WiFi 5 ГГц не отображается в Windows 10 [решено]
WiFi 5 ГГц не отображается на вашем компьютере с Windows 10 — очень распространенная проблема. Существуют буквально тысячи запросов, спрашивающих, почему не отображается 5G Wifi, как включить 5G WiFi, почему они не могут подключиться к 5G WiFi и многое другое. Эти проблемы обычно возникают, когда пользователи меняют свой WiFi-маршрутизатор, обновляют свою ОС, меняют аппаратные компоненты ПК, связанные с WiFi, обновляют драйвер устройства и т. Д. Наиболее распространенная из них — когда пользователи получают новый маршрутизатор. Когда маршрутизатор настроен, вместо того, чтобы адаптер WiFi их ПК обнаруживал сигналы полосы пропускания как 2,4 ГГц, так и 5 ГГц, он обнаруживает только сигнал полосы пропускания 2,4 ГГц.
Существуют различные причины, из-за которых может возникнуть проблема, из-за которой Wi-Fi 5 ГГц не отображается в Windows 10. Это может быть одна из следующих проблем:
1 .
два . Ваш WiFi-маршрутизатор не поддерживает полосу пропускания 5 ГГц.
3 . 5 ГГц неправильно настроен ни на вашем ПК, ни в вашем WiFi-роутере.
4 . На вашем компьютере установлены устаревшие или неподходящие драйверы адаптера WiFi.
В этой статье мы поговорим о различных способах выяснить причину и решение проблемы отсутствия 5G WiFi. Некоторые из этих методов предназначены только для проверки и только скажут вам, совместим ли ваш компьютер или WiFi-маршрутизатор с Wi-Fi 5 ГГц или 5G WiFi. Другие методы расскажут вам, как включить Wi-Fi 5 ГГц, чтобы решить проблему «5G WiFi не отображается». Мы также будем работать с драйверами WiFI, если основные методы включения Wi-Fi 5 ГГц не работают.
Как исправить проблему «Устранение неполадок Wi-Fi 5 ГГц в Windows 10»
Первое, что нужно сделать, это проверить свой компьютер и WiFi-роутер, поддерживают ли они WiFi 5 ГГц или нет.
# 1 — Проверьте свой компьютер на наличие поддержки Wi-Fi 5 ГГц
Первый шаг — это проверьте, есть ли у вашего ПК 5 ГГц совместимость полосы пропускания. Вот шаги, чтобы проверить то же самое:
Шаг 1 : На клавиатуре нажмите Windows + R ключи за раз. Это откроет Диалоговое окно ‘Выполнить’ .
Шаг 2 : Тип cmd в Пробег коробка и нажмите Войти открыть Командная строка .
Шаг 3 : В окне командной строки введите следующую команду:
netsh wlan show drivers
Это отобразит свойства драйвера беспроводной сети на вашем компьютере.
Шаг 4 : В результате, который открывается в окне командной строки, найдите Поддерживаемые типы радио .
В этом разделе вы увидите 3 сетевых режима. Ниже приведены сетевые режимы и их значение:
к) 802.11 г 802.11n : Ваш компьютер поддерживает только полосу пропускания 2,4 ГГц.
б) 802.11n 802.11 г 802.11b : Ваш компьютер поддерживает только полосу пропускания 2,4 ГГц.
в) 802.11a 802.11 г 802.11n : Ваш компьютер поддерживает полосу пропускания как 2,4 ГГц, так и 5 ГГц.
Если вы получите Поддерживаемые типы радио как и в случае с любым из первых двух, вам необходимо обновить оборудование адаптера WiFi. Если у вас есть совместимый ПК, и получите 5g WiFfi не отображается проблема, затем перейдите к следующему шагу и посмотрите, поддерживает ли ваш WiFi-маршрутизатор 5 ГГц или нет.
Примечание: Те люди, чей компьютер не поддерживает частоту 5,4 ГГц, могут включить частоту 5,4 ГГц на ноутбуке / ПК, купив внешний USB-адаптер WiFi.
# 2 — Проверьте, поддерживает ли ваш маршрутизатор полосу пропускания 5 ГГц
Чтобы проверить, поддерживает ли ваш маршрутизатор полосу пропускания 6 ГГц или 5G, вам нужно будет провести небольшое исследование в Интернете. Но прежде чем вы спросите эту информацию у Google, найдите коробку, в которой был поставлен ваш роутер. В нем будет информация, поддерживает ли ваш маршрутизатор 5 ГГц.
Но прежде чем вы спросите эту информацию у Google, найдите коробку, в которой был поставлен ваш роутер. В нем будет информация, поддерживает ли ваш маршрутизатор 5 ГГц.
Если вы не можете найти информацию на коробке или не можете найти саму коробку, поищите название производителя и номер модели вашего маршрутизатора. Обычно он упоминается под устройством WiFi-роутера.
Теперь перейдите на сайт производителя маршрутизатора и найдите продукт с точно таким же названием модели. Если вы не можете найти их веб-сайт, воспользуйтесь помощью Google. Изучите и найдите ресурсы с описанием модели маршрутизатора, который вы используете. Здесь вы можете увидеть, поддерживает ли ваш маршрутизатор полосу пропускания 5 ГГц или 2,4 ГГц.
Если это так, перейдите к следующему шагу, чтобы решить Wi-Fi 5 ГГц не отображается проблема.
# 3 — Включите режим 802.11n на вашем WiFi-адаптере
Вы попали в этот раздел, если и ваш компьютер, и WiFi-маршрутизатор поддерживают полосу пропускания 5 ГГц или 5G, и вы по-прежнему не могу подключиться к Wi-Fi 5 ГГц . На этом этапе мы попытаемся включить полосу пропускания WiFi 5 ГГц, выполнив следующие действия:
На этом этапе мы попытаемся включить полосу пропускания WiFi 5 ГГц, выполнив следующие действия:
Шаг 1 : Нажмите Windows + X и нажмите на Диспетчер устройств из появившегося списка опций.
Шаг 2 : В Диспетчер устройств , Ищу Сетевые адаптеры и щелкните по нему, чтобы развернуть его меню. В развернутом меню найдите Беспроводной адаптер . Щелкните правой кнопкой мыши драйвер беспроводного адаптера и нажмите Характеристики .
Шаг 3 : Новый Свойства беспроводного адаптера окно откроется. Вот иди в Передовой таб. Ищу 802.11n режим и выберите его. После выбора измените значение справа на Давать возможность . Нажмите Ok .
Шаг 4 : Перезапуск свой компьютер и посмотрите, сможете ли вы найти Сеть Wi-Fi 5 ГГц или 5G в списке Беспроводные сетевые подключения .
Если этот метод не работает для вас, попробуйте следующий метод, чтобы включить Wi-Fi 5 ГГц или 5G Wi-Fi.
# 4 — Установите полосу пропускания на 5 ГГц через диспетчер устройств
Вот еще одна вещь, которую вы можете попробовать включить Wi-Fi 5 ГГц и решить проблему Wi-Fi 5 ГГц не отображается в Windows 10 ‘ проблема.
Шаг 1 : От Способ # 3 упомянуто выше, следуйте Шаг 1 и 2 .
Шаг 2 : Перейдите на вкладку ‘Дополнительно’ в Свойства беспроводного адаптера . в Свойство поле выберите Предпочтительный диапазон вариант. Теперь справа от Ценить раскрывающемся списке выберите Предпочитайте диапазон 5,2 ГГц вариант. Затем нажмите на Ok .
Шаг 3 : Перезапуск ваш компьютер и посмотрите, может ли он обнаружить 5 ГГц или 5 ГГц Wi-Fi сеть сейчас.
Если этот метод решения проблемы отсутствия 5G WiFi не работает, вам придется настроить драйвер Wi-Fi на следующих этапах.
Примечание : Если ваш компьютер не поддерживает частоту 5 ГГц, вы не сможете найти Группа в поле ‘Свойство’.
# 5 — Обновите драйвер WiFi автоматически
Обновление драйвера WiFi время от времени помогает и решает проблему за вас. Чтобы обновить драйвер WiFi автоматически, выполните следующие действия:
Шаг 1 : Открой Диспетчер устройств инструмент. Для этого нажмите Windows + X и нажмите на Диспетчер устройств вариант.
Шаг 2 : В окне диспетчера устройств найдите Сетевые адаптеры вариант. Щелкните по нему, чтобы развернуть. В развернутом меню найдите Беспроводной адаптер Водитель. Щелкните правой кнопкой мыши Беспроводной адаптер вариант и в контекстном меню нажмите на Обновить программное обеспечение драйвера вариант.
Шаг 3 : Откроется новое окно обновления. Здесь вы получите два варианта; один для автоматического обновления драйвера, другой для обновления драйвера вручную. Нажать на Автоматический поиск обновленного программного обеспечения драйвера , чтобы начать процесс автоматического обновления драйверов.
Шаг 4 : Следуйте инструкциям на экране, чтобы завершить обновление. Когда закончите, перезагрузите компьютер и посмотрите, может ли ваш компьютер обнаружить сеть 5 ГГц или 5G.
Шаг 5 : Если нет, вы можете выполнить методы 4 и 5 еще раз, чтобы убедиться.
Это, скорее всего, исправит не могу подключиться к Wi-Fi 5 ГГц проблема.
Примечание : Есть вероятность, что ваш компьютер сообщит, что ваш драйвер WiFi обновлен и на нем установлена последняя версия драйвера, когда вы попытаетесь автоматически обновить его. В этом случае обновите драйвер WiFi вручную.
# 6 — Обновите драйвер WiFi вручную
Чтобы обновить драйвер WiFi вручную и исправить Wi-Fi 5 ГГц не отображается в Windows 1o проблема, вам придется вручную загрузить последнюю версию драйвера WiFi на свой компьютер. Для этого сначала перейдите на сайт производителя вашего ПК или ноутбука. Оттуда загрузите последнюю версию драйвера WiFi, совместимую с вашей операционной системой.
Когда закончите, выполните следующие действия:
Шаг 1 : Из метода № 5 следуйте Шаг 1 и Шаг 2 .
Шаг 2 : В открывшемся окне обновления выберите Найдите на моем компьютере драйверы вариант.
Шаг 3 : Теперь просмотрите и выберите папку с загруженным драйвером WiFi или найдите и выберите загруженный драйвер самостоятельно. Когда закончите, нажмите Следующий . Следуйте инструкциям на экране до завершения установки драйвера WiFi.
Шаг 4 : Перезапуск свой компьютер и посмотрите, смогли ли вы включить на нем Wi-Fi 5 ГГц.
Шаг 5 : Если ваш компьютер не может определить полосу пропускания 5 ГГц, попробуйте методы № 3 и № 4 еще раз, чтобы включить поддержку WiFi 5 ГГц.
# 7 — Откатить обновление драйвера WiFi
Этот метод устранения неполадок Wi-Fi 5 ГГц в Windows 10 предназначен для тех пользователей, которые раньше имели доступ к сети 5G, но теперь не могут. Скорее всего, ваша Windows 10 была обновлена, и драйвер WiFi также был обновлен. У последней версии драйвера должна быть какая-то проблема, поэтому ваш компьютер не может подключиться к полосе пропускания 5 ГГц или определить ее.
Вот шаги, чтобы откатить обновление драйвера WiFi:
Шаг 1 : Повторение Шаг 1 и Шаг 2 от Способ # 3 упомянутый выше.
Шаг 2 : В открывшемся окне ‘Свойства’ перейдите к Водитель таб. Там ищи Откат драйвера и щелкните по нему. Затем следуйте инструкциям по откату драйвера до предыдущей версии.
Шаг 3 : Когда закончите, Перезапуск свой компьютер и посмотрите, сработал ли этот процесс для вас.
Ну наконец то,
эти методы решат Wi-Fi 5 ГГц не отображается проблема для вашего ПК.
Если оборудование вашего ПК несовместимо с полосой пропускания WiFi 5 ГГц, вы можете проконсультироваться со службой поддержки производителя вашего ПК, чтобы узнать, можно ли что-то сделать для его обновления.
Рекомендуется для вас:- Исправить сеть Wi-Fi не отображается в Windows 10
- Исправление — Windows не удалось подключить точку доступа Wi-Fi в Windows 10
- Исправить частое отключение Wi-Fi в Windows 10
- Исправить Нет сети Wi-Fi не отображается в Windows 10
- Исправлено: сеть Wi-Fi не отображается в Windows 10.
- Страница входа в общедоступную сеть Wi-Fi не отображается в Windows 10
Адаптер антенны Wi-Fi USB 600MBPS WiFi 5G Wi-Fi приемник
Поделиться в:
- Склад:
- Отправка: БЕСПЛАТНАЯ ДОСТАВКА COD Этот продукт поддерживает наложенный платеж при доставке.

- Цвет:
- Количество
- +
- Рассрочка: Беспроцентный Вы можете наслаждаться максимальной 0 беспроцентной рассрочкой, и может не пользоваться этим предложением при размещении заказов с другими товарами »
Распродажа
Рекомендуемые для вас
Описания
Описание:
 4G) соединения для ТВ показывает, HD-фильмы, потоковые и онлайн-игры, чтобы избежать помех.
4G) соединения для ТВ показывает, HD-фильмы, потоковые и онлайн-игры, чтобы избежать помех.Беспроводная скорость 433 Мбит / с в диапазоне 5,0 ГГц или 150 Мбит / с на расстоянии 2,4 ГГц.
3: Может помочь вашему компьютеру создавать Wi-Fi хот-спот.
4: Поддержка настройки WPS (Wi-Fi) Метод шифрования, чтобы освободить вас от запотевания длительных паролей.
5: Мини и портативный дизайн для удобной переноски, это удобно в использовании.
Спецификация
Общий | Интерфейс: USB Скорость Передачи: 150 Mbps Сетевая Частота WiFi: 2.4 ГГц,5 ГГц Беспроводная Безопасность: 64/128 Bit WEP,WPA-PSK,WPA2-PSK,WEP,WPA / WPA2 Сетевые Протоколы: 802.11ac,IEEE 802.11n,IEEE 802.11b,IEEE 802.11g |
|---|---|
Размер и вес | Вес продукта: 0. 0070 кг 0070 кг Вес упаковки: 0.0250 кг Размер продукта (Д х Ш х В): 2,90 х 1,50 х 0,70 см / 1,14 х 0,59 х 0,28 дюйма Размер упаковки (Д x Ш x В): 12.00 x 9.00 x 1.20 cм / 4.72 x 3.54 x 0.47 дюйма |
Содержимое пакета | Список Упаковки: 1 x беспроводная сетевая карта, 1 x английское руководство пользователя |
Предлагаемые продукты
Отзывы клиентов
JTS
Mr
- plug it in and away you go. ********************************************************************************************************************»>this product fits the bill if you want a no nonsense setup with a dongle. plug it in and away you go. ********************************************************************************************************************
Apr 08,2020
Szalai Tamás
perfect
- perfect for PC’s without wifi, plug in and install driver, works great
Aug 30,2020
Happy man
Works fine.
- .» data-content_en=»Installed on W10, settles the 1st time directly with an install icon on "My PC" and after selecting my box and returned codes, immaculate and good speed Wifi on an old PC, over 45MB ..»>Installé sur W10, s’installe directement la 1ère fois avec une icone d’install sur «mon PC» et après avoir choisi ma box et rentré les codes, impeccable et bon débit en Wifi sur un vieux PC, plus de 45mo..
May 30,2020
Alberto
chegou na hora
- O artigo chegou dentro do prazo previsto, contente com a compra feita, tem qualidade e estava bem embalado.
May 23,2020
Вопросы клиентов
- Все
- Информация о товаре
- Состояние запасов
- Оплата
- О доставке
- Другие
Будьте первым, кто задаст вопрос. Хотите G баллы? Просто напишите отзыв!
Хотите G баллы? Просто напишите отзыв!
Хотите купить оптом ? Пожалуйста, отправьте ваш оптовый запрос ниже. Обратите внимание, что мы обычно не предоставляем бесплатную доставку при оптовых заказах , но оптовая цена будет большой сделкой.
Ваши недавно просмотренные товары
BlueShadow 802 Dual Band 2.4G / 5G Mini Wi-Fi ac Руководство по установке адаптера беспроводной сетевой карты
Руководство по быстрой установке
Откройте для себя New Horizon в своем доме
Беспроводной USB-адаптер
В вашем ящике должно быть следующее содержимое:
- 1 x беспроводной USB-адаптер
- Драйвер 1 x CD
- 1 х Руководство пользователя
Глава 1: Установка драйвера
Примечание:
- Двухдиапазонный беспроводной маршрутизатор переменного тока необходим, если вы хотите установить высокоскоростное соединение 5G.
- В то время как диапазон 5 ГГц обычно меньше 2 ГГц, диапазон 4 ГГц значительно менее загружен и быстрее.
 Поэтому, если ваш ключ находится рядом с маршрутизатором, вы получите более сильный сигнал с молниеносной скоростью в диапазоне 5 ГГц. Но если расстояние между ключом и маршрутизатором слишком велико, у вас может быть лучший сигнал в диапазоне 5 ГГц. Установка программного обеспечения в основном такая же для Windows / Linux / Mac OS. Далее мы рассмотрим установку в Windows XP в качестве примера.ampле Пожалуйста, установите драйвер перед подключением адаптера к компьютеру.
Поэтому, если ваш ключ находится рядом с маршрутизатором, вы получите более сильный сигнал с молниеносной скоростью в диапазоне 5 ГГц. Но если расстояние между ключом и маршрутизатором слишком велико, у вас может быть лучший сигнал в диапазоне 5 ГГц. Установка программного обеспечения в основном такая же для Windows / Linux / Mac OS. Далее мы рассмотрим установку в Windows XP в качестве примера.ampле Пожалуйста, установите драйвер перед подключением адаптера к компьютеру.
Руководство по быстрой установке для Windows
- Вставьте компакт-диск с драйверами в CD-ROM вашего ПК, откроется окно автоматической установки. Щелкните «Windows», чтобы продолжить установку. Если окно автоматической установки не появляется, пожалуйста, найдите соответствующий драйвер для операционной системы вашего ПК вручную. Дважды щелкните «Настройка». exe, чтобы начать установку.
- Щелкните «Windows», чтобы начать установку.
- Установка драйвера.
- Нажмите «Готово», чтобы завершить установку.

- Щелкните значок «Сеть» на своем компьютере и выберите «Подключиться к сети».
- Выберите свою беспроводную сеть и введите ключ жены, чтобы подключиться к вашей сети Wi-Fi.
- Сеть успешно подключена.
Режим AP для win8.1 / 8/7 / vista / XP / 2000
- Откройте и запустите программу на рабочем столе: REALTEK USB Wireless LAN Utility
- Выберите режим, а затем выберите точку доступа.
- Для переключения в режим AP требуется несколько секунд, проявите терпение.
- Значок режима AP
- Настроить SSID и канал
Обратите внимание, что режим Ad-Hoc недоступен, когда сетевая карта находится в режиме AP.
Руководство по быстрой установке для MAC
- Разархивируйте драйвер, найдите соответствующую версию драйвера для вашей MAC OS X и нажмите «пакет установщика», чтобы начать установку.
- Нажмите «Продолжить», чтобы продолжить установку.
- На экране ниже выберите «Согласен».
- Подождите, пока устанавливается драйвер.

- Поздравляю! Когда вы видите интерфейс ниже, драйвер успешно установлен. Нажмите «Перезагрузить», чтобы перезагрузить компьютер.
- Подойдите к своему компьютеру и щелкните только что установленную «Утилиту беспроводной сети». В приведенном ниже интерфейсе нажмите «Доступная сеть», найдите свою сеть Wi-Fi, а затем дважды щелкните ее, чтобы выбрать.
- Введите свой сетевой ключ WiFi на экране ниже и убедитесь, что вы дважды ввели тот же ключ сети Wi-Fi, а затем нажмите кнопку «Присоединиться».
- После того, как вы введете правильный ключ сети Wi-Fi, ваш MAC-адрес будет успешно подключен к вашей сети Wi-Fi, и вы увидите интерфейс ниже.
Меры предосторожности!!!
Перед использованием адаптера прочтите следующие
- Если вы используете этот адаптер с настольным компьютером, подключите адаптер к USB-порту на задней панели корпуса компьютера. (Компьютерный USB-интерфейс должен быть подключен к материнской плате компьютера).

- Если на вашем компьютере есть встроенный адаптер Wi-Fi, отключите его перед установкой драйвера для адаптера USB Wifi. В противном случае вы не узнаете, какой адаптер WiFi работает для вас, и эти адаптеры WiFi могут конфликтовать друг с другом.
- Драйвер Linux на компакт-диске применим к Linux 2.6.24-4. 7. Инструкция по установке (именованный документ) прилагается. Если вы хотите использовать адаптер в последней версии или версии для разработки системы Linux, обратитесь в службу поддержки клиентов, чтобы перепроверить перед покупкой.
- Если вы хотите настроить функцию SoftAP в системе Win10, настройте ее с помощью функции «мобильная точка доступа» в центре сетевых настроек.
- Если на вашем компьютере нет компакт-диска или вы не знаете, как установить драйвер, загрузите последнюю версию драйвера. file, который включает специальное руководство пользователя и видео по установке.
- Если адаптер Wi-Fi не распознается компьютером после его использования в течение определенного периода времени, удалите драйвер и перезагрузите компьютер.
 Снова подключите адаптер и переустановите драйвер.
Снова подключите адаптер и переустановите драйвер.
Для удаления (win7) выполните следующие действия: Мой компьютер -> Откройте панель управления -> Установить и удалить программное обеспечение -> Утилита Realtek USB Wireless LAN -> Удалить. Для удаления (win10) выполните следующие действия: Настройки — > Система (отображение уведомлений, приложений, питания) -> Приложения и функции -> Утилита Realtek USB Wireless LAN -> Удалить - Причины, по которым беспроводной USB-адаптер выходит из строя по прошествии определенного периода времени, — это недостаточный ток питания и слабая передача сигнала данных. Если адаптер работает в таких условиях, вы можете столкнуться с такими проблемами, как нестабильный сигнал, низкая скорость, нагрев набора микросхем или прерывистое соединение. И чипсет скоро сдохнет.
- Следующие ниже ситуации могут привести к недостаточному току и передаче слабого сигнала данных:
■ Адаптер Wi-Fi подключается к внешнему концентратору USB, а не напрямую к компьютеру.
■ Адаптер Wi-Fi подключается к интерфейсу USB на передней панели настольного компьютера. (Интерфейс USB на передней панели подключается от материнской платы компьютера, сигнал будет пропадать. Таким образом, чтобы продлить срок службы адаптера Wi-Fi, пожалуйста, подключите его напрямую к компьютеру вместо подключения к внешнему концентратору USB.При использовании на настольном компьютере подключите его к интерфейсу USB на задней панели корпуса компьютера.
Ссылка для скачивания установочного пакета драйвера компакт-диска:
https://bit.ly/21XCf8i
Документы / Ресурсы
Связанные руководства / ресурсы
Как разогнать домашний Wi-Fi / Хабр
Решил я провести эксперимент с переходом с 2.4 на 5 ГГц, так как сеть стала жутко зашумленной в квартире. Все соседи выкручивают мощность Wi-Fi передатчика в роутере на максимум, в надежде поднять скорость, а в итоге получают обратный эффект.
Прошли те времена, когда на один подъезд была пара Wi-Fi роутеров и они друг другу не мешали. Теперь в частном секторе вполне легко можно поймать пару тройку Wi-Fi сетей, а уж в многоквартирных домах дело обстоит совсем плохо.
Теперь в частном секторе вполне легко можно поймать пару тройку Wi-Fi сетей, а уж в многоквартирных домах дело обстоит совсем плохо.
Для примера, приложу скан радиоэфира в своей квартире в спальном районе.
Но это на частоте 2.4 ГГц, а есть роутеры и адаптеры, работающие также на частоте 5 ГГц. Об этом неоднократно уже писалось, но просто приведу скан радиоэфира на частоте 5 ГГц.
На всех каналах было найдено всего 3 точки, работающих на этой частоте. То есть в моей квартире на частоте 2.4 ГГц нашлось 12 точек доступа, а на частоте 5 ГГц – всего 3. Решено, переходим на 5 ГГц.
Надо сказать, что любая беспроводная сеть все равно будет проигрывать проводной локальной сети, как в скорости, так и в стабильности передачи данных. Но бывает и так, что ремонт уже сделан или все пользуются мобильными устройствами или ноутбуками. В общем, делаем сеть.
Условия эксперимента
У меня все довольно банально: роутер стоит в прихожей на антресолях, куда провайдер завел провод. Ремонт уже сделан и протянуть провод в комнату не получится. Компьютер стоит в 5 метрах от роутера за кирпичной стеной и деревянной дверью. У меня уже давно трудится роутер Zyxel Giga III, который умеет работать как в сетях 2.4 ГГц, так и 5 ГГц, поэтому для эксперимента он отлично подойдет. А вот что взять лучше: USB адаптер или другой роутер в качестве клиента – я решил проверить сам. Адаптер у меня был (Zyxel NWD6605), поэтому я взял еще роутер Zyxel Keenetic Air, который также поддерживает обе беспроводных частоты и начал эксперимент. Для эксперимента выбрал новогодние праздники, так как народ разъезжается и радиоэфир свободен.
Ремонт уже сделан и протянуть провод в комнату не получится. Компьютер стоит в 5 метрах от роутера за кирпичной стеной и деревянной дверью. У меня уже давно трудится роутер Zyxel Giga III, который умеет работать как в сетях 2.4 ГГц, так и 5 ГГц, поэтому для эксперимента он отлично подойдет. А вот что взять лучше: USB адаптер или другой роутер в качестве клиента – я решил проверить сам. Адаптер у меня был (Zyxel NWD6605), поэтому я взял еще роутер Zyxel Keenetic Air, который также поддерживает обе беспроводных частоты и начал эксперимент. Для эксперимента выбрал новогодние праздники, так как народ разъезжается и радиоэфир свободен.
Замеры проводились при помощи утилиты Iperf, в режимах 1 и 20 потоков. Ради интереса я даже открывал и закрывал деревянную дверь в комнату, чтобы узнать, как дерево повлияет на прохождение сигнала.
Результаты эксперимента
Надо сказать, что результаты в будни вечером сильно отличались от тех, что я получил в праздники. Особенно это заметно при передаче данных по частоте 2. 4 ГГц, так как все возвращаются домой и начинают активно серфить Инет.
4 ГГц, так как все возвращаются домой и начинают активно серфить Инет.
Нагляднее всего о скорости сетей можно судить по диаграмме. Вот я замерил скорость при работе одного потока, как если бы качался просто один файл. При этом я открывал и закрывал дверь и пробовал разные частоты.
По диаграмме наглядно видно, что закрытая дверь неплохо срезает скорость передачи, а Wi-Fi адаптер работает медленнее ввиду того, что антенна у роутера имеет лучшее усиление. Кстати, подтвердилась теория, что сигнал на более высокой частоте хуже проникает через препятствия: скорость передачи на частоте 2.4 ГГц у адаптера выше, чем на частоте 5 ГГц с закрытой дверью. В общем, хочется смотреть Youtube с нормальной скоростью – надо подключать роутер по частоте 5 ГГц.
Переходим ко второму графику. Тут я запустил 20 потоков передачи, как если бы грузилась страница с кучей фотографий или работала закачка торрента. Сразу же стало очевидно, что частота 5 ГГц менее загружена и потому обеспечивает большую скорость передачи данных.
А теперь отдельно приведу график работы на разных частотах, с открытой дверью и передаче 20 потоков.
Закрытая дверь более чем в 1.5 раза срезает скорость передачи данных. Таким образом, действительно, открытая дверь позволяет серфить Инет быстрее.
Итог
Отвечая на вопросы выше, можно смело заявить: роутер Zyxel Keenetic Air в режиме адаптера работает быстрее USB-адаптера. Хотя бы потому, что у него лучше характеристики антенн. По беспроводной сети в несколько каналов файл скачается быстрее, поэтому закачка торрентом окажется быстрее, только не ставьте слишком много каналов одновременно. И теперь ответ на самый интересный вопрос: правда ли, что закрытая дверь замедляет Интернет. Да, любое препятствие ухудшает прохождение радиосигнала, а значит замедляет работу с сетью.
Устранение Wi-Fi подключения в Windows
Запуск команд сети
Попробуйте запускать эти сетевые команды, чтобы вручную сбросить стопку TCP/IP-адреса, освободить и обновить IP-адрес, а также очистить и сбросить кэш соотв.
-
На панели задач выберите поиск и введите Командная подсказка. Появится кнопка Командная подсказка. Справа от него выберите Запуск от администратора> Да.
-
В командной строке выполните в указанном порядке следующие команды, а затем проверьте, помогло ли это решить проблему с подключением:
-
Введите netsh winsock reset и выберите Ввод.
-
Введите netsh int IP reset и выберите Ввод.
-
Введите ipconfig /release и выберите Ввод.
-
Введите ipconfig /renew и выберите Ввод.

-
Введите ipconfig /flushdns и выберите Ввод.
-
Удалите драйвер сетевого адаптера и выполните перезапуск
Если предыдущие действия не с работали, попробуйте удалить драйвер сетевого адаптера, а затем перезагрузите компьютер. Windows установит последнюю версию драйвера автоматически. Воспользуйтесь этим способом, если сетевое подключение стало работать неправильно после недавнего обновления.
Сначала убедитесь, что у вас есть резервные копии драйверов. Перейдите на веб-сайт изготовителя компьютера и скачайте последнюю версию драйвера для сетевого адаптера. Если компьютер не может подключиться к Интернету, вам потребуется скачать драйвер на другом компьютере и сохранить его на USB-устройстве флэш-памяти, чтобы установить его на компьютер. Вам нужно знать изготовителя компьютера и название или номер модели.
Вам нужно знать изготовителя компьютера и название или номер модели.
-
На панели задач выберите Поиск, введите Диспетчер устройстви выберите Диспетчер устройств в списке результатов.
-
Разверите сетевые адаптерыи найдите сетевой адаптер для своего устройства.
-
Выберите сетевой адаптер, нажмите и удерживайте (или щелкните правой кнопкой мыши), а затем выберите Удалить устройство > в поле Попытаться удалить драйвер для этого устройства > Удалить.
-
После этого выберите кнопку Пуск, чтобы > Перезапустить Power > .
После перезапуска компьютера операционная система Windows автоматически выполнит поиск драйверов и установит драйвер сетевого адаптера. Проверьте, помогло ли это решить проблему с подключением. Если Windows не устанавливает драйвер автоматически, попробуйте установить резервную копию драйвера, сохраненную перед удалением.
Проверьте, помогло ли это решить проблему с подключением. Если Windows не устанавливает драйвер автоматически, попробуйте установить резервную копию драйвера, сохраненную перед удалением.
Проверьте, совместим ли сетевой адаптер с последним обновлением Windows Обновления
Если вы потеряли сетевое подключение сразу после обновления Windows 11, возможно, текущий драйвер сетевого адаптер был разработан для предыдущей версии Windows. Чтобы проверить это, попробуйте временноуустановить последнее обновление Windows обновления:
-
Выберите кнопку Начните, а затем введите параметры. Выберите Параметры >Windows update > Update History>Удалить обновления.
-
Выберите последнее обновление и выберите удалить.

Если при этом восстанавливается подключение к сети, проверьте, доступен ли обновленный драйвер:
-
На панели задач выберите Поиск, введите Диспетчер устройстви выберите Диспетчер устройств в списке результатов.
-
Разверите сетевые адаптерыи найдите сетевой адаптер для своего устройства.
-
Выберите сетевой адаптер, нажмите и удерживайте (или щелкните правой кнопкой мыши), выберите Обновить драйвер >Выполните автоматический поиск обновленных драйверов иследуйте инструкциям.
-
После установки обновленного драйвера выберите кнопку Пуск > в Power>Перезапустить, если вас попросили перезапустить, и посмотрите, исправлена ли проблема с подключением.

Если Windows не удается найти новый драйвер для вашего сетевого адаптера, посетите веб-сайт изготовителя компьютера и скачайте оттуда последнюю версию драйвера сетевого адаптера. Вам нужно знать изготовителя компьютера и название или номер модели.
Выполните одно из следующих действий:
-
Если вам не удалось скачать и установить более новый драйвер сетевого адаптер, скройте обновление, из-за чего вы потеряете сетевое подключение. Чтобы узнать, как скрыть обновления, см. Windows обновления драйвера или обновления драйвера.
-
Если вам удалось установить обновленные драйверы для сетевого адаптера, переустановите последние обновления. Для этого выберите кнопку Начните, а затем введите параметры. Выберите Параметры > Windows update > Проверить обновления.

Сброс сети
Сброс сетевых параметров является крайним шагом. Используйте его, только если вышеперечисленные действия не помогли установить подключение.
Это поможет устранить проблемы с подключением, которые могут возникнуть после обновления Windows 10 до Windows 11. Кроме того, это может помочь устранить проблему, из-за которой вы можете подключиться к Интернету, но не к общим сетевым дискам. При сбросе сети удаляются все сетевые адаптеры, установленные вами, и параметры для них. После перезапуска компьютера все сетевые адаптеры будут переустановлены, а параметрам будут заданы значения по умолчанию.
-
Выберите кнопку Начните, а затем введите параметры. Выберите Параметры > сети & интернете > дополнительные параметры сети > сброса сети.

Открытие параметров сетевого & состояния в Интернете -
В окне Сброс сетевых параметров выберите пункты Сбросить > Да.
Дождись перезапуска компьютера и посмотрите, уладит ли это проблему.
Примечания:
-
После выполнения сброса сетевых параметров может потребоваться переустановить и настроить другое сетевое программное обеспечение, которое вы можете использовать, например клиент VPN или виртуальные коммутаторы от Hyper‑V (если вы используете то или иное программное обеспечение для виртуализации сети).
-
При выполнении сброса сетевых параметров все ваши известные сетевые подключения могут быть переведены на профиль общедоступной сети.
 При использовании профиля общедоступной сети обнаружение вашего компьютера другими компьютерами и устройствами, находящимися в сети, будет недоступно, за счет чего повышается степень безопасности вашего компьютера. Однако если компьютер используется для общего доступа к файлам или принтерам, вам потребуется снова сделать компьютер обнаруживаемым, на него можно было бы использовать личный сетевой профиль. Для этого выберите кнопку Начните, а затем введите параметры. Выберите Параметры > Сеть & Подключение к Интернету >Wi-Fi. На экране Wi-Fi выберите Управление известными сетями > подключение к сети, которые вы хотите изменить. В области Тип профиля сетивыберите Частное.
При использовании профиля общедоступной сети обнаружение вашего компьютера другими компьютерами и устройствами, находящимися в сети, будет недоступно, за счет чего повышается степень безопасности вашего компьютера. Однако если компьютер используется для общего доступа к файлам или принтерам, вам потребуется снова сделать компьютер обнаруживаемым, на него можно было бы использовать личный сетевой профиль. Для этого выберите кнопку Начните, а затем введите параметры. Выберите Параметры > Сеть & Подключение к Интернету >Wi-Fi. На экране Wi-Fi выберите Управление известными сетями > подключение к сети, которые вы хотите изменить. В области Тип профиля сетивыберите Частное.
5g 1200 Мбит/с WiFi ретранслятор WiFi Extender усилитель сигнала Wi-Fi с частотой 5 Ггц
Wireless Wifi ретранслятор 5G Wifi Extender 5Ггц Wi-fi усилитель сигнала AC 1200 Мбит/с wi fi Ultraboost 2.4G Длинный диапазон Wifi booster
Расширьте диапазон WiFi: Беспроводной расширитель диапазона для расширения основного сигнала WiFi маршрутизатор на дополнительные номера, полностью охватывает сеть мертвых зон с более сильным сигналом, оптимизации вашей домашней зоны покрытия беспроводной сети.
Простая настройка: Plug and play, монтируется на стене конструкция с мини-size, следуйте инструкциям в руководстве пользователя для настройки легко, без сложных шаги и технических экспертов.
Высокая производительность: Поддержка распространения сигнала wifi через стену; Расширение расстояние может быть до 100 футов, нет более мертвых зон в вашем доме smart(АС / мониторинг / ТВ / дверь / Термостат)2. Внешние антенны для повышения производительности и надежные беспроводные N скорость сети до 300 Мбит/с, охватывающих вашу спальню, полы, туалет, гараж и сад.
Широкий совместимость: Работает с любым беспроводного маршрутизатора или беспроводной системы на рынке. До Мбит/с 2.4/5300/1200Ггц скорости беспроводной связи. Поддерживает все устройства в том числе смартфона, iPhone и iPad, планшетный ПК, ноутбук, настольный ПК, установите флажок smart TV, телевизор, Alexa, беспроводные камеры системы безопасности и т. Д.
1: Существует 2 версии повторителя указателя поворота для выбора, 5G& 2.4G версии И версии 2.4G. Проверьте ваш выбор, прежде чем вы можете сделать заказ.
2: Только 5G& 2.4G версия поддерживает функцию WPS, 2.4G версия не поддерживает функцию WPS.1x Wireless WiFi повторителя указателя поворота
1x иглы сброса
1x — Руководство по установке
Какой канал выбрать для Wifi 5 ГГц: характеристики режимов выбора каналов
Беспроводные сети прошли длинный путь развития за последние 15 лет. Но стабильная скорость Wi-Fi-соединения все еще остается источником нашего плохого настроения во многих ситуациях. Причин, ответственных за появления этой проблемы, существует много. Так, например, влияние может оказывать то, как ваш роутер настроен, существует ли рядом источник помех, живете вы в частном секторе или многоквартирном доме, насколько далеко друг от друга находятся ваше устройство и роутер. К счастью, всегда найдется способ улучшить медленную скорость передачи данных.
Но стабильная скорость Wi-Fi-соединения все еще остается источником нашего плохого настроения во многих ситуациях. Причин, ответственных за появления этой проблемы, существует много. Так, например, влияние может оказывать то, как ваш роутер настроен, существует ли рядом источник помех, живете вы в частном секторе или многоквартирном доме, насколько далеко друг от друга находятся ваше устройство и роутер. К счастью, всегда найдется способ улучшить медленную скорость передачи данных.
Если вы когда-нибудь имели дело с настройками вашего Wi-Fi роутера, то, наверняка, замечали слово «канал» (или «channel»). У большинства роутеров в установках канала по умолчанию стоит параметр «Auto», но можно с уверенностью утверждать, что большинство из нас смотрели на этот список из порядка дюжины или более каналов и задавались вопросом, что конкретно они означают, а также, что более важно, какие из этих каналов быстрее, чем остальные.
Но давайте обо всем по порядку. Некоторые каналы действительно намного быстрее, но это не значит, что вы должны немедленно сломя голову менять настройки. Лучше запаситесь терпением и прочитайте статью до конца, чтобы больше узнать о каналах IEEE 802.11 (набора стандартов связи для коммуникации в беспроводной локальной сетевой зоне, более известным под брендом Wi-Fi), интерференции и колоссальной разнице между частотными диапазонами Wi-Fi 2,4 ГГц и 5 ГГц.
Лучше запаситесь терпением и прочитайте статью до конца, чтобы больше узнать о каналах IEEE 802.11 (набора стандартов связи для коммуникации в беспроводной локальной сетевой зоне, более известным под брендом Wi-Fi), интерференции и колоссальной разнице между частотными диапазонами Wi-Fi 2,4 ГГц и 5 ГГц.
Как найти свободный канал WiFi
Чтобы найти свободный канал WiFi среди используемых соседскими сетями, Вам придется воспользоваться сторонними программами. Очень часто, на разных интернет-форумах советуют использовать беспроводной анализатор — программу inSSIDer.
Программу надо скачать (inSSIDer для XP, inSSIDer для Windows 7 и Windows 8), установить и запустить. Вам будет показаны все имеющиеся активные сети WiFi. Смотрим столбец «Channel». В нем указаны используемые радиоканалы.
Сейчас в России разрешены к использованию 13 каналов WiFi. Из них 3 канала непересекающиеся — каналы 1, 6 и 11. Если один из этих каналов не заняты — отлично. Если заняты все — просто ищите свободный и занимайте.
Если заняты все — просто ищите свободный и занимайте.
Примечание: Бесспорно, inSSIDer — это отличный и функциональный продукт, но тяжеловатый на мой взгляд. Если Вам нужна более легкая и простая программа — можно воспользоваться WiFiInfoView.
Это простенькая бесплатная программка, которая впрочем показывает всю необходимую информацию и работает с большинством адаптеров WiFi.
О каналах
Тема с каналами с каждым годом становится все актуальнее. Если сначала я как-то пренебрежительно относился к ней, но сейчас и правда попадаются ситуации когда теория проявляется на практике – загруженные каналы создают помехи для всех пользователей, скорости падают, соединения сбрасываются. Как выход приходится искать новый канал.
Это будет универсальная инструкция для всех производителей роутеров – TP-Link, ASUS, D-LInk, ZyXEL и т.д. Но если вы захотите точно и по шагам настроить свой конкретный роутер – рекомендую поискать статью на нашем сайте через поиск вводом туда своей модели.
Там будет уже точная пошаговая инструкция!
Для начала предлагаю видео по теме. И про каналы Wi-Fi, и про выбор, и про настройку:
Современные домашние маршрутизаторы работают на следующих частотах:
- 2.4 ГГц – самая первая Wi-Fi частота. Диапазон – 2,401-2,483 ГГц. Именно на ней работает большая часть устройств. А число каналов то ограниченно – их всего 13, да и то от страны к стране ограничены (так в США доступно всего 11, из-за чего могут возникнуть некоторые конфликты, а Windows видит только 12 и т.д.). Как итог – каналы нагружаются, помехи увеличиваются, возникают проблемы с сетью. Особенно на этой частоте. Стандарты до 802.11n.
- 5 ГГц – относительно новая частота. И каналов тоже больше – 23. И использующих его устройств тоже меньше. Даже лично у автора статьи в настоящий момент в помещении стоит роутер только на 2.
 4 ГГц. Стандарты 802.11ac и новее.
4 ГГц. Стандарты 802.11ac и новее.
Вот перечень частот с разделением на каналы:
| Канал | Частота | Канал | Частота |
|---|---|---|---|
| 1 | 2.412 | 34 | 5.170 |
| 2 | 2.417 | 36 | 5.180 |
| 3 | 2.422 | 38 | 5.190 |
| 4 | 2.427 | 40 | 5.200 |
| 5 | 2.432 | 42 | 5.210 |
| 6 | 2.437 | 44 | 5.220 |
| 7 | 2.442 | 46 | 5.230 |
| 8 | 2.447 | 48 | 5.240 |
| 9 | 2.452 | 52 | 5.260 |
| 10 | 2.457 | 56 | 5.280 |
| 11 | 2.462 | 60 | 5.300 |
| 12 | 2.467 | 64 | 5.320 |
| 13 | 2.472 | 100 | 5.500 |
| 104 | 5. 520 520 | ||
| 108 | 5.540 | ||
| 112 | 5.560 | ||
| 116 | 5.580 | ||
| 120 | 5.600 | ||
| 124 | 5.620 | ||
| 128 | 5.640 | ||
| 132 | 5.660 | ||
| 136 | 5.680 | ||
| 140 | 5.700 | ||
| 147 | 5.735 | ||
| 149 | 5.745 | ||
| 151 | 5.755 | ||
| 153 | 5.765 | ||
| 155 | 5.775 | ||
| 157 | 5.785 | ||
| 159 | 5.795 | ||
| 161 | 5.805 | ||
| 163 | 5.815 | ||
| 165 | 5.825 |
Как правило у обычного пользователя каналы выбираются роутером автоматически, и не всегда самым лучшим образом. А мы пойдем другим путем – просканируем всю сеть вокруг, найдем свободные каналы и поменяем на них. И все будет хорошо!
Я все же верю в оптимальный выбор каналов роутера в автоматическом режиме, и вам советую того же! Установку статичного канала делайте только при полной уверенности в необходимости!
Появилась проблема с роутером? Просто перезагрузите его! Не заработало? Сделайте это еще несколько раз, пока не заработает.
После перезагрузки роутер сам поменяет канал на правильный.
Каналы 1, 6 и 11
Прежде всего, давайте поговорим о частотном диапазоне 2,4 ГГц, потому что, даже несмотря на то, что за окном вторая половина 2016 года, большинство инсталляций Wi-Fi до сих пор используют полосу 2,4 ГГц. Благодаря стандарту 802.11ac, который появился еще в 2013 году, диапазон 5 ГГц потихоньку набирает популярность, но, благодаря обратной совместимости, двухдиапазонным роутерам и другим устройствам, а также более низким издержкам при производстве периферийных устройств с менее дорогими чипсетами, частотный диапазон 2,4 ГГц продолжит еще какое-то время свое царствование на троне Wi-Fi.
Рисунок 1. Диаграмма каналов Wi-Fi диапазона 2,4 ГГц
Все более ранние версии стандартов Wi-Fi, включая 802.11n (a, b, g, n), работают в полосе частот между 2400 и 2500 МГц. Эти 100 МГц разделены на 14 каналов по 20 МГц каждый. Как вы уже, наверное, успели заметить, 14 раз по 20 МГц — это намного больше, чем 100 МГц. И, как результат, каждый канал в частотном диапазоне 2,4 ГГц пересекается по крайней мере с двумя (а чаще — четырьмя) другими каналами (смотрите диаграмму на рис.1). Не трудно понять, что использование пересекающихся каналов не сильно способствует скорости передачи данных. Более того, на самом деле — это основная причина плохой пропускной способности вашей беспроводной сети.
Как вы уже, наверное, успели заметить, 14 раз по 20 МГц — это намного больше, чем 100 МГц. И, как результат, каждый канал в частотном диапазоне 2,4 ГГц пересекается по крайней мере с двумя (а чаще — четырьмя) другими каналами (смотрите диаграмму на рис.1). Не трудно понять, что использование пересекающихся каналов не сильно способствует скорости передачи данных. Более того, на самом деле — это основная причина плохой пропускной способности вашей беспроводной сети.
К счастью, каналы 1, 6 и 11 расположены на достаточном расстоянии друг от друга, чтобы не перекрываться. При не-MIMO установках (то есть для стандартов 802.11a, b или g) лучше всего стараться использовать каналы 1, 6 и 11. Если вы используете стандарт 802.11n с каналами шириной 20 МГц, также ориентируетесь на каналы 1, 6 и 11. Если же вы планируете использовать каналы шириной 40 МГц, то имейте в виду, что эфир в диапазоне 2,4 ГГц может быть слишком перегружен, если, конечно, вы не живете в частном доме посреди бескрайнего поля.
Общая информация о каналах
Каналы Wi-Fi – это частоты, на которых функционируют точки доступа пользователей.
В настоящее время почти все роутеры осуществляют трансляцию беспроводной сети с использованием частоты 2,4 ГГц. Для аппаратов нового поколения рабочей является частота 5 ГГц, но число таких устройств на данный момент минимально.
Полосы частот осуществляют формирование специальных каналов:
- На частоте 2,4 GHz в Российской Федерации и Украине допустимо использование каналов только с 1 по 13: любая Wi-Fi сеть функционирует в этом диапазоне каналов. Это обязательно следует учитывать при настройке маршрутизатора, т.к. каждый пользователь выбирает государство использования своего роутера.
- В Соединённых Штатах допустимое использование числа каналов вообще 11. По этой причине бывают сложности во время подключения к беспроводной сети устройства, привезённого из США: оно не может видеть Вай-Фай, функционирующий на 12 и 13 каналах.

Лайфхак первый: разделите сети 2,4 и 5 ГГц
Современные роутеры являются двухдиапазонными: они могут передавать сигнал на частотах 2,4 ГГц (WLAN b/g/n) или 5 ГГц (WLAN ac). Об этом мы подробно писали в нашей статье по выбору роутера — ознакомьтесь, чтобы разобраться:
- Маршрутизация на дому: как выбрать роутер?
Устранить помехи в работе интернета можно, распределив устройства по разным частотам. Разберитесь, какие из устройств в вашей сети могут ловить Wi-Fi 5 ГГц. Обычно это прописано в технических характеристиках.
После этого зайдите в настройки своего роутера и создайте две разных точки Wi-Fi вместо одной. Пусть одна точка работает на частоте 2,4 ГГц, а вторая — на частоте 5 ГГц. Для каждого роутера инструкция по созданию точки индивидуальна, поэтому тут мы рекомендовать ничего не будем.
Выбор частоты Wi-Fi в настройках роутера MikroTik.После этого подключайте устройства, поддерживающие WLAN ac, к точке 5 ГГц, а остальные — к точке 2,4 ГГц. Тем самым вы ускорите сигнал для «пятигигагерцевых» устройств и значительно расчистите канал для «двухгигагерцевых». Интернет станет намного стабильнее.
Тем самым вы ускорите сигнал для «пятигигагерцевых» устройств и значительно расчистите канал для «двухгигагерцевых». Интернет станет намного стабильнее.
Какой канал Wi-Fi использовать
Если вы живете в районе, где нет соседей, вы можете использовать любой канал и не получать помехи. Если вы оказались одним из миллионов жителей городов, где у большинства есть беспроводной доступ в Интернет, вам необходимо выяснить, какой канал Wi-Fi использовать. Когда ваш канал Wi-Fi перекрывает другие близлежащие сети, ни вы, ни ваши соседи не получаете очень хорошее интернет-соединение.
Каждый из 14 каналов в полосе частот разделен на 5 МГц. Сигнал сети Wi-Fi занимает полосу пропускания около 20 МГц, поэтому он перекрывается с двумя каналами по обе стороны от него. Когда вы выбираете канал для своей сети Wi-Fi, вы фактически выбираете центр из 5 разных каналов. Таким образом, если бы я выбрал канал 6 для своей сети Wi-Fi, я бы фактически использовал каналы 4,5, 6 , 7 и 8.
В спектре есть место только для трех каналов, которые не перекрывают друг друга, каналов 1 , 6 и 11. Поэтому, если сосед решает начать использовать канал 4 (который на самом деле использует каналы 2,3,4,5 и 6), он создает и получает помехи от вашей сети канала 6. Таким образом, чтобы избежать помех от их каналов, вы хотели бы отойти как можно дальше и настроить свою сеть Wi-Fi на канале 11.
Поскольку большинство людей используют каналы 1,6 и 11, некоторые из вас могут подумать, что может быть лучше выбрать другой канал, например канал 3 или 4. Ответ на этот вопрос — нет. Когда беспроводные маршрутизаторы частично разделяют полосу пропускания, они не могут хорошо взаимодействовать, что приводит к значительному снижению производительности Интернета и повреждению данных.
Гораздо лучше полностью разделить канал с соседом, чем только частично перекрывать. В наши маршрутизаторы встроено программное обеспечение совместного использования каналов, которое позволяет нашим маршрутизаторам быть вежливыми друг с другом и по очереди, когда другая сеть полностью разделяет нашу пропускную способность.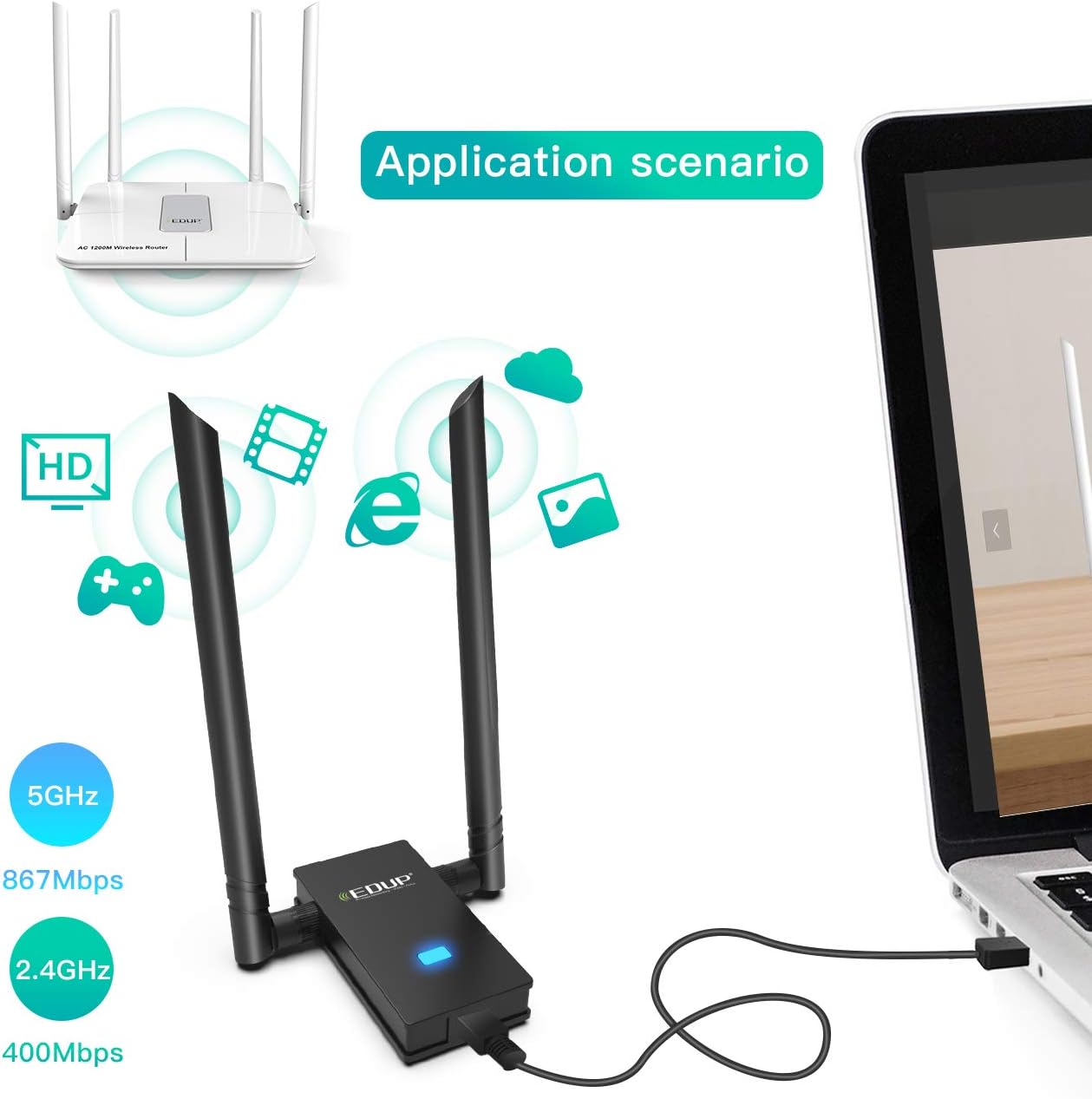
Если у вас есть несколько соседей, использующих разные каналы Wi-Fi, вы можете настроить свою сеть на канал (1, 6 или 11), который находится дальше всего от них или тот, который используется реже всего. Вы также должны посмотреть на уровень сигнала окружающих сетей Wi-Fi и держаться подальше от тех, которые являются самыми сильными.
Выбор оптимального канала Wi-Fi на роутере
В большинстве случаев маршрутизатор способен в автоматическом режиме выбрать наиболее быстрый вариант. Однако он способен справляться не во всех ситуациях. Ситуация, когда необходимо самому выбрать нужный частотный промежуток, как правило, возникает в следующих случаях:
- В какой-то момент происходит резкое снижение скорости работы интернет-соединения.
- Имеется большое количество разных устройств, использующих WiFi соединение. Они используют каналы, которые выбирались случайным образом, и мешают друг другу.
- Если используется качественный и мощный роутер, но нет возможности к нему подключиться с расстояния нескольких метров.

Во всех перечисленных случаях наиболее вероятной причиной является то, что несколько устройств занимают одни и те же или перекрывающиеся частотные промежутки, что отрицательно сказывается на скорости доступа к интернету.
Для того, чтобы найти наименее загруженный канал, можно воспользоваться одним из специализированных приложений. Для этого существуют программы, работающие на компьютере, но можно, например, воспользоваться Android приложением. Для решения этой задачи подойдёт WiFi Analyzer.
После запуска можно будет увидеть список доступных вариантов. В показанном списке напротив каждого из них будет показан ряд звёздочек. Чем их больше, тем выше будет качество связи при работе на этом канале.
Ручной или автоматический режим настройки каналов Wi-Fi
Некоторые беспроводные маршрутизаторы имеют возможность автоматической настройки канала на канал с наилучшим качеством. Автоматическая настройка канала намного проще, но вы не можете контролировать, на каком канале вы находитесь.
Ручная настройка вашего канала, очевидно, занимает больше времени, но вы полностью контролируете, какой канал использовать. Если у вас есть маршрутизатор, который автоматически выбирает канал для вас, если у вас нет проблем с помехами, вы можете просто позволить маршрутизатору позаботиться об этом в автоматическом режиме.
При настройке беспроводного маршрутизатора выберите канал, который является одним из трех непересекающихся каналов: 1,6 или 11. Возможно, вы захотите избежать канала 6, поскольку он интенсивно используется в качестве канала по умолчанию.
В Интернете легко доступны инструменты для сканирования вашего региона на предмет поиска лучшего канала, или вы можете просто использовать метод проб и ошибок, чтобы выяснить, подходит ли канал 1,6 или 11 для вашей сети.
Почему адаптер не может обнаружить 5G Wi-Fi моего роутера?
Эта статья относится к:
Лучник T2U Nano, Лучник T2E, Лучник T4E, Лучник T3U Plus, Лучник T9E, Лучник T4U Плюс, Лучник T9UH, Лучник T5E, Лучник T6E, Лучник T4UH, Лучник TX50E, Лучник T8E, Лучник T1U, Лучник T2UH, Лучник T2U, Лучник T3U, лучник T4U, лучник T2UHP, лучник T4UHP, лучник T3U Nano, лучник T2U Plus, лучник T4UH V2, лучник TX3000E
Примечание. Этот FAQ относится только к двухдиапазонному беспроводному адаптеру и беспроводному маршрутизатору.
Этот FAQ относится только к двухдиапазонному беспроводному адаптеру и беспроводному маршрутизатору.
Случай 1: не видит 5G Wi-Fi .
Старый беспроводной адаптер, который не поддерживает 5G, установленный на вашем компьютере, может повлиять на вещание 5G Wi-Fi беспроводного адаптера TP-Link, поэтому, если вы не видите 5G Wi-Fi, отключите старый беспроводной адаптер, выполнив следующие действия:
Чтобы отключить другие адаптеры, нажмите WIN на клавиатуре, затем введите сеть . Откройте View Network Connection .Затем снова проверьте список Wi-Fi, видите ли вы Wi-Fi 5G или нет. Если нет, перейдите к case2.
Случай 2: Не удается увидеть 5G Wi-Fi вашего маршрутизатораЕсли у вас старый беспроводной адаптер, сначала отключите его, чтобы проверить, работает ли он.
Если та же история, выполните следующие действия по устранению неполадок:
Откройте страницу управления вашего основного маршрутизатора, перейдите в настройки беспроводной сети, затем измените канал 5G Wi-Fi на 36. Затем снова проверьте список Wi-Fi. Вот возьмем для примера роутер TP-Link
Затем снова проверьте список Wi-Fi. Вот возьмем для примера роутер TP-Link
На это может повлиять DFS, для получения подробной информации см.:
https://wifinigel.blogspot.com/2018/05/the-5ghz-problem-for-wi-fi-networks-dfs.html
Если 5G Wi-Fi по-прежнему не отображается в списке Wi-Fi, обратитесь в службу поддержки.
Полезен ли этот FAQ?
Ваш отзыв помогает улучшить этот сайт.
да Нет
Что вас беспокоит в этой статье?
- Неудовлетворен продуктом
- Слишком сложно
- Запутанное название
- ко мне не относится
- Слишком расплывчато
- Другое
Мы будем рады вашим отзывам. Пожалуйста, сообщите нам, как мы можем улучшить этот контент.
Пожалуйста, сообщите нам, как мы можем улучшить этот контент.
Представлять на рассмотрение
Спасибо
Мы ценим ваши отзывы.
Нажмите здесь, чтобы связаться со службой технической поддержки TP-Link.
В чем разница и как их использовать?
Как выбрать, подходит ли вам 2,4 ГГц или 5 ГГц
1. Размер вашего дома
Большие дома потребуют большую зону покрытия и 2.Для этого лучше всего подходит диапазон 4 ГГц.
Для небольших домов или квартир 5 ГГц не только обеспечит более высокую скорость, но и поможет с помехами от соседних сетей.
Тем не менее, важно рассмотреть удлинители сети Wi-Fi , которые позволят вам расширить зону покрытия WiFi, используя все преимущества диапазона 5 ГГц.
2.
 Помехи и препятствия
Помехи и препятствияДиапазон 2,4 ГГц более подвержен помехам из-за большого количества устройств, использующих эту частоту.Сюда входят старые маршрутизаторы, микроволновые печи, устройства Bluetooth, радионяни, устройства для открывания гаражных ворот и многое другое.
5 ГГц будет лучшим вариантом, чтобы помочь исправить выводы, замедляющие ваше соединение WiFi, пока устройство находится в непосредственной близости от маршрутизатора/точки доступа. 5 ГГц также работает на большом количестве уникальных каналов. Меньшее перекрытие означает меньшее количество помех, что означает лучшую производительность.
3. Тип устройства и способ его использования
2.В диапазоне 4 ГГц используются более длинные волны, что делает его более подходящим для больших расстояний или передачи через стены и другие твердые объекты. В идеале вы должны использовать диапазон 2,4 ГГц для подключения устройств с низкой пропускной способностью, таких как просмотр Интернета.
С другой стороны, 5 ГГц лучше всего подходит для устройств с высокой пропускной способностью или таких видов деятельности, как игры и потоковое HDTV.
Идея состоит в том, чтобы распределить ваши устройства по двум диапазонам, чтобы уменьшить конкуренцию за одни и те же каналы.Разделение ваших личных устройств и устройств Интернета вещей (IoT) также может повысить безопасность вашей сети Wi-Fi. Разделив свои устройства между частотами 2,4 ГГц и 5 ГГц, вы можете максимизировать производительность своей сети.
Ознакомьтесь с этими ресурсами, чтобы получить дополнительные советы о том, как повысить скорость WiFi.
Ознакомьтесь с этими ресурсами, чтобы получить дополнительные советы по обеспечению безопасности домашней сети Wi-Fi.
Ваше оборудование устарело? Узнайте, как расширить зону покрытия WiFi с помощью удлинителей WiFi.
Беспроводные USB-адаптеры, маршрутизаторы 4G/5G, карты PCI-E-Shenzhen EDUP Electronics Technology Co.Ltd Домашняя страница
Более 15 лет опыта в сетевой индустрииShenzhen EDUP Electronics Technology Co.
 Ltd, основанная в 2004 году, является производителем и экспортером, специализирующимся на беспроводных сетях. Нашей основной продукцией являются USB-адаптеры Wi-Fi, маршрутизатор Wi-Fi, повторители Wi-Fi, маршрутизатор 4G и точка доступа. Обладая более чем 15-летним опытом работы в сетевой индустрии, мы получили сертификат ISO 9001, а наши продукты сертифицированы CE, FCC, RoHS, IC ID и Telec.
Ltd, основанная в 2004 году, является производителем и экспортером, специализирующимся на беспроводных сетях. Нашей основной продукцией являются USB-адаптеры Wi-Fi, маршрутизатор Wi-Fi, повторители Wi-Fi, маршрутизатор 4G и точка доступа. Обладая более чем 15-летним опытом работы в сетевой индустрии, мы получили сертификат ISO 9001, а наши продукты сертифицированы CE, FCC, RoHS, IC ID и Telec. Предоставление услуг OEM/ODM
Благодаря нашей высококачественной продукции и отличному обслуживанию клиентов мы создали глобальную сеть продаж, охватывающую США, Германию, Японию, Великобританию, Грецию, Турцию, Марокко и другие более чем 50 стран. .Мы предоставляем уникальные услуги OEM и ODM, включая замену оборудования, настройку программного обеспечения, новый дизайн корпуса и дизайн подарочной коробки.
Запросить сегодня
Если вы заинтересованы в любом из наших продуктов и хотели бы обсудить индивидуальный заказ или хотите быть нашим агентом, не стесняйтесь обращаться к нам.
Shenzhen EDUP Electronics Technology Co. Ltd, основанная в 2004 году, является производителем и экспортером, специализирующимся на беспроводных сетях.Нашей основной продукцией являются USB-адаптеры Wi-Fi, маршрутизатор Wi-Fi, повторители Wi-Fi, маршрутизатор 4G и точка доступа. Обладая более чем 15-летним опытом работы в сетевой индустрии, мы получили сертификат ISO 9001, а наши продукты сертифицированы CE, FCC, RoHS, IC ID и Telec.
Предоставление услуг OEM/ODM
Благодаря нашей высококачественной продукции и отличному обслуживанию клиентов мы создали глобальную сеть продаж, охватывающую США, Германию, Японию, Великобританию, Грецию, Турцию, Марокко и другие более чем 50 стран. .Мы предоставляем уникальные услуги OEM и ODM, включая замену оборудования, настройку программного обеспечения, новый дизайн корпуса и дизайн подарочной коробки.
Запросить сегодня
Если вы заинтересованы в любом из наших продуктов и хотели бы обсудить индивидуальный заказ или хотите быть нашим агентом, не стесняйтесь обращаться к нам.
Решено: Подключение к беспроводному маршрутизатору 5 ГГц
Привет,
Спасибо за быстрый ответ. Я могу предложить вам несколько шагов по устранению неполадок, прежде чем вы сможете обновить беспроводную карту:
Расстояние между системой и маршрутизатором не должно превышать 30 футов.
Изменить дополнительные свойства карты:
- Щелкните правой кнопкой мыши беспроводную карту в «Диспетчере устройств» и выберите «Свойства».
- Перейдите в «Дополнительно» и выберите «Агрессивность роуминга».
- Измените его на «Самый высокий».
- Проверьте, устранена ли проблема.
Удаление и повторная установка драйвера карты беспроводной сети:
- Щелкните правой кнопкой мыши драйвер беспроводной сети в «Диспетчере устройств».
- Нажмите «Удалить» и установите флажок, чтобы удалить программное обеспечение.
- Перезагрузите систему и нажмите на ссылку ниже:
http://dell. to/V9mewd
to/V9mewd
- Нажмите «Получить драйвер».
- В окне «Выбор метода загрузки» выберите «Загрузка одним файлом» и нажмите «Продолжить».
- Сохраните драйвер на рабочем столе системы.
- После сохранения драйвера на рабочем столе щелкните его правой кнопкой мыши и выберите «Запуск от имени администратора».
- Установите драйвер, следуя инструкциям на экране.
- Перезагрузите систему, подключитесь к сети и проверьте, устранена ли проблема.
Если проблема не устранена, вы можете обновить BIOS системы:
Примечание. Сохраните все данные, так как система перезапустится после обновления BIOS. Убедитесь, что адаптер переменного тока подключен, а аккумулятор заряжен на 10 % или выше, чтобы обновить BIOS. Кроме того, перед обновлением BIOS отключите все внешние периферийные устройства.
http://dell.to/Syp0Hm
- Нажмите «Получить драйвер».
- В окне «Выбор метода загрузки» выберите «Загрузка одним файлом» и нажмите «Продолжить».

- Нажмите «Выполнить».
Вы также можете переустановить беспроводную карту, если проблема не решена:
- Выключите систему.
- Извлеките аккумулятор, а также отсоедините адаптер.
- Снимите панель доступа:
Примечание. Отсоедините от компьютера все телефонные, сетевые или USB-кабели. Также отключите компьютер и все подключенные к нему устройства от электрических розеток.
Ниже приведено изображение панели доступа, которую необходимо снять:
Ослабьте четыре невыпадающих винта, крепящих крышку модуля.
Снимите крышку модуля.
На изображении ниже показано, как будет выглядеть система после того, как вы откроете панель доступа и уберете ее:
После снятия панели доступа переустановите карту беспроводной сети. Ниже приведены шаги со снимками экрана:
Отсоедините антенны от модуля беспроводной локальной сети.
Удалите один (1) винт, которым крепится модуль беспроводной локальной сети. Он появится под углом.
Он появится под углом.
Осторожно вытащите модуль беспроводной локальной сети прямо из разъема.
После извлечения беспроводной карты верните ее на прежнее место и снова подключите панель доступа и аккумулятор к системе.
Держите меня в курсе. Пожалуйста, ответьте на любые вопросы.
С уважением,
Vikram M
#iworkfordell
Чтобы узнать больше о продуктах, услугах, драйверах и загружаемых материалах Dell, перейдите по адресу Здесь
Как поменять 5ГГц на 2.4 ГГц или наоборот в Windows 11/10
В зависимости от того, чего вы хотите достичь, вы можете переключить радиочастоту WiFi на некоторых беспроводных адаптерах с поддержкой 5 ГГц между 5 ГГц и 2,4 ГГц в Windows 11/10, или вы также можете изменить частоту WiFi непосредственно с вашего беспроводного маршрутизатора, что повлияет на все подключенные к нему устройства.
В этом руководстве показано, как изменить радиочастоту (диапазон) беспроводного адаптера (только адаптеры, поддерживающие переключение радиочастот) с 2,4 ГГц на 5 ГГц или наоборот в Windows 11 или 10, а также как принудительно изменить радиочастоту WiFi на беспроводной маршрутизатор.
Изменение 5 ГГц на 2,4 ГГц или наоборот в Windows 11/10 (беспроводной адаптер)
Возможность принудительного изменения предпочтительного диапазона радиочастот беспроводного адаптера зависит от того, есть ли у адаптера такая возможность. Не все беспроводные адаптеры имеют возможность переключения между диапазонами 2,4 ГГц и 5 ГГц .
Для переключения между предпочтительными диапазонами — 5 ГГц и 2,4 ГГц — беспроводного адаптера в Windows 10/11 выполните следующие действия.
- В строке поиска Windows 11/10 найдите и откройте « Диспетчер устройств ».
- В окне диспетчера устройств нажмите « Сетевые адаптеры », чтобы развернуть его. В нем будут перечислены все сетевые адаптеры, обнаруженные на вашем ПК.
- Щелкните правой кнопкой мыши беспроводной адаптер, для которого вы хотите изменить радиочастоту, затем выберите Свойства .
- Перейдите на вкладку Advanced .

- В разделе Свойство найдите параметр « Preferred Band » или « Band ». Выберите его.
- Нажмите раскрывающееся меню под Value и выберите предпочитаемый диапазон: 2.4 ГГц или 5 ГГц .
Принудительное изменение 2,4 ГГц на 5 ГГц
Если вы хотите принудительно изменить беспроводной адаптер для использования только 5 ГГц, если в свойствах беспроводного адаптера нет параметра «предпочтительный диапазон», найдите другой вариант. под названием « VHT 2.4G ».
Если доступна опция « VHT 2.4G », вы можете изменить значение на « Disable », чтобы полностью отключить 2.4G и заставить ваш беспроводной адаптер использовать только 5G.
Нет вариантов для «предпочтительного диапазона» или «VHT 2.4G»
Если вы не видите ни одного из этих вариантов , скорее всего, ваш адаптер поддерживает только 2,4 ГГц. Однако в некоторых случаях, даже если адаптер поддерживает как 5 ГГц, так и 2,4 ГГц, у вас нет возможности изменить предпочитаемый диапазон.
Однако в некоторых случаях, даже если адаптер поддерживает как 5 ГГц, так и 2,4 ГГц, у вас нет возможности изменить предпочитаемый диапазон.
В этом случае единственным вариантом, который у вас есть, будет ручное подключение к беспроводной сети 2,4G или 5G (Wi-Fi, который поддерживает оба диапазона, обычно имеет сети 2,4G и 5G, к которым вы можете подключиться).
Или изменить предпочтительную радиочастоту WiFi на вашем беспроводном маршрутизаторе, что повлияет на все подключенные к нему устройства.
Изменение радиочастоты WiFi в беспроводном маршрутизаторе
Большинство современных беспроводных маршрутизаторов имеют беспроводные сети 2,4 ГГц и 5 ГГц, доступные для подключения любых находящихся поблизости устройств. Если вы предпочитаете использовать 2,4G или 5G, просто выберите соответствующую сеть.
Если вы настаиваете на принудительном изменении радиочастоты вашего беспроводного маршрутизатора, чтобы он использовал только 2.4 ГГц или 5 ГГц, ниже приведен пример того, какие настройки следует искать для изменения радиочастоты беспроводного маршрутизатора.
Что вам нужно:
- Вам необходимо иметь доступ к беспроводному маршрутизатору.
- Вам необходимо знать адрес вашего роутера — шлюз по умолчанию вашей сети. Вы можете проверить это, введя « ipconfig » в командной строке.
- Вам необходимо знать учетные данные для входа в систему для вашего беспроводного маршрутизатора.
- Беспроводной маршрутизатор должен иметь соответствующие настройки, чтобы вы могли изменить его частоту беспроводной сети.
Поскольку разные маршрутизаторы имеют разные пользовательские интерфейсы, приведенные ниже инструкции и снимок экрана являются лишь примерами того, какие настройки следует искать на маршрутизаторе, чтобы изменить предпочтительную частоту беспроводной сети.
- В браузере введите шлюз по умолчанию вашей сети (адрес вашего маршрутизатора), например, 192.168.0.1.
- Войдите в свой маршрутизатор.

- Найдите настройки « Беспроводная связь », затем найдите « Беспроводной сигнал », « Частота беспроводной сети », « Частота WiFi » или « Частота радио », где вы можете найти настройки для включения или отключите беспроводную частоту 5 ГГц и 2,4 ГГц.
На снимке экрана выше, в качестве примера, чтобы изменить мой маршрутизатор, чтобы он использовал только беспроводную частоту 5 ГГц, мне нужно было бы включить только 5 ГГц и отключить 2,4 ГГц.
Не все беспроводные маршрутизаторы позволяют пользователю принудительно включать или отключать частотные режимы беспроводной сети .Если вы не можете найти какие-либо соответствующие настройки для изменения частоты беспроводной сети на своем маршрутизаторе, вероятно, ваш маршрутизатор не позволяет изменять частоту беспроводной сети или просто не поддерживает 5G .
Описание для обмена : В этом руководстве показано, как изменить радиочастоту беспроводного адаптера или маршрутизатора с 5 ГГц на 2,4 ГГц или наоборот в Windows 11/10.
Опубликовано Nyau Wai Hoe — Обновлено


 Поэтому, если ваш ключ находится рядом с маршрутизатором, вы получите более сильный сигнал с молниеносной скоростью в диапазоне 5 ГГц. Но если расстояние между ключом и маршрутизатором слишком велико, у вас может быть лучший сигнал в диапазоне 5 ГГц. Установка программного обеспечения в основном такая же для Windows / Linux / Mac OS. Далее мы рассмотрим установку в Windows XP в качестве примера.ampле Пожалуйста, установите драйвер перед подключением адаптера к компьютеру.
Поэтому, если ваш ключ находится рядом с маршрутизатором, вы получите более сильный сигнал с молниеносной скоростью в диапазоне 5 ГГц. Но если расстояние между ключом и маршрутизатором слишком велико, у вас может быть лучший сигнал в диапазоне 5 ГГц. Установка программного обеспечения в основном такая же для Windows / Linux / Mac OS. Далее мы рассмотрим установку в Windows XP в качестве примера.ampле Пожалуйста, установите драйвер перед подключением адаптера к компьютеру.

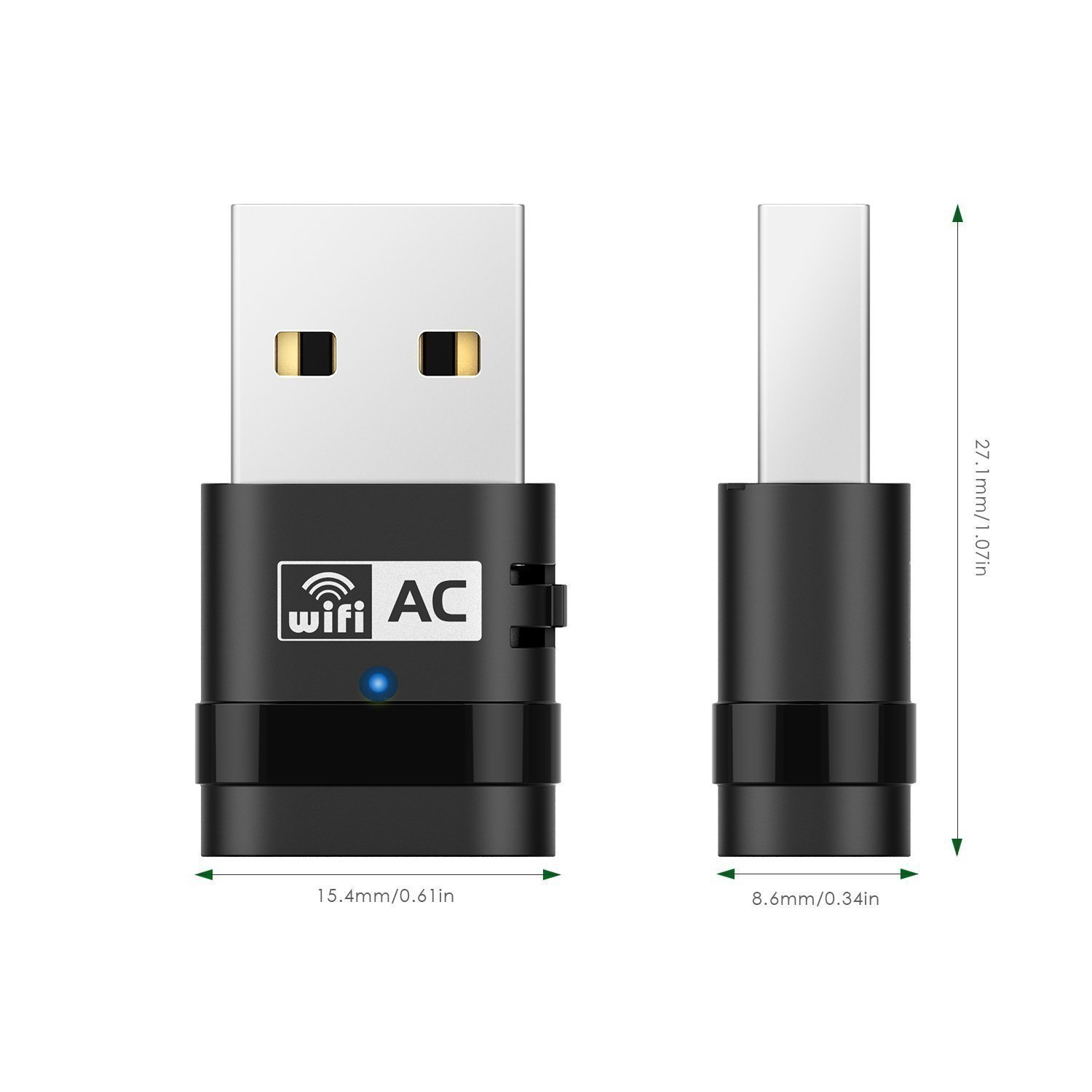
 Снова подключите адаптер и переустановите драйвер.
Снова подключите адаптер и переустановите драйвер.





 При использовании профиля общедоступной сети обнаружение вашего компьютера другими компьютерами и устройствами, находящимися в сети, будет недоступно, за счет чего повышается степень безопасности вашего компьютера. Однако если компьютер используется для общего доступа к файлам или принтерам, вам потребуется снова сделать компьютер обнаруживаемым, на него можно было бы использовать личный сетевой профиль. Для этого выберите кнопку Начните, а затем введите параметры. Выберите Параметры > Сеть & Подключение к Интернету >Wi-Fi. На экране Wi-Fi выберите Управление известными сетями > подключение к сети, которые вы хотите изменить. В области Тип профиля сетивыберите Частное.
При использовании профиля общедоступной сети обнаружение вашего компьютера другими компьютерами и устройствами, находящимися в сети, будет недоступно, за счет чего повышается степень безопасности вашего компьютера. Однако если компьютер используется для общего доступа к файлам или принтерам, вам потребуется снова сделать компьютер обнаруживаемым, на него можно было бы использовать личный сетевой профиль. Для этого выберите кнопку Начните, а затем введите параметры. Выберите Параметры > Сеть & Подключение к Интернету >Wi-Fi. На экране Wi-Fi выберите Управление известными сетями > подключение к сети, которые вы хотите изменить. В области Тип профиля сетивыберите Частное. Там будет уже точная пошаговая инструкция!
Там будет уже точная пошаговая инструкция! 4 ГГц. Стандарты 802.11ac и новее.
4 ГГц. Стандарты 802.11ac и новее. После перезагрузки роутер сам поменяет канал на правильный.
После перезагрузки роутер сам поменяет канал на правильный.



