Как подключить wifi адаптер на компьютер
Подключить и настроить роутер WiFi к сети интернет вероятнее всего каждый сможет. Последующий этап, так это сделать так, чтобы наш персональный компьютер не имеющий вай фай роутера начал ловить сеть Wi-fi. Для этого нам нужно будет приобрести wifi адаптер и установить его на компьютер. Применив такой usb адаптер ваш компьютер по настоящему сможет принимать Wi-fi по воздуху не привязываясь к проводам, тем самым вы в любой момент сможете перенести ваш ПК, в любое удобное место. Тем более мы и устанавливали роутер, для тех целей чтобы избавиться от проводов в доме. Не знаете, как выбрать адаптер, читаем тему о «Лучших USB Wi-Fi адаптерах».
После того как мы установили роутер, произвели настройки Wi-Fi сети в доме, если это на работе значить офисе, соответственно все наши мобильные гаджеты такие как портативный ноутбук, мобильный телефон, планшет моментально найдут и подключиться к Wi-Fi сети, без проводов «по воздуху». Если по какой то причине вы до сих пор не знаете как настроить роутер wi-fi рекомендую прочитать эту тему Настроить Wi-Fi роутер — маршрутизатор TP-Link TL-WR841N. Потому что в данных устройствах производитель позаботился о встроенном Wi-Fi приемник, а мы говорим о компьютере который изначально не оснащен данным адаптером вай фай и скорее всего тоже хотелось бы подключить к глобальной сети без волокиты с проводами. Для этих целей и существует пару вариантов:
Первый способ вероятнее всего нам не подойдет, так как предполагает подключить наш компьютер к интернету путем прокладки к нему сетевого кабеля. А так как наша тема про адаптеры вай фай значить такой вариант нам не подойдет.
А вот второй метод, который мы и будем рассматривать как раз для нас. Данный вариант в данном случае нам подходит. Теперь мы рассмотрим два вида адаптеров, внутренние и внешние по простому говоря Wi-Fi адаптера который выглядит как дополнительная плата вставляется в специальный слот PCI который находиться в середине компьютера будет называется внутренним. Для его установки потребуется немного знаний. И выглядит он как на картинках ниже.
Самый удобны и простой в настройке и использовании является внешний Wi-Fi адаптера который мы сегодня будем подключать к стационарному компьютеру. После того как Вы прочтете эту тему компьютер наконец то станет независим от сетевых кабелей превратиться в портативный и сможет поймать Wi-Fi сеть по воздуху. Именно один из таких usb Wi-fi приемников я поставил на свой ПК, внешний вид которых вы найдете на снимках ниже, такие вай фай адаптеры еще называют флешками.
Теперь когда мы уже немного ознакомились с тем какие бывают wi-fi приспособления и устройства пора бы начать его подключать к компьютеру.
Начнем устанавливать wifi адаптер на компьютер линейки TP-LINK
Приступим берем Wi-Fi адаптер и подключаем его к компьютеру. Несмотря на его маленькие размеры рекомендую подключать в USB разъемы которые находятся с тыльной стороны вашего компьютера. Предположим что ваши все гнезда заняты, тогда для подключения адаптера TL-WN725N можно использовать различные удлинители или тот, что в комплекте.
После того как Вы вставите устройство в usb гнездо ваша операционная система начнет автоматически искать драйвера, как правило она находит их сама, возможно что Windows не найдет их и выдаст ошибку. Не волнуйте проигнорируйте ее, после чего вставьте диск который идет в комплекте и установите драйвера и утилиты с диска. Если установочный диск по какой то причине отсутствует, рекомендую поискать в поисковиках по модели вай фай адаптера в моем случае это TL-WN725N. Ну если уже и так не нашли рекомендую тогда прочесть эту тему Как найти драйвер любого неустановленного устройства.
Описывать сам процесс установки драйверов не вижу смысла. Теперь нам остается только дождаться конца установки. После того как завершиться установка, в панели уведомления там где находятся часики вы сможете наблюдать статус подключения к интернету в виде палочек с желтой снежинкой это и будет говорить о том, что наш Wi-Fi адаптер нашел доступные для подключения сети.
Теперь нажимаем этот статус для подключения Wi-Fi если есть доступная сеть для подключения выбираем ее и нажимаем на кнопочку «Подключение».
После нажатия выпадает окно, здесь нам необходимо ввести пароль к Wi-Fi сети и ниже как показано на фото жмем «Ок».
Поздравляю если вы увидите белые палочки в статусе сети — это будет говорить о том, что ваш компьютер подключился к вай фай сети. Мои поздравления!
Как я и говори данная процедура занимает очень мало времени для того, чтобы подключить и настроить наш сетевой WiFi адаптер TP-LINK TL-WN725N, а самое главное благодаря данному устройству подключились к Wi-Fi сети по воздуху самостоятельно.
Используя такие адаптеры будь то компания TP-LINK или любой другой установить их и привести в действие особо не составляет труда за это им огромное спасибо. Такие адаптеры на рынке как правило стоят не дорого а пользы от них очень много.
Теперь пару слов о том какой же все таки адаптер покупать для подключения персонального компьютера к сети Wi-Fi? Я думаю что разницы нет абсолютно не какой, просто внешний USB адаптеры более универсален и просты в установке и настройке тем более его в любой момент можно взять и установить на другой ПК.
Теперь вы понимаете насколько удобно и практично использовать usb Wifi адаптер для подключения домашнего компьютер к всемирной паутине интернет и самое главное очень быстро и легко при этом не тягая за собой кучи сетевых проводов по дому. Всем удачи незабываем делиться темой ну и задавать вопросы в комментах.
Настройка USB WiFi Адаптера и Подключение к Компьютеру За 2 Шага
На днях я вдруг обнаружил, что у нас оказывается нет подробной универсальной инструкции, как подключить USB адаптер wifi к компьютеру. Спешу исправить это недоразумение в данном посте по настройке вай-фай адаптера!
Способ подключения компьютера r WiFi через USB адаптер
Покупая «большой» настольный ПК, мало кто из пользователей заранее задумывается о том, что в дальнейшем появится необходимость использовать на нем вай-фай. Однако, если все же такой момент наступил, то единственным правильным решением будет установка дополнительного PCI или USB адаптера. С его помощью можно подключить обычный стационарный компьютер к интернету по беспроводной сети. Кстати, выбору адаптера мы посвятили отдельную большую инструкцию — будет полезно прочитать перед покупкой. Также отдельная инструкция посвящена настройке wifi на стационарном компьютере. Прочитать ее тоже будет не лишним.
Как подключить USB адаптер WiFi к компьютеру?
Давайте же разбираться с подключением WiFi адаптера к компьютеру. Я рекомендую использовать именно версию с USB разъемом, поскольку она более универсальна. Если PCI адаптер получится вставить только в материнскую плату настольного ПК, то USB можно использовать также и с ноутбуком.
Порядок действий следующий:
- Подключить адаптер в порт USB
- Начать пользоваться WiFi интернетом
Да, все так просто, а вы думали? Если у вас на компьютере или ноутбуке установлена Windows 7, 8, 10, то больше ничего не требуется.
Важный нюанс — в том случае, если ваш WiFi адаптер поддерживает работу через порт USB 3.0, то лучше именно в него и подключать.
Нет, работать то он будет и на 2.0, но для вашего же удобства, максимальной скорости можно добиться только на самом последнем стандарте.
А для чего тогда в коробке с адаптером лежал установочный CD? Что касается диска с драйверами и программным обеспечением, который чаще всего идет в комплекте, то его имеет смысл доставать только если у вас устаревшая Windows XP. Чаще всего именно для нее нужно отдельно устанавливать драйвера.
Программа установки же по сути подменяет собой стандартную вшитую в Windows, поэтому ставить ее или нет, тоже дело хозяйское. Можете из любопытства инсталлировать. Иногда, кстати, бывает, что через нее можно перевести USB адаптер в режим WiFi точки доступа и раздавать с компьютера интернет на другие гаджеты.
Как настроить WiFi адаптер на компьютере через USB порт?
Что ж, давайте перейдем к практике. Подключаем WiFi адаптер к компьютеру в порт USB

и ждем, пока новое USB устройство будет опознано и успешно установлено

Если это чудо не произошло, то дедовским способом берем CD

и устанавливаем с диска драйвера.

После этого появится значок WiFi в списке в правом нижнем углу панели — щелкнув на него откроется список доступных для коннекта беспроводных сетей

Выбираем нужную нам — то есть от своего маршрутизатора, к которой вы имеете доступ — и жмем на кнопку «Подключиться»

вводим пароль

и радуемся интернету через wifi.
Если на корпусе адаптера есть кнопочка WPS, то вам крайне повезло, так как подключение к роутеру и настройку на работу с его сетью wifi можно осуществить в автоматическом режиме.

Для этого активируем режим WPS на своем маршрутизаторе

и кратковременно нажимаем на его корпусе аналогичную кнопку WPS.

После чего также однократно нажимаем на эту кнопку на адаптере. Через несколько мгновения компьютер или ноутбук окажется в сети.
Вот так легко и непринужденно происходит подключение wifi адаптера к компьютеру и настройка через USB — уверен, у вас тоже получится! Если возникнут вопросы — задавайте в комментариях.
Спасибо!Не помоглоЛучшие предложения
Александр
Специалист по беспроводным сетям, компьютерной технике и системам видеонаблюдения. Выпускник образовательного центра при МГТУ им. Баумана в Москве. Автор видеокурса «Все секреты Wi-Fi»
Задать вопрос
Драйвер на Wi-Fi адаптер 802.11n, EDUP, Elisona, Kebidu, Chipal и другие китайские адаптеры. Как найти и установить?
Недавно я купил на AliExpress два китайских USB Wi-Fi адаптера, о которых рассказывал в статье Wi-Fi адаптер из Китая: выбор, обзор, стоит ли покупать. А в этой статье я решил поднять один очень важный и для многих болезненный вопрос – поиск и установка драйвера на Wi-Fi адаптер из Китая. Который был куплен в каком-то зарубежном интернет-магазине, тип AliExpress, eBay и т. д.
Для начала постараюсь пояснить, в чем вообще разница между китайским Wi-Fi адаптером у которого чаще всего нет даже производителя и модели, а называются они обычно «USB Wi-Fi адаптер 150 Мбит/с 802.11N…» (или как-то так) и фирменным адаптером, который можно купить в наших магазинах. Я имею введу адаптеры от ASUS, D-Link, TP-Link, Tenda и других представленных у нас производителей. Понятно, что может быть отличие в качестве, надежности и т. д. Но вот что касается драйверов, которые чаще всего необходимы для нормальной работы Wi-Fi адаптера, то их для фирменных адаптеров найти проще. Так как у популярного производителя есть сайт, откуда можно скачать необходимый драйвер.
А если у нас китайский беспроводной адаптер, у которого нет даже нормального названия, то не совсем понятно, где искать эти драйвера. В моем случае, с адаптерами был диск, на котором есть все необходимые драйвера. Но насколько я понял, такой диск с драйверами есть не всегда, или те драйвера, которые находятся на этом диске, не всегда подходят.

Не спорю, есть китайские производители, техника которых не представлена на нашем рынке, но у них все ровно есть свои сайты, где можно скачать необходимые драйвера. Например, производитель EDUP. У них очень много разных сетевых устройств. На примере адаптера от EDUP мы рассмотрим процесс поиска и установки программного обеспечения.
Есть еще много популярных производителей, например: Elisona, Chipal, Kebidu, Rocketek, COMFAST, Fenvi. Эти устройства вряд ли можно найти на нашем рынке (если мы говорим именно о Wi-Fi приемниках), но их очень активно заказывают на том же AliExpress. Ну и не все понимают, где взять драйвер для адаптера, который обычно называется «802.11n», или «Мини-ПК WiFi адаптер 150м USB Wi-Fi Беспроводной сетевой карты 802.11n/g/b LAN» 🙂
Если у вас на компьютере установлена Windows 10, то проблем с подключением и настройкой такого беспроводного адаптера скорее всего не будет. Я уже проверил. Оба моих адаптера Windows 10 распознала и начала с ними работать без установки драйверов. А вот в Windows 8, Windows 7, и тем более в Windows XP скорее всего придется вручную все устанавливать.
По этой инструкции вы сможете найти драйвер практически для любого USB, или PCI Wi-Fi адаптера. Не важно, фирменный он, или нет. Купленный у нас, или в Китае.
Здесь еще важно понимать, что любой китайский и «не китайский» (хоть и собран там) адаптер работает на каком-то определенном чипе. Это значит, что внутри него установлена железка скорее всего от одного их этих производителей: Ralink, MediaTek, Broadcom, Qualcomm Atheros, Realtek, Intel. В описании самого товара обычно указано, на каком чипсете он работает. И для этого чипсета должен быть драйвер разработанный компанией, которая собственно и производит эти чипсеты. Поэтому, чтобы компьютер увидел наш безымянный адаптер, достаточно найти и подсунуть ему драйвер от чипсета, на котором он построен. Все просто.
Подключение и настройка китайского Wi-Fi адаптера 802.11n
Сначала я покажу, как можно обойтись без сложного процесса поиска необходимого драйвера. Возможно, нам повезет, и компьютер подружится с адаптеров без особых танцев с бубном 🙂
Рассмотрим на примере адаптера 802.11n от EDUP. Есть у меня такой, так что все проверенно на собственном опыте. Есть еще «easy idea wifi N», но там все идентично с EDUP. Проверял. И так, подключаем адаптер к компьютеру. Можно напрямую подключить в USB порт.

Или через USB удлинитель. С его помощью можно вынести адаптер выше, для лучшего приема. Только не используйте длинный удлинитель, могут быть проблемы.

Конечно, многое зависит от установленной операционной системы на вашем ПК. Повторюсь, что в моем случае оба адаптера сразу заработали в Windows 10. В диспетчере устройств они определяются как 802.11n USB Wireless LAN Card.
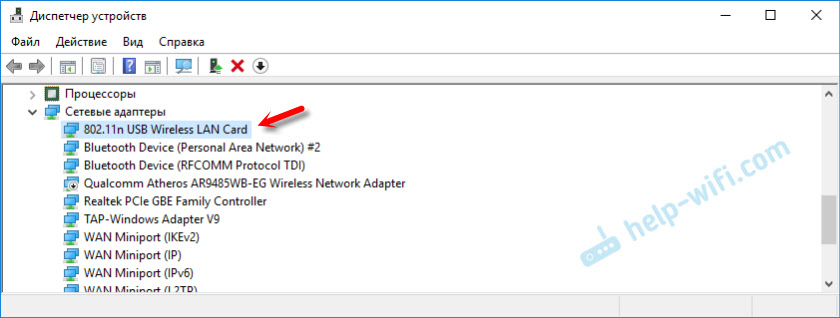
Если компьютер не видит адаптер, точнее не может автоматически установить для него драйвер, то попробуйте установить драйвер с диска, который должен быть в комплекте. У меня с каждым адаптером был диск.
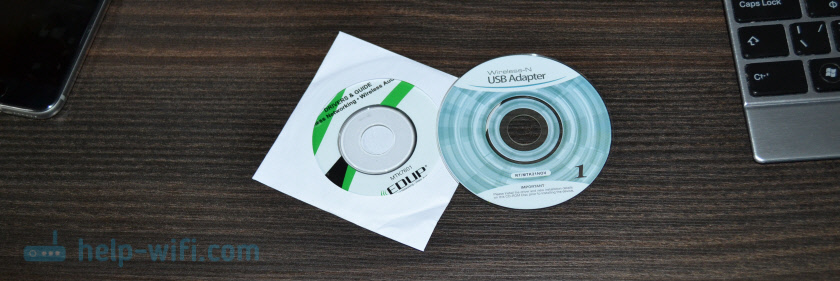
Как правило, на диске есть драйвера для Windows, Mac OS и Linux. Если там есть файл Setup.exe, то достаточно запустить его и следовать инструкциям по установке. А если там просто набор разных файлов в папках, то нужно устанавливать его через диспетчер устройств. Ниже в статье покажу как это сделать.
Если адаптер у вас появился в диспетчере устройств в разделе «Сетевые адаптеры» и компьютер обнаружил доступные Wi-Fi сети, то все готово. Можете подключаться к своей беспроводной сети. Дальше читать не обязательно 🙂
Как найти драйвер для неизвестного Wi-Fi адаптера 802.11n WLAN?
Подключил я свой китайский USB адаптер EDUP к компьютеру с Windows 7, и конечно же увидел сообщение «Программное обеспечении для устройства не было установлено». 802.11n WLAN – Не удалось найти драйвер. Такое может быть даже в Windows 10. Не всегда десятка автоматически устанавливает программное обеспечение.
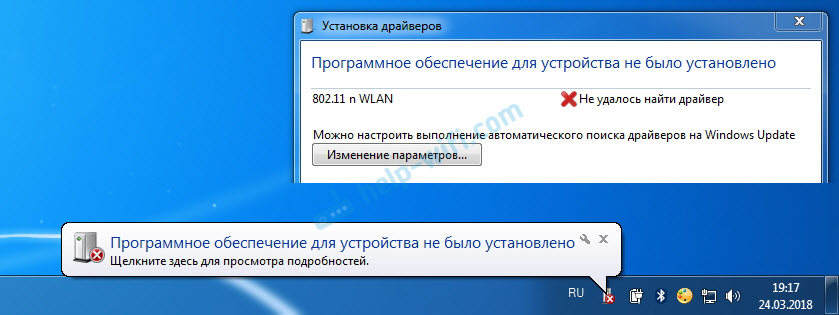
Решение проблемы – поиск драйвера по «ИД оборудования». Сейчас все подробно покажу. Если в комплекте с WLAN приемником был диск, то можете попробовать установить ПО оттуда. Если нет – следуйте инструкции.
Сразу отвечу на популярный вопрос: «как мне скачать драйвер, если интернета на компьютере нет? Адаптер еще не работает, к интернету подключится не могу». Это понятно, и мне кажется, что здесь без вариантов. Либо подключить компьютер к интернету по кабелю и настроить беспроводной адаптер, либо скачать необходимые драйвера на другом компьютере. Иначе никак.
Заходим в диспетчере устройств. Открыть его можно разными способами. Через поиск, через «Свойства» в «Мой компьютер», или командой devmgmt.msc, которую нужно ввести в окно «Выполнить», которое в свою очередь можно открыть нажав сочетание клавиш Win + R.
Там в разделе «Другие устройства» должно быть неизвестное устройство «802.11 n WLAN» с желтым восклицательным знаком. Это наш адаптер. Нужно узнать «ИД оборудования». Для этого откройте его «Свойства».
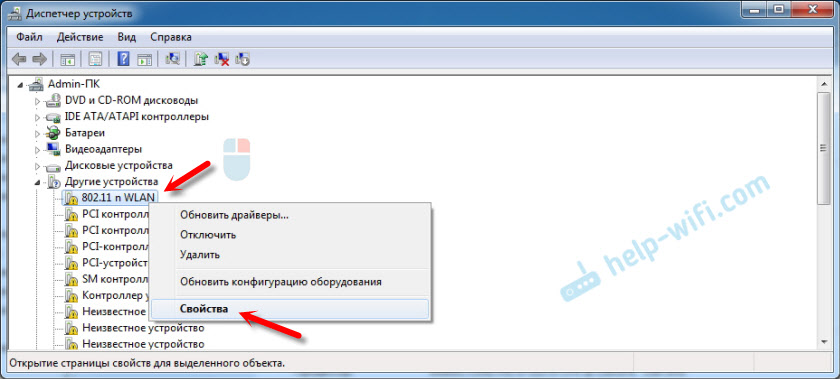
Дальше переходим на вкладку «Сведения», из списка выбираем «ИД оборудования» и копируем первую строчку. Если будете искать драйвер на другом компьютере, то можно сохранить ее в текстовый документ.
Открываем сайт https://drp.su/ru/catalog
Необходимо вставить скопированную строчку в поле поиска. Так же скорее всего понадобится ее укоротить.
У меня изначально было USB\VID_148F&PID_7601&REV_0000
Находит только по USB\VID_148F&PID_7601
Запускаем поиск нажав на Ентер, или кнопку «Найти».

Если мы все сделали правильно, и на сайте есть информация об устройстве, драйвер для которого мы ищем, то появится информация о нашем устройстве с возможностью скачать драйвер. Обратите внимание, что можно выбрать версию драйвера и операционную систему Windows, которая установлена на нашем компьютерt (для которого нужен драйвер).
Мой случай: скачал первый драйвер – не удалось установить (скорее всего потому, что он был для Windows 8). Скачал второй – все получилось. Выводы: если с первого раза не получилось, пробуйте скачать другой.
Чтобы скачать драйвер на компьютер, нужно нажать на кнопку «Скачать .zip».
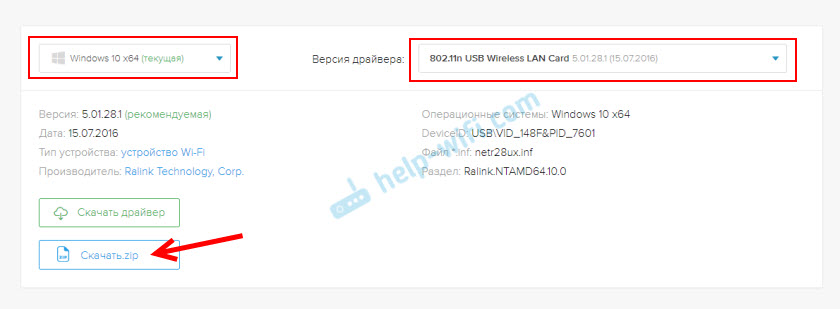
Сохраняем архива на компьютер. Дальше извлекаем файлы и папки из архива. Для интереса можете открыть папку. Посмотреть что там. Как видите, в моем случае, в корне папки драйвера для Windows 7. И есть еще папка с драйверами для Windows XP.
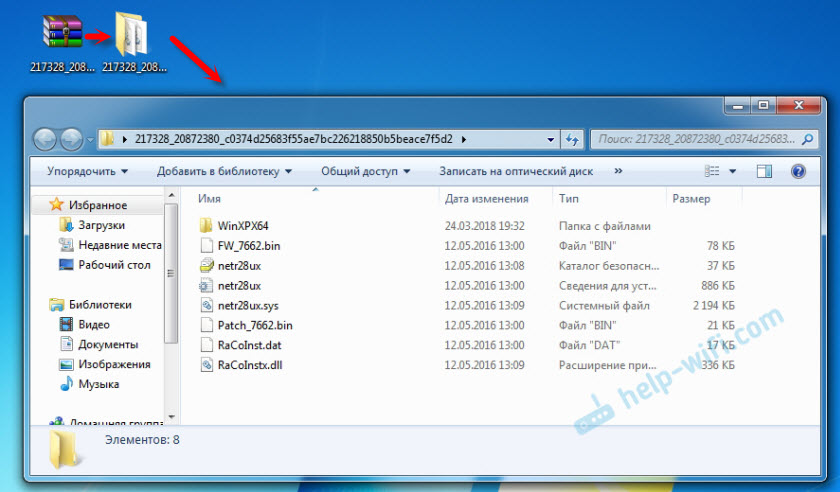
Если есть файл Setup.exe, то можно попытаться установить драйвер запустив этот файл. Если нет – сейчас покажу что делать.
Устанавливаем драйвер для 802.11n WLAN Adapter с папки
Снова заходим в диспетчер устройств. Нажимаем правой кнопкой мыши на «802.11n WLAN» и выбираем «Обновить драйверы».

Нажимаем на «Выполнить поиск драйверов на этом компьютере».
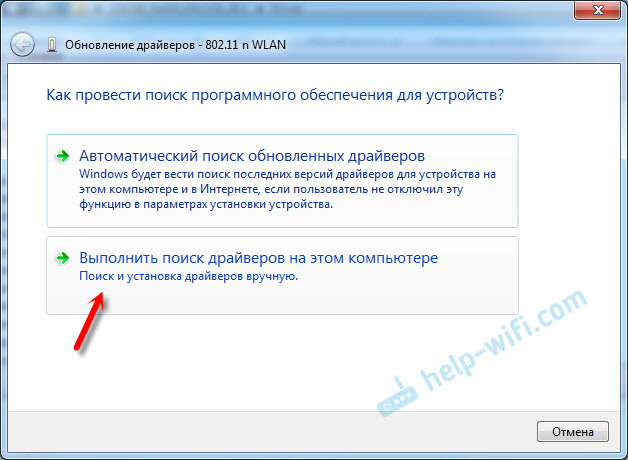
Выбираем папку с драйвером и нажимаем «Далее».
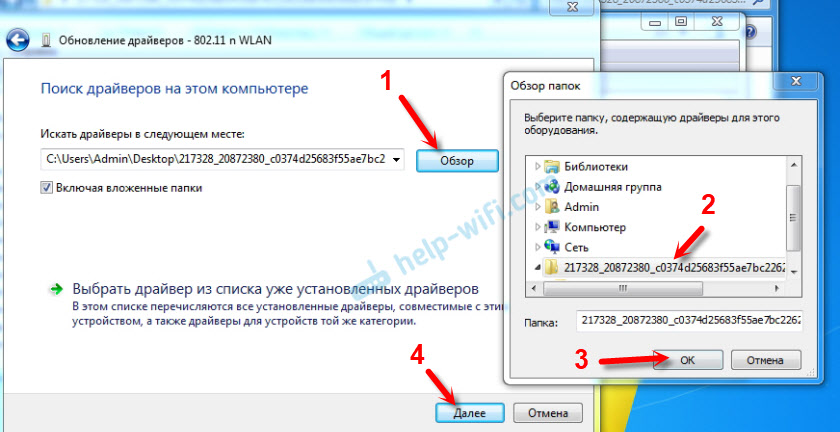
Если все хорошо, то пойдет процесс установки ПО и появится сообщение, что закончена установка драйвера для устройства 802.11n USB Wireless LAN Card.
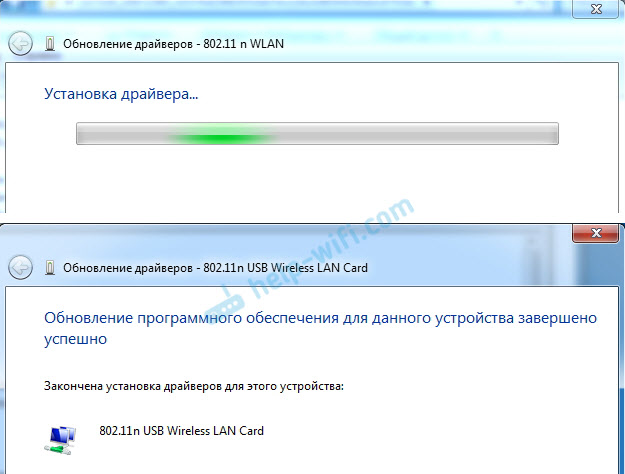
В диспетчере устройств появился наш китайский USB Wi-Fi адаптер.
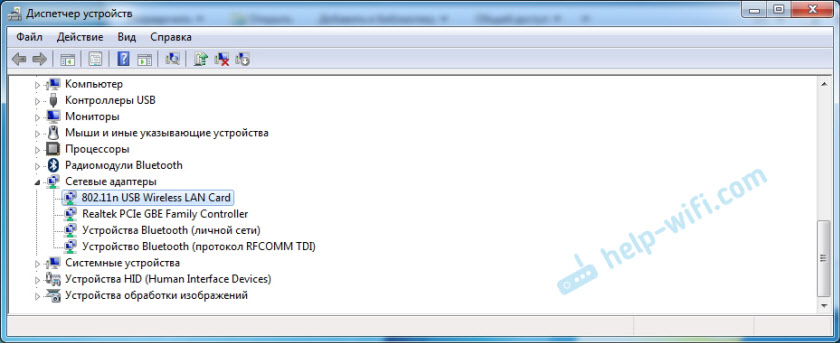
Wi-Fi на моем компьютере сразу заработал. Появилась иконка Wi-Fi сети со списком доступных для подключения беспроводных сетей.
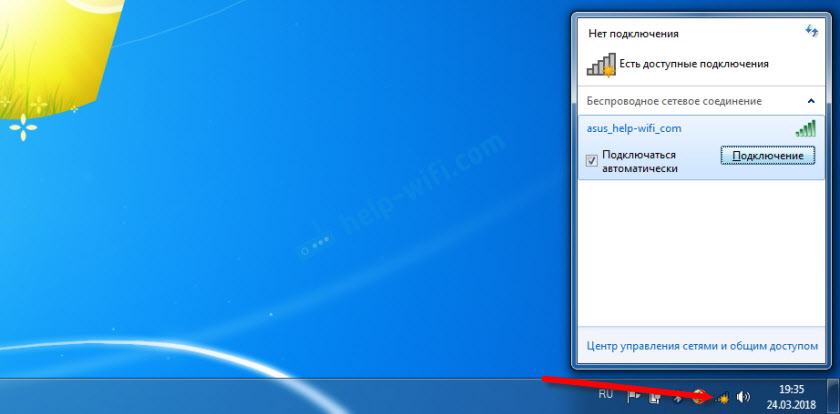
Вот и все, процесс установки и настройки завершен. Очень надеюсь, что у вас все получилось.
Дополнительная информация
Если после подключения адаптера в USB порт компьютера нет вообще никакой реакции (нет сообщения, самого устройства в диспетчере устройств, звукового сигнала), то попробуйте подключить в другой порт. Без удлинителя (если он у вас есть). Так же проверьте сам адаптер на другом компьютере. Может он просто нерабочий.
Часто бывает, что вроде все подлечено, драйвер установлен, но компьютер не видит Wi-Fi сети. И красный крестик возле иконки беспроводной сети. Судя по собственному опыту, проблема в том, что на вашем ПК отключена служба автонастройки WLAN. Нужно ее просто запустить по этой инструкции. Или сам адаптер не может поймать Wi-Fi сети. Возможно, антенна плохо прикручена (если она есть), или нужно поднять его выше. Для этого можете использовать USB удлинитель.
Рекомендую сразу запретить отключение питания беспроводного сетевого адаптера. Так как из-за этого так же может быть много разных проблем. Особенно после выход компьютера из режима сна. Подробнее читайте здесь: настройка электропитания адаптера беспроводной сети.
Подводя итоги могу сказать, что сам процесс установки драйвера и настройки Wi-Fi адаптера заказанного в китайском интернет-магазине не намного сложнее, чем установка такого же адаптера от какого-то популярного производителя. Особенно, если на компьютере установлена Windows 10. Просто когда у нас адаптер от TP-Link, например, то у нас есть модель, по которой мы при необходимости можем найти драйвер на сайте компании. А с адаптером у которого нет названия и модели (802.11n – это версия стандарта Wi-Fi сети), нужно немного повозиться.
Жду ваших комментариев с вопросами и советами.
Как раздать интернет через Wi-Fi адаптер на ПК с Windows 10
Меня часто спрашивают, можно ли запустить точку доступа, и раздавать Wi-Fi с компьютера, у которого Wi-Fi адаптер не встроенный (как в ноутбуках), а внешний, или внутренний. Который подключается по USB, или PCI. О таких адаптерах я писал в этой статье. Как правило, покупают внешние USB Wi-Fi адаптеры для обычных стационарных компьютеров. Именно через один из таких адаптеров, мы сегодня будем настраивать точку доступа и запускать раздачу интернета.
Показывать я буду на примере адаптера TP-LINK TL-WN721N. На компьютере установлена Windows 10. Сразу хочу сказать, что нет никакой разницы между настройкой точки доступа на стационарном компьютере через Wi-Fi адаптер, или на ноутбуке. Поэтому, настраивать так же можете по инструкции: как раздать Wi-Fi с ноутбука на Windows 10. А если у вас Windows 7, или Windows 8, то отличий так же не будет. Команды по запуску точки доступа будут такими же. Если что, вот еще инструкция по запуску точки доступа на Windows 7.
Я буду запускать хот-спот через командную строку. А если вы хотите использовать специальные программы для запуска точки доступа, то смотрите статью: программы для раздачи Wi-Fi с ноутбука в Windows 10, 8, 7. Там я писал о самых популярных программах, которыми можно запустить и управлять точкой доступа. Но, я бы советовал первый раз все настроить командами через командную строку. А если все заработает, то сможете использовать программу.
Несколько слов для тех, кто не совсем в теме. В Windows есть возможность запустить виртуальную точку доступа, и тем самым, превратить ноутбук, или компьютер с Wi-Fi адаптером в роутер. Он будет раздавать интернет, который подключен к компьютеру по сетевому кабелю, или через USB 3G/4G модем.
Подготовка Wi-Fi адаптера для запуска точки доступа
Самое главное, что бы компьютер обнаружил адаптер, и установил на него драйвер. Думаю, с этим проблем возникнуть не должно. Драйвера идут на диске с самим адаптером. Если их нет, то скачать необходимый драйвер можно на сайте производителя адаптера, для вашей модели. Даже такой старый адаптер как TL-WN721N без проблем заработал в Windows 10, и я смог запустить точку доступа.
Мы пока что не будем углубляться во все нюансы с драйверами виртуального адаптера и т. д. Это нам пока не нужно. Достаточно того, что после подключения адаптера к компьютеру, он определяется и Wi-Fi работает.
Если хотите, то командой netsh wlan show drivers можно проверить, поддерживает ли ваш беспроводной адаптер запуск виртуальной Wi-Fi сети. Просто в командной строке выполните команду. В результатах найдите пункт «Поддержка размещенной сети». Напротив должно быть «да».
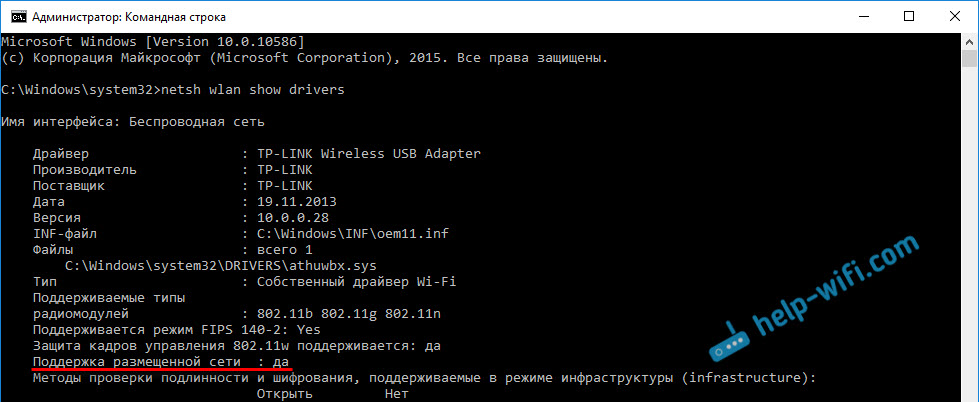
Если же поддержки нет, то обновляйте драйвер Wi-Fi адаптера. Если обновление не помогло, то попробуйте выполнить советы из этой статьи.
С этим разобрались. Осталось только выполнить несколько команд, и можно подключатся к беспроводной сети, которую будет транслировать компьютер. Продолжаем настройку.
Wi-Fi адаптер как точка доступа. Настройка в Windows 10, 8, 7
Команды мы будем выполнять в командной строке. Ее нужно запускать от имени администратора. Вы можете найти командную строку в меню пуск, нажать на ее правой кнопкой мыши и выбрать «Запустить от имени администратора». Или же, в Windows 10 можно просто нажать правой кнопкой мыши на меню пуск, и выбрать «Командная строка (администратор)».
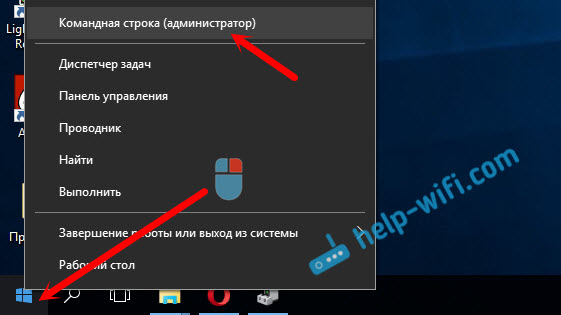
Дальше, первой командой мы устанавливаем название нашей Wi-Fi сети, и пароль для подключения к ней. Для этого, нам нужно выполнить команду:
netsh wlan set hostednetwork mode=allow ssid=»help-wifi.com» key=»11111111″ keyUsage=persistent
«help-wifi.com» – это названия сети, которую будет раздавать Wi-Fi адаптер, а «11111111» – это пароль. Эти данные вы можете сменить. Пароль минимум 8 символов.
Копируем эту команду в командную строку, и выполняем ее. Должен появится вот такой результат:

Следующей командой мы запускаем точку доступа. Для этого выполните команду:
netsh wlan start hostednetwork
Должен появится отчет «Размещенная сеть запущена»:
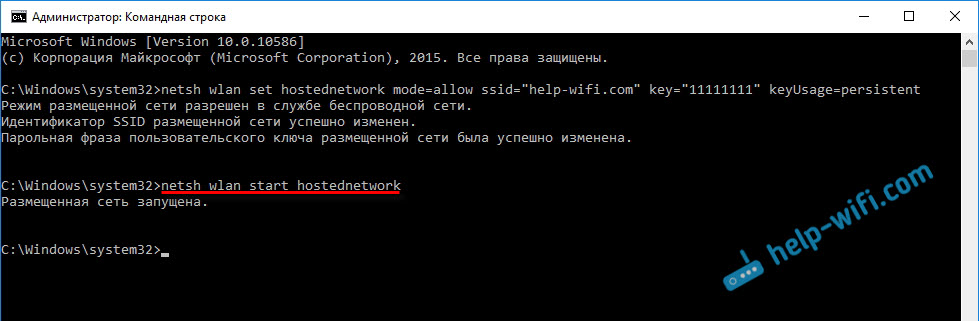
Это значит, что Wi-Fi сеть уже транслируется, и к ней можно подключать свои устройства, используя пароль, который был указан в первой команде.
Если после выполнения второй команды появилось сообщение, что «Не удалось запустить размещенную сеть. Группа или ресурс не находятся в нужном состоянии для выполнения требуемой операции», то смотрите советы по решению этой проблемы в конце статьи, или по этой ссылке: https://help-wifi.com/nastrojka-virtualnoj-wi-fi-seti/ne-udalos-zapustit-razmeshhennuyu-set-v-windows/Точку доступа мы запустили, к Wi-Fi сети уже можно подключится. Но, интернет на устройствах работать еще не будет. Нужно в свойствах вашего подключения к интернету открыть общий доступ. Что мы сейчас и сделаем.
Открываем общий доступ к интернету для точки доступа Wi-Fi
Зайдите в «Центр управления сетями и общим доступом», и перейдите в «Изменение параметров адаптера».
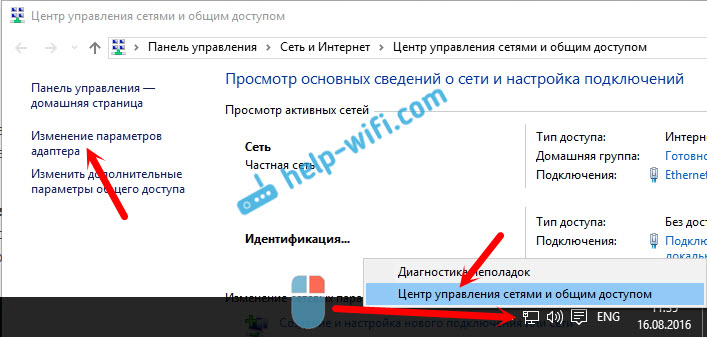
Сейчас важный момент: открываем свойства того адаптера, через который у вас подключен интернет. Это не обязательно должен быть адаптер «Ethernet», или «Подключение по локальной сети». Может быть подключение с названием вашего провайдера. Нажмите на него правой кнопкой мыши и выберите «Свойства».
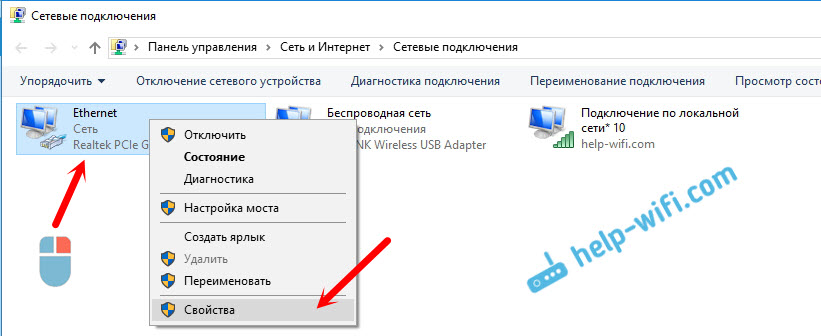
Переходим на вкладку «Доступ», ставим галочку возле пункта «Разрешить другим пользователям сети использовать подключение к Интернету данного компьютера». И из списка выбираем «Подключение по локальной сети*» (у вас оно может быть с другой цифрой). Нажимаем Ok.

Интернет на устройствах должен заработать. Если не работает, то остановите сеть командой netsh wlan stop hostednetwork, и заново запустите ее командой netsh wlan start hostednetwork.
После перезагрузки компьютера, нужно будет каждый раз запускать сеть командой netsh wlan start hostednetwork. Или, сделайте автоматический запуск точки доступа в Windows.
Решение популярных проблем и ошибок
- Ошибка «Не удалось запустить размещенную сеть. Группа или ресурс не находятся в нужном состоянии для выполнения требуемой операции». Не буду заново расписывать причины ее возникновения и решения, а просто дам ссылку на отдельную статью: https://help-wifi.com/nastrojka-virtualnoj-wi-fi-seti/ne-poluchaetsya-razdat-wi-fi-s-noutbuka-na-windows-7-windows-10-8/. В ней я писал о решении этой проблемы.
- Устройства не подключаются к запущенной точке доступа. Если есть возможность, то попробуйте подключить другое устройство. Убедитесь, что пароль вы указываете правильно. Как правило, в этой проблеме виновен антивирус, или брандмауэр. Отключите их. Так же, можно попробовать отключить встроенный в Windows брандмауэр.
- На работает интернет. Не редко бывает такое, что устройства к Wi-Fi подключаются, но доступа к интернету нет. Первым делом убедитесь в том, что интернет работает на компьютере. Затем, проверьте настройки общего доступа. Напомню, что общий доступ нужно открывать в свойствах того подключения, через которое у вас подключен интернет.
- В любой ситуации, перезагрузите компьютер, и запустите точку доступа заново, командой netsh wlan start hostednetwork.
Сам процесс настройки не сложный. Но, часто появляются непонятные проблемы. Оборудование, адаптеры и подключения к интернету у всех разные. Поэтому, могут возникнуть определенные нюансы. Если у вас не получилось запустить точку доступа, то описывайте свой случай в комментариях. Будем решать проблему вместе.
ТОП-5 лучших беспроводных USB-адаптеров
Какой WiFi адаптер лучше? Существует два основных типа этих продуктов: встроенные адаптеры, USB-адаптеры, карты PCIe Wifi и адаптеры для материнских плат настольных ПК. Адаптер USB вставляется в разъем USB, и его легко установить. После установки устройства операционная система компьютера автоматически загрузит драйвер. В отличие от USB-адаптеров, карты PCIe Wifi являются внутренними, и для их установки требуется доступ к электронным внутренностям компьютера.Как правило, они поставляются с внешними антеннами и обеспечивают большую пропускную способность. К третьему типу относятся встроенные адаптеры, которые представляют собой встроенные устройства, предустановленные производителем компьютера. Большинство из них не подлежат обновлению и уступают по эффективности. И, наконец, есть адаптеры материнской платы настольного ПК, которые интегрированы в материнскую плату.
1. USB WiFi-адаптер 1200 Мбит / с OOWOLF | |
2. USB WiFi-адаптер для ПК, Techkey 1750 Мбит / с | |
3. USB-адаптер Wi-Fi TP-Link — Wi-Fi-ключ нано-размера |
Ищете лучший беспроводной адаптер usb? Вам повезло, потому что мы собрали список лучших доступных устройств. Мы рассмотрим все темы, связанные с этой темой, чтобы вам было легче выбрать одну из них. В этом руководстве вы узнаете, как работают беспроводные адаптеры , на что обращать внимание при покупке , и ответите на часто задаваемых вопросов .Мы также рассмотрим ТОП-5 лучших беспроводных USB-адаптеров, которые стоит вложить. Читать дальше!
Что вы узнаете из этого руководства:
Проводное подключение к Интернету может быть несколько проблематичным, даже для настольных компьютеров в собственном доме. Учитывая, что источником Интернета обычно является один модем, может быть очень сложно подключить все к этому источнику с помощью реальных кабелей.
Таким образом, Wi-Fi стал популярным методом подключения всех устройств в доме или офисе.Однако здесь есть проблема, так как даже сейчас существует множество компьютеров (как ноутбуков, так и настольных компьютеров), в которых нет встроенных компонентов Wi-Fi. Это оставляет вам два основных варианта: установить карту WiFi (применимо только к настольным компьютерам) или рассмотреть возможность использования беспроводного USB-адаптера.
Конечно, вы можете по понятным причинам опасаться использования USB-устройств для чего-то столь же зависящего от скорости и пропускной способности, как беспроводное соединение. Каковы важные критерии для этих устройств, и какие существуют ограничения и предостережения?
В этой статье мы не только ответим на эти вопросы, но и рассмотрим пять лучших продуктов на рынке и ответим на некоторые часто задаваемые вопросы об этой технологии в целом.
Personal Experience
За последние восемнадцать лет мне неоднократно приходилось полагаться на беспроводные USB-адаптеры, и я рад сказать, что, по крайней мере, эта технология прошла довольно долгий путь. Первое поколение этих устройств было, честно говоря, не лучшим.
Моя первая встреча с одним действительно проиллюстрировала эту проблему. Я только что перешел с DSL-соединения 732 Кбит / с на законный широкополосный кабель со скоростью 2 Мбит / с. В новый компьютер, который я построил в то время, я забыл установить в него карту Wi-Fi, и у меня не было времени заказать ее и дождаться ее доставки.
Установленный мной USB-адаптер не только затруднял подключение к сети, но и снижал скорость моего компьютера до уровня ниже, чем у меня с DSL. В то время не существовало лучших адаптеров, поэтому у меня не оставалось выбора, кроме как проложить длинный сетевой кабель, о котором я часто спотыкался.
Несколько лет спустя, после переезда, я купил другой, который действительно работал с USB 2.0 и был немного быстрее. Тем не менее, постоянная проблема, с которой я столкнулся с ним и некоторыми другими до недавнего времени, заключалась в том, что он случайным образом отключался.Некоторые USB-устройства все еще могут это делать.
Руководство покупателя — на что обращать внимание при покупке
При поиске беспроводного USB-адаптера следует учитывать ряд важных критериев.
Первое и самое важное, существует различных типов USB , включая 2.0 и 3.0. Машины старше пары лет имеют высокий шанс быть 2.0, хотя даже системным экспертам может быть трудно взглянуть на систему и быть уверенным в любом случае. Большинство операционных систем не умеют однозначно определять это.В результате, если ваша система не старше пары лет, 5 ГГц и многие двухдиапазонные адаптеры имеют большие шансы не работать из-за их зависимости от современного протокола переменного тока, который работает только с 3.0.
Во-вторых, вам стоит рассмотреть форм-фактор . Они бывают разных размеров и дизайнов. Если вас не беспокоит пространство, то антенна большего размера с антеннами обеспечит лучшую дальность и силу сигнала. Компромисс заключается в том, что они могут блокировать другие соседние USB-порты и довольно сильно выступать в космос.Если это проблема, могут потребоваться адаптеры меньшего размера «флэш-накопитель» (а некоторые даже меньше). Многие из них, как правило, имеют более слабый диапазон, а также более медленную скорость. Однако это не всегда так, поскольку более дорогие по-прежнему могут быть эффективными.
Точно так же, хотя USB-устройства известны своей способностью «устанавливать себя сами», это может быть немного сложнее для чего-то вроде WiFi. Тем не менее, вам следует избегать покупки адаптера, в котором отсутствует диск с драйверами с приложением установки.Большинство так делают, но не всегда.
Наконец, вы захотите рассмотреть безопасность . Ваша сеть Wi-Fi всегда должна быть защищена паролем, по крайней мере, с шифрованием WPA. Однако выбор адаптера, поддерживающего расширенный набор протоколов безопасности — EPA, WPA2, WPS и WEP, — всегда разумная идея.
5 лучших беспроводных адаптеров USB
Теперь давайте рассмотрим некоторые из лучших предложений на рынке. Мы рассмотрим как бюджетные, так и дорогие варианты, а также их отличительные особенности.
TP-Link TL-WN725N N150 USB-адаптер беспроводной сети WiFi — лучший бюджетный адаптер
ОСОБЕННОСТИ
- Антенны: №
- Форм-фактор: Nano,
- Скорость: 150 Мбит / с
- Стандарт USB: 2.0
- Поддерживаемые операционные системы: Windows XP / 7/8/10, Mac OS, Linux
- Протоколы безопасности: WPA / 2, WEP, WPS
- Включает драйверы и установку: Да.
PERFORMANCE
Это устройство предназначено для подключения к электросети, и после быстрой установки оно просто работает.
Как и большинство USB-устройств с форм-фактором nano, оно иногда может немного нагреваться, что в редких случаях может привести к его отключению.
| PROS | CONS |
|
|
РЕЗЮМЕ
В качестве бюджетного устройства это солидный вариант. Для потоковой передачи и другого стандартного доступа в Интернет он будет работать нормально. Однако для тех, кто выполняет много очень тяжелых передач данных по локальным сетям или Интернету или играет в онлайн, это может быть немного вялым.
Последнее обновление 28.09.2020 / Партнерские ссылки / Изображения из Amazon Product Advertising API
TP-Link TL-WN725N WiFi-адаптер: проверьте текущую цену
USB-адаптер Inamax USB с антенной 5dBi — лучшая тонкая модель антенны
Эта модель антенны с фактором большого пальца представляет собой высокоскоростной, но все же компактный вариант, включающий одну антенну. из обоих 2.Полосы 4G и 5.8G, предназначенные для пользователей с большой пропускной способностью.
ОСОБЕННОСТИ
- Антенны: Да; Один. Форм-фактор
- : Thumb / Dongle.
- Скорость: 1200 Мбит / с
- Стандарт USB: 3.0
- Поддерживаемые операционные системы: Windows XP / 7/8/10, Mac OS
- Протоколы безопасности: WPA / 2, WEP, WPS
- Включает драйверы и установку: Да.
PERFORMANCE
Эта модель антенны сконструирована с учетом большего диапазона и большей скорости.Несмотря на то, что он имеет тонкий дизайн большого пальца / ключа, он не будет закрывать другие USB-порты.
Это устройство только 3.0, что означает, что старые компьютеры, скорее всего, не смогут его использовать, и то же самое можно сказать об очень старых модемах или точках доступа.
| PROS | CONS |
|
|
РЕЗЮМЕ
Если вам нужна более высокая скорость и меньшая задержка, но у вас нет громоздкого адаптера, закрывающего порты USB, это может быть подходящим решением.Однако для правильной работы вам потребуется современный компьютер и современный модем или точка доступа.
Последнее обновление 28.09.2020 / Партнерские ссылки / Изображения из Amazon Product Advertising API
Inamax USB WiFi адаптер: проверьте текущую цену
BrosTrend 600 Мбит / с Wi-Fi двухдиапазонный USB-адаптер AC600 — мощный адаптер для новых компьютеров с Windows
Это USB-адаптер с фактором большого пальца для современных компьютеров с Windows средней емкости.
ОСОБЕННОСТИ
- Антенны: №
- Форм-фактор: большой палец / донгл.
- Скорость: 433 Мбит / с при 5 ГГц; 150 Мбит / с при 2,4 ГГц
- Стандарт USB: 3.0
- Поддерживаемые операционные системы: Windows XP / 7/8/10, Mac OSX 10.6
- Протоколы безопасности: WPA / 2, WEP, WPS
- Включает драйверы и установку: Да.
ПРОИЗВОДИТЕЛЬНОСТЬ
Это адаптер со смешанной функциональностью, поддерживающий только 2,4 ГГц на старых машинах, что делает его идеальным для новых машин с протоколом переменного тока и USB 3.0 поддержка.
Его размер означает, что он может скрыть близлежащие порты, если они расположены горизонтально.
| PROS | CONS |
|
|
РЕЗЮМЕ
Если вам нужна приличная скорость работы вашего современного компьютера Windows с USB 3.0, то в большинстве случаев это будет соответствовать вашим потребностям. Однако пользователи Mac и Linux обнаружат, что заставить это работать практически или полностью невозможно.
Последнее обновление 28.09.2020 / Партнерские ссылки / Изображения из Amazon Product Advertising API
BrosTrend WiFi USB-адаптер 600 Мбит / с: проверьте текущую цену
TP-Link TL-WN822N N300 Беспроводной сетевой USB-адаптер с высоким коэффициентом усиления — антенный адаптер высокого класса
Этот адаптер призван избежать ограничений компактной конструкции за счет подключения через микро- стандартный USB-модем того же дизайна, что и для зарядки телефона.
ОСОБЕННОСТИ
- Антенны: Да; 2. Форм-фактор
- : Привязанный ключ.
- Скорость: 433 Мбит / с при 5 ГГц; 150 Мбит / с при 2,4 ГГц
- Стандарт USB: смешанный
- Поддерживаемые операционные системы: Windows XP / 7/8/10, Mac OSX, Linux
- Протоколы безопасности: WPA / 2, WEP, WPS
- Включает драйверы и установку: Да.
PERFORMANCE
Это устройство больше, что позволяет иметь внутри более мощное оборудование, а также две мощные антенны для работы в смешанном диапазоне.Он поддерживает оба стандарта USB, а также обе стандартные скорости.
Его конструкция означает, что он подключается к компьютеру через USB-кабель, что, хотя и не закрывает порты, означает, что ему нужно где-то сидеть. Это не имеет большого значения для настольных компьютеров, но может раздражать ноутбуки.
| PROS | CONS |
|
|
РЕЗЮМЕ
Хотя этот поддерживает USB 2.0 (на более низких скоростях), иногда с этим возникают проблемы. Однако, если у вас 3.0, это очень мощный адаптер, который не мешает, с большим радиусом действия и минимальной потерей пакетов.Однако, если вам нужно подключить его к ноутбуку, потребуется большая площадь поверхности.
Последнее обновление 28.09.2020 / Партнерские ссылки / Изображения из Amazon Product Advertising API
TP-Link TL-WN822N N300 Беспроводной сетевой USB-адаптер с высоким коэффициентом усиления: проверьте текущую цену
BrosTrend, 1200 Мбит / с, Long Range USB-адаптер WiFi — двухдиапазонный модульный адаптер 5 ГГц
Этот WiFi-адаптер USB можно подключить непосредственно к ПК или привязан через подставку для электронного ключа.Двухдиапазонный с двумя антеннами, это высокоскоростной адаптер смешанного стандарта для тех, кто нуждается в высокой скорости на больших расстояниях.
ОСОБЕННОСТИ
- Антенны: Да; 2.
- Форм-фактор: смешанный; Ремешок или прямой ключ / большой палец.
- Скорость: 867 Мбит / с при 5 ГГц; 300 Мбит / с при 2,4 ГГц
- Стандарт USB: 3.0.
- Поддерживаемые операционные системы: Windows XP / 7/8/10, Mac OSX, Linux (сторонний драйвер)
- Протоколы безопасности: WPA / 2, WEP, WPS
- Включает драйверы и установку: Да.
ПРОИЗВОДИТЕЛЬНОСТЬ
Это устройство определенно будет мешать другим портам USB при прямом подключении, но привязка означает, что этого можно избежать с настольными компьютерами. Между тем, трос, являющийся модульным компонентом, означает, что он может подключаться непосредственно к ноутбукам, требуя меньшей площади поверхности.
Это устройство лучше всего подходит для устройств 3.0, которым необходимо преодолевать расстояние. Это приемлемо для игр, хотя задержка устройств с двухдиапазонной коммутацией, подобных этому, может быть проблемой для одноранговых моделей сетевых игр.
| PROS | CONS |
|
|
РЕЗЮМЕ
Если ваша точка доступа или модем находятся очень далеко, они определенно решат эту проблему и в то же время обеспечат довольно приличную скорость. Однако у вас могут быть проблемы с задержкой в играх, а может и не быть, и ваш новый MacBook, вероятно, не будет работать с ними.
Последнее обновление 28.09.2020 / Партнерские ссылки / Изображения из Amazon Product Advertising API
BrosTrend USB WiFi адаптер 1200 Мбит / с: проверьте текущую цену
FAQ
Q: Подходят ли беспроводные адаптеры для игр?
A: Нет ничего невозможного в игре с USB-адаптером, но, честно говоря, вам нужен высококачественный адаптер с USB 3.0, чтобы не было задержки. Проводные соединения или внутренние карты вообще более идеальны.
В: Адаптеры USB лучше, чем карты PCI?
A: Нет, эмпирически они не лучше, чем карты PCI, которые имеют гораздо более быстрый параллельный обмен данными без протокола посредника.
В: Эти устройства работают на PS4?
A: Нет, за некоторыми очень редкими исключениями.
Q: Как установить USB-адаптер в Windows?
A: Некоторые устанавливаются автоматически при подключении.В других случаях просто вставьте компакт-диск, запустите установку, а затем настройте подключение с помощью установщика или собственных параметров подключения Windows.
В: Как установить USB-адаптер в Mac OS?
A: В Mac вы просто вставляете диск с драйверами и следуете инструкциям мастера установки.
Q: Могу ли я использовать его для взлома?
A: Взлом запрещен. Тем не менее, да, для этого можно использовать по крайней мере двухдиапазонные модели и модели с частотой 5 ГГц — скорость важна для входа и выхода.
Q: Какой адаптер лучше для пентеста?
A: Скорее всего, это модульный TP-Link, поскольку он является наиболее гибким во всем.
Q: Какой беспроводной USB-адаптер лучше всего подходит для ТВ?
A: Если вы используете HD 1080P или 4K, вам понадобится модель с антеннами и высокой скоростью передачи, например, привязанные модели TP-Link или BrosTrend.
В: Какой USB-адаптер Wi-Fi лучше всего подходит для Kali Linux / MacBook Pro / Ubuntu / Windows XP?
A: Бюджетная модель TP-Link nano, которая находится в верхней части этого списка, является наиболее универсально совместимой моделью, поэтому это будет ваш лучший выбор.
Сравнительная таблица USB-адаптеров WiFi
Заключение
Беспроводные USB-адаптеры — не самое идеальное решение для WiFi; эта честь достается лучшим картам PCI.Однако, поскольку установка одного из них постфактум является делом, которым многие могут не захотеть заниматься, а в некоторых случаях это вообще невозможно, эти устройства действительно пригодятся.
Геймерам будет сложно найти устройство, идеально подходящее для их нужд, но для потоковой передачи, покрытия значительного расстояния и других проблем с широкополосным доступом в Интернет в этой нише найдется решение для решения проблемы. Просто помните, если вы не являетесь пользователем Windows, ваш выбор будет гораздо более ограниченным, и то же самое касается получения более высоких скоростей 5 ГГц из-за необходимости новых протоколов USB.Если вы не уверены в своей совместимости, обязательно проконсультируйтесь с кем-нибудь, кто знаком с системными профилями, прежде чем совершать покупку!
.Top 5 WIFI Adapters 2020


Если у вас есть компьютер или смартфон, стабильное интернет-соединение очень важно. По этой причине эти устройства оснащены портами Ethernet, USB-входами и держателями карт для обеспечения стабильного подключения к Интернету. Есть несколько способов подключить ваш компьютер к локальной сети. Вы можете использовать кабели Ethernet, беспроводные карты PCI или USB-адаптеры Wi-Fi в зависимости от совместимости компьютера.Однако у каждой из этих технологий есть свои плюсы и минусы.
Кабели Ethernetгарантируют стабильное подключение к Интернету, но есть большая проблема из-за загромождения проводов и привязки к определенным местам. Однако нас интересуют карты PCI-E . Вот подробный обзор того, почему они должны быть вашими постоянными сетевыми устройствами.
Содержание для карт беспроводного адаптера PCI
Вот сравнительная таблица 5 беспроводных карт PCI для выбора лучшей карты Wi-Fi:
Зачем нужна беспроводная сетевая карта?
Вы, наверное, задаетесь вопросом, зачем тратить деньги на карту беспроводной связи, если у вас уже есть предустановленный стандарт беспроводной связи.Что ж, есть несколько причин, по которым эти устройства не только необходимы, но и необходимы. Если ваш компьютер не может подключиться к беспроводной сети, вам понадобится беспроводной адаптер. Ваш компьютер также может требовать обновления из-за устаревшего стандарта беспроводной связи или отсутствия радиосвязи. В некоторых редких случаях антенны могут быть скрыты внутри корпуса, что может создавать помехи для сигналов сети.
Хотя у вас все еще есть возможность использовать кабель Ethernet, прокладка проводов может быть немного беспорядочной в доме.Что еще хуже, у вашего маршрутизатора может не быть больше портов для подключения другого кабеля.
После того, как вы установили беспроводную сетевую карту, вы можете сидеть и просматривать информацию из любого места, пока это находится в пределах досягаемости маршрутизатора. С кабелями Ethernet вы, вероятно, будете связаны цепями в определенных местах из-за потенциально более коротких проводов и ограниченного количества портов. Поскольку использование беспроводного адаптера кажется лучшим вариантом, существует несколько ограничений, особенно для ноутбуков. Большинство из них несовместимы с картами.Если вам повезет, вы успешно подключите адаптер беспроводной сети, но эта процедура помешает переносимости ноутбука.
Давайте рассмотрим 5 лучших беспроводных карт PCI для вашего ПК | Обзор экспертов
1. Двухдиапазонный беспроводной адаптер ASUS 4 × 4 802.11AC AC3100 PCIe (PCE-AC88) — лучшая беспроводная карта для игр


Этот адаптер помогает вашему компьютеру с проводным подключением получать быстрый, четкий и надежный доступ к Wi-Fi. -Fi соединения. Производительность операций с высокой пропускной способностью на вашем компьютере больше не будет разочаровывающим опытом, так как с этим невероятным адаптером вы можете делать это на невероятно высоких скоростях беспроводной передачи данных до 2100 Мбит / с.
Сверхмощные антенны прикреплены к адаптеру с помощью магнита для обеспечения гибкости и, как следствие, максимального покрытия Wi-Fi. В качестве альтернативы антенны можно подключить к беспроводной карте PCI-E.
Адаптер позволяет дооснастить его более мощными антеннами. Адаптер ASUS PCI-E поддерживает технологию стока, которая предотвращает перегрев компонентов ядра за счет передачи тепла от них. Это лучшая карта для ПК и даже лучший вариант для игрового ПК.
Лучшие характеристики:
- Экстремальная скорость 3,1 Гбит / с
- Четыре внешние сменные всенаправленные двухдиапазонные антенны
- Адаптер внешней антенны улучшает качество сигнала.
- Отличный радиатор.
- Беспроводной AC.
- Наилучшая производительность среди всех карт WiFi на сегодняшний день.
Окончательный вердикт:
ASUS AC88 лучше всего можно охарактеризовать как карту беспроводного адаптера Bugatti Chiron с интерфейсом PCI-E: громко, демонстративно, агрессивно, быстрее, чем любой из его конкурентов, невероятно непрактично и, вероятно, в некоторых случаях полностью устарело лет.
Тем не менее, трудно не любить безумную пропускную способность AC88 в 3,1 Гбит / с. Просто имейте в виду, что безумная производительность достигается по безумным ценам, поскольку 115 долларов — это то, что вы должны иметь возможность и готовы потратить, если хотите испытать лучшее из лучших с точки зрения скорости беспроводной связи.
Проверить цену на Amazon
2. Двухдиапазонный адаптер ASUS Wireless-AC1900 PCI-E (PCE-AC68) — лучший вариант


Не используйте кабели Ethernet для доступа к проводному компьютеру. Вай-фай.С помощью этой беспроводной карты в вашем ПК вы можете получить доступ к Wi-Fi на сверхбыстрой общей теоретической скорости до 1300 Мбит / с в диапазонах 2,4 и 5 ГГц.
Благодаря технологии 802.11ac, карту можно использовать на различных моделях компьютеров. Он разработан, чтобы предложить вам максимальную гибкость, а также производительность.
В адаптере ASUS PCI-E используется технология радиатора, которая предотвращает перегрев компонентов ядра за счет отвода тепла от них.
Эта удивительная карта также устраняет мертвые зоны, так что вы можете получить доступ к Wi-Fi, не выходя из любой части вашей локальной сети.
Лучшие характеристики:
- Уникальная конструкция антенны с внешним адаптером для улучшения сигналов.
- Радиатор.
- Беспроводной AC.
- Три двухдиапазонные антенны для отличного качества связи.
Окончательный вердикт:
На первый взгляд, ASUS PCE-AC68 очень похож на наш лучший выбор, ранее рассмотренный TP-Link Archer T9E.
Однако, как все мы знаем, дьявол кроется в деталях, и в данном случае именно детали делают эту карту ASUS значительно хуже по сравнению с другими.
От громоздкого и занимающего много места адаптера внешней антенны до неоправданно высокой цены в 90 долларов — нет никаких особых причин, кроме предвзятости бренда, рекомендовать его вместо превосходного T9E.
Проверить цену на Amazon
3. Сетевая карта Rosewill Wireless PCI-E AC1300 Сетевой адаптер PCI Express — лучшее соотношение цены и качества


Эта сетевая карта PCI-E поддерживает стандарты 802.11ac, что позволяет устанавливать и использовать ее на старые и современные компьютеры A, B, G и N.
После установки карты на компьютер с проводным подключением вы сможете свободно использовать диапазоны частот 5 ГГц и 2,4 ГГц для доступа к Интернет-соединениям на высокой скорости до 1267 Мбит / с.
Благодаря такой скорости Wi-Fi вы можете без проблем выполнять ресурсоемкие операции, такие как онлайн-игры и потоковое видео. Это может быть отличным вариантом для любых игровых сборок.
Адаптер Rosewill Wi-Fi использует технологию радиатора, которая предотвращает перегрев основных компонентов за счет отвода тепла от них.Он хорошо работает с компьютерами с Windows XP, 7, 8, 8.1 или 10.
Лучшие характеристики:
- Низкая цена делает его очень доступным.
- Предоставляет беспроводной доступ в Интернет.
- Максимальная скорость 1,3 Гбит / с очень хороша с учетом стоимости.
- Полностью интегрированный радиатор.
- поставляется с технологией формирования луча.
- расширяемые всенаправленные двухдиапазонные антенны.
Окончательный вердикт:
За 45 долларов это Rosewill AC1300, вероятно, одна из лучших PCI-E WiFi-карт.Настоящая бюджетная модель, эта карта дает вам только самые основные функции с несколькими заслуживающими внимания дополнительными функциями, такими как простой радиатор и всенаправленные антенны.
Тем не менее, эту карту можно рекомендовать только в том случае, если вы ищете лучшее соотношение цены и производительности, а не лучшее качество, которое может быть предложено только более дорогими моделями.
Проверить цену на Amazon
4. Беспроводной адаптер Wi-Fi Tplink AC1300 WiFi PCI-Express (Archer T6E) — Лучшая двухдиапазонная беспроводная карта PCI до 50 долларов США


Установка этого адаптера очень проста; вам просто нужно вставить его в слот PCI-E вашего компьютера, и через несколько секунд ваш компьютер будет готов к работе в беспроводной сети.
После этого вы сможете получить беспроводной доступ к своей локальной сети со скоростью до 1300 Мбит / с в двухдиапазонном (5 ГГц и 2,4 ГГц) и повысить скорость соединения.
Благодаря этим сверхбыстрым интернет-соединениям вы сможете выполнять действия, которые потребляют большой объем данных, например, транслировать высококачественное видео и играть в онлайн-игры без задержек.
Две антенны на карте сетевого адаптера расширяют зону действия вашего Wi-Fi и повышают надежность сети.Адаптер совместим с компьютерами под управлением Windows XP, 7, 8, 8.1 или 10.
Лучшие характеристики:
- Имеет много общих функций и компонентов с более мощным T9E.
- Максимальная скорость интернета 1,3 Гбит / с.
- Две всенаправленные, модернизируемые внешние антенны с формированием диаграммы направленности.
- Поддерживается Wireless-AC.
- Радиатор.
- Низкая цена.
Окончательный вердикт:
T6E продается как пониженная, более дешевая версия превосходного T9E, и это именно то, что есть на самом деле.На четыре антенны меньше и более низкая максимальная скорость — наиболее заметные изменения, но большинство основных функций и физических компонентов T9E остаются такими же, как и у T6E.
Таким образом, его по праву можно назвать лучшим «T9E для людей, которые не могут себе это позволить», тем более что, благодаря цене всего 50 долларов, есть один веский аргумент в пользу его покупки в пользу более мощного. брат.
Проверить цену на Amazon
5. Беспроводной адаптер беспроводной сети pcie TP-Link AC1900 (Archer T9E) — занявший второе место, лучший результат


Этот набор микросхем позволяет вашему компьютеру подключать компьютер к Wi-Fi на сверхбыстрых скоростях.
Если вам нравится выполнять действия, требующие высокой пропускной способности, например, потоковую передачу видео высокой четкости и онлайн-игры, вы можете легко сделать это после установки этой мощной карты на свой компьютер.
С картой ваш компьютер может получить доступ к WI-FI на максимальной теоретической скорости 1900 Мбит / с.
Технология приемника и формирование луча карты способствуют надежному и быстрому подключению.
Лучшие характеристики:
- Последний набор микросхем 802.11ac.
- Уникальный радиатор опускает и распределяет выделяемое тепло для повышения производительности.
- Формирование луча усиливает сигнал.
- Три всенаправленные двухдиапазонные антенны обеспечивают отличный диапазон и четкость сигнала.
- Высокая теоретическая максимальная скорость 1,9 Гбит / с.
Окончательный вердикт:
Давайте только кое-что сделаем: TP-Link Archer T9E — одна из самых эффективных беспроводных карт PCI-E, представленных в настоящее время на рынке, и на то есть веские причины.
Благодаря своей удовлетворительно высокой максимальной скорости 1900 Мбит / с, трем превосходным антеннам формирования луча и уникальному функциональному радиатору, который помогает охлаждать не только карту, но и окружающие устройства, Archer T9E является любимой картой Wi-Fi ценителей производительности.
Обычно мы заканчиваем это чем-то вроде: «Единственный реальный недостаток T9E — это цена», но в данном случае это было бы фактически неверно.
Хотя Archer изначально был выпущен с довольно высокой ценой в 80 долларов, с тех пор она упала до комфортных 60 долларов, что делает его очень доступным с учетом его характеристик.
Проверить цену на Amazon
Руководство по покупке беспроводных карт PCI
Вы хотите без труда модернизировать свой компьютер или ноутбук с проводного устройства до беспроводного? Ознакомьтесь с лучшей картой Wi-Fi для своего компьютера без беспроводной связи и подробным руководством по покупке. Вы узнаете о наших лучших решениях и преимуществах использования этой технологии в вашем устройстве.
Что вам следует знать о беспроводных адаптерах PCI
PCI — это аббревиатура от Peripheral Component Interconnect, которая представляет собой шинную технологию для прямого подключения периферийных устройств к процессору компьютера.Это устройство позволяет вашему ПК подключаться к локальной беспроводной сети, особенно если он не поддерживает Wi-Fi. В большинстве случаев конструкция беспроводной карты PCI требует, чтобы вы подключили ее к материнской плате с помощью свободного слота для карт расширения. В отличие от PC-карт или USB-адаптеров, эти устройства требуют внутренней установки, но они передают данные в четыре раза быстрее, чем их аналоги.
Что лучше? Карта PCI Wi-Fi против USB-адаптера
Если бы мы провели пошаговый обзор этих двух беспроводных адаптеров, вы могли бы в конечном итоге приобрести оба.Видя, что ни один из них не уступает другому, вы играете центральную роль в определении того, что соответствует вашим потребностям.
1. Установка
Вы уже знаете, как работать с флэш-накопителем plug-and-play, верно? Если это так, установить USB-адаптер просто, сосчитав до трех. Это удобно, учитывая, что вы можете легко подключить его к USB-порту и легко удалить.
После подключения к ПК расслабьтесь и подождите, пока Windows установит совместимые драйверы. После установки появится сигнал Wi-Fi.
И наоборот, для карты PCI требуется внутреннее подключение через материнскую плату. По этой причине неудобно переносить его на другое устройство. См. Процедуру установки в конце этой статьи.
2. Уровень сигнала
USB-адаптеры могут показаться маленькими, но их размер не должен вводить вас в заблуждение. Хотя они не так мощны, как беспроводные карты PCI, в некоторых из них используется двухдиапазонная сетевая технология N.
С другой стороны, некоторые карты PCI поставляются с технологией пространственного мультиплексирования с большими антеннами для максимальной производительности и высокоскоростных соединений.Если ваш компьютер находится далеко от маршрутизатора, получение стабильного сигнала может стать настоящей проблемой. Самое лучшее в этих устройствах то, что они оснащены дополнительными антеннами, которые увеличивают мощность сигнала.
3. Портативность
USB-адаптер не влияет на вес ноутбука. Однако карта PCI Wi-Fi делает устройство менее портативным. Для компьютера изменения могут быть незаметными, но для небольшого ПК размер карты и антенн будет увеличиваться.
4.Совместимость устройств USB-адаптеры
совместимы со всеми ПК и ноутбуками. С картами беспроводной связи PCI дело обстоит иначе, потому что на небольших ПК может не хватать места и функций для их размещения. Хорошая новость заключается в том, что некоторые ноутбуки позволяют обновлять внутренние карты и подключаться к ним.
Переход на адаптер USB 3.0 более выгоден, поскольку он гарантирует высокую пропускную способность и более быстрое соединение. Скорость вашего маршрутизатора, интернет-провайдера и USB-адаптера всегда будет определять общую производительность сети.
Только некоторые USB-адаптеры поддерживают двухдиапазонную технологию. Кроме того, существует множество брендов, которые включают антенны в свои адаптеры для достижения разумной скорости. Если вы присмотритесь к магазинам, у этих устройств может быть только одна антенна, но стоимость может быть такой же высокой, как у карты PCI.
Если у вас нет портативного компьютера, который не склонен к портативности, беспроводная карта PCI остается большой вероятностью. Он будет постоянно оставаться в одном и том же положении, даже если вы хотите задействовать все разъемы USB.
PCI или PCI-E; Что мне делать?
Существует три типа беспроводных карт. Вы можете выбрать PCI или PCI-X или обновить карту до последней версии PCI Express (PCI-E).
PCI-E — это новейшая технология, которая теперь характерна для недавно приобретенных ПК. Более того, большинство выпускаемых сегодня карт являются PCI-E. Если у вас новый компьютер, рекомендуется купить эту карту, поскольку она, скорее всего, совместима с материнской платой.
В беспроводных картах PCI-E есть нечто большее, чем просто технология, о которой говорят в городе.Они предлагают большую пропускную способность, чем их аналоги, особенно если вы выполняете много передач файлов по локальной сети. Однако разница незаметна при использовании их для обычного просмотра Интернета.
Стандарты PCI Express, размер, соответствующие контакты и подключения
1. Версии / стандарты
Существует четыре версии PCI-E: 1.0, 2.0, 3.0 и 4.0. Все эти стандарты поддерживают как прямую, так и обратную совместимость.
2. Размер, контакты и длина
Количество контактов и длина могут напугать вас, поскольку данная карта PCI Express может быть на 89 мм длиннее.Однако не стоит беспокоиться, потому что он все равно поместится в прорези.
| Размер | Кол-во штифтов | Длина (мм) |
| 16x | 82 | 89 |
| 2 | ||
| 39 | 39 | |
| 1x | 18 | 25 |
Терминологии, относящиеся к беспроводным картам
Вот список некоторых из наиболее часто используемых терминов при покупке беспроводных карт.Возможно, вы встречали некоторых из них в приведенном выше контексте.
1. PCI-E (Peripheral Component Interconnect Express)
Это последняя версия беспроводной карты PCI, идущая после PCI и PCI-X. PCI-E — это стандартная карта расширения, связывающая периферийные устройства с материнской платой компьютера. Хотя у него мало контактов, он может похвастаться большей пропускной способностью, чем его предшественники. По этой причине у него более высокая скорость шины и более высокая пропускная способность.
2. PCI (соединение периферийных компонентов)
Это стандарт 64-битной (или 32-битной) шины для подключения периферийных устройств к материнской плате или микропроцессору компьютера.Эта технология существует с начала 90-х годов, и большинство ПК имеют достаточно места для размещения до 5 карт PCI. Он позволяет вставлять карты расширения, такие как сетевое оборудование, модемы, видеокарты и связанные с ними устройства.
3. Мбит / с (мегабит в секунду)
Это единица измерения пропускной способности и пропускной способности сети. Эта скорость передачи данных в Мбит / с эквивалентна миллиону бит в секунду.
4. Гбит / с (гигабит в секунду)
Это единица измерения скорости передачи данных между аппаратными устройствами.Чем больше пропускная способность или Гбит / с, тем выше будет скорость в данной сети.
5. 2,4 ГГц
Этот диапазон является лучшим диапазоном беспроводной связи и наиболее распространенным среди беспроводных сетевых устройств. Хотя он демонстрирует более широкий охват, у него более низкая скорость и пропускная способность. Кроме того, диапазоны 2,4 ГГц подвержены частым помехам из-за небольшого количества неперекрывающихся каналов.
6. 5 ГГц
Эта полоса может похвастаться более быстрой передачей данных, более широкой полосой пропускания и практически без помех благодаря множеству неперекрывающихся каналов.Однако радиус действия беспроводной связи меньше.
7. Двухдиапазонный
Это устройства, которые используют частоты как 5 ГГц, так и 2,4 ГГц.
8. AC3100 / N300
Префиксы N и AC относятся к сетевым стандартам. Число, которое следует за этим, показывает максимальную теоретическую скорость передачи данных по радио.
Обратите внимание, что число может быть любым, а не только указанным выше.
9. 802.11n
Это старый стандарт беспроводной сети, в котором используется 2.Полосы частот 4 ГГц и 5 ГГц.
10. 802.11ac
Это последний и самый быстрый сетевой стандарт IEEE, в котором для передачи данных применяется диапазон 5 ГГц. Лучшее в нем — совместимость с предыдущими стандартами беспроводной связи.
Рекомендации при покупке карты беспроводной связи
1. Удлинительный кабель
Большинство людей размещают свои ПК у стен, по углам комнаты или на уровне пола. Если вы постоянно размещаете свой компьютер таким образом и случайно покупаете карту беспроводной связи, антенна которой была ввернута в нее, вы подвержены наихудшему опыту работы с Wi-Fi.Даже если маршрутизатор может находиться в нескольких футах от вас, все сильные сигналы будут отражаться.
Удлинитель приходит, когда вы попадаете в этот кошмар. Вы можете использовать этот провод, чтобы увеличить высоту коротких антенн и расположить их подальше от стены, стола, стола или любых других препятствий.
2. Количество антенн
Карта беспроводной связи может иметь в среднем от 3 до 5 антенн и более. Антенна усиливает распространение сигнала в сети Wi-Fi, чтобы приемники могли получить к ней доступ.Чем выше количество антенн, тем сильнее и быстрее будет Wi-Fi. Большинство беспроводных карт PCI имеют три антенны. Лучше всего расположить их под углом 45 градусов друг к другу. Однако не забудьте разместить третью антенну вертикально. По крайней мере, это обеспечит лучшее покрытие беспроводного сигнала и устранит мертвые зоны.
Обратите внимание, что сигналы будут возвращаться, если им мешают стены или мебель. По этой причине желательно правильно наклонить антенны или увеличить их высоту.Регулировки должны быть подальше от камней преткновения.
Способы установки карты PCI
Возможно, вы отказались от этой информации о PCI, когда только что прочитали, что адаптер требует внутренней установки. Положение еще хуже, когда вы нечастый домашний мастер или только что купили новый компьютер с активным гарантийным сроком. Не волнуйтесь, потому что процедура проста. Если вы не уверены в себе, обратитесь за помощью к специалисту.
1. Выключите компьютер
Это наиболее очевидный шаг, который многие люди упускают из виду.Выключение компьютера предотвратит несчастные случаи и возможные повреждения.
2. Откройте корпус ПК.
При выполнении этого шага обратитесь к руководству вашего ПК.
3. Выделите слот PCI или PCI-E
Подробная информация содержится в руководстве, но если вы достаточно внимательны, вы увидите слот в компьютере даже без ссылки.
4. Снимите защитную пластину.
Отвинтите пластину, которая закрывает слот PCI.
5. Установите карту
Правильно выровняйте биты беспроводной карты, убедившись, что микросхемы обращены к нижней стороне.Если все на месте, вставьте карту PCI в слот, прежде чем завинчивать ее на место. Используйте винты, полученные при откручивании защитной пластины на шаге выше.
6. Закрутите антенны.
Зафиксируйте антенны на месте.
7. Закройте корпус ПК.
На этом этапе вы успешно установили беспроводную карту. Закройте корпус и включите компьютер.
Для Windows 8 и более поздних версий процесс установки драйвера будет происходить автоматически.Windows 7 потребует от вас установки драйверов с компакт-диска вручную.
Заключение
Беспроводные карты — лучший вариант для подключения к локальной сети. Если вам надоели загроможденные провода, спутанные кабели Ethernet, нестабильные соединения и плохое покрытие, ответ — карты PCI. Для максимальной производительности выберите адаптер с несколькими антеннами и купите отдельный удлинительный кабель. Пока вы правильно расположили антенны вдали от препятствий, вы получаете уверенность в бесперебойной работе сети.Кроме того, USB-адаптер — это прекрасно, но удовольствие от отключения всех USB-портов неизмеримо, особенно если вы работаете с несколькими устройствами ввода-вывода.
.