1280 720 Соотношение сторон — Вэб-шпаргалка для интернет предпринимателей!
Содержание
- 1 Что означает D1, DCIF, 2CIF, CIF, QCIF, 380, 420, 480, 560, 600, 700, 800, 1000 ТВЛ, 960H, 720p, 960p,1080p, 2K, 4K таблица разрешений камер видеонаблюдения, объем жесткого диска для видеорегистратора и длительность записи
- 2 Обозначения качества изображения, применяющееся в стандартах сигналов (IP, HD-TVI, AHD)
- 3 Обозначение «Mp, Mpx, Мп» (1 Mp; 1,3 Mpx; 2,1 Мп)
- 4 Обозначение «р» (720p, 960p,1080p, 2160p)
- 5 Обозначения «H и К» (960H, 2K, 4K)
- 6 Обозначения качества видео, применявшиеся в устаревших аналоговых системах видеонаблюдения (D1, DCIF, 2CIF, CIF, QCIF, 380ТВЛ, 420ТВЛ, 480ТВЛ, 560ТВЛ, 600ТВЛ, 800ТВЛ, 1000ТВЛ) перевод в мегапиксели и их отличия
- 7 Список всех (основных и промежуточных) форматов видеоизображений с указанием горизонтального и вертикального размера кадра в пикселях и полной площади изображения в килопикселях и мегапикселях
- 8 Какого объема нужен жесткий диск для видеорегистратора?
- 9 Таблица объема (Гб) часа записи камер видеонаблюдения для кодека H.264 при разрешении D1, 1Mp (1280*720), 2Mp (1920*1080), 3Mp(2048*1536), 5M(2560×1920) при частоте кадров 8, 12, 25 к/с и различной интенсивности движения.
- 10 Рекомендуем к прочтению
Что означает D1, DCIF, 2CIF, CIF, QCIF, 380, 420, 480, 560, 600, 700, 800, 1000 ТВЛ, 960H, 720p, 960p,1080p, 2K, 4K таблица разрешений камер видеонаблюдения, объем жесткого диска для видеорегистратора и длительность записи
Цель этой статьи — устранить путаницу в обозначениях разрешающей способности камер видеонаблюдения и помочь понять какой объем памяти необходим для записи видео с тем или иным разрешением.
Обозначения качества изображения, применяющееся в стандартах сигналов (IP, HD-TVI, AHD)
Разрешающая способность («разрешение» записи или «размер кадра» видео) определяется количеством пикселей (точек) при оцифровывании изображения (по горизонтали и вертикали соответственно).
Обозначение «Mp, Mpx, Мп» (1 Mp; 1,3 Mpx; 2,1 Мп)
MP – это общее число мегапикселей (миллионов точек), полученное перемножением числа столбцов (точек по горизонтали) на число строк (точек по вертикали). Например, для камеры 1080p: 1920 столбцов умножаем на 1080 строк и получаем 2МР (точнее, 2.07МР, но обычно это обозначают как 2MP или 2.1MP).
Обозначение «р» (720p, 960p,1080p, 2160p)
Число с символом «p» соответствует полному числу строк в данном видео (количество точек в кадре по вертикали). Например, видео, обозначаемое как 720p, содержит 720 строк пикселов (при общей площади 1.3Mp). Видео, обозначаемое как 1080p, содержит 1080 строк пикселов (при общей площади 2.1Mp). Наконец, видео, обозначаемое как 2160p, содержит 2160 строк пикселов (при общей площади 8.3Mp).
Сам по себе значок «р» указывает на прогрессивную развертку (в отличие от чересстрочной). В настоящее время практически все камеры для видеонаблюдения имеют прогрессивную развертку, так что значок «р» в этом смысле уже не играет особого значения.
Обозначения «H и К» (960H, 2K, 4K)
Обозначение «H и K» указывает на число столбцов (точек по горизонтали), выраженное H — в единицах, К — в тысячах и округленное. Например, видео с обозначение 4K содержит около 4000 столбцов пикселов. Реально видео «4К» содержит или 3840 столбцов, или 4096 столбцов, хотя в видеонаблюдении это почти всегда 3840.
Обозначения качества видео, применявшиеся в устаревших аналоговых системах видеонаблюдения (D1, DCIF, 2CIF, CIF, QCIF, 380ТВЛ, 420ТВЛ, 480ТВЛ, 560ТВЛ, 600ТВЛ, 800ТВЛ, 1000ТВЛ) перевод в мегапиксели и их отличия
ТВЛ (телевизионные линии) — это интересная единица измерения, определяемая по испытательным таблицам в ходе тестирования камер и обозначает количество вертикальных линий (видимых переходов яркости) в кадре. По сути — это количество пикселей по горизонтали кадра, помноженное на коэффициент 0,65 (чтобы учесть неизбежные потери четкости в процессе преобразования и обработки видеосигнала). Вертикальное же разрешение в пикселях жестко задано количеством строк в телевизионном стандарте (576 в европейском и 480 в американском) и не меняется в зависимости от разрешения камеры, заявленного производителем. Поэтому разрешения более 420 ТВЛ, передаваемые в обычном аналоговом телевизионном стандарте, можно назвать не совсем честными, так как они дают повышенную четкость только по горизонтали.
| TVL (телевизионных линий) | Пиксели (горизонталь x вертикаль) | Мегапиксели (Мп, MPx) |
| 380ТВЛ | 640×480 px | 0,3 Mp |
| 420ТВЛ | 720×576 px | 0,36 Mp |
| честное 480ТВЛ | 800×600 px | 0,5 Mp |
| честное 560ТВЛ | 933×700 px | 0,65 Mp |
| честное 600ТВЛ | 1024×756 px | 0,75 Mp |
| честное 800ТВЛ | 1280×960 px | 1,23 Mp |
| честное 1000ТВЛ | 1600х1200 px | 1,92 Mp |
D1 — «полный» кадр, размер изображения 704х576 — позволяет получить максимальное качество изображения при использовании аналоговой камеры высокого разрешения (более 540 ТВЛ)
DCIF — «расширенный» кадр, размер изображения 528х384. По сравнению с D1 характеризуется 30% потерей исходной информации.
2CIF — «длинный» кадр, размер изображения 704х288 — используется одно поле изображения, но с максимальным разрешением по горизонтали. Характеризуется хорошим горизонтальным разрешением и позволяет почти в 2 раза уменьшить объем создаваемого архива по сравнению с D1. Однако низкое вертикальное разрешение, не позволяет вести видеорегистрацию в узких зонах наблюдения (наблюдение вдоль коридора). Используется в основном при панорамном обзоре.
CIF — «четверть» кадр, размер изображения 352х288 — усеченное поле. Обычно используется только при наблюдении по сети при ограниченной пропускной способностью канала, а также регистрации общей ситуации при малых зонах обзора (от 3 до 5 м). При этом малый объем видеопотока позволяет резко увеличить продолжительность архива.
QCIF — размер изображения 176х144 — используется только при сетевом мониторинге по низкоскоростным каналам связи с потоком до 56-128 Кбит/с. О качестве изображения можно сказать только то, что «видно какое то движение», и более ничего.
Список всех (основных и промежуточных) форматов видеоизображений с указанием горизонтального и вертикального размера кадра в пикселях и полной площади изображения в килопикселях и мегапикселях
| Название формата (стандарта) видео | Количество отображаемых в кадре точек | Пропорции изображения (соотношения сторон кадра) | Размер изображения в килопикселях (тысячах пикселей) и мегапикселях (миллионах пикселей) |
|---|---|---|---|
| QVGA | 320×240 | 4:3 | 76,8 кпикс |
| 352×240 | 22:15 | 84,48 кпикс | |
| CIF (MPEG1 VideoCD) | 352×288 | 11:9 | 101,37 кпикс |
| WQVGA | 400×240 | 5:3 | 96 кпикс |
| [MPEG2 SV-CD] | 480×576 | 5:6 | 276,48 кпикс |
| HVGA | 640×240 | 8:3 | 153,6 кпикс |
| HVGA | 320×480 | 2:3 | 153,6 кпикс |
| nHD | 640×360 | 16:9 | 230,4 кпикс |
| VGA | 640×480 | 4:3 | 307,2 кпикс |
| WVGA | 800×480 | 5:3 | 384 кпикс |
| SVGA | 800×600 | 4:3 | 480 кпикс |
| FWVGA | 848×480 | 16:9 | 409,92 кпикс |
| qHD | 960×540 | 16:9 | 518,4 кпикс |
| WSVGA | | 128:75 | 614,4 кпикс |
| XGA | 1024×768 | 4:3 | 786,432 кпикс |
| XGA+ | 1152×864 | 4:3 | 995,3 кпикс |
| WXVGA | 1200×600 | 2:1 | 720 кпикс |
| HD 720p | 1280×720 | 16:9 | 921,6 кпикс |
| WXGA | 1280×768 | 5:3 | 983,04 кпикс |
| SXGA | 5:4 | 1,31 Мпикс | |
| WXGA+ | 1440×900 | 8:5 | 1,296 Мпикс |
| SXGA+ | 1400×1050 | 4:3 | 1,47 Мпикс |
| XJXGA | 1536×960 | 8:5 | 1,475 Мпикс |
| WSXGA (?) | 1536×1024 | 3:2 | 1,57 Мпикс |
| WXGA++ | 1600×900 | 16:9 | 1,44 Мпикс |
| WSXGA | 1600×1024 | 25:16 | 1,64 Мпикс |
| UXGA | 1600×1200 | 4:3 | 1,92 Мпикс |
| WSXGA+ | 1680×1050 | 8:5 | 1,76 Мпикс |
| Full HD 1080p | 1920×1080 | 16:9 | 2,07 Мпикс |
| WUXGA | 1920×1200 | 8:5 | 2,3 Мпикс |
| 2K | 2048×1080 | 256:135 | 2,2 Мпикс |
| QWXGA | 2048×1152 | 16:9 | 2,36 Мпикс |
| QXGA | 2048×1536 | 4:3 | 3,15 Мпикс |
| WQXGA | 2560×1440 | 16:9 | 3,68 Мпикс |
| WQXGA | 2560×1600 | 8:5 | 4,09 Мпикс |
| QSXGA | 2560×2048 | 5:4 | 5,24 Мпикс |
| WQXGA | 3200×1800 | 16:9 | 5,76 Мпикс |
| WQSXGA | 3200×2048 | 25:16 | 6,55 Мпикс |
| QUXGA | 3200×2400 | 4:3 | 7,68 Мпикс |
| QHD | 3440×1440 | 21:9 | 4.95 Мпикс |
| WQUXGA | 3840×2400 | 8:5 | 9,2 Мпикс |
| Ultra HD | 3840×2160 | 16:9 | 8,3 Мпикс |
| 4K | 4096×2160 | 256:135 | 8,8 Мпикс |
| 4128×2322 | 16:9 | 9,6 Мпикс | |
| 4128×3096 | 4:3 | 12,78 Мпикс | |
| HSXGA | 5120×4096 | 5:4 | 20,97 Мпикс |
| WHSXGA | 6400×4096 | 25:16 | 26,2 Мпикс |
| HUXGA | 6400×4800 | 4:3 | 30,72 Мпикс |
| Super Hi-Vision | 7680×4320 | 16:9 | 33,17 Мпикс |
| WHUXGA | 7680×4800 | 8:5 | 36,86 Мпикс |
Какого объема нужен жесткий диск для видеорегистратора?
Руководствуясь таблицей, приведенной ниже, можно посчитать сколько гигабайт в час будут передавать на видеорегистратор все камеры.
Таблица объема (Гб) часа записи камер видеонаблюдения для кодека H.264 при разрешении D1, 1Mp (1280*720), 2Mp (1920*1080), 3Mp(2048*1536), 5M(2560×1920) при частоте кадров 8, 12, 25 к/с и различной интенсивности движения.
Для уменьшения объема хранимой видеоинформации в видеорегистраторах применяются различные алгоритмы ее компрессии.
Основным преимуществом алгоритма H.264 является межкадровое сжатие, при котором для каждого следующего кадра определяются его отличия от предыдущего, и только эти отличия после компрессии сохраняются в архиве. При работе алгоритма периодически в архиве сохраняются опорные кадры (I-кадры), представляющие собой сжатое полное изображение, а затем на протяжении 25-100 кадров сохраняются только изменения, называемые промежуточными кадрами (P- и B-кадрами). Такой способ компрессии позволяет получить высокое качество изображения при малом объеме, но требует большего объема вычислений, чем компрессия в стандарте MJPEG.
При использовании алгоритма MJPEG компрессии подвергается каждый кадр не зависимо от наличия в нем отличий от предыдущего. Поэтому единственным способом уменьшения объема сохраняемых данных является увеличение компрессии и тем самым снижение качества записи. Такой способ используется только в простых автономных видеорегистраторах, не требующих длительного хранения информации.
Еще одним преимуществом алгоритма H.264 является его возможность работы в режиме постоянного потока (CBR — constant bit rate) при котором степень компрессии видеоинформации изменяется динамически и таким образом четко фиксируется объем создаваемого архива за одну секунду. Такая особенность алгоритма позволяет однозначно определить максимальный объем архива за час непрерывной работы системы, а также необходимый сетевой трафик при удаленном доступе.
Представитель на Юге России компания «Ставкомвидео+»
Как все знают есть два основных типа изображений 4×3, 16×9
На любом устройстве вывода изображения есть так называемое разрешение экрана.
1. Разрешение например 1024×768 — это 4×3, может ли быть вариант с таким же разрешением, но 16×9 ?
2. Если я скачаю фильм 4×3 (720×576), я смогу его преобразовать в 320×480 ? -Или же будут искажения, например вытянутые лица, или наоборот. Если будут, то как этого избежать?
В общем моя цель скачать любой фильм, и его разрешение урезать до телефонного.
320×240
512×384
640×480
800×600
1024×768
1152×864
1280×960
1280×1024
1400×1050
1440×1080
1600×1200
1920×1440
480×270
960×540
1024×576
1152×648
1280×720
1536×864
1600×900
1920×1080
2048×1152
1152×720
1280×800
1440×900
1680×1050
2560×1600
«>
Рекомендуем к прочтению
Разрешение экранов, соотношение сторон и их буквенные сокращения
Вы наверняка сталкивались с такой ситуацией, когда разрешение экрана обозначается буквенным сокращением, но что оно обозначает, какое количество пикселей и какое соотношение сторон у того или иного экрана из него не понятно. В такой неприятной ситуации поможет разобраться наша таблица, которая включает расширения от самого простого и уже старого QVGA и заканчивая WHUXGA. Наша таблица состоит из трех столюбцов в каждом из которых описано буквенное сокрашение разрешения экрана, его разрешение и соотношение сторон, а также количество пикселей.
Таблица разрешения экранов, соотношение сторон и их буквенные сокращения:
| Буквенное сокращение | Разрешение экрана (соотношение сторон) |
Количество пикселей |
| QVGA | 320×240 (4:3) | 76,8 кпикс |
| SIF(MPEG1 SIF) | 352×240 (22:15) | 84,48 кпикс |
| CIF(MPEG1 VideoCD) | 352×288 (11:9) | 101,37 кпикс |
| WQVGA | 400×240 (5:3) | 96 кпикс |
| [MPEG2 SV-CD] | 480×576 (5:6 — 12:10) | 276,48 кпикс |
| HVGA | 640×240 (8:3) или 320×480 (2:3 — 15:10) | 153,6 кпикс |
| nHD | 640×360 (16:9) | 230,4 кпикс |
| VGA | 640×480 (4:3 — 12:9) | 307,2 кпикс |
| WVGA | 800×480 (5:3) | 384 кпикс |
| SVGA | 800×600 (4:3) | 480 кпикс |
| FWVGA | 854×480 (427:240) | 409,92 кпикс |
| WSVGA | 1024×600 (128:75 — 15:9) | 614,4 кпикс |
| XGA | 1024×768 (4:3) | 786,432 кпикс |
| XGA+ | 1152×864 (4:3) | 995,3 кпикс |
| WXVGA | 1200×600 (2:1) | 720 кпикс |
| WXGA | 1280×768 (5:3) | 983,04 кпикс |
| SXGA | 1280×1024 (5:4) | 1,31 Мпикс |
| WXGA+ | 1440×900 (8:5 — 16:10) | 1,296 Мпикс |
| SXGA+ | 1400×1050 (4:3) | 1,47 Мпикс |
| XJXGA | 1536×960 (8:5 — 16:10) | 1,475 Мпикс |
| WSXGA (x) | 1536×1024 (3:2) | 1,57 Мпикс |
| WXGA++ | 1600×900 (16:9) | 1,44 Мпикс |
| WSXGA | 1600×1024 (25:16) | 1,64 Мпикс |
| UXGA | 1600×1200 (4:3) | 1,92 Мпикс |
| WSXGA+ | 1680×1050 (8:5) | 1,76 Мпикс |
| Full HD | 1920×1080 (16:9) | 2,07 Мпикс |
| WUXGA | 1920×1200 (8:5 — 16:10) | 2,3 Мпикс |
| QWXGA | 2048×1152 (16:9) | 2,36 Мпикс |
| QXGA | 2048×1536 (4:3) | 3,15 Мпикс |
| WQXGA | 2560×1440 (16:9) | 3,68 Мпикс |
| WQXGA | 2560×1600 (8:5 — 16:10) | 5,24 Мпикс |
| WQSXGA | 3200×2048 (25:16) | 6,55 Мпикс |
| QUXGA | 3200×2400 (4:3) | 7,68 Мпикс |
| WQUXGA | 3840×2400 (8:5 — 16:10) | 9,2 Мпикс |
| 4K (Quad HD) | 4096×2160 (256:135) | 8,8 Мпикс |
| HSXGA | 5120×4096 (5:4) | 20,97 Мпикс |
| WHSXGA | 6400×4096 (25:16) | 26,2 Мпикс |
| HUXGA | 6400×4800 (4:3) | 30,72 Мпикс |
| Super Hi-Vision | 7680×4320 (16:9) | 33,17 Мпикс |
| WHUXGA | 7680×4800 (8:5, 16:10) | 36,86 Мпикс |
Надеемся на то, что собранные нами разрешения экранов в единой таблице и их сокращения пригодятся Вам при выборе монитора, телевизора, смартфона, планшета или ноутбука.
Список разрешений экрана 16 9
Как увеличить разрешение экрана на windows 7 до 1920 1080
Как увеличить максимальное разрешение экрана монитора
Высокое разрешение экрана играет особую роль в играх. Чем больше находится точек (пикселей) на экране, тем лучше становится картинка в целом. Другие графические настройки, как, например, сглаживание, качество текстур, прорисовка теней и воды зачастую влияют на изображение на экране не так сильно, как величина разрешения, то есть количество этих самых точек. Поэтому увеличение разрешения (а в нашем случае – максимального разрешения) поможет поднять общий уровень графики в играх.
Конечно, описанные в статье методы позволят поднять разрешение экрана и в операционной системе целом, не только в играх.
В наше время рынок видеокарт поделен между двумя большими фирмами: AMD и Nvidia. Каждая из них разработала собственную технологию, которая позволяет увеличивать максимально допустимое (по спецификации монитора) разрешение. У вас должна быть не слишком слабая (не слишком старая) видеокарта от одного из данных производителей, чтобы материал данной статьи для вас имел смысл.
Если вы не знаете марку своей видеокарты, то читайте следующий пункт статьи. Если знаете – то смело пропускайте.
Как узнать марку своей видеокарты
Предлагаем решение для владельцев windows. Нам нужно попасть в Диспетчер устройств через Панель управления. В windows 8 вызовите боковое меню справа, нажмите на Параметры (кнопка со значком шестеренки), а там кликните по соответствующему пункту Панель управления.

В предыдущих версиях windows в Панель управления можно попасть через меню Пуск. Итак, теперь из Панели управления переходим в Диспетчер устройств.

В Диспетчере устройств перейдите в раздел Видеоадаптеры, и уже прямо оттуда вы сможете увидеть, как минимум, марку своей видеокарты на соответствующем пункте. Если вы хотите узнать больше информации о видеокарте, то кликните дважды по данному пункту или вызовите щелчком правой кнопки мыши по нему контекстное меню, в котором нажмите по пункту Свойства.

Требования у AMD
Согласно сайту компании AMD, у вас должна быть какая-либо видеокарта из следующего из списка или более новая и мощная:
- AMD Radeon™ R9 Fury Series.
- AMD Radeon™ R9 390 Series.
- AMD Radeon™ R9 380 Series.
- AMD Radeon™ R7 370 Series.
- AMD Radeon™ R7 360 Series.
- AMD Radeon™ R9 295X2.
- AMD Radeon™ R9 290 Series.
- AMD Radeon™ R9 280 Series.
- AMD Radeon™ R9 270 Series.
- AMD Radeon™ R7 260 Series.
- AMD Radeon™ HD 7900 Series.
- AMD Radeon™ HD 7800 Series.
- AMD Radeon™ HD 7790 Series.
- Desktop A-Series 7400K APU и выше.
Ниже приведена таблица с поддерживаемыми разрешениями и теми разрешениями, которые можно достигнуть, соответственно, поддерживаемыми.
| 1366 X 768 @ 60Hz | 1600 X 9001920 X 1080 |
| 1600 X 900 @ 60Hz | 1920 X 1080 |
| 1920 X 1080 @ 60Hz | 2560 X 14403200 X 1800 3840 X 2160 (R9 285, R9 Fury Series) |
| 1920 X 1200 @ 60Hz | 2048 X 15362560 X 1600 3840 X 2400 (R9 285, R9 Fury Series) |
| 2560 X 1440 @ 60Hz | 3200 X 1800 |
Решение для владельцев видеокарт от AMD Radeon
У AMD имеется технология Virtual Super Resolution (сокращенно – VSR), разработанная несколько лет назад как раз с целью дать возможность игрокам улучшить качество графики в играх. Для изменения максимального разрешения экрана вам потребуется свежая версия программы AMD Catalyst Control Center, которая должна быть установлена у всех владельцев видеокарт от AMD. Если у вас нет программы по каким-то причинам, то ее можно скачать на официальном сайте. Также рекомендуем обновить драйвера для своей видеокарты.
Шаг 1. Итак, заходим в программу: нажимаем на пункт Мои цифровые плоские панели. Появляется еще один список.

Кликаем по пункту Свойства (Цифровая плоская панель). В разделе Предпочтения масштабирования изображений ставим галочку в поле Включить виртуальное суперразрешение.

Нажимаем на кнопку Применить в нижнем правом углу программы.
Шаг 2. Затем нужно перейти в настройки с изменением разрешения. Для этого нужно кликнуть правой кнопкой мыши по свободному месту на рабочем столе и в контекстном меню выбрать пункт Разрешение экрана либо перейти в панель управления, а оттуда в раздел Экран, где нужно щелкнуть по кнопке Настройка разрешения экрана. Теперь можно выбрать более высокое разрешение в одноименном списке.

Новые доступные разрешения также можно выбрать и в других программах, где присутствует параметр изменения разрешения.
Следует отметить, что при увеличении разрешения компьютер тратит дополнительную вычислительную мощность. Обычно на это выделяются значительные ресурсы компьютера, и стоит помнить, что смена разрешения экрана на более высокое может вызвать снижение производительности.
Требования у Nvidia
У вас должен быть монитор с разрешением не менее 1920×1080 пикселей, а видеокарта – не ниже четырехсотой серии (GeForce 400 Series)
Решение для владельцев видеокарт от Nvidia
У Nvidia имеется аналогичная технология – Dynamic Super Resolution (сокращенно – DSR), – которая позволяет увеличивать разрешения экрана в играх вплоть до 4K, то есть до 3840×2160 пикселей. Советуем обновить драйвера видеокарты, как и в случае с AMD Radeon.
Перейдите в Панель управления Nvidia, затем в разделе Параметры 3D выберите пункт Управление параметрами 3D. Здесь в параметре DSR – степень в выпадающем списке отметьте те пункты с соответствующим разрешением, которые вам нужны. Например, если вы хотите поставить разрешение 4K, то выберите пункт 4.00x (native resolution). Не стоит выбирать слишком много разрешений, так как это может привести к снижению быстродействия: выбирайте только те, которые хотите использовать. Не забудьте сохранить настройки.

Теперь аналогичным образом выбранные разрешения доступны в играх и в настройках разрешения экрана в вашей операционной системе. Помните, что слишком высокое разрешение снижает производительность компьютера, из-за чего может «упасть» FPS в играх.
soft-storage.ru
Изменить разрешение и частоту обновление экрана в windows7, windows 8.1
Разрешение экрана определяет четкость текста и изображений, отображаемых на экране.
При больших разрешениях, например при 1920×1080 пикселей (Full HD), объекты выглядят четче. Кроме того, объекты оказываются мельче, и на экране их может поместиться больше. При низких разрешениях, например при 1024×768 пикселей, на экране умещается меньше объектов, но они выглядят более крупными.
Обычно чем больше монитор, тем более высокое разрешение он поддерживает. Возможность увеличить разрешение экрана зависит от размера и возможностей монитора, а также от типа используемого видеоадаптера.
Существует несколько способов поменять разрешение экрана:
1 С помощью стандартных средств windows.
2 С помощь сторонних утилит (обычно при установки драйверов на видео карту вы уже ставите программу в которой можно изменять настройки изображения).
Изменить разрешение экрана стандартными средствами windows.
Для того что бы поменять разрешение экрана в windows7/ windows 8.1 необходимо нажать правой кнопкой на рабочем столе и выбрать «Разрешение экрана».

В строке «Разрешение» с помощью ползунка вы можете выбрать необходимое разрешение экрана.

После выбора разрешения, необходимо нажать кнопку «Применить», появиться окно предлагающее сохранить настройки, если в течении 15 секунд вы не нажмете «Сохранить изменения», настройки разрешения не сохраняться. Это сделано для возможности автоматически вернуть настройки на прежние, так если вы выберите не правильное разрешение экрана, нажмете кнопку Применить и у вас все пропадет/ исказиться изображение, то подождав 15 сек все вернется назад и вы поймете, что выбранное разрешение не подходит для вашего монитора.
Помимо этого можно изменить частоту смена картинки на экране, для этого нажмите «Дополнительные параметры», перейдете на вкладку «Монитор» и в поле Параметры монитора выберите Частоту обновление экрана.

Изменить разрешение экрана сторонними программами.
Зачастую при установки драйверов на видеокарту помимо драйвера устанавливается программа, помогающая настроить изображение на мониторе. В частности, если у вас видеокарта Nvidia то наверняка стоит Панель управления Nvidia. Для того что бы запустить эту панель необходимо нажать правой кнопкой мыши на рабочем столе и выбрать «Панель управления NVIDIA» или же запустить ее с панели задач (значок будет возле часов).

В открывшейся панели выберите вкладку «Изменение разрешения», справа в поле выставьте необходимое разрешение и частоту обновления экрана, нажмите кнопку «Применить».

После этого появиться окно предлагающее сохранить конфигурацию, если в течении 15 секунд вы не нажмете «Да», то настройки вернуться к прежним.
pk-help.com
Увеличение разрешения экрана на windows 7.
Здравствуйте дорогие читатели, в сегодняшней статье вы узнаете, как увеличить разрешение экрана на windows 7, а также какие из них наиболее часто популярные, но прежде, чем начать, хочу пояснить что такое разрешение экрана.
Это величина, показывающая количество точек в единице определённой площади. Как правило, этот термин применяется к видеофайлам и фотографиям. Щёлкаем по свободному месту рабочего стола правой кнопкой мыши, и в открывшемся контекстном меню выбираем пункт «Разрешение экрана».  После этого откроется окно, через которое можно не только увеличить разрешение экрана, но и узнать какой формат изображения у вас стоит на данный момент. Для этого всего лишь нужно раскрыть меню, в пункте «Разрешение».
После этого откроется окно, через которое можно не только увеличить разрешение экрана, но и узнать какой формат изображения у вас стоит на данный момент. Для этого всего лишь нужно раскрыть меню, в пункте «Разрешение».  Здесь вы увидите, что на моем компьютере изображение в пределах 1680х1050, так что можно сказать, что это по меркам моей видеокарты и монитора самый высокий показатель.Но если у вас не так, то можете повысить их до максимума, поставив самое высокое значение, однако в этом случае будьте осторожны, при увеличении формата изображения, часто падает скорость компьютера (производительность), особенно если ваш компьютер слабый.А напоследок, давайте я напишу о нескольких наиболее популярных форматах, встречаемых на компьютерах с установленной операционной системой windows 7:
Здесь вы увидите, что на моем компьютере изображение в пределах 1680х1050, так что можно сказать, что это по меркам моей видеокарты и монитора самый высокий показатель.Но если у вас не так, то можете повысить их до максимума, поставив самое высокое значение, однако в этом случае будьте осторожны, при увеличении формата изображения, часто падает скорость компьютера (производительность), особенно если ваш компьютер слабый.А напоследок, давайте я напишу о нескольких наиболее популярных форматах, встречаемых на компьютерах с установленной операционной системой windows 7:
- 1680х1050 — WSXGA+ самый высокий;
- 1600х1200 — UXGA;
- 1600х1024 — WSXGA;
- 1280х1024 — SXGA;
- 1280х720 — HD 720p;
- 800х600 — SVGA, низшее разрешение на windows 7.
Ну вот и все! Теперь вы знаете как увеличить разрешение экрана и в следующий раз сможете сделать это сами, но я опять же повторюсь, что не следует переусердствовать с этим, так как скорость работы компьютера может заметно снизиться.
www.yrokicompa.ru
Как увеличить разрешение экрана на ноутбуке —
 Увеличение разрешения экрана – непростая процедура, которая зачастую во время ее выполнения вынуждает пользователя воспользоваться помощью со стороны. Нередко встречаются ситуации, когда пользователь ноутбука изменяет разрешение экрана (матрицы) нечаянно, нажав сочетание горячих клавиш, или для удобства работы подобирает подходящее для своих нужд.
Увеличение разрешения экрана – непростая процедура, которая зачастую во время ее выполнения вынуждает пользователя воспользоваться помощью со стороны. Нередко встречаются ситуации, когда пользователь ноутбука изменяет разрешение экрана (матрицы) нечаянно, нажав сочетание горячих клавиш, или для удобства работы подобирает подходящее для своих нужд.
Способы увеличения разрешения матрицы на ноутбуке
Обратите внимание! Каждая определенная модель имеет свой «потолок» наибольшего разрешения.
Какие бывают разрешения монитора?
Он определяется максимальной величиной, которая поддерживается матрицей ноутбука. Попытки увеличить разрешение до значений, не поддерживаемых матрицей, могут привести к ее повреждению и дальнейшей некорректной работе. К слову, замены матрицы ноутбука – один из самых дорогих ремонтов ПК.
На каждой операционной системе установлена утилита для настройки разрешения экрана;
1. Для того, чтобы ей воспользоваться выйдите на Рабочий стол, кликните правой кнопкой мыши в любом свободном месте.
2. Далее, в открывшемся меню, выберите пункт «Свойства», «Разрешение экрана»;
Также можно воспользоваться следующим альтернативным и не более сложным путем: «Пуск/Панель управления/Экран/Разрешение экрана». Этот путь к утилите может несущественно изменяться в зависимости от используемой версии ОС;
3. Выберите наиболее подходящее разрешение, передвигая ползунок.

Достичь желаемого этим способом удается далеко не всегда: в большинстве случаев у пользователя нет возможности выбрать максимальное разрешение из-за того, что система не может распознать технические параметры установленной матрицы.
Настройка через программное обеспечение видеокарты
1. Перед выполнением описываемой процедуры с помощью драйверов видеокарты проверьте наличие их установки, открыв командную стройку сочетанием клавиш Win+R и прописав в ней команду devmgmt.msc.
2. Далее выберите раздел «Видеоадаптеры». Если видеодрайвера установлены, в разделе будет указано их название, в противном случае – знак вопроса.
3. В случае, если в ОС отсутствует нужное программное обеспечение, необходимо установить драйвер видеокарты с диска, идущего в комплекте с ноутбуком, или с официального сайта производителя видеокарты.
После установки обязательно перезагрузите ПК.
4. Убедившись в наличии видеодрайверов, перейдите в «Панель задач», которая располагается в правом нижнем углу экрана.
5. Найдите и откройте программное обеспечение видеокарты, далее выберите секцию «Персонализация экранов» и начните подбирать подходящее разрешение.
tdblog.ru
Что значит параметр «разрешение экрана» в смартфоне
Основной параметр при выборе смартфона для подавляющего большинства, и это правильно, экран, который является не только «лицом» девайса, но и главным инструментом управления аппаратом. Давно прошли те времена, когда такой показатель в характеристиках дисплея, как «цветной», автоматически поднимал модель на верха и приравнивал к флагманам. Сейчас огромный выбор экранов современных смартфонов с легкостью может удовлетворить даже самого требовательного пользователя, к примеру бренда Хайскрин. В то же время, чтобы выбрать оптимально подходящий вариант необходимо очень хорошо ориентироваться в обилии технологий, терминов и т.д. Обязательно при выборе экрана необходимо учитывать значения его характеристик, которых, к слову, немало: разрешение, размеры, диагональ, показатель плотности пикселей, технология производства, тип конструкции тачскрина. Разберемся поближе, что значит «разрешение экрана» в смартфоне.
ЧТО ТАКОЕ РАЗРЕШЕНИЕ ЭКРАНА СМАРТФОНА
Большинство пользователей может ошибочно считать, что самое главное при выборе современного сенсорного смартфона – это размер экрана. Несомненно, сам размер дисплея и его диагональ играют не последнюю роль, но при выборе важно обращать внимание на его разрешение.
Разрешение экрана смартфона – это максимальное количество отдельных точек (пикселей) в ширину и высоту, которые могут отображаться на дисплее. Является одной из наиважнейших характеристик мобильного устройства, так как именно с помощью разрешения определяется фактическое рабочее пространство на экране телефона.
В сегодняшнюю эпоху технологий уже нет смысла покупать смартфон с разрешением ниже 1280×720 px (пикселей), ведь экран представляет собой самую главную деталь мобильного устройства – именно на него пользователь больше всего смотрит во время использования.
ДЛЯ ЧЕГО ЭТО НУЖНО И КАКУЮ ФУНКЦИЮ ВЫПОЛНЯЕТ
Именно от разрешения зависит качество картинки на экране. Большие габариты и малое разрешение сделают ее зернистой и фрагментированной. Недорогие смартфоны плохого качества оснащаются экранами с низким разрешением, где видны пиксели из-за чего картинка получается размытой, шрифт корявым. В качестве примера можно привести сочетание характеристик: диагональ – 5 дюймов, разрешение — 800х480 px. Соответственно, чем выше показатель разрешения, тем плотнее располагаются пиксели, изображение более четкое, однородное и плавное, экран вмещает больше информации. Full-HD экраны изготавливают из таких элементов, благодаря которым пиксели совершенно невозможно различить без специального оборудования, а изображение получается супер четким.
Игрушки и просмотр любимого фильма даже при условии большого экрана не принесут должного удовольствия, если дисплей будет иметь низкое разрешение. Но не стоит гнаться и за сверхвысоким разрешением, так как разницу между просто качественным и супер качественным изображением пользователю уловить практически невозможно, зато ценник на такой смартфон будет на порядок выше. Важно, чтобы разрешение не оказалось меньше рекомендуемого. Сильно расстроит приобретение девайса с плотностью пикселей меньше, чем было у предыдущей модели. Пользователю потребуется определенное время, чтобы привыкнуть к несовершенству, может даже возникнуть дискомфорт в глазах.
ОПТИМАЛЬНЫЕ СООТНОШЕНИЯ РАЗРЕШЕНИЯ СТОРОН МОБИЛЬНОГО ТЕЛЕФОНА
Современный рынок требует от производителей повышения на своих устройствах показателей плотности пикселей и разрешения. Рациональная необходимость во всех смартфонах высоких параметров экрана – очень спорный вопрос. Во-первых, если сравнивать два экрана одинаковой диагонали с небольшой разницей значений разрешений, то эффект от использования, с учетом комфортности для глаз, будет практически идентичный. Хотя не исключается тот факт, что в момент просмотра любых фотографий, видео, фильмов, разница качества может ощущаться. В идеальных условиях пользователь со 100% зрением может различить плотность пикселей до 350 DPI, в реальности 250 DPI более чем достаточно.
Теперь подробней о существующих, на сегодняшний день, разрешениях экрана смартфона:
- 240х320 px. Минимально существующие разрешение, которое поддерживает операционка Android. Устанавливается в очень дешевые телефоны и пользоваться ОС с таким дисплеем сплошная мука, поэтому специалисты не советуют их для ознакомления с Андроидом, иначе разочарование от низкого качества может отвернуть пользователя и от операционной системы, и от сенсорных устройств в принципе.
- 320х480 px.Такой вариант является мало-мальски приемлемым для смартфона. Данное разрешение экрана встречается у крайне бюджетных моделей телефонов с диагональную не более 3,5 дюймов. Не пользуются популярностью из-за излишней зернистости изображения. Такие смартфоны на рынке встречаются уже крайне редко.
- 480х800 px и 540х960 рх. Разрешение по сравнению с вышеупомянутыми немного более комфортно. Используется в смартфонах, также, бюджетного класса. Оптимальная диагональ экрана не должна превышать 3,5-4 дюйма, так как на больших дисплеях может «просочиться» предательское фрагментированное изображение.
- 720х1280 px. Самое популярное сегодня разрешение экрана, используемое производителями при выпуске смартфонов средней ценовой категории. В основном предназначено для телефонов с диагональю 4,5-5,5 дюймов. С данного размера стартуют так называемые HD-смартфоны. Разрешение обеспечивает хорошую детализацию изображения.
- 1080х1920 px. Это разрешение высокого уровня Full-HD. Обычно используется для девайсов с диагональю от 5 дюймов. Даже при условии использования экрана с диагональю 7 дюймов картинка будет оставаться четкой, не появится зернистости. Существует мнение, что использовать такое разрешение целесообразней при диагонали дисплея выше 6 дюймов, при меньшем значении человеческий глаз найти отличия между HD от FHD, в принципе, не в состоянии. Зато большое разрешение сильно отразится на стоимости матрицы экрана и всего устройства в целом, и заставит девайс потреблять больше электроэнергии.
- 1440х2560 px. 2K или QuadHD – довольно модное сегодня разрешение и не распространённое. Разбирающиеся граждане в замешательстве от явного излишества, помещенного в компактный девайс, в котором нет необходимости даже планшету с диагональю 7 дюймов. Увеличение плотности размещения пикселей на один дюйм до невероятных высот не так уж и ощутимы человеческим глазом, зато это хорошо почувствует батарея и быстродействие смартфона.
КОМПРОМИССЫ И ВЫВОДЫ
Большой размер экрана закономерно предполагает большой размер всего смартфона. Это вызывает дискомфорт в отношении хранения в небольших карманах и при использовании одной рукой. При условии большого дисплея и маленького разрешения пострадает качество картинки. Если дисплей будет маленьким, а разрешение высоким все подробности на экране станут мелковатыми – при элементарном выборе определенной иконки пользователь часто будет попадать «не туда».
В условиях сегодняшних потребностей пользователя наиболее актуальным при выборе нового смартфона средней ценовой категории будет устройство с диагональю в пределах 4.5″- 6.0″ дюймов с разрешением 720х1280 px или с разрешением 1080х1920 px.
Магазин мобильных телефонов
Каталог смартфонов Highscreen
Как узнать и поменять разрешение экрана (изображение слишком большое)

Вопрос от пользователя
Здравствуйте.
У меня случилась ошибка с изображением… Была запущена одна игра, почему-то резко вылетела ошибка: «…что работа AMD видеодрайвера была остановлена в виду…», и потом я заметил, что на экране монитора все стало большим.
Также, если раньше я мог на рабочем столе поместить сотню ярлыков, то сейчас уже 10 — и нет почти половины места! Как так, что нужно сделать, чтобы вернуть все в прежнее состояние?
Анатолий.
Всем доброго времени!
Происходит подобное из-за того, что выбрано не оптимальное разрешения экрана (в вашем случае, возможно «слетел» видеодрайвер, и из-за этого сбилось разрешение).
Вообще, если объяснить простыми словами, то разрешение экрана — это количество точек, по которым строится картинка на мониторе. Разумеется, чем больше точек — тем четче и точнее контуры изображения.
У каждого монитора есть свое оптимальное разрешение, которое, в большинстве случаев, и стоит выбрать (если поставить разрешение больше рекомендованного — то текст, и некоторые элементы станут слишком мелкими и прочитать их будет трудно, если меньше рекомендованного — на экране все станет большим, как у автора вопроса).
И так, перейдем к делу…
👉 Близко к теме!
Как поменять разрешение в игре, в т.ч., даже не заходя в неё (если вылетает ошибка, или вы ничего не видите при ее запуске)
*
Содержание статьи
Определение и изменение разрешения экрана
Соотношение с диагональю экрана
Вообще, как уже сказал выше, у каждого монитора — своё оптимальное разрешение, которое (обычно) и устанавливает Windows по умолчанию (по крайней мере, если у вас установлены все необходимые драйвера). В некоторых случаях такого не происходит…
Разрешение связано с диагональю монитора. Чем больше диагональ — тем, как правило, выше разрешение. Если кто не знает, диагональ измеряется в дюймах (1 дюйм = 2,53 см).

Что такое диагональ и как измеряется (1 дюйм = 2,53 см)
Чуть ниже я привел табличку, в которой увязана диагональ монитора и разрешение на нем (прошу заметить, что цифры условные (хоть чаще всего так и есть), т.к. каждый производитель сам устанавливает свои параметры).
| 15.0 | 1024×768 | XGA | 4:3 |
| 15.6 (ноутбук) | 1366×768 | HD | 16:9 |
| 17.0 | 1280×1024 | SXGA | 5:4 |
| 17.0 | 1440×900 | WXGA+ | 16:10 |
| 17.3 (ноутбук) | 1600:900 или 1920:1080 | Full HD | 16:9 |
| 19.0 | 1280×1024 | SXGA | 5:4 |
| 19.0 | 1440×900 | WXGA+ | 16:10 |
| 20.1 | 1400×1050 | SXGA+ | 4:3 |
| 20.1 | 1680×1050 | WSXGA+ | 16:10 |
| 20.1 | 1600×1200 | UXGA | 4:3 |
| 20.8 | 2048×1536 | QXGA | 4:3 |
| 21.0 | 1680×1050 | WSXGA+ | 16:10 |
| 21.3 | 1600×1200 | UXGA | 4:3 |
| 22.0 | 1680×1050 | WSXGA+ | 16:10 |
| 22.2 | 3840×2400 | WQUXGA | 16:10 |
| 23.0 | 1920×1200 | WUXGA | 16:10 |
| 24.0 | 1920×1200 | WUXGA | 16:10 |
| 26.0 | 1920×1200 | WUXGA | 16:10 |
| 27.0 | 1920×1200 | WUXGA | 16:10 |
| 30.0 | 2560×1600 | WQXGA+ | 16:10 |
Также мониторы могут быть с разным соотношением сторон (в форме «квадрата», вытянутые прямоугольные и пр.). Табличка ниже как раз увязывает разрешение с соотношением сторон.

Пример на двух мониторах: 4:3 и 16:9 соотношения сторон
| Соотношение сторон | 4:3 | 5:4 | 16:9 | 16:10 |
|---|---|---|---|---|
| Разрешения для данного типа соотношения | 640×480 800×600 1024×768 1152×864 1280×960 1400×1050 1600×1200 | 1280×1024 | 1280×720 1360×768 1366×768 1600×900 1920×1080 | 1280×768 1280×800 1440×900 1600×1024 1680×1050 |
*
Настройка оптимального разрешения
Кстати, чтобы узнать текущее разрешение монитора — можете воспользоваться онлайн-сервисами:
- http://myresolutionis.ru/ — как перейдете по ссылке, увидите ширину и высоту — это и есть то, что мы ищем 👌;
- https://screenresolution.ru/ — подобный сервис, также достаточно перейти по ссылке. Кстати, он покажет еще и рабочее пространство окна вашего браузера (полезное), и соотношение Бит/пиксель.

Пример работы сервиса
Важно!
Если у вас нет значков видеодрайвера в трее, на рабочем столе и в панели управления Windows — скорее всего у вас нет видеодрайверов.
Также, если их нет, у вас не получиться сменить разрешение (просто в списке не будет оптимального варианта). Пока вы не установите новые драйвера (либо не обновите «старые») — проблему не исправить.
У меня на блоге есть подробная статья по обновлению драйверов видеоадаптера, 👉 рекомендую к ознакомлению.
В видеодрайвере IntelHD (nVidia, AMD)
Это один из самых простых способов быстро изменить многие параметры экрана: разрешение, яркость, контрастность, цветовую гамму, частоту развертки и прочее.
Если у вас установлен видеодрайвер — то вам достаточно воспользоваться значком в трее, рядом с часами (либо щелкнуть правой кнопкой мышки в любом месте рабочего стола). В моем случае — это IntelHD, в вашем может быть также или AMD (Ati Radeon), или nVidia (GeForce).
👉 В помощь!
Нет значка видеодрайвера Intel HD, nVidia или AMD Radeon в трее рядом с часами и на рабочем столе. Что делать —>
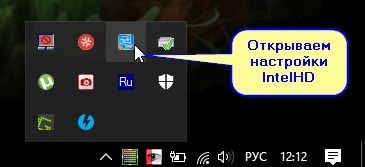
Открываем настройки IntelHD
В настройках, как правило, нужно открыть раздел основных параметров (в IntelHD — это «Основные настройки». Вообще, многие параметры и вариации меню зависят от версии вашего видеодрайвера: все возможные варианты предусмотреть в статье — нереально ☝).
Вам нужно поочередно изменяя разрешение — выбрать то, которое наиболее удобно и комфортно для работы. Ориентируйтесь в первую очередь на рекомендуемое. Если элементы на экране будут слишком мелкими — попробуйте сдвинуть на 1-2 пункта разрешение вниз, сделать его чуть меньше.

Intel(R) Graphics Control Panel — выбор разрешения
В Windows 7
Если у вас Windows 7 — то вам достаточно кликнуть правой кнопкой мышки в любом свободном месте рабочего стола, а в появившемся меню выбрать «Разрешение экрана», см. скриншот ниже.
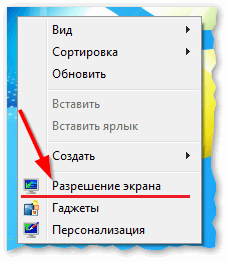
Windows 7 — правый клик на рабочем столе
Далее во вкладке «Разрешение» сможете увидеть, что у вас выбрано в текущее время, и что еще можно установить.
Оптимальное разрешение, обычно, помечается как «Рекомендуется» (см. скрин ниже). Чаще всего, выбирают либо оптимальный вариант, либо на 1-2 пункта ниже (чтобы картинка и текст на экране были крупнее, актуально для мониторов с большой диагональю).
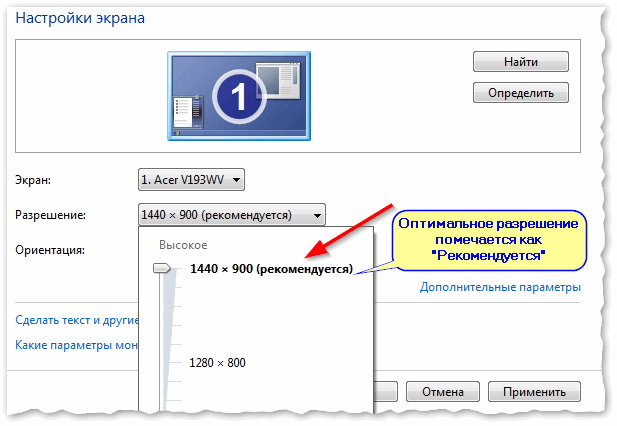
Настройка экрана в Windows 7
*
В Windows 8/10
Нажмите сочетание кнопок Win+R, затем введите команду desk.cpl и нажмите Enter. См. скриншот ниже.

Открываем настройки экрана
Далее откроется раздел «Экран» и можно будет изменить множество параметров: яркость, размер текста (шрифта), разрешение и пр. Откройте дополнительные параметры, посмотрите, какие разрешения можно установить (см. пример ниже).
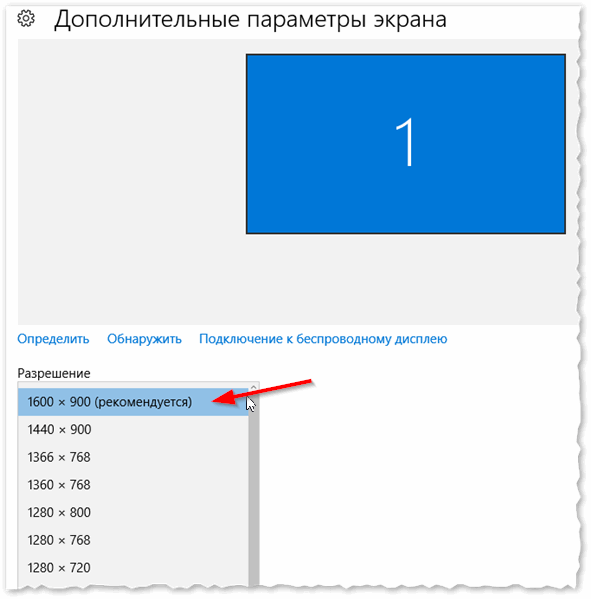
Дополнительные параметры экрана
Кстати, если такого списка у вас нет, и оптимальное разрешение вообще не указано — скорее всего (как уже сказал выше) у вас просто нет видеодрайвера. Попробуйте его обновить (ссылку на статью приводил выше).
Важно!
Если у вас старый ЭЛТ монитор (это такие толстые 👀, сейчас таких мало, но кое где используются) — проверьте обязательно частоту развертки (измеряется в ГЦ).
Этот параметр не должен быть меньше 85 ГЦ (при 60 ГЦ — сильно заметно мерцание монитора, что вызывает дискомфорт и усталость глаз). Еще лучше, если установите 100 ГЦ.
*
Дополнения по теме — будут кстати!
Удачи!
👋
Первая публикация: 26.12.2017
Корректировка: 10.02.2020

Полезный софт:
-

- ВидеоМОНТАЖ
Отличное ПО для начала создания своих собственных видеороликов (все действия идут по шагам!).
Видео сделает даже новичок!
-

- Ускоритель компьютера
Программа для очистки Windows от мусора (ускоряет систему, удаляет мусор, оптимизирует реестр).
Другие записи:
Какое оптимальное разрешение экрана для смартфона?

Когда мы рассказываем о смартфонах на страницах нашего интернет-журнала, мы не забываем рассказать о разрешении их экранов. Разрешение экрана — это размеры получаемого на экране изображения в пикселях. Чем больше пикселей, тем больше объектов может поместиться на экране.
Однако дело вовсе не в количестве объектов, которые могут разместиться на экране, а в количестве точек на дюйм — чем их меньше, тем выше зернистость, которую в том числе способен разглядеть человеческий глаз. Разумеется, касается это по больше части устройств с низким разрешением. Существует даже такой параметр PPI (от англ. pixels per inch), который и означает количество точек на дюйм. На него стоит обращать особое внимание, ведь при отсутствии зернистости на экране воспринимать информацию значительно легче и удобнее.
Считается, что человеческий глаз может разглядеть пиксели на экране при PPI, который равняется 350. Отчасти это верно, если не забывать, что каждый человек индивидуален и если вам PPI 350 мало, то другому — как говорится, за глаза.
Вот вам изображение для того, чтобы вы наглядно смогли ознакомиться с пиксельностью на экране:

Перед вами типичное разрешение для смартфонов и данные PPI:
- 4 дюйма — 800х480 (250 PPI)
- 4,5 дюйма — 1280х720 (326 PPI)
- 4,7 дюйма — 1280х720 (317 PPI)
- 5 дюймов — 1280х720 (294 PPI)
- 5 дюймов — 1920×1080 (441 PPI)
- 5,5 дюйма — 1920×1080 (401 PPI)
- 5,5 дюйма — 2560×1440 (534 PPI)
- 5,7 дюйма — 1920×1080 (386 PPI)
- 5,7 дюйма — 2560×1440 (515 PPI)
Говоря о PPI 350, мы не лукавили — на 5-дюймовом экране с разрешением 1280х720 пикселей заметить зернистость действительно несложно, однако помните, что это также зависит от технологии производства дисплея. При это на 5-дюймовом смартфоне с разрешением 1920×1080 заметить зернистость куда сложнее, нужно специально вглядываться и то не факт, что вы сможете что-то увидеть.
Получается, что чем выше разрешение и PPI, тем лучше? Да, все верно. Однако стоит принять во внимание тот факт, что высокое разрешение зачастую не самым лучшим образом сказывается на автономности устройства. Например, разрешение 2560×1440 точек наверняка будет значительно быстрее разряжать 5,5-дюймовый, чем разрешение 1920×1080 точек. К тому же в столь высоком разрешении зачастую нет смысла — зачем оно нужно при PPI 534, когда вы не видите зернистость уже при PPI 350? Именно поэтому мы рекомендуем не гнаться за высокими цифрами, а выбирать золотую середину.
И еще один важный момент. Опираться на отзывы можно, однако когда дело заходит о дисплее, настоятельно рекомендуем вам познакомиться с ним лично, нежели делать выбор только на основе отзывов.
Разрешение экрана смартфона/телефона: какое выбрать?
Одним из основных параметров каждого смартфона является разрешение экрана. Давайте разберемся, что это такое, и почему оно имеет такое большое значение.
Что такое разрешение экрана?
Разрешение дисплея — это величина, которая обозначает количество пикселей на дисплее в длину и ширину. Этот параметр важен, потому что определяет четкость изображения каждого смартфона.
Разрешение экрана влияет на качество изображения. Чем оно больше, тем качественнее и четче будет изображение. Если устройство имеет большие габариты, но маленькое разрешение, то на картинке будут видны пиксели. Цифры и символы будут казаться недостаточно четкими и в редких случаях корявыми, как на старых кнопочных телефонах.

Разрешения дисплеев смартфонов
На данный момент 99 процентов смартфонов выходят с тремя типами экранов:
- HD (1280 x 720, 720p) + широкоформатный HD+;
- Full HD (1920 x 1080, 1080p) + широкоформатный Full HD+;
- Quad HD (2560 x 1440, 1440p) + широкоформатный WQHD.
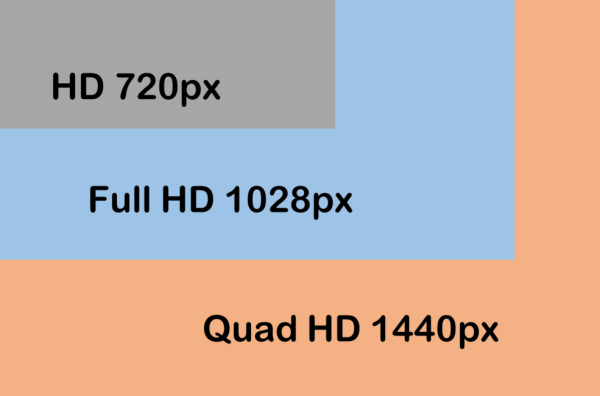
Какое разрешение экрана выбрать?
Одним из самых популярных разрешений дисплея смартфона является 1280 на 720 пикселей — HD. Практически все гаджеты бюджетного ценового сегмента оснащены именно таким показателем.
Более мощные устройства оборудованы дисплеями с бОльшим разрешением. Смартфоны с экранами 1920 на 1080 появились давно и уже никого не удивляют. Если диагональ смартфона составляет от 4,5 до 5,5 дюймов, лучше всего подойдет экран 1920 x 1080 точек (Full HD). При меньшем разрешении на изображении будут заметны пиксели, и пользователь может ощутить дискомфорт. Наверно, это и есть золотая середина — цены невысокие, изображение четкое и яркое.
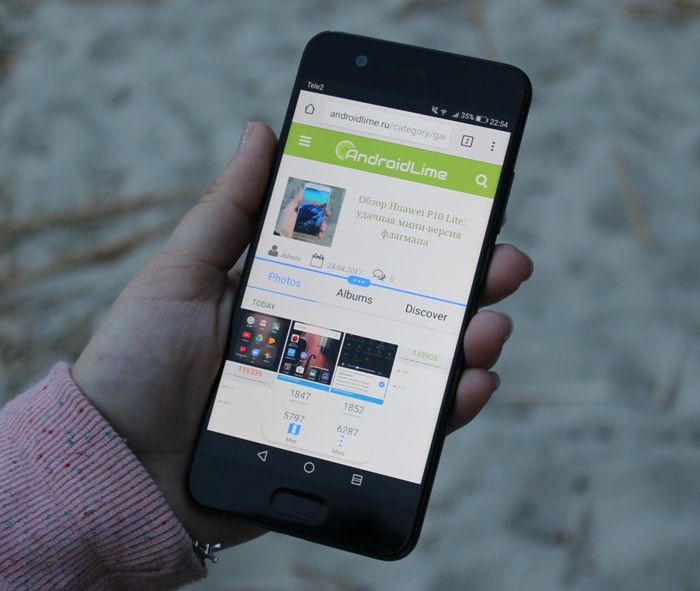
При диагонали 5,5 и более дюймов во флагманских устройствах используется разрешение Quad HD (2650×1440). Качество изображение здесь высокое, но, если верить некоторым исследованиям, человеческий глаз практически не в силах заметить существенную разницу. Quad HD — характеристика будущего, она необходимо для технологий дополненной и виртуальной реальности.
 Загрузка…
Загрузка…Разрешение экранов, соотношение сторон и их буквенные сокращения
Вы наверняка сталкивались с такой ситуацией, когда разрешение экрана обозначается буквенным сокращением, но что оно обозначает, какое количество пикселей и какое соотношение сторон у того или иного экрана не понятно. В такой неприятной ситуации поможет разобраться наша таблица, которая включает расширение от простого и уже старого QVGA и заканчивая WHUXGA. Наша таблица состоит из трех столюбцов в каждом из которых показано цифровое сокрашение разрешения экрана, его разрешение и соотношение сторон, а также количество пикселей.
Таблица разрешения экранов, соотношение сторон и их буквенные сокращения:
| Буквенное сокращение | Разрешение экрана (соотношение сторон) | Количество пикселей |
| QVGA | 320 × 240 (4: 3) | 76,8 кпикс |
| SIF (MPEG1 SIF) | 352 × 240 (22:15) | 84,48 кпикс |
| CIF (MPEG1 VideoCD) | 352 × 288 (11: 9) | 101,37 кпикс |
| WQVGA | 400 × 240 (5: 3) | 96 кпикс |
| [MPEG2 SV-CD] | 480 × 576 (5: 6 — 12:10) | 276,48 кпикс |
| HVGA | 640 × 240 (8: 3) или 320 × 480 (2: 3 — 15:10) | 153,6 кпикс |
| nHD | 640 × 360 (16: 9) | 230,4 кпикс |
| VGA | 640 × 480 (4: 3 — 12: 9) | 307,2 кпикс |
| WVGA | 800 × 480 (5: 3) | 384 кпикс |
| SVGA | 800 × 600 (4: 3) | 480 кпикс |
| FWVGA | 854 × 480 (427: 240) | 409,92 кпикс |
| WSVGA | 1024 × 600 (128: 75 — 15: 9) | 614,4 кпикс |
| XGA | 1024 × 768 (4: 3) | 786,432 кпикс |
| XGA + | 1152 × 864 (4: 3) | 995,3 кпикс |
| WXVGA | 1200 × 600 (2: 1) | 720 кпикс |
| WXGA | 1280 × 768 (5: 3) | 983,04 кпикс |
| SXGA | 1280 × 1024 (5: 4) | 1,31 Мпикс |
| WXGA + | 1440 × 900 (8: 5 — 16:10) | 1,296 Мпикс |
| SXGA + | 1400 × 1050 (4: 3) | 1,47 Мпикс |
| XJXGA | 1536 × 960 (8: 5 — 16:10) | 1,475 Мпикс |
| WSXGA (x) | 1536 × 1024 (3: 2) | 1,57 Мпикс |
| WXGA ++ | 1600 × 900 (16: 9) | 1,44 Мпикс |
| WSXGA | 1600 × 1024 (25:16) | 1,64 Мпикс |
| UXGA | 1600 × 1200 (4: 3) | 1,92 Мпикс |
| WSXGA + | 1680 × 1050 (8: 5) | 1,76 Мпикс |
| Full HD | 1920 × 1080 (16: 9) | 2,07 Мпикс |
| WUXGA | 1920 × 1200 (8: 5 — 16:10) | 2,3 Мпикс |
| QWXGA | 2048 × 1152 (16: 9) | 2,36 Мпикс |
| QXGA | 2048 × 1536 (4: 3) | 3,15 Мпикс |
| WQXGA | 2560 × 1440 (16: 9) | 3,68 Мпикс |
| WQXGA | 2560 × 1600 (8: 5 — 16:10) | 5,24 Мпикс |
| WQSXGA | 3200 × 2048 (25:16) | 6,55 Мпикс |
| QUXGA | 3200 × 2400 (4: 3) | 7,68 Мпикс |
| WQUXGA | 3840 × 2400 (8: 5 — 16:10) | 9,2 Мпикс |
| 4K (Quad HD) | 4096 × 2160 (256: 135) | 8,8 Мпикс |
| HSXGA | 5120 × 4096 (5: 4) | 20,97 Мпикс |
| WHSXGA | 6400 × 4096 (25:16) | 26,2 Мпикс |
| HUXGA | 6400 × 4800 (4: 3) | 30,72 Мпикс |
| Super Hi-Vision | 7680 × 4320 (16: 9) | 33,17 Мпикс |
| WHUXGA | 7680 × 4800 (8: 5, 16:10) | 36,86 Мпикс |
Надеемся на то, что собранные разрешения экрана в единой таблице и их сокращения пригодятся Вам при выборе монитора, телевизора, смартфона, планшета или ноутбука.
.Список разрешений экрана 16 9
Как увеличить разрешение экрана на windows 7 до 1920 1080
Как максимальное разрешение экрана монитора
Высокое разрешение экрана играет особую роль в играх. Чем больше находится точек (пикселей) на экране, тем лучше становится картинка в целом. Другие графические настройки, например, сглаживание, качество текстур, прорисовка теней и воды использует изображение на изображение не так сильно, как размер разрешения, то есть количество этих самых точек.Поэтому в нашем случае увеличенное разрешение позволяет поднять общий уровень разрешения в игре.
Конечно, описанные в статье методы поднять разрешение экрана и в операционной системе, не только в играх.
В наше время рынок видеокарт поделен между двумя большими фирмами: AMD и Nvidia. Каждая из них разработала собственную технологию, которая позволяет максимально максимально допустимое (по спецификации монитора) разрешение. У вас должна быть не слишком слабая (не слишком старая) видеокарта от одного из производителей, чтобы в данном материале был смысл.
Если вы не знаете марку своей видеокарты, то читайте следующий пункт статьи. Если знаете — то смело пропускайте.
Как марку своей видеокарты
Предлагаем решение для владельцев windows. Нам нужно попасть в Диспетчер устройств через панель управления. В windows 8 вызовите боковое меню справа, нажмите на Параметры (кнопка со значком шестеренки), а там кликните по соответствующему пункту Панель управления.

В предыдущих версиях windows в Панель управления можно попасть через меню Пуск.Итак, теперь из Панели управления переходим в Диспетчер устройств.

В Диспетчере устройств в раздел Видеоадаптеры, и уже непосредственно оттуда вы сможете увидеть, как минимум, марку видеокарты на свой проект. Если вы хотите узнать больше информации о видеокарте, щелкните дважды по данному пункту или вызовите щелчком правой кнопки мыши по соответствующему меню, в котором нажмите по пункту Свойства.

Требования у
драмСогласно сайту компании AMD, у вас должна быть какая-либо видеокарта из следующего списка или новая и мощная:
- AMD Radeon ™ R9 Fury Series.
- AMD Radeon ™ R9 серии 390.
- AMD Radeon ™ R9 серии 380.
- AMD Radeon ™ R7 370 серии.
- AMD Radeon ™ R7 серии 360.
- AMD Radeon ™ R9 295X2.
- AMD Radeon ™ R9 290 серии.
- AMD Radeon ™ R9 280 серии.
- AMD Radeon ™ R9 270 серии.
- AMD Radeon ™ R7 260 серии.
- AMD Radeon ™ HD 7900 серии.
- AMD Radeon ™ HD серии 7800.
- AMD Radeon ™ HD серии 7790.
- Desktop A-Series 7400K APU и выше.
Ниже приведена таблица с поддерживаемого разрешения и разрешения, которые можно достичь, соответственно, поддерживаемых.
| 1366 X 768 при 60 Гц | 1600 х  20 х 1080 20 х 1080 |
| 1600 X 900 при 60 Гц | 1920 X 1080 |
| 1920 X 1080 при 60 Гц | 2560 Х 1440 3200 Х 1800 3840 X 2160 (R9 285, R9 Fury Series) |
| 1920 X 1200 при 60 Гц | 2048 х 1536 2560 х 1600 3840 X 2400 (R9 285, R9 Fury Series) |
| 2560 X 1440 при 60 Гц | 3200 Х 1800 |
Решение для владельцев видеокарт от AMD Radeon
У AMD имеется технология Virtual Super Resolution (сокращенно — VSR), разработанная несколько лет назад как цель дать игроку возможность улучшить качество графики в играх.Для изменения разрешения экрана вам требуется свежая версия программы AMD Catalyst Control Center, которая должна быть установлена у всех владельцев видеокарт от AMD. Если у вас нет программы по каким-то причинам, то ее можно скачать на официальном сайте. Также обновляйте драйвер для своей видеокарты.
1. Итак, заходим в программу: нажимаем на пункт Мои плоские панели. Появляется еще один список.

Кликаем по пункту Свойства (Цифровая плоская панель).В разделе Предпочтения масштабирования изображений ставим галочку в поле включить виртуальное суперразрешение.

Нажимаем на кнопку Применить в нижнем правом углу программы.
Шаг 2. Затем нужно перейти в настройку с изменением разрешения. Для этого кликнуть правой кнопкой мыши по свободному месту на рабочем столе и в контекстном меню выбрать пункт Разрешение экрана либо перейти в панель управления, а оттуда в раздел Экран, где нужно щелкнуть по кнопке Настройка разрешения экрана.Теперь можно выбрать более высокое разрешение в одноименном списке.

Новые доступные разрешения также можно выбрать и в других программах, где присутствует параметр разрешения.
Следует отметить, что при увеличении разрешения компьютер тратит дополнительную вычислительную мощность. Обычно на это высокий уровень качества компьютера, и стоит помнить, что смена разрешения экрана на более высокое может вызвать производительность.
Требования к Nvidia
У вас должен быть монитор с разрешением не менее 1920 × 1080 пикселей, а видеокарта — не ниже четырехсотой серии (GeForce 400 Series)
Решение для владельцев видеокарт от Nvidia
У Nvidia имеется аналогичная технология — Dynamic Super Resolution (сокращенно DSR), которая позволяет увеличивать разрешение экрана в играх до 4K, то есть до 3840 × 2160 пикселей. Советуем обновить драйвер видеокарты, как и в случае с AMD Radeon.
Перейдите в Панель управления Nvidia, в разделе Параметры 3D выберите пункт Управление настройкой 3D. Здесь в параметрах DSR — степень в выпадающем списке отметьте те области с разрешением, которые вам нужны. Например, если вы хотите поставить разрешение 4K, то выберите пункт 4.00x (собственное разрешение). Не стоит выбирать слишком много разрешений, так как это может привести к снижению быстродействия: выбирайте только те, которые хотите использовать. Не сохранить настройки.

Теперь аналогичным образом выбранные разрешения доступны в игре и в настройках разрешения экрана в вашей системе. Помните, что слишком высокое разрешение, производительность компьютера, из-за чего может «упасть» FPS в играх.
soft-storage.ru
Изменить разрешение и частоту обновления экрана в windows7, windows 8.1
Разрешение экрана определяет четкость текста и изображений, отображаемых на экране.
При больших разрешениях, например при 1920 × 1080 пикселей (Full HD), объекты выглядят четче.Кроме того, объекты оказываются мельче, и на этом их может поместиться больше. При низких разрешениях, например, при 1024 × 768 пикселей, на экране умещается меньше объектов, но они выглядят более крупными.
Обычно чем больше монитор, тем более высокое разрешение он поддерживает. Возможность увеличить разрешение экрана зависит от размера и возможностей монитора, а также от используемого типа видеоадаптера.
Существует несколько способов поменять разрешение экрана:
1 С помощью стандартных средств windows.
2 С помощь сторонних утилит (обычно при установке драйверов на видео карту вы уже ставите программу в которой можно проверить изображения).
Изменить разрешение экрана стандартными средствами windows.
Для того что бы поменять разрешение экрана в windows7 / windows 8.1, необходимо нажать правой кнопкой на рабочем столе и выбрать «Разрешение экрана».

В строке «Разрешение» с помощью ползунка вы можете выбрать необходимое разрешение экрана.

После выбора разрешения, необходимо нажать кнопку «Применить», чтобы открыть окно, предлагающее сохранить настройки, если в течение 15 секунд вы не нажмете «Сохранить изменение», разрешение не сохраняться. Это сделано для возможности автоматически вернуть на прежнее разрешение автоматически, если выбрано неправильное разрешение экрана, нажмете Применить и у вас все пропадет / исказиться изображение, чтобы подождав 15 сек все вернется назад и вы поймете, что выбранное разрешение не подходит для вашего монитора .
Помимо этого можно изменить частоту смена картинки на экране, для этого нажмите «Дополнительные параметры», перейдете на вкладку «Монитор» и в поле Параметры монитора выберите Частоту обновления экрана.

Изменить разрешение экрана сторонними программами.
За установку драйверов на мониторе можно установить программу, помогающую настроить изображение на мониторе. В частности, если у вас видеокарта Nvidia то наверняка стоит Панель управления Nvidia.Для того, что бы запустить эту панель, можно нажать правой кнопкой мыши на рабочем столе и выбрать «Панель управления NVIDIA» или запустить ее с панели задач (значок будет возле часов).

В открывшейся панели выберите вкладку «Изменение», справа в поле выставьте разрешение и частоту обновления экрана, нажмите кнопку «Применить».

После этого появиться окно, предлагающее сохранить настройку, если в течение 15 секунд вы не нажмете «Да», то настройку вернуться к прежним.
pk-help.com
Увеличение разрешения экрана на windows 7.
Здравствуйте дорогие читатели, в сегодняшней статье вы узнаете, как увеличить разрешение экрана на windows 7, а также какие из них наиболее популярные, но прежде, чем начать, хочу пояснить что такое разрешение экрана.
Это величина, показывающая количество точек в единичной площади. Как правило, этот термин применяется к видеофайлам и фотографиям. Щёлкаем по свободному месту рабочего стола правой кнопкой мыши и в открывшемся контекстном меню выбираем пункт «Разрешение экрана». После этого откроется окно, через которое можно не только увеличить разрешение экрана, но и узнать какой формат изображения у вас стоит на данный момент. Для этого всего нужно раскрыть меню, в разделе «Разрешение».
После этого откроется окно, через которое можно не только увеличить разрешение экрана, но и узнать какой формат изображения у вас стоит на данный момент. Для этого всего нужно раскрыть меню, в разделе «Разрешение».  Здесь вы можете сказать, что на моем компьютере в пределах 1680х1050, так что можно, что это по меркам моей видеокарты и монитор самый показатель. однако в этом случае будьте осторожны, при увеличении формата изображения, часто падает скорость компьютера (производительность), особенно если ваш компьютер слабый.А напоследок, давайте я напишу в нескольких наиболее популярных форматах, встречаемых на компьютерах с установленной операционной системой Windows 7:
Здесь вы можете сказать, что на моем компьютере в пределах 1680х1050, так что можно, что это по меркам моей видеокарты и монитор самый показатель. однако в этом случае будьте осторожны, при увеличении формата изображения, часто падает скорость компьютера (производительность), особенно если ваш компьютер слабый.А напоследок, давайте я напишу в нескольких наиболее популярных форматах, встречаемых на компьютерах с установленной операционной системой Windows 7:
- 1680х1050 — WSXGA + самый высокий;
- 1600х1200 — UXGA;
- 1600х1024 — WSXGA;
- 1280х1024 — SXGA;
- 1280х720 — HD 720p;
- 800х600 — SVGA, низкое разрешение на windows 7.
Ну вот и все! Теперь вы знаете, как увеличить разрешение экрана и сделать это сами, но я опять же повторюсь, что не следует переусердствовать с этим, так как скорость работы компьютера может заметно снизиться.
www.yrokicompa.ru
Как увеличить разрешение экрана на ноутбуке —
 Увеличение разрешения экрана — непростая процедура, которая зачастую во время ее выполнения вынуждает пользователя через со стороны. Нередко встречаются ситуации, когда пользователь изменяет разрешение экрана (матрицы) нечаянно, комбинацию горячих клавиш, или для удобства работы подобирает подходящее для своих нужд.
Увеличение разрешения экрана — непростая процедура, которая зачастую во время ее выполнения вынуждает пользователя через со стороны. Нередко встречаются ситуации, когда пользователь изменяет разрешение экрана (матрицы) нечаянно, комбинацию горячих клавиш, или для удобства работы подобирает подходящее для своих нужд.
Способы увеличения разрешения матрицы на ноутбуке
Обратите внимание! Каждая определенная модель имеет свой «потолок» наивысшего разрешения.
Какие бывают разрешение монитора?
Он определяет максимальной величиной, которая поддерживает матрицей ноутбука. Попытки увеличить разрешение до размеров, не поддерживаемых матрицей, привести к ее повреждению и дальнейшей некорректной работе. К слову, замены матрицы ноутбука — один из самых дорогих ремонтов ПК.
На каждой операционной установлена система настройки разрешения экрана;
1. Для того, чтобы ей воспользоваться, нажмите на Рабочий стол, кликните правой кнопкой мыши в любом свободном месте.
2. Далее, в открывшемся меню, выберите пункт «Свойства», «Разрешение экрана»;
Также можно воспользоваться следующим альтернативным способом: «Пуск / Панель управления / Экран / Разрешение экрана». Этот путь к утилите может быть изменен в зависимости от используемой версии ОС;
3. Выберите наиболее подходящее разрешение, передвигая ползунок.

Достичь желаемого способа «далеко не всегда»: в большинстве случаев у пользователя нет возможности выбрать максимальное разрешение из-за того, что система не может распознать технические параметры установленной матрицы.
Настройка через программное обеспечение видеокарты
1. Перед выполнением описываемой процедуры с помощью драйверов видеокарты проверьте наличие их установки, откройте командную стройку сочетания клавиш Win + R и прописав в ней команду devmgmt.msc.
2. Далее выберите раздел «Видеоадаптеры». Если видеодрайвера установлены, в разделе будет указано их название, в противном случае — знак вопроса.
3. В случае, если в ОС отсутствует нужное программное обеспечение, необходимо установить драйвер видеокарты с диска, идущего в комплекте с ноутбуком, или с официального сайта производителя видеокарты.
После установки обязательно перезагрузите ПК.
4. Убедившись в наличии видеодрайверов, необходимо в «Панель задач», которая предоставляется в правом нижнем углу экрана.
5. Найдите и откройте программное обеспечение видеокарты, выберите секцию «Персонализация экранов» и начните подбирать подходящее разрешение.
tdblog.ru
.Основные расширения и форматы экранов
В данной статье собраны самые популярные на сегодняшний день форматы и разрешения им разрешения экранов мониторов или телевизоров.
Начнем рассмотрение в наиболее популярных форматах на сегодняшний день, таких как 16: 9, 16:10 и 4: 3, и в конце статьи будут собраны оставшиеся, но еще используемые форматы и их разрешения.
Разрешения формата 16: 9
На данный момент является самым популярным форматом.Большинство фильмов и сериалов встречается именно в этом формате.
nHD 640 x 360 (16: 9) — 230,4 кпикс.
FWVGA 854 x 480 (16: 9) — 409,92 кпикс.
qHD 960 x 540 (16: 9) — 518,4 кпикс.
HDV 720p (HD 720p) 1280 x 720 (16: 9) — 921,6 кпикс.
WXGA ++ (HD +) 1600 x 900 (16: 9) — 1,44 Мпикс.
HDTV (Full HD) (FHD) 1080p 1920 x 1080 (16: 9) — 2,07 Мпикс.
QWXGA 2048 x 1152 (16: 9) — 2,36 Мпикс.
WQXGA (WQHD) (QHD) 2560 x 1440 (16: 9) — 3,68 Мпикс.
WQXGA + 3200 x 1800 (16: 9) — 5,76 Мпикс.
UHD (4K) 3840 x 2160 (16: 9) — 8,29 Мпикс.
UHD (8K) (Super Hi-Vision) 7680 x 4320 (16: 9) — 33,17 Мпикс.
Разрешения формата 16:10
На данный момент довольно быстро набирающий популярность формат 16:10, практически все новые фильмы выходят именно в этом формате, так что для любителей новинок кино следует задуматься о покупке монитора или телевизора именно с этим форматом.
WXGA + 1440 x 900 (16:10) — 1,296 Мпикс.
XJXGA 1536 x 960 (16:10) — 1,475 Мпикс.
WSXGA + 1680 x 1050 (16:10) — 1,76 Мпикс.
WUXGA 1920 x 1200 (16:10) — 2,3 Мпикс.
WQXGA 2560 x 1600 (16:10) — 4,09 Мпикс.
WQUXGA 3840 x 2400 (16:10) — 9,2 Мпикс.
WHUXGA 7680 x 4800 (16:10) — 36,86 Мпикс.
Разрешения формата 4: 3
В последнее время данный формат уступил первенство новым форматом таким как 16: 9 и 16:10.
QVGA — 320 x 240 (4: 3) — 76,8 кпикс.
VGA 640 x 480 (4: 3) — 307,2 кпикс.
SVGA 800 x 600 (4: 3) — 480 кпикс.
XGA 1024 x 768 (4: 3) — 786,432 кпикс.
XGA + 1152 x 864 (4: 3) — 995,3 кпикс.
SXGA + 1400 x 1050 (4: 3) — 1,47 Мпикс.
HDV 1080i (Анаморфный Full HD с неквадратным пикселем) 1440 x 1080 (4: 3) — 1,55 Мпикс.
UXGA 1600 x 1200 (4: 3) — 1,92 Мпикс.
QXGA 2048 x 1536 (4: 3) — 3,15 Мпикс.
QUXGA 3200 x 2400 (4: 3) — 7,68 Мпикс.
HUXGA 6400 x 4800 (4: 3) — 30,72 Мпикс.
Все оставшиеся форматы экранов и их разрешение
Ниже собран список различных малоиспользуемых в настоящее время форматов (5: 4 и т.п.) и их разрешений.
LDPI 23 x 33 — 759 пикс.
MDPI 32 x 44 (8:11) — 1,408 кпикс.
TVDPI 42,6 x 58,5 — 2,492 кпикс.
HDPI 48 x 66 (8:11) — 3,168 кпикс.
XHDPI 64 x 88 (8:11) — 5,632 кпикс.
XXHDPI 96 x 132 (8:11) — 12,672 кпикс.
SIF (MPEG1 SIF) 352 x 240 (22:15) — 84,48 кпикс.
CIF (NTSC) (MPEG1 VideoCD) 352 x 240 (11: 9) — 84,48 кпикс.
CIF (PAL) (MPEG1 VideoCD) 352 x 288 (11: 9) — 101,37 кпикс.
WQVGA 400 x 240 (5: 3) — 96 кпикс.
MPEG2 SV-CD — 480 x 576 (5: 6) — 276,48 кпикс.
HVGA 640 x 240 (8: 3) — 153,6 кпикс.
HVGA 320 x 480 (2: 3) — 153,6 кпикс.
2CIF (NTSC) (Half D1) 704 x 240 — 168,96 кпикс.
2CIF (PAL) (Half D1) 704 x 288 — 202,7 кпикс.
SATRip 720 x 400 — 288 кпикс.
4CIF (NTSC) (D1) 704 x 480 — 337,92 кпикс.
4CIF (PAL) (D1) 704 x 576 — 405,5 кпикс.
WVGA 800 x 480 (5: 3) — 384 кпикс.
WSVGA 1024 x 600 (128: 75) — 614,4 кпикс.
WXVGA 1200 x 600 (2: 1) — 7
.Как узнать и поменять разрешение экрана (изображение слишком большое)

Вопрос от пользователя
Здравствуйте.
У меня случилась ошибка с изображением … Была запущена одна игра, почему-то резко вылетела ошибка: «… что работа AMD видеодрайвера была остановлена в виду …», и потом я заметил, что на экране монитора все стало большим.
Также, если раньше я мог на рабочем столе разместить сотню ярлыков, то сейчас уже 10 — и нет почти половины места! Как так, что нужно сделать, чтобы вернуть все в прежнее состояние?
Анатолий.
Всем доброго времени!
Происходит подобное из-за того, что выбрано не оптимальное разрешение экрана (в вашем случае, возможно «слетел» видеодрайвер, и из-за этого сбилось разрешение).
Вообще, если объяснить простыми словами, то разрешение экрана — это количество точек, по которому строится картинка на мониторе. Разумеется, чем больше точек — тем четче и точнее контуры изображения.
У каждого монитора есть свое оптимальное разрешение, которое в большинстве случаев и стоит выбрать (если поставить больше рекомендованного — то текст, и некоторые элементы станут слишком мелкими и прочитать их будет трудно, если меньше рекомендованного — на все станет большим, как у автора вопроса).
И так, перейдем к делу …
👉 Близко к теме!
Как поменять разрешение в игре, в т.ч., даже не заходя в нее (если вылетает ошибка, или вы ничего не видите при ее запуске)
*
Содержание статьи
Определение и изменение разрешения экрана
Соотношение с диагональю экрана
Вообще, как уже сказал, у каждого монитора — свое оптимальное разрешение, которое (обычно) устанавливает Windows по умолчанию (по крайней мере, если у вас установлены все необходимые драйверы).В некоторых случаях такого не происходит …
Разрешение связано с диагональю монитора . Чем больше диагональ — тем, как правило, выше разрешение. Если кто не знает, диагональ измеряется в дюйммах (1 дюйм = 2,53 см).

Что такое диагональ и как измеряется (1 дюйм = 2,53 см)
Чуть ниже я привел табличку, в которой увязана диагональ экрана и разрешение на нем (прошу заметить, что цифры условные (хоть чаще всего так и есть), т.к. каждый производитель сам устанавливает свои параметры).
| 15,0 | 1024×768 | XGA | 4: 3 |
| 15,6 (ноутбук) | 1366×768 | HD | 16: 9 |
| 17,0 | 1280×1024 | SXGA | 5: 4 |
| 17,0 | 1440×900 | WXGA + | 16:10 |
| 17,3 (ноутбук) | 1600: 900 или 1920: 1080 | Full HD | 16: 9 |
| 19.0 | 1280×1024 | SXGA | 5: 4 |
| 19,0 | 1440×900 | WXGA + | 16:10 |
| 20,1 | 1400×1050 | SXGA + | 4: 3 |
| 20,1 | 1680×1050 | WSXGA + | 16:10 |
| 20,1 | 1600×1200 | UXGA | 4: 3 |
| 20,8 | 2048×1536 | QXGA | 4: 3 |
| 21.0 | 1680×1050 | WSXGA + | 16:10 |
| 21,3 | 1600×1200 | UXGA | 4: 3 |
| 22,0 | 1680×1050 | WSXGA + | 16:10 |
| 22,2 | 3840×2400 | WQUXGA | 16:10 |
| 23,0 | 1920×1200 | WUXGA | 16:10 |
| 24,0 | 1920×1200 | WUXGA | 16:10 |
| 26.0 | 1920×1200 | WUXGA | 16:10 |
| 27,0 | 1920×1200 | WUXGA | 16:10 |
| 30,0 | 2560×1600 | WQXGA + | 16:10 |
Также мониторы могут быть с разным использованием сторон (в форме «квадрата», вытянутые прямоугольные и пр.). Табличка ниже как раз увязывает разрешение с использованием сторон.

Пример на двух мониторах: 4: 3 и 16: 9 соотношения сторон
| Соотношение сторон | 4: 3 | 5: 4 | 16: 9 | 16:10 |
|---|---|---|---|---|
| Разрешение для данного соотношения | 640×480 800×600 1024×768 1152×864 1280×960 1400×1050 1600×1200 | 1280×1024 | 1280×720 1360×768 1366×768 1600×900 1920×1080 | 1280×768 1280×800 1440×900 1600×1024 1680×1050 |
*
Настройка оптимального разрешения
Кстати, чтобы узнать текущее разрешение монитора — посмотрите онлайн-сервисами:
- http: // myresolutionis.ru / — как перейдете по ссылке, смотрите ширину и высоту — это и есть то, что мы ищем 👌;
- https://screenresolution.ru/ — подобный сервис, также достаточно перейти по ссылке. Кстати, он покажет еще и рабочее пространство вашего окна (полезное), и соотношение вашего Бит / пиксель.

Пример работы сервиса
Важно!
Если у вас нет значков видеодрайвера в трее, на рабочем столе и в панели управления Windows — скорее всего у вас нет видеодрайверов.
Также, если их нет, у вас не получится сменить разрешение (просто в списке не будет оптимального варианта). Пока вы не устанавливаете новые драйверы (либо не обновите «старые») — проблему не исправить.
У меня на блоге есть подробная статья по обновлению драйверов видеоадаптера, 👉 рекомендую к ознакомлению.
В видеодрайвере IntelHD (nVidia, AMD)
Это один из самых простых способов быстро изменить параметры экрана: разрешение, яркость, контрастность, цветовую гамму, частоту развертки и прочее.
Если у вас установлен видеодрайвер — то вам достаточно зажать значком в трее, рядом с часами (либо щелкнуть правой кнопкой мышки в любом месте рабочего стола). В моем случае — это IntelHD, в вашем может быть также или AMD (Ati Radeon), или nVidia (GeForce).
👉 В помощь!
Нет значка видеодрайвера Intel HD, nVidia или AMD Radeon в трее рядом с часами и на рабочем столе. Что делать ->
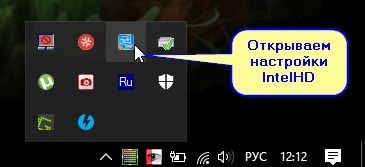
Открываем настройки IntelHD
В настройках, как правило, нужно открыть раздел основных параметров (в IntelHD — это «Основные настройки».Вообще, многие параметры и вариации зависят от версии вашего видеодрайвера: все возможные варианты рассмотреть в статье — нереально ☝).
Вам нужно поочередно изменяя разрешение — выбрать то, что наиболее удобно и комфортно для работы. Ориентируйтесь в первую очередь на рекомендуемое. Если элементы на экране будут слишком мелкими — «Изменить разрешение на 1-2», сделать его чуть меньше.

Панель управления графикой Intel (R) — выбор разрешения
В Windows 7
Если у вас Windows 7 — то вам достаточно кликнуть правой кнопкой мышки в любом свободном месте рабочего стола, а в появившемся меню выбрать «Разрешение экрана» , см.скриншот ниже.
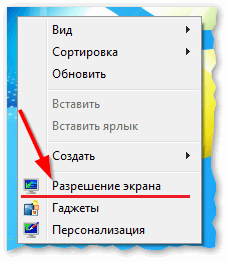
Windows 7 — правый клик на рабочем столе
Далее во вкладке «Разрешение» сможете увидеть, что у вас выбрано в текущее время, и что еще можно установить.
Оптимальное разрешение, обычно, помечается как «Рекомендуется» (см. Скрин ниже). Чтобы картинка и текст на экране были крупнее, актуально для мониторов с большим диагональю), выберите другой вариант, либо на 1-2 пункта ниже.
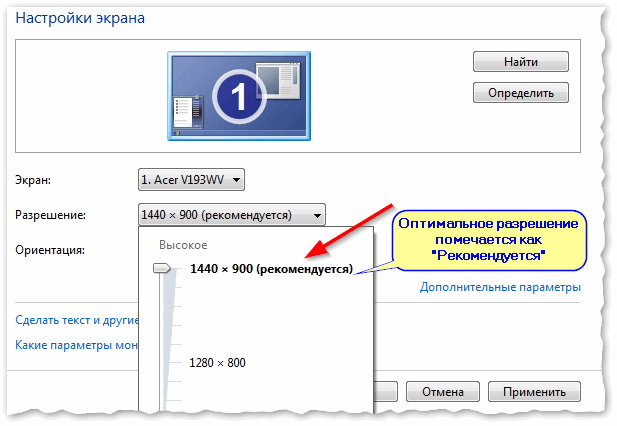
Настройка экрана в Windows 7
*
В Windows 8/10
Нажмите сочетание кнопок Win + R , затем введите команду на столе.cpl и нажмите Enter. См. скриншот ниже.

Открываем настройку экрана
Далее откроется раздел «Экран» и можно будет изменить параметры: яркость, размер текста (шрифта), разрешение и пр. Откройте дополнительные параметры, посмотрите, какие разрешения можно установить (см. Пример ниже).
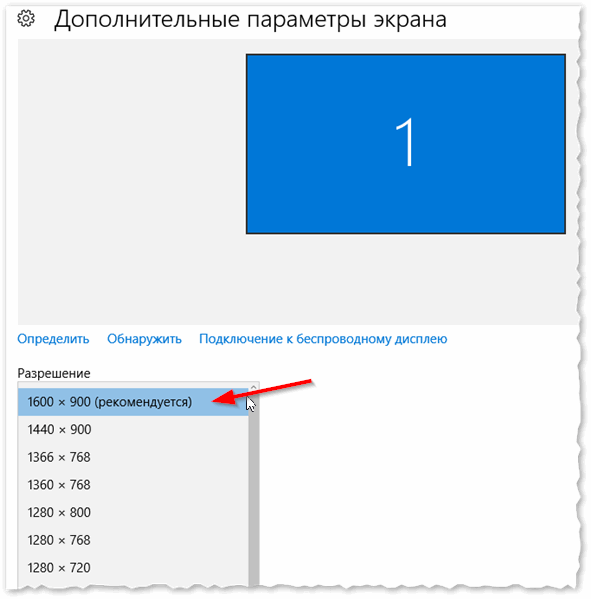
Дополнительные параметры экрана
Кстати, если такого списка у вас нет, и оптимальное разрешение вообще не указано — скорее всего (как уже сказал выше) у вас просто нет видеодрайвера.Попробуйте его обновить (ссылку на статью приводил выше).
Важно!
Если у вас старый ЭЛТ монитор (это такие толстые 👀, сейчас таких мало, но кое где используются) — проверьте обязательно частоту развертки (измеряется в ГЦ).
Этот параметр не должен быть меньше 85 ГЦ (при 60 ГЦ — заметно мерцание монитора, что дискомфорт вызывает усталость глаз). Еще лучше, если установить 100 ГЦ.
*
Дополнения по теме — будут кстати!
Удачи!
👋
Первая публикация: 26.12.2017
Корректировка: 10.02.2020

Полезный софт:
-

- ВидеоМОНТАЖ
ПО для начала создания своих собственных видеороликов (все действия идут по шагам!).
Видео сделает даже новичок!
-

- Ускоритель компьютера
Программа для очистки Windows от мусора (ускоряет систему, удаляет мусор, оптимизирует реестр).
Другие записи:
.


