Ноутбук (компьютер с Wi-Fi адаптером) не видит Wi-Fi сеть 5 ГГц
В этой статье я объясню, почему ноутбук или компьютер с подключенным Wi-Fi адаптером не видит сеть роутера в диапазоне 5 ГГц и что делать, чтобы не попасть в подобную ситуацию.
Сегодня один старый знакомый мне задал очень занимательный вопрос: Почему USB Wi-Fi адаптер не видит сеть 5 ГГц? Ситуация банальна: человек купил современный 2-диапазонный роутер TP-Link Archer C9 с поддержкой Wi-Fi 5 ГГц. Его смартфон Galaxy S9 нормально подключается к сети роутера и стабильно работает. После этого пользователь решил купить Wi-Fi адаптер с поддержкой 5 ГГц, чтобы его стационарный компьютер с Windows 10 тоже мог подключаться к Wi-Fi сети.
Выбор пал на USB Wi-Fi адаптер TP-Link Archer T2UH. Но подключив его к ПК и установив драйверы под Windows 10, человек сразу же столкнулся с проблемой: беспроводной адаптер видит сети в диапазоне 2.4 ГГц, но не видит сети роутера Archer C9 в стандарте 802.
Почему ноутбук (ПК) с Windows 10 не видит Wi-Fi сеть 5 ГГц – возможные причины
Если ваш компьютер или ноутбук не видит Wi-Fi 5 ГГц, на это может быть несколько причин:
- Wi-Fi адаптер не поддерживает диапазон 5 ГГц. Нужно посетить сайт производителя ноутбука или беспроводного адаптера (если он покупался отдельно) и выяснить, действительно ли он поддержтивает два диапазона. Ну и естественно, если не поддерживает, то заменить адаптер на двухдиапазонный.
- Ноутбук (компьютер) находится далеко от роутера или точки доступа (слабый сигнал). Как мы уже писали ранее, сигнал Wi-Fi на частоте 5 гигагерц затухает быстрее, чем сигнал «обычного» вай-фай в диапазоне 2.4 ГГц. Если вы выяснили, что причина — действительно в слабом сигнале, то нужно либо сократить расстояние от источника (роутер, ПК или телефон, раздающий Интернет по Wi-Fi) до клиента, либо купить репитер. О том, как настроить репитер мы писали здесь.
- Несовместимость сетевого оборудования.
 Вещание Wi-Fi сети происходит на канале, который не поддерживает беспроводной модуль ноутбука или адаптер, который подключен к ПК. Wi-Fi адаптеры TP-Link (в том числе Archer T2UH) поддерживают только четыре канала в диапазое 5 ГГц: 36, 40, 44 и 48. И несмотря на присутствующие настройки региона в Диспетчере устройств, где
Вещание Wi-Fi сети происходит на канале, который не поддерживает беспроводной модуль ноутбука или адаптер, который подключен к ПК. Wi-Fi адаптеры TP-Link (в том числе Archer T2UH) поддерживают только четыре канала в диапазое 5 ГГц: 36, 40, 44 и 48. И несмотря на присутствующие настройки региона в Диспетчере устройств, где
Если у вас адаптер другого производителя, можете поискать подобный параметр и попробовать выбрать регион с поддержкой большего количества каналов 5 GHz.
Если с первыми двумя причинами все более-менее ясно, то последняя — сложнее. Ниже мы подробнее поговорим о несовместимости различных адаптеров с роутерами или другими устройствами, которые раздают Wi-Fi.
Что делать, если ноутбук или Wi-Fi адаптер компьютера не видит сеть роутера
Как мы уже выяснили выше, если Wi-Fi адаптер TP-Link или другого производителя не видит беспроводную сеть вашего Wi-Fi роутера, но видит другие сети стандарта 802.
Решение проблемы довольно простое – нужно зайти в настройки роутера (обычно, это адрес 192.168.0.1 или 192.168.1.1), перейти в раздел Беспроводной режим 5 ГГц (или Wireless 5 GHz) и вручную установить беспроводной канал из официально поддерживаемых – т.е. 36, 40, 44 или 48.
Читайте наши инструкции по теме:
В настройках роутера TP-Link с зеленым интерфейсом нужно перейти в раздел Wireless 5 GHz > Wireless Settings и также изменить значение поля Channel:
Wi-Fi адаптер ПК / ноутбука не видит Wi-Fi сеть 5 GHz, которую раздает телефон
Если же ваш компьютер не видит Wi-Fi сеть телефона, работающего в режиме раздачи Интернета, то проблема сложнее.
1 способ – Выберите регион «Россия»
Сразу скажу, что этот способ помогает редко, но стоит попробовать.
На вашем Android-устройстве зайдите в Настройки > Система > Язык и ввод > Выбор языка и выбрать русский язык интерфейса. В Android 9 нужно просто передвинуть язык вверх. Если Android на вашем телефоне на английском языке, то нужно зайти в Settings > System > Language and Input > Languages.
На телефонах Xiaomi есть отдельная настройка Регион. Попробуйте выбрать Россию или Украину.
2 способ – переключить мобильную точку доступа Android на 2.4 ГГц
На большинстве моделей современных телефонов, которые я видел, в настройках мобильной точки доступа (на разных устройствах эта функция может называться Хотспот или Tethering) нельзя выбрать канал Wi-Fi, на котором будет вещать сеть телефона (планшета). Поэтому, выход здесь один: раздавать Wi-Fi в диапазоне 2.4 ГГц. Выбрать диапазон, как правило, можно.
3 способ (для никуда не спешащих людей)
Тритий способ заставить ваш Wi-Fi адаптер TP-Link увидеть Wi-Fi сеть смартфона – перезапускайте (выключайте и включайте) мобильную точку доступа дотех пор, пока она не запустится на беспроводном канале из нижнего диапазона. Суть в том, что каждый раз при запуске хотспота на Android канал выбирается автоматически. Таким образом, путем перезапуска можно дождаться, когда Android выберет один из каналов в диапазоне 5 ГГц, который увидит ваш адаптер. Вообще, это конечно не решение, а… сам не знаю, что.
Пишите комментарии о том, с чем сталкивались вы и что получилось / не получилось применить из данной статьи. Было бы очень интересно почитать о вашем опыте использования различных Wi-Fi адаптеров с указанием конкретных моделей самих сетевых модулей и моделей телефонов. Удачи!
Можно ли установить в ноутбук Wi-Fi модуль 5 GHz, 802.11ac вместо старого?
В прошлой статье писал о замене Wi-Fi модуля в ноутбуке. Ссылку на подробную инструкцию дам ниже. А сегодня хотел бы ответить на один популярный вопрос – можно ли в ноутбуке заменить старый Wi-Fi модуль на новый с поддержкой диапазона 5 GHz и нового стандарта 802.11ac. Популярный и актуальный вопрос от владельцев старых и не очень ноутбуков.
Ссылку на подробную инструкцию дам ниже. А сегодня хотел бы ответить на один популярный вопрос – можно ли в ноутбуке заменить старый Wi-Fi модуль на новый с поддержкой диапазона 5 GHz и нового стандарта 802.11ac. Популярный и актуальный вопрос от владельцев старых и не очень ноутбуков.
Необходимость в замене беспроводного модуля на более современный чаще всего возникает после покупки двухдиапазонного Wi-Fi роутера. Что это такое, я писал здесь. Когда мы обнаруживаем, что наш ноутбук просто не видит Wi-Fi сеть на частоте 5 ГГц. В то время, когда новые мобильные устройства обнаруживают эту сеть и подключаются к ней. Более того, скорость подключения к интернету на этих устройствах намного выше, чем на ноутбуке. Это понятно, ведь они скорее всего работают по стандарту 802.11ac, который поддерживается только на частоте 5 GHz. А ноутбук подключается на частоте 2.4 GHz и в лучшем случае работает по стандарту 802.11n. Который уже считается устаревшим.
Сейчас посмотрел в интернет-магазине, даже не на все новые модели ноутбуков устанавливают Wi-Fi модули с поддержкой 802. 11ac и диапазона 5 GHz. В основном это бюджетные модели. Я не говорю уже о ноутбуках, которым несколько лет. Да, они еще хорошо работают и менять их нет смысла (для многих), а вот Wi-Fi адаптер в них уже получается устаревший, и не позволяет подключаться к беспроводным сетям, которые работают на новой частоте.
11ac и диапазона 5 GHz. В основном это бюджетные модели. Я не говорю уже о ноутбуках, которым несколько лет. Да, они еще хорошо работают и менять их нет смысла (для многих), а вот Wi-Fi адаптер в них уже получается устаревший, и не позволяет подключаться к беспроводным сетям, которые работают на новой частоте.
Если вас не устраивает подключение на частоте 2.4 ГГц (чаще всего из-за скорости), то есть два варианта:
- Купить внешний USB Wi-Fi адаптер с поддержкой диапазона 5 GHz и стандарта 802.11ac.
Есть nano адаптеры (как на фото выше), которые отлично подходят для ноутбуков. Выступают всего на 1-2 сантиметра. - Если первый вариант вам не подходит, то есть еще одно решение – замена Wi-Fi модуля, который находится внутри ноутбука.
Покупаем новый модуль, который с поддержкой стандарта 802.11ac и устанавливаем его в ноутбук. Вместо старого модуля.
С первым вариантом все понятно – купили адаптер, подключили в USB-порт, установили драйвера (если необходимо), отключили в диспетчере устройств встроенный Wi-Fi адаптер и все готово.
А вот с заменой строенного модуля не все так просто. Но зато не нужно подключать никаких дополнительных устройств. Ничего не торчит и не занимает USB-порт. Как в случае с внешним адаптером.
Нюансы выбора и установки Wi-Fi 802.11ac (5 GHz) модуля в ноутбук
Я почему-то раньше думал, что нельзя просто так взять, выкинуть с ноутбука старый Wi-Fi модуль, и поставить новый с поддержкой диапазона 5 GHz. Потому что нужно менять антенны. Но как оказалось, я ошибался. Меняем только сам модуль и ноутбук начинает видеть и подключаться к Wi-Fi сетям на частоте 5 GHz. Проверено!
Вообще никаких отличий и подводных камней. По крайней мере в моем случае.
Я устанавливал модуль Intel Dual Band Wireless-AC 3160. Dual Band — значит двухдиапазонный. Может подключаться к сетям на частоте 2.4 GHz и 5 GHz. У меня ноутбук еще 2012 года, и там конечно же стоял обычный модуль стандарта 802.11n. Разумеется, что ноутбук не видел беспроводные сети на частоте 5 GHz.
Установил новый беспроводной модуль:
И ноутбук без проблем находит и подключается к сетям в диапазоне 5 GHz.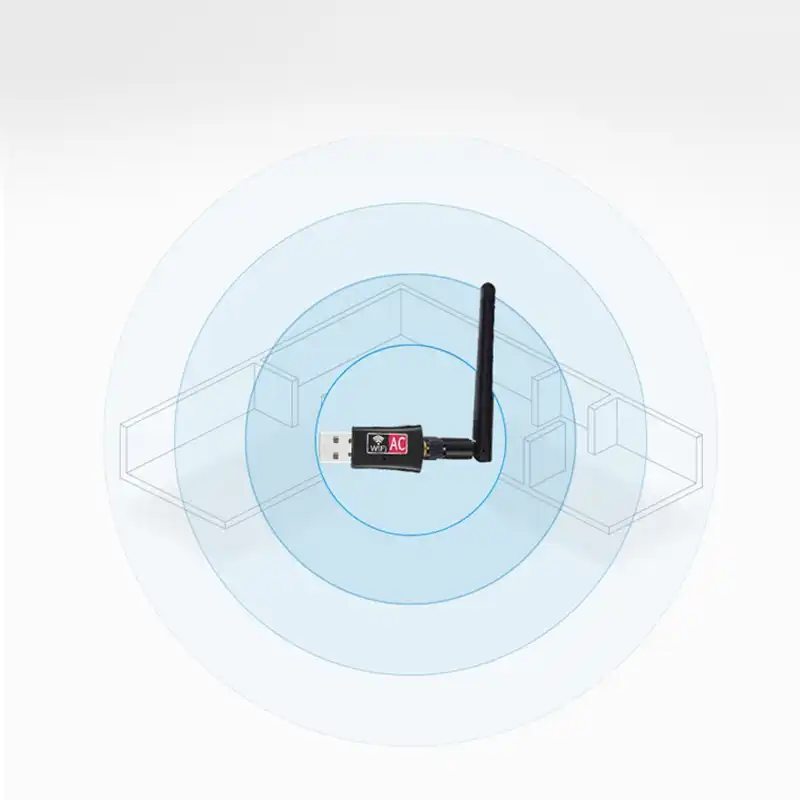 И работает по протоколу 802.11ac.
И работает по протоколу 802.11ac.
Вот такой небольшой апгрейд устаревшего ноутбука. Теперь подключение к интернету по Wi-Fi сети работает намного быстрее, благодаря поддержке современного стандарта AC. Но как мы уже знаем, покрытие в диапазоне 5 GHz немного хуже чем в диапазоне 2.4 GHz. Это не проблема модуля, антенн, или маршрутизатора. Это такая особенность.
Не могу уверенно ответить, что такую замену можно сделать на всех ноутбуках, так как их очень много, разные конфигурации, требования, привязки к компонентам и т. д. Но на своем опыте я убедился, что это вполне реально.
Если остались вопросы, или есть что добавить – пишите в комментариях.
MU6H| AC650 Двухдиапазонный Wi-Fi USB адаптер высокого усиления
Максимальная
производительность
Wi-Fi
AC650 Двухдиапазонный Wi-Fi
USB адаптер высокого усиления
AC650 двухдиапазонный Wi-Fi
MU6H принимает сигналы Wi-Fi в двух диапазонах. Поддержка 256-QAM увеличивает скорость передачи данных на 2,4 ГГц со 150 Мбит/с до 200 Мбит/с, повышая производительность на 33%.
Поддержка 256-QAM увеличивает скорость передачи данных на 2,4 ГГц со 150 Мбит/с до 200 Мбит/с, повышая производительность на 33%.
Выберите 2,4 ГГц – для работы в интернете и социальных сетей, или 5 ГГц со скоростью
до 433 Мбит/с – для потокового HD-видео и игр без задержек.
5 ГГц – до 433 Мбит/с
2,4 ГГц – до 200 Мбит/с
Увеличьте дальность Wi-Fi с антенной высокого усиления
Сигнал антенны высокого усиления 5 дБи достигает вашего роутера издалека, более направленно, обеспечивая более стабильное Wi-Fi соединение.
Зона приёма и предачи сигнала
Простая установка для Windows 10
Вам просто потребуется подключить MU6H к компьютеру и следовать указаниям на экране, чтобы настроить сеть за считанные секунды.
Компакт-диск не требуется
Регулируемая всенаправленная антенна
Поворачивайте и регулируйте антенну в нужном направлении, чтобы улучшить производительность в различных условиях.
-
Операционная система
Полная совместимость с Windows
10/8.1/8/7/XP -
Улучшенная безопасность
Шифрование WPA/WPA2 защитит ваше беспроводное соединение от вторжений.
* Максимальная скорость беспроводного сигнала — это физический максимум согласно спецификациям стандарта IEEE 802.11. Фактическая пропускная способность беспроводной сети и покрытие беспроводной сети не гарантируются и будут варьироваться в зависимости от 1) факторов окружающей среды, включая строительные материалы, физические объекты и препятствия в помещении 2) условий сети, включая локальные помехи, объем и плотность трафика, местоположение продукта, сложность сети и её загруженность 3) ограничения клиента, включая номинальную производительность, местоположение, соединение, качество и состояние клиента.
Подключение к Wi-Fi сетям с частотой 5 ГГц при помощи сетевого адаптера
Подключение к Wi-Fi сетям с частотой 5 ГГц при помощи сетевого адаптера
Для злоумышленников, нацеленных на Wi-Fi устройства, роутеры, одновременно поддерживающие сети на 2,4 ГГц и на 5 ГГц, могут стать настоящей проблемой, поскольку в атаках, где нужно отсылать деаутентификационные фреймы, может возникнуть сложность, когда устройство выходит за пределы видимости сети на 5 ГГц.
Автор: Kody
Wi-Fi сети подразделяются на две категории: наиболее распространенный вариант — с частотой 2,4 ГГц, используемый большинством роутеров и IoT устройств, и с частотой 5 ГГц, доступный в качестве альтернативы в новых моделях роутеров. Чтобы во время атаки не было неудобств, если вдруг устройство выходит из зоны досягаемости сети с частотой 5 ГГц, можно воспользоваться двух диапазонным адаптером бренда Alfa для работы одновременно в обеих сетях.
Введение
Wi-Fi представляет собой стандарт радиосвязи, появившийся в 1997 году. С того момента количество устройств, поддерживающих данную технологию, стало довольно большим, что стало причиной перегрузки этой части спектра. Чтобы снизить нагрузку были введены в эксплуатацию сети на 5 ГГц для более быстрых Wi-Fi соединений на схожих расстояниях, что и у сетей на 2,4 ГГц. Для злоумышленников, нацеленных на Wi-Fi устройства, роутеры, одновременно поддерживающие сети на 2,4 ГГц и на 5 ГГц, могут стать настоящей проблемой, поскольку в атаках, где нужно отсылать деаутентификационные фреймы, может возникнуть сложность, когда устройство выходит за пределы видимости сети на 5 ГГц.
Wi-Fi сети на 2,4 и на 5 ГГц
В США сети с частотой 2,4 ГГц могут работать на любом канале от 1 до 11. На первый взгляд кажется, что ресурсов много, но на самом деле все, кроме трех каналов, пересекаются друг с другом, вследствие чего возникают проблемы с интерференцией и замедлением скорости, когда на одном канале находится много устройств. Подобные явления возникают по той причине, что каждый канал на самом деле представляет собой несущую частоту с шириной 22 МГц, и поэтому только каналы 1, 6 и 11 достаточно разнесены и не пересекаются друг с другом.
Рисунок 1: Диапазоны отдельных каналов в сети с частотой 2,4 ГГц
Как видно из схемы выше, устройства на первом и втором канале будут мешать друг другу и совместно использовать большую часть радиочастотного спектра, что затрудняет размещение множества девайсов в одной сети, поскольку большинство IoT устройств работает только на частоте 2,4 ГГц.
При переходе на частоту 5 ГГц становится доступно больше каналов и, как следствие, больше возможностей для передачи и выше скорость, по сравнению с 2,4 ГГц, однако присутствуют некоторые ограничения. С одной стороны, на более коротких расстояниях более широкие каналы диапазона 5 ГГц позволяют быстрее передавать данные, однако не все устройства поддерживают эту частоту. Как правило, в современных роутерах есть поддержка обоих диапазонов с целью разгрузки Wi-Fi сетей, и в современных смартфонах и ноутбуках, скорее всего, также поддерживается работа в диапазоне 5 ГГц. Соответственно, с равной степенью вероятности целевой девайс может быть подключен либо к одной, либо к другой сети, и нужно уметь работать на обеих частотах.
Подключение к сетям на частоте 5 ГГц
Для работы с сетями, работающими на частоте 5 ГГц, нам понадобится сетевой адаптер с нужным чипсетом. Например, модель Alfa Wireless AWUS036ACS поддерживает прием на частотах 2,4 и 5 ГГц на одной линии передачи, которую можно использовать в связке с направленной антенной большого радиуса действия (подойдет модель антенны Яги Simple Wi-Fi 2. 4/5 GHz). Хотя драйвер для AWUS036ACS по умолчанию не поддерживается в Kali Linux, но легко устанавливается и в Kali и в Ubuntu.
4/5 GHz). Хотя драйвер для AWUS036ACS по умолчанию не поддерживается в Kali Linux, но легко устанавливается и в Kali и в Ubuntu.
Рисунок 2: Сетевой адаптер AWUS036ACS
После установки драйвера все стандартные утилиты для работы с Wi-Fi будут прекрасно работать с сетями на частотах 5 ГГц (например, Kismet, Wireshark, Aircrack suite и Wifite2). Соответственно, если у вас нет доступа к каналам на частоте 5 ГГц, половина возможностей становится недоступна, что может стать проблемой, если устройство переключается между обоими типами сетей.
Рисунок 3: Модель Alfa AWUS036ACS подключена и готова к работе
Что понадобится
Чтобы начать работать с сетями на частоте 5 ГГц вам понадобится беспроводной сетевой адаптер, поддерживающий этот тип сетей (желательно и 2,4 ГГц тоже). Как было сказано выше, адаптер Alfa AWUS036ACS 802. 11ac AC600 обладает этими возможностями.
11ac AC600 обладает этими возможностями.
Если вы хотите расширить диапазон, можете воспользоваться направленной антенной с широким радиусом действия, как, например, моделью марки Simple, представляющую собой двух диапазонную антенну и позволяющую работать с сетями на 2,4 и 5 ГГц на расстоянии около полутора километров.
Рисунок 4: Направленная антенна марки Simple для работы с беспроводными сетями
Шаг 1. Установка драйверов в Kali
По многочисленным просьбам в Kali Linux были добавлены драйвера RealTek, необходимые для многих адаптеров, работающих на частоте 5 ГГц. Процесс установки не составляет особого труда, но прежде необходимо обновить систему, что в случае медленного подключения может занять некоторое время.
~$ apt update && apt upgrade
~$ apt dist-upgrade
После обновления системы можно переходить к установке необходимых драйверов при помощи следующей команды:
~$ apt install realtek-rtl88xxau-dkms
Установив драйвера, попробуйте подключить сетевой адаптер, и проверьте, чтобы после перезагрузки, загорелся LED индикатор. Если всё прошло успешно, можно переходить к тестированию адаптера.
Если всё прошло успешно, можно переходить к тестированию адаптера.
Шаг 2. Установка режима мониторинга (monitor mode)
Если после установки драйвера и запуска команды ifconfig или ipa адаптер виден в списке, можно переходить к установке режима мониторинга. Вначале выключите интерфейс, заменив wlan0 на то имя, которое используете.
~$ sudo ip link set wlan0 down
Затем устанавливаем режим мониторинга при помощи следующей команды:
~$ sudo iwconfig wlan0 mode monitor
После перевода адаптера в режим мониторинга включаем интерфейс обратно.
~$ sudo ip link set wlan0 up
Если все вышеуказанные шаги завершились успешно, можно протестировать работу с каналами на частоте 5 ГГц.
Шаг 3. Тестирование карты в Kali Linux
Чтобы протестировать карту, попробуем настроиться на канал, работающий на частоте 5 ГГц. Вначале вводим следующую команду:
Вначале вводим следующую команду:
~$ sudo iw wlan0 set channel 6 HT40-
Команда выше позволяет настроить канал на частоту 5 ГГц. В целом эту команду можно использовать для прослушивая каналов на этой частоте. Для установки канала 149 с шириной 80 МГц модифицируем команду, как показано в примере ниже:
~$ sudo iw wlan0 set freq 5745 80 5775
Если не сработает, попробуйте ручную установку, которая также работает в Ubuntu.
Шаг 4. Установка драйверов в Ubuntu
Для установки драйверов напрямую можно воспользоваться репозитарием Aircrack-ng на GitHub и фреймворком DKMS. Вначале устанавливаем DKMS и скачиваем репозитарий при помощи команды ниже:
~$ sudo apt-get install dkms
~$ git clone https://github.com/aircrack-ng/rtl8812au.git
После установки переходим в директорию с репозитарием при помощи команды cdrtl8812au. Затем запускаем команду ниже для установки из директории, куда был скачан драйвер.
Затем запускаем команду ниже для установки из директории, куда был скачан драйвер.
~$ sudo ./dkms-install.sh
В случае успешной установки мы должны получить примерно следующий результат:
About to run dkms install steps...
Creating symlink /var/lib/dkms/rtl8812au/5.3.4/source ->
/usr/src/rtl8812au-5.3.4
DKMS: add completed.
Kernel preparation unnecessary for this kernel. Skipping...
Building module:
cleaning build area...
'make' -j2 KVER=4.15.0-55-generic KSRC=/lib/modules/4.15.0-55-generic/build..........................
Finished running dkms install steps.
Наконец, запускаем airodump-ng для тестирования карты для работы с каналом на частоте 5 ГГц. В команде ниже используется опция –bandдля настройки Airodump на сканирование каналов с частотой 5 ГГц.
~$ airodump-ng wlan1 --band a
Если карта работает корректно, должны появиться сети с частотой 5 ГГц!
CH 200 ][ Elapsed: 12 s ][ 2019-08-19 04:56
BSSID PWR Beacons #Data, #/s CH MB ENC CIPHER AUTH ESSID
00:69:54:32:12:99 -55 3 0 0 1 54e WPA2 CCMP PSK MySpectrumWiFi69-2G
88:24:62:94:10:2A -74 1 0 0 -1 54e WPA2 CCMP PSK MySpectrumWiFi96-5G
Заключение
Хотя адаптеры навроде Alfa Wireless AWUS036ACS могут не работать с Kali Linux прямо «из коробки», однако хорошо поддерживаются, и с установкой не должно возникнуть особых сложностей. После установки драйверов вы можете поработать с утилитами наподобие Wireshark с целью перехвата данных в сетях, работающих на частоте 5 ГГц, схожим образом, как и в случае с сетями на 2,4 ГГц. Благодаря дешевым и простым в настройке сетевым адаптерам в связке с направленной антенной, вы можете работать с сетями на 5 ГГц на больших расстояниях за сравнительно небольшую плату.
Надеюсь, это руководство вам понравилось. По любым вопросам пишите в комментариях или напрямую мне в Твиттер @KodyKinzie.
Как включить Wi-Fi с частотой 5 ГГц на ноутбуке? —
Некоторые роутеры и ноутбуки поддерживают Wi-Fi с частотой 5 ГГц, и использование его означает более быстрое и улучшенное подключение к Интернету. Вот как узнать, поддерживает ли ваш ноутбук Wi-Fi с такой частотой и как его включить.
В целом, Wi-Fi простой в использовании и надежный. Вы выбираете название роутера, вводите пароль и забываете о нем. Как узнать свой пароль от сети Wi-Fi можете узнать в данной статье. Но когда вы хотите использовать частоту 5 ГГц, все может стать намного сложней. Мы объясним, как работать, если ваш ноутбук поддерживает ее и как включить частоту 5 ГГц.
Если вы не знаете наверняка, является ли ваш роутер двухдиапазонной моделью и имеет ли частоту 5 ГГц, сначала стоит проверить это. Нет смысла включать Wi-Fi с частотой 5 ГГц на вашем ноутбуке, если ваш роутер не поддерживает ее. Узнайте как улучшить скорость интернета в этой статье.
Узнайте как улучшить скорость интернета в этой статье.
Самый простой способ сделать это — проверить инструкцию или войти в роутер и проверить настройки, доступные в разделе Wi-Fi. Фактически, некоторые роутеры имеют одинаковый SSID (сетевое имя) для 2,4 и 5 ГГц, поэтому его стоит изменить, чтобы вы могли легко идентифицировать каждую сеть с вашего ноутбука, телефона или планшета.
Какие стандартные Wi-Fi работают на частоте 5ГГц?
802.11a, 802.11n и 802.11ac все работают на частоте 5 ГГц, но с 802.11n не всегда. Это означает, что, поскольку большинство современных роутеров — это модели 802.11n, вам, нужно будет узнать, есть ли у вас частота 5 ГГц в дополнение к более часто используемой 2.4 ГГц.
Не все роутеры могут использовать обе частоты одновременно, поэтому, вполне возможно, что вы не сможете использовать 5 ГГц вообще. Причина в том, что если хотя бы одно из ваших устройств Wi-Fi не поддерживает 5 ГГц (многие из них не поддерживают), то оно не сможет общаться с вашим роутером, когда вы установите его на 5 ГГц.
Это не проблема для двухдиапазонных роутеров, которые могут одновременно запускать оба радиоприемника, но помните, что использование разных частот все равно может вызвать проблемы, поскольку устройства на разных частотах могут не поддерживать связь друг с другом. Например, iPhone 6 Plus, подключенный к BT Home Hub 5 через 802.11n на частоте 5 ГГц, не сможет видеть проигрыватель Google Nexus, который подключается к тому же роутеру на частоте 2,4 ГГц.
Как узнать, поддерживает ли ваш ноутбук частоту 5 ГГц?
К сожалению, нет простого способа получить эту информацию. Лучше всего открыть панель управления, перейти в диспетчер устройств и найти марку и модель Wi-Fi в вашем ноутбуке в разделе «Сетевые адаптеры».
Например, наш ноутбук имеет адаптер Qualcomm Atheros AR9285. Поиск в Интернете по этой модели показывает, что она работает только на частоте 2,4 ГГц. Если ваш адаптер поддерживает 802.11a, он, безусловно, поддерживает частоту 5 ГГц. То же самое касается 802. 11ac.
11ac.
Вы также можете щелкнуть правой кнопкой мыши по адаптеру в диспетчере устройств, нажать «Свойства», а затем перейти на вкладку «Дополнительно». Вы увидите список свойств, одно из которых должно содержать частоту 5 ГГц. Если вы не видите возможность включить или отключить 5 ГГц, ваш адаптер не поддерживает его или установлены неправильные драйверы.
Если вы действительно хотите использовать частоту 5 ГГц, потому что у вас слишком много соседних сетей с частотой 2,4 ГГц, вы можете купить USB-ключ Wi-Fi для своего ноутбука. Они недорогие — около 10-30 фунтов. И вы сможете обновить Wi-Fi вашего ноутбука, не открывая его.
Оставайтесь на связи с micro usb wifi адаптер wi-fi 5 ггц Hot Selections 10% Off
Получите огромные возможности для. micro usb wifi адаптер wi-fi 5 ггц на Alibaba.com и решите проблемы с подключением. Ты можешь выбрать. micro usb wifi адаптер wi-fi 5 ггц совместим с рабочими станциями, настольными компьютерами, ноутбуками, программными серверами и т.д. Просматривайте сложные. micro usb wifi адаптер wi-fi 5 ггц производства ведущих технологических корпораций.
Купите. micro usb wifi адаптер wi-fi 5 ггц на сайте Alibaba.com, которые обеспечивают как проводные, так и беспроводные соединения. micro usb wifi адаптер wi-fi 5 ггц также поддерживают ряд операционных систем, таких как Windows, Linux и MAC OS. Они работают в полудуплексном и полнодуплексном режимах. Основные моменты. micro usb wifi адаптер wi-fi 5 ггц включают plug and play, удаленное пробуждение, ECMA, управление потоком, выборочную приостановку и т. д. Они предлагают беспрепятственное подключение для быстрого обмена конфиденциальными данными, графическими файлами, видеопрезентациями через ваш офис или домашнее подключение к Интернету. Оставайтесь на связи с надежным модемом и феноменальной скоростью загрузки или выгрузки и не допустите снижения производительности.
micro usb wifi адаптер wi-fi 5 ггц соответствуют сетевым стандартам IEEE и предоставляются проверенными и подлинными производителями.
. micro usb wifi адаптер wi-fi 5 ггц поддерживает распространенные стандарты шифрования, такие как WPA2, WPS2.0. Совместимые типы сетевых интерфейсов: Ethernet, USB 3.0 и RJ45. Скорость передачи варьируется от 10 Мбит / с до 1000 Мбит / с, а среда передачи - 3/4/5 UTP. micro usb wifi адаптер wi-fi 5 ггц можно подключать через разъемы типа X4, X8 и X16. Они оснащены мощной двухчастотной антенной 5 дБи, обеспечивающей высокую скорость 5 Гбит / с.
Просматривайте фантастические возможности. micro usb wifi адаптер wi-fi 5 ггц и предложения на Alibaba.com. Вы можете сесть и расслабиться, пока. micro usb wifi адаптер wi-fi 5 ггц поставщики и оптовики позаботятся о ваших требованиях. Купите сейчас и получите превосходные продукты и выгодные предложения.
Что делать, если компьютер не видит Wi-Fi-сеть 5 ГГц
Технологии беспроводной связи не стоят на месте и на рынке появляется всё больше маршрутизаторов, способных раздавать Wi-Fi на частотах 2. 4 ГГц и 5 ГГц. Частота 5 ГГц имеет ряд преимуществ, среди которых в первую очередь необходимо отметить меньшую загруженность сети, поддержку 23 каналов против трёх в 2.4 ГГц и более высокую пропускную способность. Недостаток работающих на частоте 5 ГГц — меньшая зона покрытия, чем у сетей 2.4 ГГц.
4 ГГц и 5 ГГц. Частота 5 ГГц имеет ряд преимуществ, среди которых в первую очередь необходимо отметить меньшую загруженность сети, поддержку 23 каналов против трёх в 2.4 ГГц и более высокую пропускную способность. Недостаток работающих на частоте 5 ГГц — меньшая зона покрытия, чем у сетей 2.4 ГГц.
Вряд ли можно считать существенным, если только роутер не установлен в большом, разделённом на секции офисном помещении.
Увы, далеко не все компьютеры и мобильные устройства могут видеть такую сеть. Предположим, что у вас роутер с поддержкой 5 ГГц, но ваш ноутбук с Windows 10 не определяет раздаваемый им Wi-Fi. Можно ли что-то сделать? К сожалению, поддержка беспроводным адаптером вашего устройства сетей на частоте 5 ГГц является основным условием работы с ними. Однако есть вероятность, что адаптер таки поддерживает частоту 5 ГГц, но в его настройках выставлены неправильные параметры.
Как узнать, поддерживает ли адаптер частоту 5 ГГц
Первый вариант — зайти на сайт производителя адаптера и ознакомиться с его техническими характеристиками. Но есть вариант и попроще. Открываем от имени администратора командную строку и выполняем такую команду:
netsh wlan show drivers
Среди списка параметров находим «Поддерживаемые типы радиомодулей» и смотрим, какие стандарты поддерживает адаптер.
• 802.11b и 802.11g — поддержка сетей с диапазоном только 2.4 ГГц.
• 802.11ac — поддержка сетей с диапазоном только 5 ГГц.
• 802.11a, 802.11n, 802.11j и 802.11n — могут работать на частоте как 2.4 ГГц, так и на 5 ГГц.
Примечание: следует различать адаптеры со стандартом 802.11n Dual Band 2009 года и адаптеры 802.11n 2006 года, работающие только в одном диапазоне.
Если поддержка заявлена, но Wi-Fi-сеть не видна, в диспетчере устройств в свойствах драйвера беспроводного адаптера необходимо проверить выбранный диапазон. Например, в случае с адаптером Marvell AVASTAR Wireless-AC Network Controller на вкладке «Дополнительно» необходимо выбрать свойство Band и установить для него значение «Автоматически» либо «Только 5 ГГц».
Также стоит рассмотреть случай, когда работающий в сети 5 ГГц компьютер перестаёт её видеть после обновления до Windows 10. Основная тому причина — замена драйвера адаптера стандартным драйвером от Microsoft.
Решается эта проблема обычно путём скачивания и установки последней версии «родного» драйвера беспроводного адаптера с официального сайта производителя. Автоматическое обновление драйверов Windows при этом лучше отключить, чтобы при очередном апдейте драйвер не был заменён опять. Если адаптер не поддерживает более высокую частоту, но работать в сети 5 ГГц всё же хочется, можно приобрести внешний USB Wi-Fi-адаптер с соответствующими характеристиками.
Если адаптер не поддерживает более высокую частоту, но работать в сети 5 ГГц всё же хочется, можно приобрести внешний USB Wi-Fi-адаптер с соответствующими характеристиками.
Как включить Wi-Fi 5 ГГц на вашем ноутбуке
Если вы хотите улучшить свою сеть Wi-Fi, первое, что вам нужно сделать, это заменить маршрутизатор. Хотя это может оказать влияние, ключом к ускорению вашего соединения может быть простое переключение на соединение 5 ГГц.
Подавляющее большинство современных маршрутизаторов имеют так называемый «двухдиапазонный» Wi-Fi, что означает создание двух разных сетей Wi-Fi. По умолчанию обычно используется частота 2,4 ГГц, что обычно обеспечивает стабильное соединение на большом расстоянии.
Вот все, что вам нужно знать об этих двух частотах и о том, как переключаться между ними.
В чем разница между 2,4 ГГц и 5 ГГц Wi-Fi?
По сути, все сводится к надежности и скорости.
2,4 ГГц намного легче проходит сквозь стены и полы, что делает его более надежным вариантом для всех комнат дома.
Однако, если вы находитесь рядом с маршрутизатором или у вас мало препятствий, переключение на 5 ГГц, скорее всего, приведет к гораздо более быстрому соединению.
Есть ли у моего маршрутизатора Wi-Fi 5 ГГц?
Если вы уже точно не знаете, что ваш маршрутизатор является двухдиапазонным и определенно имеет радиочастоту 5 ГГц, стоит сначала проверить это. Нет смысла включать Wi-Fi 5 ГГц на вашем ноутбуке, если ваш маршрутизатор его не поддерживает.
Самый простой способ сделать это — проверить его характеристики в Интернете, заглянуть в руководство или войти в сам роутер и проверить настройки, доступные в разделе Wi-Fi.
Достаточно часто объединяют два диапазона и используют только одно сетевое имя (SSID) для обоих 2.4 и 5 ГГц. Это имеет свои преимущества и недостатки. Для начала, в сочетании невозможно заставить ваш ноутбук использовать только диапазон 5 ГГц, поэтому стоит разделить их на две отдельные сети Wi-Fi, если ваш маршрутизатор предлагает эту опцию. Более новые домашние концентраторы BT имеют настройку:
Более новые домашние концентраторы BT имеют настройку:
Если у вас есть отдельные сети, вы можете переименовать их (скажем, 5 ГГц в конце 5 ГГц), чтобы вы могли легко идентифицировать каждую сеть со своего ноутбука, телефона или планшета и знать, к какой из них вы подключены.
Если ваш маршрутизатор не поддерживает его, ознакомьтесь с нашим обзором лучших маршрутизаторов или, что еще лучше, ячеистых систем Wi-Fi.
Поддерживает ли мой ноутбук Wi-Fi 5 ГГц?
Лучший способ узнать это — открыть Панель управления — найти ее в окне поиска Windows — затем перейти в Диспетчер устройств и найти марку и модель Wi-Fi вашего ноутбука в разделе «Сетевые адаптеры».
Этот ноутбук, например, имеет адаптер Qualcomm Atheros AR9285. Поиск в Интернете по этой марке и модели дает множество результатов по ее спецификациям, которые показывают, что она работает только на 2.4 ГГц. Если ваш адаптер поддерживает 802.11ac, он обязательно будет поддерживать 5 ГГц. В большинстве случаев адаптеры 802.11n также поддерживают частоту 5 ГГц.
В большинстве случаев адаптеры 802.11n также поддерживают частоту 5 ГГц.
Вы также можете щелкнуть адаптер правой кнопкой мыши в диспетчере устройств, выбрать «Свойства» и перейти на вкладку «Дополнительно». Вы увидите список свойств, одно из которых должно упоминать 5 ГГц. Если вы не видите возможность включить или отключить 5 ГГц, либо ваш адаптер не поддерживает его, либо установлены неправильные драйверы.
И если вы обнаружите, что ваш ноутбук не имеет Wi-Fi 5 ГГц, вы можете легко добавить его, купив USB-адаптер Wi-Fi для своего ноутбука.Они недорогие — около 10-30 фунтов стерлингов / 10-30 долларов — и означают, что вы можете обновить Wi-Fi вашего ноутбука, не открывая его. Мы собрали лучшие USB-адаптеры Wi-Fi.
Как подключиться к Wi-Fi 5 ГГц с ноутбука
Это самая легкая часть. Если вы видите имя беспроводной сети 5 ГГц вашего маршрутизатора в списке доступных сетей Wi-Fi, вы можете щелкнуть по нему, а затем нажать «Подключиться». Введите пароль и все.
На изображении выше вы можете видеть две отдельные сети, транслируемые с BT Home Hub 5.Щелкните значок Wi-Fi (выделен), чтобы увидеть доступные беспроводные сети.
Переключение на 5 ГГц не дает желаемого эффекта для вашего соединения? Узнайте больше о способах ускорения Wi-Fi.
Wi-Fi 5 ГГц не отображается [Предлагаемые исправления]
Доступ к сети Wi-Fi 5 ГГц обеспечивает молниеносно быстрое подключение к Интернету для ваших устройств. Но какой смысл иметь его, если он не будет отображаться в списке доступных сетей вашего устройства? Это может быть еще более неприятно, если вы не можете найти эту опцию в настройках вашего маршрутизатора.
Если вы боретесь с этой проблемой, вы не одиноки. Это относительно распространенная проблема, и большинство людей не знают, как ее решить.
В этом руководстве мы дадим вам советы и рекомендации, которые помогут вам решить проблему, чтобы вы могли без помех вернуться к работе или смотреть любимое телешоу или фильм.
Существует несколько причин, по которым сеть Wi-Fi 5 ГГц может не отображаться в вашем списке доступных сетей:
- Ваш компьютер или смартфон могут быть несовместимы с сети 5 ГГц.
- Ваше оборудование, включая маршрутизатор, может быть несовместимо с сетями 5 ГГц.
- Доступ к сетям 5 ГГц может быть неправильно настроен на вашем устройстве или маршрутизаторе.
- Возможно, ваши драйверы устарели или повреждены.
Не всегда легко найти Wi-Fi 5 ГГц на вашем компьютере. Давайте рассмотрим несколько методов устранения неполадок, которые стоит попробовать:
Способ 1. Проверьте, поддерживает ли ваш компьютер Wi-Fi 5 ГГц Прежде чем приступать к чему-либо сложному, вы должны сначала определить, совместим ли ваш компьютер с сетями 5 ГГц. Вот шаги для этого:
Вот шаги для этого:
- Откройте окно команды «Выполнить », одновременно нажав клавишу Windows + клавишу R . Вы также можете сделать это, набрав «
Run» в поле поиска Windows, расположенном в левом нижнем углу экрана. - Введите «
cmd» в поле «Выполнить» , это должно запустить командную строку Windows 10. - Введите в командной строке следующее:
netsh wlan show drivers
После этого нажмите Введите .если у вас есть правильные уровни доступа, вы должны увидеть свойства драйвера локальной сети Wi-Fi вашего компьютера. - Проверьте раздел Типы радио, поддерживаемые .
- Скорее всего, вы увидите один из трех возможных сетевых режимов:
- 11g 802.11n: Это показывает, что ваш компьютер совместим только с сетями 2,4 ГГц.
- 11n 802.11g 802.11b: показывает, что ваш компьютер совместим только с сетями 2,4 ГГц.

- 11а 802.11g 802.11n: показывает, что ваш компьютер поддерживает сети 2,4 ГГц и 5 ГГц.
Если присутствует третий режим сети, указанный выше, значит, на вашем компьютере включена поддержка 5G. Это показывает, что проблема с подключением кроется не в сетевом адаптере вашего устройства. Это как-то связано с вашими настройками, и вам должно быть хорошо, как только вы это исправите. Однако, если вы видите один из первых двух сетевых режимов, вам потребуется обновленный сетевой адаптер, поддерживающий полосу пропускания 5 ГГц.
Способ 2. Проверьте, поддерживает ли ваш маршрутизатор Wi-Fi полосу пропускания 5 ГГцЧтобы узнать, поддерживает ли ваш маршрутизатор полосу пропускания 5G, вам придется провести некоторое исследование.
Сначала ознакомьтесь с инструкцией по эксплуатации вашего маршрутизатора. Большинство производителей включат эту информацию где-нибудь в этот документ. В качестве альтернативы вы можете проверить, напечатана ли информация о совместимости на коробке, в которой поставляется маршрутизатор.
Если ваши поиски не увенчались успехом, вам может помочь официальный сайт производителя.Вы будете искать продукт с тем же названием модели, что и ваш маршрутизатор. Как только вы найдете его, проверьте, поддерживает ли он сети 5 ГГц. Если это не так, вам нужно пойти и купить новый маршрутизатор с поддержкой 5G.
Способ 3. Включите режим 802.11n на адаптере Wi-Fi вашего компьютераДругая возможность заключается в том, что параметры сетевого адаптера вашего компьютера настроены неправильно. Например, режим беспроводного адаптера 5 ГГц может быть не включен. К счастью, вы можете быстро это исправить.Вот как:
- Нажмите одновременно клавишу Windows + клавишу X , чтобы запустить диспетчер устройств Windows.
- Теперь нажмите Сетевые адаптеры .
- В раскрывающемся списке щелкните правой кнопкой мыши беспроводной адаптер и выберите Свойства .
- Выберите режим 802.
 11n.
11n. - В раскрывающемся меню Value справа выберите Enabled .
- Нажмите Ok , чтобы сохранить новые настройки.
Чтобы узнать, решена ли проблема, перезагрузите компьютер, а затем проверьте, есть ли 5G в списке доступных соединений Wi-Fi.
Способ 4. Установите для полосы пропускания 5 ГГц с помощью диспетчера устройствЕсли проблема не устранена, возможно, пришло время установить для Wi-Fi полосу пропускания 5 ГГц с помощью диспетчера устройств. Вот шаги:
- Нажмите одновременно клавишу Windows + клавишу X , чтобы запустить диспетчер устройств Windows.
- Нажмите Сетевые адаптеры .
- Снова щелкните правой кнопкой мыши беспроводной адаптер и выберите Свойства .
- Нажмите Advanced и выберите Preferred Band .

- Теперь в раскрывающемся меню Value справа выберите 5G first .
- Нажмите Ok , чтобы сохранить новые настройки.
Если этот метод по-прежнему не работает, вам необходимо обновить драйверы Wi-Fi.
Способ 5. Обновите драйвер Wi-FiПодключение к полосе пропускания 5 ГГц практически невозможно, если ваши драйверы не обновлены.К счастью, вы можете обновить их всего за несколько шагов:
- Нажмите одновременно клавишу Windows + клавишу X , чтобы запустить диспетчер устройств Windows.
- Нажмите Сетевые адаптеры .
- В раскрывающемся списке щелкните правой кнопкой мыши беспроводной адаптер и выберите Обновить драйвер . Это должно запустить новое окно, в котором вам будет предложено выбрать, следует ли автоматически искать программное обеспечение драйвера или просматривать ваш компьютер.

- Отсюда выберите Автоматический поиск драйверов .
После успешного обновления драйвера вы должны перезагрузить компьютер, а затем снова попытаться подключиться к Интернету, используя полосу пропускания 5 ГГц.
Способ 6. Обновите драйверы Wi-Fi вручнуюЕсли автоматическое обновление драйверов не работает, вы можете сделать это вручную, как это сделать:
- Загрузите драйверы Wi-Fi из надежного источника, например как драйверы Windows.орг.
- Нажмите одновременно клавиши Windows + X , чтобы запустить диспетчер устройств Windows.
- Теперь нажмите Сетевые адаптеры .
- В раскрывающемся списке выберите правой кнопкой мыши беспроводной адаптер, а затем выберите Обновить драйвер .
- Выберите Найдите на моем компьютере драйверы .
- Перейдите к загруженным драйверам и нажмите Установить .

Иногда проблемы с подключением 5 ГГц также присутствуют на устройствах Android.Вы можете застрять в Интернете со скоростью улитки, или вы можете заблокировать 5 ГГц и просматривать страницы с молниеносной скоростью. Если ваш просмотр ползает, виновником может быть что угодно, от неправильных настроек, накопления кэша или даже до маршрутизатора, который не поддерживает полосу пропускания 5 ГГц. Если вы столкнулись с этой проблемой, вы можете попробовать следующие методы устранения неполадок:
Способ 1. Перезагрузите устройство Иногда не все предустановленные программы вашего телефона запускаются при загрузке устройства.По этой причине вы всегда должны рассматривать перезагрузку как способ решения проблем с конфигурацией Интернета. Для перезагрузки достаточно просто нажать кнопку питания, чтобы выключить устройство, а затем снова включить его через минуту или две.
Вот как установить 5 ГГц в качестве предпочтительной полосы пропускания на вашем телефоне:
- Нажмите Настройки .
- Затем нажмите Connections > Wi-Fi .На вашем устройстве он может отличаться.
- Нажмите на многоточие (три маленькие точки в правом верхнем углу).
- Нажмите на Дополнительно .
- Выберите Диапазон частот Wi-Fi .
- Выберите 5 ГГц и сохраните новые настройки.
Важно отметить, что конкретные шаги, необходимые для установки 5 ГГц в качестве предпочтительной полосы пропускания на вашем смартфоне, будут немного отличаться в зависимости от типа используемого вами устройства.
Способ 3. Проверьте, поддерживает ли ваш маршрутизатор Wi-Fi полосу пропускания 5 ГГц Если ваш телефон не может найти соединение Wi-Fi 5 ГГц в вашем доме, возможно, ваш маршрутизатор не поддерживает эту частоту. Но есть только один способ узнать это: вам нужно проверить информацию о совместимости в руководстве пользователя вашего маршрутизатора. Как и в случае с ПК, вы также можете проверить, поддерживает ли маршрутизатор сети 5 ГГц, посетив веб-сайт производителя.
Но есть только один способ узнать это: вам нужно проверить информацию о совместимости в руководстве пользователя вашего маршрутизатора. Как и в случае с ПК, вы также можете проверить, поддерживает ли маршрутизатор сети 5 ГГц, посетив веб-сайт производителя.
Адаптер Wi-Fi — это сердце вашего беспроводного устройства. Если правильный режим сети не был установлен, у вас возникнут проблемы с поиском соединения Wi-Fi на частоте 5 ГГц. С помощью ПК с Windows вы можете настроить параметры и заблокировать нужный сетевой режим.
Для этого следуйте инструкциям, приведенным выше в разделе Windows.
Метод 5: Восстановление заводских настроек Если ни один из описанных нами вариантов устранения неполадок не работает, в крайнем случае можно выполнить сброс настроек телефона до заводских. Он сотрет все ваши данные с телефона, включая любую неправильную конфигурацию беспроводной сети или другие системные настройки, которые могут препятствовать вашему Wi-Fi-подключению к частоте 5 ГГц, и восстановит исходные заводские настройки. Тем не менее, вы должны сделать резервную копию своих данных перед началом сброса.
Тем не менее, вы должны сделать резервную копию своих данных перед началом сброса.
Есть небольшой шанс, что 5ГГц не появится даже после всех этих настроек. Если это произойдет, вам необходимо обратиться за помощью к производителю вашего устройства.
E
Включение Wi-Fi 5 ГГц на iPhone 1. Нажмите Настройки .
2. Нажмите на Wi-Fi .
3. Нажмите на название сети 5G, к которой вы хотите присоединиться. Вам может быть предложено ввести сетевой пароль.
1.Подключите компьютер к сети Wi-Fi.
2. Скопируйте IP-адрес маршрутизатора и вставьте его в адресную строку браузера.
3. Для входа введите данные для входа по умолчанию.
4. Перейдите на страницу конфигурации и выберите предпочтительную сеть.
Как далеко распространяется Wi-Fi на частоте 5 ГГц? Маршрутизаторы Wi-Fi, работающие в диапазоне 5 ГГц, могут покрывать только одну треть расстояния, покрываемого традиционными диапазонами 2,4 ГГц. Известно, что маршрутизаторы с выходной частотой 2,4 ГГц достигают расстояния до 300 футов (92 метра) в помещении и 150 футов (46 м) на открытом воздухе, в то время как маршрутизаторы 5 ГГц могут достигать только 100 футов (30 метров) в помещении и 50 футов (15 метров) на открытом воздухе. .
Известно, что маршрутизаторы с выходной частотой 2,4 ГГц достигают расстояния до 300 футов (92 метра) в помещении и 150 футов (46 м) на открытом воздухе, в то время как маршрутизаторы 5 ГГц могут достигать только 100 футов (30 метров) в помещении и 50 футов (15 метров) на открытом воздухе. .
Сеть Wi-Fi на частоте 5 ГГц представляет собой отличный способ преодолеть перегрузку в диапазоне 2,4 ГГц и зафиксировать более высокую скорость просмотра на вашем устройстве. Но он не всегда автоматически отображается в списке доступных сетей, что может быть довольно неприятно. Благодаря этой статье у вас теперь есть несколько способов устранения неполадок, которые, скорее всего, решат проблему.
Были ли у вас проблемы с подключением устройства к частоте 5 ГГц? Дайте нам знать в комментариях ниже.
Двухдиапазонный USB-адаптер WiFi Raspberry Pi 5 ГГц/2,4 ГГц с антенной
Этот адаптер требует установки стороннего драйвера. Несмотря на то, что это относительно просто, ПОЖАЛУЙСТА, ПРОЧИТАЙТЕ ИНСТРУКЦИЮ ПО УСТАНОВКЕ и убедитесь, что вам удобно следовать им, прежде чем покупать этот адаптер. Обновление ядра требует переустановки драйвера.
Несмотря на то, что это относительно просто, ПОЖАЛУЙСТА, ПРОЧИТАЙТЕ ИНСТРУКЦИЮ ПО УСТАНОВКЕ и убедитесь, что вам удобно следовать им, прежде чем покупать этот адаптер. Обновление ядра требует переустановки драйвера.Если встроенная антенна Wi-Fi на Raspberry Pi не обеспечивает достаточного радиуса действия, этот двухдиапазонный адаптер USB 2.0 Wi-Fi 2,4 ГГц/5 ГГц станет отличным вариантом.
Двухдиапазонная антенна означает, что она может подключаться к сети 2,4 ГГц или 5 ГГц и поддерживает стандарт 802.11ac (в 3 раза быстрее, чем сети 802.11n).
Примечание. В настоящее время тестируется только с Raspberry Pi 3B+, Pi 4 и Pi 400 (мы работаем над поиском драйвера для более старых версий!)
Адаптер USB 2.0 оснащен светодиодным индикатором состояния и съемной антенной.
Установка
Адаптер требует установки стороннего драйвера, что займет около 5 минут.См. руководство по установке здесь.
Особенности
- Совместим только с Raspberry Pi 3B+, 4 и Pi 400
- 150 Мбит/с на частоте 2,4 ГГц и 433 Мбит/с на частоте 5 ГГц
- Внешняя регулируемая и съемная антенна с высоким коэффициентом усиления обеспечивает широкий охват беспроводной сети
- Обратная совместимость с 802.
 11n/g/b/a
11n/g/b/a - Светодиодный индикатор состояния
Технические характеристики
- Чип: Realtek RTL8811cu
- Интерфейс: USB 2.0
- Мощность беспроводной передачи: 20 дБм
- Скорость сети: 600 Мбит/с (макс.)
- Сетевой режим: двухдиапазонный
- Применимая система: Windows Vista/XP/2000/7/8/10, Linux, Mac OS
- Размер USB-головки: 4,5 x 2 x 1,2 см
- Антенна RP-SMA Длина: 10,8 см
- Вес нетто: 12 г
Комплектация:
- 1 двухдиапазонный USB-адаптер антенны Wi-Fi 2,4G/5G
- 1 компакт-диск
Примечание. Не включает Raspberry Pi
.1200 Мбит/с беспроводной USB-адаптер Wi-Fi Dongle Dual Band 2.4G/5GHz с антенной 802.11AC
Описание продукта
1200 Мбит/с беспроводной USB-адаптер Wi-Fi, двухдиапазонный 2,4G/5GHz с антенной 802.11AC
- Внешняя мощная антенна: антенна дальнего действия с высоким коэффициентом усиления может помочь вам подключиться даже при слабом сигнале.

- Потрясающая скорость: максимальная скорость до 5 ГГц 867 Мбит/с или 2,4 ГГц 300 Мбит/с. Идеально подходит для онлайн-игр и непрерывной потоковой передачи HD-видео. Сверхбыстрая скорость беспроводного адаптера AC1200 с 802.11 ак.
- Быстрая и простая установка: установите драйвер с прилагаемого компакт-диска. После установки драйвера вы можете использовать встроенную в вашей операционной системе утилиту беспроводной связи для подключения к беспроводной сети. Если на вашем компьютере или других машинах нет места для вставки компакт-диска, свяжитесь с нами для получения ссылки на драйвер.
- Работает с любыми WiFi-маршрутизаторами: с помощью беспроводного адаптера переменного тока AC1200 вы можете обновить свой ПК, ноутбук или Mac, чтобы он работал с новейшим маршрутизатором AC WiFi для более высокой скорости и увеличенного радиуса действия.
- Широкая поддержка: этот USB-адаптер беспроводной сети поддерживает Windows 10/8.1/8/7/XP/Vista (32-разрядная/64-разрядная версия), Mac OS 10.
 4~10.12.1.
4~10.12.1.
Совместимость
- Полностью совместим с основными операционными системами: Windows 2000/XP/Vista/7/8/8.1/10, Mac OS 10.4~10.11.
- Соответствует стандарту IEEE802.11a/b/g/n/ac.
- 802.11a: 6, 9, 12, 18, 24, 36, 48, 54 Мбит/с; 802.11b: 1, 2, 5,5, 11 Мбит/с; 802.11g: 6, 9, 12, 18, 24, 36, 48, 54 Мбит/с; 802.11n: 6,5~300 Мбит/с; 802.11ac: до 867 Мбит/с
- Интерфейс USB 3.0, совместимый также с устройствами USB 2.0 и USB 1.1
Спецификация
- Тип устройства: Двухдиапазонный USB-адаптер беспроводной локальной сети 11AC
- Стандарт беспроводной связи: IEEE 802.11 b/g/n 2,4 ГГц, IEEE 802.11 a/n/ac 5,0 ГГц
- Диапазон Wi-Fi: двухдиапазонный 2,4 или 5 ГГц
- Пиковая пропускная способность: 300 Мбит/с 2,4 ГГц, 867 Мбит/с 5,8 ГГц
- Интерфейс: USB
- Совместимость: Windows 2000/XP/Vista/7/8/8.1/10, Mac OS 10.4~10.11
- Безопасность: WEP, TKIP, AES, WPA, WPA2
В пакет включено
1 x двухдиапазонный USB-адаптер беспроводной локальной сети
1 х Руководство по быстрой установке
1 х CD-драйвер
Дополнительная информация:
Верните оригинальный новый вид!
Как изменить диапазон Wi-Fi с 2,4 ГГц на 5 ГГц в Windows 11/10
В зависимости от аппаратного обеспечения вы можете использовать диапазоны Wi-Fi 2,4 ГГц и 5 ГГц на компьютере с Windows 11/10, чтобы получить более качественный Интернет скорость. Вот как вы можете переключаться между диапазонами Wi-Fi 2,4 ГГц и 5 ГГц в Windows 11/10.
Вот как вы можете переключаться между диапазонами Wi-Fi 2,4 ГГц и 5 ГГц в Windows 11/10.
Как правило, если ваш компьютер оснащен адаптером 5 ГГц, а ваш Wi-Fi-маршрутизатор вещает на той же частоте, вам следует переключиться на диапазон 5 ГГц, а не на 2,4 ГГц, чтобы получить лучшую скорость Интернета. Иногда ваш компьютер может по каким-то причинам не обнаруживать диапазон 5 ГГц, и в конечном итоге вы будете использовать диапазон 2,4 ГГц. Однако, если ваш компьютер показывает диапазон 5 ГГц, вы можете заставить свой компьютер использовать его вместо 2.4 ГГц. Перед этим следует проверить, поддерживает ли ваш ноутбук с Windows частоту 2,4 ГГц или 5 ГГц.
Переключение между диапазонами Wi-Fi 2,4 ГГц и 5 ГГц возможно с помощью Диспетчера устройств, где отображаются все подключенные устройства. Однако эта функция зависит от адаптера или компонента Wi-Fi, то есть вы можете не найти ее, даже если к вашему компьютеру подключен адаптер Wi-Fi с поддержкой 5 ГГц. Единственный способ узнать, поддерживает ли ваш адаптер Wi-Fi форсирование диапазона, — это открыть настройки, указанные ниже.
Как изменить диапазон Wi-Fi с 2,4 ГГц на 5 ГГц в Windows 11/10
Чтобы переключиться между диапазонами Wi-Fi 2,4 ГГц и 5 ГГц в Windows 11/10, выполните следующие действия:
- Нажмите Win+ X , чтобы открыть меню.
- Выберите опцию Диспетчер устройств .
- Разверните меню Сетевые адаптеры .
- Щелкните правой кнопкой мыши адаптер Wi-Fi.
- Выберите параметр Свойства .
- Перейдите на вкладку Advanced .
- Выбор диапазона или Предпочтительный диапазон .
- Разверните раскрывающийся список Значение .
- Выберите Только 5 ГГц или Предпочитает диапазон 5 ГГц .
- Нажмите кнопку OK .
Чтобы узнать больше об этих шагах, продолжайте читать.
Сначала вам нужно открыть Диспетчер устройств на вашем компьютере. Для этого нажмите сочетание клавиш Win+X , чтобы открыть меню, и выберите параметр Диспетчер устройств .
Здесь отображаются все категории устройств на вашем экране. Вам необходимо развернуть меню Сетевые адаптеры > щелкнуть правой кнопкой мыши адаптер Wi-Fi, который вы используете с компьютером > выбрать параметр Свойства в контекстном меню.
Теперь перейдите на вкладку Advanced и найдите вариант Band или Preferred Band . Однако эта опция может быть названа как-то иначе, поскольку это зависит от производителя адаптера.
После выбора вы можете найти раскрывающийся список Value data справа. Разверните его и выберите вариант 5 ГГц только или Предпочитать диапазон 5 ГГц .
Нажмите кнопку OK , чтобы сохранить изменения.
Вот как вы можете переключаться между различными диапазонами в Windows 11/10, чтобы получить лучшее соединение Wi-Fi.
Читать : В чем разница между диапазонами Wi-Fi 2,4 ГГц и 5 ГГц?
5 ГГц WiFi не отображается в Windows 10 [решено]
5 ГГц WiFi не отображается на вашем компьютере с Windows 10 или Windows 11 — очень распространенная проблема. Буквально тысячи запросов о том, почему 5G Wi-Fi не отображается, как включить 5G WiFi, почему они не могут подключиться к 5G WiFi и многое другое. Эти проблемы обычно возникают, когда пользователи меняют свой WiFi-маршрутизатор, обновляют свою ОС, меняют аппаратные компоненты ПК, связанные с WiFi, обновляют драйвер устройства и т. д. Наиболее распространенная из них возникает, когда пользователи получают новый маршрутизатор. Когда маршрутизатор настроен, вместо того, чтобы WiFi-адаптер их ПК обнаруживал сигналы полосы пропускания 2,4 ГГц и 5 ГГц, он обнаруживает только 2.Сигнал с полосой пропускания 4 ГГц.
Буквально тысячи запросов о том, почему 5G Wi-Fi не отображается, как включить 5G WiFi, почему они не могут подключиться к 5G WiFi и многое другое. Эти проблемы обычно возникают, когда пользователи меняют свой WiFi-маршрутизатор, обновляют свою ОС, меняют аппаратные компоненты ПК, связанные с WiFi, обновляют драйвер устройства и т. д. Наиболее распространенная из них возникает, когда пользователи получают новый маршрутизатор. Когда маршрутизатор настроен, вместо того, чтобы WiFi-адаптер их ПК обнаруживал сигналы полосы пропускания 2,4 ГГц и 5 ГГц, он обнаруживает только 2.Сигнал с полосой пропускания 4 ГГц.
Существуют различные причины, из-за которых может возникнуть проблема с отсутствием Wi-Fi 5 ГГц в Windows 10 или Windows 11. Это может быть одна из следующих проблем:
1 . Аппаратное обеспечение вашего компьютера не поддерживает полосу пропускания 5 ГГц.
2 . Ваш WiFi-маршрутизатор не поддерживает полосу пропускания 5 ГГц.
3 . Частота 5 ГГц не настроена должным образом ни на вашем ПК, ни на вашем WiFi-маршрутизаторе.
4 .На вашем компьютере установлены устаревшие или неподходящие драйверы адаптера Wi-Fi.
В этой статье мы поговорим о различных способах выяснить причину и решение проблемы, связанной с тем, что 5G WiFi не отображается. Некоторые из этих методов предназначены только для проверки и только сообщат вам, совместим ли ваш ПК или WiFi-маршрутизатор с Wi-Fi 5 ГГц или 5G WiFi. Другие методы расскажут вам, как включить Wi-Fi 5 ГГц, чтобы решить проблему «5G WiFi не отображается». Мы также будем работать с драйверами WiFI, если основные методы включения Wi-Fi 5 ГГц не работают.
Как «исправить 5 ГГц Wi-Fi, не отображающийся в Windows 10/11» Проблема
Первое, что нужно сделать, это проверить свой ПК и WiFi-маршрутизатор, поддерживают ли они Wi-Fi 5 ГГц или нет.
#1 — Проверьте свой компьютер на наличие поддержки Wi-Fi 5 ГГц
Первый шаг — проверить, совместим ли ваш компьютер с полосой пропускания 5 ГГц. Вот шаги, чтобы проверить то же самое:
Вот шаги, чтобы проверить то же самое:
Шаг 1 : На клавиатуре одновременно нажмите клавиши Windows + R . Это откроет диалоговое окно Run .
Шаг 2 : Введите cmd в поле Выполнить и нажмите Введите , чтобы открыть Командную строку .
Шаг 3 : В окне командной строки введите следующую команду:
netsh wlan показать драйверы
Это покажет свойства драйвера беспроводной локальной сети на вашем компьютере.
Шаг 4 : В результате, который открывается в окне командной строки, найдите Поддерживаемые типы радио .
В этом разделе вы увидите 3 сетевых режима. Ниже приведены сетевые режимы и их значение:
. a) 802. 11g 802.11n : Ваш компьютер поддерживает только полосу пропускания 2,4 ГГц.
11g 802.11n : Ваш компьютер поддерживает только полосу пропускания 2,4 ГГц.
b) 802.11n 802.11g 802.11b : ваш компьютер поддерживает только полосу пропускания 2,4 ГГц.
c) 802.11a 802.11g 802.11n : ваш компьютер поддерживает полосу пропускания 2,4 ГГц и 5 ГГц.
Если вы получаете типов радио, поддерживаемых , как любой из первых двух, вам необходимо обновить аппаратное обеспечение адаптера WiFi.Если у вас есть совместимый компьютер и вы получаете 5G WiFfi, не отображающую проблему , перейдите к следующему шагу и посмотрите, поддерживает ли ваш WiFi-маршрутизатор 5 ГГц или нет.
Примечание: Для тех людей, чей компьютер не поддерживает 5,4 ГГц, они могут включить 5,4 ГГц на ноутбуке/ПК, купив внешние USB WiFi адаптеры.
#2 — Проверьте, поддерживает ли ваш маршрутизатор полосу пропускания 5 ГГц
Чтобы проверить, поддерживает ли ваш маршрутизатор полосу пропускания 6 ГГц или 5G, вам придется провести небольшое исследование в Интернете. Но прежде чем запрашивать у Google эту информацию, найдите коробку, в которой пришел ваш маршрутизатор. В нем будет информация, если ваш маршрутизатор поддерживает 5 ГГц.
Но прежде чем запрашивать у Google эту информацию, найдите коробку, в которой пришел ваш маршрутизатор. В нем будет информация, если ваш маршрутизатор поддерживает 5 ГГц.
Если вы не можете найти информацию на коробке или не можете найти саму коробку, найдите название производителя и номер модели маршрутизатора. Обычно он упоминается под устройством Wi-Fi-маршрутизатора.
Теперь зайдите на сайт производителя роутера и найдите товар с точно таким же названием модели. Если вы не можете найти их веб-сайт, воспользуйтесь помощью Google.Изучите и найдите ресурсы с описанием модели маршрутизатора, которую вы используете. Там вы можете увидеть, поддерживает ли ваш маршрутизатор полосу пропускания 5 ГГц или 2,4 ГГц.
Если это так, перейдите к следующему шагу, чтобы решить проблему 5 ГГц WiFi, не отображающую .
№ 3 — Включите режим 802.11n на вашем WiFi-адаптере
Вы достигли этого раздела, если и ваш ПК, и WiFi-маршрутизатор поддерживают полосу пропускания 5 ГГц или 5G, но вы по-прежнему не можете подключиться к WiFi 5 ГГц . На этом этапе мы попытаемся включить пропускную способность Wi-Fi 5 ГГц, выполнив следующие действия:
На этом этапе мы попытаемся включить пропускную способность Wi-Fi 5 ГГц, выполнив следующие действия:
Шаг 1 : Нажмите Windows + X и выберите Диспетчер устройств из появившегося списка опций.
Шаг 2 : В диспетчере устройств найдите Сетевые адаптеры и щелкните его, чтобы развернуть его меню. В расширенном меню найдите Беспроводной адаптер . Щелкните правой кнопкой мыши драйвер адаптера беспроводной сети и выберите Свойства .
Шаг 3 : Откроется новое окно свойств беспроводного адаптера . Здесь перейдите на вкладку Advanced . Найдите 802.11n mode и выберите его. После выбора измените значение справа на Enable . Нажмите Ок .
Шаг 4 : Перезагрузите компьютер и посмотрите, сможете ли вы найти сеть 5 ГГц или 5G WiFi в списке Беспроводных сетевых подключений .
Если этот метод не работает для вас, попробуйте следующий метод, чтобы включить 5 ГГц WiFi или 5G WiFi.
№ 4 — Установите полосу пропускания на 5 ГГц через диспетчер устройств
Вот еще одна вещь, которую вы можете попробовать включить 5 ГГц WiFi и решить проблему « 5 ГГц WiFi не отображается в Windows 11 ».
Шаг 1 : Из упомянутого выше метода № 3 выполните Шаги 1 и 2 .
Шаг 2 : Перейдите на вкладку «Дополнительно» в свойствах беспроводного адаптера .В поле Свойство выберите параметр Preferred Band . Теперь справа от раскрывающегося списка Значение выберите параметр Предпочитать диапазон 5,2 ГГц . Затем нажмите Ok .
Шаг 3 : Перезагрузите компьютер и посмотрите, сможет ли он теперь обнаружить сеть 5GHZ или 5G WiFi .
Если этот метод устранения проблемы с отсутствием отображения 5G WiFi не работает, вам придется настроить драйвер WiFi на следующих шагах.
Примечание . Если ваш ПК не поддерживает частоту 5 ГГц, вы не сможете найти параметр Band в поле «Свойства».
#5 – Автоматическое обновление драйвера WiFi
Обновление драйвера WiFi иногда помогает и решает проблему за вас. Чтобы обновить драйвер WiFi автоматически, выполните следующие действия:
Шаг 1 : Откройте инструмент диспетчера устройств . Для этого нажмите Windows + X и выберите опцию Диспетчер устройств .
Шаг 2 : В окне диспетчера устройств найдите параметр Сетевые адаптеры . Нажмите на него, чтобы развернуть его. В расширенном меню найдите драйвер беспроводного адаптера . Щелкните правой кнопкой мыши параметр Wireless Adapter и в контекстном меню выберите параметр Update Driver Software .
Шаг 3 : Откроется новое окно обновления.Здесь вы получите два варианта; один для автоматического обновления драйвера, а другой для обновления драйвера вручную. Щелкните Автоматический поиск обновленного программного обеспечения драйвера , чтобы начать процесс автоматического обновления драйвера.
Шаг 4 : Следуйте инструкциям на экране для завершения обновления. Когда закончите, перезагрузите компьютер и посмотрите, может ли ваш компьютер обнаружить сеть 5 ГГц или 5G.
Шаг 5 : Если нет, вы можете выполнить методы 4 и 5 еще раз, чтобы убедиться.
Это, скорее всего, решит проблему , которая не может подключиться к 5 ГГц WiFi .
Примечание : есть вероятность, что ваш компьютер сообщит, что ваш драйвер WiFi обновлен и на нем установлена последняя версия драйвера, когда вы пытаетесь автоматически обновить его. В этом случае вручную обновите драйвер WiFi.
В этом случае вручную обновите драйвер WiFi.
#6 — Обновите драйвер WiFi вручную
Чтобы вручную обновить драйвер Wi-Fi и устранить проблему с 5 ГГц WiFi, которая не отображается в Windows 1o , вам необходимо вручную загрузить последнюю версию драйвера WiFi на свой компьютер.Для этого сначала перейдите на веб-сайт производителя вашего ПК или ноутбука. Оттуда загрузите последнюю версию драйвера WiFi, совместимую с вашей операционной системой.
Когда закончите, выполните следующие действия:
Шаг 1 : Из метода № 5 выполните Шаг 1 и Шаг 2 .
Шаг 2 : В открывшемся окне «Обновление» выберите параметр «Выполнить поиск драйвера на моем компьютере ».
Шаг 3 : Теперь найдите и выберите папку с загруженным драйвером WiFi или просмотрите и выберите загруженный драйвер самостоятельно.Когда закончите, нажмите Next . Следуйте инструкциям на экране до завершения установки драйвера WiFi.
Следуйте инструкциям на экране до завершения установки драйвера WiFi.
Шаг 4 : Перезагрузите компьютер и посмотрите, удалось ли вам включить на нем Wi-Fi 5 ГГц.
Шаг 5 : Если ваш компьютер не может определить полосу пропускания 5 ГГц, снова попробуйте методы № 3 и № 4, чтобы включить поддержку Wi-Fi 5 ГГц.
#7 — Откат обновления драйвера WiFi
Этот метод исправления Wi-Fi 5 ГГц, который не отображается в Windows 10 или Windows 11, предназначен для тех пользователей, которые раньше имели доступ к сети 5G, но теперь не могут.Скорее всего, ваша Windows 10 / Windows 11 была обновлена, а также был обновлен драйвер WiFi. У последней версии драйвера должна быть какая-то проблема, поэтому ваш компьютер не может подключиться или обнаружить полосу пропускания 5 ГГц.
Вот шаги для отката обновления драйвера WiFi:
Шаг 1 : Повторите Шаг 1 и Шаг 2 из метода #3 , упомянутого выше.
Шаг 2 : В открывшемся окне свойств перейдите на вкладку Драйвер .Там найдите Roll Back Driver и нажмите на него. Затем следуйте инструкциям, чтобы откатить драйвер до предыдущей версии.
Шаг 3 : По завершении перезагрузите компьютер и посмотрите, сработал ли этот процесс для вас.
#8 — Изменить настройки маршрутизатора
1. Войдите в панель настроек маршрутизатора.
2. Найдите 5G настройки беспроводной сети и измените канал на 36 .
3.Сохраните, и теперь вы сможете открыть для себя 5g.
Наконец,
Эти методы решат проблему 5GHz WiFi, не отображающую проблему для вашего ПК.
Если аппаратное обеспечение вашего ПК не совместимо с полосой пропускания Wi-Fi 5 ГГц, вы можете проконсультироваться со службой поддержки производителя вашего ПК, чтобы узнать, можно ли что-то сделать для его модернизации.
Как взломать сети Wi-Fi 5 ГГц с помощью адаптера Wi-Fi Alfa « Null Byte :: WonderHowTo
Сети Wi-Fi бывают двух видов: более распространенный 2.4 ГГц используется большинством маршрутизаторов и устройств IoT, а 5 ГГц предлагается в качестве альтернативы более новыми маршрутизаторами. Хотя атака устройства, которое перемещается вне досягаемости сети Wi-Fi 5 ГГц, может быть неприятной, мы можем использовать двухдиапазонный адаптер Alfa для взлома устройств Wi-Fi в любом типе сети.
Wi-Fi — это стандарт радиосвязи, который существует с 1997 года, и количество использующих его устройств сделало его часть спектра довольно тесной. Чтобы уменьшить эту нагрузку, была введена частота 5 ГГц, обеспечивающая быстрое соединение Wi-Fi на тех же расстояниях, что и сопоставимая частота 2.Сеть 4 ГГц. Для хакеров, пытающихся преследовать устройства Wi-Fi, маршрутизатор, поддерживающий сети 2,4 и 5 ГГц, может стать реальной проблемой, поскольку атаки, требующие отправки кадров деаутентификации, могут просто привести к тому, что целевое устройство переместится за пределы досягаемости сети 5 ГГц.
2,4 ГГц против 5 ГГц Wi-Fi
В США Wi-Fi 2,4 ГГц может работать на любом канале от первого до одиннадцати. Хотя это может показаться большим пространством, правда в том, что все эти каналы, кроме трех, перекрываются друг с другом, вызывая проблемы с помехами и низкой скоростью, когда слишком много устройств находятся на одном канале.Причина, по которой это происходит, заключается в том, что каждый канал представляет собой центральную частоту канала шириной 22 МГц. Это означает, что только каналы один, шесть и одиннадцать расположены достаточно далеко друг от друга, чтобы не перекрываться.
Изображение с Wikimedia Commons Как вы можете видеть на картинке выше, устройства на первом и втором каналах будут создавать помехи друг другу и делить много места в радиочастотном спектре. Это усложняет подключение слишком большого количества устройств к одной сети, в первую очередь потому, что большинство устройств IoT Wi-Fi работают на скорости 2.Только 4 ГГц.
Это усложняет подключение слишком большого количества устройств к одной сети, в первую очередь потому, что большинство устройств IoT Wi-Fi работают на скорости 2.Только 4 ГГц.
Предложение 5 ГГц обеспечивает более высокие скорости, больше каналов и больше места для устройств для передачи, чем 2,4 ГГц, но имеет некоторые ограничения по дальности. На более коротких расстояниях более широкие каналы 5 ГГц могут обеспечить более быструю передачу данных, но не все устройства поддерживают эту частоту. Современные маршрутизаторы обычно предлагают оба типа, чтобы обеспечить максимальный спектр для перегруженных сетей Wi-Fi, а современные смартфоны и ноутбуки, скорее всего, будут поддерживать сети 5 ГГц. Это делает равновероятным, что устройство, принадлежащее цели, может быть подключено к частоте 5 ГГц или 2.Сети 4 ГГц, поэтому крайне важно иметь возможность взаимодействовать с обоими.
Взлом Wi-Fi 5 ГГц
Чтобы начать взламывать сети 5 ГГц, нам понадобится сетевой адаптер с соответствующим чипсетом. Alfa Wireless AWUS036ACS — это двухдиапазонный сетевой адаптер, обеспечивающий прием на частотах 2,4 и 5 ГГц по одной фидерной линии, и его можно комбинировать с направленной антенной дальнего действия, такой как простая антенна Yagi Wi-Fi 2,4/5 ГГц. Хотя драйвер AWUS036ACS не работает по принципу plug-and-play с Kali Linux, его легко установить как в системах Kali, так и в Ubuntu.
Alfa Wireless AWUS036ACS — это двухдиапазонный сетевой адаптер, обеспечивающий прием на частотах 2,4 и 5 ГГц по одной фидерной линии, и его можно комбинировать с направленной антенной дальнего действия, такой как простая антенна Yagi Wi-Fi 2,4/5 ГГц. Хотя драйвер AWUS036ACS не работает по принципу plug-and-play с Kali Linux, его легко установить как в системах Kali, так и в Ubuntu.
Как только мы установим драйверы, хакеры обнаружат, что многие стандартные инструменты для взлома Wi-Fi прекрасно работают против целей на частоте 5 ГГц. Kismet, Wireshark, пакет Aircrack и Wifite2 обновлены, чтобы использовать преимущества возможности работы с сетями 5 ГГц. Это означает, что хакеры, которые не могут получить доступ к каналам 5 ГГц, упускают половину удовольствия, что может стать проблемой для устройств, которые могут переключаться между обоими типами сетей.
Alfa AWUS036ACS подключен и готов. Image by Kody/Null ByteЧто вам понадобится
Чтобы начать взламывать сети с частотой 5 ГГц, вам понадобится беспроводной сетевой адаптер, поддерживающий 5 ГГц, а лучше 2,4 ГГц. Адаптер беспроводной сети Wi-Fi Alfa AWUS036ACS 802.11ac AC600 отлично справляется со своей задачей.
Адаптер беспроводной сети Wi-Fi Alfa AWUS036ACS 802.11ac AC600 отлично справляется со своей задачей.
Если вы хотите расширить свой диапазон, вы также можете рассмотреть направленную антенну дальнего действия, такую как двухдиапазонная антенна Simple Wi-Fi, которая может принимать как 2.4 и 5 ГГц с расстояния более мили.
Изображение от Kody/Null ByteШаг 1: Установите драйверы на Kali
По многочисленным просьбам в Kali Linux включены драйверы RealTek, необходимые для управления многими адаптерами 5 ГГц. Процесс установки на Kali, безусловно, самый простой, но перед этим очень важно обновить и обновить вашу систему. Имейте в виду, что при медленном соединении это может занять довольно много времени.
~$ подходящее обновление && подходящее обновление
~$ apt dist-upgrade Как только ваша система будет полностью обновлена, вы можете установить необходимые драйверы на Kali с помощью следующей команды.
~$ apt install realtek-rtl88xxau-dkms Это должно установить драйвер, и вы можете попробовать подключить сетевой адаптер после перезагрузки, чтобы увидеть, мигает ли светодиод на нем сразу. Далее мы проверим функциональность адаптера.
Далее мы проверим функциональность адаптера.
Шаг 2: Установите режим монитора в Kali Linux
Если вы видите адаптер при запуске ifconfig или ip a после установки драйвера, мы можем перейти к попытке перевести его в режим монитора, чтобы убедиться, что он работает .Во-первых, нам нужно отключить интерфейс, чтобы перевести его в режим монитора. Обязательно замените wlan0 на имя вашей беспроводной карты.
~$ sudo ip link set wlan0 down Далее мы установим режим монитора, используя iwconfig в следующей команде.
~$ sudo iwconfig wlan0 mode monitor Наконец, мы восстановим интерфейс после того, как он был переведен в режим монитора.
~$ sudo ip link set wlan0 up Если все эти шаги прошли гладко, ваша карта должна быть в режиме монитора, и все готово.Чтобы попробовать работу с каналами 5 ГГц, мы можем перейти к следующему шагу.
Шаг 3: Проверка карты на Kali
Чтобы проверить, работает ли карта на Kali, мы попробуем настроить ее на канал 5 ГГц. Во-первых, мы можем попробовать установить канал с помощью следующей команды в окне терминала.
~$ sudo iw wlan0 установить канал 6 HT40- Это попытается установить канал на частоту 5 ГГц. Как правило, вы можете использовать эту команду, чтобы указать канал в диапазоне 5 ГГц для прослушивания.Чтобы установить канал на 149 с шириной канала на 80 МГц, мы можем изменить команду, чтобы она выглядела как в примере ниже.
~$ sudo iw wlan0 set freq 5745 80 5775 Если это не работает, вы можете перейти к ручной установке, которая также работает в Ubuntu.
Шаг 4: Установка драйверов на Ubuntu
Для непосредственной установки драйверов мы будем использовать репозиторий Aircrack-ng GitHub и DKMS. Во-первых, нам нужно установить DKMS и загрузить репозиторий GitHub с помощью команды ниже.
~$ sudo apt-get установить dkms
~$ git clone https://github.com/aircrack-ng/rtl8812au.git После установки мы можем изменить каталоги в репозиторий, набрав cd rtl8812au . Затем нам просто нужно запустить одну команду, чтобы установить драйвер из загруженной папки.
~$ sudo ./dkms-install.sh В случае успеха вы должны увидеть вывод, как показано ниже.
О выполнении шагов установки dkms...
Создание символической ссылки /var/lib/dkms/rtl8812au/5.3.4/source ->
/usr/src/rtl8812au-5.3.4
DKMS: добавление завершено.
Подготовка ядра не требуется для этого ядра. Пропуская...
Строительный модуль:
уборка строительной площадки...
'make' -j2 KVER=4.15.0-55-generic KSRC=/lib/modules/4.15.0-55-generic/build.................. ......
Завершены шаги по установке dkms. Наконец, давайте запустим airodump-ng, чтобы проверить, может ли карта захватывать канал 5 ГГц. Следующая команда использует параметр —band , чтобы настроить Airodump на сканирование каналов с частотой 5 ГГц.
Следующая команда использует параметр —band , чтобы настроить Airodump на сканирование каналов с частотой 5 ГГц.
~$ airodump-ng wlan1 --band a Если у нас есть карта и работает, мы должны начать видеть сети 5 ГГц!
CH 200 ][ Прошло: 12 с ][ 2019-08-19 04:56
BSSID PWR Beacons #Data, #/s CH MB ENC CIPHER AUTH ESSID
00:69:54:32:12:99 -55 3 0 0 1 54e WPA2 CCMP PSK MySpectrumWiFi69-2G
88:24:62:94:10:2A -74 1 0 0 -1 54e WPA2 CCMP PSK MySpectrumWiFi96-5G Сети 5 ГГц легко доступны
Хотя сетевые адаптеры, такие как Alfa Wireless AWUS036ACS, могут не подключаться и играйте с Kali Linux, они хорошо поддерживаются и их легко настроить всего несколькими командами.После установки драйверов вы можете легко использовать знакомые инструменты, такие как Wireshark, для сбора данных в сетях 5 ГГц так же, как и в сетях 2,4 ГГц. Благодаря этим дешевым и простым в настройке сетевым адаптерам направленная антенна может позволить хакеру манипулировать сетями 5 ГГц с очень больших расстояний при ограниченном бюджете.
Надеюсь, вам понравилось это руководство по взлому сетей Wi-Fi на частоте 5 ГГц! Если у вас есть какие-либо вопросы об этом руководстве по настройке Alfa Wireless AWUS036ACS, задайте их ниже, а если у вас есть комментарий или идея для будущего эпизода, не стесняйтесь обращаться ко мне в Твиттере @KodyKinzie.
Не пропустите: используйте MDK3 для расширенного подавления помех Wi-Fi
Хотите начать зарабатывать деньги в качестве белого хакера? Начните свою хакерскую карьеру с нашего комплекта обучения Premium Ethical Hacking Certification 2020 от нового магазина Null Byte и получите более 60 часов обучения от профессионалов в области кибербезопасности.
Купить сейчас (скидка 90%) >
Другие интересные предложения:
Фото на обложке: Kody/Null Byte .

 Вещание Wi-Fi сети происходит на канале, который не поддерживает беспроводной модуль ноутбука или адаптер, который подключен к ПК. Wi-Fi адаптеры TP-Link (в том числе Archer T2UH) поддерживают только четыре канала в диапазое 5 ГГц: 36, 40, 44 и 48. И несмотря на присутствующие настройки региона в Диспетчере устройств, где
Вещание Wi-Fi сети происходит на канале, который не поддерживает беспроводной модуль ноутбука или адаптер, который подключен к ПК. Wi-Fi адаптеры TP-Link (в том числе Archer T2UH) поддерживают только четыре канала в диапазое 5 ГГц: 36, 40, 44 и 48. И несмотря на присутствующие настройки региона в Диспетчере устройств, где  д. Просматривайте сложные. micro usb wifi адаптер wi-fi 5 ггц производства ведущих технологических корпораций.
д. Просматривайте сложные. micro usb wifi адаптер wi-fi 5 ггц производства ведущих технологических корпораций.  . micro usb wifi адаптер wi-fi 5 ггц поддерживает распространенные стандарты шифрования, такие как WPA2, WPS2.0. Совместимые типы сетевых интерфейсов: Ethernet, USB 3.0 и RJ45. Скорость передачи варьируется от 10 Мбит / с до 1000 Мбит / с, а среда передачи - 3/4/5 UTP. micro usb wifi адаптер wi-fi 5 ггц можно подключать через разъемы типа X4, X8 и X16. Они оснащены мощной двухчастотной антенной 5 дБи, обеспечивающей высокую скорость 5 Гбит / с.
. micro usb wifi адаптер wi-fi 5 ггц поддерживает распространенные стандарты шифрования, такие как WPA2, WPS2.0. Совместимые типы сетевых интерфейсов: Ethernet, USB 3.0 и RJ45. Скорость передачи варьируется от 10 Мбит / с до 1000 Мбит / с, а среда передачи - 3/4/5 UTP. micro usb wifi адаптер wi-fi 5 ггц можно подключать через разъемы типа X4, X8 и X16. Они оснащены мощной двухчастотной антенной 5 дБи, обеспечивающей высокую скорость 5 Гбит / с. 
 11n.
11n. 


 11n/g/b/a
11n/g/b/a
 4~10.12.1.
4~10.12.1.