3D, HD, 1080p, 1080i, Blue-Ray, DVD… Всё, что вы должны знать о видео | Журнал Neue Zeiten
Автор: Дмитрий Лурье
В номере: 12 (126) декабрь 2012
Часть 1. Качество видео
Как мы встречаем Новый год? Правильно, за столом! Но, самой неотъемлемой частью этого стола зачастую является телевизор. Новогодние поздравления, передачи, любимые фильмы, шоу, концерты, без этого – Новый год был бы совсем не тем праздником, к которому мы привыкли.
Но сам праздник длится всего одну ночь, а праздничных и выходных дней намного больше. А как ещё разукрасить холодные январские будни, проведённые дома, если не просмотром хороших фильмов в высоком качестве? Никак! Что мы делаем, когда хотим посмотреть фильм? Включаем телевизор… Но, там программу нам навязывают, а вдруг ничего актуального и интересного в данный момент не идёт?
Тогда на помощь нам приходит видеопроигрыватель любого типа или компьютер, в сочетании с интернетом или различными дисками.
Или как не испортить впечатление от только что вышедшего, уже посмотренного, но абсолютно не понравившегося из-за качества картинки полотна? И, не мудрено, ведь эта копия была снята в подпольном кинотеатре, на дешёвую видеокамеру дрожащими руками…
Всё решаемо! Последний раз в этом году я открою Вам глаза на доступные, простые, но часто скрытые от глаз нормального обывателя вещи!
Избавляемся от невежества. Что такое качество видео?
Сегодня, в 2012-м уже году, давайте не будем поднимать вопрос видеокассет. Они уже своё отжили. Давайте разберёмся, что такое качество видео в общем? Из чего оно состоит? Чем измеряется? Несколькими параметрами:
Исходник. Это самое важное. Без качественного исходника можно делать с видео что угодно, записывать, куда и как угодно, оно уже не сможет стать более лучшего качества. Хуже – пожалуйста, а в обратную сторону – никогда. Простой пример: возьмите фильм с DVD-диска, на котором их записано 10, запишите его на Blue-Ray. Качество от этого изменится? Нет…
Это самое важное. Без качественного исходника можно делать с видео что угодно, записывать, куда и как угодно, оно уже не сможет стать более лучшего качества. Хуже – пожалуйста, а в обратную сторону – никогда. Простой пример: возьмите фильм с DVD-диска, на котором их записано 10, запишите его на Blue-Ray. Качество от этого изменится? Нет…
Под исходником хорошего качества, вернее того, от которого идёт отсчет, мы берём смонтированный фильм на киностудии в том виде, в котором его собрали на монтажном столе в конечном варианте. Вот это — исходник для лицензий всех типов и эталон качества видео. Всё остальное может быть только ХУЖЕ.
Разрешение. Нет, не на просмотр фильма! Разрешение видео, измеряемое в количествах пикселей по горизонтали и вертикали. Вы часто замечали, что лицензионные DVD-фильмы всё равно ужасно «замыленно» смотрятся на современных «плоских» телевизорах? Да и само телевидение выглядит не так «резко» и «ярко» как раньше? Многие даже жалуются, что купили дорогую технику, а всё стало ещё хуже… И мало кто при этом задумывается, что данный процесс сравним, примерно, с ездой на «Запорожце», покупке «Мерседеса», переливанию бензина из бака первого в бак второго и неприкрытое удивление относительно того, что Мерседесу этого «бензина» хватает очень ненадолго.
Помните про исходник? Так вот, он уже недостаточный для комфортного просмотра. Потому что стандартное телевидение имеет формат вещания чуть хуже, чем DVD-диск. Но для чёткого просмотра не хватает даже его! Так какие разрешения бывают?
480p: формат вещания телевидения. Буква p отвечает за параметр показа всей картинки сразу, то есть в 24-х кадрах в секунду отображаются все пиксели каждого кадра. Разрешение составляет в свою очередь 640Х480 пикселей (соотношение ширина Х высота).
576p: широкоэкранный формат DVD, с разрешением 720Х576.
720p: самый младший из HD (High Definition, высокое качество) форматов, используется чаще всего в играх на современных приставках XBOX360 и SONY PLAY STATION 3. Так же в нём вещают некоторые современные телеканалы, тогда и картинка смотрится намного качественнее. Имеет разрешение 1024Х768.
1080i: формат, обозначающийся в технике, как HD-Ready (не путать с Full-HD!). Буква i отвечает за чересстрочный метод отображения. То есть из 24-х (это лишь для примера, современное видео имеет 60 кадров в секунду) кадров половина будет показывать все пиксели через строчку, в нечётном порядке, а вторая половина в чётном. Таким хитрым методом мы имеем высокое разрешение, но фактически, хоть и не заметно для глаза, получаем 12 кадров в секунду, вместо 24-х. Разрешение тут составляет 1920Х1080 пикселей.
1080p: вот это уже Full-HD. Самый высококачественный формат кодирования видео на сегодняшний день. Отличается от предыдущего, как Вы уже поняли, лишь тем, что показывает все пиксели всех кадров, а не через один. Разрешение, как вы уже поняли по цифрам – прежнее: 1920Х1080.
4320p: это формат будущего UHDTV (Ultra High Definition Television). Экспериментальные телевизоры уже существуют, а все исходники как раз имеют именно этот формат и ждут пока своего часа на полках киностудий.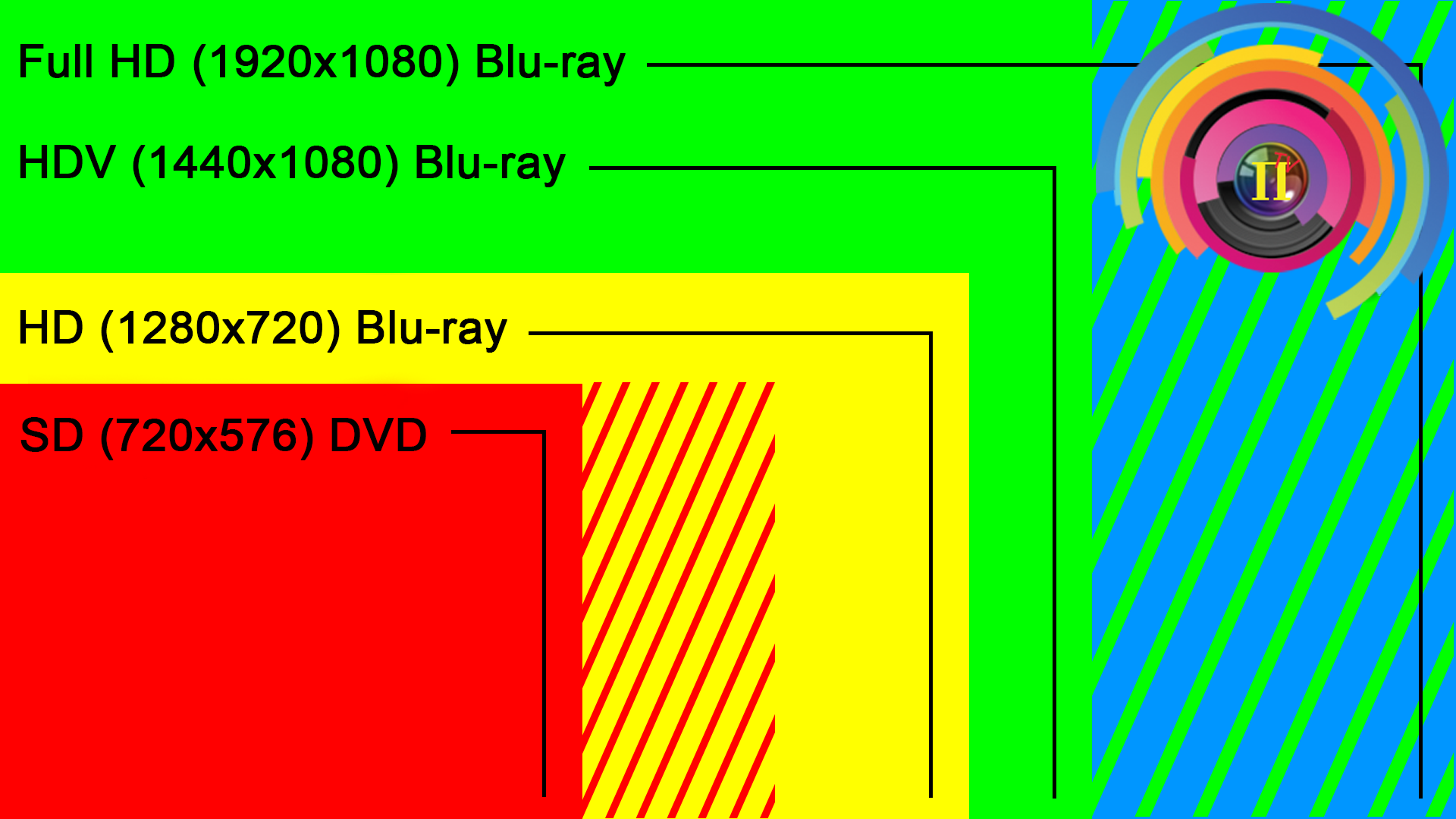 Именно на такое оборудование планируют перейти кинотеатры к 2015-му году. Разрешение здесь фантастическое: 7680×4320.
Именно на такое оборудование планируют перейти кинотеатры к 2015-му году. Разрешение здесь фантастическое: 7680×4320.
Теперь Вам стало ясно, почему «скармливая» своему новенькому Full HD, 3D телевизору стандартный формат 480p, Вы получаете картинку, мягко скажем, недостаточную для комфортного просмотра? Ответьте уже сами!
Насыщенность. Нет, не цветом и не яркостью. Эти параметры устанавливаются отдельно для каждого телевизора и зависят от его характеристик, а не от нашего носителя информации. А вот насыщенность пикселями, это то, что нас интересует. Почему фильмы на диске Blue-Ray занимают 25 гигабайт, а на DVD — 8? Даже если «отрезать» все аудиодорожки и лишние языки и дополнительные материалы, останется пускай даже 15 против 5-ти. Что занимает так много места? Почему фильм с разрешением Full-HD, перекодированный с тех же оригинальных Blue-Ray в интернете можно найти и на 2 гигабайта? И разрешение будет именно таким, как нужно, и звук будет хорошим, но где ещё 13 гигабайт? На что они «уходят»?
Всё очень просто, друзья. В полном, не сжатом формате, каждый пиксель экрана показывает свой цвет. Например, мы видим полностью чёрный экран. В оригинале каждый пиксель этого экрана занимает место на диске и показывает чёрный цвет. А в «сжатой» или перекодированной версии просто будет стоять параметр, что один и тот же пиксель чёрного цвета повторяется столько раз, сколько нужно. С цветной картинкой происходит то же самое, только повторяются не все пиксели, а близлежащие. Например, мы видим на экране крупным планом бутон цветка. Оттенки цвета там будут разные, но на определённых участках они будут повторяться. Как и прежде, в самом высоком качестве, даже одинаковые цвета будут отображаться разными пикселями и занимать место. В сжатом же виде одинаковые по цвету пиксели будут заменены одним, скопированным на разные места.
В полном, не сжатом формате, каждый пиксель экрана показывает свой цвет. Например, мы видим полностью чёрный экран. В оригинале каждый пиксель этого экрана занимает место на диске и показывает чёрный цвет. А в «сжатой» или перекодированной версии просто будет стоять параметр, что один и тот же пиксель чёрного цвета повторяется столько раз, сколько нужно. С цветной картинкой происходит то же самое, только повторяются не все пиксели, а близлежащие. Например, мы видим на экране крупным планом бутон цветка. Оттенки цвета там будут разные, но на определённых участках они будут повторяться. Как и прежде, в самом высоком качестве, даже одинаковые цвета будут отображаться разными пикселями и занимать место. В сжатом же виде одинаковые по цвету пиксели будут заменены одним, скопированным на разные места.

Вывод. Носители видео и их качество
Итак, в первой части нашей попытки объять и объяснить простым языком огромную тему ВИДЕО, мы выяснили следующее: гарантированно качественными являются лицензионные носители. В наше время, не беря в расчёт видеокассеты, их существует 2, при этом стоят они уже почти одинаково:
1.
2. Blue-Ray: содержит видео в формате Full-HD, проигрывается на любых телевизорах (так же не Full-HD или HD-Ready), имеет самое высокое качество картинки по всем параметрам на сегодняшний день. Не рекомендуется к покупке, разве что обладателям 14-ти дюймовых мониторов и старых, пузатых не LCD-телевизоров, так как разницы с DVD в качестве они просто не увидят.
Разумеется, для проигрывания фильмов на этих дисках Вам понадобится соответствующий плеер, либо специальный BD-Rom для компьютера. Забегая вперёд, скажу, что плееры Blue-Ray играют так же и DVD, но о выборе соответствующего телевизора, плеера, программ проигрывания, звуке, 3D-видео и его типах, а так же многом другом мы поговорим в следующих частях этой статьи, и уже в Новом году!
С Новым годом, друзья! С Новым счастьем!
Все, что нужно знать о форматах Full HD, HDready, SD, HD1080p, HD1080i и их размерах
Что значит формат Full HD
Full HD — это формат изображения высокой четкости.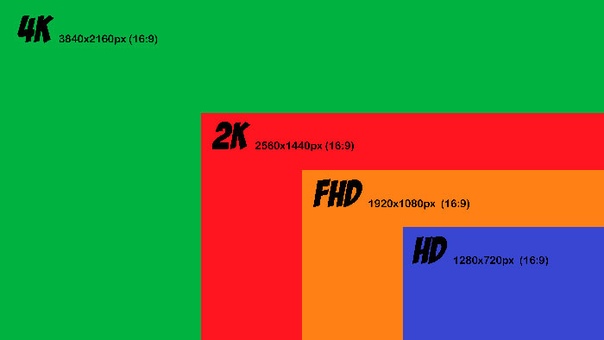 Впервые понятие Full HD было предложено компанией Sony в далеком 2007 году для маркировки своих продуктов. Если не лезть в дебри пикселей, цифр и разрешений, то можно сказать, что термин Full HD применяется для обозначения видео, разрешение которого не меньше 1920?1080 пикселей.
Впервые понятие Full HD было предложено компанией Sony в далеком 2007 году для маркировки своих продуктов. Если не лезть в дебри пикселей, цифр и разрешений, то можно сказать, что термин Full HD применяется для обозначения видео, разрешение которого не меньше 1920?1080 пикселей.
Для тех, кто хочет разобраться полностью, что такое Full HD.
Изображение стандартной четкости (сокращенно SD) состоит из 720?576 пикселей. Изображение высокой четкости (сокращенно HD) состоит из 1280?720 пикселей, что превышает соотношение SD формата в два раза. Формат HD 1080 имеет разрешение 1920?1080 пикселей.
Важно знать, что сам формат HD разделяется еще на несколько подформатов — HD 1080p (progressive) и HD 1080i (interlace). В первом случае, (HD 1080p) кадр из видео выводится сразу, а не последовательно четными и нечетными строками, как это происходит у аналогового телевидения.
прогрессивная | чересстрочная | удвоение
Этот формат избавлен от таких недостатков, как эффект гребенки (как бы размазанное двойное изображение) на краях быстро перемещающихся объектов, а также дрожания картинки при наличие в кадре тонких горизонтальных линий.
Если рассматривать только само разрешение, то видео высокой четкости (HD) можно представить двумя разрешениями: 1280?720 и 1920?1080, в обоих случаях соотношение сторон равно 16:9, в отличие соотношения 4:3 у видео стандартной четкости.
На данном примере видно, как соотносятся площади экранов при одинаковом угловом размере отдельных пикселей, именно площади экранов, а не разрешений, дело в том, что пиксели в SD не квадратные как в HD, а немного растянуты по ширине, получается прямоугольник.
Если брать соотношение сторон 4:3, при количестве строк кадра 576 с квадратным пикселем, тогда у нас получается, что строка должна содержать 767 точек, а не 720. Чересстрочная развертка, которая обозначается индексом «i», может отображать видео с частотой кадров: 25 к/с, 29,97 к/с, 30 к/с. А прогрессивная развертка «p» способна поддерживать видео с частотой: 25 к/с, 29,97 к/с, 30 к/с, 50 к/с, 50,94 к/с, 60к/с и 24 к/с. Кстати, частота 24 кадра в секунду – общепринятый стандарт для кино, возможно, вы, где нибудь слышали о понятии 25 кадра, его влиянии на подсознание человека, и как этим пользуются в рекламе. А вот развертка 60 кадров в секунду способна выводить сразу целый кадр.
А вот развертка 60 кадров в секунду способна выводить сразу целый кадр.
Таким образом, обозначение HD 720/24p расшифровывается как разрешение 1280?720 пикселей с прогрессивной разверткой 24 кадра/с. Обозначение HD1080/29,97i расшифровывается как разрешение 1920?1080 пикселей при чересстрочной развертке 29,97 кадров/с. Поддержка всех форматов высокой четкости и есть определение формата Full HD (в переводе – полное HD).
Стоит отметить, что если матрица телевизора или монитора имеет разрешение 1280, 1336 или 1440 пикселей по ширине, тогда говорить о Full HD не приходится. Да, такие матрицы могут полноценно отображать формат HD720, но самый максимум, на что можно рассчитывать в таком случае, это формат HD ready (готов к отображению HD).
Отличия дисплеев с поддержкой форматов HD ready и Full HD, если отсутствует маркировка.
Если устройство имеет матрицу с размерами от 1280 пикселей по ширине, то это еще не гарантирует вам, что это устройство позволяет смотреть видео высокой четкости. Вероятней всего, что такой телевизор или монитор, будет отображать видео стандартной четкости SD, как бы растягивая картинку стандартной четкости, с увеличением стандартного разрешения SD до физического разрешения матрицы.
Вероятней всего, что такой телевизор или монитор, будет отображать видео стандартной четкости SD, как бы растягивая картинку стандартной четкости, с увеличением стандартного разрешения SD до физического разрешения матрицы.
Если устройство имеет маркировку HD ready, это говорит о том, что вы сможете смотреть видео как стандартной четкости SD, так и HD высокой четкости. Формат видео HD720 будет отображаться как есть, или тоже растягиваться, в зависимости от физического разрешения матрицы 1080х720 или выше. А формат HD1080 будет сжиматься, уменьшая разрешение формата1080 до физического разрешения матрицы.
Если ваш телевизор или монитор имеет маркировку Full HD, это гарантирует просмотр видео как в SD, так и HD качестве, формат HD 1080 будет отображаться как есть, остальные форматы будут растягиваться на весь экран.
Какие преимущества гарантирует Full HD формат
Full HD обеспечивает в 5 раз большую детализацию, благодаря большему количеству точек участвующих в отображении картинки. Более четко отображаются мелкие детали картинки, не сливаясь в однообразный фон, лучше и четче передается цветовое наполнение картинки.
Более четко отображаются мелкие детали картинки, не сливаясь в однообразный фон, лучше и четче передается цветовое наполнение картинки.
Пример картинки на обычном телевизоре, без использования Full HD
Пример картинки на телевизоре поддерживающем разрешение Full HD
Гид по покупке монитора в 2020 году
Узнайте, как выбрать лучший монитор для игр, профессионального или повседневного домашнего использования.
Монитор – это зеркало души компьютера. Если у вас плохой монитор, то все, что вы будете делать на своем компьютере, будет казаться скучным, будь то игра, просмотр или редактирование фотографий и видео или просто серфинг по вашим любимым сайтам.
Производители мониторов хорошо знают о том, что для разной работы нужны разные характеристики и функции, поэтому сегодня рынок мониторов заполнен огромным количеством вариантов. Но какие функции и характеристики наиболее ценны для ваших целей? Необходимо ли вам разрешение 4K, 1440p, 1080p или достаточно HD-разрешения – и в чем разница? Насколько важны частота обновления и время отклика? Имеют ли значение такие технологии, как Flicker-free, режим Low Blue Light, G-Sync и FreeSync? И как будут меняться ваши приоритеты, если вы ищете монитор для игр, для работы с профессиональными приложениями или для повседневных задач?
Советы по покупке монитора
Определите главную цель использования монитора: игры, профессиональное использование или повседневное домашнее использование. Как правило, геймеры обращают внимание на быструю частоту обновления и низкое значение времени отклика, для профессионалов важна точность цветопередачи, ну а обычные пользователи имеют менее специфические потребности, но часто выбирают монитор с высококонтрастной панелью VA.
Как правило, геймеры обращают внимание на быструю частоту обновления и низкое значение времени отклика, для профессионалов важна точность цветопередачи, ну а обычные пользователи имеют менее специфические потребности, но часто выбирают монитор с высококонтрастной панелью VA.
- Чем выше разрешение, тем лучше изображение. Разрешение монитора – это количество пикселей, которые загораются на экране по горизонтали и вертикали. Разрешение 1920 x 1080, также известное как 1080p/Full HD (FHD)/HD – это минимум, который вам нужен. Но с разрешением QHD вы получите более четкое изображение, не говоря уже о 4K.
- Размер тоже имеет значение. Плотность пикселей оказывает большое влияние на качество монитора, и «золотая середина» – это 109 пикселей на дюйм (ppi). Большой монитор при низком разрешении будет иметь низкую плотность пикселей. Для просмотра с обычного расстояния на рабочем столе 32 дюймов будет много. Найти 32-дюймовый игровой или обычный монитор с разрешением 4K менее чем за 1000 долларов нетрудно.

- Время отклика: чем меньше, тем лучше. Этот параметр не играет особой роли, если вы не геймер. Время отклика говорит о том, сколько времени требуется монитору для изменения отдельных пикселей с черного на белый или, если его время отклика GTG (gray to gray – «от серого к серому») – с одного оттенка серого на другой. При более длительном времени отклика вы будете видеть размытость при игре или просмотре быстро меняющихся видеороликов. Для игровых мониторов максимальное время отклика, которое вы, вероятно, найдете, составляет 5 мс, в то время как самые быстрые игровые мониторы могут иметь время отклика 0,5 мс.
- Технологии производства: качество изображения, TN < IPS < VA. Мониторы TN — самые быстрые, но самые дешевые и имеют худшее качества изображения при просмотре с боков. Мониторы IPS имеют немного более быстрое время отклика и показывают цвет лучше, чем панели VA, но мониторы VA имеют лучший контраст из всех трех типов панелей. Подробнее о разнице между типами панелей см.
 раздел ниже.
раздел ниже. - Нужен ли мне изогнутый монитор? Это зависит от предпочтений. Изогнутые мониторы позволяют получить новый визуальный опыт благодаря большому обзору, создающему эффект полного погружения, который, как утверждают, меньше напрягает глаза. Тем не менее, при просмотре под определенными углами могут появляться раздражающие блики (так как источники света идут под разными углами вместо одного). Обратите внимание, что хорошие изогнутые мониторы обычно сверхширокие – не менее 30 дюймов, что означает более высокую стоимость.
- Если вы хотите купить изогнутый монитор, изучите характеристики кривизны. Кривизна 1800R имеет радиус изгиба 1800 мм и рекомендуемое максимальное расстояние обзора 1,8 метра – и так далее. Чем ниже кривизна (минимум 1000R, по состоянию на этот год), тем более изогнут дисплей.
- Частота обновлений: чем больше, тем лучше. Частота обновлений – это количество обновлений отображаемого изображения в секунду, которое измеряется в герцах (Гц).
 Чем больше герц, тем более качественное, плавное и менее изменчивое изображение вы видите. Если вы геймер, частота обновления особенно важна, и вам нужен монитор с тактовой частотой не менее 75 Гц (большинство мониторов, предназначенных для игр, имеют тактовую частоту не менее 144 Гц) в сочетании с минимальным временем отклика. Если вы не геймер, вас устроит частота обновления 60 Гц.
Чем больше герц, тем более качественное, плавное и менее изменчивое изображение вы видите. Если вы геймер, частота обновления особенно важна, и вам нужен монитор с тактовой частотой не менее 75 Гц (большинство мониторов, предназначенных для игр, имеют тактовую частоту не менее 144 Гц) в сочетании с минимальным временем отклика. Если вы не геймер, вас устроит частота обновления 60 Гц.
Разрешение монитора
Изображение на ЖК-панели состоит из миллионов крошечных пикселей. Каждый пиксель состоит из трех подпикселей, по одному для каждого основного цвета. Разрешение монитора – это длина и ширина экрана в пикселях. Чем больше пикселей помещается в каждый квадратный дюйм монитора, тем более реалистичным и плавным будет изображение. Если вам нужен монитор больше 27 дюймов, то вам нужно более высокое разрешение (QHD или лучше).
Вы можете узнать, сколько пикселей у монитора, основываясь на названии его разрешения. Некоторые разрешения имеют несколько имен.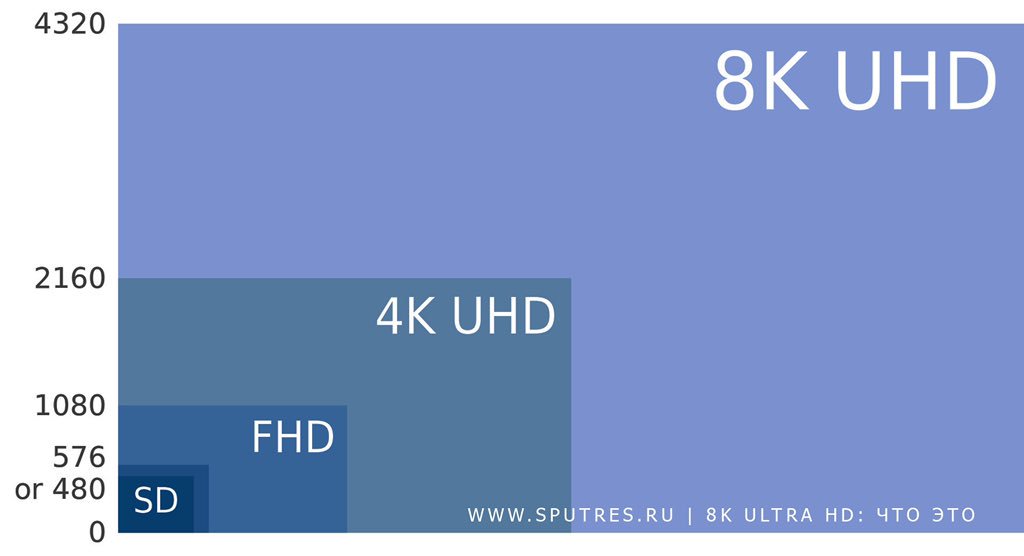 Ниже приведены наиболее распространенные разрешения, которые вы можете найти в продаже, от наилучшего (наибольшее количество пикселей) до худшего (наименьшее количество пикселей). За исключением отдельных случаев мы имеем в виду соотношение сторон 16: 9.
Ниже приведены наиболее распространенные разрешения, которые вы можете найти в продаже, от наилучшего (наибольшее количество пикселей) до худшего (наименьшее количество пикселей). За исключением отдельных случаев мы имеем в виду соотношение сторон 16: 9.
3840 x 2160 (стандартное разрешение монитора) / 4096 x 2160 (официальное разрешение для кинотеатров)
2560 x 1440 (стандартное разрешение монитора) / 2048 x 1080 (официальное разрешение для кинотеатров)
Хотя, чем больше пикселей, тем обычно лучше, две причины могут сдержать вас от покупки монитора с разрешением QHD и более.
Первая – это ваша видеокарта. Чем больше пикселей у монитора, тем больше вычислительной мощности требуется видеокарте, чтобы своевременно изменять эти пиксели. Изображения на мониторах 4K выглядят потрясающе, но если ваша система не справляется с передачей 8,3 миллиона пикселей на кадр, общее восприятие ухудшится, и дополнительное разрешение фактически станет помехой, особенно в играх.
Второе, что может сдерживать от покупки монитора с высоким разрешением, – это возможность масштабирования шрифтов в вашей операционной системе. Windows лучше всего подходит при плотности пикселей 90-110 пикселей на дюйм (ppi). Если у монитора плотность пикселей намного выше, объекты и текст будут выглядеть очень маленькими и нечитаемыми. При обзоре 27-дюймовых мониторов 5K мы были вынуждены использовать масштабирование DPI (точек на дюйм) чтобы иметь возможность прочесть текст в наших приложениях. Качество масштабирования варьируется в зависимости от монитора и не всегда является надежным решением, если текст слишком маленький.
Какое разрешение нужно для игр?
Чем больше пикселей, тем лучше изображение. Но если у вас недостаточно мощная видеокарта, во время игры эти пиксели могут замедлить работу. Большинство видеоинтерфейсов не поддерживают частоту обновления выше 60 Гц для сигналов 4K/UHD или 5K. Хотя ситуация начинает меняться (в сегменте премиум), для игр все еще нужна очень дорогая видеокарта, чтобы играть на 4K и 60 кадров в секунду (fps). Наша Nvidia GeForce GTX Titan X с трудом справилась с этой задачей даже при снижении уровня детализации игры.
Наша Nvidia GeForce GTX Titan X с трудом справилась с этой задачей даже при снижении уровня детализации игры.
Минимальные требования к видеокарте варьируются в зависимости от игры, но если вы планируете купить монитор для игр с разрешением QHD (и не хотите понижать игровые настройки до минимума), вам понадобится как минимум GTX 1060 или RX 580.
Геймерам 4K понадобится как минимум 1070 Ti или RX Vega 64, если только у них не установлено две карты, работающие в Nvidia SLI или AMD Crossfire (советы по выбору видеокарты см. в статье «Руководство по покупке видеокарты», «Лучшие видеокарты» и «Иерархия производительности графических процессоров»). Для получения справки по выбору игрового дисплея 4K см. нашу статью «Лучшие игровые мониторы 4K».
Золотая середина сегодня – это разрешение QHD (2560 x 1440). Мониторы с диагональю до 32 дюймов имеют хорошую плотность пикселей и детализированное изображение, которое не слишком сложно для видеокарт среднего ценового уровня.
Если вам нужна максимальная скорость, FHD (1920 x 1080) предлагает самую высокую частоту кадров (сегодня вы не найдете игровых мониторов с более низким разрешением). Но не растягивайте это разрешение более чем на 27 дюймов, так как качество изображения снизится и будут видны отдельные пиксели.
Какая панель мне нужна? TN, VA или IPS
Сегодня для производства мониторов используются три главные технологии: технология TN (Twisted Nematic — скрученный нематик), VA (Vertical Alignment – выравнивание по вертикали) и IPS (In-Plane Switching или планарное переключение). У каждого вида существует несколько вариаций, имеющих свои преимущества. Мы не будем вдаваться в подробности о том, как работает каждая технология. Вместо этого мы составили таблицу, где можно увидеть, как каждая технология влияет на качество изображения и в каких случаях лучше выбрать ту или иную панель.
Производительность
Самый быстрый: малое время отклика, самые высокие частоты обновления, минимальное размытие движения; Низкая задержка ввода
Обычно самое длинное время отклика; Возможны более высокие частоты обновления
Более медленное время отклика, чем у TN, более быстрое время отклика, чем у VA; Высокая частота обновлений встречается редко
Дисплей
Худшие углы обзора; Худший цвет
Углы обзора обычно лучше, чем у TN, хуже, чем у IPS; Хороший цвет; Лучший контраст; Лучшая глубина цвета
Самые больше углы обзора; Самый лучший цвет
Цена
Самая дешевая
Более дорогие модели могут иметь производительность, сравнимую с TN
Самая дорогая
Для чего лучше подойдет
Игры
Общее использование
Профессиональное использование
Этого графика должно быть достаточно для того, чтобы принять решение о типе панели, но если вы хотите углубиться в детали, учтите следующее:
- Контраст является наиболее важным фактором качества и надежности изображения (5000: 1 лучше, чем 1000: 1).
 Таким образом, панели VA имеют наилучшее качество изображения среди VA, IPS и TN.
Таким образом, панели VA имеют наилучшее качество изображения среди VA, IPS и TN. - Мы рассмотрели множество экранов TN, которые по качеству цвета не уступают более дорогим дисплеям IPS и VA. Хотя общее мнение состоит в том, что у панелей TN менее яркие цвета и контрастность, чем у панелей VA и IPS, вероятнее всего разницу вы не заметите. Многие игровые мониторы используют панели TN из-за высокой скорости отклика. Мы выяснили, что качество цвета влияет на цену больше, чем технология панели.
Игровые мониторы: какие функции имеют значение?
В существующем обилии вариантов и сложных маркетинговых терминов для геймеров легко запутаться, поэтому при поиске нового монитора нужно отсеивать лишнее. Здесь мы рассмотрим функции, которые действительно будут полезны для геймеров. Обратите внимание на то, что некоторые факторы зависят от квалификации игрока.
Наши рекомендации по выбору лучшего игрового монитора можно найти на странице «Лучшие игровые мониторы».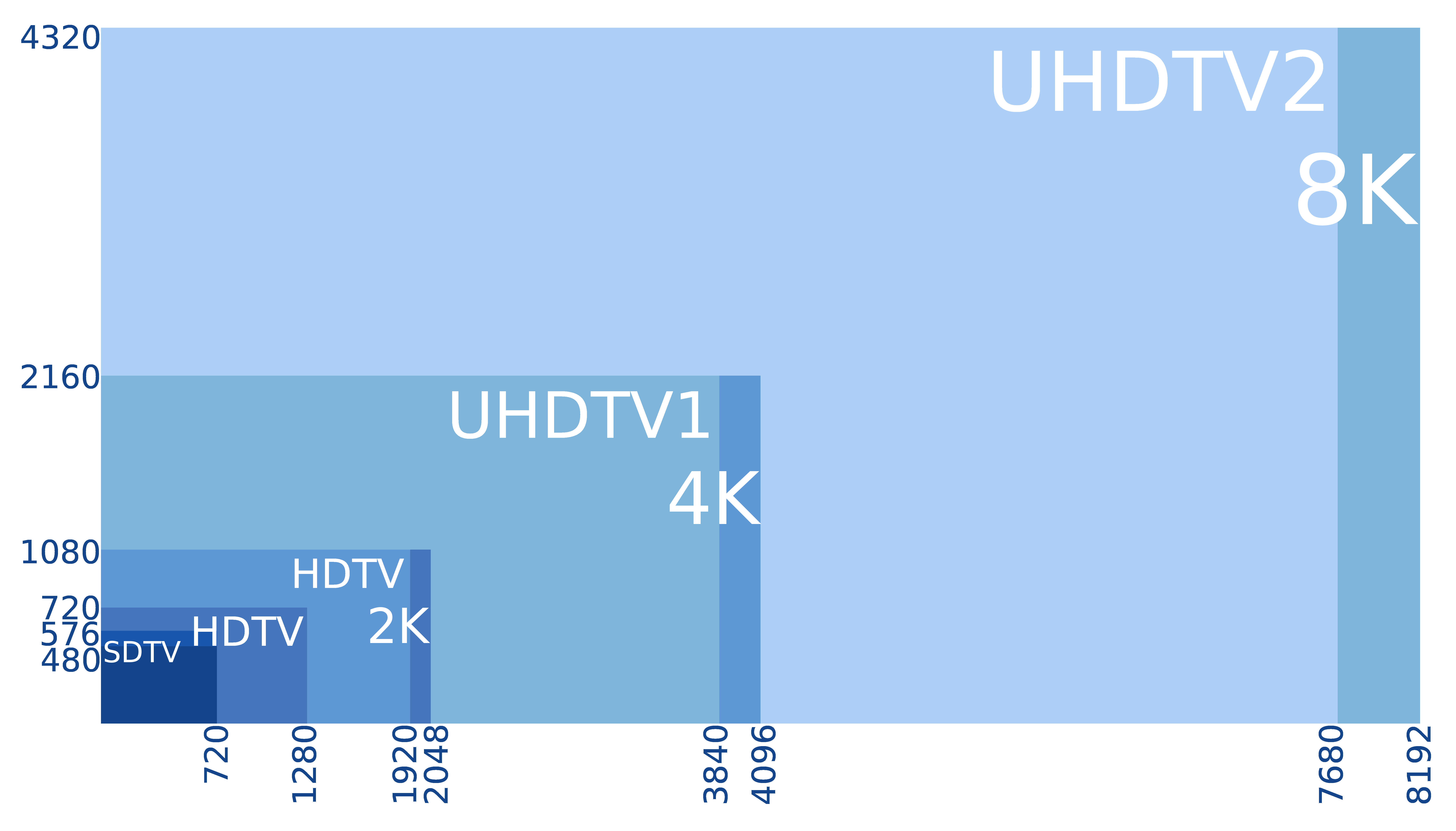 А для любителей 4K см. нашу страницу «Лучшие игровые мониторы 4K».
А для любителей 4K см. нашу страницу «Лучшие игровые мониторы 4K».
В условиях соперничества геймеры должны отдавать предпочтение скорости, которая требует высокой частоты обновления (144 Гц или более), а также минимального времени отклика и задержки ввода (см. наши обзоры). Это, вероятно, ограничит ваш выбор 25 или 27 дюймами, возможно, с более низкой плотностью пикселей и без расширенного цвета или HDR.
Но, возможно, вы обычный игрок, который не думает, что заметит разницу между 60 и 144 кадрами в секунду. Вы можете выбрать 75 Гц или даже 60 Гц в сочетании с FreeSync или G-Sync (подробнее об этом далее) и обратить внимание на такие вещи, как высокое качество изображения и плотность пикселей, и выбрать 30 дюймов или больше. Если позволяет бюджет, вы сможете позволить себе более насыщенный цвет или даже HDR.
Какими должны быть частота обновления и время отклика моего игрового монитора?
В идеале вам нужен монитор с частотой не менее 75 Гц и минимальным временем отклика. Частота обновления особенно важна для геймеров, поэтому большинство игровых мониторов имеют частоту обновления не менее 144 Гц, и время отклика не более 5 мс. Тем не менее, существуют достойные игровые мониторы с частотой 60 Гц, а многие 4K-мониторы ограничены частотой 60 Гц. Если вы выберете монитор 60 Гц и захотите играть, вам не обойтись без функции G-Sync или FreeSync (подробнее об этом далее).
Частота обновления особенно важна для геймеров, поэтому большинство игровых мониторов имеют частоту обновления не менее 144 Гц, и время отклика не более 5 мс. Тем не менее, существуют достойные игровые мониторы с частотой 60 Гц, а многие 4K-мониторы ограничены частотой 60 Гц. Если вы выберете монитор 60 Гц и захотите играть, вам не обойтись без функции G-Sync или FreeSync (подробнее об этом далее).
Меньшее разрешение + хорошая видеокарта = более высокая частота обновления. Посмотрите на изображение на изогнутом, очень широком Acer Predator Z35. Его разрешение достаточно низкое, тогда как быстрая графическая с включенной функцией G-Sync карта может достичь частоты обновления 200 Гц. Если вы покупаете монитор на длительный срок, помните, что видеокарта, которую использует ваш компьютер, через 1-3 года может легко достичь этих скоростей.
Беспокоит задержка ввода? Задержка ввода – это время, которое требуется монитору для распознавания вывода с видеокарты. Высокая частота обновления, как правило, указывает на меньшую задержку ввода, но задержка ввода обычно не указана в технических характеристиках. Для понимания просмотрите наши обзоры мониторов. Такие сайты, как DisplayLag, также предлагают непредвзятую разбивку по задержке ввода для многих мониторов.
Высокая частота обновления, как правило, указывает на меньшую задержку ввода, но задержка ввода обычно не указана в технических характеристиках. Для понимания просмотрите наши обзоры мониторов. Такие сайты, как DisplayLag, также предлагают непредвзятую разбивку по задержке ввода для многих мониторов.
Нужны ли мне G-Sync и FreeSync?
Игровые мониторы обычно имеют Nvidia G-Sync (ПК с видеокартами Nvidia) и/или AMD FreeSync (для работы на ПК с видеокартами AMD). Обе функции уменьшают разрывы и подвисание экрана, и мониторы с ними стоят дороже (мониторы G-Sync обычно стоят дороже, чем мониторы FreeSync). Подробнее о том, что делают эти функции, читайте в наших статьях «Что такое G-Sync от Nvidia?» и «Что такое AMD FreeSync?».
В любом случае, если ваш бюджет рассчитан на видеокарты с низкой и средней скоростью, вам наверняка понадобится монитор с G-Sync или FreeSync, который работает с минимальной частотой обновления.
Какой из них выбрать? Вот что нужно учитывать:
Какое оборудование у вас уже есть? Например, если вы уже потратили 1 200 долларов на новенькую Nvidia GeForce RTX 2080 Ti, выбор очевиден.
Nvidia или AMD? G-Sync и FreeSync предлагают сопоставимую производительность для обычного пользователя. Мы узнали об этом, когда сравнивали их друг с другом.
Мониторы G-Sync работают с частотой обновления от 30 Гц до максимальной. Дисплеи FreeSync не настолько последовательны. Мониторы FreeSync обычно поддерживают адаптивное обновление до максимальной частоты обновления монитора. Но это нижний предел, который вы должны учитывать. Мы рассмотрели экраны с частотой до 40 Гц и даже до 55 Гц. Если ваша видеокарта не может поддерживать частоту кадров выше этого уровня, это может стать проблемой. Компенсация низкой частоты кадров (LFC) является оптимальным решением, но она будет работать только в том случае, если максимальное обновление, по меньшей мере, в 2,5 раза превышает минимальное (пример: если максимальная частота обновления составляет 100 Гц, для поддержки LFC минимальная частота должна составлять 40 Гц).
В любом случае, если вы планируете играть с HDR-контентом, подумайте о приобретении монитора с функцией G-Sync Ultimate или FreeSync Premium Pro.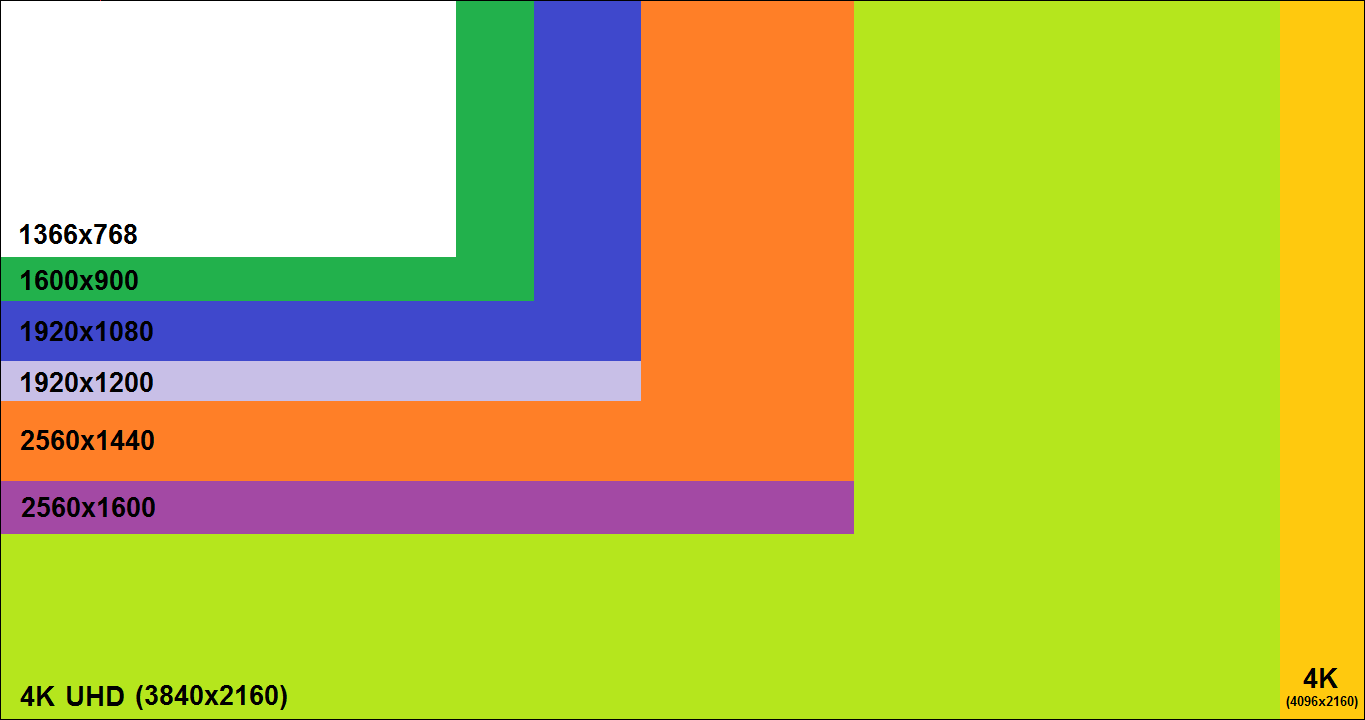 Обе функции сертифицированы для снижения задержки ввода, а также для дополнительных преимуществ для HDR-титров.
Обе функции сертифицированы для снижения задержки ввода, а также для дополнительных преимуществ для HDR-титров.
Нужен ли мне режим Overdrive или Motion Blur Reduction?
Функции Overdrive и Motion Blur Reduction доступны во многих игровых мониторах (у различных брендов). Чтобы понять их полезность, сначала нужно понять, что такое шлейфы. Шлейф — это размытый след, который иногда создает движущийся объект на экране. Он появляется из-за неравномерного перехода пикселей или из-за того, что пикселю монитора требуется больше времени, чтобы изменить цвет с цвета A на цвет B, чем с цвета B на цвет A.
Режим Overdrive уменьшает шлейф, ускоряя скорость, с которой пиксели переходят через более высокие напряжения. Если все сделано правильно, пиксель быстро достигнет этого уровня, а затем изменится для следующего кадра, прежде чем напряжение станет слишком высоким.
Motion Blur Reduction, также известное как Ultra Low Motion Blur (ULMB на фотографии ниже), поддерживает разрешение движения, когда действие на экране становится более интенсивным.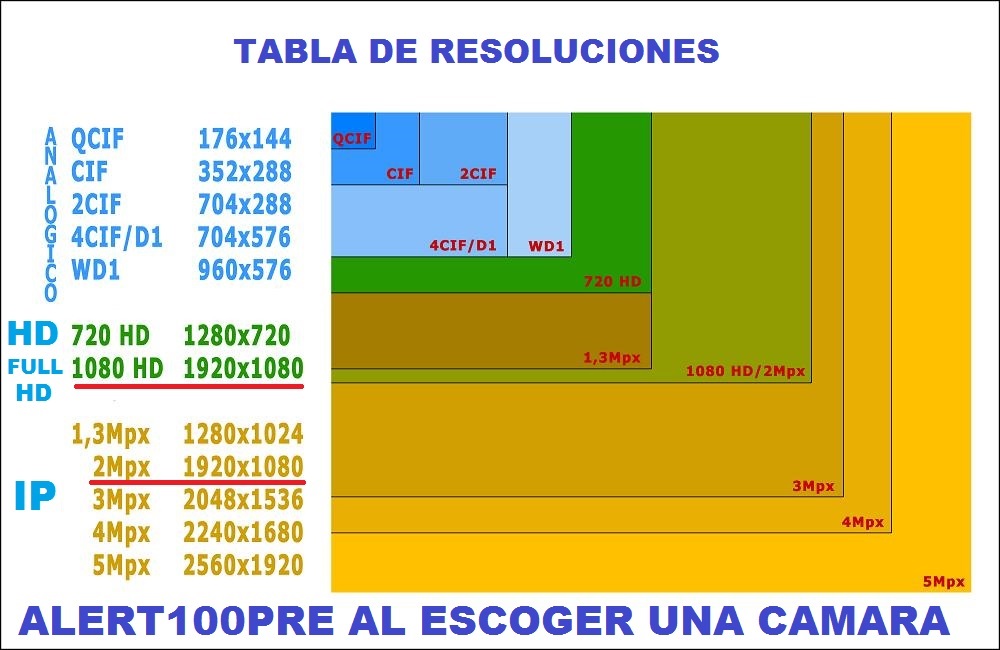
Прежде чем принимать решение за наличие той или иной функции, нужно учесть следующее:
Функция Overdrive компенсирует время отклика монитора или запаздывание при воспроизведении видео с использованием наложений. Вы можете проверить Overdrive на своем мониторе с помощью теста BlurBusters с НЛО. Наблюдайте за НЛО, переключаясь между различными вариантами перегрузки вашего монитора. Когда вы видите белый след за тарелкой, вы зашли слишком далеко.
Вы не можете одновременно использовать функцию Motion Blur Reduction и G-Sync/FreeSync. Геймеры должны каждый раз выбирать адаптивное обновление. Если у вас установлена быстрая видеокарта, работающая со скоростью 60 кадров в секунду и выше с G-Sync или FreeSync, необходимость иметь функцию Motion Blur Reduction отпадает.
Motion Blur Reduction уменьшает общую яркость. Мы протестировали мониторы, которые снижают яркость более чем на 60%, если функция Motion Blur Reduction включена.
Как выбрать хороший игровой монитор?
Игровые мониторы часто поступают в продажу, но трудно сказать, как выбрать действительно лучший. Первый способ выяснить это – проверить отзывы и убедиться, что это именно тот монитор, который вам подходит.
Вы также можете определить, насколько выгодную покупку совершаете, следуя следующим рекомендациям:
- 144 Гц при 1080p (27 дюймов или больше): 200 долларов или меньше;
- 60 Гц при 4K: 250 долларов или меньше.
И, наконец, для товаров с Amazon рекомендуем использовать PCPartPicker.com и CamelCamelCamel для отслеживания ценовой истории конкретных мониторов.
Мониторы для повседневного домашнего использования: какие функции имеют значение?
И игровые, и профессиональные мониторы более чем пригодны для использования в качестве мониторов для общего пользования. Но если вы не хотите тратить лишние деньги на специализированный монитор, вам нужно что-то, что хорошо подойдет для всех видов работ и развлечений.
- Контраст – это главное, поэтому выбираем панели VA. Мы считаем контраст первым критерием качества изображения, после него – насыщенность цвета, четкость и разрешение. Когда дисплей имеет большой динамический диапазон, картинка становится более реалистичной и объемной. Панели VA предлагают контраст в 3-5 раз лучше, чем IPS или TN. Если вы разместите монитор VA и IPS рядом друг с другом с соответствующими уровнями яркости и калибровочными стандартами, экран VA легко выиграет с точки зрения качества изображения.
- Подумайте о функции flicker-free, если вы проводите перед экраном более 8 часов. Экран не будет мерцать на любом уровне яркости, поэтому даже те, кто особенно чувствителен к мерцанию, будут довольны.
- Наличие функции Low blue light не должно быть целью при покупке. Большинство операционных систем, включая Windows 10, имеют режим уменьшения синего света Low blue light, который, согласно исследованиям, мешает спать. Но хотя многие мониторы предлагают эту функцию, ее наличие вовсе не обязательно.
 Low blue light может сделать компьютерное изображение менее напрягающим глаза, но с этим справится и точная калибровка. А поскольку уменьшение яркости синего также влияет на все остальные цвета, вы можете получить неестественное изображение. Это особенно отвлекает в играх и видео. Нет необходимости обращать внимание на наличие этой функции, но найти мониторы без нее становится все труднее.
Low blue light может сделать компьютерное изображение менее напрягающим глаза, но с этим справится и точная калибровка. А поскольку уменьшение яркости синего также влияет на все остальные цвета, вы можете получить неестественное изображение. Это особенно отвлекает в играх и видео. Нет необходимости обращать внимание на наличие этой функции, но найти мониторы без нее становится все труднее.
Профессиональные мониторы: на какие функции стоить обратить внимание?
Профессиональные пользователи имеют особые потребности. Если вы фотограф, корректор печати, веб-дизайнер, художник по спецэффектам, дизайнер игр или кто-то, кому нужен точный контроль цвета, этот раздел для вас.
- Мониторы, сертифицированные производителями, как мониторы с точной цветопередачей, стоят дороже, но их высокая стоимость оправдана. Если вам нужен монитор, который будет иметь точную цветопередачу сразу же после распаковки, то это ваш лучший выбор. Это особенно важно для мониторов без возможности калибровки.
 Профессиональные мониторы должны быть готовы к работе без настройки. Значение DeltaE (dE), равное 2 или ниже, является хорошим признаком.
Профессиональные мониторы должны быть готовы к работе без настройки. Значение DeltaE (dE), равное 2 или ниже, является хорошим признаком. - Если вам нужна калибровка. Есть два способа сделать это: экранное меню (OSD) и программное обеспечение. Посмотрите наши обзоры с рекомендациями по калибровке мониторов.
- Опции калибровки должны включать выбор различных цветовых гамм, цветовых температур и гамма-кривых. Как минимум, должны быть стандарты sRGB и Adobe RGB, цветовые температуры в диапазоне от 5000 до 7500 К и предустановки гаммы от 1,8 до 2,4. Мониторы, используемые для производства ТВ или фильмов, также должны поддерживать стандарт гаммы BT.1886.
- Flicker-free имеет большое значение, если вы проводите перед экраном компьютера восемь часов и более. Многие профессиональные мониторы сегодня предлагают эту функцию.
Какая глубина цвета мне нужна?
- Чем больше, тем лучше, а профессионалам нужно как минимум 10 бит. 8-битная панель не подойдет для большинства профессиональных графических работ.
 Если есть возможность, выбирайте 12 бит. Вы можете узнать больше о разнице между 10 и 12 битами здесь.
Если есть возможность, выбирайте 12 бит. Вы можете узнать больше о разнице между 10 и 12 битами здесь. - Монитор с насыщенными цветами не принесет пользы, если ваша видеокарта не может выдавать 10- или 12-битный сигнал. Да, монитор заполнит дополнительную информацию цвета, но только с помощью интерполяции. Как и в случае с пиксельным масштабированием, дисплей не может добавить информацию, которой нет в первую очередь, только приблизительно. Многие бюджетные видеокарты ограничены 8-битным выходом.
Какое разрешение экрана лучше выбрать для телевизора
Телевизор был и остается источником развлечений. Ничего особо не изменилось с точки зрения спроса на видео (он только увеличился) но то, что кардинально изменилось за этот длительный период времени — это разрешение экрана телевизора и качество контента.
Кто родился в 20-м веке помнит, как мы все с нетерпением ждали окончания школы чтобы пойти домой и посмотреть любимые передачи или мультфильмы. В то время у компаний-производителей не было технологии, чтобы транслировать видео в лучшем качестве (2K, 4K) и у нас не было телевизоров, чтобы отобразить это видео в этом качестве, но все же мы были счастливы и полностью удовлетворены тем, что у нас было.
Но в сегодняшнее время мы скорее не будем смотреть видео, чем смотреть его в плохом качестве. Существует такой огромный хаос, путаница и конкуренция в отношении разрешения и качества видео, без полной и правильной информации о том, что означает разрешение и какое значение имеет качество видео.
У людей есть неправильное представление о том, что чем больше разрешение, тем выше качество видео и тем ярче и резче изображение мы получаем. При этом разрешение является не единственным фактором, влияющим на качество видео.
Типы разрешений экрана телевизора
Нам необходимо понять что такое разрешение экрана на самом деле. Разрешение экрана-это не что иное, как измерение количества пикселей путем оценки высоты и ширины. Предположим, что телевизор имеет разрешение 1920 x 1080p, то это означает что его высота составляет 1080 пикселей, а ширина-1920 пикселей, и общее число пикселей, которые это разрешение может нести составляет 1920 x 1080 = 2073600 пикселей.
Некоторые разрешения экрана популярные на рынке:
- 720p (HD, 1280 x 720)
- 1080p (Full HD, 1920 x 1080)
- 1440p (Quad HD, QHD, 2K, 2560 x 1440)
- 2160p (Ultra HD, UHD, 4K, 3840 x 2160)
- 4320p (8K, 7680 x 4320)
| Разрешение в пикселях | Горизонтальные X вертикальные пиксели | Тип экрана телевизора | Устройства |
| 720р | 1280 x 720 | HD, высокое разрешение | Телевизор |
| 1080p | 1920 x 1080 | Full HD, FHD | Телевизоры, мониторы |
| WUXGA | 1920 x 1200 | Широкоэкранный ультра расширенный графический массив | Мониторы, Проекторы |
| 2K | 2048 x (не указано) | NA | Проекторы |
| 1440p | 2560 x 1440 | Quad HD, QHD | Мониторы, телевизоры |
| 2160p | 3480 x 2160 | Ultra HD, UHD, 4K | Телевизоры, мониторы |
| 4680p | 7680 x 4320 | 8K | Телевизор |
Что такое пиксели на телевизоре
Всякий раз, когда мы говорим о разрешении термин “пиксели” всплывает каждый раз, но что это такое и что оно означает. Пиксель-это подсветка изображения, они являются строительными блоками для каждого дисплея. Они представляют собой крошечные маленькие точки, где видео или изображения составлены, где точки объединяются вместе, чтобы дать нам видео и изображения, которые мы видим на экранах. Это стандартный программируемый цвет на экранах компьютеров.
Пиксель-это подсветка изображения, они являются строительными блоками для каждого дисплея. Они представляют собой крошечные маленькие точки, где видео или изображения составлены, где точки объединяются вместе, чтобы дать нам видео и изображения, которые мы видим на экранах. Это стандартный программируемый цвет на экранах компьютеров.
Что значит соотношение сторон на телевизоре
Соотношение сторон-это не что иное, как соотношение между двумя факторами разрешения экрана, которые являются шириной и высотой экрана соответственно отделенными друг от друга двоеточием.
Длины могут быть записаны в любых единицах измерения, но в основном они оцениваются в дюймах. Некоторые распространенные экраны в рынке 5:4 , 16;10 , 4:3 , 16:9 . 16:9-это стандартное соотношение сторон экранов монитора.
Пиксели на дюйм (PPI)
Пиксели на дюйм или PPI-это измерение пикселей на дюйм единицы плотности пикселей или любого электронного изображения по этому вопросу. В некоторых случаях это PPCM, когда измерение пикселей выполняется в одном дюйме плотности пикселей электронного изображения.
Его часто путают с DPI (точек на дюйм), но здесь существуют различия.
Точки на дюйм (DPI)
Пиксели на дюйм-это вход, но в отличие от PPI, точки на дюйм (DPI) — это выход с устройства.
Оно используется с точки зрения печати носителей и текстов через принтер с помощью точек и, следовательно, точек на дюйм (DPI) отличается от пикселей на дюйм (PPI), который представляет собой измерение пикселей на дюйм на входной стороне вещей в устройстве формирования изображений.
Какое разрешение экрана лучше выбрать для телевизора
Разрешение экрана 720p (HD, 1280 x 720)
Это разрешение экрана почти устарело на современном рынке. Оно обеспечивает в два раза лучше, четче и ярче изображение, чем обычный экран и он будет пригоден для нормальной работы в офисах, в которых работают на компьютере, вводят данные. Но там где разрешение экрана имеет наибольший спрос, то есть для игр, новостных вещателей и потоковых агентств, уже практически не используется разрешение 720р.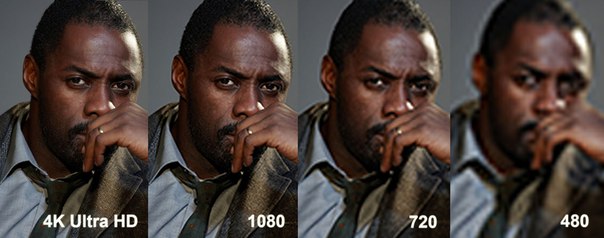 Вместо этого они используют гораздо более высокое разрешение.
Вместо этого они используют гораздо более высокое разрешение.
Читайте: Какая частота обновления экрана телевизора лучше и на что она влияет?
Большое количество людей все еще удовлетворено экранами 720p и именно поэтому оно все еще доступно на рынке. Есть плюсы в покупке этих типов экрана — это то что можно получить по очень дешевой цене. Единственный недостаток который у него есть — это то что теперь с таким большим количеством вариантов на рынке выбор этого типа экрана не имеет шансов оставаться долго на рынке.
Экраны с более высоким разрешением обеспечивают от 3 до 8 раз лучшее и более четкое качество изображения чем экраны 720p.
Плюс этого разрешения только в том что он хранит компактное количество пикселей то есть 1280 пикселей по ширине и 720 пикселей по высоте экрана, и они умножаются чтобы дать в общей сложности 921600 пикселей.
Разрешение экрана 1080p (Full HD, 1920 x 1080)
Ранее цифровые киноэкраны использовали горизонталь для определения разрешения, но телевизоры с другой стороны исторически использовали вертикаль для описания разрешения.
Поэтому 1080p-это вертикальное разрешение. Если мы усредним доступность и спрос экранов на рынке, то это (экраны 1080p) является наиболее часто используемым экраном во всем мире, потому что такие телевизоры не очень дороги и дешевле по сравнению с другими экранами. Они дают в 3 раза лучшее качество изображения чем экраны 720p и обеспечивают более резкое и яркое изображение.
Существует большая путаница в умах людей что разрешение 1080p называется «1K», но это не так. Оно не называется 1K и более правильно стоит называть его «2K», поскольку здесь та же логика что и с UHD которое называется «4K».
При этом, как правило, люди не называют его «1K», и они не называют его «2K». Оно в основном называется Full HD или 1080p. Это разрешение обычно видно на широкоэкранных телевизорах или мониторах с соотношением сторон 16:9.
Разрешение 1080p имеет ширину 16 дюймов и может хранить 1920 дюймов и имеет высоту 9 дюймов и может хранить 1080 пикселей, и в общей сложности они умножаются до 2073600 пикселей, и они объединяются вместе, чтобы дать нам яркое и резкое цифровое видео и изображения.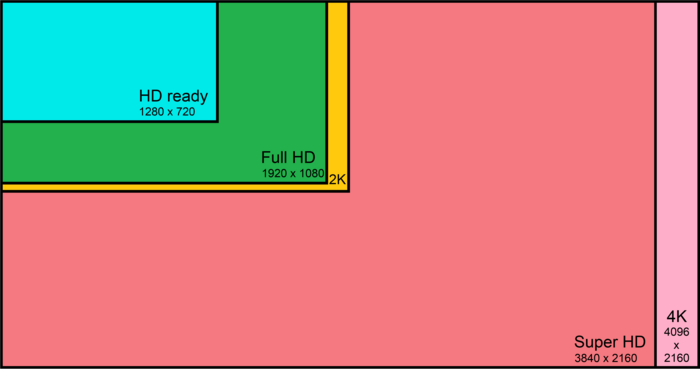
Это идеальный экран для телезрителей. Большинство игровых мониторов и телевизоров сегодня имеют частоту обновления 60 Гц. Это общее число раз, когда дисплей обновляется для отображения изображения. С частотой обновления 60 Гц можно утверждать, что дисплей обновляется 60 раз, прежде чем изображение отображается на экране. Для продвинутых геймеров предпочтительны дисплеи с частотой 144 Гц и более.
Можно сделать вывод что этот экран очень популярен, потому что он очень экономичен но его главный недостаток заключается в том, что на текущем конкурентном рынке все хотят использовать новейшие технологии и лучшее качество, и это разрешение не сможет предложить нам этого.
Разрешение экрана 2K
Это слово не слышно так часто но оно появилось в последнее время. Мы только рассмотрели выше, что было бы правильно назвать 1080p 2K, но на самом деле это разрешение для кино. До того как 4K стал общим, мы почти никогда не услышим 2K, кроме разрешения кино, и иногда его называют «мастер-форматом». Большинство цифровых кинопроекторов, используемых в театре, составляет 2K, некоторые из них имеют более низкое разрешение. 2K имеет 2048 пикселей а вертикальное разрешение при этом не определено.
Большинство цифровых кинопроекторов, используемых в театре, составляет 2K, некоторые из них имеют более низкое разрешение. 2K имеет 2048 пикселей а вертикальное разрешение при этом не определено.
4K получил распространение в общественных местах для стенографии UHD TV. Контент 2K также становится распространенным как стенография для 1080p, которая не является правильной и не является Blue-ray, но это не помешало нам называть UHD-контент и экраны 4K.
Разрешение экрана 1440p (Quad HD, QHD, 2K, 2560 x 1440)
Это легко доступный экран на рынке и идеально подходит для геймеров и просмотра контента и телевизора.
Обязательно прочитайте: Как и какой телевизор лучше выбрать и купить: Все что нужно знать
Он обычно называется Quad HD или QHD, и его пиксельное содержание составляет 2560 x 1440, где 2560-ширина экрана, а 1440-высота экрана, и они умножаются, чтобы дать в общей сложности 3686400 пикселей, которые позже объединяются вместе, чтобы дать нам резкое и яркое изображение. Это в 4 раза лучше, чем разрешение 720p и оно имеет превосходное качество. Его цена варьируется от размера к размеру. Стоимость таких телевизоров немного больше чем 1080p, но качество изображения намного лучше.
Это в 4 раза лучше, чем разрешение 720p и оно имеет превосходное качество. Его цена варьируется от размера к размеру. Стоимость таких телевизоров немного больше чем 1080p, но качество изображения намного лучше.
Разрешение экрана 2160p (Ultra HD, UHD, 4K, 3840 x 2160)
В техническом выражении “4K» означает горизонтальное разрешение пикселей — 4096 пикселей. Это разрешение устанавливается DCI (Digital Cinema Initiatives), потому что фильмы различаются соотношением сторон. Не указано вертикальное разрешение однако это не имеет значения, потому что легче сказать 4K чем 2160p и опрос показал, что люди предпочитают называть его 4K, чем 2160p или Ultra HD.
Даже Google и Amazon и большинство крупных телевизионных компаний называют его 4K.
Читайте: Какой телевизор 4К лучше выбрать
4K Ultra HD является одним из последних разрешений для экранов и мониторов и он имеет 3840 x 2160 пикселей, где 3840-ширина экрана, а 2160-высота экрана, и они оба умножаются, чтобы дать нам 8294400 маленьких цветных точек (пикселей), которые позже объединяются вместе, чтобы дать нам кристально чистые изображения.
Этот экран в 4 раза лучше чем 1080p. 4K является лучшим разрешением на рынке для потребителя. Такие телевизоры более дорогие но если у вас есть дополнительные деньги это будет лучшим выбором. Если вы геймер это даст вам лучшие изображения для игры.
Иногда игры требует дополнительных настроек, этот экран будет поддерживать разрешение, но он не сможет генерировать более быстрые кадры в секунду и вам возможно придется добавить дополнительную графическую видеокарту. Иногда обычные игры, которые не предназначены для этого разрешения, могут выглядеть размытыми на экране.
Разрешение экрана 8К: 4320p (8K, 7680 x 4320)
Да, это лучшее разрешение экрана но его доступность еще впереди. Это самое лучшее разрешение 8K имеет 7680 x 4320 пикселей, где 7680-ширина экрана, а 4320-высота экрана, которая в свою очередь умножается, чтобы дать 33177600 пикселей.
Читайте: Телевизоры 8K -все, что вам нужно знать
8K предлагает двойное горизонтальное разрешение по сравнению с 4K, и оно предлагает яркие изображения таким образом, что даже если вы стоите прямо перед экраном телевизора 8K, вы не сможете увидеть ни одного пиксельного блока. Это безусловно дает захватывающий просмотр. Но на сегодня у этой технологии есть очень большой минус это очень высокая стоимость и отсутствие контента в таком разрешении.
Это безусловно дает захватывающий просмотр. Но на сегодня у этой технологии есть очень большой минус это очень высокая стоимость и отсутствие контента в таком разрешении.
Какое разрешение экрана телевизора лучше купить?
Существует множество запутанных понятий: FHD (1920 x 1080), WXGA, WUXGA (1920 x 1200) и многое другое, что очень непонятно. Есть и другие редкие мониторные экраны, такие как “5K” (5120 x 2880) или ультра широкий экран с соотношением сторон 21:9 с разрешением (3440 x 1440).
Есть гораздо больше вариаций на рынке но мы рассмотрели самые популярные. Таким образом сделать однозначный вывод какое разрешение экрана является “лучшим” тяжело. Разумеется в настоящее время лучшее что можно приобрести это телевизор с разрешением 8К.
Но в подавляющем количестве случаев это будет нецелесообразной покупкой в нынешней ситуации, даже если вы можете себе это позволить. Есть масса более выгодных предложений по соотношению цена/качество.
Читайте: OLED против QLED сравниваем технологии и выбираем лучший телевизор
Существует широкий спектр вариантов разрешения экрана о которых мы только что говорили, есть и другие, которые одинаково хороши, но не являются такими популярными, как 3K, 5K, 7K.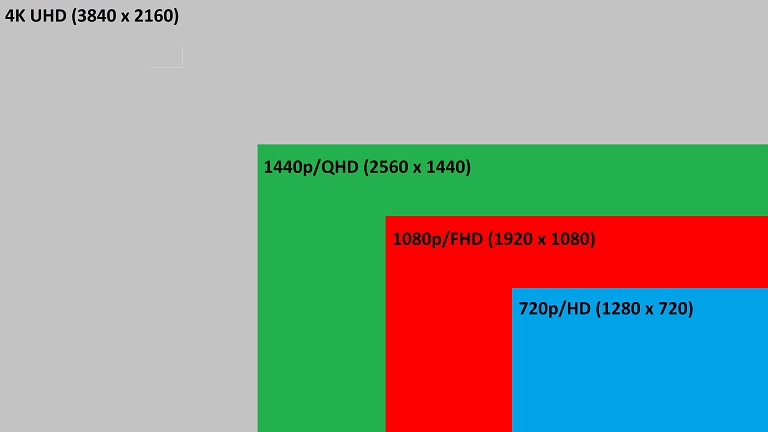
Все эти экраны предлагают хорошую графику и эффективные рабочие способности, но каждый экран отличается от других поэтому лучший экран зависит исключительно от требований потребителей и бюджета.
Предположим, что потребитель имеет средний бюджет и требует экран для игр и онлайн-трансляций. В этом случае лучшим вариантом по нашему мнению для потребителя будет экран 1440p Quad HD, который предлагает 2560 x 1440 пикселей, где огромное количество пикселей дадут очень неплохой эффект.
Таким образом, выбор правильного экрана может быть очень сложным и хаотичным, но вам нужно иметь в виду только две вещи при выборе разрешения вашего телевизора: это ваши потребности и бюджет. Если вы это учтете то вы сможете выбрать лучший экран для себя.
В заключение хочется сказать, что со временем более современные технологии будут брать верх над устаревающими но единственное, что останется неизменным-это ваши требования ваш бюджет.
Что значит формат (разрешение) HD, FullHD, 4K?
HD — это аббревиатура английских слов High Definition, в переводе обозначает «высокая четкость». HD и Full HD пришли на смену телевизорам «стандартной четкости» (SD), их характеризуют такие показатели, как высокое разрешение изображения, что делает возможным вывод изображения без искажений на большие экраны (домашних кинотеатров, например), прогрессивная развертка.
HD и Full HD пришли на смену телевизорам «стандартной четкости» (SD), их характеризуют такие показатели, как высокое разрешение изображения, что делает возможным вывод изображения без искажений на большие экраны (домашних кинотеатров, например), прогрессивная развертка.
Строго говоря, только маркировка HD ready говорит о том, что телевизор соответствует всем спецификациям для воспроизведения телесигнала высокой четкости. Среди них: минимальное разрешение дисплея — не менее 720 строк, широкоформатное отображение (16×9), наличие разъемов YPbPr, DVI или HDMI, способность отображать контент высокого разрешения.
Full HD — маркетинговый трюк компании Sony, в действительности такое обозначение на телевизоре изначально обозначало лишь высокое разрешение экрана (1920×1280). В 2007 году, когда Sony начало продажи подобных продуктов, технологии, позволяющие выдавать подобные разрешения через спутник, интернет или в цифровом вещании, были в зачаточном состоянии.
И все же эпоха телевидения высокой четкости наступает, все больше семей покупает современные телевизоры. Сейчас уже трудно говорить о том, что Full HD чего-то недостает, растет пропускная способность каналов связи в самых различных сегментах. Поэтому на данный момент разница между Full HD и HD заключается, в основном, в разрешении экрана, у HD оно составляет 1280×720, у Full HD — 1920×1080. Могут присутствовать буквы i и p, например, 720p (для HD), 1080p (для Full HD), обозначающие тип развертки — черезстрочную (interlaced) или прогрессивную (progressive).
Разница в разрешении приводит к разнице в качестве изображения, которое получит потребитель — у Full HD оно выше. Кроме того, при воспроизведении более высоких разрешений, чем положено, HD ready приходится применять черезстрочную развертку вместо прогрессивной, что привносит небольшие искажения в картинку. Однако, заметную разницу в качестве видео того или иного разрешения трудно увидеть на экранах с диагональю менее 32 дюймов.
Существует и сравнимая с Full HD спецификация HD Ready 1080p, в которой нет ограничений HD Ready.
Однако, и эти стандарты уже позади — пусть еще не очень заметно, но распространяется формат 4K, четкость которого еще выше. Название он получил за разрешение (по горизонтали, а не вертикали, как у предыдущих), близкое к 4000 пикселям, т.е. практически в четыре раза четче, чем FullHD — буква «K» в названии обозначает слово «kilo«, что переводится как «тысяча«.
Как сделать разрешение 1920×1080 — подробная инструкция
Разрешение экрана определяет, сколько информации отображается на дисплее. Оно измеряется горизонтально и вертикально в пикселях. При низких показателях, например 640×480, на экране отразится меньше элементов, но они будут больше. Когда разрешение 1920×1080, монитор отображает больше элементов, но они меньшего размера. Режимы разрешения для каждого дисплея отличаются и зависят от видеокарты, размера монитора и видео драйвера.
Как сделать разрешение 1920×1080
На заметку! В Windows 10 интегрирована поддержка 4K и 8K дисплеев.
По умолчанию система выбирает наилучшие параметры отображения для компьютера, основываясь на его мониторе.
Сравнение качества разрешений экрана Full HD, 4K и 8K
По желанию вы можете вручную изменить разрешение экрана на Full HD для каждого рабочего стола.
- изменение в настройках разрешения экрана применяется ко всем пользователям компьютера независимо от того, администратор это или нет;
- мониторы способны поддерживать разрешения меньшие, чем их собственные, при этом текст потеряет резкость, дисплей уменьшится, центр экрана немного сместится, станет черным или вытянутым. Рекомендуется установить разрешение монитора на соответствующее (рекомендуемое), чтобы качество картинки было на высоком уровне;
- чтобы иметь доступ к магазину Windows, а также скачивать и запускать приложения, вам необходимо подключение к Интернету, разрешение экрана не менее 1024×768 и учетная запись Microsoft;
- чтобы одновременно запускать несколько окон и приложений на экране его разрешение должно быть не менее 1024×768.

Сравнение разрешения Full HD с другими разрешениями
Видео — Как сделать разрешение 1920×1080
Как изменить разрешение на Full HD
Ниже мы расскажем, как изменить разрешение на Full HD для каждого отдельного рабочего стола, а также всех пользователей Windows 10.
Меняем разрешение дисплея на 1920х1080
На заметку! Иногда попытка сменить качество отображения картинки может привести к тому, что плитки приложений, прикрепленных к стартовому меню, будут пустыми. Если это произошло с вами, то перезапуск проводника должен помочь.
В целом, вся операция по изменению разрешения экрана сводится к следующим шагам:
Шаг 1. Чтобы открыть настройки дисплея выполните пункт 1,2 или пункт 3:
- Откройте «Параметры» (шестеренка в меню «Пуск»).

В меню «Пуск» открываем «Параметры» или нажимаем на значок шестеренки
- Нажмите/коснитесь значка «Система» и перейдите к шагу 2.
Нажимаем на значок «Система»
Переходим во вкладку «Экран»
- Сделайте правый щелчок мышью на рабочем столе, а затем в открывшемся меню найдите «Параметры экрана». Перейдите к шагу 2 (см. снимок экрана ниже).
Делаем правый щелчок мышью на рабочем столе, в открывшемся меню находим «Параметры экрана»
Шаг 2. Если на вашем ПК установлено несколько дисплеев, выберите тот из списка (например: «2»), разрешение которого вы хотите изменить (см. снимок экрана ниже).
Выбираем тот из списка, в котором хотим изменить разрешение, если имеем два дисплея
Примечание! Если все ваши дисплеи не отображаются, нажмите на кнопку «Обнаружить». Так Windows попытается их найти.
Нажимаем кнопку «Обнаружить» для поиска других экранов рабочего стола
Шаг 3.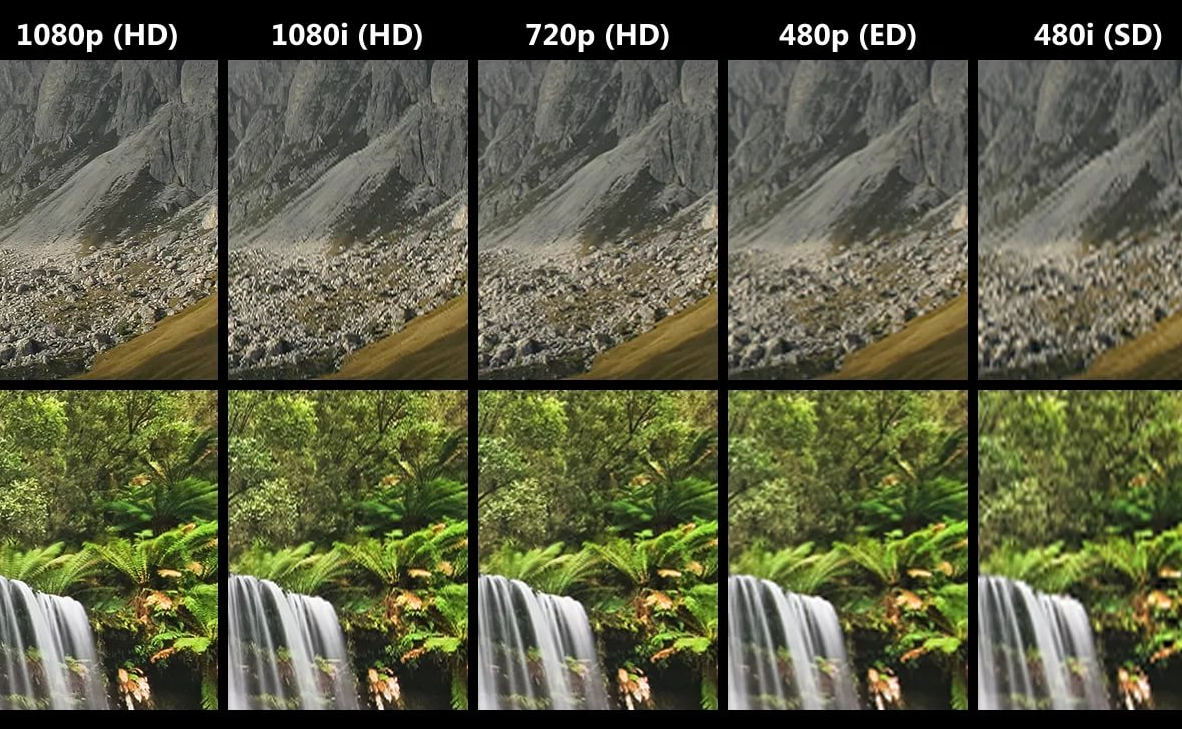 Если вы не уверены в том, какой номер имеет определенный дисплей, нажмите на кнопку «Определить» (на скриншоте ниже). Так система на короткое время отобразит номер каждого дисплея. Однако, эта функция появляется только при подключении нескольких мониторов.
Если вы не уверены в том, какой номер имеет определенный дисплей, нажмите на кнопку «Определить» (на скриншоте ниже). Так система на короткое время отобразит номер каждого дисплея. Однако, эта функция появляется только при подключении нескольких мониторов.
Нажимаем на кнопку «Определить»
Шаг 4. Выполните шаг 5 (рекомендуется) или шаг 6 (пользовательский) для того, чтобы изменить разрешение экрана выбранного дисплея.
Шаг 5. Выберите разрешение экрана 1920х1080 или Full HD.
- В соответствующем меню оно должно быть помеченным в качестве рекомендуемого (см. снимок экрана ниже).
- Если выбранный режим отображения вас устраивает, нажмите/щелкните «Применить» и перейдите к шагу 7 (см. снимок экрана ниже).
В опции «Разрешение» выбираем «1920х1080», нажимаем «Применить»
- У вас будет 15 секунд на то, чтобы сохранить изменения или отменить их, прежде чем система автоматически вернет предыдущее разрешение экрана.
 Это удобно в том случае, если после внесенных изменений вы не хотите видеть этот диалог.
Это удобно в том случае, если после внесенных изменений вы не хотите видеть этот диалог.Нажимаем «Сохранить» или «Отменить изменения»
Шаг 6. Выберите режим отображения и разрешение экрана (пользовательское).
- Нажмите/щелкните по свойствам адаптера дисплея (см. скриншот ниже).
Кликаем по ссылке «Свойства графического адаптера»
На заметку! Начиная со сборки Windows 10 17063, вам нужно нажать на текстовую ссылку «Свойства графического адаптера», чтобы изменить разрешение выбранного дисплея.
- На вкладке «Адаптер» нажмите кнопку «Список всех режимов» (см. снимок экрана ниже).
На вкладке «Адаптер» нажимаем кнопку «Список всех режимов»
- Выберите режим отображения, который вы хотите применить для выбранного дисплея, а затем подтвердите действие.
- Нажмите «OK» (см. снимок экрана ниже).
Выбираем нужное нам разрешение, нажимаем «ОК»
- Если выбранное разрешение экрана (в нашем случае это 1920х1080) или режим отображения вас устраивает, нажмите «ОК» и перейдите к шагу 7 (см.
 снимок экрана ниже).
снимок экрана ниже).Нажимаем «Применить», затем «ОК»
- У вас будет 15 секунд на то, чтобы сохранить внесенные изменения или отменить их, прежде чем система автоматически вернет предыдущее разрешение экрана. Это удобно в том случае, если после внесенных изменений вы не хотите видеть этот диалог.
Нажимаем «Сохранить» или «Отменить изменения»
Шаг 7. Если к компьютеру подключено несколько дисплеев, и вы хотите изменить разрешение экрана для каждого из них, повторите вышеупомянутый шаг 4.
Выбираем тот из списка, в котором хотим изменить разрешение, если имеем два дисплея
Шаг 8. По завершении работы вы можете закрыть «Параметры», если хотите.
Читайте подробную инструкцию по изменению расширения экрана для ОС Windows 7 в новой статье — «Как изменить разрешение экрана в Виндовс 7».
Как установить разрешение 1920х1080, если его нет в настройках экрана
- Заходите в меню «Пуск», открываете «Панель управления».

В меню «Пуск», открываем «Панель управления»
- Щелкаете на раздел «Оборудование и звук».
Щелкаем на раздел «Оборудование и звук»
- Выбираете пункт «Панель управления NVIDIA».
Выбираем пункт «Панель управления NVIDIA»
- В открывшемся окне нажимаете на пункт «Изменение разрешения».
Нажимаем на пункт «Изменение разрешения»
- Нажимаете на кнопку «Создать пользовательское разрешение».
Нажимаем на кнопку «Создать пользовательское разрешение»
- В полях «Пиксель по горизонтали» и «Пиксель по вертикали» вводите соответственно значения 1920х1080, нажимаете «Тест», далее подтверждаете действие, нажав «Да».
В полях «Пиксель по горизонтали» и «Пиксель по вертикали» вводим 1920х1080, нажимаем «Тест»
Нажимаем «Да»
- В окне вы увидите, созданное разрешение, нажимаете «ОК», затем «Применить».
Нажимаем «ОК»
Нажимаем «Применить»
Вы установили необходимое разрешение 1920х1080 на своем компьютере.
На заметку! Пункт для создания разрешения может иметь другое название. Это зависит от установленной на вашем компьютере видео карты.
Видео — Как установить разрешение экрана 1920х1080
Понравилась статья?
Сохраните, чтобы не потерять!
Какое разрешение? — RTINGS.com
Что это?
Проще говоря, разрешение — это количество пикселей, используемых для создания изображения. Дисплеи с более высоким разрешением позволяют видеть более мелкие детали в ваших любимых играх, фильмах и телешоу.
Хотя разрешение — не единственный аспект качества изображения, он важен, и большинство людей легко заметят и оценят разницу между телевизором с высоким разрешением и телевизором с низким разрешением.
Также важно учитывать разрешение самого носителя.Хотя современная технология апскейлинга значительно улучшилась, ваш телевизор будет выглядеть лучше всего только при отображении контента с таким же разрешением.
Подробнее об апскейлинге.
Почему это важно?
Необходимое разрешение зависит от размера и расстояния до телевизора из-за ограничений человеческого глаза(подробнее об этом здесь)
Обновление разрешения телевизора не всегда необходимо. В зависимости от размера вашего телевизора и расстояния, на котором вы находитесь от него, переход на телевизор с разрешением 4K может не повлиять на детали.
Средний человек со зрением 20/20 (6/6 в Европе) может различать детали только на 1/60 градуса друг от друга. Из-за этого, сидя поближе к телевизору, легче увидеть недостатки в разрешении.
Размер также имеет значение. Телевизор с диагональю 65 дюймов и телевизор с диагональю 32 дюйма могут иметь одинаковое разрешение, но из-за разницы в размерах пиксели на большом телевизоре больше, поскольку одно и то же изображение растягивается на большей поверхности.
Использование этих данных означает, что вам нужно сидеть ближе, чем 7 футов от 55-дюймового телевизора, чтобы заметить отдельные пиксели.Это также означает, что если вы сядете дальше 7 футов, вы, вероятно, не сможете отличить телевизор 4k от телевизора 1080p (подробнее о UHD и 1080p).
Это еще более серьезная проблема с новыми телевизорами 8k. Вам нужно сесть в пределах 4 футов от 65-дюймового телевизора, чтобы отличить его от телевизора с разрешением 4K. Это намного ближе, чем большинству людей удобно сидеть.
Какое собственное разрешение является наиболее распространенным для телевизора?
Большинство телевизоров, представленных сегодня на рынке, имеют собственное разрешение 4k.От дешевых, простых и бюджетных телевизоров до самых больших и современных 100-дюймовых телевизоров, светодиодных, OLED или QLED. Найдите здесь лучшие телевизоры с разрешением 4K.
Дисплеи 1080p, которые раньше были самыми популярными, сейчас очень редки и обычно встречаются на небольших, более бюджетных моделях. Чтобы получить что-либо выше 43 дюймов, вам нужно будет заплатить 4 тыс.
Чтобы получить что-либо выше 43 дюймов, вам нужно будет заплатить 4 тыс.
На рынке все еще есть несколько телевизоров с разрешением 720p, но их сейчас довольно сложно найти. Только очень маленькие телевизоры, обычно 32 дюйма или меньше, можно найти с таким разрешением.Обычно это очень дешевые телевизоры, а зачастую и не очень хорошие.
Сейчас на рынке появляется несколько телевизоров 8k. Эти телевизоры в настоящее время чрезвычайно дороги, и, поскольку в настоящее время доступно очень мало контента 8k, в этот момент не стоит инвестировать.
Какой контент доступен в каком разрешении?
| Имя | Альт. Имена | Ширина в пикселях | Высота в пикселях | Common Media |
| 480p | Стандартный | 720 | 480 | DVD Стандартные каналы |
| 720p | HD Готовность к HD | 1280 | 720 | каналов HD (некоторые из них 1080i) |
| 1080p | Full HD FHD | 1920 | 1080 | Blu-ray Игровые приставки |
| 4к | 2160p Ультра HD UHD | 3840 | 2160 | потоковая передача |
| 8к | 8 КБ UHD UHD-2 | 7680 | 4320 | Нет |
Экраны с более высоким разрешением позволяют вам видеть более мелкие детали в вашем любимом контенте, но они могут отображать только ту информацию, которую им предоставляют, поэтому они настолько же хороши, насколько и контент.Несмотря на то, что экраны с более высоким разрешением стали намного более популярными в последние годы, потребовалось несколько лет, чтобы контент наверстал упущенное. Стриминговые сервисы, такие как Netflix, были первыми, кто перешел на 4k, но в последние годы их догнали плееры Blu-ray и игровые консоли.
Однаковещательных HD-телеканалов по-прежнему сильно отстают. Хотя сейчас доступно несколько постоянных каналов 4K, стоимость обновления инфраструктуры непомерно высока и замедляет разработку. Тем не менее, вполне вероятно, что в ближайшем будущем произойдет движение к телевизионным трансляциям 4k HDR.
В то время как теперь в формате 4k можно найти гораздо больше контента, большинство материалов последних лет по-прежнему имеют разрешение только 1080p. Мы составили список наиболее распространенных источников контента 4k UHD, который вы можете найти здесь.
Проблемы с пикселями
Существует несколько различных технологий производства панелей, каждая из которых имеет свои сильные и слабые стороны. Производители начали использовать разные уловки, чтобы попытаться исправить некоторые недостатки каждой технологии, например узкие углы обзора панелей VA.Будь то аппаратное или программное обеспечение, эти уловки не лишены недостатков и могут вызывать заметные проблемы с определенными типами контента.
RGBW
| RGB | RGBW | RGB + W | |
|---|---|---|---|
| Разрешение по горизонтали | 3840 | 3840 | 3840 |
| Субпикселей в строке | 11520 | 11520 | 15360 |
| Пикселей | Sony X950G | LG UK6300 | Sony A9G |
На большинстве телевизоров пиксель состоит из красного, синего и зеленого субпикселей.Панели RGBW, подобные той, что есть на UK6300, добавляют дополнительный белый субпиксель, сохраняя при этом то же общее количество субпикселей. В то время как панели RGB всегда используют одни и те же три субпикселя, панели RGBW чередуются между четырьмя структурами субпикселей: RGB, WRG, BWR и GBW. Это означает, что только один из четырех пикселей имеет красный, зеленый и синий субпиксели.
IPS — RGB
LG UF7600дюймов в секунду — RGBW
LG UF6800Обычно это не очень заметно, но в некоторых случаях, особенно при использовании в качестве монитора ПК, это может вызвать проблемы.Например, приведенные выше изображения показывают одну и ту же фиолетовую линию на двух разных дисплеях. Слева линия отображается на IPS-телевизоре со стандартными субпикселями RGB, а справа такая же линия отображается на панели RGBW IPS. Как видите, панель RGBW менее точна, поскольку дисплей должен использовать окружающие пиксели для отображения желаемого цвета. Опять же, с большинством нормального контента это не очень заметно, но на ПК, где часто есть элементы пользовательского интерфейса меньшего размера, некоторые неточности, подобные этой, могут быть заметны.
В OLED-телевизорахтакже используются панели RGBW, но они немного отличаются. Вместо того, чтобы чередоваться между 4 субпиксельными структурами, они добавляют белый субпиксель к каждому пикселю. Из-за этого каждый пиксель на OLED-панели имеет все три цвета и может точно отображать любой цвет без использования окружающих пикселей.
Субпиксельный дизеринг
LG C9 Sony X900F LG SM9000 LG UK6300 Samsung Q90 / Q90R в режиме ПК. Циклическое переключение изображенийНекоторые телевизоры, такие как Samsung Q90R и Q900R, имеют нужное количество пикселей и субпикселей, но не все пиксели можно использовать напрямую.Вместо этого некоторые субпиксели затемняются, что называется методом дизеринга, с целью улучшения горизонтальных углов обзора. Это означает, что мелкие детали менее точны, как описано flatpanelshd в их обзоре Q90R.
Это не так заметно, как панели RGBW для некоторых вещей, включая текст, и, в отличие от панелей RGBW, это можно отключить. Все вышеперечисленные фотографии были сделаны в режиме «ПК», поэтому они должны правильно отображать контент цветности 4: 4: 4. На Q90R и Q900R эффект субпиксельного дизеринга отключен в режиме «ПК», как вы можете видеть на фотографиях выше.Однако на UK6300 нежелательные эффекты панели RGBW отчетливо видны даже в режиме «ПК».
Заключение
Разрешение телевизора является одним из наиболее важных аспектов, определяющих качество изображения, но оно сильно зависит от качества просматриваемого контента, а также от позиции, с которой вы его смотрите. Если вы сядете подальше от телевизора, разницу будет невозможно заметить. То же самое относится и к самому контенту; использование нового 4K-телевизора для просмотра видеокассет не имеет большого значения.
Как уменьшить размер видеофайлов и какое программное обеспечение использовать
Узнайте, почему размеры видеофайлов становятся такими большими, и узнайте, какое программное обеспечение можно использовать для их уменьшения. Давайте обсудим сжатие, скорость передачи данных и многое другое.
Если вам когда-либо приходилось загружать видео в Интернете, вы знаете, что размеры видеофайлов могут сильно различаться. И во многих случаях не сразу понятно, почему это так. Давайте начнем с изучения того, почему размеры видеофайлов такие большие, а затем рассмотрим шаги по уменьшению размера файла (даже с помощью бесплатных приложений!).
Что делает размер видеофайла таким большим?
Итак, допустим, вы только что экспортировали новое видео для YouTube и обнаружили, что экспортированное видео имеет размер 20 ГБ! (Не совсем быстрая загрузка.) Очевидно, что большинство людей не собираются загружать видео размером 20 ГБ, так что же здесь происходит?
Основным фактором, влияющим на размер видеофайла, является битрейт, с которым оно закодировано. Битрейт — это количество данных, которые видео использует в секунду при воспроизведении. Битрейт устанавливается во время процесса экспорта, и, в большинстве случаев, более высокий битрейт приводит к более высокому качеству видео, но стоимость — больший размер файла.
Кодек H.264 идеально подходит для редактирования видео.Выбранный вами видеокодек также важен. Кодек — это тип сжатия, применяемый к вашему видео во время экспорта. Некоторые кодеки идеально подходят для редактирования или доработки видео, например Apple ProRes, а другие идеально подходят для загрузки в Интернет, например H.264.
Когда вы планируете загрузить видео в Интернете, вы, вероятно, не хотите, чтобы на загрузку у вас ушел целый день. Так что вы, скорее всего, выберете такой кодек, как H.264 в сочетании со средней или меньшей скоростью передачи данных.
Почему сжатие видео отличается от сжатия изображения?
Если вы когда-либо сжимали изображение JPEG в Photoshop, то знаете, что этот процесс довольно прост. Вы просто перемещаете ползунок Качество на меньшее значение при сохранении изображения. Итак, чем же отличается видео? Короткий ответ: с видео происходит гораздо больше. Это имеет смысл, если подумать обо всем, что связано с видеофайлом: частота кадров, битрейт, кодеки, разрешение, аудио и файловые контейнеры.
Некоторые программы экспорта видео значительно упрощают этот процесс, что отлично подходит для людей, не знакомых со сложностями сжатия видео. Но, как правило, когда дело доходит до видео, существует слишком много факторов для создания универсального слайдера.
Какое решение для небольших видео?
Как упоминалось ранее, лучшим решением для видео меньшего размера является выбор кодека, который идеально подходит для потоковой передачи в Интернете, в сочетании со средней или низкой скоростью передачи данных.Обычно обозначается как Мбит / с для мегабит в секунду.
Если все это немного сбивает с толку, на YouTube есть справочная страница с рекомендуемыми настройками загрузки. Там вы можете найти конкретные спецификации, которые они рекомендуют, например использование H.264 для видеокодека. У них также есть рекомендации по скорости передачи данных. YouTube предлагает битрейт между 35-45 Мбит / с для большинства видео 4K и битрейт между 8-12 Мбит / с для HD-видео 1080p.
Вот рекомендуемые настройки скорости передачи данных YouTube.На самом деле вы можете получить больше от ваших видеофайлов с более низкой скоростью передачи, если вы также отрегулируете другие параметры.Примером может служить видео 720p со скоростью 8 Мбит / с по сравнению с видео 1080p HD со скоростью 8 Мбит / с. Оба видео имеют одинаковую скорость передачи данных, но 720p не обязательно должно распределять его в таком большом разрешении. В результате он, скорее всего, будет выглядеть менее сжатым в целом.
Частота кадров также играет важную роль, потому что скорость передачи данных — это, по сути, используемые «данные в секунду». Это нужно учитывать, когда у вас есть видео со скоростью 30 кадров в секунду по сравнению с видео, которое может иметь 60 кадров в секунду. Видео со скоростью 30 кадров в секунду не должно сильно увеличивать битрейт, потому что кадров в секунду меньше!
Инструменты для уменьшения размера видеофайла
Давайте рассмотрим, как сжать видеофайл с помощью двух самых популярных доступных кодировщиков — Adobe Media Encoder и HandBrake.Adobe Media Encoder входит в подписку Adobe Creative Cloud. Кроме того, HandBrake — это бесплатный видеокодер с открытым исходным кодом.
Как уменьшить размер видеофайла с помощью Adobe Media Encoder
Сначала запустите приложение Media Encoder , затем щелкните значок + , чтобы добавить желаемое видео в очередь.
Запустите приложение Media Encoder , затем щелкните значок + .Затем на вкладке Формат выберите H.264 .
На вкладке Формат выберите H.264 .На вкладке Preset выберите Match Source — High bit-rate или Match Source — Medium bitrate , в зависимости от того, сколько сжатия вам нужно.
На вкладке Preset выберите тип сжатия, который вам нужен.Эти предустановки хороши тем, что они автоматически соответствуют всем настройкам исходного видео, таким как разрешение и частота кадров.
Если вы хотите настроить параметры экспорта для чего-то особенного, просто щелкните на имени предустановки, которое выделено синим цветом. Затем Media Encoder откроет настройки Export , где вы можете настроить многие другие параметры.
Настройте другие параметры в настройках Экспорт .Затем просто установите имя и расположение выходного файла , затем щелкните зеленый воспроизведение кнопку значок, чтобы запустить кодировщик.
Задайте имя и расположение выходного файла , затем щелкните значок play .Как уменьшить размер видеофайла с помощью HandBrake
Как уже упоминалось, HandBrake — это бесплатный видеокодер с открытым исходным кодом, доступный для ПК, Mac и Linux. Кодировщик HandBrake H.264, называемый x264, невероятно эффективен, когда дело доходит до сжатия, и в результате размеры файлов могут быть шокирующе маленькими.
Сначала запустите HandBrake , затем перетащите видеофайл, который вы хотите сжать, в приложение.
Запустите Handbrake , затем перетащите видеофайл, который вы хотите сжать.Оттуда перейдите к предустановкам в правой части приложения. В разделе General выберите предустановку Fast 1080p 30 . Этот пресет — отличная отправная точка.
В разделе Общие выберите предустановку Fast 1080p 30 .Затем перейдите на вкладку Видео и внесите необходимые изменения.Я рекомендую установить частоту кадров Same as Source и проверить Constant Framerate .
Внесите любые изменения на вкладке Видео .Вы можете еще больше оптимизировать видео, установив для предустановки кодировщика более низкую скорость. Это означает, что кодирование видео займет больше времени, но экспортированное видео будет сжиматься еще более эффективно, что приведет к еще меньшему размеру файла.
Чтобы еще больше оптимизировать видео, установите для предустановки кодировщика более низкую скорость.Менее Качество , HandBrake рекомендует значение от 20 до 23 для HD-видео, с более низкими значениями, соответствующими высокому качеству.
В разделе «Качество » установите значение где-то между 20 и 23 .Хотя это не обязательно, я рекомендую изменить битрейт Audio с 160 на 320, в настройках вкладки Audio .
На вкладке Аудио измените битрейт аудио с 160 на 320 .Наконец, просто задайте место назначения и имя файла, затем нажмите кнопку Начать кодирование . Это оно!
Задайте место назначения и имя файла, затем щелкните Начать кодирование .Теперь, когда вы узнали, как уменьшить размер видео с помощью сжатия, ознакомьтесь с нашим руководством Shutterstock с советами по уменьшению видимого сжатия при загрузке видео.
Вот что еще вам нужно знать о размерах файлов изображений и видео:
Веб-камераLogitech 1080p Pro Stream для потоковой передачи и записи HD-видео со скоростью 30 кадров в секунду — Walmart.com
«,» tooltipToggleOffText «:» Нажмите на переключатель, чтобы получитьБЕСПЛАТНОЙ доставки на следующий день!
«,» tooltipDuration «:» 5 «,» tempUnavailableMessage «:» Скоро вернусь! «,» TempUnavailableTooltipText «:»Мы прилагаем все усилия, чтобы снова начать работу.
- Временно приостановлено в связи с высоким спросом.
- Продолжайте проверять наличие.

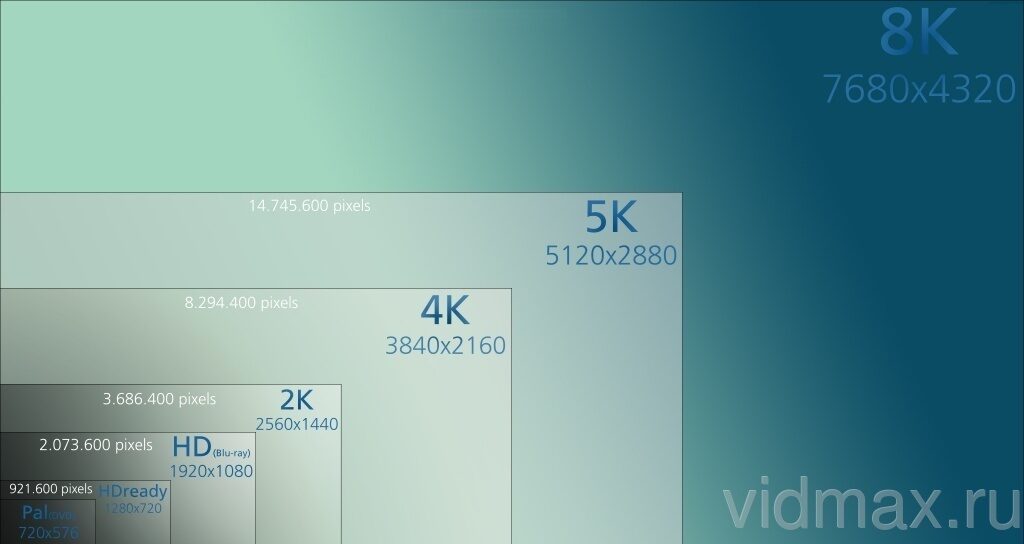
 раздел ниже.
раздел ниже.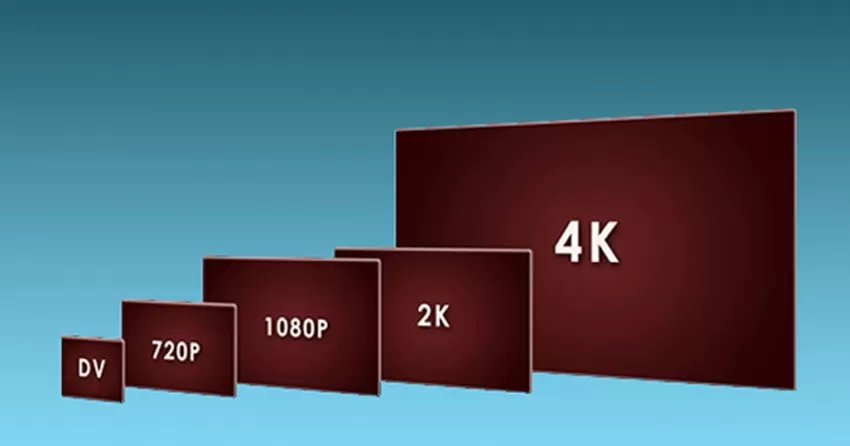 Чем больше герц, тем более качественное, плавное и менее изменчивое изображение вы видите. Если вы геймер, частота обновления особенно важна, и вам нужен монитор с тактовой частотой не менее 75 Гц (большинство мониторов, предназначенных для игр, имеют тактовую частоту не менее 144 Гц) в сочетании с минимальным временем отклика. Если вы не геймер, вас устроит частота обновления 60 Гц.
Чем больше герц, тем более качественное, плавное и менее изменчивое изображение вы видите. Если вы геймер, частота обновления особенно важна, и вам нужен монитор с тактовой частотой не менее 75 Гц (большинство мониторов, предназначенных для игр, имеют тактовую частоту не менее 144 Гц) в сочетании с минимальным временем отклика. Если вы не геймер, вас устроит частота обновления 60 Гц.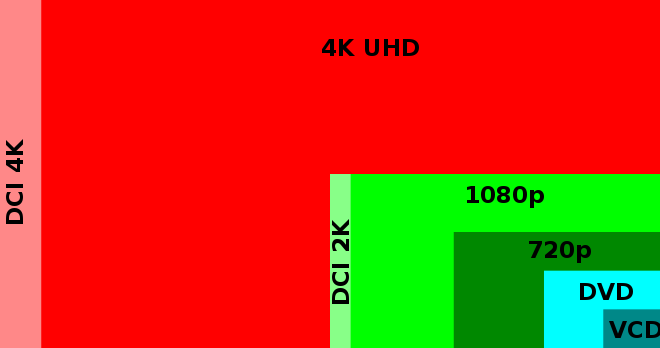 Таким образом, панели VA имеют наилучшее качество изображения среди VA, IPS и TN.
Таким образом, панели VA имеют наилучшее качество изображения среди VA, IPS и TN.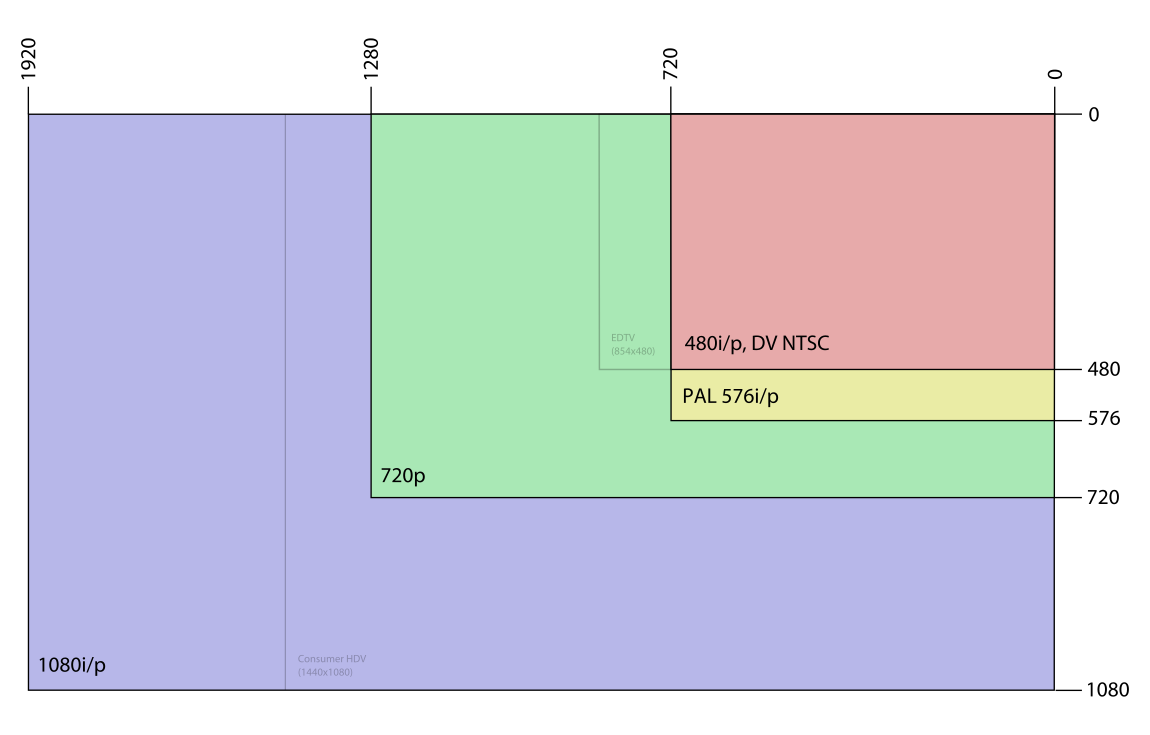 Low blue light может сделать компьютерное изображение менее напрягающим глаза, но с этим справится и точная калибровка. А поскольку уменьшение яркости синего также влияет на все остальные цвета, вы можете получить неестественное изображение. Это особенно отвлекает в играх и видео. Нет необходимости обращать внимание на наличие этой функции, но найти мониторы без нее становится все труднее.
Low blue light может сделать компьютерное изображение менее напрягающим глаза, но с этим справится и точная калибровка. А поскольку уменьшение яркости синего также влияет на все остальные цвета, вы можете получить неестественное изображение. Это особенно отвлекает в играх и видео. Нет необходимости обращать внимание на наличие этой функции, но найти мониторы без нее становится все труднее. Профессиональные мониторы должны быть готовы к работе без настройки. Значение DeltaE (dE), равное 2 или ниже, является хорошим признаком.
Профессиональные мониторы должны быть готовы к работе без настройки. Значение DeltaE (dE), равное 2 или ниже, является хорошим признаком.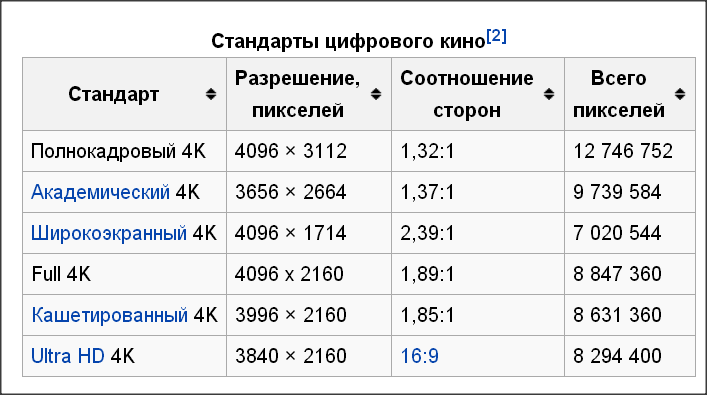 Если есть возможность, выбирайте 12 бит. Вы можете узнать больше о разнице между 10 и 12 битами здесь.
Если есть возможность, выбирайте 12 бит. Вы можете узнать больше о разнице между 10 и 12 битами здесь.

 Это удобно в том случае, если после внесенных изменений вы не хотите видеть этот диалог.
Это удобно в том случае, если после внесенных изменений вы не хотите видеть этот диалог. снимок экрана ниже).
снимок экрана ниже).