Как подключить регистратор к компьютеру напрямую
Большинство современных ноутбуков уже не имеют Ethernet портов, поэтому для того, чтобы зайти на видеорегистратор между ними должен быть «посредник» wi-fi роутер. Видеорегистратор соединяется с wi-fi роутером с помощью кабеля, а wi-fi роутер с компьютером по wi-fi.
Если же wi-fi роутера у Вас нет, а Ethernet порт на компьютере есть, но зайти на web-интерфейс видеорегистратора можно, сделай ряд следующих настроек.
1. Соедините ваш компьютер с регистратором с помощью кабеля.
2. Откройте «Центр управления сетями и общим доступом». Путей сделать это много. 3 самых простых:
— Вбейте «Центр управления сетями и общим доступом» в строку поиска.
— Щелкните правой кнопкой мыши на сетевом соединении.
— Зайдите в Панель Управления и найдите соответствующий значок.
3. В «Центре управления сетями и общим доступом» отобразится активное ethernet coeдинение. Щелкните по нему правой кнопкой мыши и нажмите «Свойства»
4. В открывшемся меню выберите «IP версии 4 (TCP/IPv4) и нажмите «Свойства».
5. В открывшемся меню поставьте галочку «Использовать следующий IP-адрес». IP адрес видеорегистратора по умолчанию:
192.168.1.10 — для гибридных видеорегистраторов.
192.168.1.88 — для ip видеорегистраторов.
Ваш компьютер должен быть в той же сети и подсети, но иметь адрес отличный от данного. Например: 192.168.1.87. Маска подсети заполнится автоматически. Остальные поля заполнять не нужно.Меню должно выглядеть следующим образом.
Нажимаем OK. Сохраняем настройки. Теперь заходим в браузер Internet Explorer и вводит в браузерную строку IP адрес видеорегистратора. Готово
Как осуществить подключение видеорегистратора к компьютеру
Автор: Александр Старченко
Любая система видеонаблюдения состоит из определённого количества камер и базового устройства, которое осуществляет запись информации поступающей с камер наблюдения, организацию видеоархива, обработку сигналов тревоги и выполняет многие другие функции. Интернет технологии позволяют усовершенствовать контроль за объектами и сделать его доступным с любых мобильных устройств. Важной и востребованной функцией является возможность из любой удалённой точки не только наблюдать изображение с любой видеокамеры в реальном режиме времени, но и просматривать видеоархив. Для этого необходимо подключить видеорегистратор к компьютеру, имеющему выход в интернет.
Интернет технологии позволяют усовершенствовать контроль за объектами и сделать его доступным с любых мобильных устройств. Важной и востребованной функцией является возможность из любой удалённой точки не только наблюдать изображение с любой видеокамеры в реальном режиме времени, но и просматривать видеоархив. Для этого необходимо подключить видеорегистратор к компьютеру, имеющему выход в интернет.
Содержание:
- Типы видеорегистраторов
- Подключение видеорегистратора к интернету
- Проблемы, возникающие при подключении
Типы видеорегистраторов
В системах наблюдения обычно используются два типа видеорегистраторов:
- PC-based DVR;
- Stand-alone DVR.
PC-based DVR — обычный ПК с установленной платой видеозахвата, к которой и подключаются видеокамеры.
Stand-alone DVR — это автономные устройства осуществляющие запись, обработку и хранение видеоматериала в двоичном коде.
Полностью аналоговые устройства отошли в прошлое вместе с видеомагнитофонами, запись видеосигнала на которые так же осуществлялась в аналоговой форме. Сегодня в системах видеонаблюдения чаще всего применяются недорогие аналоговые камеры с высоким разрешением записи (AHD), сигнал с которых преобразуется в цифровую форму, компрессируется по одному из алгоритмов и записывается на жёсткий диск, поэтому все видеорегистраторы, даже работающие с аналоговыми камерами, имеют обозначение DVR или Digital Video Recorder (Цифровой Видео Рекордер).
Сетевой NVR видеорегистратор
Сетевые NVR видеорегистраторы. Существует отдельная группа устройств, которые нет необходимости подключать к компьютеру, поскольку они работают в интернете, по определению. Это NVR (Network Video Recorder) или сетевой видеорегистратор. Такие устройства работают с цифровыми IP-камерами напрямую, которые подключаются к регистратору посредством UTP кабеля или Wi-Fi.
Подключение видеорегистратора PC-based DVR
Поскольку регистратор системы видеонаблюдения обеспечивает наблюдение за охраняемыми зонами с помощью монитора, подключение видеорегистратора к компьютеру требуется в том случае, когда нужен удалённый контроль за объектом. Самый простой вариант – это использование компьютера в качестве сервера системы видеонаблюдения. Видеорегистратор PC-based DVR представляет собой плату видеозахвата, которую необходимо установить в свободный разъём персонального компьютера. Плата должна отвечать ряду требований:
Самый простой вариант – это использование компьютера в качестве сервера системы видеонаблюдения. Видеорегистратор PC-based DVR представляет собой плату видеозахвата, которую необходимо установить в свободный разъём персонального компьютера. Плата должна отвечать ряду требований:
- Количество входов должно соответствовать количеству видеокамер;
- Конструкция платы должна подходить для данного компьютера;
- Плата видеозахвата должна быть совместима с материнской платой.
Плата видеозахвата для компьютера
Определённые требования предъявляются и к компьютеру. Если он будет использоваться только как видеорегистратор, на одну две камеры наблюдения, можно использовать компьютер, работающий на любых версиях Windows, с небольшим объёмом оперативной памяти. Большее количество видеокамер потребует производительный процессор, объём оперативной памяти от 2 Гб и высокоскоростной жёсткий диск на 320-500 Гб. Маленький объём оперативной памяти приведёт к тому, что изображение будет «зависать». Аналоговые камеры подключаются к плате видеозахвата через разветвитель «Тюльпан» (BNC) – SVGA, который позволяет подключить до 8 видеокамер на один разъём платы.
Аналоговые камеры подключаются к плате видеозахвата через разветвитель «Тюльпан» (BNC) – SVGA, который позволяет подключить до 8 видеокамер на один разъём платы.
Плата видеозахвата комплектуется установочным диском, на котором находится полный комплект драйверов, обеспечивающих совместимость устройств. Так же на диске находится рабочая программа, позволяющая полностью реализовать все необходимые функции:
- Запись в режиме «non stop» с одновременным просмотром;
- Запись с камер видеонаблюдения по расписанию;
- Запись и отправка тревожных сообщений при срабатывании датчиков движения;
- Сортировка видеоархива по заданным параметрам;
- Удалённое управление всей системой через интернет.
Система видеонаблюдения, в которой функции регистратора выполняет персональный компьютер, должна быть надёжной и не зависеть от внешних факторов. Поэтому там, где перерывы в работе видеонаблюдения недопустимы, требуется подключения источника бесперебойного питания, чтобы обезопасить комплекс от пропадания электрической сети. Компьютер или сервер системы видеонаблюдения должен быть так же защищён системой паролей от несанкционированного доступа к камерам наблюдения и к архиву видеофайлов.
Компьютер или сервер системы видеонаблюдения должен быть так же защищён системой паролей от несанкционированного доступа к камерам наблюдения и к архиву видеофайлов.
Подключение Stand-alone DVR к компьютеру
Видеорегистраторы типа Stand Alone DVR
Видеорегистратор такого типа представляет собой законченное устройство, предназначенное для приёма видеосигналов с камер наблюдения, сжатия сигнала по определённому алгоритму и записи видеофайлов на жёсткий диск. Рекордер так же записывает сигналы с микрофонов, установленных в камерах, через аудио входы и обрабатывает срабатывание датчиков движения.
Большинство современных видеорегистраторов можно подключить к персональному компьютеру с помощью специального кабеля. На задней стенке корпуса видеосервера находится разъём «NET», через который выполняется подключение видеорегистратора к компьютеру. Такой же разъём имеется и у компьютера, но он уже задействован, так как через него компьютер соединён с интернетом.
Для того чтобы подключить видеорекордер потребуется дополнительная сетевая карта.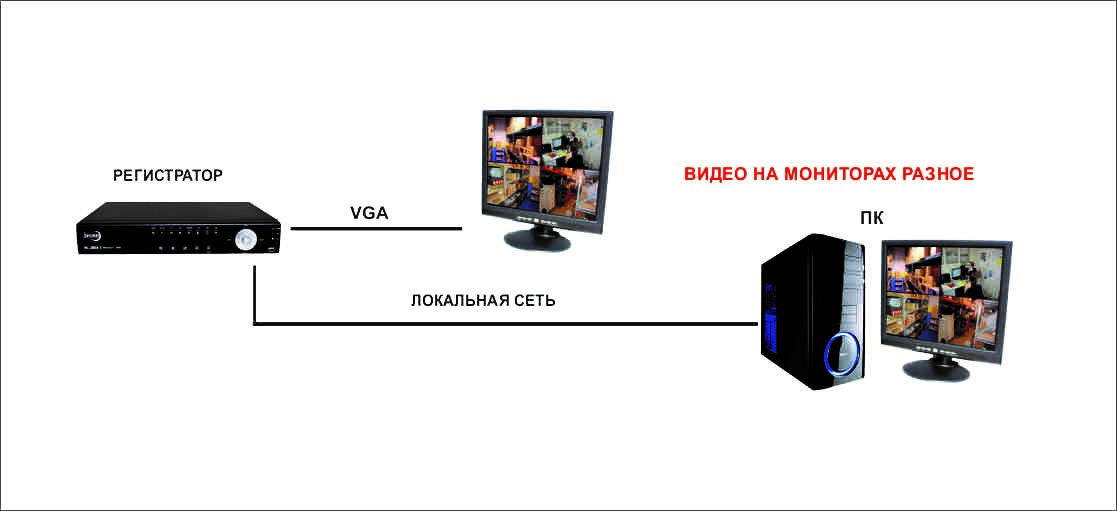 Эта плата вставляется в свободный слот на материнской плате и соединяется кабелем «патч-корд» с видеорегистратором. Самое сложное в процессе подключения, это правильное выполнение сетевых настроек, которое может отличаться у разных версий операционной системы. Для подключения к Windows 7 нужно выполнить следующую последовательность действий:
Эта плата вставляется в свободный слот на материнской плате и соединяется кабелем «патч-корд» с видеорегистратором. Самое сложное в процессе подключения, это правильное выполнение сетевых настроек, которое может отличаться у разных версий операционной системы. Для подключения к Windows 7 нужно выполнить следующую последовательность действий:
- Пуск;
- Панель управления;
- Управление сетями и общим доступом;
- Изменение параметров адаптера;
- Беспроводное сетевое соединение – 2 клика.
В открывшемся окне «Состояние» нажать кнопку «Свойства» и в открывшемся окне выбрать строку «Протокол Интернета версии 4» далее нажать кнопку «Свойства».
Внимание! информация примерная, может отличаться в зависимости от производителя оборудования, в вашем случае вы можете придумать другие цифры, главное чтобы шлюз и адрес регистратора совпадали.
В строке IP-адрес ввести следующие данные: 192. 168. 0. 100, а в строке маска подсети записать стандартные цифры 255. 255. 255. 0. В строке «Шлюз» вводим IP адрес, который будем присваивать регистратору, например 192.168.0.101. Нажать «ОК» и сохранить изменения.
168. 0. 100, а в строке маска подсети записать стандартные цифры 255. 255. 255. 0. В строке «Шлюз» вводим IP адрес, который будем присваивать регистратору, например 192.168.0.101. Нажать «ОК» и сохранить изменения.
Далее выполняются настройки видеорегистратора. Для этого нужно открыть меню и войти в «Сетевые настройки». В строке IP-адрес последняя цифра изменяется на единицу 192. 168. 0. 101, а маска подсети вписывается без изменений. После сохранения данных можно подключить регистратор с помощью программного обеспечения.
Также Вас могут заинтересовать следующие статьи по теме, возможно в них Вы найдете более подробный ответ на Ваш вопрос:
В статье про видеонаблюдение через интернет Вы сможете найти информацию о 4-х способах реализации онлайн видеонаблюдения, в числе которых отдельным подразделом описывается настройка видеорегистратора при его подключении к компьютеру. Материал доступен по ссылке http://nabludaykin.ru/videonablyudenie-cherez-internet.
После подключения видеорегистратора к компьютеру и его настройки Вам может понадобиться специализированная программа для видеонаблюдения, при помощи которой Вы сможете на только просматривать изображение с камер, но и вести архив, настроить запись по движению, расписанию, возникновению шума, а также реализовать удаленное видеонаблюдение через интернет.
Видеонаблюдение при помощи облачных сервисов на сегодняшний день стремительно набирает популярность. Это неудивительно, т. к. для реализации удаленного доступа к камерам при помощи облака Вам не потребуется получать выделенный IP адрес и настраивать роутер — просто подключаете камеру к компьютеру, а она выполняет все необходимые настройки самостоятельно. Конечно, камеры для этого потребуются специализированные, с прошивкой под определенный сервис. Информацию об этом Вы можете узнать из статьи про облачное видеонаблюдение.
Подключение видеорегистратора к интернету
Схема подключения видеорегистратора к ПК и интернету
Подключение видеорегистратора к интернету можно выполнить напрямую, поскольку устройство имеет «LAN» порт, но использовать выделенную линию для этой цели нецелесообразно, поэтому такое подключение лучше всего выполнить через роутер. Прежде всего, нужно получить статический адрес у провайдера. Эта услуга платная, но сумма незначительная. Бывает, что роутеру уже присвоен не динамический, а именно статический адрес, тогда процесс подключения упрощается.
Прежде всего, нужно получить статический адрес у провайдера. Эта услуга платная, но сумма незначительная. Бывает, что роутеру уже присвоен не динамический, а именно статический адрес, тогда процесс подключения упрощается.
Скорость передачи данных. При работе с сетью видеонаблюдения через интернет необходимо учитывать скорость передачи данных, поскольку при скорости менее 2 Мбит/сек, картинка может искажаться или зависать. Качество изображения напрямую зависит от скорости трафика.
Способ без статического IP адреса. Если интернет провайдер может предоставить только динамический адрес, следует воспользоваться технологией DDNS, которая позволяет связать динамический адрес с доменным именем. Иначе говоря, роутер регулярно сообщает внешнему серверу свой динамический (постоянно меняющийся) адрес, а устройству присваивается постоянное доменное имя. Когда пользователь загружает в браузер это доменное имя, сервис перенаправляет его на последний поступивший адрес роутера.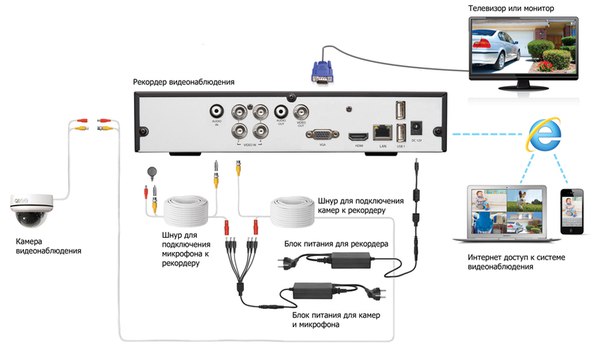 Связь установлена, и пользователь может из любой точки войти в свою систему видеонаблюдения и получать необходимую информацию.
Связь установлена, и пользователь может из любой точки войти в свою систему видеонаблюдения и получать необходимую информацию.
Сервисы DDNS. Существует несколько сервисов позволяющих пользователю получить доменное имя и работать в интернете с устройством, имеющим динамический адрес. Один из таких сайтов это «no-ip.com». Сервис бесплатный и чтобы им воспользоваться, нужно перейти по ссылке, зарегистрировать новый аккуант – «Create Account» и заполнить все требуемые поля. По некоторым данным, сервис некорректно ведёт себя с почтовыми адресами mail.ru, поэтому лучше всего, для работы с этим сервисом зарегистрировать почтовый ящик на Яндекс или Gmail. После завершения регистрации на почтовый адрес придёт ссылка на активацию аккаунта. Затем нужно ввести свой логин и пароль и выполнить настройки хоста. Последняя процедура это настройка самого маршрутизатора.
Чтобы подключить видеорегистратор к компьютеру можно использовать возможности USB порта, но это можно реализовать только с определённым типом устройств.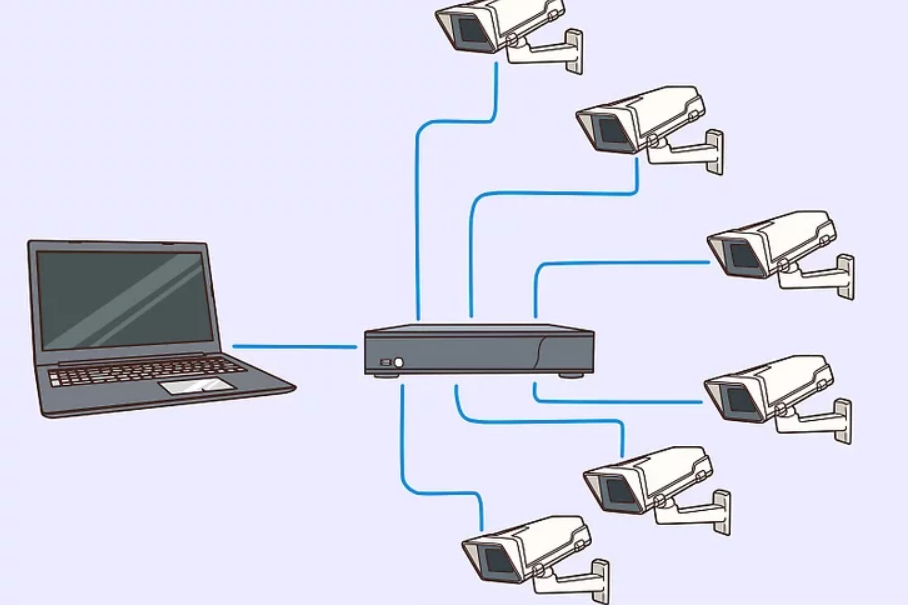
Проблемы, возникающие при подключении
В процессе подключения может получиться так, что компьютер не видит видеорегистратор. Чаще всего это происходит из-за неправильно установленных опций, поэтому первое, что нужно сделать – это сбросить все настройки и тщательно всё установить заново. В некоторых случаях причиной может быть неправильная распиновка соединительного LAN-кабеля. Некоторые модели рекордеров имеют собственные настройки, которые необходимо внимательно соблюдать. В достаточно редких случаях причиной некорректного соединения может быть антивирусная программа или файрволл.
С этим читают:
Понравилась статья? Поделись с друзьями в соц сетях!Как подключить регистратор к ноутбуку через hdmi
Блок DVR, или видеорегистратор (Digital Video Recorder), в значительной степени заменил стандартные видеомагнитофоны, воспроизводящие кассеты VHS или домашние DVD-рекордеры, благодаря своей способности записывать прямо на встроенный жесткий диск.
Как улучшить функционал?
Вы можете подключить его к компьютеру и, следовательно, хранить записи на внешнем/главном диске, закодировать и загружать их где-нибудь, записывать на носитель или выполнять с ними любые другие действия. Это особенно полезно тем, кто хочет сохранять видео.
Как подключить видеорегистратор к компьютеру? Для этого требуется кабель с интерфейсами HDMI (High Definition Media Interface) на обоих концах или разъемом HDMI на одном конце и аудио/видеоразъемом RCA-типа либо USB на другом конце, в зависимости от доступных портов подключения на устройстве. Независимо от используемого провода, соединение выполняется быстро, и вы будете загружать содержимое на ПК за несколько минут.
Подключение к ПК
Убедитесь в том, что ваша модель DVR оснащена возможностью дистанционного просмотра. Не все видеорегистраторы способны передавать данные удаленно. Некоторые модели (чаще устаревшие) предназначены только для записи, и они не будут иметь функций, которые позволят вам подключиться к ним по сети. Однако современные устройства такие настройки имеют.
Некоторые модели (чаще устаревшие) предназначены только для записи, и они не будут иметь функций, которые позволят вам подключиться к ним по сети. Однако современные устройства такие настройки имеют.
Соединение зависит от вашей модели, но большинство видеорегистраторов предлагает подключение по USB или с помощью некоторых других средств. Например, популярен беспроводной адаптер для подключения к Интернету.
TiVo легко переносит данные на ваш компьютер, если соединить его с помощью кабеля Ethernet к аналогичному порту на вашем ПК, а затем изменить настройки на «Телефон и сеть». Вы также можете скачать программное обеспечение для компьютеров, специально разработанное для работы с видеорегистраторами TiVo.
Другая популярная модель, Pioneer DVR-LX61D, предлагает скачивание видео через USB-соединение на вашем компьютере. Это очень простой способ передачи отснятых данных.
Чтобы узнать более конкретно, как подключить видеорегистратор к компьютеру именно вашей модели, вам придется изучить руководство для пользователя вашего гаджета. Большинство настроек идентичны: эти девайсы используют порт Ethernet либо USB для подключения к компьютеру. Также проверьте наличие доступного программного обеспечения, предназначенного для работы с вашей моделью.
Большинство настроек идентичны: эти девайсы используют порт Ethernet либо USB для подключения к компьютеру. Также проверьте наличие доступного программного обеспечения, предназначенного для работы с вашей моделью.
Что вам понадобится?
Маршрутизатор – это устройство, которое пересылает данные между вашими сетевыми соединениями. Это позволит вам подключить несколько устройств для совместной работы. Большинство людей в настоящее время используют Wi-Fi-маршрутизаторы, которые позволяют подключать девайсы по беспроводной сети. Однако можно выполнить и проводное соединение.
Как подключить видеорегистратор к компьютеру, используя такой роутер? Для этого вам понадобятся также кабели Ethernet. Они обычно маркируются как кабели CAT5 (категория 5) и используются для подключения к интернету. Большинство видеорегистраторов с возможностью просмотра удаленно поставляются с сетевым портом, к которому вы можете подключить такой провод. Иногда производитель даже включает в комплект кабель для подключения, но зачастую он слишком короткий.
Для начальной настройки вам понадобится какой-либо монитор, чтобы вы могли подключить DVR и просмотреть все опции, которые вы настраиваете. После установки этих параметров он вам больше не будет нужен.
Как подключить видеорегистратор к компьютеру для просмотра? Некоторые девайсы имеют выходы, которые также позволят вам использовать телевизор в качестве монитора, если подсоединить его с помощью BNC, HDMI, VGA или даже составных RCA-подключений.
Проводное подключение
Как подключить видеорегистратор к компьютеру через USB или HDMI? Прикрепите аудио/видеокабель к задней части устройства. При использовании HDMI просто выровняйте штыри от кабельного разъема с гнездом на DVR и надежно прикрепите его. При использовании штекеров типа RCA вставьте красные и белые аудиоразъемы в соответствующие порты на задней панели видеорегистратора. Прикрепите другой конец кабеля к компьютеру с помощью разъема HDMI или USB-порта.
Включите девайс и дождитесь, пока компьютер отобразит сообщение «найдено новое оборудование», затем следуйте инструкциям для запуска вашего программного обеспечения для загрузки записей DVR на компьютер либо данных с жесткого диска на устройство.
Беспроводное соединение
Можно ли подключить видеорегистратор к компьютеру без использования кабеля? Это доступно посредством Ethernet/CAT5 прямо на маршрутизаторе или модеме, который подключен к сети.
При этом локальная сеть вполне подойдет. Если у вас нет интернета, этот метод легко можно использовать. Однако при этом вы не сможете получить доступ к DVR на вашем телефоне или с помощью DDNS на компьютере вдали от дома. Этот метод предполагает использование вашего ПК, ноутбука или нетбука, если у него есть порт Ethernet, без использования интернета для доступа к веб-интерфейсу пользователя.
Как подключить видеорегистратор к компьютеру через роутер?
Во-первых, расположите DVR рядом с вашим компьютером, достаточно близко для того, чтобы подключиться к нему кабелем Ethernet. Вставьте один конец в соответствующий разъем видеорегистратора, а другой – к компьютеру. После этого вам потребуется подключить монитор или телевизор к вашему DVR, чтобы вы могли изменить параметры сети.
Настройки сети
После того как вы вошли в систему, перейдите на вкладку TCP/IP в разделе «Настройки сети» с помощью главного меню (Главное меню> Параметры сети> TCP/IP).
После этого на экране появится сетевая конфигурация по умолчанию. Как подключить видеорегистратор к компьютеру? Чтобы получить доступ к нему на вашем ПК, необходимо изменить IP-адрес, маску подсети и шлюз по умолчанию.
Включите ваш компьютер и откройте интернет-браузер. Это будет единственный метод, который вы будете использовать для доступа к веб-интерфейсу через ПК или ноутбук.
Вы заметите, что использование IP-адреса по умолчанию для попытки подключить видеорегистратор к компьютеру напрямую не получится. Вам понадобится новая конфигурация сети, выполненная в соответствии с обоими устройствами.
Откройте командную строку на компьютере. Самый быстрый способ найти ее – использовать ваше начальное меню и выполнить поиск cmd. exe для запуска приложения. Введите ipconfig и нажмите «Ввод». Прокрутите вниз до тех пор, пока вы не достигнете опций локального соединения Ethernet-адаптера.
exe для запуска приложения. Введите ipconfig и нажмите «Ввод». Прокрутите вниз до тех пор, пока вы не достигнете опций локального соединения Ethernet-адаптера.
Сетевой адрес
Вам понадобится адрес IPv4 Autoconfiguration и маска подсети. Оставьте открытым окно со следующими параметрами:
Автоконфигурация IPv4 Адрес: 169.254.117.197
Маска подсети: 255.255.0.0
В это время откройте опции видеорегистратора. Как уже было указано, требуется внести изменения в адрес IPv4, отражающий подключение DVR. Используя компьютер и показанные параметры, вы не сможете использовать адрес 197 для видеорегистратора. Просто измените последнее число в адресе IPv4 на 198 или 199 либо используйте любое число между 0-255, которое не является последним номером в IPv4-адресе.
Как подключить автомобильный видеорегистратор к компьютеру, чтобы не вводить сетевые настройки каждый раз? Снимите флажок DHCP, чтобы они были сделаны статичными. Они не должны меняться при подключении к любой другой локальной сети или порту Ethernet.
Скопируйте информацию с компьютера на видеорегистратор, используя IPv4-адрес в качестве IP-адреса с последним номером. Маска подсети должна быть одинаковой. Шлюз по умолчанию должен быть изменен на адрес IPv4, настроенный по умолчанию на компьютере, за исключением того, что на этот раз последний номер в адресе должен быть изменен на 1. После изменения этих настроек нажмите «Применить» и «Сохранить конфигурацию».
Продолжая выполнять инструкцию, как подключить видеорегистратор видеонаблюдения к компьютеру, откройте ваш интернет-браузер и введите новый статический IP-адрес DVR в адресной строке и нажмите Enter. Будет открыт веб-интерфейс. Возможно, вам придется установить плагины и позволить им использовать эту функцию. После их установки на вашем компьютере следует разрешить их запуск на этом веб-сайте.
После того как плагины были разрешены, попробуйте войти в систему, используя имя пользователя и пароль из настроек видеорегистратора. Если вы не изменили опции, присутствующие по умолчанию, попробуйте использовать в обоих полях значение admin.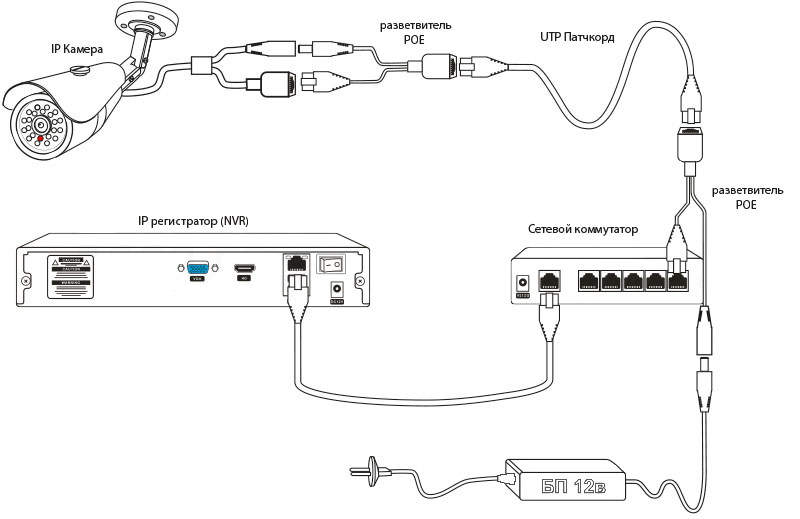
Наконец, веб-интерфейс будет доступен, и вы сможете просматривать камеру, записи, сохраненные на жестком диске, а также изменять настройки видеорегистратора.
Теперь монитор или телевизор, которые были использованы для просмотра DVR, не нужны, так как вы можете использовать ваш компьютер для непосредственного наблюдения за данными с видеорегистратора.
Примечание
Функции P2P и DDNS для мониторинга вашего видеорегистратора с телефона или компьютера вдали от локальной сети не будут использоваться, поскольку он не подключен к интернету. Это объясняется тем, что невозможно поделиться интернетом через Ethernet-порт, через который DVR подключен к ПК.
Для того чтобы подключить девайс к глобальной сети и использовать его удаленно, понадобится подключение с помощью переадресации портов. Также можно аналогичным образом использовать настройки вашего маршрутизатора с подключением по Wi-Fi к любому из провайдеров.
Видеорегистраторами пользуются не только водители автомобилей, но и практически все заведения, которые нуждаются в охране. Подключение подобного устройства к стационарному компьютеру или ноутбуку позволит вести прямое наблюдение сразу за несколькими точками.
Подключение подобного устройства к стационарному компьютеру или ноутбуку позволит вести прямое наблюдение сразу за несколькими точками.
Как подключить видеорегистратор к ноутбуку
Подключить видеорегистратор к ноутбуку сможет практически любой пользователь, даже не обладающий профессиональными навыками. Есть несколько способов подключить камеру к стационарному или мобильному компьютеру.
Через провод. Проводное подсоединение потребует наличия работающего Интернет-соединения. Способы проводного подключения:
- Через сетевой кабель. Необходимо объединить с помощью обжатого кабеля (он служит для подключения роутеров к процессорам ПК, не поддерживающих беспроводную связь) входное отверстие регистратора и соответствующего разъёма ноутбука. Если подходящего отверстия на компьютере нет, то придётся воспользоваться адаптером. После этого на ноутбуке придётся проникнуть в панель управления и выбрать раздел сетевых настроек. Теперь настал черёд «Сетевых подключений».
 Теперь два клика по иконке «Локальной сети». Откроется новое окно, где будет отображён список всех подключений, используемых сетью. Этот список следует прокрутить вниз до конца, выбрать «Протокол Интернета (TCP/IP)», щёлкнуть ПКМ и нажать «Свойства» в выпадающем меню. В этом окне потребуется ввести координаты вручную. Для регистратора это IP (192.168.0.100) и Маска подсети (255.255.255.0). После принятия изменений камера начнёт работать.
Теперь два клика по иконке «Локальной сети». Откроется новое окно, где будет отображён список всех подключений, используемых сетью. Этот список следует прокрутить вниз до конца, выбрать «Протокол Интернета (TCP/IP)», щёлкнуть ПКМ и нажать «Свойства» в выпадающем меню. В этом окне потребуется ввести координаты вручную. Для регистратора это IP (192.168.0.100) и Маска подсети (255.255.255.0). После принятия изменений камера начнёт работать. - Подключение через маршрутизатор. Так называют своеобразный «переходник», предназначенный для соединения нескольких устройств с компьютером или ноутбуком. Для того чтобы объединить таким образом ПК и камеру, потребуется подсоединить наблюдающее устройство к переходнику при помощи сетевого кабеля, после чего сам маршрутизатор вставить во входное отверстие сетевой платы.
- Подключение PC-based. Определённые модели оснащаются внутренними модулями, которые делают их доступными для некоторых моделей ноутбуков или персональных компьютеров. В таком случае, действия при подключении заключаются в стандартной установке драйверов и ожиданию сихронизации работы операционной системы и камеры.
 Скорее всего, при таком способе будет необходим установленный браузер Internet Explorer, так как практически все регистраторы затачиваются под него. Чтобы узнать о возможности такого подключения, достаточно изучить инструкцию от регистратора и взглянуть на список моделей, поддерживаемых программой.
Скорее всего, при таком способе будет необходим установленный браузер Internet Explorer, так как практически все регистраторы затачиваются под него. Чтобы узнать о возможности такого подключения, достаточно изучить инструкцию от регистратора и взглянуть на список моделей, поддерживаемых программой.
Можно ли подключить без провода?
Возиться с проводами мало кому хочется, поэтому разработчики предусмотрели способ подключить видеорегистратор по Wi-fi. Для этого нужен маршрутизатор, поддерживающий беспроводную связь, и соответствующая камера. Сам маршрутизатор может быть объединён с ноутбуком при помощи сетевого кабеля, если тот не поддерживает Wi-fi.
При наличии модуля Ethernet, установленного в ноутбук или нетбук, можно также использовать беспроводное подсоединение с использованием роутера или модема. Данные сетевые устройства должны быть подключены к ноутбуку тем или иным способом. В меню видеорегитратора достаточно будет выбрать в настройках доступную сеть и установить связь через компьютер.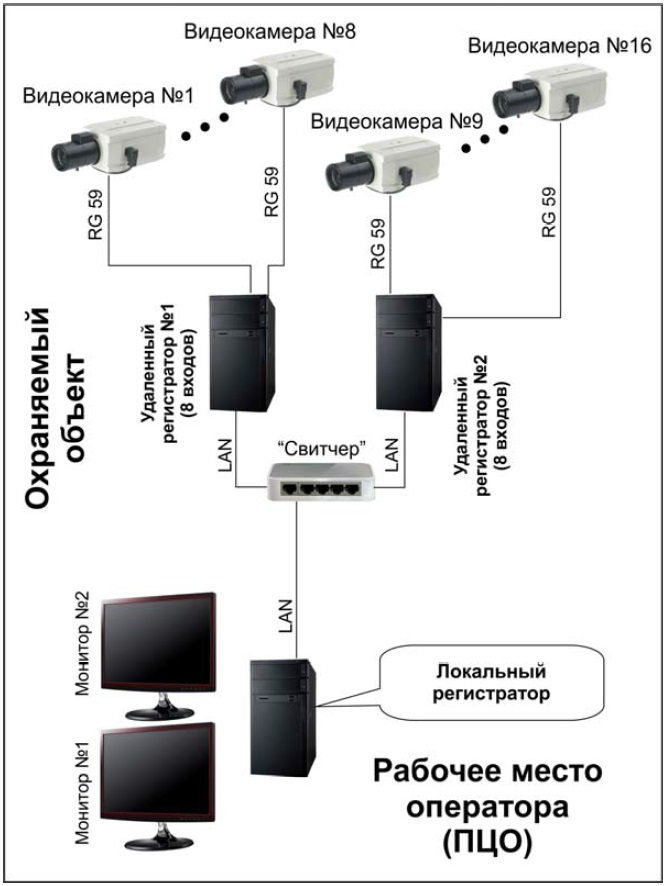
Существует множество причин, по которым прямой процесс копирования с видеорегистратора (DVR) на ПК невозможен. Во-первых, многие видеорегистраторы не имеют возможности подключения через USB или Firewire. Во-вторых, файловые системы и видеофайлы, используемые производителями цифровых видеорегистраторов, обычно имеют формат Linux и часто являются собственностью, что делает прямую копию чрезвычайно сложной и несовместимой со средами Windows и Mac. В-третьих, производители техники стремятся не допустить этого – они не хотят, чтобы копирование информации было простым. Советы к использованию видеорегистратора:
- Для большинства моделей видеорегистраторов требуется кабель. Настоятельно рекомендуется протестировать все детали и при необходимости настроить удалённый доступ к сети.
- Видеорегистратор следует размещать в прохладном, непыльном месте.
- Не устанавливайте и не извлекайте жёсткий диск, когда DVR включён.
- Выключение DVR во время воспроизведения или записи может повредить жёсткий диск.

- Для продления срока службы проводов водонепроницаемые защитные покрытия.
- Чтобы предотвратить электромагнитные помехи, старайтесь избегать высоковольтных линий поблизости.
- Чтобы обеспечить лучшее качество изображения, при установке камер остерегайтесь проблем с освещением.
Перед настройкой DVR убедитесь, что вы:
- Подключили камеры к видеорегистратору с помощью кабелей, входящих в комплект поставки.
- Подключили DVR к монитору (убедитесь, что он поддерживает разрешение 1280х1024).
Для подключения DVR к маршрутизатору и высокоскоростному доступу в Интернет используется кабель Ethernet.
Настройка регистратора
Прежде чем подключить видеорегистратор к компьютеру, нужно определить, какие выходы есть на DVR. В качестве примера рассмотрим заднюю панель Motorola DCT6208. Из 4 портов, доступных на этом DVR для видео (DVI, Video/Audio Out, S-Video и Firewire), Firewire является единственным, который передаёт как видео, так и аудио. Поскольку нужно установить только одно соединение, это самый простой способ сделать это. Кроме того, многие компьютеры уже оснащены FireWire, поэтому покупать карту видеозахвата не придётся. Если такой вариант отсутствует, следует использовать DVI вместе с Audio Out. Если ваша модель DVR не поддерживает DVI, подключайте через Video/Audio. Последний вариант – S-Video. Здесь также придётся использовать Audio Out. Этот видеорегистратор не поддерживает новейший стандарт HDMI и подключение USB, передающий аудио и видео быстрее, чем любая другая альтернатива.
Поскольку нужно установить только одно соединение, это самый простой способ сделать это. Кроме того, многие компьютеры уже оснащены FireWire, поэтому покупать карту видеозахвата не придётся. Если такой вариант отсутствует, следует использовать DVI вместе с Audio Out. Если ваша модель DVR не поддерживает DVI, подключайте через Video/Audio. Последний вариант – S-Video. Здесь также придётся использовать Audio Out. Этот видеорегистратор не поддерживает новейший стандарт HDMI и подключение USB, передающий аудио и видео быстрее, чем любая другая альтернатива.
- Подключите сетевой порт DVR к порту RJ45 компьютера (сетевой кабель LAN).
- Включите DVR.
- В меню выберите Настройки сети. Как правило, здесь есть два варианта. Один называется «Получить IP-адрес автоматически», а другой – «Использовать следующий IP-адрес». Выберите второй.
- После выбора этой опции вы должны указать IP-адрес вашего DVR. Просто введите простой IP-адрес. Например, выберите «192.
 168.1.20» и маску подсети «255.255.255.000». Примените настройки.
168.1.20» и маску подсети «255.255.255.000». Примените настройки.
Настройка компьютера
Чтобы подключить видеорегистратор к компьютеру Windows перейдите в Панель управления/Центр управления сетями и общим доступом:
- Здесь выберите опцию «Изменение параметров адаптера» – «Подключение по локальной сети».
- Дважды щёлкните по нему. Откроется окно свойств.
- Найдите «IP версии 4» и кликните строку дважды.
Теперь пришло время поставить IP-адрес напрямую на компьютер. Например, DVR был присвоен IP «192.168.1.20». Нужно поставить IP той же серии на ПК.
- Введите «192.168.1.21».
- Пропингуйте IP-адрес видеорегистратора с компьютера или ноутбука и посмотрите ответ.
Как просмотреть запись на компьютере и телевизоре
Всё готово! DVR теперь подключен к компьютеру. Чтобы посмотреть содержимое откройте Internet Explorer и введите в адресной строке IP-адрес видеорегистратора.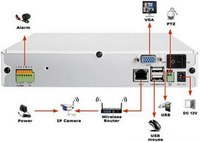 Если нужно, введите логин и пароль от DVR. После прохождения верификации откроется окно управления файлами. Чтобы просмотреть содержимое видеорегистратора через телевизор, необходимо подключить устройство одним из доступных способов – FireWire, USB, HDMI, S-Video, Audio/Video Out и т. д. Метод просмотра записей видеорегистратора на ПК зависит от типа камер:
Если нужно, введите логин и пароль от DVR. После прохождения верификации откроется окно управления файлами. Чтобы просмотреть содержимое видеорегистратора через телевизор, необходимо подключить устройство одним из доступных способов – FireWire, USB, HDMI, S-Video, Audio/Video Out и т. д. Метод просмотра записей видеорегистратора на ПК зависит от типа камер:
- Аналоговые камеры – самый широкий выбор. Обеспечивает отличное качество картинки за приемлемую цену. Для полноценного использования нужна плата видеоввода и специальное ПО.
- IP-видеокамеры – современные функциональные системы удалённого использования видеорегистратора. В зависимости от возможностей конкретной модели, через браузер или консоль удалённого управления можно получить доступ к настройке изображения, управлению поворотом камеры, включение/отключение подсветки и т. д.
- Web-камеры – самые примитивные системы видеонаблюдения. Подключаются через USB, характеризуются низким качеством изображения. Для управления такой системой видеонаблюдения можно использовать оригинальное (от производителей камеры) или стороннее ПО, позволяющее не только настроить картинку, но и установить чувствительность датчика движения или расписание включения/выключения.

Для работы с видеорегистратором можно воспользоваться одной из популярных программ для просмотра трансляций с камер.
IP Camera Viewer
Это бесплатный инструмент, который позволяет просматривать онлайн-видео с IP или USB-камер. Чтобы использовать программу, нажмите «Добавить камеру», выберите её тип (поддержка более 2000 IP и веб-камер) и нажмите «ОК», чтобы принять настройки по умолчанию. Сразу после этого вы увидите окно с трансляцией, которое можно увеличивать, перемещаться или просматривать в полноэкранном режиме.
- Доступные инструкции.
- Может быть использовано для наблюдения.
- Может получить доступ к любой IP-камере.
- Аккуратный интерфейс.
- Примитивный интерфейс.
- Редактировать и вводить IP-адрес камеры необходимо вручную.
- Редактировать и вводить путь камеры MJPEG также необходимо вручную.
- После каждого редактирования приложение необходимо перезапустить.

IP Camera Viewer — это приложение, разработанное IPcamerastudio.com, которое позволяет просматривать видео в реальном времени с разных IP-камер. Перед использованием приложения нужно указать IP-адрес камеры, к которой необходимо подключиться. После запуска открывается простой интерфейс из двух вкладок: Видео и Справка. Вкладка «Видео» будет основным экраном просмотра, а вкладка «Справка» содержит инструкции о том, как просматривать видео с определённой IP-камеры.
Чтобы ввести IP-адрес, нужно открыть папку, в которой установлен IP Camera Viewer, а затем щёлкнуть правой кнопкой мыши файл «IPCamera.bat». Выберите «Редактировать», и когда появится окно, измените «96.10.1.168» на свой IP-адрес, а затем введите «/mjpg/video.mjpg» – путь MJPEG камеры. После внесения изменений перезапустите приложение, и всё готово. Теперь при открытии IP Camera Viewer вы сможете просматривать канал с определённой IP-камеры. На вкладке Управление камерой/Изменить камеру можно настроить различные параметры, включая разрешение видео, частоту кадров, громкость микрофона, яркость, контраст и многое другое. В IP Camera Viewer можно добавить до четырёх камер, а затем контролировать и просматривать их все одновременно. Но это всего лишь программа для просмотра – нет датчика движения, записи или чего-либо ещё.
В IP Camera Viewer можно добавить до четырёх камер, а затем контролировать и просматривать их все одновременно. Но это всего лишь программа для просмотра – нет датчика движения, записи или чего-либо ещё.
Active Webcam
Active WebCam обнаруживает, контролирует и записывает видеофайлы практически из любого источника видео, включая веб-камеры USB, аналоговые камеры, подключённые к платам видеозахвата, видеопотоки FireWire, выходные данные ТВ-карт и сетевые IP-камеры. Софт может транслировать аудио и видео в реальном времени на веб-браузер или другую копию Active WebCam. При срабатывании датчика движения можно включить сигнал, отправить оповещение по электронной почте, а также записать или транслировать видео. Поддерживается непопулярная, но ещё востребованная опция Dial-Up Connection. Утилита позволяет редактировать клипы, добавлять текст, управлять различными пользователями и входить в систему удалённо. При запуске программы нужно выбрать: Создать новую камеру, Поиск камер, Открыть все каналы видеозахвата, Открыть сеанс, Создать веб-страницу и Инструкция. Самый простой способ настроить активную веб-камеру – это позволить программе автоматически обнаруживать ваши веб-камеры и другие видеоустройства. Каждый канал отображается в виде эскиза на панели предварительного просмотра.
Самый простой способ настроить активную веб-камеру – это позволить программе автоматически обнаруживать ваши веб-камеры и другие видеоустройства. Каждый канал отображается в виде эскиза на панели предварительного просмотра.
удаленный доступ к устройству через интернет
Интернет сегодня является неотъемлемой частью жизни многих обывателей. Одни используют Всемирную паутину для того, чтобы быть в курсе новостей, другие — для работы, третьи — для покупки вещей и т.д. Благодаря тому, что современные видеорегистраторы обладают огромным функционалом, они также зачастую имеют функцию доступа к Сети. Как подключить видеорегистратор к компьютеру и к Интернету, как правильно выбрать регистратор — подробнее об этом читайте ниже.
Содержание
[ Раскрыть]
[ Скрыть]
Видеорегистратор с выходом во «Всемирную паутину»
Благодаря современным технологиям, видеорегистратор через интернет позволяет следить за происходящим рядом с автомобилем, при этом не выходя из дома.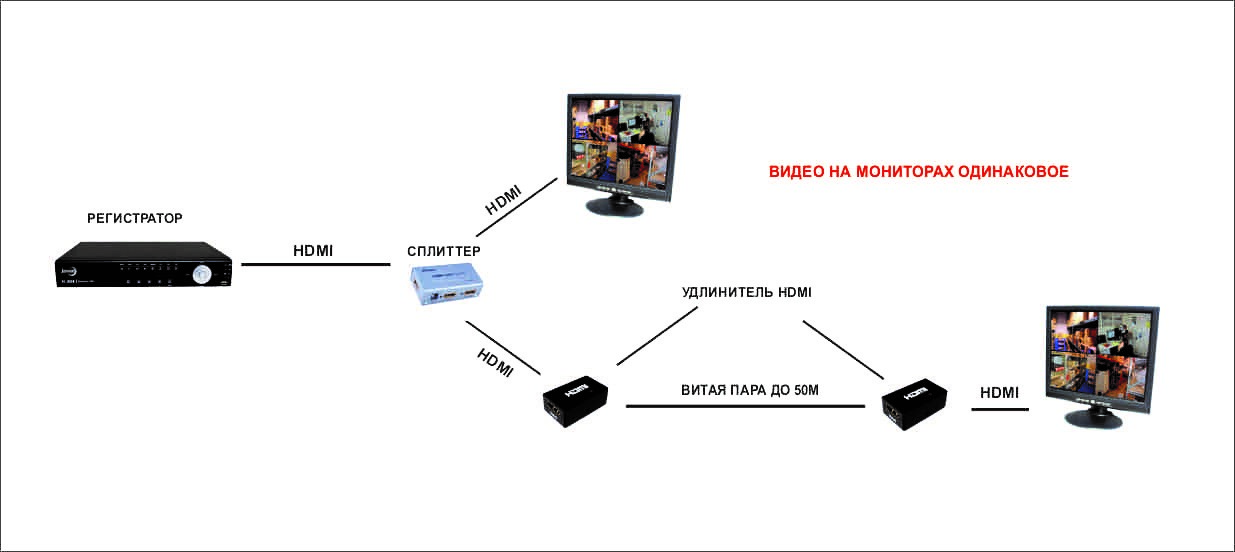 Для начала предлагаем ознакомиться с видами устройств, а также критериями выбора таких девайсов.
Для начала предлагаем ознакомиться с видами устройств, а также критериями выбора таких девайсов.
Разновидности устройств
На сегодняшний день потребителям предлагается множество видов регистраторов.
Причем между собой они отличаются не только по дизайну и цене, но и функциям:
- Число каналов, то есть камер, которые можно соединить с устройством. Их может быть от 1 до 32.
- Возможность совместимости с разным оборудованием. К примеру, девайс может поддерживать подключение к аналоговым, а также IP-камерам, различным автомобильным девайсам, к примеру, магнитоле и т.д.
- Устройство может быть оснащено экраном либо без него.
- Габаритами. Это могут быть стандартные размеры девайса либо мини-регистратор.
- Качеством съемки, а также разрешением воспроизводимых файлов.
- Кроме того, устройство может поддерживать разные форматы для сжатия записанных видео. Для этого могут использоваться кодеки MJPEG, MPEG4, H.
 264.
264. - Возможность одновременного выполнения различных функций, к примеру, запись файлов с дальнейшей передачей их через Интернет, воспроизведение записанных видео на дисплее и т.д.
- Разумеется, нельзя не упомянуть и разный объем памяти для девайсов и, соответственно, время беспрерывного функционирования, которое зависит от памяти.
Параметры выбора видеорегистратора с удаленным доступом
Если вы хотите, чтобы покупаемой девайс имел функцию удаленной связи, нужно определиться, с какой целью гаджет приобретается. К примеру, если вы хотите просто следить за квартирой или небольшим помещением, то достаточно будет приобрести четырехканальный регистратор со средними характеристиками.
Ниже приведены несколько советов, которые позволят сделать правильный выбор:
- Специалисты не рекомендуют отдавать предпочтение одноканальным регистраторам. Как показывает практика, сегодня производство таких гаджетов сведено к минимуму, при этом их стоимость достаточно высокая.
 То есть покупая одноканальный гаджет, вы заплатите за него как за четырехканальный.
То есть покупая одноканальный гаджет, вы заплатите за него как за четырехканальный. - Если вы выбираете восьмиканальный девайс, то должны учитывать, что такие устройства имеют один неприятный момент. Когда вы будете просматривать записи сразу со всех камер, изображение на дисплее будет не особо красивым, так как все восемь ячеек будут располагаться в хаотичном порядке. Если говорить об удобстве, то лучше выбрать девайс на 9 каналов, но такие устройства найти не так легко.
- Если говорить о гаджетах на 32 канала, то их обычно выбирают потребители, которых не волнует стоимость устройств. В настоящее время эти девайсы относятся к новинкам на рынке, соответственно, их стоимость довольно высокая. Если посмотреть ан этот вопрос с практической, а также финансовой точки зрения, то лучше выбрать два гаджета по 16 каналов.
- Также при покупке следует обратить внимание на формат сжатия видео. Более современные гаджеты работают с изображением в формате Н.264. Благодаря этому устройство может сэкономить место на карте памяти, при этом записывая видео в качественном формате.

- Не менее важный момент — это разрешение картинки, особенно этот критерий актуален в том случае, если в будущем вы планируете просматривать записи в онлайн режиме. Просмотр видеорегистратора через Сеть считается одной из основных функций в данном вопросе. Покупая гаджет, внимательно ознакомьтесь с его характеристиками — в них должно быть отмечено разрешение для максимальной скорости записи, нужное для обеспечения трансляции онлайн.
Подключение девайса к сети Интернет
Если вы покупаете гаджет для работы с Сетью, то вам наверняка будет интересно узнать, как осуществляется подключение видеорегистратора к Интернету. Чтобы подключаемые девайсы по удаленной схеме работали правильно, необходимо внимательно ознакомиться с инструкцией, которая идет в комплекте. Но даже если вы прочитаете книжку, у вас все равно могут возникнуть вопросы касательно подключения (автор видео — канал Видеонаблюдение и охранные системы).
Настройка видеорегистратора
Как подключить видеорегистратор к Интернету:
- С использованием ADSL-модема.
 Этот способ позволит просматривать видео с двух камер в высоком качестве, либо около 4-8 камер в режиме CIF. Суть в том, что такие модемы характеризуются пониженной скоростью передачи информации из Сети. Учтите, что просмотр архива файлов, а также загрузка роликов будет очень медленной.
Этот способ позволит просматривать видео с двух камер в высоком качестве, либо около 4-8 камер в режиме CIF. Суть в том, что такие модемы характеризуются пониженной скоростью передачи информации из Сети. Учтите, что просмотр архива файлов, а также загрузка роликов будет очень медленной. - С помощью LAN-подключения. Вариант LAN-подключения считается наиболее актуальным и востребованным, поскольку он позволяет обеспечить скорость передачи данных до 100 мегабит в секунду. Разумеется, здесь многое зависит и от тарифного плана от интернет-провайдера. Но нужно учитывать, что для просмотра роликов через LAN также придется покупать роутер.
- Как вариант, можно приобрести гаджет со встроенным Wi-Fi адаптером. В таком случае скорость передачи данных будет средней, то терпимой для воспроизведения видео.
- Еще один вариант — использование каналов связи 3G, 4G, GPRS. Данный вариант считается менее актуальным, поскольку скорость передачи информации в этом случае будет минимальной.
 В крайнем случае можно попытаться подключить гаджет к 3G модему, для этого девайс нужно будет соединить с роутером через кабель (автор видео — канал vitallercctv).
В крайнем случае можно попытаться подключить гаджет к 3G модему, для этого девайс нужно будет соединить с роутером через кабель (автор видео — канал vitallercctv).
Чтобы подключить гаджет к определенной сети, нужно зайти в меню настроек сети и заполнить поля:
- тип подключения — статический или Static;
- в качестве IP-адреса следует использовать адрес локальной сети;
- следующее поле — Маска — указывается маска подсети вашего провайдера;
- еще одно поле — шлюз по умолчанию — здесь указывается IP-адрес роутера;
- в других полях следует оставить настройки по умолчанию.
Настройка роутера
Если вы хотите получить доступ к системе видеонаблюдения, чтобы при необходимости просмотреть или удалить видео, то также нужно настроить и роутер. В нем может быть два режима — виртуальный сервер или DMZ. Последний вариант лучше не использовать, поскольку он менее безопасный, то есть ваша информация может быть доступна другим юзерам.
Для настройки виртуального сервера:
- зайдите в меню настроек и выберите Forwarding — Виртуальный сервер;
- нажмите на кнопку Добавить новый (Add new), заполните все открывшиеся поля;
- в поля Sirvece и Internal Port следует ввести порт самого регистратора;
- в поле Протокол выбирается параметр ТРС;
- в поле IP адреса нужно указать адрес самого гаджета;
- и последнее действие — в поле Статус следует выставить Enabled.
Фотогалерея «Настройка»
1. Меню настройки регистратора 2. Меню настройки роутера Загрузка …Видео «Пример настройки удаленного доступа к регистратору»
На видео ниже приведен пример настройки удаленного доступа к гаджету — ознакомьтесь, чтобы узнать об основных нюансах этого процесса (автор ролика — канал egida group).
Подключение видеорегистратора к компьютеру — автомобильный и видеонаблюдение
Подключение современных регистраторов к ПК является весьма простым и тривиальным процессом, но даже тут у некоторых пользователей могут возникнуть проблемы. Во-первых, типы видеорегистраторов подключаются кардинально по разному. Во-вторых, некоторые модели устройств потребуют установки дополнительных драйверов или другого программного обеспечения, которое в комплекте может не оказаться.
Во-первых, типы видеорегистраторов подключаются кардинально по разному. Во-вторых, некоторые модели устройств потребуют установки дополнительных драйверов или другого программного обеспечения, которое в комплекте может не оказаться.
Подключение автомобильного регистратора
Хоть автомобильные регистраторы используются непосредственно в автомобилях, их нередко может потребоваться подключить к компьютеру, ноутбуку или моноблоку в целях сохранения или удаления видео, просмотра имеющихся на флешке файлов, перерепрошивки или даже стационарного применения.
На базе Android
Android является очень гибкой и распространённой мобильной операционной системой, и для регистраторов она также подходит. Поэтому в магазинах нередко можно найти видеорегистраторы на Android, хотя стоят они несколько дороже более простых аналогов на Windows CE, поскольку для работы им требуется более мощное железо.
Подключение регистратора для просмотра или передачи файлов состоит из пары простых шагов:
- Подключение устройства к ПК с помощью USB-кабеля.

- Выбор режима соединения (необходимо указать медиаустройство или карта памяти) в самом регистраторе.
Как видно, никаких драйверов или другого ПО устанавливать не нужно, компьютер должен сделать это в автоматическом режиме.
Подключение Android-регистраторов в стационарном режиме
В ряде случаев может потребоваться подключение автомобильного видеорегистратора в качестве Web-камеры компьютера. Некоторые модели девайсов по умолчанию имеют такую возможность при соединении с компьютером, в остальных случаях потребуется установить специализированное приложение (например IP Webcam или USB/Web Camera), после чего воспользоваться функционалом установленной программы.
Выбор конкретного приложения напрямую зависит от предпочтения пользователя и модели видеорегистратора (далеко не все программы могут подойти именно для вашего устройства по причине малой производительности или устаревшей версии Android).
На базе Windows CE
Самые дешёвые модели автомобильных видеорегистраторов поставляются с операционной системой Windows CE, поэтому в некоторых моментах их подключение к компьютеру может несколько отличаться.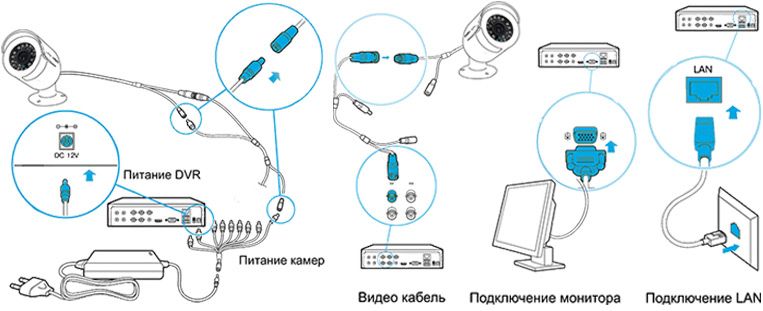 При соединении для передачи файлов никаких отличий нет, а вот для использования в стационарном режиме они есть. Для данного режима сам регистратор должен иметь поддержку, в противном случае использовать его в качестве web-камеры не выйдет (для Windows CE нет таких приложений). В некоторых моделях проблему можно решить перепрошивкой устройства, но лишь в некоторых.
При соединении для передачи файлов никаких отличий нет, а вот для использования в стационарном режиме они есть. Для данного режима сам регистратор должен иметь поддержку, в противном случае использовать его в качестве web-камеры не выйдет (для Windows CE нет таких приложений). В некоторых моделях проблему можно решить перепрошивкой устройства, но лишь в некоторых.
Подключение видеорегистратора для наблюдения к компьютеру
Цифровой видеорегистратор достаточно просто подключить к ПК, делается это следующим образом:
- Соединить регистратор с сетевой картой компьютера, коммутатором или роутером посредством кабеля Ethernet (витой пары).
- Выполнив всю коммутацию, необходимо переходить к настройкам видеонаблюдения, для этого необходимо открыть на ПК браузер и ввести IP-адрес видеорегистратора (можно найти в инструкции или в самих настройках регистратора).
- Для входа в web-интерфейс потребуется ввести стандартные логин и пароль от видеорегистратора (можно узнать в инструкции или на корпусе устройства).
 Если же инструкция утеряна, логин с паролем можно попробовать узнать в настройках устройства.
Если же инструкция утеряна, логин с паролем можно попробовать узнать в настройках устройства. - Сменить стандартные логин с паролем, в противном случае использование видеонаблюдения будет небезопасным, чем могут воспользоваться злоумышленники или недоброжелатели. Сменить стандартные логин с паролем можно как через компьютер, так и через сам видеорегистратор (не на всех моделях).
- Приступить к использованию цифрового регистратора через компьютер. Для удобства работы рекомендуется установить комплектное ПО, если оно имеется. Помимо этого программное обеспечение можно скачать с сайта производителя.
Подключение аналогового регистратора к ПК
Относительно современные аналоговые стационарные видеорегистраторы подключаются к ПК или ноутбукам точно также, как и цифровые, поскольку они все комплектуются разъёмом Ethernet. Сложности могут возникнуть со старыми моделями регистраторов, на которых разъёма Ethernet может не оказаться. В таком случае на компьютере обязательно должна присутствовать плата захвата видео, иначе соединить регистратор с ПК не выйдет, поскольку для преобразования аналогового сигнала в цифровой нужно какое-либо дополнительное устройство.
Алгоритм действий:
- Установить плату захвата видео в компьютер и установить для неё комплектное ПО.
- Соединить регистратор с платой видеозахвата посредством «тюльпанов».
- Запустить программное обеспечение платы видеозахвата и приступить к использованию видеонаблюдения.
Заключение
Независимо от типа и модели, подключить к компьютеру можно абсолютно любой видеорегистратор. Единственная сложность, которая может возникнуть — необходимость приобретения дополнительного оборудования или проводов, в остальном всё должно быть простым и понятным. Хотя бывают исключения, но даже там возникающие проблемы можно решить тем или иным способом.
Другие статьи:
Как подключить и настроить видеорегистратор. Подключение камеры к регистратору
Содержание статьи
Существует несколько способов подключения видеорегистратора, каждый из которых позволяет работать с устройством удаленным способом. Важно знать как выполняется установка, какие требования необходимо соблюдать. Специалисты Инфотех выполнят качественный монтаж видеонаблюдения с учетом действующих требований.
Специалисты Инфотех выполнят качественный монтаж видеонаблюдения с учетом действующих требований.
Особенности подключения к компьютеру
Регистратор можно настроить при помощи сети интернет. Для этого используют следующие способы:
Спутниковая связь | Дает хорошую зону охвата. При этом учитывается высокая стоимость услуг, которая подходит крупным компаниям. |
Мобильный телефон | Обеспечивается подвижность и независимость от места расположения. Из-за небольшой области охвата вариант подходит для одной или нескольких камер. |
Модем (кабельный интернет) | В данном случае требуется телефонная линия. |
Подключение к провайдеру при помощи кабеля напрямую | Дает хороший показатель стоимости и скорости передачи данных |
Подключение через роутер | Оптимальное решение для большинства компаний и частных пользователей. |
Обратите внимание! Самым простым вариантом становится подключение через роутер. При этом можно обращаться к статическому IP-адресу. Для этого его вводят в адресной строке браузера.
Особенности первого включения
При первом включении можно услышать звуковой сигнал, который сообщает об ошибке жесткого диска. Если он уже вставлен, желательно провести форматирование. Если в регистраторе нет жесткого диска, его можно подключить принудительно.
Инструкция включает следующие действия:
Необходимо подключить жесткий диск непосредственно к видеорегистратору
Затем проводится активация видеорегистратора
Осуществляется настройка оборудования при помощи Web-интерфейс
Нужно добавить устройство к предусмотренному облачному сервису
Важно заранее уточнить, как выполняется настройка видеорегистратора видеонаблюдения в зависимости от модели. В этом случае можно провести работу с минимальной потерей времени.
Если нет навыков подобной работы, можно вызвать профильного специалиста.
Особенности подключения через PoE
Одним из простых и удобных типов видеорегистраторов являются модели с возможностью подключения через PoE. При этом не придется покупать дополнительное оборудование, а отдельное питание для каждой камеры не потребуется. Основное преимущество подобных моделей является самостоятельное питание камер без дополнительного оборудования. Это отличное решение, когда нет доступа к локальной сети. Как подключить камеру к видеорегистратору с технологией PoE?
Если имеются специальные порты, допускается как отдельное подключение, так и при помощи внешней локальной сети. При этом возможно смешанное подключение. Внешние камеры добавляют после редактирования каналов PoE. Для этого метод добавления меняется на ручной тип.
При этом важно учитывать, что использовать PoE-порт для нескольких камер будет некорректно. Он рассчитан только на одно устройство. Если подключить несколько камер вместе первого канала будут отображаться камеры, подключенные к коммутатору.
Если подключить несколько камер вместе первого канала будут отображаться камеры, подключенные к коммутатору.
Одним из простых и удобных типов видеорегистраторов являются модели с возможностью подключения через PoE. При этом не придется покупать дополнительное оборудование, а отдельное питание для каждой камеры не потребуется. Основное преимущество подобных моделей является самостоятельное питание камер без дополнительного оборудования. Это отличное решение, когда нет доступа к локальной сети. Как подключить камеру к видеорегистратору с технологией PoE?
Если имеются специальные порты, допускается как отдельное подключение, так и при помощи внешней локальной сети. При этом возможно смешанное подключение. Внешние камеры добавляют после редактирования каналов PoE. Для этого метод добавления меняется на ручной тип.
При этом важно учитывать, что использовать PoE-порт для нескольких камер будет некорректно. Он рассчитан только на одно устройство. Если подключить несколько камер вместе первого канала будут отображаться камеры, подключенные к коммутатору.
Подключение камеры к видеорегистратору осуществляется простым способом. Если они неактивны, осуществляется автоматическая активация. Для этого используется пароль регистрация и IP-адрес, который можно уточнить в настройках регистратора. Стандартный вариант — 192.168.254.1. Для камер видеорегистратор раздает адреса. начиная со 192.168.254.2.
Особенности подключения видеорегистратора
Как подключить видеорегистратор к интернету правильно? Данный процесс включает две основные стадии. В первую очередь нужно настроить регистрирующее устройство на статический сетевой адрес. После этого нужно перенаправить устройство с локальных IP-адресов на один выделенный и назначить для каждого отдельный порт. Эта работа осуществляется через настройки маршрутизатора. Если не получается подключить выделенный IP-адрес, можно использовать DNS-сервис. Подключение возможно через TVI видеорегистратор.
На следующем этапе осуществляется настройка роутера:
Необходимо открыть меню регистратора, после чего нужно зайти в меню «Сеть»
Здесь нужно изменить DHCP на STATIC (статический или постоянный адрес)
После этого вводится IP-адрес видеорегистратор, шлюз маршрутизатора, маску подсети, адрес DNS сервера (данные соответствуют настройкам роутера)
Далее нужно сохранить настройки и перезагрузить видеорегистратор
Если сложно самостоятельно выполнить подключение и настройку оборудования, можно обратиться к специалисту.
Закажите в нашей компании ip видеорегистратор с последующей установкой. Для предварительной консультации можно позвонить менеджеру. Он поможет выбрать оборудование, организует выезд мастеров для выполнения монтажных работ.
Вас заинтересует
подключение PC-based и Stand-Alone DVR, настройка сетевой карты
Видеорегистраторы получили широкое распространение в системах охранного видеонаблюдения.
Благодаря возможности подключения нескольких видеокамер и способности записывать отснятое камерами видео, данное оборудование очень эффективно для организации визуального контроля на территории частных коттеджей и офисных помещений.
Просматривать видеозапись, которую записал регистратор, можно на штатном дисплее. Однако порой возникает необходимость поработать с видеозаписью удаленно, за пределами охраняемого объекта.
В таком случае оператор сталкивается с проблемой, как перенести запись с накопителя на видеорегистраторе на жесткий диск компьютера?
Существует два варианта решения данной проблемы:
Подключение видеорегистратора к Интернету
Это самый удобный способ передать запись с видеорегистратора на компьютер. Удобен он тем, что нетребователен к взаимному размещению охранного видеооборудования и компьютера, то есть они могут находиться на любом расстоянии друг от друга.
Удобен он тем, что нетребователен к взаимному размещению охранного видеооборудования и компьютера, то есть они могут находиться на любом расстоянии друг от друга.
Единственное, что необходимо – это рабочее подключение к сети Интернет. Большинство видеорегистраторов укомплектовано сетевым оборудованием.
Кроме того, к достоинствам такого подключения можно отнести возможность просмотра картинки с видеокамеры в режиме реального времени с любого мобильного устройства, имеющего доступ к Интернету. Однако у этого способа есть и недостатки.
Если необходимо передать видео файл с накопителя регистратора на другое устройство, скорость передачи может быть сильно затруднена размером файла и скоростью передачи данных в сети.
Порой организовать бесперебойный скоростной доступ к Интернету невозможно. Все это приводит к тому, что любая обработка информации становится недоступной.
Избежать такого положения дел можно, напрямую подключив видеорегистратор к компьютеру. Как это сделать – расскажем ниже.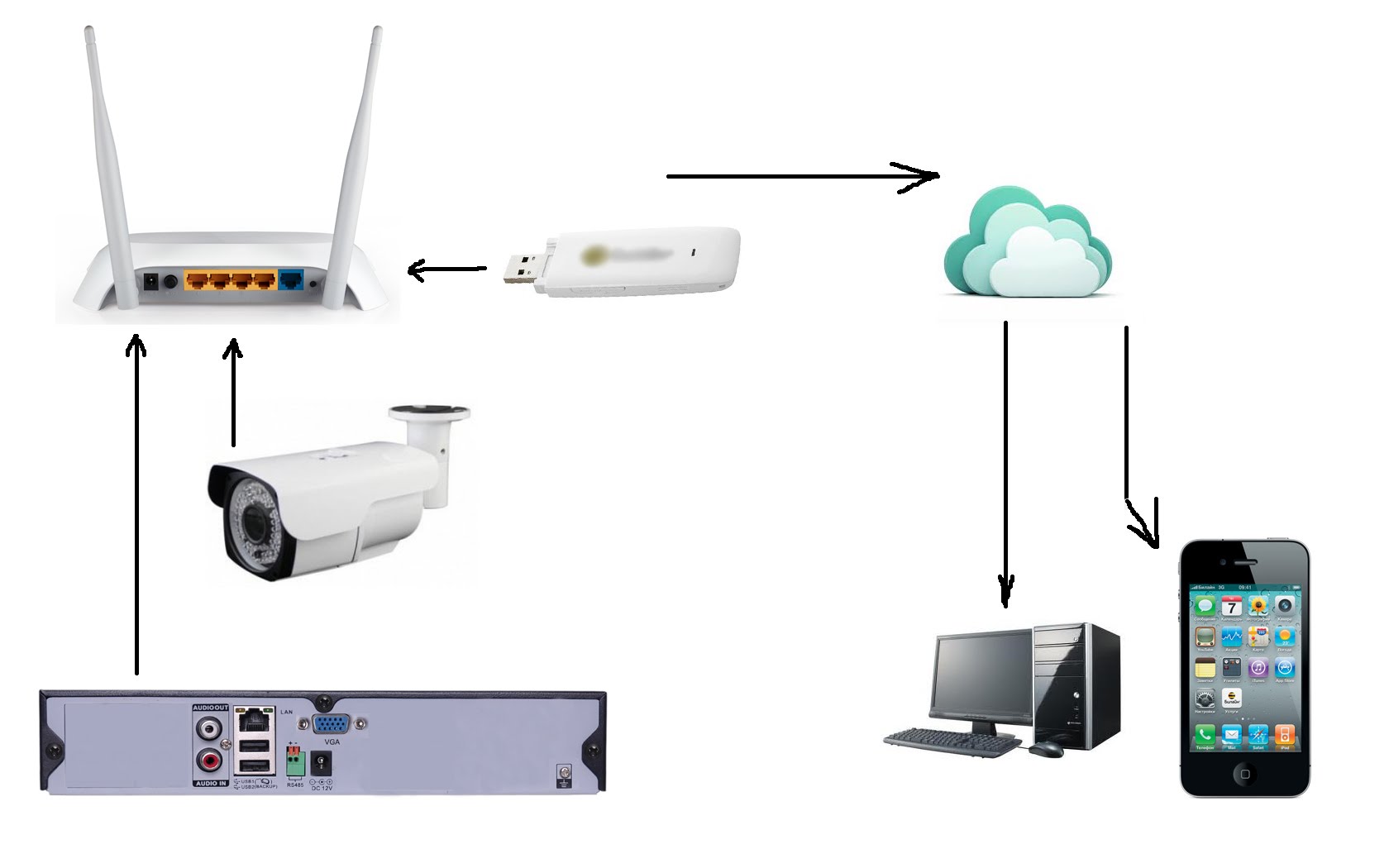
Компьютерное подключение может отличаться в зависимости от типа используемого видеорегистратора. Как известно их два: PC-based DVR и Stand-Alone DVR.
Подключение к компьютеру PC-based
Видеорегистраторы типа PC-based представляют собой плату видеозахвата, которая устанавливается в соответствующий слот на материнской плате компьютера.
В этом случае, приобретая плату, необходимо убедиться, что она совместима с конкретным компьютером, на который будет установлена. Компьютеры, используемые для видеорегистратора, могут отличаться величиной корпуса, внутренней архитектурой и операционной системой.
Важно, чтобы плата видеозахвата соответствовала всем параметрам компьютера. В идеальном случае необходимо, чтобы плату устанавливал специалист технической поддержки той фирмы, которая занимается продажей данного оборудования.
Одной из проблем при установке платы видеорегистратора на компьютер может быть то, что она просто физически не встанет на предназначенное для нее место. Причиной может быть маленький корпус, или нормальной установке может мешать другое оборудование, установленное в корпусе системного блока.
Причиной может быть маленький корпус, или нормальной установке может мешать другое оборудование, установленное в корпусе системного блока.
Большинство GSM-домофонов снабжаются видеокамерами, способными транслировать изображение собеседника на экран мобильного телефона.
Беспроводной домофон для частного дома позволяет дистанционно управлять замком, освещением, громкой связью и вести переговоры с посетителем из любого места в доме. Узнать больше о беспроводных домофонах можно в этой статье.
Другой причиной, затрудняющей подключение видеорегистратора PC-based DVR к компьютеру, может быть его несовместимость с видеокартой и материнской платой.
Убедившись в совместимости оборудования, необходимо выключить компьютер, снять крышку системного блока, чтобы получить доступ к слотам материнской платы. В паспорте платы видеозахвата необходимо посмотреть, с каким слотом совместимо данное оборудование.
Плотно вставив контактную часть регистратора в слот материнской платы, следует закрепить его при помощи винтика, если это предусмотрено конструкцией.
Следующая операция – подключение видеокамеры. Сделать это можно при помощи кабелей, которые обычно идут в комплекте с оборудованием видеонаблюдения.
Когда оборудование подключено физически, можно устанавливать программное обеспечение. Обычно в комплекте с платой видеорегистратора поставляется установочный диск, содержащий набор драйверов для обеспечения совместимости оборудования с операционной системой, а также специальную программу видеорегистратора на компьютере, позволяющую пользователю удобно просматривать изображение с видеокамер и работать с ним.
Так производится подключение к компьютеру видеорегистратора типа PC-based DVR. Однако существует другой тип видеорегистратора: Stand-Alone DVR. Его подключение в силу определенных особенностей сложнее.
Подключение Stand-Alone DVR к компьютеру
Видеорегистратор Stand-Alone DVR представляет собой оборудование для видеонаблюдения, которому для работы посторонние устройства не требуются. В его комплект входят видеокамеры, соединительные шнуры, сетевое оборудование, накопитель информации.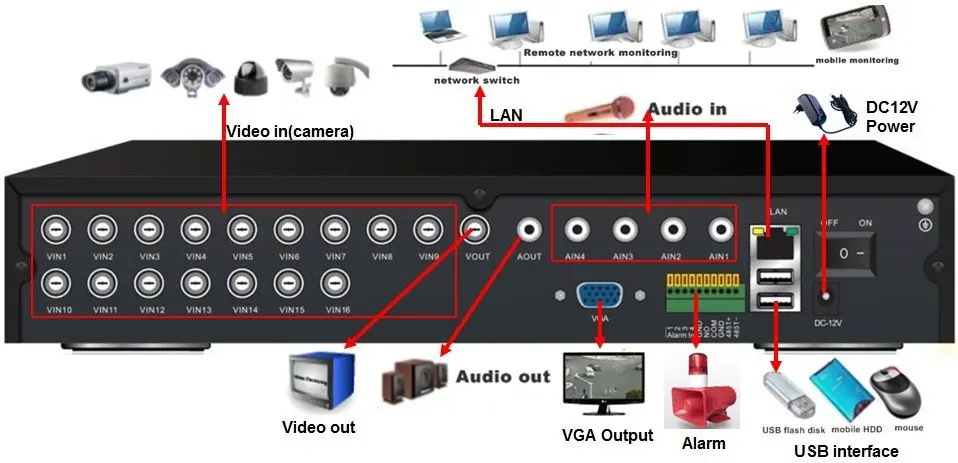 Однако и в этом случае иногда возникает необходимость соединения видеорегистратора с компьютером.
Однако и в этом случае иногда возникает необходимость соединения видеорегистратора с компьютером.
Для того чтобы организовать взаимодействие Stand-Alone DVR с компьютером понадобиться соединительный провод «патч-корд». Если его нет в комплекте с видеооборудованием, купить его можно в любом компьютерном магазине, либо изготовить самостоятельно. Подключение видеорегистратора к компьютеру производится посредством локальной сети.
Поэтому на компьютере должна быть установлена сетевая карта. Чтобы видеорегистратор и компьютер начали взаимодействие, необходимо указать сетевые параметры в настройках регистратора: IP-адрес, маску подсети, шлюз и DNS-сервер. Перед этим необходимо уточнить, что IP-адрес используется статический.
Качественный электромеханический замок в сочетании с видеодомофоном является одним из самых простых и эффективных устройств, позволяющих удаленно контролировать открытие двери.
Большой популярностью пользуются видеоглазки, которые без труда можно установить на дверь, вмонтировать в стену, замаскировать под шляпку гвоздя и т.
д. О том как правильно скрыть видеоглазок читайте здесь.
Когда основные сетевые параметры прописаны в меню видеорегистратора, можно приступать к настройкам операционной системы компьютера. Для этого в настройках операционной системы Windows следует открыть окно «Сетевые подключения» или «Управление сетями и общим доступом».
Там необходимо отыскать пункт меню под названием «Подключения по локальной сети» и перейти к настройкам сетевой карты. Необходимо сразу же оговориться, что пути к настройкам сетевых подключений и сетевой карты могут отличаться в зависимости от версии операционной системы, установленной на компьютере.
Настройка сетевой карты
Итак, в настройках сетевой карты нужно внести изменения в настройки протокола Интернета (TCP/IP). Там необходимо прописать те же значения, которые прописывались в настройках видеорегистратора.
Последняя цифра в настройках IP-адреса должна отличаться от той, что имеется на видеорегистраторе. Далее можно установить программу для просмотра записи видеорегистратора на компьютере, которая идет в комплекте с видеооборудованием. На этом подключение видеорегистратора закончено.
На этом подключение видеорегистратора закончено.
Детали могут отличаться на разных моделях видеорегистраторов и версиях операционных систем. Поэтому для уточнения некоторых параметров лучше всего обратиться к руководству пользователя.
Ниже приведены приблизительные или возможные значения сетевых параметров:
- Тип IP — статический порт сервера со значением 9000. Если это значение занято, можно прописать другое, например 81, 8080 или 8888.
- Значение HTTP-порт — 80 (как и в предыдущем случае, может отличаться).
- IP адрес — 192.168.1.1, IP компьютера: 192.168.1.10.
- Маска — 255.255.255.0
- Шлюз — IP адрес, то есть 192.168.1.1
Итак, подключить видеорегистратор к компьютеру несложно, особенно если имеются определенные навыки работы с сетевыми подключениями. Если такие навыки отсутствуют, то лучше всего обратиться за помощью или консультацией к специалисту.
При выборе типа видеорегистратора можно руководствоваться их ценовыми значениями и собственными потребностями. Следует, однако, заметить, что видеорегистратор типа Stand-Alone DVR более надежен в эксплуатации и более функционален.
Следует, однако, заметить, что видеорегистратор типа Stand-Alone DVR более надежен в эксплуатации и более функционален.
И не нужно забывать, что от правильной настройки данного оборудования может зависеть безопасность и неприкосновенность имущества.
Как подключить оборудование
Подключение оборудования
Требуется соответствующий вход, который будет принимать сильные линейные сигналы, создаваемые высококачественным воспроизводящим оборудованием.Обычно таких подходящих входов всего два:
- Линейный компьютерный вход (синий), отдельный от компьютерного микрофонного входа (обычно розовый)
- В противном случае линейный вход на интерфейсе USB или FireWire.
Подключение к линейному входу компьютера
Как правило, вам необходимо провести соответствующий кабель от выхода на внешнем устройстве (например, магнитофона, фонокорректора или приемника, подключенного к проигрывателю) к линейному входному порту компьютера .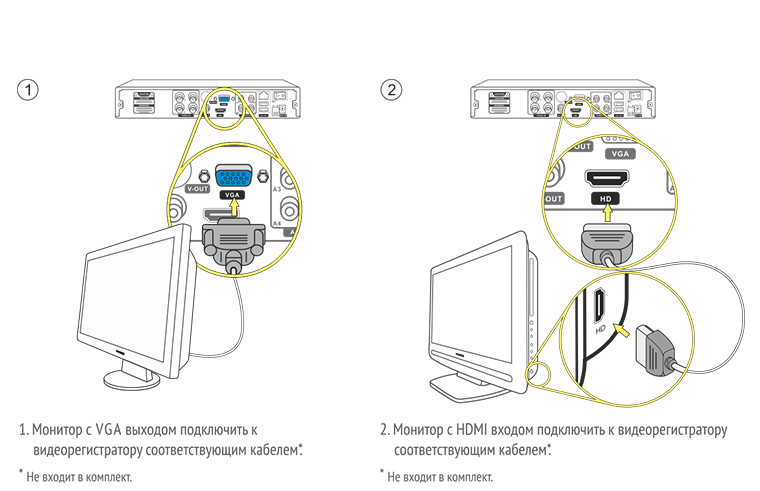 Не подключайтесь к микрофонному порту компьютера. Автономный проигрыватель виниловых пластинок обычно не следует подключать напрямую к компьютеру, если только вы не делаете специальные записи с дисков до 1950-х годов.
Не подключайтесь к микрофонному порту компьютера. Автономный проигрыватель виниловых пластинок обычно не следует подключать напрямую к компьютеру, если только вы не делаете специальные записи с дисков до 1950-х годов.
Наилучшим вариантом обычно является подключение к выходам «aux out», «tape out», «line out» или «record» устройства-источника (если таковые имеются). Эти выходы стандартизируют сигнал на фиксированном (нерегулируемом) уровне примерно 1 — 1,5 В, что приводит к высококачественной записи, тогда как выход для наушников добавит дополнительный каскад, возможно, некачественного усиления, чтобы обеспечить регулируемый уровень. .Иногда может быть предпочтительнее подключаться к выходу наушников, если иначе трудно предотвратить искажение записи из-за клиппирования (чрезмерная громкость). Например, некоторые проигрыватели MiniDisc имеют чрезвычайно сильные линейные выходы, которые могут обременять даже высококачественный линейный вход.
Для подключения к разъему «aux out», «tape out» или «record» требуется кабель с двумя красно-белыми штекерами RCA на одном конце (для подключения к устройству) и стерео 1/8 дюйма (3. 5 мм) на другом конце (для подключения к линейному порту компьютера).
5 мм) на другом конце (для подключения к линейному порту компьютера).
Если необходимо подключить наушники к устройству, обычно можно использовать кабель со стереоштекером 1/8 дюйма (3,5 мм) на обоих концах, вставив один конец в разъем для наушников, а другой конец. в линейный порт компьютера. Если устройство оснащено разъемом для наушников 1/4 дюйма (6,3 мм), вам понадобится переходник с 1/4 дюйма на 1/8 дюйма. Такой адаптер часто входит в комплект поставки новых наушников бесплатно или может быть приобретен отдельно в любом хорошем магазине электроники.
Вот типичный кабель, который можно использовать для оборудования с выходами RCA (кабель с мини-разъемом RCA — стерео 1/8 дюйма (3,5 мм)):
Конец RCA может подключаться к выходным разъемам на задней панели кассетного плеера:
Конец стереофонического мини-разъема должен быть подключен к линейному стереоразъему вашего компьютера, который обычно находится на задней панели настольных компьютеров. Линейный вход обычно имеет цвет , синий, , но проверьте руководство к компьютеру.
Линейный вход обычно имеет цвет , синий, , но проверьте руководство к компьютеру.
, а не обычно следует подключать к порту микрофона (розовый) или к единственному аудиовходу на компьютере.
|
Ниже приведены единственные исключения, когда может быть целесообразным подключение к микрофонному входу компьютера.
- Некоторые персональные диктофоны имеют только маломощный мини-джек, предназначенный для подключения к микрофонному входу диктофона. Если размер разъема составляет 3/32 дюйма (2,5 мм), он, вероятно, предназначен для подключения к микрофонному входу и уже может поставляться с подходящим кабелем. Посмотрите инструкцию к регистратору.
- На некоторых компьютерах Mac или некоторых ноутбуках или настольных компьютерах с Windows есть «переключаемый» единственный входной порт, который можно переключить на линейный стереозвук. Проверьте руководство к компьютеру, чтобы увидеть, есть ли переключатель на самом компьютере или на панели управления аудиосистемой.На некоторых ноутбуках источник линейного уровня называется «микс» или «стерео микс», но на большинстве машин «стереомикс» будет записывать только компьютерное воспроизведение.

- На современных ноутбуках, ноутбуках или нетбуках с Windows может быть «совместимый» единственный порт, который допускает ввод линейного уровня и может обеспечивать стереовход. Даже в стереофоническом режиме качество может быть не таким высоким, как у выделенного линейного порта.
Всегда сначала пробуйте линейный вход и используйте микрофонный вход только в том случае, если иным способом вы не можете получить адекватную громкость записи.
Добавить внешний аудиоинтерфейс USB для линейного входа
Если в компьютере нет отдельного или переключаемого линейного входа, добавьте линейный вход, добавив аудиоинтерфейс USB, который подключается к компьютеру через USB. Вместо этого можно использовать интерфейс FireWire, но он дороже, чем аудиоинтерфейсы USB начального уровня. Примеры USB-устройств, работающих с Audacity:
- Behringer UCA202 (левый и правый входы / выходы RCA)
- Roland Duo Capture mk2 (входные разъемы 1/8 дюйма плюс 1/4 дюйма и выходы мини-разъемов 1/8 дюйма)
- Art USB Phono plus (с регулятором усиления, RCA и оптическим входом / выходом).

Вы можете прочитать более подробную информацию об указанных выше устройствах и о других подходящих устройствах в нашей Wiki (известно, что USB-интерфейсы работают с Audacity).
Подключите провода RCA от воспроизводящего оборудования к аудиоинтерфейсу USB, а аудиоинтерфейс — к разъему USB на вашем компьютере. Всегда подключайтесь к свободному USB-порту. Подключение к концентратору USB, подключенному к порту USB, почти наверняка вызовет пропадание звука.
Аудиоинтерфейсы USB обычно работают с меньшим шумом, чем встроенная звуковая карта, которая находится рядом с рабочими частями компьютера.Однако шум РЧ-передачи от USB может просачиваться обратно в аналоговые каскады и загрязнять аналоговый сигнал во время процесса выборки . Вам может понадобиться USB-кабель с двойным экраном или добавить к USB-кабелю ферритовые бусины или ферритовое кольцо. В интересах минимизации шума USB также рекомендуется подключать все оборудование с питанием от сети к одной сетевой плате или к блоку питания с защитой от перенапряжения и молнии с несколькими розетками.
Подключение магнитофона
Если вы хотите записывать с аудиокассеты или кассетной деки с катушкой на катушку, вы можете подключить эту деку непосредственно к компьютеру без необходимости использования внешнего усилителя или ресивера.Просто подключите разъемы RCA «линейного выхода» деки к разъему «линейный вход» вашего компьютера с помощью кабеля, описанного выше. Вы также можете подключиться к выходному разъему для наушников интегрированной кассетной деки или к разъему усилителя, подключенного к кассетной деке. Если вы это сделаете (или если громкость «линейного выхода» вашей деки регулируется), лучше всего установить этот уровень достаточно близко к максимальному и отрегулировать уровень записи с помощью ползунка входной громкости Audacity (см. Ниже). Это помогает свести к минимуму собственный шум ленты в сигнале, отправляемом в Audacity.Если кассета, которую вы воспроизводите, была закодирована с помощью Dolby®, как обозначено символом Dolby Double-D, тогда вы должны включить воспроизведение Dolby на своей магнитофонной деке, иначе запись на кассете будет звучать слишком ярко.
Подключение автономного проигрывателя
Если у вас есть автономный проигрыватель пластинок, вы не должны подключать его напрямую к компьютеру.Вместо этого вы должны подключить его к усилителю или ресиверу с входом «фонокорректор» или проигрывателя виниловых пластинок или к фонокорректору предусилителя, а затем записывать через разъемы «линейный выход» или «выход на магнитную ленту» усилителя. Это происходит по двум причинам: (1) аудиосигналы, создаваемые фонокорректором, слишком слабые для прямой записи, и (2) большинство записей, произведенных с 1950-х годов, были произведены со стандартным типом эквализации, называемым «RIAA», который подчеркивает высокие частоты и ослабляют (ослабляют) низкие частоты. Если не исправить, это приведет к записи, которая будет звучать очень «жестко». Все усилители, содержащие «фонокорректор», будут повышать сигнал до линейного уровня, чтобы он подходил для ввода в магнитофон или компьютер, и реверсируют эквализацию RIAA, чтобы записи снова звучали «нормально». Если у вас есть интегрированная «стековая система» или «развлекательный центр», к которому вы подключаете динамики, ваша записывающая дека уже подключена к подходящему усилителю.
Все усилители, содержащие «фонокорректор», будут повышать сигнал до линейного уровня, чтобы он подходил для ввода в магнитофон или компьютер, и реверсируют эквализацию RIAA, чтобы записи снова звучали «нормально». Если у вас есть интегрированная «стековая система» или «развлекательный центр», к которому вы подключаете динамики, ваша записывающая дека уже подключена к подходящему усилителю.
Если у вас есть автономный проигрыватель виниловых пластинок, но нет усилителя или предусилителя, вы можете рассмотреть Behringer UFO202 или ART USBPhonoPlus .Эти устройства содержат встроенный фонокорректор и подключаются к вашему компьютеру через порт USB. Их также можно использовать для подключения устройств линейного уровня, таких как кассетная дека.
Продвинутая методика: Можно напрямую подключить автономный проигрыватель винила к линейному входу высококачественного аудиоинтерфейса, если вы готовы выполнить усиление и эквализацию RIAA самостоятельно в Audacity. или оба имеют подходящую предустановку RIAA. или оба имеют подходящую предустановку RIAA.Диски, предшествующие эквализации RIAA, например, звук при 78 об / мин слишком глухой, если записан через стандартный усилитель с использованием эквализации воспроизведения RIAA.Решение состоит в том, чтобы записывать без выравнивания воспроизведения RIAA, либо подключив проигрыватель непосредственно к аудиоинтерфейсу с входом «с высоким коэффициентом усиления», либо используя «плоский» усилитель, который применяет только усиление сигнала. Записанную форму волны можно затем повторно выровнять, используя соответствующую кривую эквалайзера до RIAA или 78 об / мин воспроизведения. Подходящие кривые можно скачать с Wiki. |
Подключение проигрывателя пластинок USB или кассетной деки USB
Поворотный стол с USB-портом — это проигрыватель, который предназначен для прямого подключения к USB-порту вашего компьютера.Проблемы, отмеченные в разделе «Автономный проигрыватель» выше, здесь не применяются, поскольку необходимое предварительное усиление и эквализация RIAA уже встроены в проигрыватель USB. Также доступны кассетные USB-накопители, которые аналогичным образом предназначены для прямого подключения к USB-порту вашего компьютера. При использовании USB-устройств необходимо соблюдать некоторые особые настройки устройства воспроизведения и записи — см. Запись с помощью проигрывателей USB или кассетных USB-устройств.
Также доступны кассетные USB-накопители, которые аналогичным образом предназначены для прямого подключения к USB-порту вашего компьютера. При использовании USB-устройств необходимо соблюдать некоторые особые настройки устройства воспроизведения и записи — см. Запись с помощью проигрывателей USB или кассетных USB-устройств.
Подключение проигрывателя мини-дисков
Некоторые пользователи считают, что линейный выход проигрывателей MiniDisc слишком сильный для записи на компьютер и вызывает искажения, поскольку его уровень не регулируется.Если вы столкнулись с этой проблемой, попробуйте вместо этого подключить кабель к разъему для наушников на плеере. Поскольку мощность сигнала наушников легко регулируется, вы можете уменьшить уровень сигнала, отправляемого на ПК. На большинстве плееров это означает использование одного и того же общего линейного выхода / гнезда / гнезда для наушников, но с выбором параметра выхода для наушников в меню настроек «Sound Out» плеера.
Если у вас есть аудиоинтерфейс с цифровыми выходами, подключите цифровой выход проигрывателя MiniDisc к входу S / PDIF аудиоинтерфейса.
Ссылки
> Переслать на: Как настроить Audacity
| < Учебное пособие — Копирование лент, пластинок или мини-дисков на компакт-диск
Как записывать живой звук с микшера
Если вы думаете и не знаете, как записать живое музыкальное выступление, речь или церковную службу, вам следует подумать о покупке некоторого оборудования для этой задачи. Это правда, что вы можете записывать живой звук с помощью встроенного микрофона в ноутбуке, смартфоне или портативном диктофоне, но если вы хотите добиться лучшего звука, вам понадобится как минимум звуковая карта, аудиоинтерфейс USB или аналоговый / цифровой прямой эфир. аудиомикшер.Конечно, сочетание этих двух устройств было бы идеальным, но, поскольку мы знаем, что передовые аналоговые и цифровые микшеры имеют возможность записи многодорожечных сессий через соединение USB или Firewire, мы понимаем, что это может быть лучшим выбором для записи живого звука. выступления.
У вас есть дека, отвечающая вашим требованиям?
I / O
Количество входов на микшере — лишь один из многих важных факторов. Если вы хотите записать живой звук всей вашей группы, вы не можете использовать микшер, например, только с 4 входными каналами, потому что каждый канал потребуется только для ударных.Однако, если вы собираетесь записывать подкаст-шоу с гостями, вам должно хватить нескольких входных каналов. Также существует вопрос о физическом размере и размещении входов / выходов (входов и выходов), поскольку между аналоговыми и цифровыми микшерами существует большая разница в размере, весе и расположении разъемов входа / выхода. Меньшие микшеры имеют свои входы сверху, как и большинство аналоговых микшеров, но многие цифровые микшеры имеют свои входы / выходы на передней или задней стороне. В ситуации микширования живого звука, а также во время записи вам понадобится микшер с достаточным количеством входов для работы с комбинацией микрофонов и других инструментов, которые вы хотите захватить.
Если вы хотите записать живой звук всей вашей группы, вы не можете использовать микшер, например, только с 4 входными каналами, потому что каждый канал потребуется только для ударных.Однако, если вы собираетесь записывать подкаст-шоу с гостями, вам должно хватить нескольких входных каналов. Также существует вопрос о физическом размере и размещении входов / выходов (входов и выходов), поскольку между аналоговыми и цифровыми микшерами существует большая разница в размере, весе и расположении разъемов входа / выхода. Меньшие микшеры имеют свои входы сверху, как и большинство аналоговых микшеров, но многие цифровые микшеры имеют свои входы / выходы на передней или задней стороне. В ситуации микширования живого звука, а также во время записи вам понадобится микшер с достаточным количеством входов для работы с комбинацией микрофонов и других инструментов, которые вы хотите захватить.
Встроенная обработка сигнала
Еще одним важным фактором, возможно, не для студийной записи, но определенно для живого выступления, являются параметры обработки сигнала. Большинство аналоговых и цифровых аудиомикшеров имеют как минимум эквалайзер на каждом канале. Обычно цифровые микшеры обеспечивают гораздо больше обработки сигнала, чем аналоговые, что означает, что вам нужно будет меньше использовать дополнительное оборудование, такое как реверберация, задержка, компрессор, лимитер и т. Д. Кроме того, многие аналоговые микшеры имеют встроенные эффекты, такие как реверберация и задержка.Обратите внимание, что встроенные эффекты имеют собственную шину aux; в противном случае вы можете потерять мониторный микс, чтобы применить эффекты к вашим инструментам или вокалу.
Большинство аналоговых и цифровых аудиомикшеров имеют как минимум эквалайзер на каждом канале. Обычно цифровые микшеры обеспечивают гораздо больше обработки сигнала, чем аналоговые, что означает, что вам нужно будет меньше использовать дополнительное оборудование, такое как реверберация, задержка, компрессор, лимитер и т. Д. Кроме того, многие аналоговые микшеры имеют встроенные эффекты, такие как реверберация и задержка.Обратите внимание, что встроенные эффекты имеют собственную шину aux; в противном случае вы можете потерять мониторный микс, чтобы применить эффекты к вашим инструментам или вокалу.
Существует несколько способов и подходов к тому, как вы можете записывать звук с вашего микшера для живого звука, в зависимости от того, цифровой он или аналоговый, и я собираюсь познакомить вас с ними и шаг за шагом объяснить, как записывать звук с вашего записывающего микшера на любой другой. устройство.
Еще одна статья на моем сайте, которая может оказаться полезной, — это 15 продуктов для церковных звуковых систем
Запись аналогового микшера
Аналоговые микшеры остаются популярными из-за их более низкой цены и простоты использования, несмотря на большую универсальность их цифровых конкурентов. Их работа может быть как-то более естественной и интересной из-за того ощущения, которое обеспечивают их физически контролируемые функции, такие как фейдеры, регуляторы и переключатели. Многие люди считают, что обработку и маршрутизацию сигналов аналогового микшера легче понять и реализовать, чем использовать маленькие экраны на плате микшера, iPad или смартфоне.
Их работа может быть как-то более естественной и интересной из-за того ощущения, которое обеспечивают их физически контролируемые функции, такие как фейдеры, регуляторы и переключатели. Многие люди считают, что обработку и маршрутизацию сигналов аналогового микшера легче понять и реализовать, чем использовать маленькие экраны на плате микшера, iPad или смартфоне.
Раньше аналоговые микшеры были очень большими и тяжелыми, но теперь это намного проще, так как микшер можно носить в рюкзаке. С развитием технологии USB аналоговые микшеры звука претерпели изменения, поэтому сегодня, используя аналоговые микшеры с портом USB, вы можете легко записывать свое исполнение на свой компьютер.
Проверьте аналоговые микшеры на Amazon или щелкните здесь, чтобы перейти на Samash.com
Я просто хочу уделить минутку отличному видеокурсу, который я обнаружил в CreativeLive, который учит вас, как микшировать живое аудио. Курс ведет Зак Варнелл, который был главным инженером в Harbour Studio в Сиэтле и Spectre Studios в Такоме. Он имеет многолетний опыт работы звукорежиссером, работая как в студии, так и на концертах живой музыки. Это потрясающий ресурс, и я не могу его рекомендовать.Если вы хотите ознакомиться с планом урока, просто нажмите здесь.
Он имеет многолетний опыт работы звукорежиссером, работая как в студии, так и на концертах живой музыки. Это потрясающий ресурс, и я не могу его рекомендовать.Если вы хотите ознакомиться с планом урока, просто нажмите здесь.
Цифровые аудио консоли
В последние годы многие записывающие музыканты и церкви перешли на использование цифровых микшеров. Как только вы попытаетесь научиться использовать его надлежащим образом, вы, возможно, больше никогда не захотите возвращаться к аналоговому. Soundcraft, Allen & Heath, Behringer, Yamaha, Midas, QSC, Mackie, Presonus … Одним из самых популярных в церквях является Behringer X32, он является одним из лучших звуковых микшеров для церкви.Можно с уверенностью сказать, что вы не ошибетесь ни с одним из перечисленных брендов. От самой дешевой до самой дорогой модели, будьте уверены, что она предоставит вам все необходимые функции, необходимые для получения максимально хорошего звука.
Одной из лучших особенностей цифровых микшеров является возможность сохранять пресеты. Вы можете забыть о скучных и длительных проверках звука всего несколькими щелчками мыши или прикосновением к экрану. Некоторыми из них можно управлять по беспроводной сети с iPad, ноутбука или любого смартфона.Да, это означает, что вы можете ходить по аудитории, комнате или студии и вносить изменения в свой микшер удаленно.
Вы можете забыть о скучных и длительных проверках звука всего несколькими щелчками мыши или прикосновением к экрану. Некоторыми из них можно управлять по беспроводной сети с iPad, ноутбука или любого смартфона.Да, это означает, что вы можете ходить по аудитории, комнате или студии и вносить изменения в свой микшер удаленно.
Подключить микшер к компьютеру — какие кабели использовать?
При подключении аналогового микшера со стандартными выходами к записывающим устройствам, убедитесь, что ваш микшер выключен, и установите главный и канальный фейдеры полностью вниз (или просто нажмите режим ожидания, если он имеет такую возможность). Найдите главные выходы на микшере, входы на звуковой карте и определите, какие кабели вам нужны для подключения этих двух устройств.Теперь наступает сложная часть и пара решений, которые зависят от разъемов на вашем микшере и записывающем устройстве.
- Двойной кабель RCA от выхода микшера с одной стороны до 3,5 мм (1/8 ″) стерео мини-разъем непосредственно к микрофону компьютера или линейный вход.

- Двойной кабель RCA от выхода микшера с одной стороны на двойной RCA кабель к звуковой карте.
- Стереокабель Y, два моно 6,5 мм (1/4 ″) гнезда от выхода микшера L и R до стерео 3,5 мм на вашем ПК.
- Y-кабель — стерео кабель, два моно 6.Разъемы 5 мм (1/4 ″) от выходов микшера L и R до стерео 6,5 мм для звуковой карты.
- Два монокабеля, разъемы 6,5 мм от выхода микшера L и R до входов звуковой карты L и R.
- Кабель XLR от левого / монофонического выхода микшера к компьютеру или звуковой карте со стереоразъемом 3,5 мм или 6,5 мм
- Кабель XLR 2 x от левого / правого выхода микшера к ПК или звуковой карте с 2 x стерео или моно 6,5 мм разъемы
- 2 x XLR кабеля с обеих сторон (штекерные разъемы)
- стерео 6.Кабель с разъемом 5 мм от выхода микшерных телефонов на стерео 3,5 мм или 6,5 мм на ваш компьютер, звуковую карту, смартфон или записывающее устройство
- Y-кабель — стереокабель с разъемом 6,5 мм от выхода микшерных телефонов на 2 монофонических кабеля с разъемом 6,5 мм к звуковой карте или записывающему устройству
- USB 2.
 0, 3.0 или Firewire
0, 3.0 или Firewire
Это наиболее распространенные способы и наиболее часто используемые кабели для подключения деки к компьютеру, звуковой карте, iPad, iPhone, Android и автономным рекордерам.
Проверьте портативные аудиомагнитофоны на Amazon или щелкните здесь, чтобы перейти к Samash.com
Как записывать живое видео со звуковой платы на компьютер или ноутбук
Если вы хотите записывать живое аудио прямо на компьютер со своего микшера, вам понадобится звуковая карта. К счастью, каждый ноутбук и компьютер имеют встроенную звуковую карту и линейный вход или микрофонный вход с разъемом мини-джек 3,5 мм. Конечно, лучшим решением будет внешняя звуковая карта или USB-интерфейс, который предоставит вам стандартные входы jack 6.5 мм (1/4 ″) и / или XLR-входы. Это не только упростит вам подключение микшера к ПК, но также сократит использование ЦП в вашей DAW (цифровой звуковой рабочей станции) и обеспечит более быстрый отклик (меньшую задержку).
Если у вас есть звуковая плата со встроенным аудиоинтерфейсом микшера (звуковая карта) или цифровой микшер, это, вероятно, будет лучшим и самым простым способом подключения, передачи и записи аудиосигнала на ваш компьютер, потому что этот тип микшера имеет Firewire или порт USB.
После того, как вы правильно подключите микшер к компьютеру, вам понадобится программное обеспечение DAW для успешной записи вашего исполнения на нем. Некоторые из самых популярных DAW — это Reaper, Studio One, Reason, Logic Pro, FL Studio, Cubase, Ableton, Pro Tools и т. Д.К сожалению, для любого из этих DAW вам придется потратить определенную сумму денег.
Но не волнуйтесь, есть бесплатное решение для микширования звука. Audacity — один из самых популярных бесплатных пакетов программного обеспечения для редактирования аудио в мире, который может обеспечить вам запись хорошего качества. Также, если вы ищете ПК для производства музыки, сначала уточните у выбранного вами поставщика DAW, соответствует ли компьютер требованиям для запуска программного обеспечения.
Запись с Audacity и USB-интерфейсом или компьютерной звуковой картой
Не только потому, что это бесплатно, но и потому, что Audacity очень удобна для пользователя, что делает ее одной из самых популярных программ для записи звука. Сразу после подключения аудиомикшера USB к компьютеру откройте программу, нажмите кнопку записи и начните сеанс. Помимо возможности использовать его для записи, после захвата звука вы можете редактировать записанные файлы, вырезать, перемещать, заменять, удалять из них шум и многое другое.
Сразу после подключения аудиомикшера USB к компьютеру откройте программу, нажмите кнопку записи и начните сеанс. Помимо возможности использовать его для записи, после захвата звука вы можете редактировать записанные файлы, вырезать, перемещать, заменять, удалять из них шум и многое другое.
- Загрузите Audacity с официального сайта
- Подключите микшер к ПК, ноутбуку или звуковой карте
- Откройте Audacity
- Выберите аудио хост, записывающее устройство и устройство воспроизведения из раскрывающихся меню
- Установите громкость записи
- Отключите воспроизведение программного обеспечения — (Транспорт> Параметры транспорта> Прохождение программного обеспечения (вкл / выкл)) * если эта функция включена, аудиоинтерфейс будет воспроизводить записанный контент и вызывать обратную связь; Если вы используете наушники для мониторинга, нормально, что функция воспроизведения находится на
- Нажмите кнопку записи и начните запись
- По завершении вы можете редактировать, сохранять и экспортировать
Теперь, когда у вас есть голос или инструмент, записанный и сохраненный в формате WAV или MP3, вы всегда можете открыть его и внести в него дополнительные изменения в Audacity.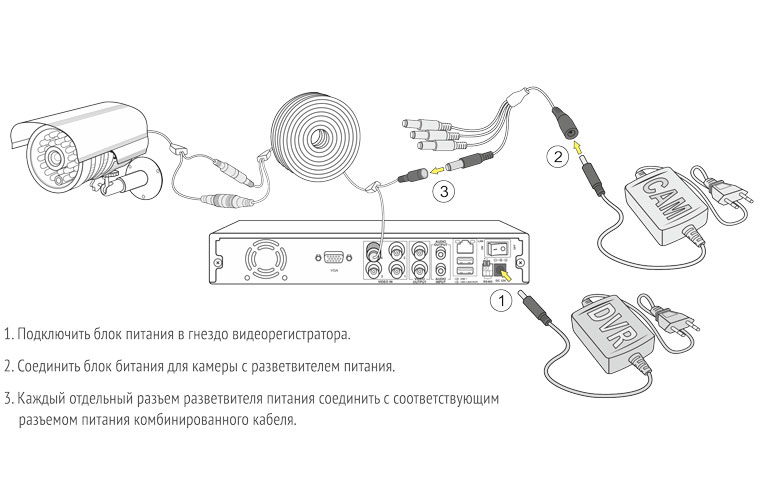 Ознакомьтесь с моими более подробными инструкциями по записи с Audacity.
Ознакомьтесь с моими более подробными инструкциями по записи с Audacity.
Чтобы посмотреть мой НОВЫЙ 20-частный видеокурс Audacity Basics, нажмите здесь
Использование iPad / iPhone / Android-смартфона
Apple iPad может быть исключительной портативной студией и может быть очень простым для использования, например, с приложением GarageBand и базовым аудиоинтерфейсом. У вас может быть своя собственная студия звукозаписи, которую можно легко взять с собой куда угодно. С этими маленькими устройствами дела пошли серьезно, но и запутались из-за кабелей, необходимых для правильного подключения.Всего несколько лет назад кто бы мог сказать, что это станет возможным и так просто в ближайшем будущем. Если вы все же пойдете по этому пути, стоит проверить, какой телефон лучший для записи звука.
Итак, у вас есть микшер, линейные выходы и микрофонный вход для телефонов iPad (который также является выходом для телефонов). Кабель RCA идет от микшера к микрофонному входу вашего телефона со стереоразъемом 3,5 мм. Все просто, правда? Все, что вам нужно, — это открыть приложение для записи на телефоне или iPad. Но…
Кабель RCA идет от микшера к микрофонному входу вашего телефона со стереоразъемом 3,5 мм. Все просто, правда? Все, что вам нужно, — это открыть приложение для записи на телефоне или iPad. Но…
Вход / выход для наушников / микрофона на iPad, iPhone, Android-смартфонах предназначен для стереофонического сигнала наушников и монофонического сигнала микрофона.Это означает, что ваша запись через это соединение может быть только моно. Кроме того, входной уровень намного ниже, чем требуется для правильной записи живого звука. На рынке есть кабели со встроенным аттенюатором, который балансирует сигнал, но даже с этим кабелем (iRig2, RÖDE SC4, HeadsetBudd…) запись все равно будет только монофонической.
Другой вариант записи (вариант с лучшим качеством записи) — через разъем USB на вашем телефоне или iPad. Да, этот разъем предназначен не только для зарядки и обмена файлами, но и для расширенного использования этого разъема вам понадобится кабель или адаптер On-The-Go (OTG) для Android или «адаптер Lightning-USB для камеры» для iPad и iPhone. .Эти адаптеры позволяют использовать телефон в качестве USB-хоста, как и ПК. Это был бы первый шаг.
.Эти адаптеры позволяют использовать телефон в качестве USB-хоста, как и ПК. Это был бы первый шаг.
Если у вас нет USB-микшера, вы должны получить хотя бы простой аудиоинтерфейс / звуковую карту. Затем с помощью пары кабелей RCA или 6,5 мм (в зависимости от аудиоинтерфейса) подключите к нему свой микшер. После того, как вы подключили микшер и звуковую карту, подключите свой iPad или Android к звуковой карте также с помощью адаптеров, о которых мы уже говорили. Загрузите приложение USB-рекордер из Google Play или App Store и наслаждайтесь записью.
Если у вас есть USB-микшер, забудьте об аудиоинтерфейсе и просто подключите микшер к телефону с помощью простейшего USB-кабеля.
Недавно компания Roland представила нам небольшой доступный (около 100 долларов) гаджет под названием Go: Mixer. С помощью этого компактного микшера вы можете записывать в высоком качестве до пяти (в версии Pro до девяти) инструментов прямо на ваш смартфон через USB-соединение. С помощью приложения Roland для этого устройства вы можете легко записывать как видео, так и аудио.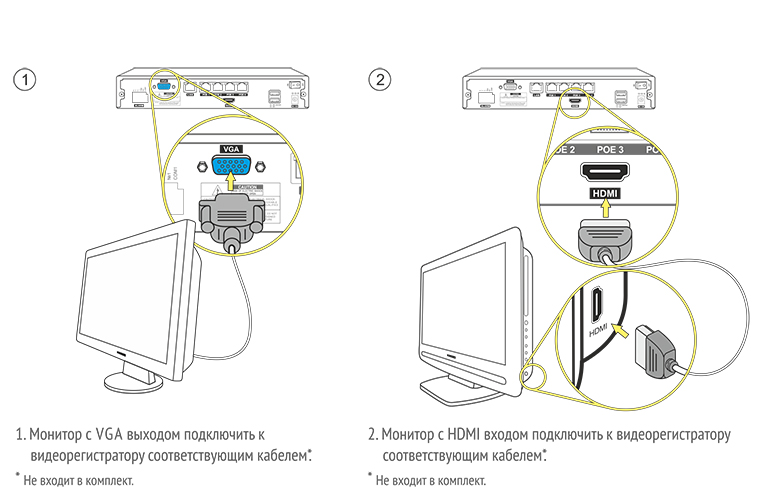 Нет ничего проще.
Нет ничего проще.
Создание нескольких треков — с помощью программного обеспечения или автономного многодорожечного рекордера (MTR)
Многодорожечная запись — это просто процесс одновременной записи нескольких инструментов или вокала. «Мульти» означает «много», и в данном контексте треки будут аудио. Обычно записывающий техник записывает каждый инструмент отдельно, а затем регулирует уровни громкости, чтобы все правильно смешать. Но с многодорожечной записывающей декой вся группа может воспроизводить песню одновременно, и после этого продюсер может обрабатывать каждый трек по своему усмотрению.
Самым распространенным примером многоканальной записи может быть трек для вокала, один для баса, один для гитары, один для клавишных… А как насчет ударных? Это зависит от записывающего инженера … ударные могут иметь одну дорожку, а также могут иметь дорожку для каждого компонента. Не дайте себя обмануть. Не каждый микшер с USB-подключением может предложить вам многодорожечный выход для записи!
Не дайте себя обмануть. Не каждый микшер с USB-подключением может предложить вам многодорожечный выход для записи!
Ознакомьтесь с моим сообщением о 101 идее для церковных звуковых систем
Аппаратная запись — автономные устройства
Выделенные аппаратные рекордеры действительно заслуживают инвестиций, если вы планируете много записывать.Самым важным является то, что аудиорекордеры высокой четкости обычно очень стабильны. Вероятность того, что он может сломаться, очень мала. Обычно они компактны, и обязательно следите за емкостью жесткого диска или карты памяти. Преимуществами автономного многодорожечного записывающего устройства будет возможность Plug-and-play прямо из коробки и простота обучения, поскольку они созданы только для одной цели — для многодорожечной записи.
Нет необходимости в драйверах, обновлениях, дополнительной настройке, так как имеет узкую область действия.Вы сможете просто подключить каждый инструмент к его входу и начать запись. Профессиональный диктофон или диктофон HD могут стать хорошей инвестицией.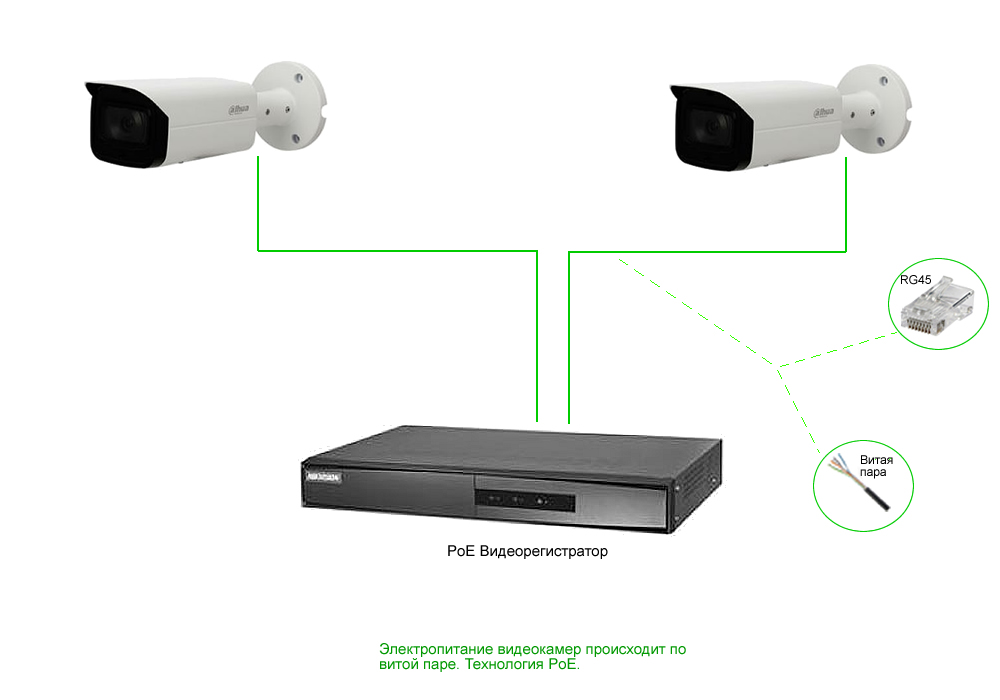
Опции программного обеспечения
Альтернативой относительно дорогому автономному записывающему устройству является ПК с некоторой цифровой звуковой рабочей станцией, которая может обеспечить многодорожечную запись и приличный аудиоинтерфейс, или аналогово-цифровой микшер, который может обеспечить многоканальную запись. Audacity технически является DAW, но существует множество программных пакетов, которые намного сложнее, например Cubase, Ableton и Pro Tools (см. Ниже).Как вы знаете, всегда есть потенциальная нестабильность или несовместимость с ПК. Основным преимуществом такого типа записи является возможность записывать непосредственно в DAW, а затем редактировать, применять эффекты, микшировать и т. Д. Если вы выбрали запись с помощью программного обеспечения, вам следует подумать об использовании ПК только для записи, чтобы избежать риск нестабильности.
Вся идея многодорожечной записи с аналогово-цифровым микшером с FireWire или USB или просто аудиоинтерфейсом с этой функцией заключается в том, что вы должны просто подключить его к компьютеру, открыть DAW и начать запись. Но на самом деле все не так просто. Обычно всегда есть что-то, что вам нужно обновить, установить, переустановить, настроить, обновить, перезагрузить, и это может быть настоящей головной болью.
Но на самом деле все не так просто. Обычно всегда есть что-то, что вам нужно обновить, установить, переустановить, настроить, обновить, перезагрузить, и это может быть настоящей головной болью.
Проверьте USB-микрофоны на Amazon или щелкните здесь, чтобы узнать цены на Samash.com
FireWire или USB
Хотя есть много споров о том, какой из них лучше, хотя Firewire предположительно быстрее, учитывая, что нет конкретных доказательств разница в качестве аудиозаписи, поскольку она все в цифровом формате, мы не можем стоять ни на одной стороне.Мы знаем, что USB гораздо чаще используется и внедряется в микшерах, потому что он немного дешевле, чем Firewire. Кроме того, важным фактом является то, что когда вы видите обычное USB-соединение на микшере, это обычно означает, что этот микшер не может предложить вам многодорожечную запись, в то время как микшеры с USB 2 (3) или портом Firewire могут.
Щелкните здесь, чтобы прочитать мой пост о внутриканальных мониторах
Использование Pro Tools
Возможно, вы много раз слышали, что Pro Tools — одна из лучших DAW на рынке, и мы определенно утверждаем, что это правда. Некоторым новичкам будет непросто записывать в этой программе, поскольку она немного более продвинутая, чем остальные. Но мы обязательно сделаем все возможное, чтобы объяснить вам, как будет выглядеть процесс записи звука с вашего микшера непосредственно в Pro Tools. Если вы планируете записать отдельный инструмент или стереозвучание, это не должно быть так сложно. Но прежде, чем вы нажмете эту кнопку с красной точкой, вам нужно сделать несколько вещей и проверить.
Некоторым новичкам будет непросто записывать в этой программе, поскольку она немного более продвинутая, чем остальные. Но мы обязательно сделаем все возможное, чтобы объяснить вам, как будет выглядеть процесс записи звука с вашего микшера непосредственно в Pro Tools. Если вы планируете записать отдельный инструмент или стереозвучание, это не должно быть так сложно. Но прежде, чем вы нажмете эту кнопку с красной точкой, вам нужно сделать несколько вещей и проверить.
Мы будем считать, что вы правильно подключили микшер к звуковой карте или напрямую к ПК и установили все необходимое программное обеспечение аудиомикшера и драйверы, которые поставляются с вашим аудиоинтерфейсом и DAW.
Сначала необходимо включить компьютер, затем звуковую карту (если она у вас есть) и микшер. Когда все подготовлено, откройте Pro Tools и настройте входы и выходы для записи. Убедитесь, что выбран правильный механизм воспроизведения, и проверьте ввод в настройках Pro Tools.
Запустите новый сеанс и дайте ему имя. Создайте новый трек и тоже назовите его. Нажмите кнопку «R» на той дорожке, которую хотите записать. Кнопка R на дорожке означает, что запись включена, и когда вы нажимаете кнопку записи на транспортной панели, отмеченная дорожка будет одной записью.Затем найдите эту большую кнопку с красной точкой (запись) и щелкните ее. Когда он начнет мигать красным, нажмите пробел и начните запись.
Создайте новый трек и тоже назовите его. Нажмите кнопку «R» на той дорожке, которую хотите записать. Кнопка R на дорожке означает, что запись включена, и когда вы нажимаете кнопку записи на транспортной панели, отмеченная дорожка будет одной записью.Затем найдите эту большую кнопку с красной точкой (запись) и щелкните ее. Когда он начнет мигать красным, нажмите пробел и начните запись.
Вот некоторые вещи из Amazon, которые я нашел полезными для записи —
- USB-аудиоинтерфейс Focusrite 18i20 (8 входов, поставляется с комплектом для монтажа в стойку и копией ProTools — он отлично подходит для записи с микшера и подходит в нашу 18-дюймовую стойку. Дополнительные каналы позволяют записывать многодорожечную музыку с ремешком для поклонения)
- Tascam SD-20M Solid State Audio Recorder (это тоже отличный комплект для нас и удобный, если вы не хотите возиться с ПО на этапе записи.Его высота всего 1U, поэтому он не займет много места в вашей 19-дюймовой стойке)
- Карта памяти SDXC 128 ГБ (SanDisk всегда хорошего качества и никогда нас не подводил)
- Аудиоинтерфейс iRig 2 для iPad, iPhone и т.
 Д. (это было хорошее решение для нас, просто чтобы сделать быструю запись на iPad. Его также можно использовать для записи на Mac / ПК)
Д. (это было хорошее решение для нас, просто чтобы сделать быструю запись на iPad. Его также можно использовать для записи на Mac / ПК)
Спасибо, что прочитали, и, пожалуйста, ознакомьтесь с моей страницей Рекомендуемое снаряжение
Вы могут быть заинтересованы в некоторых других моих сообщениях —
Как использовать aux send и return на микшере
Как записать звук вашей клавиатуры на вашем ПК / Mac / ноутбуке
Как вы записываете реальный звук клавиатуры или пианино на компьютере? Научитесь записывать аудио, а не только MIDI — пошаговое руководство с видеоуроком.
Эта статья для вас, если вы хотите записать реальный звук вашей клавиатуры или цифрового пианино на свой компьютер, iPad или iPhone. Это подробное пошаговое руководство по выбору необходимого набора и способов его подключения, чтобы вы могли записать свою игру на цифровом пианино или клавиатуре в отличном и высоком качестве.
Идеально, если вы хотите добавить к своим записям клавишные треки или послушать себя (один из лучших способов добиться прогресса, если вы хотите научиться играть на фортепиано). Или, может быть, вы хотите обучать игре на фортепиано онлайн, поэтому вам нужно научиться записывать звук клавиатуры.
Или, может быть, вы хотите обучать игре на фортепиано онлайн, поэтому вам нужно научиться записывать звук клавиатуры.
Между прочим, если вы еще и вокалист, вы можете обратиться к нашему новому посту о том, как записывать клавишные и вокал одновременно. Мы рассмотрим самый простой способ сделать это в скромной домашней студии звукозаписи.
Как записать свою клавиатуру или цифровое пианино — быстрые ссылки
Как записать цифровое пианино или клавиатуру: пошаговое видеоурок
Если вам нужно еще больше обучающих видео, у нас есть бесплатный видеокурс по всему, что вы необходимо знать, как подключить и записать цифровое пианино или клавиатуру.
[Этот контент может содержать партнерские ссылки. Для получения дополнительной информации прочтите нашу политику раскрытия информации здесь.]
Наши любимые интерфейсы для записи вашей клавиатуры
Интерфейс iTwo AudioBox — отличный выбор для клавишников. У него не только два линейных входа на передней панели, чтобы вы могли записывать звук с клавиатуры, но и MIDI вход и выход сзади. Он поставляется с программным обеспечением для записи, приложением, которое можно использовать на iPad, и оно является мультиплатформенным (ПК / Mac / iPad) из коробки.
Он поставляется с программным обеспечением для записи, приложением, которое можно использовать на iPad, и оно является мультиплатформенным (ПК / Mac / iPad) из коробки.
В настоящее время у меня есть аудиоинтерфейс Focusrite Scarlett 4i4. Великолепно, потому что у него есть 4 линейных входа — так что много возможностей для записи звука вашей клавиатуры или других инструментов линейного уровня, 2 встроенных предусилителя для микрофонов и MIDI-порты на задней панели. Вы можете увидеть и услышать его в действии во всех моих последних видео для домашней студии звукозаписи.
MIDI или аудио запись?
Во-первых, давайте рассмотрим распространенную путаницу. Многие люди не понимают, в чем разница между установкой MIDI-соединения с их клавиатуры и фактической записью живого звука (аудиозаписи).Если вы хотите получить более подробную информацию, то наш подробный пост о том, что такое MIDI, поможет вам — он включает видеоурок
. Если вы хотите записать звук вашей клавиатуры, тогда MIDI-соединение , а не , выполнит эту работу.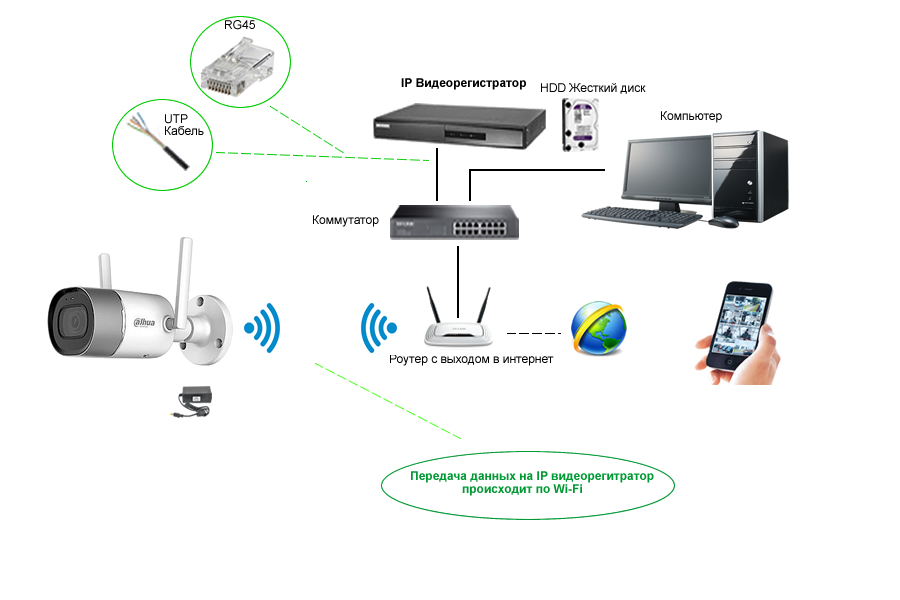 . Интерфейс MIDI будет передавать только данные вашего исполнения (т.е. какие ноты вы сыграли, насколько громко вы их сыграли и т. Д.). Эта MIDI-информация может использоваться для игры на программных инструментах на вашем компьютере. Но это не запись звука!
. Интерфейс MIDI будет передавать только данные вашего исполнения (т.е. какие ноты вы сыграли, насколько громко вы их сыграли и т. Д.). Эта MIDI-информация может использоваться для игры на программных инструментах на вашем компьютере. Но это не запись звука!
Можно ли записывать MIDI и аудио одновременно?
Хотите и то, и другое? Нет проблем.Если ваша клавиатура уже имеет соединение USB-MIDI — а многие так и есть — или у вас уже есть интерфейс USB-MIDI, вы уже можете записывать MIDI. Итак, все, что вам нужно, это интерфейс для записи звука. Если ваша клавиатура не имеет USB-MIDI, но имеет стандартные MIDI-порты, выберите интерфейс с MIDI и аудио (как у Scarlett 4i4, так и у Audiobox iTwo выше есть оба). Таким образом вы сможете работать с MIDI и аудио.
Вот сообщение, в котором объясняется, как записывать MIDI и аудио с цифрового пианино или клавиатуры на одновременно .
примечание — USB-хост не записывает ЗВУК вашей клавиатуры
Это обычная путаница. Если вы можете подключить пианино или клавиатуру к компьютеру через USB-кабель, то в большинстве случаев это будет только MIDI-соединение. Чтобы записать звук, вам нужно будет выполнить следующие действия (или подробно описано в видео выше)
Если вы можете подключить пианино или клавиатуру к компьютеру через USB-кабель, то в большинстве случаев это будет только MIDI-соединение. Чтобы записать звук, вам нужно будет выполнить следующие действия (или подробно описано в видео выше)
Все еще не понимаете разницу между записью MIDI и аудио? Вот короткое видео, которое, надеюсь, покажет вам разницу!
MIDI vs Audio Video Tutorial
Если после этого вы поймете, что все-таки хотите сделать MIDI-запись, прочтите наш другой пост о том, как установить MIDI-соединение с вашего пианино или клавиатуры.А если вам все еще не терпится поехать, то вот наш простой пошаговый метод записи вашего живого выступления!
Как записать аудиосигнал с клавиатуры или цифрового пианино — пошаговые инструкции
Вот как вкратце записать аудиосигнал с клавиатуры / фортепиано. Вы подключаете линейный выходной сигнал с клавиатуры или фортепиано к подходящему аудиоинтерфейсу. Затем подключите интерфейс к ноутбуку, компьютеру, iPad, смартфону или iPhone. Наконец послушайте результаты… в наушниках или студийных мониторах.
Наконец послушайте результаты… в наушниках или студийных мониторах.
Просто!
Давайте рассмотрим пошаговый процесс, чтобы сделать это правильно.
Шаг 1. Проверьте, откуда исходит звук.
Ваше цифровое пианино, электронная клавиатура или синтезатор может иметь динамики. Но для записи вам нужно найти выход (ы) линейного уровня .
Просмотрите руководство / буклет с инструкциями или поищите в Интернете возможности подключения вашей модели клавиатуры. На нем может быть что-то с пометкой «Aux Out» или «Line Out».Эта информация появится в разделе «Технические характеристики». Он может быть обозначен [L / L + R] [R] или (MAIN) L / MONO, R: 1/4 ″ TRS Balanced.
Или, как это часто бывает с менее дорогими клавиатурами, может оказаться, что единственный выход на самом деле является выходом для наушников. Все в порядке. Вы можете записывать через наушники, если ничего другого нет.
Шаг 2. Будете ли вы записывать на компьютере, ноутбуке, iPhone или iPad? (Или все вышеперечисленное!)
На шаге 3 ниже вы рассмотрите, как выбрать правильный аудиоинтерфейс для записи с клавиатуры. Аудиоинтерфейс — это просто коробка, в которой вы должны принимать звук с клавиатуры, преобразовывать его в цифровой сигнал и передавать на компьютер. (Если хотите, узнайте больше о том, что такое аудиоинтерфейс). Но нет смысла покупать аудиоинтерфейс для ноутбука, если вы хотите записывать только на iPad. Так что хорошо подумайте, , где вы хотите сделать записи. Или для большей гибкости выберите интерфейс, который будет работать с более чем одним устройством.
Аудиоинтерфейс — это просто коробка, в которой вы должны принимать звук с клавиатуры, преобразовывать его в цифровой сигнал и передавать на компьютер. (Если хотите, узнайте больше о том, что такое аудиоинтерфейс). Но нет смысла покупать аудиоинтерфейс для ноутбука, если вы хотите записывать только на iPad. Так что хорошо подумайте, , где вы хотите сделать записи. Или для большей гибкости выберите интерфейс, который будет работать с более чем одним устройством.
Шаг 3: Выберите подходящий аудиоинтерфейс для записи сигнала
Вам понадобится какой-то аудиоинтерфейс, чтобы сделать качественную запись вашего пианино или клавиатуры.Их буквально сотни по разным ценам. Итак, вот важные вещи, которые должен иметь ваш интерфейс: 2 входа линейного уровня. Без входов линейного уровня вы не сможете качественно записать свою клавиатуру.
Выбирая, подумайте, что еще можно сделать с интерфейсом. Записывать вокал? Убедитесь, что в вашем интерфейсе есть хотя бы один микрофонный вход (это будет вход XLR с микрофонным предусилителем). Записать гитару? Для записи акустики можно использовать микрофон.Для прямой записи убедитесь, что в интерфейсе есть вход Hi-Z, подходящий для прямого подключения гитары (часто рядом с ним будет изображение гитары!).
Записать гитару? Для записи акустики можно использовать микрофон.Для прямой записи убедитесь, что в интерфейсе есть вход Hi-Z, подходящий для прямого подключения гитары (часто рядом с ним будет изображение гитары!).
Шаг 4. Подключайтесь с помощью правильных кабелей
Если бы я мог подсчитать количество сообщений, я бы получил вопрос, какой кабель мне купить. Ответ… это зависит от обстоятельств. Так что делайте домашнее задание. Посмотрите на ВЫХОДЫ своей клавиатуры и ВХОДЫ своего интерфейса. Правильный кабель — это просто тот (или несколько), который соединит эти две вещи вместе!
Если у вас есть выходы L и R 1/4 ″ и входы L и R 1/4 ″, то вам понадобятся моно TS кабеля 2 x 1/4 ″.Или, если и выходы, и входы СБАЛАНСИРОВАНЫ (это будет указано в руководстве), тогда вам понадобятся 2 моно TRS кабеля 1/4 дюйма.
Если вы подключаете выход для наушников или дополнительный выход представляет собой один стерео порт, вам понадобится кабель-разветвитель подходящего размера. Это возьмет стерео выход клавиатуры и разделит его на два моноканала — левый и правый — на вашем интерфейсе.
Это возьмет стерео выход клавиатуры и разделит его на два моноканала — левый и правый — на вашем интерфейсе.
Шаг 5: Программное обеспечение для записи
Не слишком зацикливайтесь на программном обеспечении для записи на этом этапе.Сначала убедитесь, что вы правильно установили оборудование (см. Шаги 1–4). Скорее всего, аудиоинтерфейс будет поставляться с некоторым программным обеспечением для записи, которое вы можете использовать для записи. ИЛИ есть множество бесплатных или недорогих приложений. На Mac, ноутбуке или компьютере с Windows вы можете использовать Audacity. Это бесплатно — и отлично. И проста в использовании. Или на Mac вы можете использовать Garageband. Существует множество бесплатных или недорогих приложений для записи для iPad и iPhone. Garageband отлично подходит для продуктов Apple.
Не слишком доволен звуком? Прочтите наше подробное руководство по цифровой аудиозаписи.Возможно, вы делаете фундаментальные ошибки при записи, которые можно легко исправить, если потребуется немного больше знаний.
Шаг 6. Прослушивание результатов
Когда вы записываете через аудиоинтерфейс, вы обычно будете слушать свои записи обратно через интерфейс. Таким образом, вы почти наверняка подключите свои студийные наушники или мониторы к наушникам или аудиовыходам интерфейса. Исключением будет случай, если у вас есть интерфейс записи, у которого нет выходов.
Если вы хотите записать фактический звук вашей клавиатуры на свой компьютер, вам необходимо подключить линейный выход (или выход для наушников, если линейный выход отсутствует) от клавиатуры к вашему компьютеру, Mac или iPad.То, как вы это сделаете, действительно зависит от вашего бюджета.
Настройка домашней записи с нуля — универсальное решение
Покупка универсального комплекта для домашней студии звукозаписи может стать отличным способом записать клавиатуру на свой компьютер и иметь возможность записывать вокал и, возможно, гитара. Большинство хороших производителей собирают комплекты, содержащие аудиоинтерфейс, микрофон и наушники в одной коробке. Преимущества этого: обычно это обходится дешевле, чем покупать товары по отдельности; вы знаете, что отдельные элементы будут совместимы друг с другом, и вам нужно будет следовать одному набору инструкций; все они также поставляются с хорошими программными пакетами.Вот несколько рекомендаций — все они идеально подходят для записи клавишных, а затем наложения вокала поверх них. Также подходит для гитар и других инструментов. .
Преимущества этого: обычно это обходится дешевле, чем покупать товары по отдельности; вы знаете, что отдельные элементы будут совместимы друг с другом, и вам нужно будет следовать одному набору инструкций; все они также поставляются с хорошими программными пакетами.Вот несколько рекомендаций — все они идеально подходят для записи клавишных, а затем наложения вокала поверх них. Также подходит для гитар и других инструментов. .
Полноценная домашняя студия звукозаписи — самый продаваемый интерфейс Скарлетт, миллионы музыкантов используют 2i2 для записи и записи каждый день. Этот пакет представляет собой полную упаковку с наушниками, кабелем и микрофоном.
Вы можете начать запись сегодня с помощью этого полного пакета PreSonus. Он основан на аудио / MIDI-интерфейсе AudioBox USB 96 и включает программное обеспечение для производства, наушники и микрофон.
Дополнительная информация о настройке домашней студии звукозаписи
Это действительно краткое введение в мир звукозаписи. Если вы хотите узнать больше, обратитесь к нашему руководству для начинающих по настройке домашней студии звукозаписи. У нас также есть подробное руководство по цифровому аудио. И вам также может понравиться…
Если вы хотите узнать больше, обратитесь к нашему руководству для начинающих по настройке домашней студии звукозаписи. У нас также есть подробное руководство по цифровому аудио. И вам также может понравиться…
Нашли это полезным? Пожалуйста, поделитесь …
Как записать песню на свой компьютер
Как записать песню на свой компьютер | Подключение к записиИтак, вы написали отличную песню или музыкальное произведение и хотите как можно скорее записать и сохранить его.Благодаря современным технологиям вам больше не нужно ждать, пока у вас появятся деньги, чтобы профессионально записать ее в студии звукозаписи (или попытаться запомнить свою песню, записав ее на примитивный кассетный магнитофон). В настоящее время довольно легко записать оригинальную музыку на свой компьютер — и в зависимости от вашего оборудования и ваших знаний в области записи и микширования, она может быть даже достаточно хорошей для продажи! Вот как это сделать.
ЧТО ВАМ НУЖНО
- Настольный или портативный компьютер с изрядным объемом оперативной памяти, хорошим процессором и звуковой картой.

- Программное обеспечение для цифровой звуковой рабочей станции (DAW) , такое как Pro Tools, Logic или Reason. (Вам также потребуются базовые знания о том, как им пользоваться.)
- Блок аудиоинтерфейса. Это устройство, которое позволяет воспроизводить аудио- или MIDI-сигналы непосредственно на вашем компьютере. Они бывают разных ценовых категорий и размеров, но простой двухканальный блок, такой как MBox, — это все, что вам нужно для начала.
- Микрофон (если вы записываете акустические инструменты или вокал).
- Аудиокабели (для подключения гитар, клавишных или других электрических инструментов к интерфейсу) — или MIDI-кабели , если вы используете клавиатуру для управления виртуальными инструментами на компьютере.
- Комната с хорошей акустикой (или управляемой акустикой) , если вы ведете запись с микрофона. Это не обязательно для записи треков, но это определенно улучшит звучание ваших записей.

- Студийные мониторы (хорошая пара динамиков или наушники, если динамики не подходят).
ЗАПИСЬ ОРИГИНАЛЬНОЙ МУЗЫКИ
Когда у вас есть все необходимое оборудование, для записи оригинальной музыки с помощью компьютера вам нужно будет установить соединения, открыть программное обеспечение, нажать кнопку «Запись» и воспроизвести свою мелодию. В зависимости от того, насколько сложна ваша установка, вы можете записывать по одному треку за раз или концертную группу с несколькими исполнителями одновременно. Для наших целей давайте поговорим о том, как записывать трек за раз:
- Выполните соединения. Подключите микрофон или инструмент к аудиоинтерфейсу, а интерфейс — к компьютеру.Подключите динамики или наушники. Убедитесь, что все включено.
- Откройте программу DAW. Установите трек и разрешите запись. Проверьте микрофон или прямое подключение инструмента, чтобы убедиться, что сигнал регистрируется на дорожке.
 Установите уровни, чтобы избежать обрезки.
Установите уровни, чтобы избежать обрезки. - Щелкните «запись» и начните играть. Продолжайте делать дубли, пока не будете довольны выступлением.
- Повторите процесс для всех треков , пока все не будет записано.
- Микшируйте записанные треки. Используйте плагины, такие как реверберация, эквалайзер и сжатие, чтобы заполнить звук, если хотите.
- Не забывайте регулярно сохранять свою работу!
Конечно (и как вы, наверное, уже догадались), запись дома на компьютере не так проста, как подключение к сети и воспроизведение (в противном случае вам не понадобится подключение для записи!). Чтобы это звучало хорошо, вам необходимо иметь некоторые практические знания о программном обеспечении, а также некоторое понимание записи, микширования, аудиотехники и создания музыки.Но по мере того, как вы будете учиться в студии один на один у своего наставника и когда вы начнете понимать принципы записи и сведения, со временем станет легче перенести эти знания на домашнюю запись. Обладая необходимыми навыками, вы можете создавать музыку на своем компьютере дома в любое время!
Обладая необходимыми навыками, вы можете создавать музыку на своем компьютере дома в любое время!
3000+ Обзоры
Каждую неделю мы просим наших студентов проверять, как они продвигаются по нашей программе.
У нас есть вопросы, и на них есть ответы!
Прочтите наши обзорыПолитика конфиденциальности | Условия использования | Карта сайта
© 2021 Recording Connection®.Все права защищены.
Как решить проблему, когда цифровой диктофон не распознается компьютером?
Проверьте следующее.
- Цифровой диктофон может не распознаваться с помощью кабеля USB, отличного от прилагаемого. Используйте прилагаемый USB-кабель.
- Цифровой диктофон правильно подключен к USB-разъему компьютера.
Если цифровой диктофон не удается правильно подключить из-за конструкции компьютера, используйте прилагаемый кабель для USB-подключения. - Системные требования к компьютеру выполнены.

- К компьютеру подключено более двух USB-устройств.
Если к компьютеру подключено более двух устройств USB, нормальная работа не гарантируется. Подключайте только цифровой диктофон. - Используется USB-концентратор.
Работа с концентратором USB не гарантируется. Подключите устройство к компьютеру напрямую или с помощью прилагаемого поддерживающего кабеля USB. - Если устройство подключено к компьютеру в режиме ожидания системы или гибернации, оно может не распознаваться после того, как вернется в нормальный режим работы.
В таком случае снимите блок и снова подключите его. - Если устройство не распознается даже после выполнения описанных выше действий, это может быть связано с ошибкой подключения к компьютеру. Пожалуйста, проверьте соединение, выполнив следующие действия.
- Извлеките IC Recorder из компьютера и снова подключите.
- Если компьютер имеет два или более порта USB, подключите устройство к другому порту USB.
- Удалите IC Recorder из компьютера и перезагрузите компьютер.

Примечание:
О дисплее на компьютере
Если цифровой диктофон подключен к компьютеру, он распознается следующим образом.
Убедитесь, что вы используете другую папку или нет.
Компьютер с ОС Windows
Если цифровой диктофон подключен к компьютеру, он распознается как диск IC RECORDER в My Computer .
Убедитесь, что диск IC RECORDER находится в папке My Computer .
Компьютер Macintosh
Если цифровой диктофон подключен к компьютеру, на рабочем столе отображается диск IC RECORDER .
Убедитесь, что диск IC RECORDER находится на столе.
Как настроить микрофон для записи звука на компьютер? —
Если вы хотите использовать компьютер для записи ваших речевых ответов, вам понадобится компьютерный микрофон. Следующие инструкции объясняют, как настроить компьютерный микрофон.
Ваш компьютер должен иметь соединение для подключения микрофона (либо традиционное гнездо для микрофона, либо порт USB). Некоторые компьютеры (особенно портативные) имеют встроенные микрофоны.Компьютерный микрофон можно купить во многих магазинах. Для прослушивания и записи рекомендуется использовать комбинированную гарнитуру (с микрофоном и динамиками).
Компьютеры с Windows: настройка микрофона
Мы рекомендуем вам проверить настройки микрофона на вашем компьютере.
1. Нажмите кнопку «Пуск», а затем нажмите «Все программы»> «Стандартные»> «Развлечения»> «Регулятор громкости» , чтобы отобразить окно «Регулятор громкости».
2. В противном случае щелкните правой кнопкой мыши значок громкости на панели задач. Затем выберите «Открыть регулятор громкости».
3. В поле «Регулятор громкости» установите баланс регулятора громкости как минимум на средний уровень. Также убедитесь, что не выбран параметр «Выключить все».
4. В том же окне регулировки громкости просмотрите баланс микрофона.
5. Если баланс микрофона не отображается, нажмите Параметры> Свойства . В поле Show the following Volume Controls выберите «Microphone» и нажмите OK .
6. Установите баланс микрофона на средний уровень и убедитесь, что в поле «Отключение звука» выбрано значение , а не .
Экран 1: Блок управления объемом
Мы рекомендуем вам проверить настройки записи на вашем компьютере.
7. В том же поле «Регулировка громкости» нажмите «Параметры »> «Свойства » и выберите «Запись». Убедитесь, что «Микрофон» отмечен, и нажмите OK .
Экран 2: Свойства регулятора громкости
8.Экран управления записью появляется, когда вы нажимаете OK на экране выше. Убедитесь, что громкость записи установлена на средний уровень и установлен флажок «Выбрать».
Экран 3: Экран управления записью
Компьютеры Macintosh OS X: Настройка микрофона
1. Выберите меню Apple в верхнем левом углу экрана.
2.Выберите Системные настройки .
3. В разделе «Оборудование» выберите Звук .
Экран 1: Системные настройки OS X
4. Выберите вкладку «Вход».
5. В поле «Выберите устройство для ввода звука» выберите Внешний микрофон / линейный вход .
6. Установите «Входную громкость» как минимум на средний уровень.
7. Говорите в микрофон, чтобы убедиться, что «Уровень входного сигнала» повышается и понижается в соответствии с громкостью вашего голоса.
Экран 2: Управление звуком OS X
: Запись с внешнего устройства, Total Recorder
Учебное пособие: запись с внешнего устройства
Большинство звуковых карт ПК могут записывать аналоговый звук с внешнего устройства. Примеры таких устройств включают кассетные плееры, проигрыватели LP, видеомагнитофоны, портативные музыкальные плееры, персональные диктофоны и т. Д. Кроме того, практически все звуковые карты могут записывать звук, поступающий через микрофон.
Примеры таких устройств включают кассетные плееры, проигрыватели LP, видеомагнитофоны, портативные музыкальные плееры, персональные диктофоны и т. Д. Кроме того, практически все звуковые карты могут записывать звук, поступающий через микрофон.
Качество таких записей может сильно различаться в зависимости от звуковой карты, кабеля и самого внешнего устройства.
В этом руководстве мы рассмотрим следующие темы:
Сигналы и кабели.
Первый шаг — подключить внешнее устройство к звуковой карте с помощью соответствующего кабеля. Большинство аудиокабелей недороги и их можно купить в местных магазинах бытовой электроники или компьютеров.
Различные устройства могут издавать звук разной интенсивности или уровня.Чтобы учесть эти различия, звуковая карта ПК обычно имеет два разных входных гнезда. Один обычно обозначается Микрофон , а другой обычно обозначается Line в .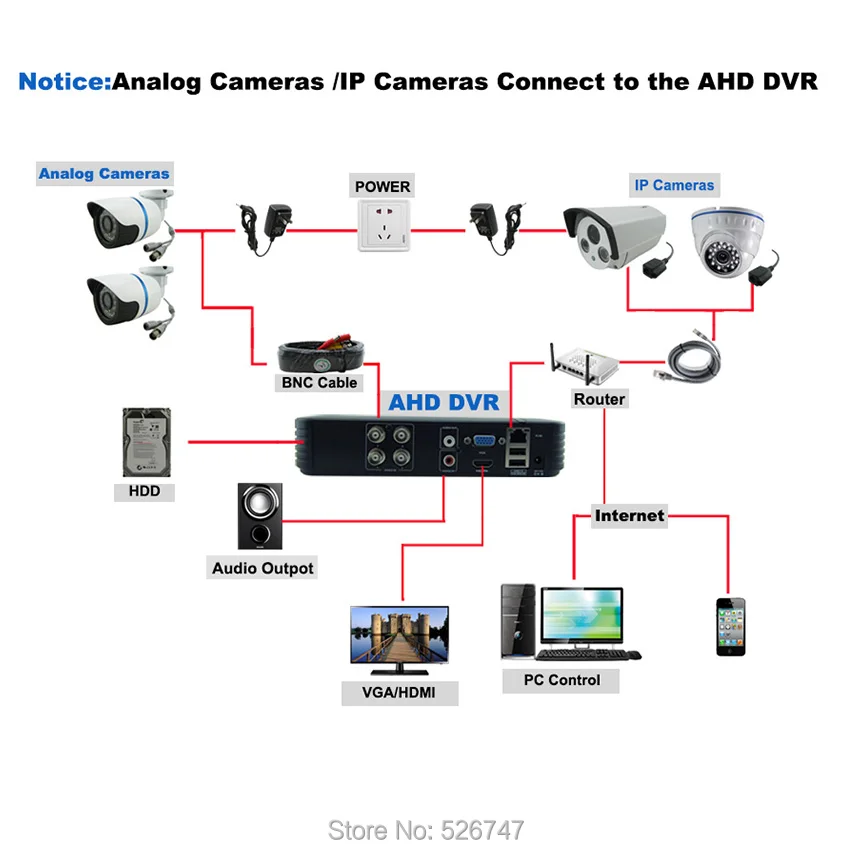
Гнездо для микрофона предназначено для приема сигналов низкого уровня и обычно подключается к внутреннему усилителю звуковой карты (обычно называемому предварительным усилителем) с целью повышения уровня звука.
Гнездо Line-in предназначено для так называемых сигналов линейного уровня и не использует предварительный усилитель.Возможно, вам придется прочитать руководство к своему устройству, чтобы узнать уровень его звука.
Как правило, вы подключаете устройство к разъему Line-in в следующих случаях:- выход отмечен как линейный выход, линейный или линейный уровень
- выход предназначен для подключения к усилителям
- выход предназначен для подключения к наушникам без усилителя
- микрофон высокого класса с маркировкой линейного уровня.
Вы подключаетесь к разъему для микрофона в следующих случаях:
- стандартный микрофон
- прямой вывод иглы из проигрывателя LP
- выход предназначен для подключения к наушникам с усилителем
Многие устройства имеют более одного выхода. В таких случаях всегда предпочтительно использовать линейный выход и подключать его к Line-in .
В таких случаях всегда предпочтительно использовать линейный выход и подключать его к Line-in .
Для подавляющего большинства звуковых карт потребительского уровня и Microphone , и Line-in представляют собой стереоразъемы 1/8 ».Для подключения к этим гнездам вам понадобится аудиокабель 1/8 дюйма (стерео или моно). У стереокабеля есть два кольца (обычно черные) на конце; моно кабель имеет только один.
Большинство внешних аудиоустройств также имеют стереовыходные гнезда 1/8 ”. В большинстве случаев вам понадобится аудиокабель с наконечниками 1/8 дюйма на обоих концах. К микрофону обычно прилагается кабель, и этот кабель обычно монофонический.
В некоторых случаях необходимы более сложные кабели (или адаптеры). Например, многие домашние стереосистемы имеют два моно выхода вместо одного стерео.И многие из них также имеют штекер RCA вместо 1/8 дюйма. В этом случае вам понадобится Y-образный адаптер со стерео 1/8 дюйма и двумя моно RCA. Другой пример — когда вы хотите записать с двух микрофонов, чтобы получить стереосигнал. Вам понадобится Y-образный адаптер со стерео 1/8 ”и двумя монофоническими (гнездовыми) разъемами для подключения микрофонов.
Другой пример — когда вы хотите записать с двух микрофонов, чтобы получить стереосигнал. Вам понадобится Y-образный адаптер со стерео 1/8 ”и двумя монофоническими (гнездовыми) разъемами для подключения микрофонов.
Настройки записи.
Для записи с внешнего устройства вам необходимо настроить Total Recorder на использование режима Soundboard, выполнив следующие действия:
- Запустить Total Recorder.
- Нажмите кнопку Источник записи и параметры :
- Выберите Звуковая плата . Выберите нужную звуковую карту из списка (не выбирайте Запись через Total Recorder )
- Выберите Используйте эту строку . Выберите Line-in или Microphone из списка в зависимости от того, к какому разъему подключено внешнее устройство.
- В разделе Формат записи нажмите кнопку Изменить :
- Выберите нужный формат и атрибуты и нажмите OK .



 Теперь два клика по иконке «Локальной сети». Откроется новое окно, где будет отображён список всех подключений, используемых сетью. Этот список следует прокрутить вниз до конца, выбрать «Протокол Интернета (TCP/IP)», щёлкнуть ПКМ и нажать «Свойства» в выпадающем меню. В этом окне потребуется ввести координаты вручную. Для регистратора это IP (192.168.0.100) и Маска подсети (255.255.255.0). После принятия изменений камера начнёт работать.
Теперь два клика по иконке «Локальной сети». Откроется новое окно, где будет отображён список всех подключений, используемых сетью. Этот список следует прокрутить вниз до конца, выбрать «Протокол Интернета (TCP/IP)», щёлкнуть ПКМ и нажать «Свойства» в выпадающем меню. В этом окне потребуется ввести координаты вручную. Для регистратора это IP (192.168.0.100) и Маска подсети (255.255.255.0). После принятия изменений камера начнёт работать. Скорее всего, при таком способе будет необходим установленный браузер Internet Explorer, так как практически все регистраторы затачиваются под него. Чтобы узнать о возможности такого подключения, достаточно изучить инструкцию от регистратора и взглянуть на список моделей, поддерживаемых программой.
Скорее всего, при таком способе будет необходим установленный браузер Internet Explorer, так как практически все регистраторы затачиваются под него. Чтобы узнать о возможности такого подключения, достаточно изучить инструкцию от регистратора и взглянуть на список моделей, поддерживаемых программой.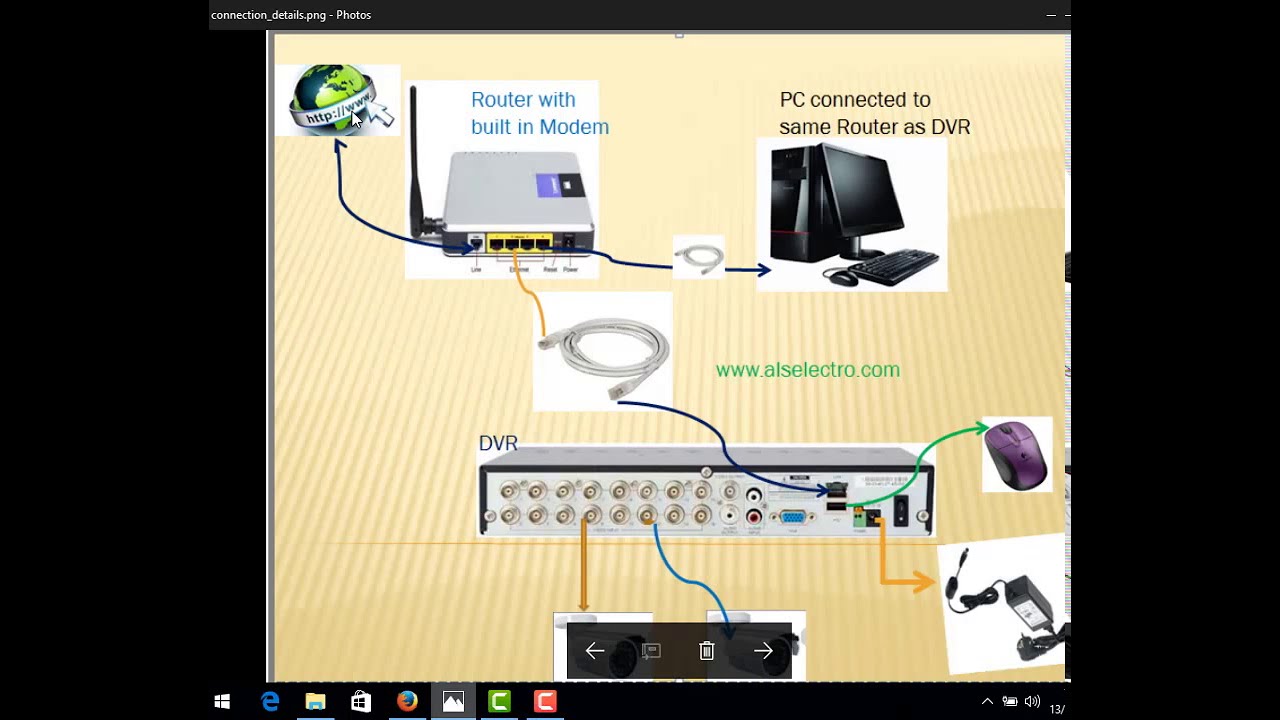
 168.1.20» и маску подсети «255.255.255.000». Примените настройки.
168.1.20» и маску подсети «255.255.255.000». Примените настройки.

 264.
264. То есть покупая одноканальный гаджет, вы заплатите за него как за четырехканальный.
То есть покупая одноканальный гаджет, вы заплатите за него как за четырехканальный.
 Этот способ позволит просматривать видео с двух камер в высоком качестве, либо около 4-8 камер в режиме CIF. Суть в том, что такие модемы характеризуются пониженной скоростью передачи информации из Сети. Учтите, что просмотр архива файлов, а также загрузка роликов будет очень медленной.
Этот способ позволит просматривать видео с двух камер в высоком качестве, либо около 4-8 камер в режиме CIF. Суть в том, что такие модемы характеризуются пониженной скоростью передачи информации из Сети. Учтите, что просмотр архива файлов, а также загрузка роликов будет очень медленной. В крайнем случае можно попытаться подключить гаджет к 3G модему, для этого девайс нужно будет соединить с роутером через кабель (автор видео — канал vitallercctv).
В крайнем случае можно попытаться подключить гаджет к 3G модему, для этого девайс нужно будет соединить с роутером через кабель (автор видео — канал vitallercctv).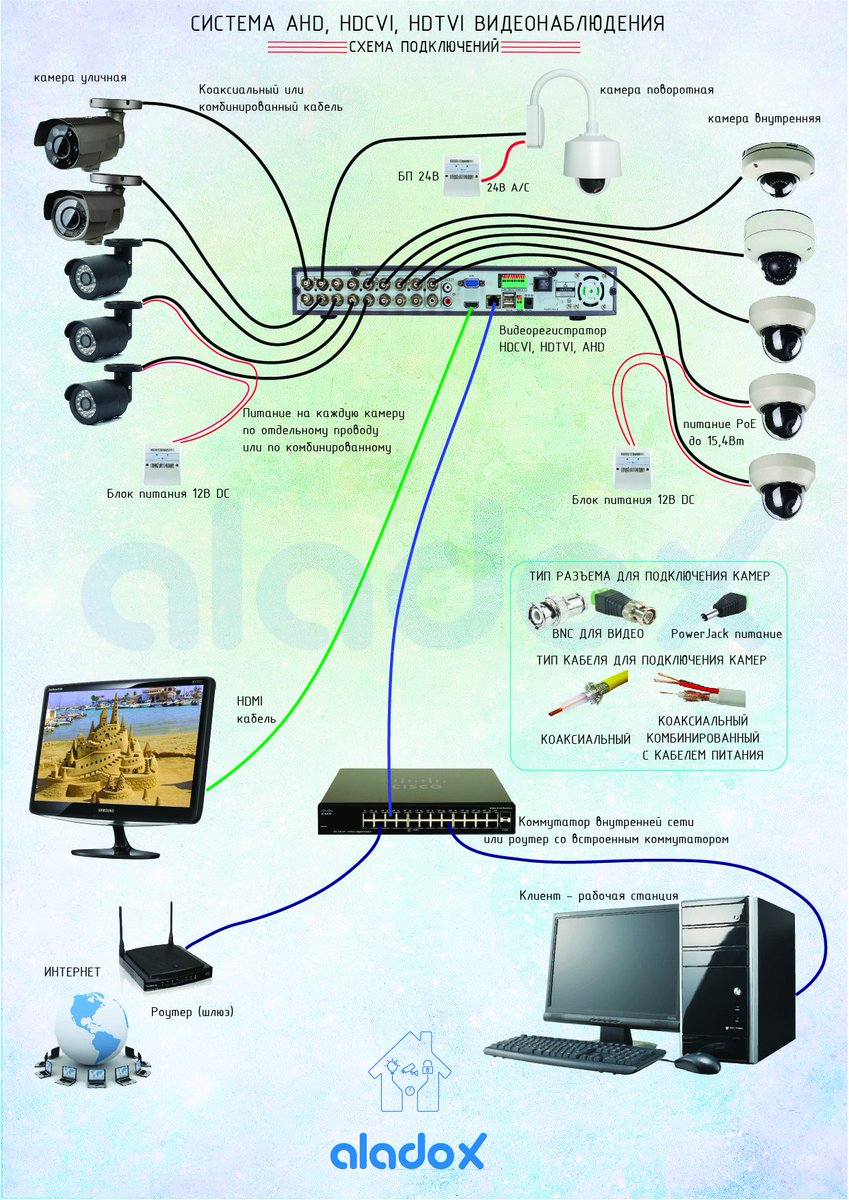
 Если же инструкция утеряна, логин с паролем можно попробовать узнать в настройках устройства.
Если же инструкция утеряна, логин с паролем можно попробовать узнать в настройках устройства.
 Если нет навыков подобной работы, можно вызвать профильного специалиста.
Если нет навыков подобной работы, можно вызвать профильного специалиста.
 Закажите в нашей компании ip видеорегистратор с последующей установкой. Для предварительной консультации можно позвонить менеджеру. Он поможет выбрать оборудование, организует выезд мастеров для выполнения монтажных работ.
Закажите в нашей компании ip видеорегистратор с последующей установкой. Для предварительной консультации можно позвонить менеджеру. Он поможет выбрать оборудование, организует выезд мастеров для выполнения монтажных работ. д. О том как правильно скрыть видеоглазок читайте здесь.
д. О том как правильно скрыть видеоглазок читайте здесь. Это верно, даже если вы используете переходник-разветвитель.
Это верно, даже если вы используете переходник-разветвитель.


 0, 3.0 или Firewire
0, 3.0 или Firewire Д. (это было хорошее решение для нас, просто чтобы сделать быструю запись на iPad. Его также можно использовать для записи на Mac / ПК)
Д. (это было хорошее решение для нас, просто чтобы сделать быструю запись на iPad. Его также можно использовать для записи на Mac / ПК)

 Установите уровни, чтобы избежать обрезки.
Установите уровни, чтобы избежать обрезки.

