Для чего нужен Wi-Fi адаптер?
Так как все больше разных устройств используют подключение к интернету, и практически всегда используется именно беспроводное подключение к сети, то в процессе покупки и настройки разных устройств мы все чаще сталкиваемся с Wi-Fi адаптерами. В этой статье я постараюсь максимально просто и подробно рассказать о том, зачем вообще нужен Wi-Fi адаптер. Зачем его покупать и подключать к тому же компьютеру, ТВ-приставке, ноутбуку и т. д. Когда это нужно делать, а когда можно обойтись без беспроводного адаптера.
Очень просто – Wi-Fi адаптер дает возможность устройству подключаться к Wi-Fi сети (роутеру). Грубо говоря, это плата (встроенная в устройство, или подключенная по USB, PCI Express), которая отвечает за прием и передачу данных по беспроводной Wi-Fi сети. Можно еще встретить такое понятие, как Wi-Fi модуль. Кто-то скажет, что это и есть Wi-Fi адаптер, а кто-то скажет, что это разные вещи. Так вот, я считаю, что Wi-Fi модулем боле правильно называть именно сам чип (плату), которая отвечает за работу Wi-Fi. Которая во многих устройствах (в основном, в мобильных устройствах) встроенная в основную плату, и которая есть основой Wi-Fi адаптера. Думаю, что Wi-Fi адаптером можно назвать устройство, которое подключается к другому устройству через определенный порт (в основном это USB, PCI Express) и дает устройству возможность подключаться к Wi-Fi сетям. Вот так, например, выглядят самые обычные USB Wi-Fi адаптеры:
Практически у каждого производителя, который занимается производством сетевого оборудования, есть несколько моделей таких адаптеров. Все они, конечно, отличаются своими техническими характеристиками, формой корпуса, размером, наличием или отсутствием внешней антенны и т. д.
В большинстве современных устройств Wi-Fi модуль уже встроенный. То есть, поддержка Wi-Fi есть уже с завода. В первую очередь это касается мобильных устройств (смартфоны, планшеты). Та же история с ноутбуками. Там, как правило, Wi-Fi адаптер подключен к материнской плате, или интегрирован в саму плату. Что касается современных Smart телевизоров, то уже очень сложно найти современный телевизор с поддержкой Smart TV, но без встроенного Wi-Fi модуля. На более старых моделях, для подключения к интернету используется LAN (кабель), или же внешний USB Wi-Fi приемник. С персональными компьютерами история немного другая. Там обычно нет встроенного Wi-Fi. Хотя, в последнее время в продаже появляется много материнских плат с интегрированным Wi-Fi/Bluetooth модулем. Так же, при сборке в системный блок может быть установлен PCI Express Wi-Fi адаптер. Если и его нет, то можно подключить обычный адаптер через USB.
В DVB-T2 приставках и спутниковых ресиверах
Для приема эфирных цифровых каналов, или спутникового телевидения не редко покупаются отдельные устройства. Чаще всего их называют цифровыми приставками, ресиверами, тюнерами. Так вот, эти устройства тоже развиваются, и во многих есть поддержка разных Smart-функций. Проще говоря, возможность выходить в интернет, смотреть Ютуб через приложение и т. д. Для этого, понятно, необходимо подключение к интернету. Как правило, все приставки в которых есть возможность подключения к интернету оборудованы LAN-входом (для подключения по кабелю). Но в то же время поддерживают USB Wi-Fi адаптеры. Адаптер подключается в USB-порт на приставке и в настройках приставки появляется функция подключения к Wi-Fi.
Несколько важных моментов:
- Обязательно убедитесь, поддерживает ли ваша DVB-T2 приставка, или спутниковый ресивер подключение к интернету. Так как USB-порт может использоваться только для подключения USB-накопителей. Посмотрите характеристики, почитайте отзывы в интернете, изучите меню приставки. Если в меню, например, есть YouTube, браузер, «Интернет» – значит поддерживает.
- Как правило, все ТВ-приставки работают с определенными Wi-Fi адаптерами. То есть, есть риск, что после покупки адаптера приставка его просто не увидит. Всегда нужно очень внимательно походить к выбору Wi-Fi приемника. Обычно, определенная модель приставки поддерживает адаптеры, которые построенные на определенном чипсете. Это могут быть адаптеры разных производителей, но модуль (чипсет) в них установлен один. Лучше всего искать эту информацию в интернете по модели своей DVB-T2 приставки или ресивера. Читать отзывы тех, кто уже купил адаптер.
- Если приставка стоит далеко от роутера и возле нее не очень сильный сигнал Wi-Fi, то лучше взять адаптер с внешней антенной.
Вот для примера, самый простой и дешевый цифровой приемник DVB-T2 Strong SRT 8203 можно подключить к Wi-Fi сети через USB адаптер и смотреть через него YouTube, или настроить IPTV.
Или вот из личного опыта: спутниковый ресивер Amiko Mini Combo HD. Он поддерживает Wi-Fi адаптеры на чипе Ralink RT5370. Где-то из шести адаптеров (в основном TP-Link), в нем заработал только один.
В телевизорах
В случае с телевизорами есть несколько вариантов:
- Телевизор со встроенным Wi-Fi модулем – Wi-Fi встроенный, дополнительный адаптер не нужен. Это практически все современные Смарт телевизоры. Как определить, телевизор со Smart TV, или нет, я уже писал.
- Телевизор без встроенного Wi-Fi, есть LAN, но так же есть возможность подключения USB адаптера.
- Телевизор только с LAN-входом. Wi-Fi адаптеры не поддерживаются. Как правило, это самые старые модели умных ТВ.
Даже если есть поддержка USB Wi-Fi адаптеров, то телевизоры работают только с оригинальными, фирменными адаптерами, которые очень сложно найти, и которые, как правило, дорогие. Где-то я встречал информацию, что к телевизору можно подобрать какой-то обычный адаптер, более дешевый, но я думаю, что он с ним работать не будет. Можете погуглить на эту тему, если интересно.
Я думаю, лучше уже использовать еще один роутер, или репитер. Я писал об этом в статье как телевизор без Wi-Fi подключить к интернету через Wi-Fi.
В персональных компьютерах (ПК)?
Если вы хотите подключить компьютер к Wi-Fi сети, то без Wi-Fi адаптера не обойтись. Компьютеры, по сравнению с приставками, ресиверами и телевизорами более всеядные. Поэтому, будут работать практически с любым адаптером. Главное только найти и установить подходящие драйвера, если система сама их не установит.
Подключаем Wi-Fi адаптер в USB-порт (или в порт PCI Express внутри системного блока), устанавливаем драйверы и подключаем наш ПК к беспроводной сети.

Не вижу смысла останавливаться на этой теме более подробно, так как я уже писал об этом в статье как выбрать Wi-Fi адаптер для ПК (стационарного компьютера). Там все подробно описано, можете почитать.
Так же в отдельной статье я рассказывал о Wi-Fi адаптерах из Китая. Как их выбирать и стоит ли покупать.
И еще один интересный момент: на ПК и ноутбуках, с помощью беспроводных адаптеров можно не только принимать Wi-Fi, но и раздавать его. Например, по этой инструкции: как раздать интернет через Wi-Fi адаптер на ПК с Windows 10.
В ноутбуках
Даже в старых ноутбуках Wi-Fi адаптер встроенный. Но по разным причинам (встроенный адаптер сломался, устарел) может возникнуть необходимость заменить встроенный адаптер.

Можно заменить как саму плату (адаптер, который внутри ноутбука подключен к материнской плате), или просто подключить USB приемник. На эту тему у меня есть две статьи:
Без разницы, встроенный, или внешний адаптер, он выполняет одну и ту же задачу – подключение ноутбука к Wi-Fi.
Послесловие
Wi-Fi адаптеры однозначно нужны, и они еще долго будут использоваться в разных устройствах. Но со временем, я думаю, в каждое устройство (где это необходимо) будет интегрирован Wi-Fi модуль и нам не придется искать эти адаптеры, как отдельные устройства, подбирать их, настраивать и т. д. Ведь стоимость самого беспроводного модуля не очень большая, и его уже сейчас можно встроить практически в любое устройство. Но почему-то производители не спешат это делать.
Оставляйте вопросы в комментариях и делитесь полезной информацией!
как работает, типы, как выбрать

Технология Wi-Fi соединения становится популярной и востребованной среди различных категорий потребителей. Современные марки телевизоров, планшетов и смартфонов поддерживают возможность доступа к беспроводному интернету.
Как работает Wi-Fi адаптер

Wi-Fi адаптеры представляют собой специальные устройства, которые используются для подсоединения к беспроводной сети в установленном частотном диапазоне, через радиосвязь широкополосного типа, для приёма и передачи пакетных данных.
Приборы используются для приёма и передачи сигнала посредством беспроводной сети на устройствах, в которых не предусмотрена функция Wi-Fi. Одни модели настроены только на приём сигнала, другие – на приём и передачу.
Для передачи сигнала они могут быть оснащены внешней антенной кругового типа. Для увеличения радиуса действия Wi-Fi адаптера, требуется установка дополнительной антенны всенаправленного действия.
Для корректной оцифровки радиоволн через адаптер, используется специальное программное обеспечение – драйверы, которые устанавливаются на стационарный ПК, ноутбук, планшет или телевизор.
Типы Wi-Fi адаптеров

Современные сетевые адаптеры представлены трёх типов: внешние, встроенные и карточные. Каждый из них отличается по техническим параметрам и функциональным особенностям.
Внешние
Такие приборы конструктивно схожи со стандартным USB – накопителем, он эргономичен, надёжен и прост в эксплуатации. Внешние модули подключаются к системному блоку, ноутбуку или планшету через USB порт или кабель.
Для начала работы его нужно вставить в свободный порт и подключиться к беспроводному соединению. Приборы такого типа обеспечивают невысокую скорость передачи интернет данных, что компенсируется приемлемой ценой. Они не имеют явных недостатков, поэтому являются самыми востребованными.
Встроенные (внутренние)
Встроенные адаптеры предназначаются для подсоединения к материнской плате, поэтому для монтажа требуется сноровка и небольшой опыт в разборке техники.
Обладают повышенной пропускной способностью, обеспечивающей надёжное подключение к сети и высокую скорость передачи данных.
Стоимость оборудования для внутреннего подключения гораздо выше, чем у внешних аналогов и зависит от модели и производителя.
Карточные (Card-Bus)
Приборы карточного типа предназначаются для компьютерной техники со специальным карточным слотом PCCard. Такое оборудование оснащено встроенной антенной для приёма и передачи сигнала, отличаются эргономичным корпусом, лаконичным дизайном, надёжностью эксплуатации и простотой настройки. Распространения такие устройства ещё не получили, хотя завоевали свою часть рынка.
Как выбрать Wi-Fi адаптер

При покупке сетевых приборов Wi-Fi стоит обратить внимание на следующие параметры: совместимость, стандарт, частота, мощность передатчика, шифрование и дальность.
Совместимость
Сетевой модуль предназначается для подключения к компьютерной и телевизионной технике. Для подключения приборов к стационарным компьютерам и ноутбукам используется установочный драйвер и другое программное обеспечение.
В случае выбора интернет оборудования для телевизора, параметр совместимости важен.
Совместимость можно проверить, используя спецификацию к оборудованию, в которой указаны все марки телевизоров, подходящие под конкретную модель техники.
Если нет желания покупать фирменное оборудование, под конкретную марку телевизора или для подключения к ПК, ноутбуку или планшету, тогда рекомендуется отдать предпочтение универсальным моделям.
Стандарт
Стандарт Wi-Fi связи – важный параметр выбора оборудования для беспроводного соединения от которого зависит скорость передачи. Приборы поддерживают следующие стандарты: 802.11n, 802.11g, 802.11b и 802.11а.
Максимально возможная скорость передачи данных составляет 300 Мбит/с, и обеспечивается стандартом 802.11n. Стандарт 802.11а передаёт данные на скорости до 54 Мбит/с.
Рекомендуется выбирать модуль с таким же показателем, который поддерживается Wi-Fi роутером. Если роутер 802.11а, адаптер должен иметь схожие показатели. Выбор устройства стандартом ниже, чем у роутера, чреват ограничением скорости интернета.
Важно помнить, что реальная скорость беспроводного модуля гораздо ниже максимальной, заявленной производителем. Поэтому не нужно выбирать высокоскоростные модели, лучше отдать предпочтение модулям со средней скоростью, которой достаточно для комфортного использования Интернета.

Частота
Рабочая частота модуля беспроводной связи – следующий параметр выбора устройства. Этот показатель зависит от стандарта вай фай связи, на который рассчитан модуль. Основные модели работают на частоте 2,5–5 ГГц.
Для 802.11а используется частота в 5 ГГц, для 802.11n – от 2,5 до 5 ГГЦ. Остальные стандарты работают на начальных частотах в 2,5 ГГц.
Если предполагается совместное использование роутера и адаптера, то рабочие частоты у таких приборов должны быть одинаковыми. Так, если у роутера частота – 2,5 ГГц, то и модуль будет работать на такой же частоте, в противном случае возможны сбои в работе.
Мощность передающего модуля
Этот параметр отвечает за стабильное и качественное соединение. Единицы измерения – дБм. Чтобы обеспечить хорошую беспроводную связь, рекомендуется выбирать модели мощностью: 16–20 дБм.
Шифрование доступа
Характеристика выбора, которая обеспечивает надёжную защиту от взлома и несанкционированного доступа других пользователей.
Такие устройства поддерживают специальные протоколы шифрования типа WAP и WAP2.
Дальность действия
Этот параметр определяет максимальное расстояние, на котором работает прибор. Единицы измерения – метры. В спецификации к устройству указаны два значения – дальность в помещениях и на открытых площадях.
Для использования в домашних условиях подойдут модели с дальностью до 5 метров, обеспечивающие полное покрытие и бесперебойную связь.
Блиц–советы

- Выбирая оборудование для подключения к интернету, рекомендуется определиться с типом, функционалом и техническими характеристиками устройства, почитать отзывы о выбранных моделях.
- Стабильная работа модуля и надежное беспроводное соединение зависит от правильно выбранного стандарта передачи данных.
- Рекомендуется покупать устройство, оснащённое внешней антенной или возможностью установки.
- Для домашнего использования подойдут модели с антенной, у которой мощность передачи интернет данных составляет не менее 20 дБм.
- Надёжное и безопасное устройство поддерживает современные протоколы для шифрования личных данных – WPA (WPA2), WPA (WPA2) / PSK.
- Модуль подключения устанавливается и настраивается по инструкции пользователя, предложенной производителем.
Адаптеры Wi-Fi – это функциональные устройства, которые обеспечивают надёжное беспроводное интернет–соединение к точке доступа.
Реклама от спонсоров: // // //Беспроводной USB-адаптер Wi-Fi: зачем он нужен и как выбрать
Сейчас в каждом офисе и в каждой квартире есть беспроводной интернет, который раздается через Wi-Fi-роутер. Тем не менее, не у всех устройств есть адаптер, который принимает Wi-FI-сигнал — именно для этого нужны беспроводные адаптеры.
Роутеры могут работать в двух диапазонах частот — 2,4 ГГц и 5 ГГц. Частота 2,4 ГГц чаще всего используется для подключения смартфонов и офисной техники. Частота 5 ГГц обеспечивает более стабильное соединение, она полезна при работе с видео — например, для беспроводного подключения телевизора или приставки. Иногда появляется необходимость подключить устройство через частоту 5 Ггц, но адаптер позволяет подключение только к 2,4 ГГц: в таких случаях используется внешний Wi-Fi-адаптер.
Другим ключевым параметром для роутера является стандарт Wi-Fi. От него зависит максимально возможная скорость обмена данными между роутером и устройствами (ПК, ноутбуками, смартфонами и прочими). Сейчас используются:
IEEE 802.11 b/g/n — устаревающая версия, которую поддерживает абсолютное большинство гаджетов. Возможная скорость — до 600 Мбит/c.
IEEE 802.11 a/b/g/n/ac — более современный стандарт, обеспечивает высокую скорость — до 6,77 Гбит/с.
IEEE 802.11 a/b/g/n/ac/ax — последний на текущий момент стандарт, обеспечивающий скорость до 10,5Гбит/с
Между этими стандартами существует обратная совместимость: к более современному роутеру можно подключить устройства с устаревающим стандартом, однако скоростью будет соответствовать старому стандарту, а не новому. Если у вас более современный роутер с высокой скоростью и устаревающий ноутбук, который не поддерживает работу на максимальной скорости нового стандарта, то вам может пригодится внешний Wi-Fi-адаптер.
Внешние адаптеры бывают в нескольких форм-факторах.
Формат флэшки (с антенной)
В таком формате представлены три модели.
Первая из них — TP-Link TL-WN722N. Она поддерживает беспроводную передачу данных на частоте 2.4 ГГц по WiFi стандарту IEEE 802.11 b/g/n на максимальной скорости 150 Мб/с и обладает интерфейсом подключения USB 2.0.
Еще две модели — ZyXEL NWD6605-EU0101F и Asus USB-AC56. Они поддерживают беспроводную передачу данных на частоте 2.4/5 ГГц по WiFi стандарту IEEE 802.11 a/b/g/n/ac на максимальной скорости 867 Мб/с, интерфейс подключения USB 3.0.
Формат флешки (без антенны)
Все модели имеют интерфейс подключения USB 2.0.
Адаптер TP-Link TL-WN727N поддерживает беспроводную передачу данных на частоте 2.4 ГГц по WiFi стандарту IEEE 802.11 b/g/n на максимальной скорости 150 Мб/с.
Более высокой скоростью обладают модели D-Link DWA-131/E1A, TP-Link TL-WN821N, TP-Link TL-WN823N и Asus USB-N13. Они работают на максимальной скорости 300 Мб/с и поддерживают беспроводную передачу данных на частоте 2.4 ГГц по WiFi стандарту IEEE 802.11 b/g/n.
Самая высокая скорость — 433 Мб/с. Такой скоростью обладают модели TP-Link ARCHER T2U и Asus USB-AC51, которые поддерживают беспроводную передачу данных на частоте 2.4/5 ГГц по WiFi стандарту IEEE 802.11 a/b/g/n/ac.
Компактные (свисток)
Оба компактных адаптера имеют похожие характеристики. TP-Link TL-WN725N и Asus USB-N10 Nano поддерживают беспроводную передачу данных на частоте 2.4 ГГц по WiFi стандарту IEEE 802.11 b/g/n на максимальной скорости 150 Мб/с и имеют интерфейс подключения USB 2.0.
Настольные
Следующие две модели размещаются на столе и имеют антенны. Модели подключаются к компьютеру через кабель.
— TP-Link TL-WN822N поддерживает беспроводную передачу данных на частоте 2.4 ГГц по WiFi стандарту IEEE 802.11 b/g/n на максимальной скорости 300 Мб/с, и имеют интерфейс подключения USB 2.0;
— TP-Link Archer T9UH поддерживает беспроводную передачу данных на частоте 2.4/5 ГГц по WiFi стандарту IEEE 802.11 a/b/g/n/ac на максимальной скорости 1300 Мб/с и имеют интерфейс подключения USB 3.0.
Обзор беспроводного Wi-FI-адаптера TP-Link AC600
Выбираем и настраиваем вай фай адаптер для компьютера и ноутбука
В этой статье мы расскажем вам, как настроить и выбрать вай-фай адаптер для компьютера. Данное устройство пользуется большим спросом у пользователей, которые не хотят, чтобы у них в доме была «паутина», сделанная из сетевого кабеля. Покупают WiFi адаптер для того чтобы была возможность сделать беспроводной интернет на компьютере. Для ноутбуков также приобретают, когда встроенный модуль вышел из строя или он просто устарел и не пропускает желаемой скорости интернета.
Как выбрать Wi Fi адаптер
На сегодняшний день ассортимент беспроводных адаптеров огромен. Поэтому мы сейчас покажем, на что необходимо обратить внимание при выборе wifi адаптера для ноутбука или ПК.

Типы вай фай адаптеров
Первый тип – внешний. Это устройства внешне очень похоже на обычную USB флешку. Подключения выполняется через USB порт на компьютере. В некоторых случаях требуется также установить драйвер модуля.

Второй тип – внутренний. С таким адаптером нужно будет немного повозиться. Так как данный вариант необходимо будет вставить внутрь системного блока ПК. Сложного ничего нет, но времени немного потратить придется.

Третий тип – карточка. Такие модули требуют наличия PC Card слота в вашем устройстве. Поэтому, перед покупкой убедитесь в наличии слота PC Card .

Выбираем версию стандарта связи WiFi
Вот список самых популярных и распространенных стандартов вай фай.

- Первые стандарты Wi-Fi, которые появились: 802.11a, 802.11b, 802.11g. Реальная средняя скорость передачи их около 20 мб/с.
- Потом появился стандарт 802.11n, он позволял в идеальных условиях с одной антенной прокачать до 150 Мбит/с. Если антенн было 4 штуки тогда скорость достигала до 600 Мбит/с.
- А на сегодняшний день еще добавилось два стандарта: 802.11ac, в тестовых условиях скорость была до 6,77 Гбит/с при 8x MU-MIMO-антенне. И 802.11ax, появился 2019 году, со скоростью до 11 Гбит/с.
Смотрим рабочую частоту, 2.4 – 5 ГГц

Выбирайте рабочую частоту модуля в зависимости от частоты в которой работает ваш беспроводной маршрутизатор (2.4GHz/5GHz). Советовать какая частота лучше сложно, потому что у каждой есть свои плюсы и минусы. К примеру: на частоте 2.4GHz сигнал проходит через любые препятствия (стена) лучше. А на 5GHz пропускная способность больше, поэтому и скорость интернета выше.
Наличие внешней антенны
Разуметься, все вай фай адаптеры с внешней антенной или с несколькими внешними антеннами будут лучше. У них радиус приема в разы больше и скорость передачи данных также выше. Поэтому однозначно советуем приобретать адаптер с внешней антенной (антеннами).

Мощность передатчика
Обращаем внимание на мощность сигнала Wi Fi модуля. Чем она выше, тем больше вероятность, что вы сможете подключиться из удаленного места к Wi-Fi роутеру. Указывается она в характеристиках устройства в «dBm».
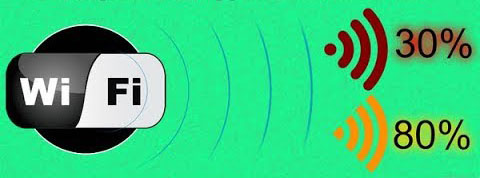
Безопасность и совместимость
По безопасности покупаемый адаптер должен как минимум поддерживать стандарт WPA2-PSK. Этот стандарт наиболее распространенный и часто использованный.

С совместимостью вопросов не должно возникнуть. Обычно все вай фай модули подходят практически к любой ОС Виндовс 10, 8, 7, xp. Но для перестраховки в характеристиках все же посмотрите совместимость модуля с вашей операционной системой.
Если вы окончательно решили все устройства в квартире подключить по вай фай? Тогда не забудьте про принтер, который также можно подключить по беспроводной технологии. Как это реализовать читайте в статье: способы подключения принтера к ноутбуку через wifi.
Выполняем подключение WiFi адаптера к вашему компьютеру
Сейчас мы покажем способы, как подключить к компьютеру разные вайфай адаптеры.
Подключаем внешний модуль
С внешним модулем при подключении сложностей возникнуть не должно. Процедура настолько проста, что любой школьник с ней быстро справиться.
- Вставляем купленный модуль в свободный USB порт на компьютере.

- Берем диск, который должен быть в комплекте с адаптером и устанавливаем с него драйвер. Если такого диска нет, тогда скачиваем драйвер с интернета.
- После установки драйвера в углу, возле часов, должна появиться иконка беспроводного подключения. Жмем на неё и подключаемся к своей сети. Если не знаете, как это сделать, тогда смотрите в нашей статье: как подключиться к сети Wi-Fi первый раз.
Подключения внутреннего модуля
Здесь процесс подключения немного сложнее, чем с внешним модулем. Но попробовать вставить адаптер Wi Fi своими руками все таки стоит.
- Открываем боковую крышку системного блока.
- Найдите свободный слот и вставьте плотно приобретенный WiFi адаптер на ПК.

- Закройте боковую крышку и вкрутите имеющиеся антенны.

- Установите драйвера либо с диска, либо скачайте с интернета.
- Перезагрузите ПК. Пробуйте подсоединить свою сеть.
Подключения карточки Wi Fi ( PCMCIA)
Здесь все просто и легко. Вставьте карточку в слот PС Card и при необходимости установите драйвер. Некоторые модели будут работать и без установки драйвера.

Вдруг вас не устроит скорость или качество беспроводного интернета имейте ввиду, всегда можно подключиться кабелем. Как правильно это сделать смотрите в нашей предыдущей статье: подключение ноутбук к интернету через кабель.
Что делать если wifi адаптер usb не работает
Иногда возникают проблемы с любым вай фай адаптером для ноутбука или ПК. Поэтому давайте рассмотрим все возможные неисправности и способы их устранения.
Wi-Fi адаптер не видит беспроводные сети или видит но не подключается.
Решения данной проблемы кроется в отключенной службе автонастройки WLAN. Эту службу нужно активировать.
- Вписываем в «Поиск» слово «Службы». Выбираем первый пункт «Службы». Или чтобы попасть в раздел «Службы», можно запустить командную строку «Win + R» и вписать туда команду «services.msc», это удобно у кого Windows 10, 8,7, xp.

- В окне которое появиться найдите «Служба автонастройки WLAN». Войдите в неё двойным нажатием ЛКМ.
- В пункте «Тип запуска» должен стоять «Автоматический». Ниже жмем на кнопку «Запустить», «Применить».
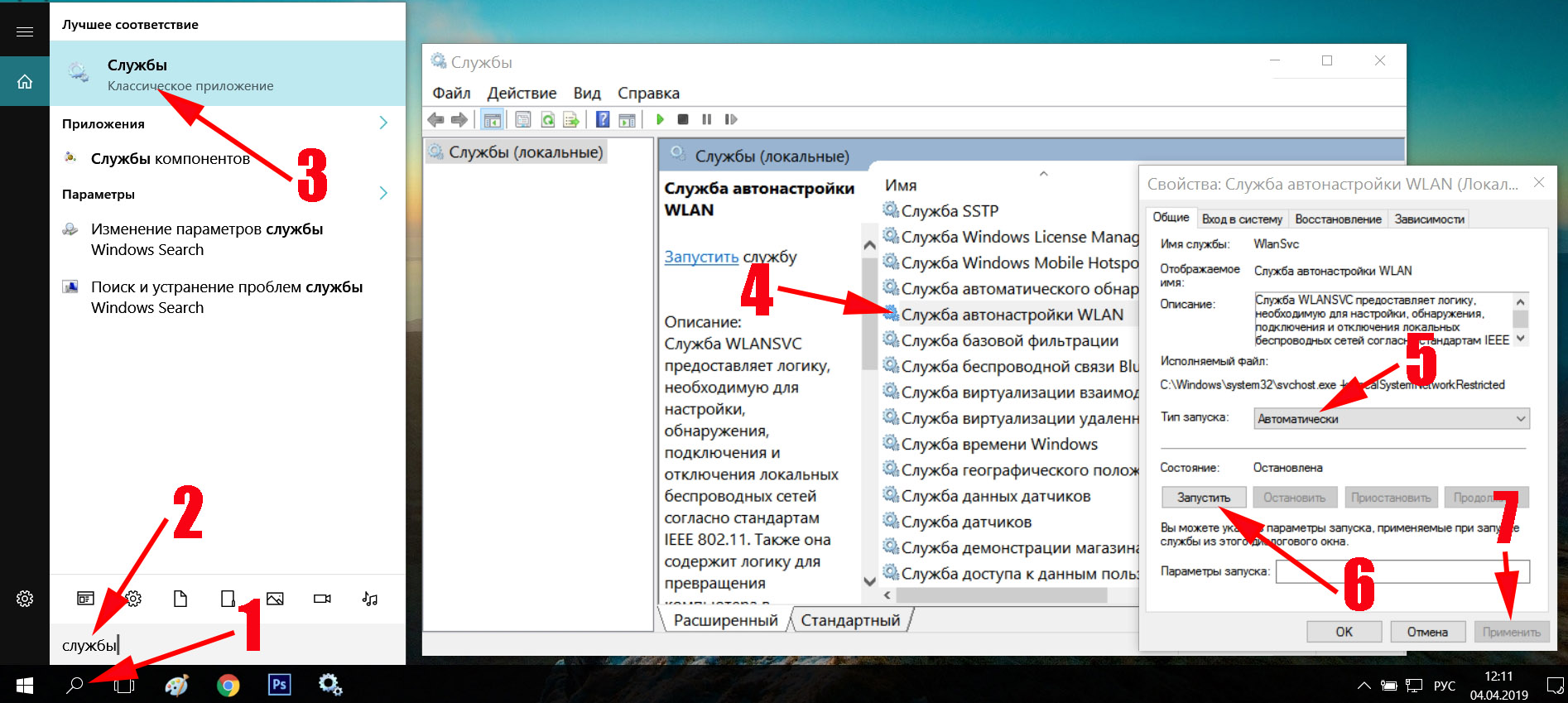
- Перезагружаем компьютер и пробуем подключиться.
Модуль вай-фай также может не работать из-за утилиты, которая устанавливается совместно с драйвером. Попробуйте установить один драйвер без утилиты и перезагрузить ПК.
Заключение
Надеемся, эта статья была для вас познавательная и полезная. Теперь вы знаете, как выбрать и как можно подключить адаптер wifi к компьютеру. Все вопросы или дополнения к статье пишите нам в комментариях.
Вы также можете почитать:
Выбираем адаптер Wi-Fi | Адаптеры Wi-Fi | Блог
Беспроводные технологии все больше входят в нашу повседневную жизнь. Еще недавно оптимальным способом подключения персонального компьютера к локальной сети и сети интернет считалось подключение по витой паре, которое обеспечивает скорость 100 Мбит/с (и даже выше) и отличную стабильность работы. Однако прогресс не стоит на месте и на рынке уже имеется достаточно много беспроводных устройств, способных обеспечить достаточно быструю и надежную связь.
Если у вас дома или в офисе уже установлен беспроводной маршрутизатор (он же роутер), позволяющий организовать беспроводную сеть, то для подключения к ней персонального компьютера или smart-телевизора вам будет необходим адаптер wi-fi. Это будет хорошей альтернативой проводному соединению, для которого необходима трудоемкая работа по прокладке кабеля.
На рынке представлены сотни моделей wi-fi адаптеров. Как выбрать подходящую модель?
Стандарты Wi-Fi
В первую очередь необходимо определиться с поддерживаемыми стандартами беспроводной связи. Современные устройства могут поддерживать следующие стандарты (в порядке от медленных к быстрым): 802.11a, 802.11b, 802.11g, 802.11n, 802.11ac.
Стандарты 802.11n и 802.11ac являются наиболее современными и скоростными. При этом, стандарт 802.11n был принят в 2009 году и на данный момент времени большинство беспроводных устройств поддерживает именно его. Стандарт 802.11ac был принят в 2014 году. Устройств, поддерживающих данный стандарт, выпускается меньше и стоят они, как правило, дороже. Остальные стандарты считаются устаревшими, однако все современные устройства их также поддерживают для обеспечения совместимости.
Ниже представлена сводная таблица, отражающая основные отличия разных стандартов.
Скорость беспроводного соединения
Скорость беспроводного соединения зависит от поддерживаемого стандарта, а также от количества приемо-передающих антенн. В стандарте 802.11n максимальная скорость передачи данных одно антенной составляет 150 Мбит/с, в стандарте 802.11ac – 433 Мбит/с.
Необходимо отметить, что теоретическая скорость передачи данных во всех стандартах существенно отличается от реальной. Во-первых, устройства wi-fi половину времени тратят на передачу данных, а вторую половину — на прием. Потому теоретическую скорость нужно сразу делить на 2 (что и отражено в таблице). Во-вторых, вместе с полезной информацией передается достаточно много служебного трафика, в том числе необходимого для обеспечения помехоустойчивости.
Именно поэтому даже в идеальных условиях скорость передачи данных от одного устройства к другому будет ниже теоретической (той, что указана на коробке) в 2-3 раза, в зависимости от класса устройства. Бюджетные модели, как правило, показывают заметно более скромные результаты, чем топовые адаптеры. При наличии помех в виде стен или бытовых приборов скорость может упасть еще в в несколько раз.
Диапазон частот
Беспроводные устройства в настоящее время могут работать в двух диапазонах частот — 2,4 и 5 ГГц.
При этом диапазон 5 ГГц имеет больше непересекающихся каналов, чем диапазон 2,4 ГГц — 19 каналов вместо 3. Кроме того, поскольку устройства в диапазоне 5 ГГц стоят и стоили заметно дороже устройств на 2,4 ГГц, диапазон в 5 ГГц в настоящее время «забит» намного меньше. К примеру, в типичной квартире многоэтажного дома может одновременно присутствовать сигнал от 30 точек доступа в диапазоне 2,4 ГГц и 3-4 точки в диапазоне 5 ГГц.
Таким образом, теоретически, при использовании диапазона 5 ГГц уровень помех от других беспроводных устройств будет существенно ниже, что позволит получить более стабильное и быстрое соединение.
Также необходимо отметить еще один немаловажный момент. Дело в том, что более высокие частоты сильнее подвержены влиянию помех в
Как выбрать Wi-Fi адаптер для стационарного компьютера
Часто так происходит, что прямого подключения к интернету недостаточно. Это может быть обусловлено абсолютно разными причинами. Для разрешения этой проблемы есть достаточно простой выход – Wi-Fi. Однако, далеко не все устройства поддерживают эту функцию. Есть идеальное решение, широкодоступное на рынке. Эта статья поможет вам выбрать Wi-Fi адаптер. Но прежде чем перейти к сути, возможно вам понадобятся некоторые подробности.
Wi-Fi адаптер – что такое и для чего нужен?
Перед тем, как выбрать себе Wi-Fi адаптер, следует разобраться с тем, что это за устройство и как оно работает. Если говорить простым языком, адаптер позволяет вам пользоваться Вай-Фаем на любом устройстве. Если сказать более подробно, то это прибор, внутренний или внешний, расширяющий функционал переносных и стационарных компьютеров и различных медиацентров. Адаптер позволяет пользоваться беспроводной компьютерной сетью на базе стандарта IEEE 802.11.


Несмотря на видимое разнообразие на рынке, самих видов адаптеров не так много. В настоящее время присутствуют два вида. Это внешние и внутренние, соответственно Usb и PCI. Какой из них вам подходит, определяется вашим устройством или его внутренним функционалом.


PCI-адаптеры
Внутренние адаптеры подходят только для стационарных компьютеров и ноутбуков, так как устанавливаются непосредственно в системный блок или в корпус переносного компьютера. Данные устройства напоминают микросхему с антеннами или же micro-карту.


Перед решением о покупке такого девайса, необходимо убедиться в наличии слота PCI в вашем устройстве.
Установка внутреннего адаптера для системного блока происходит так:
- Выключите свой компьютер. Снимите боковую крышку системника, открутив винты.
- Найдите сетевой слот необходимого типа на материнской плате. При наличии более одного слота – можете выбрать любой, это не имеет особого значения. Будьте внимательны: помимо разъёмов PCI, можно встретить также ISA и AGP, но их достаточно легко отличить. AGP-разъём более короткий, чем PCI, и присутствует в современных моделях. ISA – напротив, куда длиннее и размещён в старых версиях.


- Если требуется, удалите заглушку, расположенную на задней стороне системного блока.


- Аккуратно ставьте адаптер в разъём. Важно сохранить плотность контактов слота с сетевой картой. Не давите на устройство с силой, если оно не устанавливается, это скорее всего не поможет, а вот спровоцировать поломку – легко.


- Зафиксируйте устройство крепёжным винтом.


- Закройте системный блок, установив крышку назад. Прикрутите антенны.


Ваш внутренний передатчик сети WI-Fi готов с технической стороны, осталось настроить программную часть. В комплекте с адаптером будет диск/флешка с драйвером для вашего устройства. Вставьте диск и следуйте инструкции программы.
Плюсы внутреннего устройства:
- надёжный, более мощный сигнал;
- стабильная работа 24 часа в сутки;
- свободные USB-порта, которые при частом использовании быстро изнашиваются;
- возможность заменять антенны на более мощные;
- отсутствие каких-либо внешних признаков, кроме антенны;
- ценовая доступность.
Вероятные недостатки:
- сложность установки, требующая знаний технических особенностей ПК и системного блока в частности;
- доступность только на персональных компьютерах и ноутбуков;
- долгая деинсталляция устройства.
Внешние Wi-Fi адаптеры
Внешние приёмники Wi-Fi имеют визуальный вид USB-устройства, чаще маленького размера. Иногда почти неотличимы от флешки. Могут также присутствовать антенны. Подойдёт для всех устройств с USB-портом: как для ноутбуков, медиацентров, так и для ПК.


Такие устройства не предназначены для круглосуточного использования. Если пользоваться внутренним адаптером постоянно, модель выйдет из строя очень быстро. Можно приобрести более качественную модель, чтобы сгладить этот пункт, но полностью избежать износа не выйдет.
Так же, внешние модели более восприимчивы к повреждениям при неаккуратном использовании, или просто от некачественной сборки дешёвой модели. Происходит это, как правило, при попытке подключить адаптер к компьютеру/устройству с силой.
Видео-бзор мини Вай-Фай адаптера:
Основное преимущество использования внешних девайсов является мобильность, беспроводная система, а также лёгкость установки и эксплуатации. В редких случаях в комплектации присутствует диск с драйверами, чаще всего после помещения USB Wi-Fi адаптера в порт происходит автоустановка и самонастройка прибора.


Положительные стороны:
- Мобильность;
- Простота установки на все устройства;
- Лёгкость эксплуатации;
- Возможность использования на нескольких устройствах;
- Быстрая деинсталляция;
Возможные минусы:
- Занимает USB-порт;
- Изнашивает порты при частом использовании;
- Дороже внутренних аналогов;
- Не предназначены для непрерывной эксплуатации 24/7;
- Легко повредить при неаккуратном использовании;
Рекомендации по выбору модели
После того, как вы определились с выбором типа сетевого адаптера, вам стоит разобраться в самих моделях. В этом вам поможет несколько рекомендаций.
Старайтесь приобрести устройство с максимальной скоростью трафика. Это позволит снизить до незаметного минимума потерю скорости вашего провайдера. Помните, что в обратную сторону это не работает. Даже самый мощный Wi-Fi адаптер в мире не сможет ускорить верхний порог, который указан в вашем договоре.


Обратите ваше внимание на мощность антенны. Если ваш роутер находится у вас под рукой или где-то поблизости, то особо обращать внимание на это не нужно. А если же дальше, то стоит взять аппарат с мощностью не менее двадцати ДцБ.
Не стоит особо беспокоиться о совместимости между вашим устройством и маршрутизатором. Они могут быть от разных фирм-производителей, но при этом всё равно совместимы. В виде исключения могут попасть только очень старые модели.
Также практически все адаптеры можно установить на любую версию Windows: от XP до современной десятки. Чтобы убедиться в этом, посмотрите на характеристики выбранной модели. Помимо этого, они подойдут и для Mac OS.
Заблуждения об адаптерах
Не считайте все адаптеры идентичными, не достойными времени на ознакомление. Очень много моделей отличаются друг от друга. Даже у моделей одной фирмы разные характеристики, подходящие под абсолютно отличающиеся нужды.


Также ни в коем случае не экономьте на модели приёмника, если она идеально подходит под ваши условия. Лучше одна, чуть более затратная покупка на многие годы, чем несколько относительно небольших. Это сэкономит вам время, а также избавит от проблем с интернетом в процессе.
Бытует миф о плохом качестве товаров, произведённых в Китае. Это утверждение не имеет ничего общего с реальностью. Важно лишь то, какой производитель заказывал, и кто изготавливал прибор.
Вспомогательное видео по выбору Wi-Fi адаптера:
Мы живём в мире бизнеса, и это нужно держать в голове при общении с продавцом. Идеальный консультант непременно поможет выбрать подходящий Wi-Fi адаптер именно для вашего устройства. Но даже он выступает посредником между вашими интересами и интересами магазина.
Поэтому лучший консультант при выборе устройства – это вы сами. Главное, не быть излишне самонадеянными: незнание особенностей адаптера и поверхностное ознакомление с характеристиками не поможет вам выбрать хороший прибор.
Внутренние и внешние Wi-Fi передатчики очень непохожи, и вы наверняка уже определились с тем, какой тип подходит больше именно вам. Осталось дело за малым: определитесь с моделью и мощностью под ваши нужны и отправляйтесь за покупкой.
Wi-fi адаптер для компьютера | Советы по выбору и настройке
Мобильные технологии постоянно развиваются и совершенствуются, появляются новейшие девайсы для улучшения производительности оборудования, да и само оборудование порой отходит на второй план – т.к. по сути иногда является лишь дополнением. О чем это мы? – Ах да, в данном случае мы говорим о Wi-Fi адаптерах для компьютеров.Идея передачи данных по воздуху, т.е. путем беспроводного соединения не настолько нова, как это кажется. Любой современный пользователь Вам подтвердит, что в его доме (либо офисе) проводов должно быть меньше, а скорость соединения и мощность сигнала – больше. Как этого добиться? Не покупать же новый ноутбук либо компьютер, когда и старый прекрасно со своими функциями справляется? А ведь в их базовых и бюджетных версиях нет беспроводных модулей. И выход конечно же есть: использование специальных приемников для ПК.
На сегодняшний день на рынке представлено множество таких модулей, отличаются они как техническими характеристиками (радиус покрытия, скорость) и интерфейсом подключения, так и ценовой категорией. При всем этом цена Wi-Fi адаптера не обязательно будет зависеть от мощности устройств, иногда на нее влияет раскрученность бренда и популярность самой модели, но об этом поговорим позднее. Давайте определимся с выбором модели.
Выбираем адаптер по интерфейсу
Существует три самые популярные вида интерфейсов:
- USB (внешний либо мобильный) – самый распространенный тип подключения и в принципе самый удобный: приемник легко воткнуть в USB-разъем системного блока, при необходимости можно быстро извлечь и переустановить его на ноутбук (получаем эффект 2 в 1). Внешне модуль похож на флешку с антенной, так что Вы его не с чем не перепутаете. Из минусов: не всегда большая мощность передачи, приличная стоимость. Оптимальный вариант для ноутбуков.
- PCI (стационарный) – тип адаптера, который устанавливается на материнскую плату и именно под ее интерфейс. В этом-то и заключается минус использования таких модулей: нужно вскрывать системный блок, разбираться со слотами и интерфейсом материнки через специальные программы. Но есть и положительный момент: высокая скорость передачи данных, более приемлемые цены.
- PCI – Express (стационарный, внутренний) – также устанавливается на материнскую плату компьютера (в специальный разъем PCI Express). Из минусов: необходимость вскрытия крышки ПК, невозможность быстрого отключения. Из плюсов: не торчит из системного блока, достаточно мощный, т.к. может иметь несколько антенн.
Что касается технических характеристик, то каких-то отличий между USB, PCI и PCI – Express нет.
Выбор вай-фай адаптера по техническим характеристикам
Вторым моментом, на который следует обратить внимание при покупке адаптера, является скорость передачи данных. Зависит она от стандартов, на которых работает модуль. Мы не будем «грузить» Вас ненужной терминологией, лишь отметим, что таких стандартов несколько, но основных три и, соответственно, вариаций скорости по ним тоже хватает (от 54 Мбит⁄сек. до 6.77 Гбит. ⁄сек.).Продуктивность вай-фай приемников зависит также от встроенного программного обеспечения, установленной мощности и радиуса покрытия, качества материалов плат и микросхем и т.д.
Справка: все представленные на рынках адаптеры совместимы со всеми вай-фай устройствами – нет необходимости подбирать приемники под каждый электронный девайс – все должно прекрасно работать.
Как подключить вай-фай адаптер к компьютеру
Тут нет ничего сложного: подсоединяете устройство к ПК либо ноутбуку (в USB-разъем или на материнку), устанавливаете драйвера и программу с диска (либо из Инета с официального сайта производителя). Идете по следующему пути: «Панель управления» – «Центр управления сетями и общим доступом» – «Управление беспроводными сетями» – «Добавить» – «Подключение к беспроводной сети вручную» – «Создать сеть компьютер-компьютер» – заполняете поля Имя сети, Тип безопасности (WEP), Ключ безопасности (пароль доступа). Готово!Итак, именно на технические характеристики и тип подключения следует ориентироваться при выборе хорошего вай-фай адаптера. В целом у любого производителя сетевого оборудования представлена своя линейка таких Wi-Fi устройств. Их выбор огромен, и он всегда остается за Вами, а мы искренне надеемся, что помогли Вам разобраться во всех тонкостях и нюансах данного вопроса. Уверяем Вас, с покупкой модуля Wi-fi вы успешно избавитесь от мешающих проводов и значительно улучшите качество своего соединения.
Как работает беспроводной адаптер? | Small Business
Беспроводные адаптеры — это электронные устройства, которые позволяют компьютерам подключаться к Интернету и другим компьютерам без использования проводов. Они отправляют данные по радиоволнам на маршрутизаторы, которые передают их широкополосным модемам или внутренним сетям. Большинство ноутбуков и планшетных компьютеров имеют встроенные беспроводные адаптеры, но вам часто приходится устанавливать их на настольные компьютеры. Прежде чем добавлять их на рабочие столы и устанавливать беспроводную сеть в офисе, тип адаптера должен соответствовать вашим потребностям.
Типы адаптеров
Беспроводной адаптер должен получать сигналы изнутри компьютера, преобразовывать их в радиоволны и отправлять их через антенну. В настольном компьютере электронная карта либо подключается к разъему PCI внутри корпуса компьютера, либо к порту USB снаружи, либо к порту Ethernet через сетевой кабель Ethernet.
Для портативных компьютеров, у которых нет встроенного адаптера, электронную карту можно вставить в слот PCMCIA или мини-разъем PCI на боковой стороне портативного компьютера.Для планшетов или ноутбуков, у которых нет адаптера, электронную карту можно вставить в слот для карты памяти. У настольных карт PCI есть антенна, которая выступает из задней части компьютера, в то время как другие карты имеют антенны внутри корпуса для карт.
Стандарты беспроводной связи
Радиоволны, используемые беспроводными адаптерами, должны соответствовать одному из стандартов вещания 802.11 Института инженеров по электротехнике и электронике (IEEE). Самый последний стандарт, широко используемый по состоянию на январь 2013 года, — 802.11n, но более старые модели адаптеров используют стандарты «b» или «g». Эти стандарты определяют скорость передачи данных, с которой адаптеры осуществляют вещание, и все они используют радиочастотный диапазон 2,4 ГГц. Адаптеры, использующие новейшие стандарты, также поддерживают более старые стандарты. В 2013 году ожидается одобрение проекта стандарта 802.11ac, который сможет использовать менее загруженный радиочастотный диапазон 5 ГГц.
Скорости
Самый старый стандарт, IEEE 802.11b, определяет скорость вещания до 11 Мбит / с.Адаптеры более поздних моделей транслируют со скоростью IEEE 802.11g, которая может достигать 54 Мбит / с. Стандарт IEEE 802.11n теоретически может достигать скорости 300 Мбит / с, но адаптеры, использующие его, обычно работают медленнее, потому что радиочастоты переполнены и есть помехи. Проект стандарта 802.11ac теоретически сможет достигать скорости 1 Гбит / с и на самом деле будет довольно быстрым, поскольку может работать в полосе частот 5 ГГц. Компания может приобрести адаптеры и маршрутизаторы, удовлетворяющие стандарту 802.11ac, чтобы уменьшить моральный износ.
Безопасность
Беспроводные адаптеры передают сигналы с вашего компьютера на расстояние около 200 футов. Любой, у кого на компьютере или ноутбуке установлен беспроводной адаптер, может принимать ваш сигнал и получать доступ к вашим файлам. Безопасность вашей беспроводной сети особенно важна для предприятий, защищающих конфиденциальные материалы и свою интеллектуальную собственность.
Во избежание несанкционированного доступа беспроводные адаптеры используют шифрование для защиты своих сигналов. Протоколы WEP, WPA и WPA2 обеспечивают защищенную паролем и зашифрованную передачу для беспроводных сетей.Ваш адаптер должен поддерживать эти протоколы, чтобы использовать их; большинство их поддерживает. Протокол WEP имеет некоторые недостатки, в то время как протокол WPA2 имеет самую надежную защиту.
.Что такое Wi-Fi и как он работает?
Последнее обновление , автор: David Webb .
WiFi — это технология, использующая радиоволны для обеспечения сетевого подключения. Соединение устанавливается с помощью беспроводного адаптера для создания точек доступа — областей в непосредственной близости от беспроводного маршрутизатора, которые подключены к сети и позволяют пользователям получать доступ к интернет-службам. Эта статья познакомит вас с основами WiFi , чтобы вы могли лучше понять свой доступ в Интернет.
Что означает WiFi?
Вы можете быть удивлены, узнав, что многие люди на самом деле не знают, что WiFi — это сокращенный термин. Существует ряд теорий о том, что означает этот термин, но наиболее широко используемым определением этого термина в техническом сообществе является Wireless Fidelity .Знакомство с WiFi
В наши дни беспроводная технология очень популярна, и вы можете подключиться практически в любом месте; дома, на работе, в библиотеках, школах, аэропортах, отелях и даже в кафе и ресторанах. Беспроводная сеть известна как сеть Wi-Fi или 802.11, поскольку она охватывает технологии IEEE 802.11. Основным преимуществом Wi-Fi является то, что он совместим практически со всеми операционными системами, игровыми устройствами и продвинутыми принтерами.
Как работает WiFi
Как и мобильные телефоны, сеть Wi-Fi использует радиоволны для передачи информации по сети. Компьютер должен включать беспроводной адаптер, который будет преобразовывать данные, отправленные в радиосигнал. Этот же сигнал будет передан через антенну на декодер, известный как маршрутизатор .После декодирования данные будут отправлены в Интернет через проводное соединение Ethernet. Поскольку беспроводная сеть работает как двусторонний трафик, данные, полученные из Интернета, также проходят через маршрутизатор и кодируются в радиосигнал, который будет приниматься беспроводным адаптером компьютера.
Частоты WiFi
Беспроводная сеть будет передавать на частотном уровне 2,4 ГГц или 5 ГГц, чтобы адаптироваться к объему данных, отправляемых пользователем. Модель 802.11 сетевых стандартов будут несколько отличаться в зависимости от потребностей пользователя.802.11a будет передавать данные на уровне частоты 5 ГГц. Используемое мультиплексирование с ортогональным частотным разделением каналов (OFDM) улучшает прием, разделяя радиосигналы на более мелкие сигналы, прежде чем они достигнут маршрутизатора. Вы можете передавать максимум 54 мегабита данных в секунду.
802.11b будет передавать данные на уровне частоты 2,4 ГГц, что является относительно низкой скоростью.Вы можете передавать максимум 11 мегабит данных в секунду.
802.11g будет передавать данные на частоте 2,4 ГГц, но может передавать максимум 54 мегабита данных в секунду, поскольку он также использует кодирование OFDM.
Более продвинутый 802.11n может передавать максимум 140 мегабит данных в секунду и использует уровень частоты 5 ГГц.
Вот подробное руководство по новейшей технологии Wi-Fi 6 и более подробное описание различных типов Wi-Fi.
Что такое точки доступа?
Термин точка доступа используется для обозначения зоны, в которой доступен доступ Wi-Fi. Это может быть либо через закрытую беспроводную сеть дома, либо в общественных местах, таких как рестораны или аэропорты. Для доступа к точкам доступа на вашем компьютере должен быть установлен беспроводной адаптер . но большинство моделей ноутбуков в 2020 году уже имеют встроенный беспроводной передатчик. Если это не так, вы можете приобрести беспроводной адаптер, который будет вставляться в слот PCI или USB-порт.После установки ваша система должна автоматически определять точки доступа Wi-Fi и запрашивать соединение. Если нет, вам следует использовать программное обеспечение для выполнения этой задачи за вас, пример которого вы можете найти здесь.
Подключиться к WiFi через модем
Чтобы установить соединение с беспроводным маршрутизатором, вы должны сначала убедиться, что он подключен к точке подключения к Интернету. Включите внешний модем перед подключением маршрутизатора к компьютеру через кабель Ethernet. Затем включите беспроводной маршрутизатор и откройте интернет-браузер.Вам будет предложено ввести IP-адрес маршрутизатора. Этот IP-адрес будет отличаться в зависимости от используемой вами службы. Пользователи Belkin должны ввести http://192.168.2.1 .. Если вы являетесь пользователем Linksys , введите http://192.168.1.1.
Теперь введите имя пользователя и пароль вашего роутера. Установите SSID (возможность беспроводной связи) как активный , а затем введите имя пользователя и пароль, предоставленные вашим интернет-провайдером, и выберите безопасность WEP или WPA .
Выберите новый ключ доступа, чтобы завершить настройку WiFi.
Изображение: © Pixabay.
.Насколько точно работает Wi-Fi?
Скорее всего, вы используете сеть Wi-Fi, чтобы прочитать эту статью. Но что это за «волшебство» и как оно работает?
Здесь мы кратко даем обзор Wi-Fi, исследуем его различные типы и обсуждаем его плюсы и минусы. Обратите внимание, что это не исчерпывающее руководство.
СВЯЗАННЫЙ: КАК WIFI 6 ПРЕДНАЗНАЧЕН ДЛЯ ПЕРЕВОЛЮЦИИ ИНТЕРНЕТА ВЕЩЕЙ
Как работают системы Wi-Fi?
Wi-Fi или Wireless Fidelity, если дать ему полное название, — это телекоммуникационная технология, которая использует радиоволны для отправки и приема цифровых сигналов и, соответственно, данных.Сокращение Wi-Fi на самом деле является торговой маркой, которая была введена Wi-Fi Alliance для описания технологии, поскольку ее техническое название (IEEE 802.11) было сочтено слишком сложным для потребителей.
Интересно, что Wi-Fi как торговая марка принадлежит Wi-Fi Alliance, некоммерческой организации, которая способствует развитию технологий и продуктов Wi-Fi.
Wi-Fi, также известный как беспроводная локальная сеть (WLAN), технически известен как IEEE 801.11 технологий. Это набор стандартов для технологии, которые поддерживаются и выпускаются Институтом инженеров по электротехнике и электронике (IEEE), которые используются для реализации связи WLAN в выбранных диапазонах частот.
Wi-Fi в основном используется для обеспечения доступа в Интернет для всех и всех устройств, подключенных к сети Wi-Fi.
Самым большим преимуществом Wi-Fi по сравнению с более традиционными формами телекоммуникационного соединения является тот факт, что он не требует подключения устройств с помощью проводов — отсюда и название.
Технология основана, как уже упоминалось, на передаче и приеме радиоволн, электромагнитных волн с частотами в диапазоне гигагерц.
Данные преобразуются маршрутизатором или беспроводным адаптером для отправки или приема радиоволн Wi-Fi. Когда этот закодированный радиосигнал принимается маршрутизатором или адаптером, он декодируется обратно в исходные данные.
Это двусторонний процесс, при котором беспроводной адаптер и маршрутизатор работают в тандеме для кодирования и декодирования радиосигналов Wi-Fi в мгновение ока для передачи данных между устройствами.
Частоты, используемые Wi-Fi, значительно отличаются от частот других «беспроводных» технологий, таких как автомобильные радиоприемники, портативные рации или сотовые телефоны. Например, автомобильные стереосистемы работают на частотах в килогерцовом или мегагерцовом диапазоне (AM и FM).
Герц, если вы не знаете, — это единица частоты — или временной интервал между каждым пиком / пиком в электромагнитной волне. Чем выше частота, тем ближе пики и впадины электромагнитных волн.
Для сравнения: 1 Гц составляет примерно 1 цикл в секунду или 1 секунду между каждым гребнем волны.
«Сравнивая морские волны с МГц и ГГц, эти волны движутся с частотой 1 миллион и 1 миллиард циклов в секунду в воздухе! И для получения информации, содержащейся в этих волнах, ваш радиоприемник должен быть настроен на принимать волны определенной частоты.
Для Wi-Fi эта частота составляет 2,4 ГГц и 5 ГГц . Эти волны очень похожи на частоту вашей микроволновой печи! Ваша микроволновая печь использует 2,450 ГГц для разогрева пищи а ваш маршрутизатор использует 2.От 412 ГГц до 2,472 ГГц для передачи данных по Wi-Fi. Вот почему у некоторых людей со старыми или неисправными микроволновыми печами возникают проблемы с сигналом Wi-Fi, когда они пытаются приготовить попкорн ». — Scientific American.
Источник: PixabayКакие частоты используют сигналы Wi-Fi?
Как Ранее упоминалось, что сети Wi-Fi обычно работают на частоте 2,4 или 5 ГГц . Обычно это адаптируется в зависимости от объема данных, отправляемых пользователем.
IEEE 802.11 устанавливает следующие стандарты для типов Wi-Fi: —
- 802.11a — это стандарт, используемый для обозначения использования частот 5 ГГц . Это позволяет передавать до 54 мегабит в секунду. Он использует сложную технику, известную как OFDM (мультиплексирование с ортогональным частотным разделением) для генерации беспроводного сигнала.
- 802.11b передает данные с частотой около 2,4 ГГц . Это на «более медленном» конце скорости передачи данных Wi-Fi и обычно достаточно для передачи около 11 мегабит в секунду.Он имеет дальность действия до 150 футов (46 метров) и сегодня в значительной степени избыточен.
- 802.11g передает данные также на 2,4 ГГц , но может обеспечить передачу максимум 54 мегабит в секунду. Он использует тот же OFDM, что и 802.11b, и обратно совместим со старыми стандартами.
- Более новый стандарт 802.11n , более новый стандарт, способен передавать 140 мегабит (, хотя теоретически поддерживает скорость от до 450 Мбит / с) и работает на 5 ГГц., представленный в 2009 году, также называется Wi-Fi 4. В этом стандартном использовании используется MIMO (несколько входов, несколько выходов), когда несколько передатчиков / приемников работают одновременно на одном или обоих концах канала.
- 802.11ac , или Wi-Fi 5, является одним из новейших пакетов и имеет скорость передачи данных от 433 Мбит / с до 1 гигабит в секунду. Он работает исключительно в диапазоне 5 ГГц и может поддерживать до восьми пространственных потоков. Он также использует технологию MIMO, представленную в 802.11н.
- 802.11ax (Wi-Fi 6) — это новейшая итерация, которая обещает изменить правила игры.
Плюсы и минусы Wi-Fi
У Wi-Fi есть ряд ключевых преимуществ и недостатков. Они включают, но не ограничиваются: —
Pros
- Повышенная эффективность — Более быстрое подключение обеспечивает быструю передачу данных.
- Доступ и доступность — Возможность общаться без проводов означает, что Wi-Fi обеспечивает очень удобный способ передачи данных.
- Гибкость — Работа в сети невероятно проста и универсальна. с помощью Wi-Fi.
- Экономия затрат — Беспроводные сети обычно дешевле и проще в установке.
- Новые возможности — Wi-Fi позволил многим компаниям предложить новые возможности для своих сотрудников и клиентов. Например, доступ в Интернет в кафе, отелях, аэропортах и т. Д.
Минусы
- Безопасность — Wi-Fi более подвержен несанкционированному доступу, чем некоторые более традиционные сетевые методы.
- Проблемы при установке — Сигналы Wi-Fi могут прерываться, если многие пользователи подключены к другим источникам или присутствуют другие радиосигналы. Это может привести к ухудшению связи или даже к полной потере сигнала.
- Покрытие — Сети Wi-Fi часто страдают от «черных пятен», где сигнал недоступен. Обычно это связано с природой конструкции здания, например армированные сталью строительные материалы могут блокировать сигналы Wi-Fi.
- Скорость передачи — Передача данных может быть медленнее или менее эффективна, чем проводные решения.
Чем отличается Интернет от Wi-Fi?
Вы, наверное, уже разобрались с этим, но хотя термины иногда используются как синонимы, это совершенно разные вещи. Wi-Fi — это форма связи, при которой данные передаются по беспроводной сети с помощью радиоволн.
Это позволяет устройствам подключаться вместе локально без необходимости подключения к Интернету. Например, рассмотрим принтер с поддержкой Wi-Fi.
Вы можете отправлять и распечатывать документы со своего компьютера без необходимости подключения к Интернету.
Интернет, с другой стороны, представляет собой глобальную сеть компьютеров, которые используют набор протоколов Интернета (TCP / IP) для соединения устройств по всему миру.
.Как узнать, есть ли в компьютере карта беспроводной сети | Малый бизнес
Стивен Мелендез Обновлено 4 февраля 2019 г.
Большинство современных компьютеров оснащены беспроводной сетевой картой, которую вы используете для подключения к беспроводным сетям в офисе, в дороге или дома. Если на вашем компьютере его нет, вы можете установить его или купить внешний адаптер беспроводной сети для компьютера. Проверьте, нет ли упоминания на самом компьютере или в прилагаемой к нему документации о том, есть ли у него карта беспроводного подключения.Если вы так или иначе не можете найти какую-либо информацию, проверьте операционную систему вашего компьютера.
Найдите свою карту беспроводной локальной сети
Сеть Wi-Fi стала настолько повсеместной, что практически любой портативный компьютер, который вы покупаете, будет иметь встроенную беспроводную сетевую карту. Это устройство, включающее антенну и некоторые процессорные микросхемы, которые позволяют вашему компьютеру подключаться к беспроводные сети в офисах, домах, аэропортах и кафе. Многие настольные компьютеры также имеют встроенный адаптер беспроводной сети, и они также есть практически во всех современных смартфонах.
Если вы не уверены, был ли он в комплекте с вашим компьютером, попробуйте посмотреть, есть ли упоминание об этом факте на самом компьютере. Если нет, посмотрите на коробку, в которой был компьютер, или на прилагаемую к нему документацию. Вы также можете позвонить производителю компьютера за помощью или посетить его веб-сайт, чтобы узнать номер своей модели.
Если ваш компьютер был специально собран или потенциально модифицирован с момента его сборки, или вы не можете найти документацию или получить четкий ответ от его производителя, вы можете увидеть, обнаруживает ли ваша операционная система беспроводную сетевую карту.Если он не может найти его, возможно, на вашем компьютере есть один, который не работает, но в любом случае вам необходимо установить его или получить внешний блок, если вы хотите подключиться по беспроводной сети.
Найти беспроводную карту в Windows
Если вы используете Microsoft Windows, вы можете найти свою беспроводную сетевую карту в диспетчере устройств операционной системы. Щелкните поле поиска на панели задач или в меню «Пуск» и введите «Диспетчер устройств». Щелкните результат поиска «Диспетчер устройств».
Прокрутите список установленных устройств вниз до «Сетевые адаптеры».»Если адаптер установлен, вы найдете его там.
Если у вас возникли проблемы с беспроводным адаптером, вы можете попробовать установить для него новый драйвер с этого экрана. Драйвер — это программное обеспечение, используемое вашей операционной системой. используется для связи с определенным устройством. Щелкните устройство правой кнопкой мыши и выберите «Обновить драйвер», затем «Автоматический поиск обновленного программного обеспечения драйвера». Следуйте инструкциям в меню и перезагрузите компьютер, если будет предложено.
Найдите беспроводную карту на Mac
Если ваш компьютер Mac и на нем есть карта беспроводной связи, вы должны увидеть значок беспроводной связи в строке меню в верхней части экрана.Вы можете щелкнуть значок, чтобы включить и выключить беспроводную связь или подключиться к определенной сети.
Если вы не видите значок и хотите просмотреть список устройств, чтобы убедиться в отсутствии проблем с беспроводной картой, откройте экран «Информация о системе». Для этого, удерживая нажатой клавишу выбора, щелкните логотип Apple в строке меню и выберите «Информация о системе».
Если у вас есть беспроводная карта, вы должны увидеть «Wi-Fi» в списке под сетью. Щелкните его, чтобы просмотреть информацию о вашей беспроводной карте.
Найти беспроводную карту в Linux
Если вы используете Linux, вы можете получить доступ к информации о вашей беспроводной карте и других сетевых адаптерах, выполнив команду «lshw», что означает «список оборудования».
Просто откройте окно командной строки в своей системе Linux и введите «lshw». Возможно, вам потребуется войти в систему как root, чтобы увидеть всю доступную информацию. Введите «sudo lshw» и введите свой пароль, чтобы запустить команду от имени пользователя root. Прокрутите выходные данные, чтобы увидеть информацию о вашей беспроводной карте, если она у вас есть, и других устройствах.
Многие современные дистрибутивы Linux также имеют графические инструменты для настройки беспроводной карты.
.




