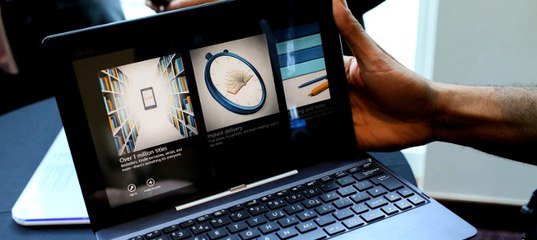Мобильный интернет для ноутбука и компьютера
В современном мире человек не привязан к одному рабочему месту и может успешно трудиться в любой точке земного шара, путешествуя из одной страны в другую или лежа на пляже. Для комфортной работы ему нужен только мобильный интернет для ноутбука, обеспечить который можно несколькими способами.
Устройства для подключения
Мобильный интернет для ноутбука или ПК можно подключить с помощью различных устройств:
- USB-модем, подключающийся к любому свободному порту;
- мобильный роутер, передающий сигнал сети через Wi-Fi соединение;
- собственный смартфон с подключенным интернетом, через который можно настроить раздачу.
У каждого из этих способов есть свои достоинства и недостатки, каждый из них удобен в определенной ситуации
USB-модемы
Это наиболее удобный и популярный способ обеспечения подключения ноутбука ко всемирной сети. По виду он напоминает флешку, его маленький размер никак не обременит пользователя во время поездок. Существуют универсальные модемы и привязанные к конкретному оператору сотовой связи. В устройство необходимо вставить симку, подключить его к ноутбуку или стационарному компьютеру и настроить. Уровень сигнала и скорость интернет-соединения будет зависеть от зоны покрытия выбранного провайдера услуг и условий тарифа.
По виду он напоминает флешку, его маленький размер никак не обременит пользователя во время поездок. Существуют универсальные модемы и привязанные к конкретному оператору сотовой связи. В устройство необходимо вставить симку, подключить его к ноутбуку или стационарному компьютеру и настроить. Уровень сигнала и скорость интернет-соединения будет зависеть от зоны покрытия выбранного провайдера услуг и условий тарифа.
Выбор модема обусловлен потребностями конкретного пользователя. Приобретая модем Мегафон или Билайн, нужно понимать, что они не будут работать с сим-картами других сотовых операторов, поскольку прошиты конкретно под выбранный бренд. При переезде в другой регион абонент окажется в роуминге, и мобильный интернет для компьютера или ноутбука обойдется достаточно дорого.
Мобильный роутер
Принцип действия у мобильного роутера такой же, как и у обычного, но если в квартире он подключается чаще всего к кабельному интернету с помощью сетевого разъема, то мобильный раздает интернет после того, как в него вставляется сим-карта оператора сотовой связи. Достоинством такого способа подключения является возможность раздачи интернета сразу на несколько устройств. Однако, они значительно превосходят USB-модемы по размеру и весу. Кроме того, если модему не нужна дополнительная подзарядка, поскольку он питается от батареи ноутбука или ПК, то аккумулятор роутера придется все время подзаряжать.
Достоинством такого способа подключения является возможность раздачи интернета сразу на несколько устройств. Однако, они значительно превосходят USB-модемы по размеру и весу. Кроме того, если модему не нужна дополнительная подзарядка, поскольку он питается от батареи ноутбука или ПК, то аккумулятор роутера придется все время подзаряжать.
В целом можно сказать, что модем более удобен, если пользователь планирует постоянно подключаться к интернету во время поездок только со своего ноутбука, а модем целесообразен при нахождении абонента в одной точке, когда планируется выходить в сеть с нескольких устройств.
Подключение через смартфон
Такой способ раздачи интернета возможен только через устройство на операционной системе Android или Windows Phone, через Айфон этого сделать не получится. Перед тем, как подключить ноутбук к интернету через смартфон, нужно убедиться, что на мобильнике включен режим Wi-Fi
Раздача интернета через смартфон происходит путем создания точки доступа. Для этого нужно, чтобы смартфон поддерживал современные форматы мобильной связи 3G или 4G, а используемые тарифы позволяли бы использовать безлимитный интернет.
Для этого нужно, чтобы смартфон поддерживал современные форматы мобильной связи 3G или 4G, а используемые тарифы позволяли бы использовать безлимитный интернет.
Такой способ подключения ноутбука к интернету очень удобен, как запасной метод выхода во всемирную сеть, когда, например, происходит авария у провайдера, а интернет нужен срочно. Нужно только иметь ввиду, что раздача интернета с телефона повышает расход заряда батареи.
Настройка мобильного интернета
Настройка USB-модема происходит сразу же после первого подключения его к порту ноутбука. В комплекте с модемом обычно поставляется CD-диск с драйверами, при его отсутствии или в случае, если ноутбук не оснащен дисководом, скачать драйвера можно на официальном сайте производителя. Кроме того, Windows при наличии подключения к интернету может самостоятельно определить новое устройство и найти к нему драйвера.
После установки драйверов на рабочем столе и в панели «Пуск» появляется значок подключения модема, при нажатии на который открывается страница по умолчанию. На этапе настройки может потребоваться введение логина и пароля. Если модем прошит под конкретного сотового оператора, то эти данные указываются на комплекте документов к устройству. Если пользователю в какой-то промежуток времени нужно работать офлайн, устройство лучше отключить этой же кнопкой, чтобы зря не расходовать трафик.
На этапе настройки может потребоваться введение логина и пароля. Если модем прошит под конкретного сотового оператора, то эти данные указываются на комплекте документов к устройству. Если пользователю в какой-то промежуток времени нужно работать офлайн, устройство лучше отключить этой же кнопкой, чтобы зря не расходовать трафик.
Мобильный роутер настраивается так же, как и любое Wi-Fi соединение: находится нужная сеть и вводится логин и пароль.
Смартфон для раздачи интернета настраивается следующим образом:
- в настройках находится опция «Мобильные данные»;
- в разделе «хот-спот» , где есть подраздел «Настройка точки доступа»;
- смартфон сам определит доступную сеть и выдаст пароль для входа.
В заключении следует сказать, что нельзя однозначно сказать, какой оператор лучше подходит для подключения к сети ноутбука. Это зависит от региона использования.
Wi-Fi Интернет: подключить высокоскоростной беспроводной домашний Интернет
Преимущества Wi-Fi- Доступ в Интернет без привязки к кабелю.
 Возможность перемещения по дому.
Возможность перемещения по дому. - Простое подключение к Интернету любого устройства с модулем Wi-Fi. Возможность подключения нескольких устройств.
- Легкая настройка маршрутизатора.
Для создания домашней сети Wi-Fi АКАДО предлагает современные маршрутизаторы работающие одновременно в двух диапазонах 2,4 Ггц и 5 Ггц, поддерживающие технологию Wi-Fi 802.11ac.
Что нужно знать про домашний Wi-FiЧтобы комфортно пользоваться домашним Wi-Fi нужно понимать особенности этой технологии.
Беспроводная технология, в отличие от подключения по кабелю, не может гарантировать скорость доступа в Интернет. На скорость и качество Wi-Fi влияют многочисленные факторы:
- Расстояние между роутером и принимающим устройством.
- Наличие препятствий (стены помещения, крупные объекты).
- Помехи от бытовых приборов.
- Помехи от соседних Wi-Fi сетей, что больше всего проявляется в диапазоне 2,4 Ггц.

- Стандарты Wi-Fi, которые поддерживает роутер. Более высокую скорость обеспечивают стандарты 802.11ac и 802.11n. Устаревшие стандарты, такие как 802.11b/g, значительно ниже по скорости. Применение в сети устаревших клиентских устройств (стандартов 802.11b/g) снизит скорость работы всей Wi-Fi сети.
- Количество антенн роутера и поддержка современной технологии MIMO, которая обеспечивает одновременно несколько потоков приема и передачи данных, а также технологию оптимизации эфира (напр.Beamforming).
- Качество модуля и стандарт Wi-Fi принимающего устройства (ноутбук, планшет, смартфон). Если Wi-Fi модуль Вашего устройства не поддерживает современный стандарт Wi-Fi, скорость доступа в Интернет будет низкой даже при наличии современного роутера и отсутствии помех.
- При одновременном подключении нескольких устройств скорость доступа в Интернет делится на все устройства. Важно помнить, что если Вы не пользуетесь конкретным устройством в данный момент, оно может потреблять Интернет в фоновом режиме для обновлений, скачивания и т.

Вопросы и ответы:
1. КАК ПОВЫСИТЬ СКОРОСТЬ ДОМАШНЕГО WI-FI ДО СКОРОСТИ, УКАЗАННОЙ В ТАРИФНОМ ПЛАНЕ.
ПРОБЛЕМЫ С НИЗКОЙ СКОРОСТЬЮ WI-FI.
Технологически скорость доступа по Wi-Fi даже в идеальных условиях всегда будет несколько ниже, чем скорость проводного соединения. И, соответственно, ниже, чем скорость, указанная в тарифном плане. На практике с учетом различных факторов, влияющих на Wi-Fi (стандарты Wi-Fi роутеров и клиентских устройств, помехи, архитектура квартиры и др.), скорость может оказаться существенно меньше. Существуют различные способы решения проблемы:
- Если у Вас большая квартира и сложная планировка, рассмотрите возможность разместить роутер там, где чаще всего используется Wi-Fi. Для расширения зоны покрытия можно подключить дополнительную точку доступа (например, роутер ASUS), а также использовать радио удлинитель или plc адаптер.
- Если у Вас устаревший роутер, не предназначенный для высоких скоростей, необходима замена роутера.
 Рекомендуем выбирать современные роутеры, работающие в двух диапазонах (2,4ГГц и 5 ГГц) одновременно.
Рекомендуем выбирать современные роутеры, работающие в двух диапазонах (2,4ГГц и 5 ГГц) одновременно. - Проверьте устройства, подключенные к Вашей Wi-Fi сети. Отключите от Wi-Fi сети те из них, использование которых не требуется.
Если Вы используете Bluetooth-устройства, Микроволновую СВЧ–печь или детскую радионяню (работают в диапазоне 2,4 ГГц), рекомендуем выбрать роутер, поддерживающий работу в диапазоне 5 ГГц. - Устройства, критичные к скорости Интернета, например, телевизор для просмотра HD-контента, рекомендуем подключить кабелем.
- Учитывайте, что персональные устройства (планшеты, ноутбуки, смартфоны и др.) предыдущих поколений не смогут работать на высокой скорости и могут негативно влиять на общую скорость Wi-Fi.

- В случае, если Ваши устройства поддерживают два диапазона Wi-Fi, выбирайте тот диапазон Wi-Fi, который лучше работает в данной точке квартиры.
2. ЧЕМ ОТЛИЧАЮТСЯ WI-FI ДИАПАЗОНЫ 2,4 ГГЦ И 5 ГГЦ.
В диапазоне 2,4 ГГц работает большинство современных клиентских устройств и роутеров, а также некоторые бытовые приборы. Сигнал в этом диапазоне распространяется дальше, чем в диапазоне 5ГГц, но объем доступных каналов в нем меньше, и количество радиопомех выше.
Сети в частотах 2,4 ГГц и 5 ГГц не пересекаются и не мешают одна другой.
Рекомендации:
- В большой квартире использование диапазона 2,4 ГГц на роутере может быть оправдано для усиления приёма в дальних комнатах, если нет возможности использовать другие средства улучшения приёма (дополнительную точку доступа, радио удлинитель или plc адаптер) и если подключается небольшое количество устройств.

- В силу распространённости Wi-Fi устройств диапазона 2,4 ГГц и дальности их Wi-Fi покрытия, в многоквартирных домах высока вероятность пересечения сетей нескольких роутеров, установленных в соседних квартирах, что сказывается на скорости работы Вашего Wi-Fi. Поэтому рекомендуем, где возможно, использовать частоту 5 ГГц.
- Если Ваш роутер поддерживает использование двух диапазонов в режиме ручного переключения, то проверьте, поддерживают ли все Ваши устройства работу в диапазоне 5 ГГц, и переключитесь в меню роутера на 5 ГГц. После этого проверьте устойчивость работы Ваших устройств в разных частях квартиры. Если какое-то устройство совсем не работает, или не работает в какой-то части квартиры, то рекомендуем обратиться в службу технической поддержки АКАДО за консультацией. Возможно, замена роутера или установка средства улучшения приёма сигнала решит проблему.
 Перед отключением диапазона 2,4 ГГц убедитесь, что все Ваши устройства поддерживают работу в диапазоне 5 ГГц.
Перед отключением диапазона 2,4 ГГц убедитесь, что все Ваши устройства поддерживают работу в диапазоне 5 ГГц.
3. КАК СДЕЛАТЬ УСТОЙЧИВЫЙ ПРИЕМ НА ВСЮ КВАРТИРУ? ПОЧЕМУ НЕ ВЕЗДЕ ЛОВИТ WI-FI?
Так как для передачи данных по Wi-Fi используются радиоволны, то любое препятствие (стена, колонна, мебель) может частично или значительно отражать/поглощать сигнал. Также на качество сигнала влияют различные источники помех: от бытовых приборов до Wi-Fi сетей Ваших соседей.
Поэтому добиться сильного устойчивого Wi-Fi сигнала с помощью только одного роутера в квартире со сложной планировкой на практике почти невозможно.
В подобных случаях для обеспечения высокого уровня и качества Wi-Fi сигнала в разных точках квартиры, разделённых бетонными и кирпичными стенами, рекомендуем:
- Разместить роутер максимально близко в центру квартиры или той части квартиры, где беспроводные устройства чаще всего будут использоваться. Не рекомендуем устанавливать роутер рядом с окнами или рядом с электронными бытовыми приборами.

- Снизить влияние расположенных рядом Wi-Fi сетей (подробнее об этом далее в п.4)
- Усилить сигнал в дальних комнатах с использованием устройств для расширения зоны покрытия сигнала (точки доступа, репитеры, PLC-адаптеры).
4. КАКОЕ ВЛИЯНИЕ НА СКОРОСТЬ И КАЧЕСТВО WI-FI ОКАЗЫВАЮТ СОСЕДНИЕ СЕТИ?
В России для работы Wi-Fi разрешено использование радиочастот только двух диапазонов: 2,4 и 5 ГГц. В каждом из диапазонов есть несколько каналов: 11 каналов, из которых до 3 не пересекаются, в диапазоне 2,4 ГГц, и 15 каналов, из которых не пересекаются 7, в диапазоне 5 ГГц.
Одновременно для передачи данных роутеры могут использовать только один канал в каждом из диапазонов.
Что можно сделать?
- Проанализировать радиоэфир, используемый сетями Wi-Fi, и вручную выбрать на роутере наименее загруженный канал.
Для определения наиболее свободного канала необходимо воспользоваться сторонним ПО, так как стандартными средствами операционной системы выполнение этой операции невозможно. Например, для устройств на Android, проанализировать эфир можно с помощью бесплатного приложения WiFi Analyzer (доступно в Google play). - Все устройства, для которых критична скорость и стабильность работы, рекомендуем подключить по проводу (например, телевизор SmartTV).
- Если Ваши устройства поддерживают работу в двух Wi-Fi диапазонах, используйте диапазон 5 ГГц.
Как раздать интернет с Samsung Galaxy на компьютер или другое устройство
Как раздать интернет с Samsung Galaxy
Существует два способа:
1.
 Использовать устройство в качестве Wi-Fi роутера
Использовать устройство в качестве Wi-Fi роутера
С помощью функции Wi-Fi точка доступа смартфон или планшет раздает интернет с SIM-карты на компьютер, ноутбук, планшет или любое другое устройство через Wi-Fi.
Достоинства
• Не нужен USB-кабель;
• Одновременно интернет можно раздать 10-ти устройствам;
• Раздать интернет можно не только на компьютер, а на любое устройство с Wi-Fi.
Недостатки
• Скорость соединения меньше, чем при подключении по USB-кабелю, и зависит от расстояния между устройствами;
• Samsung Galaxy быстро разряжается.
2. Использовать устройство в качестве USB-модема
С помощью функции USB-модем смартфон или планшет раздает интернет с SIM-карты на компьютер или ноутбук через USB-кабель.
Достоинства
• Samsung Galaxy подзаряжается от ноутбука или компьютера;
• Скорость соединения выше, чем при подключении по Wi-Fi.
Недостатки
• При использовании неоригинального кабеля скорость соединения может уменьшаться;
• Одновременно интернет можно раздать только на один компьютер;
• Раздать интернет можно только на компьютер или ноутбук.
1. Как настроить Samsung Galaxy для работы в качестве Wi-Fi роутера
-
Убедитесь, что на смартфоне или планшете работает мобильный интернет. Если интернет не работает, настройте его и включите мобильные данные.
-
На мобильном устройстве откройте пункт Настройки.
-
Выберите пункт/вкладку Подключения. Если такого пункта/вкладки нет, перейдите к следующему шагу.
-
Выберите пункт Модем и мобильная точка доступа, Другие сети или Еще.

-
Выберите пункт Мобильная точка доступа или Mobile AP.
-
Активируйте пункт Мобильная точка доступа.
Название сети и пароль к ней вы увидите ниже. Для изменения имени сети или пароля нажмите на них и введите новые.
-
На другом устройстве (компьютере) найдите сеть и введите пароль, которые отображаются на экране Samsung Galaxy.
Если другое устройство (компьютер) не подключается к сети, проверьте, правильно ли вы вводите пароль.
Если интернет на другом устройстве (компьютере) не работает, убедитесь, что интернет работает на мобильном устройстве.
Если на мобильном устройстве интернет работает, перезагрузите Samsung Galaxy и другое устройство (компьютер), и попробуйте снова.
2. Как настроить Samsung Galaxy для работы в качестве USB-модема
Инструкция для компьютеров c операционной системой Windows Vista и выше.
-
Убедитесь, что на смартфоне или планшете работает мобильный интернет. Если интернет не работает, настройте его и включите мобильные данные.
-
Подключите устройство к компьютеру с помощью USB-кабеля. Операционная система начнет поиск и установку драйверов.
Windows использует стандартный драйвер для подключения, который есть в самой операционной системе. Никаких дополнительных драйверов устанавливать не требуется.
Если вам все же нужен пакет драйверов для каких-то иных целей, установите программу Smart Switch, пакет драйверов установится вместе с ней.

-
На мобильном устройстве откройте пункт Настройки.
-
Выберите пункт/вкладку Подключения. Если такого пункта/вкладки нет, перейдите к следующему шагу.
-
Выберите пункт Модем и мобильная точка доступа, Другие сети или Еще.
-
Активируйте пункт USB-модем.
-
Через несколько секунд в панели уведомлений компьютера появится значок подключения к сети. Теперь устройство работает как модем, можно использовать интернет.
Если интернет на компьютере не работает, убедитесь, что интернет работает на мобильном устройстве.
Если на мобильном устройстве интернет работает, перезагрузите Samsung Galaxy и компьютер, и попробуйте
снова.
Как раздать интернет с компьютера на Samsung Galaxy
Такая функция не предусмотрена в операционной системе Windows. Для подключения к Wi-Fi на Samsung Galaxy используйте роутер.
Интернет на даче: подбираем оптимальный комплект оборудования
В новой статье разберемся, в чем особенность мобильного Интернета на даче, и выясним, какие комплекты оборудования подойдут для его стабильной работы.
Современная зависимость от Интернета, конечно, вызывает некоторые опасения. Но все же мы должны оставаться на связи и периодически выходить в сеть …даже на даче.
Начнем с того, что существует несколько вариантов подключения к Интернету на даче:
- Проводной Интернет
Это, без преувеличения, самый надежный и самый стабильный Интернет. Вам гарантированы не только хорошая скорость, но и отсутствие ограничений по трафику. К тому же абонентская плата обычно не высока. Основной недостаток — не всякий провайдер согласиться тянуть кабель к вашему дому. И не потому, что он не хочет, а потому, что это либо экономически невыгодно, либо технические возможности просто не позволяют этого сделать. Особенно, если ваш населенный пункт находится далеко за пределами города.
Основной недостаток — не всякий провайдер согласиться тянуть кабель к вашему дому. И не потому, что он не хочет, а потому, что это либо экономически невыгодно, либо технические возможности просто не позволяют этого сделать. Особенно, если ваш населенный пункт находится далеко за пределами города. - Мобильный Интернет
Самый распространенный вариант для дачи. Зоны покрытия 3G и 4G есть почти везде. Чтобы пользоваться таким Интернетом, достаточно купить USB-модем и вставить SIM-карту.
Правда со стабильностью бывают проблемы, так как не везде есть хорошее покрытие, и стены дома могут сильно ухудшить сигнал. Но есть решение — антенны для усиления сигнала. Почти у всех операторов можно найти как недорогие тарифы с большим лимитом трафика, так и полностью безлимитные. А это, согласитесь, не может не радовать. - Спутниковый Интернет
Самый дорогой вариант. Причем как в установке, так и в обслуживании. А лимитированный Интернет и абонентская плата могут изрядно подпортить настроение.
Подключение к спутниковому интернету будет оправдано только, если ваша дача находится вдали от цивилизации, где не ловит сотовая связь, а о проводном Интернете не идет и речи.
В первом и третьем случае оборудование для Интернета вам предоставит выбранный провайдер. Заменить это оборудование не получится, да и большого смысла в этом нет. А вот в случае с мобильным Интернетом существует довольно большой выбор устройств, позволяющих выжать максимум из этой технологии и подключиться там, где обычные USB-модемы бессильны.
Как показывает практика, подключить проводной интернет на даче часто невозможно, поэтому приходится задействовать беспроводные (мобильные) решения.
Первое, что кажется самым простым, — купить usb-модем и подключить его к компьютеру. Но возникает несколько проблем.
Подбирать комплекты оборудования для усиления Интернета на даче нужно в зависимости от типа сигнала (3G или 4G), который распространен в вашей местности.
Еще раз хочется отметить, что приведенные ниже комплекты оборудования совместимы со всеми российскими операторами связи. Достаточно просто вставить соответствующую SIM-карту.
Если в точке установки не “ловит” 4G LTE, то вам нужно обратить внимание на комплекты с антеннами серии HiTE PRO Hybrid. Они усилят 3G-сигнал, а при появлении 4G-покрытия автоматически переключатся с 3G на 4G, так как поддерживают обе технологии передачи данных. Благодаря этому вам не потребуется покупать новое оборудование, когда вашей местности появится 4G покрытие.
Готовый комплект для усиления 3G-интернета на даче состоит из антенны со встроенным модемом и роутера, который необходим, чтобы “раздавать” Интернет на несколько устройств (по по Wi-Fi или кабелю). Антенна имеет встроенный 10-метровый USB-кабель для подключения к роутеру. Если кабеля такой длины вам не достаточно для того, чтобы установить антенну в желаемом месте, обратите внимание на комплект#2.
Антенна со встроенным модемом + Роутер (совместимый с 3G/4G-модемами)
* Вы можете использовать другой роутер, но он обязательно должен иметь USB-разъем и поддерживать работу с 3G/4G-модемами. По соотношению цена/качество мы считаем ZyXEL Keenetic 4G лучшим из подобных устройств.
По соотношению цена/качество мы считаем ZyXEL Keenetic 4G лучшим из подобных устройств.
В этом комплекте для усиления 3G-интернета используется антенна Ethernet-модификации. В неё встроен не только модем, но и роутер с POE-адаптером. Благодаря этому подключение антенны осуществляется по Ethernet-кабелю (витой паре) длиной до 100 метров (в комплекте 20 метров).
Антенна со встроенным модемом и роутером + Роутер (любой)
* С этой антенной может использоваться практически любой роутер (поддержка 3G/4G модемов не требуется). Мы включили в комплект ZyXEL Keenetic Lite III, поскольку на данный момент это один из лучших роутеров для домашнего использования.
Если в точке установки есть сигнал 4G LTE (пусть даже слабый и нестабильный), то стоит обратить внимание на комплекты с 4G-антеннами серии HiTE PRO DUO. Их преимущество — работа в двух 4G-диапазонах: поддержка как LTE800, так и LTE2600. Это идеальный вариант, если вы не знаете, какой частотный диапазон использует ваш оператор.
Это идеальный вариант, если вы не знаете, какой частотный диапазон использует ваш оператор.
Готовый комплект для усиления 4G-интернета на даче состоит из антенны со встроенным модемом и роутера, который необходим, чтобы “раздавать” Интернет на несколько устройств (по по Wi-Fi или кабелю). Антенна имеет встроенный 10-метровый USB-кабель для подключения к роутеру. Если кабеля такой длины вам не достаточно для того, чтобы установить антенну в желаемом месте, обратите внимание на комплект#4.
Антенна со встроенным модемом + Роутер (совместимый с 3G/4G-модемами)
* Вы можете использовать другой роутер, но он обязательно должен иметь USB-разъем и поддерживать работу с 3G/4G-модемами. По соотношению цена/качество мы считаем ZyXEL Keenetic 4G лучшим из подобных устройств.
В этом комплекте для усиления 4G-интернета используется антенна Ethernet-модификации. В неё встроен не только модем, но и роутер с POE-адаптером. Благодаря этому подключение антенны осуществляется по Ethernet-кабелю (витой паре) длиной до 100 метров (в комплекте 20 метров).
Благодаря этому подключение антенны осуществляется по Ethernet-кабелю (витой паре) длиной до 100 метров (в комплекте 20 метров).
Антенна со встроенным модемом и роутером + Роутер (любой)
* В этом комплекте может использоваться практически любой роутер (поддержка 3G/4G модемов не требуется). Мы включили в комплект ZyXEL Keenetic Lite III, поскольку на данный момент это один из лучших роутеров для домашнего использования.
В данной статье мы рассмотрели наиболее эффективные комплекты оборудования. Если вы только планируете подключение мобильного Интернета в загородном доме, и у вас нет модема, то представленные комплекты со встроенными модемами и роутерами — самое эффективное и выгодное решение. Если у вас уже есть 3G/4G-модем, можно рассмотреть более простые комплекты оборудования.
Чтобы сделать окончательный выбор, ознакомитесь с приведенными ниже видеороликами и прочитайте нашу статью “Как выбрать правильную антенну 3G/4G и не потратить лишнего“.
Выбор лучшего ноутбука для производства музыки
Мобильность
Если вы планируете использовать ноутбук для прямой записи или выступлений, вам лучше подойдет небольшая модель, так как ее легче носить с собой и она не занимает много места на сцене. Еще одним моментом, который нужно учитывать, — это время автономной работы. Это не очень важно для дома или клуба, где всегда неподалеку есть розетка, но может быть жизненно важно при мобильной записи. Также если вы планируете использовать ноутбук для выступлений или записи в клубах, лучше выбрать модель с подстветкой клавиатуры.
Mac или Windows?
Макбуки — это быстрота и надежность, но есть ряд ноутбуков на Windows с такими же возможностями, но, как правило, с более доступной ценой. Выбор зависит главным образом от двух факторов: ваш бюджет и программное обеспечение, которое вы предпочитаете использовать. Обратите внимание, что профессиональные музыкальные студии используют Mac, поэтому если вы планируете работать с профессиональными студиями, записывая несколько треков в большом помещении или, например, попросив профессионала свести или выполнить мастеринг вашей записи, Mac будет более безопасным выбором, хотя аудиофайлы с компьютеров Windows можно передавать на компьютеры с Mac OS и обратно.
Дополнительную информацию см. в нашей статье, посвященной ПК и Mac ›
Процессор
Музыкальное производство может сопровождаться большой нагрузкой на ЦП, или процессор, который является сердцем любого компьютера. Найдите лучший, наиболее мощный процессор в пределах бюджета, так как редко представляется возможность для его апгрейда в будущем. Чем более сложными будут ваши работы, тем важнее будет процессор. Микширование мелодии с 30 дорожками, несколько семплируемых инструментов и множество цифровых аудиоэффектов требуют большой мощности компьютера.
Существует два параметра производительности процессора, которые необходимо учитывать. Первый — это количество ядер. Каждое ядро может обрабатывать данные независимо, поэтому увеличение количества ядер резко повышает вычислительную мощность. Процессор с четырьмя ядрами — это лучший выбор для музыкального производства. Другим параметром является тактовая частота, которая, как правило, варьируется в пределах от 2,4 до 4,2 ГГц. Чем быстрее, тем лучше.
Чем быстрее, тем лучше.
Обычно более компактный ноутбук имеет менее мощный процессор, но это не всегда правда.
Оперативная память
ОЗУ, или память с произвольной выборкой, временно хранит программы и данные, когда ваш компьютер запущен. Чем более сложная программа, тем больше ОЗУ ей требуется.
Для производства музыки вам потребуется минимум 8 ГБ, а лучше 16 ГБ ОЗУ, особенно если вы работаете с большим количеством записанных дорожек и/или виртуальных инструментов, а также применяете различные эффекты для своих дорожек. К счастью, память — это один из наиболее легко модернизируемых компонентов компьютера, но у каждого ноутбука есть свои пределы. Лучше всего выбрать вариант, который может поддерживать минимум 16 ГБ ОЗУ.
Хранилище: HDD или SSD?
Аудиофайлы занимают много места: всего одна сложная мелодия может легко вырасти до 1 ГБ. Именно поэтому лучше всего иметь минимум 1 ТБ свободного места в хранилище.
Еще одна проблема состоит в необходимости определиться, как будет организовано хранилище. Среди доступных вариантов традиционный жесткий диск (HDD), который использует один или несколько внутренних вращающихся дисков, твердотельный накопитель (SSD) без подвижных частей или внешний HDD, подключенный к ноутбуку через USB.
Твердотельный накопитель может считывать и записывать данные намного быстрее, чем HDD, а также отличается большей надежностью и отсутствием шума. Однако твердотельный накопитель, как правило, в пять раз дороже HDD при пересчете стоимости 1 ГБ хранилища. Одним из вариантов, если ваш ноутбук позволяет это, является твердотельный накопитель на 128 ГБ и жесткий диск на 1 ТБ. В этом случае загрузка системы и запуск программ осуществляется с твердотельного накопителя с высокой скоростью, а у вас будет много места для хранения музыкальных файлов на HDD.
Другое решение подразумевает хранение ваших музыкальных файлов, или хотя музыкального архива, на внешнем HDD. Этот метод сопряжен с некоторыми сложностями, но он позволяет вам добавлять больше места при необходимости и переключиться на компактный и тонкий компьютер.
Этот метод сопряжен с некоторыми сложностями, но он позволяет вам добавлять больше места при необходимости и переключиться на компактный и тонкий компьютер.
Количество портов
Чтобы подключать к ноутбуку микрофоны, инструменты и другое аудиооборужованием, вам потребуется аудиоинтерфейс, который подключается к ноутбуку через порт USB. Если вы создаете музыку непосредственно на ноутбуке, вам также придется использовать USB для подключения клавиатуры, MIDI-клавиатуры (для создания ритмов) и пульта DJ. Многие музыканты любят использовать контрольные поверхности, которые предоставляет физический интерфейс, например, микшерный пульт, вместо управления процессом записи и микшированием аудио с помощью мыши.
Ноутбуки оснащаются минимум двумя портами USB, но вам может потребоваться больше, особенно если вы захотите подключить периферийные устройства, например, проводную клавиатуру, мышь или внешний жесткий диск. Любой порт USB компьютера может быть дополнен с помощью USB-хаба, но для портативных пользователей это сопряжено с необходимостью носить с собой еще одно устройство.
Динамики/гнезда для наушников
Удивительно, но эти функции не имеют особого значения на ноутбуке, используемом для создания музыки. Динамики, встраиваемые в ноутбуки, — это очень низкокачественные устройства, которые подойдут только в том случае, если у вас нет ничего другого для прослушивания. Они не смогут дать хороший звук, и если вы попробуете настроить ваши миксы, чтобы они хорошо звучали через встроенные динамики, музыка будет звучать странно на нормальных динамиках. Вы можете использовать гнездо для наушников на ноутбуке, но в большинстве ноутбуков усилитель, подключенный к гнезду, низкого качества, что может отрицательно влиять на качество звука в наушниках.
К счастью, в большинстве аудиоинтерфейсы есть, гнезда для наушников, а также возможность для подключения набора высокопроизводительных мониторов, которые позволят вам создавать миксы с отличным звуком. Разве это не безумие, тратить часы на поиск подходящего ноутбука и сотни часов на создание музыкального произведения, чтобы слушать его на низкокачественных динамиках?
Готовые треки
После выбора ноутбука, аудиоинтерфейса и программного обеспечения, которое лучше всего отвечает вашим потребностям, вы будете готовы создавать музыкальные работы студийного качества.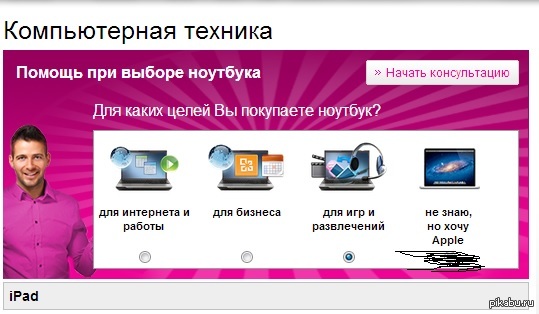 На самом деле, большая часть музыки, которую вы слышите по радио, создается с использованием подобного набора. Все, что вам нужно, — добавить креатива и воображения.
На самом деле, большая часть музыки, которую вы слышите по радио, создается с использованием подобного набора. Все, что вам нужно, — добавить креатива и воображения.
настраиваем интернет на семерке своими руками
Чтобы стать интернет-пользователем, мало заключить договор с местным провайдером и определиться с тарифом, немаловажно еще уметь настроить сеть на определенной версии Windows. Современные компании стараются предоставлять услуги так, чтобы клиентам было смогли быстро настроить подключение.
В том числе, у пользователей возникают вопросы по настройке интернета на Windows через вай-фай. Особых сложностей оно не вызывает, однако есть некоторые технические нюансы, которые следует учесть.
Интернет на Windows 7 через Wifi
Ноутбук, работающий на базе Windows 7, не может полноценно работать без интернет-подключения. Дело в том, что эта ОС позволяет интегрировать все сервисы в одном месте. Чтобы настроить соединение на компьютере, юзер может воспользоваться предоставленным ниже видео Оно поможет настроить подключение через Wifi на максимальной скорости:
youtube.com/embed/_dTDRdSO3RY»/>
Настройка после переустановки пошагово будет выглядеть так:
- Кликнуть левой клавишей мышки на иконке «Сеть». Как это выглядит, вы можете увидеть на фото ниже:
- Выбрать точку вай-фай на Виндовс
- Вписать пароль к Wifi. Пример представлен на фото:
- Если данные подключения к роутеру будут верными, ноутбук соединится с интернетом. Успешное подключение смотрите на фото:
Альтернативный вариант настройки интернета через вай-фай
Опытные юзеры также могут попробовать другой способ настроить вай-фай на ноутбуке после переустановки Виндовс 7. Создать такое переключение сложнее, однако он способствует увеличению скорости интернета на ноутбуке. Для этого необходимо:
- Щелкнуть на трее правой кнопкой мыши и найти «Центр управления сетями»
- Выбрав «Настройку нового подключения», отдать предпочтение ручной настройке роутера. Это нужно для получения высокой скорости интернета через Wifi.

- В появившемся окошке записывается имя точки доступа к роутеру, тип шифрования и безопасности.
Таким же образом можно изменить настройки подключения, которое было создано после переустановки Windows 7. Для это стоит щелкнуть по кнопке выбранного соединения и изменить параметры во вкладке «Свойства». Максимальная скорость отдачи роутера гарантирована.
Если соединения не появилось, ищите причины. В первую очередь, проверить есть ли в устройстве специальный адаптер. Его наличие покажет Диспетчер устройств. Кроме того, в списке должна быть беспроводная сетевая карта. Кроме того, адаптер может быть отключен, тогда нужно включить его принудительно (с помощью BIOS или соответствующей комбинации клавиш).
Связь с интернетом может отсутствовать и по причине слабого сигнала (если в помещении толстые стены или устройство располагается далеко от места нахождения ноутбука). Самая банальная причина – неправильный пароль, который ввел пользователь.
Дополнительные варианты подключения интернета
Безусловно, после переустановки системы на компьютере можно использовать не только беспроводное интернет-подключение. Есть и другие варианты. Схему настройки вы можете посмотреть на видео:
Есть и другие варианты. Схему настройки вы можете посмотреть на видео:
Настроить высокоскоростное соединение можно в несколько шагов:
- Нажать на «Пуск» и зайти в Панель Управления
- Во вкладке «Сеть» просмотреть состояние соединения
- Начать настройку нового подключения. Для этого следует выбрать «Подключение к сети» и нажать «Далее»
- Выбрать PPPoE, обеспечивающее высокую скорость обмена информацией
- Записать пароль и логин, записанные в договорных документах.
- Нажать кнопку «подключить».
В любом случае, необходимо знать информацию для доступа к сети интернет. Хотя бывают и исключения из правил, в частности, беспроводной доступ без пароля. Такой вай-фай можно встретить в кафе, кинотеатрах, на вокзалах. В домашних условиях, использование пароля и логина крайне желательно.
Возможные проблемы
При организации интернет-сети могут возникать проблемы. Проверке подлежит:
Проверке подлежит:
- Файервол, который зачастую идет в комплекте с антивирусной программой. При создании нового соединения, файервол может блокировать его. При необходимости параметры утилиты можно откорректировать.
- Работа драйверов оборудования. Если они функционирую некорректно, интернет может отсутствовать.
- Наличие вирусов на ПК. Они могут ограничивать доступ в виртуальное пространство.
Если данные пункты не помогли, действия из инструкции необходимо повторить.
Интернет для путешествий — обзор всех возможных решений
Увы, ритм жизни нынче таков, что не всегда есть возможность отправиться в путешествие, как говорится, по системе «всё выключено» — забыв про интернет и мобильный телефон. А кто-то и вполне сознательно не хочет терять связь, находясь в поездке. В конце концов, фрилансеры зачастую работают прямо в ходе поездки.
Итак, интернет для путешествий — тема обширная и непростая. Справочной информации по различным предложениям мы давать в этой статье не будем, поскольку она может в любой момент утратить актуальность. Вместо этого, как обычно – полезные общие советы, направления, на которые следует ориентироваться.
Вместо этого, как обычно – полезные общие советы, направления, на которые следует ориентироваться.
Начнём!
В дороге у вас будет два основных способа подключаться к сети: публичные сети Wi-Fi и мобильный интернет. Естественно, они имеют плюсы и минусы, а также собственные нюансы. Но прежде, чем говорить об этом, поднимем и сразу же закроем другой вопрос…
Содержание статьи:
Роуминг
Если вы готовы платить за мобильный интернет дорого (иногда даже очень дорого!), пользуясь привычной SIM-картой, или ваш оператор предлагает какие-то очень выгодные условия по связи в других регионах и странах… что же, нам остаётся только порадоваться за вас! Вполне возможно, что какие-либо советы из этой статьи вам абсолютно ни к чему. Но всё же прочитайте её до конца.
Обзора конкретных предложений мобильных операторов на постсоветском пространстве в этой статье производить не будем: во-первых, операторов много, а во-вторых, их тарифы в любой момент могут измениться. В-третьих, по этой теме у нас есть отдельная статья.
Кстати, не забудьте отключить роуминг данных для интернета и автоматические обновления в настройках ваших гаджетов прежде, чем покинуть «домашний» регион. Иначе вас может ждать неприятный сюрприз: современная техника бывает слишком самостоятельной.
А мы пойдём дальше.
Wi-Fi в путешествии
Публичные точки доступа Wi-Fi – отличное решение в развитых странах. Скажем, во многих городах Европы и Азии бесплатный интернет ожидает вас повсюду: в кафе, отелях, в поездах, на паромах, и даже просто в парках и на улицах. Только подключайтесь! Существенных минусов немного, но они есть:
- Во-первых, безопасность: публичная сеть и есть публичная сеть, и повторять ошибок героя популярного фильма («думал, что американцы честнее наших…») не стоит. Поэтому, как минимум, не проводите через такие соединения банковские операции.
- Во-вторых, Wi-Fi, всё-таки, доступен не везде. Где-нибудь на немецком автобане вы к нему не подключитесь, да и в развивающихся странах с подобными предложениями обычно бывает туго.

Как найти бесплатный Wi-Fi поблизости? Разумеется, в интернете есть немало ресурсов, решающих эту проблему. Например, вы можете установить специальные приложения, где можно не только найти на карте точку доступа к беспроводному интернету, но и пароль от нее. Лучшие из таких приложений ищите в нашей статье.
Теперь поговорим о мобильном интернете. Здесь есть три варианта решения проблемы.
SIM-карта локального оператора
Возможно, стоит задуматься о покупке SIM-карты локального сотового оператора.
Как найти подобные предложения? Опять-таки, в интернете существуют сайты, аккумулирующие информацию о локальных предложениях по мобильной связи, доступных путешественникам.
Купить местную симку можно в аэропорту по прилету практически в любой стране. Как правило, с точки зрения оформления проблем это не составляет: вашего загранпаспорта будет достаточно. Есть вероятность, что вы не сможете получить «обычный» местный тариф, а получите некий особый «туристический», но это всё равно несравнимо выгоднее, чем роуминг.
Кстати, внутри ЕС некоторыми операторами (например, Orange или Vodafone) отключен роуминг. Получается, что достаточно купить симку в одной из стран и можно путешествовать с ней по другим странам Евросоюза без проблем. Но все же лучше уточните свой тариф у оператора.
Drimsim: «симка» для путешественника
Вариант для тех, кто путешествует регулярно. Зачем каждый раз искать местные предложения, если можно приобрести специальную «симку путешественника», рассчитанную именно на предоставление доступной связи по всему миру?
Таких предложений достаточно много, но лидером рынка является Drimsim – 197 стран мира. Нужно просто вставить карту в телефон — и она уже готова к работе. Никакой абонентской платы: вы платите только за потраченные минуты или мегабайты по разумной цене. Такая сим-карта будет работать буквально везде.
Мы тоже имеем такую симку и выручала она много раз. Например, когда срочно нужно было связаться с владельцем апартаментов в Варшаве или созвониться с водителем такси на Бали. Цены на звонки и интернет меняются в зависимости от страны.
Цены на звонки и интернет меняются в зависимости от страны.
Получить Drimsim очень легко:
- Сначала нужно нужно зарегистрироваться;
- Далее заказываем сим-карту;
- Забираем ее из удобного пункта выдачи в своем городе;
- Вставляем симку в телефон;
- Для удобства скачиваем бесплатное приложение — и вы на связи в любой точке мира.
Спутниковый интернет
Ну, что тут можно сказать… Это, конечно же, тоже не вариант для экономных, но, если вы едете в по-настоящему дикие места, то другого способа подключиться к сети просто не будет. Спутниковый модем будет работать в любой точке земного шара, хотя качество связи зачастую хромает, а цена крайне далека от гуманной. Но, повторимся, иногда иного выхода просто нет.
Один интересный гаджет…
В завершение этой статьи, дадим ещё один полезный совет. Если вы путешествуете на автомобиле, и не в одиночку – вполне возможно, что имеет смысл приобрести автомобильный Wi-Fi роутер! Гаджет это пока не сильно распространен, но найти его в продаже несложно: просто установите SIM-карту в него, и «раздавайте» интернет в машине, не используя для этого смартфон.
Надеемся, наши советы помогут вам остаться на связи, и сэкономить!
Покупка ноутбука: варианты подключения, которые следует учитывать
При покупке ноутбука есть некоторые особенности, которые привлекают все внимание: например, дисплей и процессор. То, что не всегда получает то внимание, которого оно заслуживает, — это возможность подключения. Игнорирование этого может иметь серьезные последствия, когда дело доходит до фактического использования нового ноутбука — возможность подключения — это не то, что следует принимать как должное. Поэтому, когда придет время покупать следующий ноутбук, вам следует рассмотреть следующие варианты подключения.
Почему важны возможности подключения
Некоторые ПК используются полностью изолированно. Даже ноутбуки — со встроенными дисплеями и источником питания — обычно должны подключаться к или . Интернет, принтер, беспроводная мышь или флэш-накопитель. Без необходимых портов и беспроводных опций ноутбук не сможет выполнять функции, которые вы предполагали.
Без необходимых портов и беспроводных опций ноутбук не сможет выполнять функции, которые вы предполагали.
В крайнем случае, могут быть доступны адаптеры , но это будет проще (и меньше путаницы кабелей), если вы убедитесь, что в приобретаемом вами ноутбуке есть все необходимые варианты подключения.
Вот что вам следует искать в своем следующем ноутбуке.
Wi-Fi
Я не уверен, что в наши дни можно найти ноутбук, который не поддерживает Wi-Fi, но все же важно обращать внимание на характеристики, когда речь идет о беспроводной связи.
В частности, вам нужна поддержка 802.11ac (или Gigabit) Wi-Fi. Это новейший стандарт, обеспечивающий значительное повышение скорости по сравнению с чипами 802.11n предыдущего поколения. Насколько это быстрее? Попробуйте утроить скорость.Это означает гораздо более быстрый веб-серфинг, надежную потоковую передачу видео в формате HD (или 4K), онлайн-видеоигры без задержек и гораздо более быструю передачу файлов.
Даже если сеть, к которой вы обычно подключаетесь, не предлагает Gigabit Wi-Fi , я бы посоветовал по-прежнему стремиться к 802.11ac, чтобы вы не остались в медленном темпе, когда эта сеть в конечном итоге обновится.
Ethernet
Большинство людей в наши дни никогда не будут использовать Ethernet, особенно дома (Wi-Fi — это вся сеть и подключение к Интернету, которые им понадобятся), но если ноутбук будет использоваться в деловой или офисной среде, Ethernet (RJ45 ) порт заслуживает рассмотрения.
Если вы часто путешествуете и обнаруживаете, что Wi-Fi в отеле слишком медленный, это еще одна причина рассмотреть возможность использования порта Ethernet — это более быстрый вариант, который к тому же более безопасен, чем большинство точек доступа Wi-Fi.
USB
Наряду с Wi-Fi, USB является одним из наиболее важных вариантов подключения для любого ПК. Большинство используемых вами периферийных устройств подключаются к ноутбуку с помощью кабеля USB. Внешние жесткие диски , принтеры, флэш-накопители , а также проводные клавиатуры и мыши обычно используют порты USB.USB также является предпочтительным портом для адаптеров (например, если вам нужно подключить адаптер Ethernet).
Внешние жесткие диски , принтеры, флэш-накопители , а также проводные клавиатуры и мыши обычно используют порты USB.USB также является предпочтительным портом для адаптеров (например, если вам нужно подключить адаптер Ethernet).
При использовании USB необходимо помнить две вещи: количество портов и версию.
Мой текущий ноутбук — это MacBook Air , и два его порта USB — это то, что я считаю минимальным, которым вы можете избежать. Один порт занят внешней клавиатурой (сложно найти беспроводную механическую клавиатуру), а другой — ключом Fitbit .Если я хочу использовать флэш-накопитель, это означает отключение чего-либо, что может быть проблемой … Три или четыре порта USB было бы неплохо.
Еще нужно подумать о скорости. Две версии USB, которые вы, вероятно, найдете на ноутбуке, — это USB 2.0 и USB 3.0.
Оба используют знакомые разъемы USB Type A (показаны ниже), а новый стандарт имеет обратную совместимость, но порты USB 3. 0 способны обеспечивать гораздо более высокую скорость передачи данных, чем старые порты USB 2.0. Многие ноутбуки предлагают сочетание двух стандартов USB.
0 способны обеспечивать гораздо более высокую скорость передачи данных, чем старые порты USB 2.0. Многие ноутбуки предлагают сочетание двух стандартов USB.
На некоторых новейших ноутбуках начинает появляться новый порт USB. USB Type C снова удваивает скорость USB 3.0 и может использоваться для питания ноутбука, но он использует новый меньший разъем Type C. USB типа C далеко не обязателен — в настоящее время доступно несколько периферийных устройств, поддерживающих новый стандарт, — но со временем он, несомненно, станет более популярным, так что считайте его полезным.
Bluetooth
Это еще одна возможность беспроводной связи, которую вы наверняка захотите иметь в своем ноутбуке.Bluetooth используется во многих периферийных устройствах, таких как беспроводные клавиатуры, мыши и динамики . Многие мобильные устройства, интеллектуальные устройства и носимые устройства используют Bluetooth 4.0 (также известный как Bluetooth Low Energy или BLE) для беспроводной связи, поэтому вы можете рассмотреть возможность поддержки Bluetooth 4. 0.
0.
Bluetooth 4.0 — это требование на стороне Mac, если вы хотите воспользоваться функцией передачи обслуживания OS X Yosemite, которая позволяет легко переходить с iPhone на iPad на ПК Mac.
Слот для SD-карты
Эта камера не обязательна для большинства людей, но очень полезна для всех, кто пользуется цифровой камерой. Слот для SD-карты — это самый простой и быстрый способ переноса фотографий — просто вытащите карту из камеры и прямо в ноутбук.
Возможность использовать недорогую SD-карту для дополнительного хранилища — дополнительный бонус, особенно для ноутбуков с жесткими дисками меньшей емкости.
Возможности подключения видео
Ваш ноутбук может иметь встроенный дисплей, но он относительно небольшой.Видеоигры, презентации или работа над визуально сложными задачами, такими как большие электронные таблицы, часто требуют подключения к чему-то большему. Многие ноутбуки в конечном итоге подключены к внешнему дисплею, будь то компьютерный монитор , телевизор или проектор.
Для этого на портативном компьютере должен быть видеовыход.
Существуют различные стандарты портов, которые обычно встречаются на ноутбуках текущего поколения, включая HDMI, VGA, DVI и DisplayPort.Лучше всего выяснить, какой видеовход нужен любому внешнему источнику (например, вашему монитору, проектору или телевизору), а затем попытаться убедиться, что выбранный вами ноутбук имеет эту опцию, доступную в качестве порта видеоразъема.
Если есть сомнения, HDMI предлагает широкую поддержку.
Thunderbolt
Эта опция в значительной степени уникальна для мира Mac .
Это универсальный и высокоскоростной порт для подключения, который используется для различных целей. Доступны высокоскоростные жесткие диски с портами Thunderbolt (идеально подходят для передачи больших видеофайлов), но их также можно использовать в качестве видеосвязи.Мой MacBook Air подключен к внешнему монитору с помощью Thunderbolt.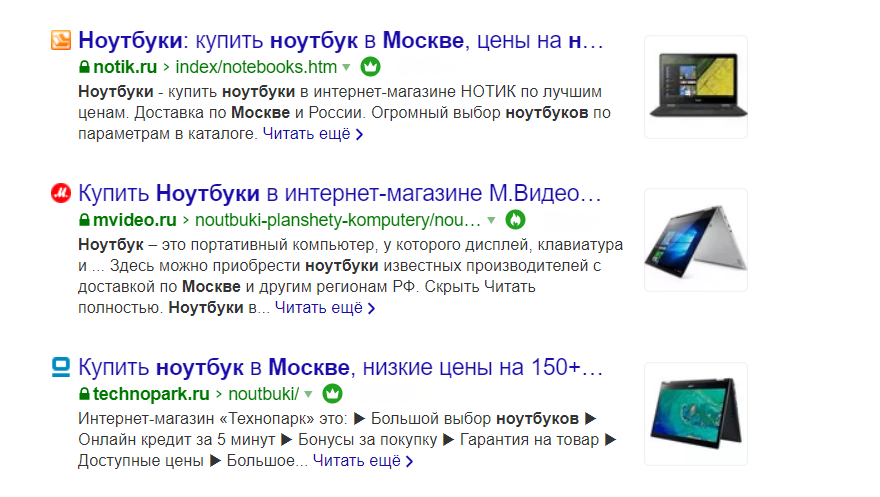
Помните, что при покупке ноутбука важны такие флагманские функции, как процессор, но стоит подумать и о возможности подключения.
Руководство по сетевым функциям портативных компьютеров
Каждый основной ноутбук, поставляемый сегодня, включает несколько способов подключения к беспроводной сети. Список возглавляют Wi-Fi и Bluetooth, но некоторые из них предлагают беспроводные сотовые модемы или порты Ethernet.Современный рынок в значительной степени стандартизирован. Еще в середине 2010-х разные устройства предлагали больше вариантов, чем сегодня.
Хавьер Энсинас / Момент / Getty ImagesСеть Wi-Fi
Wi-Fi — это стандарт беспроводной связи. Когда вы видите 802.11, вы смотрите на стандарт Wi-Fi. Хотя Wi-Fi является признанным протоколом, относительный уровень версии этого протокола определяет относительную скорость соединения. Текущее оборудование использует 802.Протокол 11ax.
Скорость соединения Wi-Fi зависит от скорости самого старого и самого медленного протокола 802. 11, поддерживаемого между маршрутизатором и ноутбуком. Маршрутизатор, который передает данные с использованием максимумов 802.11ax со скоростью 10 Гбит / с. Радиомодуль Wi-Fi в старом ноутбуке, использующем стандарт 802.11b эпохи 1999 года, обеспечивает пропускную способность 802.11b только 11 Мбит / с. Ультрасовременная беспроводная сетевая карта не может ускорить работу маршрутизатора кофейни, который не обновлялся с 1999 года.
11, поддерживаемого между маршрутизатором и ноутбуком. Маршрутизатор, который передает данные с использованием максимумов 802.11ax со скоростью 10 Гбит / с. Радиомодуль Wi-Fi в старом ноутбуке, использующем стандарт 802.11b эпохи 1999 года, обеспечивает пропускную способность 802.11b только 11 Мбит / с. Ультрасовременная беспроводная сетевая карта не может ускорить работу маршрутизатора кофейни, который не обновлялся с 1999 года.
Каждые несколько лет протокол 802.11 получает обновление, которое представлено одно- или двухбуквенным суффиксом.Активно используется более десятка версий протокола, поэтому, когда вы покупаете новый ноутбук или подключаемую беспроводную сетевую карту, выберите самый последний протокол, чтобы обеспечить максимальную скорость и надежность в любых условиях.
В некоторых недорогих ноутбуках и некоторых отремонтированных моделях используются старые радиомодули Wi-Fi. Проверьте спецификации перед покупкой, если максимальная скорость и надежность являются важными вариантами использования вашего нового ноутбука.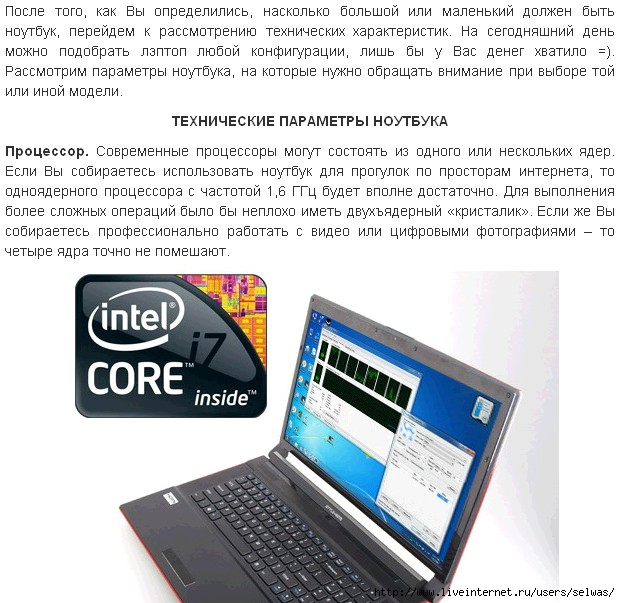
Радиомодули Bluetooth
Хотя Bluetooth чаще всего ассоциируется с подключениями на короткие расстояния для таких вещей, как наушники, Bluetooth отлично подходит для привязки к сети.Обычно вы не найдете маршрутизаторы на основе Bluetooth в аэропортах или кафе, но велика вероятность, что ваш ноутбук или планшет может подключиться к вашему смартфону, чтобы использовать тарифный план вашего смартфона для доступа в Интернет.
Соединения сотовой связи и Ethernet
Некоторые портативные компьютеры и планшеты профессионального уровня включают сотовые модемы для обеспечения прямого доступа через оператора мобильной связи. Например, некоторые линейки продуктов Microsoft Surface включают в себя дополнительные модемы 4G. Это удобно — нет необходимости в привязке или подключении к общедоступным точкам доступа Wi-Fi, но обычно требуется тарифный план передачи данных через оператора мобильной связи за дополнительную ежемесячную плату.
Старые ноутбуки и некоторые ноутбуки, разработанные специально для корпоративных рынков, имеют подключения Ethernet. Проводные сети не распространены в домах и общественных местах, но проводные соединения часто используются по умолчанию в корпоративных настройках.
Проводные сети не распространены в домах и общественных местах, но проводные соединения часто используются по умолчанию в корпоративных настройках.
Купите ключ Ethernet-USB, чтобы обеспечить проводное соединение на устройствах, у которых нет выделенного порта Ethernet.
Спасибо, что сообщили нам!
Расскажите, почему!
Другой Недостаточно деталей Сложно понятьЛучшие интернет-провайдеры на 2021 год: Cable vs.DSL против спутниковой связи и др.
В современном мире высокоскоростной интернет стал таким же важным, как электричество или вода. Это ворота для всего, от образования до новостей, свиданий, ужина и всевозможных развлечений, включая игры, музыку и то, что мы привыкли называть «телевидением». Для большинства американцев надежное и высокоскоростное интернет-соединение теперь является обязательной частью как работы, так и семейной жизни.
Это ворота для всего, от образования до новостей, свиданий, ужина и всевозможных развлечений, включая игры, музыку и то, что мы привыкли называть «телевидением». Для большинства американцев надежное и высокоскоростное интернет-соединение теперь является обязательной частью как работы, так и семейной жизни.
Поскольку большая часть нашей жизни связана с возможностью доступа к всемирной паутине, скорость интернета сегодня важнее, чем когда-либо прежде. Согласно отчету за 2017 год (18,7 мегабит в секунду) США занимают 10-е место в мире по средней скорости интернета в мире (см. PDF).Но высокоскоростной Интернет еще не доступен повсеместно в США: примерно 7% населения, или 19 миллионов американцев, не могут получить доступ к высокоскоростному Интернету или безлимитным данным, потому что у них все еще нет доступа к провайдеру широкополосного доступа, согласно FCC.
Подробнее: Жизнь в медленном переулке: Добро пожаловать в Интернет в сельской Америке
И мы даже не можем прийти к единому мнению о масштабах проблемы. Более недавний опрос исследовательской компании NPD Group дает оценку намного выше: он говорит, что 100 миллионов американцев не имеют доступа к скорости 25 Мбит / с или выше.Параметры Интернета, скорость загрузки, скорость загрузки и многое другое сильно ограничены местоположением.
Более недавний опрос исследовательской компании NPD Group дает оценку намного выше: он говорит, что 100 миллионов американцев не имеют доступа к скорости 25 Мбит / с или выше.Параметры Интернета, скорость загрузки, скорость загрузки и многое другое сильно ограничены местоположением.
Тем не менее, большинство американцев – имеют доступ по крайней мере к некоторым типам высокоскоростных услуг от своего интернет-провайдера (который часто совпадает с провайдером кабельного телевидения и телефонной связи). Чаще всего это подключение к кабелю, Интернету или цифровой абонентской линии, известное как DSL. Если вам повезет, это волокно, которое обеспечивает более высокую скорость. Если вам повезло меньше, это спутниковое или фиксированное соединение LTE.В крайнем случае для тех, кто живет в отдаленных сельских и отдаленных регионах, есть коммутируемый доступ в Интернет, но он не обеспечивает высокой скорости. И теперь начинают появляться интернет-провайдеры, предлагающие варианты 5G. Вот как различные типы интернет-услуг ранжируются в порядке от самого быстрого до самого медленного:
Вот как различные типы интернет-услуг ранжируются в порядке от самого быстрого до самого медленного:
типов интернет-услуг по сравнению с
Выбор интернет-провайдера и интернет-пакетов зависит от многих факторов.И, что еще больше усложняет ситуацию, эти переменные — скорость интернета, стоимость, надежность и обслуживание клиентов — могут варьироваться от места к месту. Кроме того, он может быть включен в комплект поставки вашего телефона и ТВ-провайдера. И даже если поставщик услуг идентичен, опыт может отличаться: опыт Comcast в Окленде может полностью отличаться от опыта Comcast Atlanta, точно так же, как McDonald’s в вашем родном городе может предложить другой опыт, чем в моем, даже хотя они оба обслуживают одно и то же меню.
Таким образом, вместо того, чтобы пытаться порекомендовать вам лучшего интернет-провайдера на основе национальных скоростей загрузки или цен, мы идем по другому пути. Мы позволяем WhistleOut, поставщику товаров для сравнения, взять на себя тяжелую работу в отношении скорости и цен для поставщиков в вашем регионе (см. Ниже). И мы посвятили свое время составлению схемы преимуществ и недостатков рассматриваемых технологий, а также некоторым общим советам по покупке, которые мы периодически обновляем.
Ниже). И мы посвятили свое время составлению схемы преимуществ и недостатков рассматриваемых технологий, а также некоторым общим советам по покупке, которые мы периодически обновляем.
CNET / Сара Тью
Волоконно
- Типичная полоса пропускания: загрузка 50-1000 Мбит / с
- Средний диапазон цен на услуги: 50-100 долларов в месяц
Волоконно-оптические кабели составляют основу глобальной телекоммуникационной системы, служа основными соединительными путями для большинства мировых услуг Интернета, телевидения и телефонии.До недавнего времени волоконная оптика использовалась исключительно для соединения городов и стран. Но в течение последнего десятилетия или около того некоторые провайдеры в нескольких городах начали распространять оптоволокно на отдельные дома и предприятия.
Оптоволоконный интернет-сервис обеспечивает самое быстрое и надежное интернет-соединение со скоростью загрузки и выгрузки, которая может достигать 1 гигабит в секунду. Это на порядки быстрее, чем при обычном кабельном или DSL-соединении. К сожалению, если вы не живете в крупном мегаполисе США, волоконно-оптическая сеть, вероятно, не станет для вас жизнеспособным вариантом в ближайшем будущем.Около 25% населения США в настоящее время имеет к нему доступ.
Это на порядки быстрее, чем при обычном кабельном или DSL-соединении. К сожалению, если вы не живете в крупном мегаполисе США, волоконно-оптическая сеть, вероятно, не станет для вас жизнеспособным вариантом в ближайшем будущем.Около 25% населения США в настоящее время имеет к нему доступ.
Если вы живете в месте с поддержкой оптоволоконного Интернета, вам повезло. Волоконно-оптическая широкополосная связь предлагает все, что вы хотите от подключения к Интернету: симметричную скорость — что означает одинаковую производительность независимо от того, загружаете вы или загружаете; надежность; стабильный уровень сигнала; и сверхнизкая задержка. И хотя основная оптоволоконная линия может быть разделена между домами или предприятиями, клиенты вряд ли столкнутся с замедлением скорости, характерным для других типов общих подключений в часы пик.Независимо от того, транслируете ли вы потоковое видео, загружаете большие файлы в облако или играете в новейшие онлайн-игры, оптоволоконное соединение обеспечит быструю, стабильную производительность с почти незаметными задержками.
Плюсы оптоволокна:
- Чрезвычайно высокая скорость загрузки, низкая задержка, надежное обслуживание
- Без ограничений на объем данных
- Лучший вариант для приложений с интенсивным использованием данных, таких как потоковое видео и игры
Минусы оптоволокна:
- Требуется профессиональная установка
- Меньше провайдеров
- Очень ограниченная доступность
Крупные телекоммуникационные компании, такие как AT&T, Comcast и Verizon, продолжают расширять свою оптоволоконную инфраструктуру по всей территории США.И другие компании также входят в бизнес; Google Fiber доступен для жителей Атланты, Шарлотты, Канзас-Сити и некоторых других городов. Но ожидается, что масштабное внедрение оптоволокна, которое связано с множеством технических проблем, будет продвигаться вперед в течение многих лет.
Тейлор Мартин / CNET
Кабель
- Типичная пропускная способность: загрузка 25-200 Мбит / с
- Средний диапазон цен на услуги: 50-150 долларов в месяц
Кабель обычно обеспечивает более высокие скорости, чем любой другой тип интернет-услуг, за исключением оптоволокна, что делает его надежным вариантом для высоких -пропускные действия, такие как потоковое видео и музыка, игры и загрузка (или закачка) больших файлов. Он предоставляется по той же физической линии, что и услуга кабельного телевидения, и некоторые провайдеры предлагают скидки при подписке на оба. Хотя он доступен на большей части территории США, рынок кабельного Интернета, как правило, представляет собой олигополию (в лучшем случае) с двумя крупными компаниями, доминирующими в большинстве штатов и регионов, или (в худшем случае) монополию с одним лицензированным поставщиком услуг. Это может привести к высоким ценам, плохому обслуживанию и мучительным страданиям от поддержки компании, которую вы презираете.
Он предоставляется по той же физической линии, что и услуга кабельного телевидения, и некоторые провайдеры предлагают скидки при подписке на оба. Хотя он доступен на большей части территории США, рынок кабельного Интернета, как правило, представляет собой олигополию (в лучшем случае) с двумя крупными компаниями, доминирующими в большинстве штатов и регионов, или (в худшем случае) монополию с одним лицензированным поставщиком услуг. Это может привести к высоким ценам, плохому обслуживанию и мучительным страданиям от поддержки компании, которую вы презираете.
Кабельные профи:
- Выделенное, автономное, постоянное соединение
- Быстрее и надежнее, чем DSL, спутниковый или коммутируемый Интернет
- Подходит для приложений с большим объемом данных, таких как потоковое видео и онлайн-игры
Минусы кабеля:
- Окрестности разделяют пропускную способность, поэтому интенсивное использование другими людьми может снизить скорость соединения в часы пик
- Плата за установку и ежемесячное обслуживание могут быть дорогими
- Доступно не везде
Большинство кабельных компаний взимают от 50 до 150 долларов в месяц на обслуживание, в зависимости от того, где вы живете и какой уровень обслуживания вы выбираете. Я плачу 65 долларов в месяц за стандартный кабельный интернет-сервис Spectrum, который предлагает скорость «от 100 Мбит / с». На самом деле я получаю около 45 Мбит / с для скорости загрузки и 10 Мбит / с при загрузке по Wi-Fi (и ближе к 65 Мбит / с и 10 Мбит / с при прямом подключении к маршрутизатору). Как и в случае с любым типом интернет-услуг — и с каждым поставщиком услуг — ваш собственный пробег будет отличаться.
Я плачу 65 долларов в месяц за стандартный кабельный интернет-сервис Spectrum, который предлагает скорость «от 100 Мбит / с». На самом деле я получаю около 45 Мбит / с для скорости загрузки и 10 Мбит / с при загрузке по Wi-Fi (и ближе к 65 Мбит / с и 10 Мбит / с при прямом подключении к маршрутизатору). Как и в случае с любым типом интернет-услуг — и с каждым поставщиком услуг — ваш собственный пробег будет отличаться.
Положительным моментом является то, что кабельный интернет-сервис обычно не имеет ограничений на передачу данных — это означает, что вы можете использовать столько пропускной способности, сколько захотите, без чрезмерных сборов, которые мешают другим типам интернет-сервисов.И совет: учитывая, что многие провайдеры взимают дополнительную плату за аренду комбинированного модема / маршрутизатора, вы можете сэкономить несколько долларов и, возможно, улучшить свою скорость и производительность, купив собственный маршрутизатор.
Подробнее: Лучшие провайдеры веб-хостинга на 2020 год
Аманда Кузер / CNET
Dial-up
- Типичная полоса пропускания: загрузка 40-50 Кбит / с (это килобит в секунду)
- Средний диапазон цен на услуги: 5-20 долларов в месяц
На данный момент не так много причин рекомендовать набор доступ в Интернет. Все меньше и меньше провайдеров предлагают это, и это стало вариантом крайней меры только для самых сельских и отдаленных регионов. С другой стороны, одним из предварительных условий для коммутируемого доступа является доступ к телефонной связи — если у вас есть стационарное телефонное соединение, вы можете получить доступ в Интернет.
Все меньше и меньше провайдеров предлагают это, и это стало вариантом крайней меры только для самых сельских и отдаленных регионов. С другой стороны, одним из предварительных условий для коммутируемого доступа является доступ к телефонной связи — если у вас есть стационарное телефонное соединение, вы можете получить доступ в Интернет.
Плюсы коммутируемого доступа:
- Недорого
- Работает на стационарном телефоне
- Несколько провайдеров
- Широко доступен
Минусы коммутируемого доступа:
- Некоторые планы позволяют ограничить количество часов быть в сети
- Чрезвычайно низкая скорость загрузки и выгрузки
- Вы не можете использовать телефон и Интернет одновременно (если у вас нет нескольких линий)
- Требуется стационарный телефон
Но — для людей определенного возраста вспомним с первых дней существования AOL, Prodigy и их модемных современников — связь чрезвычайно высока. … мучительно … ужасно медленно. Нигде достаточно быстро, чтобы сделать что-нибудь, кроме как загрузить простую веб-страницу или отправить электронное письмо.
… мучительно … ужасно медленно. Нигде достаточно быстро, чтобы сделать что-нибудь, кроме как загрузить простую веб-страницу или отправить электронное письмо.
Несколько провайдеров, включая NetZero, EarthLink и Juno, продолжают предлагать коммутируемый доступ, а крупнейшее имя в мире коммутируемого доступа, AOL, предлагает ряд планов. Ежемесячная плата за услугу начального уровня составляет всего 4,99 доллара США и предлагает пять часов подключения. Интернет-план высшего уровня, который стоит 19,99 долларов в месяц, предлагает неограниченный доступ.
Imaginechina / Corbis
DSL
- Типичная полоса пропускания: загрузка 5-45 Мбит / с
- Средний диапазон цен на услуги: 40-80 долларов в месяц
Технически DSL считается широкополосным Интернетом.И хотя DSL может быть значительно быстрее, чем коммутируемое соединение, он также значительно медленнее, чем можно ожидать от кабельного соединения. Этого достаточно для основных задач производительности, таких как просмотр веб-страниц и отправка электронных писем, но недостаточно быстро для задач с большим объемом данных, таких как потоковое видео или онлайн-игры.
Этого достаточно для основных задач производительности, таких как просмотр веб-страниц и отправка электронных писем, но недостаточно быстро для задач с большим объемом данных, таких как потоковое видео или онлайн-игры.
Плюсы DSL:
- Широко доступный
- Несколько провайдеров
- Относительно недорогой
- Пропускная способность выделена, а не совместно используется соседями
Минусы DSL:
- Низкие скорости передачи данных
- Скорость и производительность зависят от близости к вашему интернет-провайдеру.
- Как и телефонная служба, подверженная сбоям из-за погодных условий
DSL широко доступна, однако, поскольку она работает в телефонной инфраструктуре.И хотя он работает по стационарным линиям, интернет-сигнал передается с более высокой частотой, поэтому вы можете одновременно подключаться к Интернету и разговаривать по телефону.
Обратите внимание, что существует два типа DSL-соединений: симметричное, обеспечивающее эквивалентные скорости для загрузки и выгрузки данных; и асимметричный, который дает вам более высокую скорость загрузки — что составляет львиную долю интернет-активности большинства людей — чем загрузка.
CNET / Маргарита Рирдон
Фиксированная беспроводная сеть LTE
- Типичная полоса пропускания: 5-10 Мбит / с
- Средний диапазон цен на услуги: 50-85 долларов в месяц
Фиксированная интернет-услуга LTE передается с тех же беспроводных вышек, которые обеспечивают связь по сотовому телефону LTE.Чаще всего в сельской местности, где нет надежного кабельного Интернета, но много вышек сотовой связи, фиксированная беспроводная LTE-услуга требует, чтобы у вас была установлена специальная антенна в доме или вокруг него.
Плюсы фиксированного беспроводного LTE:
- Обеспечивает достойный широкополосный доступ в Интернет в сельских и отдаленных регионах
- Не требует проводов или кабельной инфраструктуры, подключенной к дому
Минусы фиксированного беспроводного LTE:
- Требуется установка и настройка профессиональной антенны
- Физические и географические препятствия могут снизить скорость
- Может быть дорогостоящим и / или требовать многолетнего контракта на обслуживание
- Часто требует ограничения данных и / или высоких сборов за перерасход
- Более высокое время задержки, чем у более быстрой проводной службы как кабель и оптоволокно
В конечном итоге следующее поколение беспроводного Интернета, 5G, появится в некоторых фиксированных беспроводных сетях. (Подробнее об этом ниже.) Но 5G и фиксированная беспроводная связь не являются синонимами. Не все фиксированные беспроводные сети поддерживают 5G. И не каждая сеть 5G обязательно является фиксированной беспроводной.
(Подробнее об этом ниже.) Но 5G и фиксированная беспроводная связь не являются синонимами. Не все фиксированные беспроводные сети поддерживают 5G. И не каждая сеть 5G обязательно является фиксированной беспроводной.
В настоящее время фиксированный LTE может быть одним из самых дорогих типов интернет-услуг, потому что он обычно предусматривает ограничение на объем данных, которые вы можете загружать каждый месяц; если вы превысите лимит, последуют дополнительные расходы. Например, один из фиксированных планов обслуживания LTE AT&T стоит 50 долларов в месяц за 215 ГБ данных плюс дополнительные 10 долларов за каждые дополнительные 50 ГБ.Точно так же ежемесячная цена интернет-плана Verizon начального уровня составляет 80 долларов в месяц (включая ежемесячную плату за доступ в размере 10 долларов) за 8 ГБ данных плюс 15 долларов за каждый дополнительный 1 ГБ данных.
Эрик Мак / CNET Спутник
- Типичная пропускная способность: загрузка 10–30 Мбит / с
- Средний диапазон цен на услуги: 50–150 долларов в месяц
Как насчет подключения к Интернету из космоса? Спутниковый интернет-сервис — это именно то, на что это похоже: тарелка, установленная в вашем доме или вокруг него, отправляет и принимает сигналы от концентратора поставщика услуг через спутник, вращающийся вокруг Земли. Большинство спутниковых интернет-провайдеров, таких как Viasat или HughesNet, полагаются на несколько крупных спутников на геостационарной орбите, расположенных примерно на высоте 22 000 миль над Землей.
Большинство спутниковых интернет-провайдеров, таких как Viasat или HughesNet, полагаются на несколько крупных спутников на геостационарной орбите, расположенных примерно на высоте 22 000 миль над Землей.
Спутниковые плюсы:
- Широко доступны, даже в сельских и отдаленных местах
- Использование нескольких провайдеров обычно приводит к конкурентоспособным ценам
Спутниковые минусы:
- Требуется установка спутниковой антенны на территории или вокруг нее. home
- Может быть дорого и / или потребовать многолетнего контракта на обслуживание
- Ограничение объема данных может привести к увеличению платы за превышение или снижению скорости
- Отставание и склонность к сбоям
Хотя спутниковое подключение к Интернету обычно быстрее, чем подключение по телефонной линии во-первых, он не всегда достаточно надежен для современных приложений.Задержка может быть серьезной проблемой, а потоковое видео и игры могут быть невозможны, когда данные передаются в пространство и обратно снова и снова.
Стоит отметить, что компания Илона Маска, SpaceX, в настоящее время строит и запускает новую сеть из 12 000 спутников для предоставления коммерческого спутникового доступа в Интернет. Но, наверное, еще слишком рано дотянуть до конца; Маск не ожидает, что сервис будет запущен примерно до середины следующего десятилетия.
НурФото
Новое, но еще не широко распространенное: 5G
- Типичная полоса пропускания: 250-4000 Мбит / с
- Диапазон средних цен на услуги: подлежит определению
Следующее поколение сотовой технологии — пятое поколение, отсюда 5G — обещает открыть новую эру доступа в Интернет, сначала на мобильных телефонах, а затем и дома, с резким улучшением скорости сети, покрытия и скорости реагирования.CNET уже протестировала первые скорости 5G во многих городах мира, от Лос-Анджелеса до Сеула. И хотя в настоящее время он далек от совершенства, его потенциал очевиден и, возможно, стоит подождать.
Например: сеть Verizon в некоторых регионах показывала скорость, превышающую 1 гигабит в секунду — это от 10 до 100 раз быстрее, чем ваше обычное сотовое соединение. Это даже быстрее, чем скорость физического оптоволоконного подключения к вашему дому. И дело не только в скорости: сети 5G имеют чрезвычайно низкую задержку, поэтому практически нет паузы между нажатием на ссылку и загрузкой веб-сайта или видео.Звучит хорошо, а?
Плюсы 5G:
- Высокая скорость, низкая задержка
- Выделенная полоса пропускания (без совместного использования с соседями), без ограничений данных
- Отлично подходит для приложений с большим объемом данных, таких как потоковое видео и игры
Минусы 5G:
- Внедрение по всей стране продолжается
- Непроверенная технология
- Сомнительный уровень сигнала
Однако, как и в случае с более ранними поколениями широкополосной связи, 5G потребуются годы, чтобы заменить 4G. Новая сеть будет первой для следующего поколения телефонов высокого класса. В будущем операторы связи расширят предложение широкополосной связи для домашних и деловых пользователей Интернета. Но сначала установщики должны будут развернуть специальное высокоскоростное широкополосное оборудование, которое может принимать сигналы 5G и превращать их в соединение Wi-Fi в доме или на работе, чтобы другие ваши устройства могли получить доступ к высокой скорости. (Обратите внимание, что 5G и фиксированная беспроводная связь не являются синонимами. Не все фиксированные беспроводные сети поддерживают 5G.И не каждая сеть 5G обязательно является фиксированной беспроводной.)
Новая сеть будет первой для следующего поколения телефонов высокого класса. В будущем операторы связи расширят предложение широкополосной связи для домашних и деловых пользователей Интернета. Но сначала установщики должны будут развернуть специальное высокоскоростное широкополосное оборудование, которое может принимать сигналы 5G и превращать их в соединение Wi-Fi в доме или на работе, чтобы другие ваши устройства могли получить доступ к высокой скорости. (Обратите внимание, что 5G и фиксированная беспроводная связь не являются синонимами. Не все фиксированные беспроводные сети поддерживают 5G.И не каждая сеть 5G обязательно является фиксированной беспроводной.)
Сейчас играет: Смотри: 5G приходит в ближайший к вам город?
2:50
Услуга широкополосной связи 5G от Verizon будет стоить 50 долларов для абонентов беспроводной связи и 70 долларов для всех остальных — более или менее аналогично другим услугам широкополосной связи. (Вы можете узнать, имеете ли вы право на широкополосную связь здесь.) Услуга мобильной связи 5G от AT&T будет бесплатной для «избранных» клиентов в течение первых 90 дней. После этого компания будет взимать 499 долларов США за специальные точки доступа Wi-Fi 5G — плюс 70 долларов в месяц за тарифный план широкополосного доступа с лимитом данных 15 ГБ.
(Вы можете узнать, имеете ли вы право на широкополосную связь здесь.) Услуга мобильной связи 5G от AT&T будет бесплатной для «избранных» клиентов в течение первых 90 дней. После этого компания будет взимать 499 долларов США за специальные точки доступа Wi-Fi 5G — плюс 70 долларов в месяц за тарифный план широкополосного доступа с лимитом данных 15 ГБ.
На данный момент развертывание продолжается.
Советы по выбору интернет-провайдера
- Проконсультируйтесь с соседями: Спросите, какие услуги и поставщиков используют другие люди в вашем районе (и которых избегают).
- Если возможно, купите собственный модем / маршрутизатор: Многие провайдеры взимают дополнительную плату за аренду комбинированного модема / маршрутизатора, и вы можете сэкономить несколько долларов (и, возможно, улучшить свою скорость и производительность) с более новым, лучший роутер, который у вас есть.
- Остерегайтесь скачков цен после истечения срока действия «специальных предложений»: Многие провайдеры предлагают начальные ежемесячные цены в течение первых 12 месяцев; цена, которую вы заплатите после этого, является реальной ценой вашей услуги.

- Остерегайтесь ограничений данных: Превышение ежемесячного порога загрузки данных вашего плана может привести к дорогостоящим комиссиям за превышение лимита данных.
- Торгуйтесь, чтобы снизить счет: Если в вашем районе работает несколько поставщиков, вы можете воспользоваться предложением альтернативного поставщика, чтобы снизить цену текущего ежемесячного обслуживания.
- Попробуйте отрезать шнур для дополнительной экономии: Ознакомьтесь со списком лучших сервисов потокового ТВ-вещания CNET.
Подробнее: 5 способов снизить стоимость кабеля
Если вы подписались только на один информационный бюллетень CNET, то это он.Получайте лучшие подборки редакторов из самых интересных обзоров, новостей и видео за день.
Другие вещи, которые следует учитывать, когда дело доходит до интернет-сервиса
Самая медленная часть вашей домашней сетевой системы, включая модем, маршрутизатор, используемое вами устройство (например, телеприставку, ноутбук, телефон) и ваши услуги провайдер — в конечном итоге будет определять скорость и силу вашего соединения. Сверхбыстрый маршрутизатор не поможет ноутбуку с древним сетевым оборудованием, а медленное интернет-обслуживание будет препятствовать всем вашим действиям в Интернете — от потоковых сервисов, таких как Netflix и Spotify, до просмотра веб-страниц и отправки электронной почты.
Сверхбыстрый маршрутизатор не поможет ноутбуку с древним сетевым оборудованием, а медленное интернет-обслуживание будет препятствовать всем вашим действиям в Интернете — от потоковых сервисов, таких как Netflix и Spotify, до просмотра веб-страниц и отправки электронной почты.
Помимо того, какой тип услуги вы выберете, существует множество других факторов, определяющих качество и скорость вашего интернет-соединения. Таким образом, когда компания рекламирует «скорость от X Мбит / с», это не обязательно означает, что вы будете постоянно получать эту скорость.
Wi-Fi ваших соседей, старые устройства, стены, полы и даже микроволновая печь могут повлиять на ваш сигнал Wi-Fi. Большинство интернет-провайдеров предлагают комбинированный модем / маршрутизатор, который вы можете арендовать, но вы также можете приобрести собственный маршрутизатор, добавить повторитель, если вам нужно дополнительное покрытие, или попробовать сетевую систему Wi-Fi для всего дома.Даже если вы ничего не знаете о сети, вы можете настроить некоторые параметры, чтобы повысить производительность при возникновении проблем.
Correction, 30 июля 2019 г .: Исправляет использование мегабит в секунду (Мбит / с), разъясняет природу общих оптоволоконных кабелей.
4 способа выбрать интернет-флешки для ноутбуков
Интернет-палки для ноутбуковВведение
Интернет-карта — это устройство, позволяющее получить доступ к Интернету, когда вы находитесь в пути.Он создан специально для людей, которые работают во время путешествий по миру, но любой может использовать этот гаджет, и он предоставит вам высокоскоростное беспроводное соединение Wi-Fi, где бы вы ни находились. Интернет-флешку также можно назвать донглом в обычном языке.
Это мир науки и технологий, в котором традиционное и культурное человечество эволюционировало, чтобы хорошо познакомиться с современными инновациями. Недавно разработанные высокотехнологичные устройства, работающие на продвинутых механизмах, меняют жизнь людей на более совершенную и комфортную. Современные устройства всегда были главным приоритетом для людей, приверженных технологиям и науке, ведущим поколения к более разумному миру.
Современные устройства всегда были главным приоритетом для людей, приверженных технологиям и науке, ведущим поколения к более разумному миру.
Точно так же были созданы интернет-флешки для ваших ноутбуков, мобильных телефонов и ПК, чтобы обеспечить доступ в Интернет людям, работающим удаленно. Его легко найти в любом розничном магазине в вашем районе.
Что такое Dongle / Internet Stick?
Донгл — это, по сути, небольшой высокотехнологичный компьютерный аппарат, который можно подключить к порту другого цифрового устройства, чтобы сделать его дополнительным функционалом иным образом.Его также можно использовать для включения сквозного подключения к устройству, которое позволяет ему добавлять дополнительные функции.
С помощью Интернет-накопителя вы можете взять Интернет с собой куда угодно. И легко подключить его к ноутбуку или любому настольному ПК, подключив его к заданному USB-порту на нем. Интернет-накопитель работает с использованием тарифного плана, подписанного на SIM-карту, которая вставлена в устройство.
Вы можете выбрать желаемый тарифный план для своего интернет-накопителя в любом магазине розничной торговли в вашем районе.Интернет-накопитель не может быть подключен к любому смартфону или планшету, что значительно ограничивает его услуги только для ноутбуков и настольных ПК.
Как работает Internet Stick?
USB-накопитель для Интернета по размеру не отличается от USB-накопителя. Он подключается непосредственно к USB-порту на боковой стороне вашего ноутбука и дает доступ к беспроводному Интернету, когда вы находитесь вне дома. Устройство маленькое и удобное в использовании. Его легко использовать и носить с собой.Интернет-палки также являются идеальным решением для вашего неисправного Wi-Fi-соединения.
Если вы много путешествуете и постоянно нуждаетесь в Интернете по пути, Internet Stick — отличный вариант. Вы можете подключить свои устройства к беспроводному Интернету, используя свой Интернет-накопитель, который вам нужно будет приобрести вместе с сим-картой, предлагающей подходящий тарифный план мобильного Интернета. Вы можете использовать того же провайдера, что и ваша мобильная сеть, но просто знайте, что интернет-предложение отличается от того, которое вы используете на своем мобильном телефоне.Ваш мобильный интернет будет иметь другие размеры, плату, емкость покрытия и услуги.
Вы можете использовать того же провайдера, что и ваша мобильная сеть, но просто знайте, что интернет-предложение отличается от того, которое вы используете на своем мобильном телефоне.Ваш мобильный интернет будет иметь другие размеры, плату, емкость покрытия и услуги.
Всякий раз, когда вы чувствуете, что переживаете кризис в Интернете, вы можете купить Интернет-накопитель. Есть несколько важных вещей, о которых вы должны помнить при поиске лучшего интернет-накопителя для ваших нужд.
1. Знайте свои устройства
Вы можете спросить себя, нужен ли вам USB-накопитель для Интернета? Поскольку многие ноутбуки теперь оснащены встроенным модемом, все, что вам нужно, — это просто тарифный план сотовой связи.Чтобы понять это, вам нужно перепроверить руководство пользователя. Вы также можете спросить предыдущего владельца ноутбука или кого-то, кто знает о ноутбуках.
2. Зона действия Internet Stick
Зона действия Internet Stick
Самое главное — проверить карты покрытия каждого поставщика услуг. Сотовые данные относительно дороги, чем беспроводной Интернет, поэтому имеет смысл проверить диапазон, в котором будут полезны ваши услуги интернет-накопителя. Иметь такой интернет-адаптер, когда вы никогда не находитесь в зоне его действия или сигналы недостаточно хороши, бесполезно.У каждого поставщика услуг есть карта покрытия, которая поможет вам выбрать лучший интернет-адаптер в соответствии с вашими потребностями. Вы можете проверить, кто обеспечивает лучшее покрытие в вашем конкретном районе.
3. Подходящий тарифный план беспроводного Интернета
После решения проблемы покрытия вам нужно будет найти тарифный план, который вам подходит. Обычно есть два варианта: годовой контракт или ежемесячный пакет. Годовой привязывает вас к услуге на целый год, но он дешевле по сравнению с ежемесячным пакетом.Ежемесячный план предлагает множество вариантов выбора поставщика услуг, но имеет более высокую ставку оплаты, чем годовой контракт.
4. Объем данных вашего пакета
Если вы покупаете тарифный план сотовой связи, самое важное, что нужно проверить, — это объем данных, который предлагается в выбранном вами пакете. Обычно он измеряется в мегабайтах или гигабайтах. Выберите тарифный план, который лучше всего соответствует вашим требованиям. Превышение лимита данных может быть болезненным для вашего кармана, поскольку стандартная плата за единицу Мбит / с намного превышает сумму, взимаемую в рамках плана.
Как разблокировать USB-флешку?
USB-накопительобычно состоит из сим-карты или любой другой сетевой карты такого типа, которая отвечает за предоставление ей доступа к определенной беспроводной сети. Приобретаемая вами флешка поставляется с такой сетевой картой и встроенной функцией блокировки.
Эта функция блокирует устройство всякий раз, когда карта заменяется или удаляется из Интернет-накопителя. Устройство перестанет работать, как только карта внутри него будет перемещена.
У каждой проблемы всегда есть решение. Для заблокированного интернет-накопителя потребуется системный программный код, чтобы вернуть его в исходное рабочее состояние. Вы можете обратиться в службу поддержки бренда, чье устройство вы используете, чтобы разблокировать его.
вещей, которые сделают ваш ноутбук более быстрым в Интернете | Small Business
Вялые загрузки, загрузки и просмотр могут стоить вашему бизнесу времени, что также приводит к денежным затратам. Существует множество причин низкой скорости подключения к Интернету, от вирусов до проблем с оборудованием.Независимо от того, работаете ли вы дома, в загруженном офисе или в пути, существуют стратегии и продукты, которые помогут повысить скорость вашего подключения на портативном компьютере.
Оборудование
ОЗУ, память компьютера и процессор влияют на скорость работы портативного компьютера. Чем выше число для каждого, тем выше скорость. Например, 4 ГБ оперативной памяти работают быстрее, чем 2 ГБ. Скорость процессора измеряется в гигагерцах, и машина с тактовой частотой 2 ГГц работает быстрее, чем 1 ГГц. Некоторые процессоры имеют более одного «ядра» — например, двух- или четырехъядерного — что также обычно увеличивает скорость.Вы можете обновить оба этих элемента своего ноутбука, чтобы ускорить загрузку как в режиме онлайн, так и вне его.
Скорость процессора измеряется в гигагерцах, и машина с тактовой частотой 2 ГГц работает быстрее, чем 1 ГГц. Некоторые процессоры имеют более одного «ядра» — например, двух- или четырехъядерного — что также обычно увеличивает скорость.Вы можете обновить оба этих элемента своего ноутбука, чтобы ускорить загрузку как в режиме онлайн, так и вне его.
Вредоносное ПО
Установите и запустите программу обнаружения и удаления рекламного ПО и вирусов. Хотя не все Sypware содержат вредоносные элементы, трояны, вирусы и рекламное ПО могут снизить производительность вашего ноутбука. Регулярно обновляйте свой антивирусный продукт и запускайте его, чтобы предотвратить проблемы. Установите обновления безопасности и настройте защиту, например брандмауэр Windows.Обновление до последней версии вашей операционной системы и браузера также может помочь повысить безопасность и скорость вашего Интернета.
Очистка
Разберите свой портативный компьютер, удалив неиспользуемые или устаревшие программы. Windows содержит служебную программу очистки диска, которая находится в разделе «Системные инструменты», для устранения таких отходов. Запуск программы дефрагментации диска из системных инструментов также помогает ускорить процесс за счет более правильного хранения файлов, чтобы ноутбук мог их быстрее находить. В Windows также есть утилита для проверки битых секторов.Щелкните правой кнопкой мыши значок жесткого диска и выберите «Свойства», «Инструменты» и «Проверить сейчас». Нажмите, чтобы поставить галочку в поле «Сканировать и попытаться восстановить поврежденные сектора», и нажмите «Пуск». После сканирования выберите вариант их исправления.
Windows содержит служебную программу очистки диска, которая находится в разделе «Системные инструменты», для устранения таких отходов. Запуск программы дефрагментации диска из системных инструментов также помогает ускорить процесс за счет более правильного хранения файлов, чтобы ноутбук мог их быстрее находить. В Windows также есть утилита для проверки битых секторов.Щелкните правой кнопкой мыши значок жесткого диска и выберите «Свойства», «Инструменты» и «Проверить сейчас». Нажмите, чтобы поставить галочку в поле «Сканировать и попытаться восстановить поврежденные сектора», и нажмите «Пуск». После сканирования выберите вариант их исправления.
Optimizer Software
Некоторые программы автоматически изменяют настройки портативного компьютера для повышения производительности, что приводит к более быстрому просмотру. Загрузите, установите и запустите программу-оптимизатор, которая может сканировать ваши настройки и предлагать предложения по изменениям, которые могут быть выполнены одним щелчком мыши, чтобы новички могли спокойно вносить изменения. Такие программы работают с различными операционными системами, модемами и типами подключения к Интернету. Некоторые из них, например Max Internet Optimizer и Speed Guide TCP Optimizer, бесплатны.
Такие программы работают с различными операционными системами, модемами и типами подключения к Интернету. Некоторые из них, например Max Internet Optimizer и Speed Guide TCP Optimizer, бесплатны.
Ссылки
Биография писателя
Кристи Свит профессионально пишет с 1982 года, в последнее время публиковалась на различных веб-сайтах по таким темам, как здоровье и благополучие, а также образование. Она имеет степень магистра английского языка в Университете Северного Колорадо.
Как подключить ноутбук к Интернету через мобильный телефон | Small Business
Когда вы работаете или в пути, вы можете обнаружить, что у вас нет доступа к сети Wi-Fi с портативного компьютера.Одно из решений — использовать услугу мобильного широкополосного доступа, но это может быть дорого, особенно при нерегулярном использовании. Однако вместо этого вы можете использовать функцию модема, доступную на многих смартфонах. Это позволяет вам использовать соединение для передачи данных 3G на вашем телефоне с другими устройствами, такими как ваш ноутбук. Ваш смартфон эффективно работает так же, как беспроводной маршрутизатор при домашнем широкополосном подключении. Перед использованием модема вы должны убедиться, что ваш провайдер услуг сотовой связи разрешает модем и есть ли плата.Это будет зависеть от вашего телефона и вашего контракта.
Ваш смартфон эффективно работает так же, как беспроводной маршрутизатор при домашнем широкополосном подключении. Перед использованием модема вы должны убедиться, что ваш провайдер услуг сотовой связи разрешает модем и есть ли плата.Это будет зависеть от вашего телефона и вашего контракта.
iPhone 4 или новее
Обновитесь до iOS 4.3 или новее, если вы еще не используете это. Вы можете сделать это, выбрав «Настройки», выбрав «Общие» и выбрав «Обновление программного обеспечения».
Выберите «Общие», выберите «Сеть» и установите для параметра «Сотовые данные» значение «Вкл.».
Выберите «Персональная точка доступа». Ваш телефон отобразит необходимый пароль Wi-Fi.
Включите беспроводную сеть на портативном компьютере, выберите сеть с именем вашего телефона и введите пароль для подключения.
Android
Выберите «Настройки» и выберите «Беспроводная связь и сети».
Выберите «Модем и переносная точка доступа» и выберите «Переносная точка доступа Wi-Fi». Теперь вы можете подключить свой ноутбук к сети с пометкой «AndroidAP», хотя это не будет безопасное соединение.
Теперь вы можете подключить свой ноутбук к сети с пометкой «AndroidAP», хотя это не будет безопасное соединение.
Выберите на смартфоне «Настройки точки доступа Wi-Fi», чтобы изменить имя сети или добавить пароль.
Windows Phone 7.5 или более поздняя версия
Проведите пальцем с правой стороны экрана и выберите «Настройки» в появившемся экранном меню.Нажмите «Мобильная сеть» и включите «Передача данных и подключение 3G».
Нажмите кнопку «Назад», чтобы вернуться в меню «Настройки», нажмите «Общий Интернет» и установите для параметра «Общий доступ» значение «Вкл.». Это отобразит широковещательное имя или имя сети и пароль. Нажмите «Настройка», если хотите изменить одно из них.
Подключите ноутбук к сети с этим именем и паролем.
Ссылки
Предупреждения
- Некоторые сторонние приложения утверждают, что могут делать модем даже без разрешения вашего оператора сотовой связи.Хотя это может сработать, это может означать наказание или потерю обслуживания, если вас поймают.

- Будьте осторожны, не превышайте лимиты на использование данных в вашем тарифном плане для передачи данных на смартфоне.
Писатель Биография
Профессиональный писатель с 1998 года со степенью бакалавра журналистики, Джон Листер до 2005 года руководил отделом печати кампании Plain English Campaign. Затем он работал внештатным писателем, в том числе в национальных газетах, журналах и в Интернете. работай. Он специализируется на технологиях и коммуникациях.
Лучшие ноутбуки для спутникового Интернета
Что искать в ноутбуке
Покупка ноутбука может сбить с толку. Вот несколько наиболее важных функций, на которые следует обратить внимание.
ДисплейРазмер
Большинство ноутбуков оснащены экранами диагональю 13,3 или 15,6 дюйма. 13-дюймовый вариант намного более портативный, но он может быть слишком тесным для интенсивной работы или игр. 15-дюймовый ноутбук предлагает больше возможностей за счет размера и веса. Выбор размера зависит от того, будете ли вы использовать устройство в основном за столом или в дороге.
Выбор размера зависит от того, будете ли вы использовать устройство в основном за столом или в дороге.
Разрешение
Стремитесь к разрешению не менее 1080p (Full HD) на любом ноутбуке, который вы выберете. Это улучшит качество просмотра видео, а текст будет казаться более четким. Многие ноутбуки доступны с дисплеями с более высоким разрешением — даже до 4K — вы просто заплатите за это меньшим временем автономной работы.
Процессор
Процессор вашего ноутбука влияет на производительность.В большинстве компьютеров используются процессоры Intel, и мы рекомендуем искать модель с процессором Core i5 или Core i7 для максимальной производительности.
Нельзя сказать, что другие варианты плохи: AMD также производит надежные процессоры. Но серия Intel Core — это золотой стандарт производительности и времени автономной работы.
Срок службы батареи
Ищите ноутбук с минимум семью часами автономной работы, чтобы вы могли проработать весь день без подзарядки.


 Рекомендуем выбирать современные роутеры, работающие в двух диапазонах (2,4ГГц и 5 ГГц) одновременно.
Рекомендуем выбирать современные роутеры, работающие в двух диапазонах (2,4ГГц и 5 ГГц) одновременно.

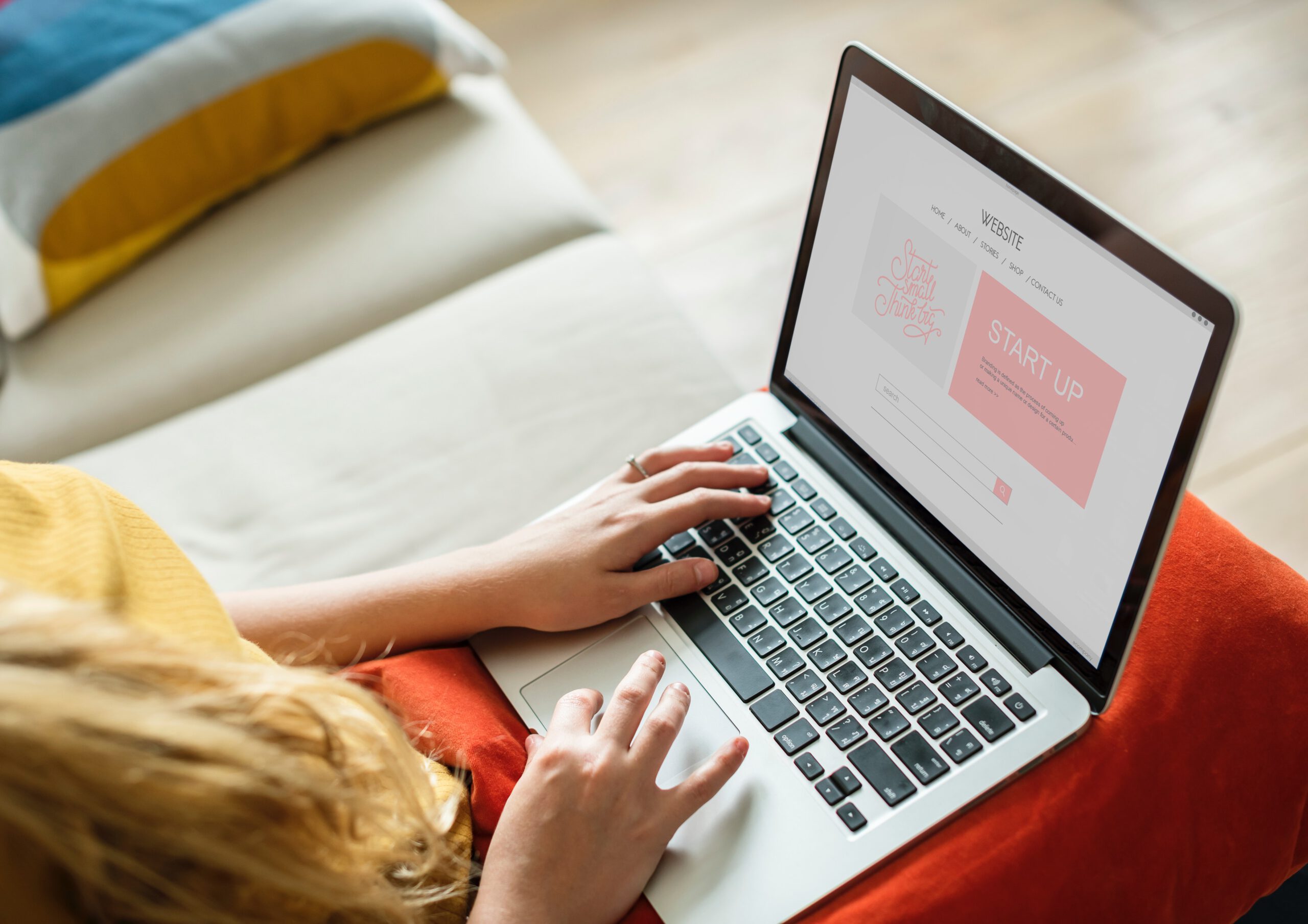 Перед отключением диапазона 2,4 ГГц убедитесь, что все Ваши устройства поддерживают работу в диапазоне 5 ГГц.
Перед отключением диапазона 2,4 ГГц убедитесь, что все Ваши устройства поддерживают работу в диапазоне 5 ГГц.