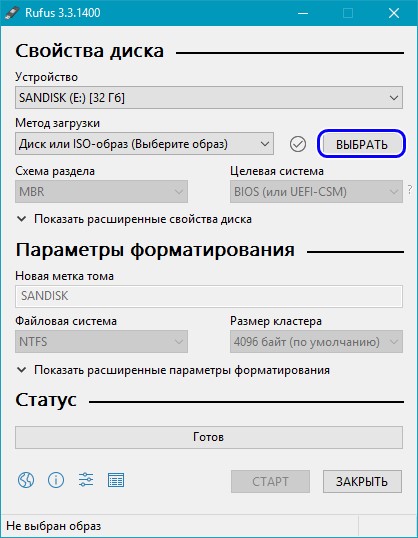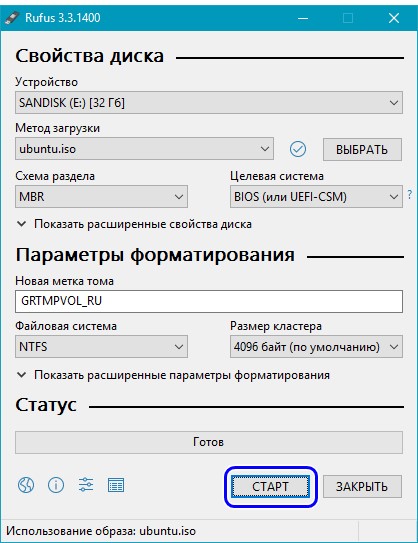Как установить Linux: подробнейшая инструкция
Linux может пригодиться вам по многим причинам. Например, ваш старый компьютер нельзя обновить до новых версий Windows или macOS, или вам нужны специфические приложения для Linux, или же вам просто любопытно попробовать новое. А может быть, вы просто приобрели новый компьютер без операционной системы и хотите сэкономить, выбрав бесплатную Linux.
Установить Linux несложно. Конечно, есть такие дистрибутивы, как Arch, установка которого довольно трудна для новичка. Но большинство современных дистрибутивов устанавливается очень просто. Пожалуй, даже проще и быстрее, чем Windows.
Прежде чем устанавливать Linux на свой основной компьютер, сделайте копию важных данных. Работая с разделами вашего жёсткого диска, вы можете по небрежности стереть что-нибудь важное. Конечно, если вы будете следовать инструкциям и внимательно читать, что вы делаете, то ничего непредвиденного не произойдёт. Но бэкап — нелишняя штука в любом случае.Установить Linux можно на компьютеры под управлением Windows и macOS или на пустой жёсткий диск. Вы можете выбрать Linux своей основной системой либо пользоваться ей параллельно с вашей старой системой.
1. Загрузите дистрибутив Linux

Прежде всего нужно выбрать дистрибутив Linux. Определиться вам поможет рейтинг DistroWatch.com.
Затем нужно загрузить выбранный дистрибутив. Сделать это легче лёгкого: откройте сайт нужного дистрибутива, отыщите раздел загрузок и выберите то, что подходит по разрядности вашему процессору.
Как правило, дистрибутивы Linux на официальных сайтах предлагается скачать двумя способами. Первый способ — обычная загрузка. Второй — через P2P посредством торрент-клиента. Второй способ, естественно, быстрее. Так что выбирайте его, если хотите сэкономить время.
2. Запишите дистрибутив на носитель

Когда дистрибутив в формате ISO скачан, нужно записать его на CD или обычную USB-флешку.
Запись на CD можно осуществлять стандартными средствами системы: «Запись образа диска» Windows или «Дисковая утилита» macOS. Достаточно щёлкнуть по загруженному образу правой кнопкой мыши и выбрать соответствующий пункт в меню.

Для записи ISO на флешку вам понадобятся специальные утилиты. Для Windows лучше выбрать Rufus, а для macOS — UNetbootin. У этих программ очень простой интерфейс, в них довольно сложно запутаться.
3. Подготовьте раздел диска
Этот пункт следует выполнять в том случае, если вы хотите сохранить установленную у вас систему и использовать Linux одновременно с ней. Если вы решили перевести свой компьютер на Linux полностью или устанавливаете ОС на пустой жёсткий диск, пропустите параграф.
Windows

Откройте «Средство управления дисками» Windows. Выберите диск или раздел, от которого вы планируете отрезать немного места для установки Linux. Большинству дистрибутивов с лихвой хватит 10 ГБ. Но если вы планируете устанавливать много приложений, возьмите больше. Щёлкните по разделу правой кнопкой мыши и выберите «Сжать том». Введите размер и нажмите ОК.
Когда «Средство управления дисками» закончит изменять размеры разделов, на диске появится пустое неразмеченное пространство, отмеченное чёрным цветом. Туда мы и установим Linux.
Позже, если Linux вам не понадобится, можно будет удалить разделы с ним и отдать освободившееся место обратно Windows при помощи всё того же «Средства управления дисками».
macOS

Выделить место для установки Linux можно через «Дисковую утилиту» macOS. Выберите ваш диск и щёлкните по значку «+», чтобы создать раздел для Linux. Создание нового раздела может занять некоторое время.
4. Подготовьте загрузчик
Windows
Этот пункт касается только новых компьютеров под управлением предустановленной Windows 10, 8.1 или 8. На таких компьютерах используется загрузчик UEFI, который не позволит вам загрузить какую бы то ни было систему, кроме Windows.
Чтобы это исправить, зайдите в настройки BIOS вашего компьютера и отключите опцию Secure Boot. Затем перезагрузитесь. Готово, теперь вы можете загружать и устанавливать другие системы рядом со своей Windows.
macOS
В отличие от большинства компьютеров, Mac требует пары дополнительных действий для того, чтобы установить Linux в дуалбуте с macOS.
Прежде всего, отключите SIP. Перезагрузите Mac и нажмите Cmd + R. Появится меню Recovery. Выберите в нём «Терминал» и введите csrutil disable.
Перезагрузите Mac ещё раз. SIP отключён.
Загрузите и установите rEFInd. Встроенная утилита Boot Camp может помочь вам установить только Windows. rEFInd умеет загружать и macOS, и Windows, и Linux. Так что вы сможете выбирать, какая система будет загружаться при старте.
Распакуйте rEFInd. Затем откройте «Терминал» и введите diskutil list. Найдите в появившемся списке, как называется ваш загрузчик EFI. Чаще всего это /dev/disk0s1.
Введите mount /dev/disk0s1 и запустите установку rEFInd, перетащив install.sh из распакованной папки в окно «Терминала.
5. Загрузите Linux с носителя
Перезагрузитесь и выберите флешку или CD с Linux в качестве загрузочного носителя. На разных компьютерах это делается по-разному. На компьютерах с Windows порядок загрузки можно определить с помощью Esc, F9 или меню BIOS. На Mac это делается долгим нажатием клавиши Option.
6. Начните установку Linux
Нас приветствует установщик Linux. Для примера мы возьмём дистрибутив Ubuntu. Но процессы установки Mint, openSUSE, Fedora, Debian, Manjaro и большинства других дистрибутивов практически идентичны.
Исключение — дистрибутивы, использующие псевдографический установщик. Единственное серьёзное отличие такого установщика — в нём выбирать опции придётся при помощи клавиш. В остальном всё одинаково.

Выберите язык, который хотите использовать в системе, и нажмите «Установить». Затем отметьте пункт «Установить стороннее программное обеспечение», чтобы Linux смог использовать проприетарные драйверы и кодеки. Опцию «Загрузить обновления во время установки» можно включить или оставить выключенной, если у вас не очень быстрое интернет-соединение.
7. Разметьте диск
Это ответственный этап, на котором вы должны быть очень внимательны.
Далее действия различаются в зависимости от того, хотите ли вы установить Linux рядом со своей системой или заменить свою систему. Не сотрите случайно диск, если хотите оставить свою систему.
Как установить Linux вместо текущей системы
Итак, вы решили установить Linux вместо вашей текущей системы (либо на пустой жёсткий диск). Есть два варианта.
Автоматический

Установщик сотрёт все данные с вашего диска, создаст новые разделы и установит систему, не утруждая вас лишними вопросами. Для этого выберите «Стереть диск и установить Linux». Прежде чем выполнять чистую установку, сохраните свои файлы на другой жёсткий диск или в облачное хранилище.
Ручной
Подойдёт, если вы хотите сами задать размеры для ваших разделов или, например, создать отдельный раздел для ваших файлов. Для этого выберите «Другой вариант» и нажмите «Продолжить».

Linux отобразит, какие разделы есть у вас на компьютере. Вы можете удалять их, форматировать или, наоборот, не трогать разделы с той информацией, которую хотите сохранить.
Чтобы установить Linux вместо вашей системы, выберите раздел с установленной системой и удалите его кнопкой «–». Затем на освободившемся месте создайте новые разделы.

- Корневой раздел для системных файлов Linux. Выберите файловую систему Ext4 и точку монтирования /.
- Home-раздел, где будут храниться ваши файлы. Выберите файловую систему Ext4 и точку монтирования /home.
Нажмите «Продолжить» и подтвердите изменения. Установщик сотрёт выбранные вами разделы и создаст новые на освободившемся месте.
Как установить Linux рядом с текущей системой
Установить Linux рядом с вашей системой можно двумя способами.
Автоматический

Большинство установщиков Linux сразу обнаруживают установленные у вас системы. Если вы не создавали отдельное пространство на диске для Linux, то можете попробовать выбрать пункт «Установить рядом с Windows». Установщик самостоятельно создаст нужные разделы, и вам не придётся ничего делать вручную.
Ручной

Если же вы хотите сами определить, сколько места выделять системе, и выполнили указания в пункте 3, щёлкните «Другой вариант» и нажмите «Продолжить». Вы увидите разделы своего диска и пустое место, которое мы приготовили для Linux. Создайте там корневой раздел (точка монтирования /), как описано выше. Домашний раздел в таком случае не обязателен: вы сможете копировать и изменять файлы в своей основной системе.
Нажмите «Продолжить». Установщик оставит ваши файлы на своих местах. Он просто создаст новые разделы на свободном месте. Вы сможете выбирать, какую систему хотите загрузить при запуске.
8. Завершите установку Linux

Дальше всё просто. Установщик может спросить вас, где вы находитесь, чтобы определить часовой пояс, и предложит выбрать предпочитаемый язык ввода.

Затем вам будет предложено представиться. Введите своё имя и придумайте пароль. Не забудьте пароль, поскольку он будет постоянно нужен вам для выполнения задач от имени всех. При желании можете зашифровать свою домашнюю папку.
Затем просто подождите. Когда установка завершится, вам будет предложено вытащить установочный диск и перезагрузиться. Не забудьте отключить в BIOS загрузку с внешних дисков, если вы включали её.
Что делать после установки
Когда вы перезагрузитесь и перед вами появится рабочий стол вашей Linux, вы сможете делать всё то же, что и в Windows и macOS: сёрфить в интернете, редактировать документы и слушать музыку. Не забудьте обновиться и заглянуть в «Магазин приложений» (или его аналог в зависимости от дистрибутива), чтобы доустановить нужные вам приложения.
Попробуйте Linux, и вы увидите, что в повседневной жизни она ничуть не сложнее Windows или macOS.
Читайте также:
Установка Linux на ноутбук с Windows
Linux без проблем ставится и работает внешних устройствах, будь это USB флешка или внешний диск, я же давно хотел сделать наоборот. Сегодня я бы хотел описать свой сценарий установки dual boot системы с полной поддержкой UEFI, а также рассмотреть отдельно установку Linux.
Обзор рассчитан на опытных пользователей, я не буду подробно описывать установки windows в сети их и так хватает, подробно рассмотрю лишь варианты установки Linux. Также предупредить, что это нестандартная конфигурация и описанные далее действия могут привести к поломке BIOS.
Содержание статьи:
Установка Linux на ноутбук вместе с Windows
После весенних обновлений Windows и Fedora у меня в очередной раз возникло желание разнести их по разным дискам, хотя в общем обновление Windows проблем с загрузчиком не вызвало.
Итак мы имеем:
- Ноутбук c HDD размером 500 гигабайт(BIOS insideh30 setup utility rev.3.7)
- Внешний жесткий диск размером 1 терабайт(USB 3.0)
- Горячее желание убрать windows с ноутбука, но чтобы она была под рукой.
Далее я собираюсь установить Windows 10 на внешний жесткий диск, а Linux на ноутбук (желательно независимо друг от друга). Linux используется по умолчанию, а на внешнем жестком диске(NTFS) находятся личные файлы и этот вариант для меня самый оптимальный.
Немного поискав в сети, я с удивлением для себя узнал, что Windows сейчас вполне себе устанавливается на внешний жесткий диск, как установить linux на ноутбук опишу далее.
1. Установка Windows 10 на ноутбук
Первую ставим Windows 10 home single language( в моем случае Win10_1903_V1_Russian_x64.iso использовался официальный образ) на ноутбук, если еще не установлена. Подробно описывать процесс не буду, отмечу лишь, что диск размечен в формате GPT. Настройки BIOS: Boot Mode — UEFI, Secure Boot — Disabled. Установка проводилась в режиме UEFI.
2. Установка Windows на внешний диск
Далее нам нужно установить Windows на внешний диск. Здесь я тоже ничего не придумывал, в сети есть много инструкций и с помощью терминала и программы WinNTSetup установил ту же Windows 10 home single language(Win10_1903_V1_Russian_x64.iso) на внешний диск, здесь повторюсь тоже диск размечен (или конвертирован если нужно) в формат GPT. Настройки BIOS те же Boot Mode — UEFI, Secure Boot — Disabled. Установка проводилась в режиме UEFI, внешний диск подключается через порт USB 3.0.
В итоге если все сделано правильно мы имеем Windows установленную на внешний диск (диск 1) том 4 (C:) которая запускается из BIOS и стартует напрямую со своим загрузчиком.


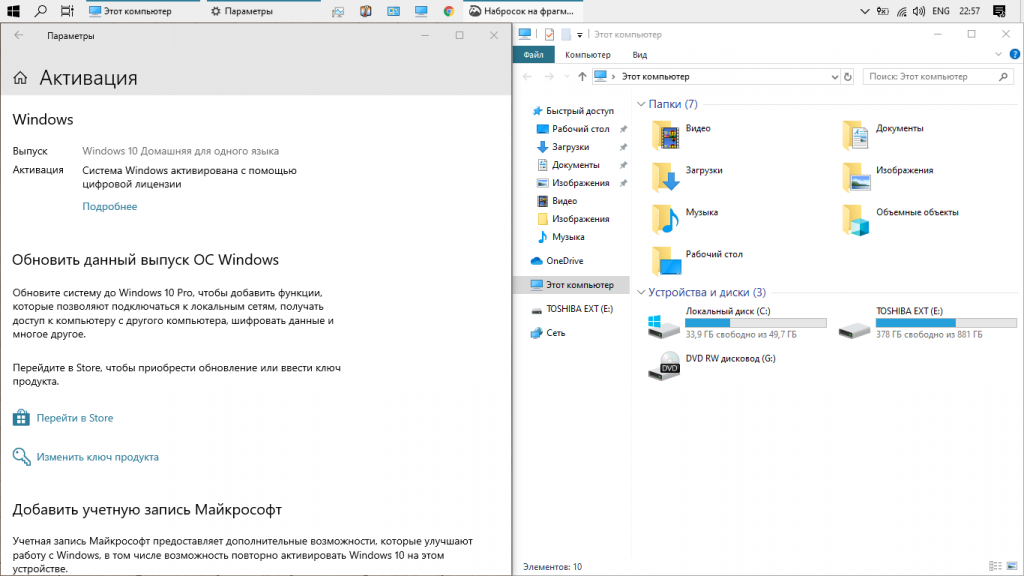
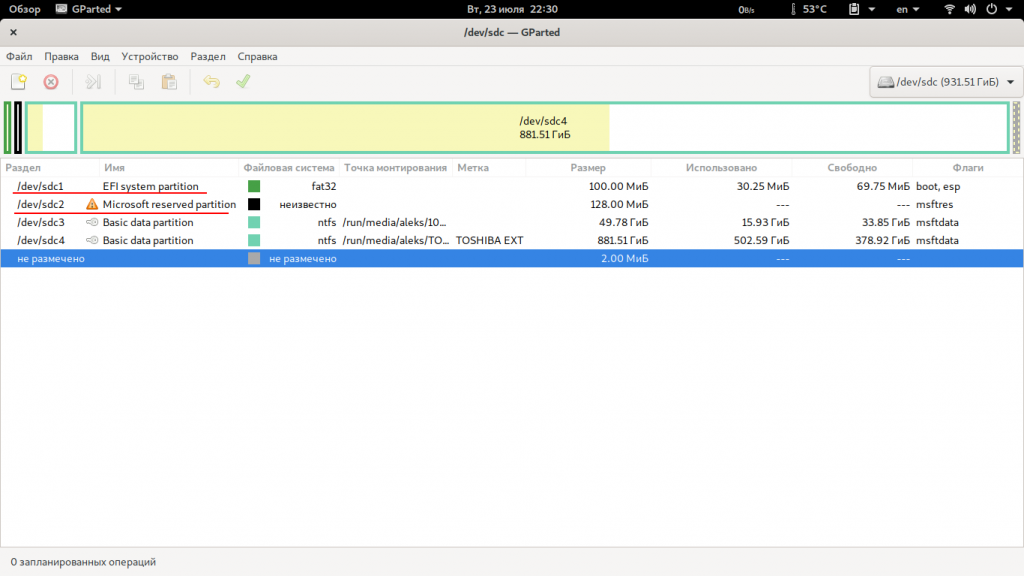
3. Удаление Windows с ноутбука
На этом работа в Windows закончена и у нас есть две системы. Теперь установка Linux на ноутбук. Я использовал Fedora(F30-WORK-x86_64-LIVE-20190628.iso) и загрузочную флешку сделал при помощи Fedora Media Writer, она делает универсальную флешку которая грузится в MBR и GPT. Если записывать другую систему и(или) записывать по другому(например Rufus) учитывайте, что загрузочная флешка должна быть Live USB (для работы с диском) и записана в UEFI режиме.
Отключаем внешний диск и загружаемся с Live USB Linux. Доверять установщику я не стал и решил сделать все вручную. Устанавливаем и запускаем Gparted или Parted в терминале(кому что удобнее).


Как видим в начале диска есть скрытые разделы и загрузчик windows — /dev/sda1, /dev/sda2, /dev/sda3 (Том1,Том2 если смотреть из windows), их трогать нельзя (windows с внешнего диска без них не загрузится). Удаляем все остальное, системный раздел Windows C и если есть другие разделы NTFS(D,E), это будут /dev/sda4, /dev/sda5 у меня их уже нет, это снимки с уже установленной Fedora, но смысл я думаю понятен. Перезагружаемся и начинаем установку.
Я использовал два разных способа установки и у меня работают оба. Подробно рассмотрю их, возможно не во всех дистрибутивах оба будут работать или первый способ кому-то понравится больше.
Способ 1. Обычная установка Linux
Установка Linux на ноутбук с Windows проводилась в режиме UEFI с отключенным Secure Boot (хотя он поддерживается Fedora). По умолчанию в /boot/efi разделе(/dev/sda2) выставлены флаги boot, esp — здесь находится загрузчик Windows сюда же мы пропишем и загрузчик Fedora при установке.

Разметку делаем как на обычный Dual boot (в Fedora). Создаем /boot, указываем точку монтирования ESP раздела — /boot/efi(/dev/sda2) (не форматируем иначе все пропало), создаем корень, если надо swap, /home, устанавливаем, перезгружаемся.
Загрузчики Windows и Fedora будут записаны в одном разделе /boot/efi. При включении, перезагрузке в меню выбора Grub будут отображаться Fedora и загрузчик Windows Boot Manager (хотя Windows на диске нет). В итоге Fedora загружается и работает, а Windows подключается к USB порту, включается через биос и стартует напрямую.
Этот способ работает и системы разнесены по разным дискам. Но мне этот способ не очень понравился, все равно «висит» меню dual boot при загрузке, также при повреждении, случайном форматировании, обновлении /boot/efi раздела windows может не загрузится ( ремонтировать с двух флешек загрузчик Windows установленной на внешнем диске я не уверен, что получится) и я пошел дальше.
Недавно я игрался с Fedora Silverblue, и там разработчики советуют при неудачной мультизагрузке создать дополнительный ESP раздел и установить загрузчик на него, что-то похожее я решил применить в данном случае.
Способ 2. Установка Linux с отдельным загрузочным разделом
Как и в первом случае загружаемся с Live USB, запускаем Gparted, нам нужны первые три раздела /dev/sda1, /dev/sda2, /dev/sda3, остальное удаляем. Флаги раздела /boot/efi(/dev/sda2) меняем с boot, esp на hidden, diag (спрячем его).
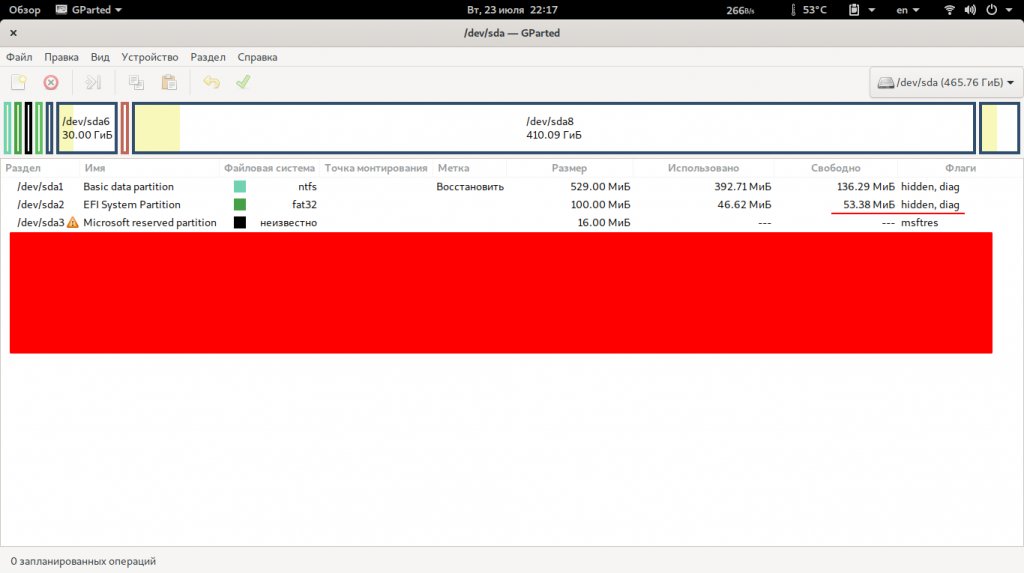
Перезагружаемся, начинаем установку.
Разметку делаем как на обычную одиночную установку Fedora. Создаем /boot, создаем новый /boot/efi раздел(200МиБ чтобы не спутать), создаем корень, swap, /home, устанавливаем, перезагружаемся.
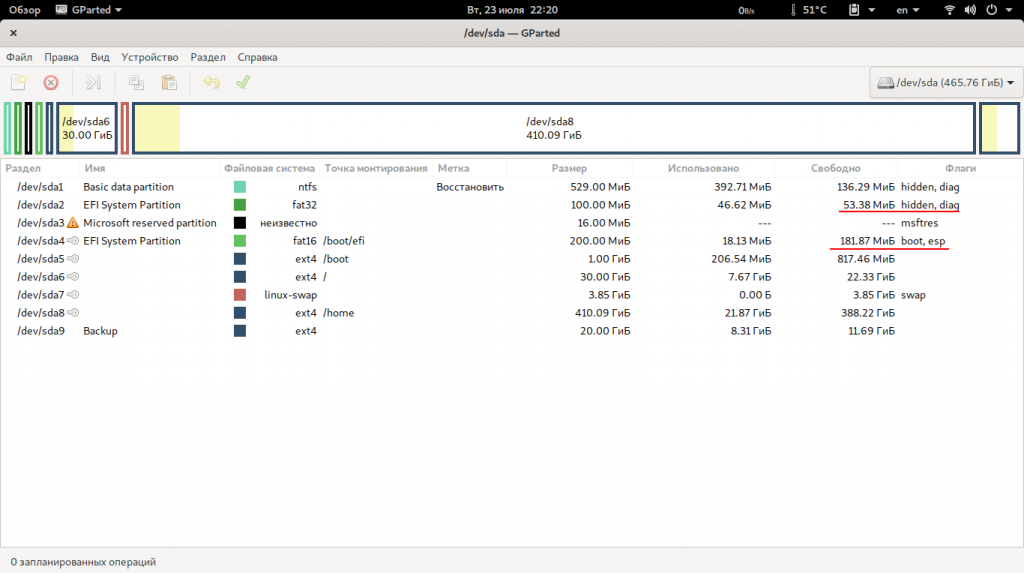
Fedora при такой установке стартует сразу в плимут, без таймаута и загрузочного меню grub как единственная система на устройстве, с нового ESP раздела /dev/sda4. созданного установщиком Fedora, «старый» ESP раздел /dev/sda2 как видим не смонтирован.
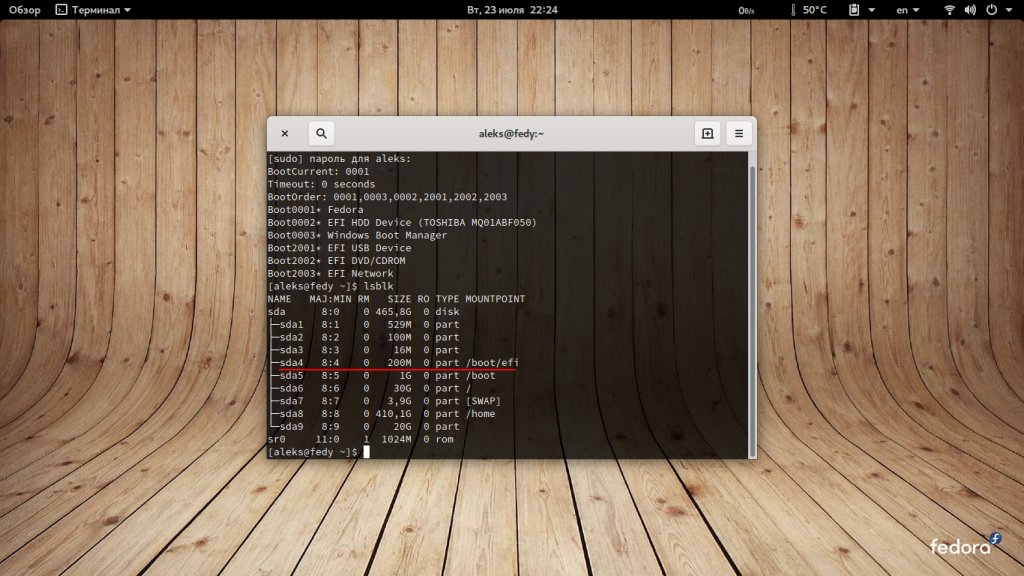
Windows также подключается к usb порту и включается через биос. Обе системы разнесены по разным дискам и имеют собственные независимые разделы загрузки. На ноутбук теперь установлен Linux (возможно любой? или несколько? я еще не пробовал), а Windows можно спокойно обновлять не боясь затереть загрузчик Linux и включать по мере надобности.
Этот способ мне понравился больше и я использую сейчас его. Так сейчас выглядит Fedora:
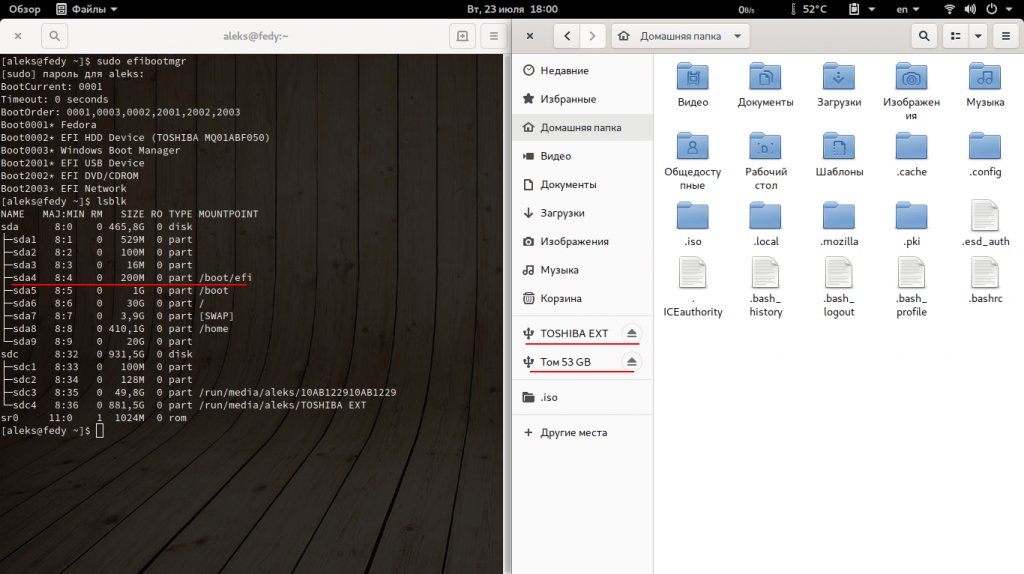
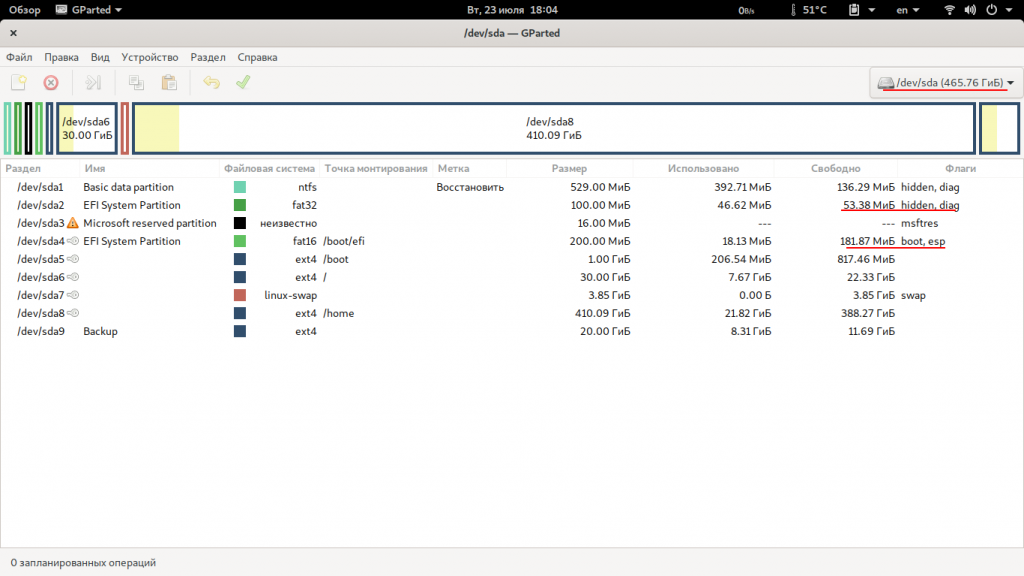

А так windows:
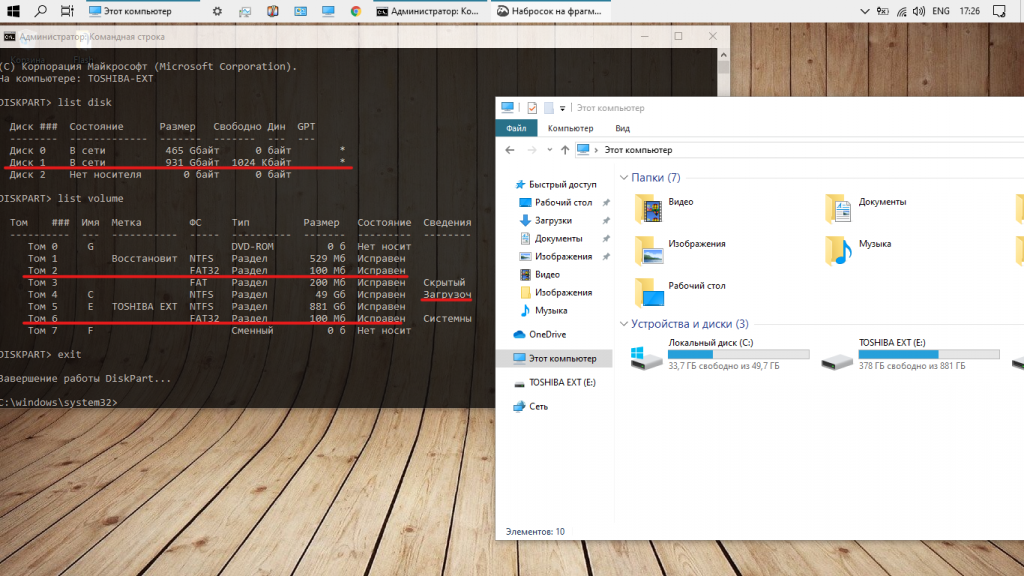

Вот таким нехитрым способом можно взглянуть по новому на dual boot. При желании можно сделать бекап EFI-директории /dev/sda2. Стоит отметить также, что windows на внешнем USB диске загружается дольше и работает медленнее чем на внутреннем HDD, но работает вполне себе сносно. Если будут вопросы спрашивайте в комментариях!
Стоит ли покупать ноутбук с ОС Linux: аргументы «за» и «против»
©photo
В последнее время на полках магазинов и супермаркетов электроники всё чаще можно встретить ноутбуки и нетбуки, где вместо привычного “ОС: Windows 7” или “ОС: DOS” (или даже “Без ОС”) покупатель видит бирку с надписью “ОС: Linux”. Стоит ли приобретать такой ноутбук, в котором зачастую установлен даже не полноценный, а урезанный дистрибутив? Чем вы рискуете и что выиграете? Консультанты магазинов зачастую затрудняются ответить и оказываются ещё менее информированными, чем потенциальный покупатель. Поэтому поспешу развеять некоторые мифы о «бесполезности» такого ноутбука («в него всё равно Windows надо ставить») и в то же время взглянуть объективно на все “за” и “против” покупки ноутбука с Linux на борту.
Аргумент “за”: Экономим деньги
Наверное, вы в курсе, что покупая ноутбук с Windows (впрочем, и с OS X — только там порядок цен на ПО несколько меньше), вы платите не только за “железо” в комплекте, но и пару сотен кровных долларов за всё то программное обеспечение (обязательно ОС + утилиты; и еще за какой-нибудь антивирус в ряде случаев), которые это “железо” укомплектовали. Вопрос: а хотите ли вы тратить деньги на решение тех базовых задач, которые 80% пользователей могут решить с помощью бесплатного ПО? Ноутбук с Ubuntu, Linux Mint или аналогичными дистрибутивами “на борту” вам эти деньги сэкономит.
Аргумент “за”: Гибкость в настройке
Не секрет, что проприетарные ОС содержат огромное количество закрытых опций, для настройки которых под нужды пользователя надо либо ставить сторонние утилиты (зачастую платные), либо всячески изголяться, что-то взламывая (а это уже как бы потенциально не слишком законно). Не говоря уже о том, что у Apple (при всём моем уважении к данному гиганту индустрии) — один стиль оформления для всего, и по своему вкусу настроить его не получится (это если говорить про визуальную сторону; а ведь есть ещё и функциональность, которая не всегда нужна в таком объеме, будто вы — математик или фотограф-профи). У семейства Linux такая гибкость есть (гики и всяческие ИТ-экспериментаторы подтвердят: на базе одной и той же конфигурации “железа” можно и “рабочую лошадку” разработчика настроить, и мобильную станцию для обработки фото и видео, и принт-сервер, и допечатную подготовку текста, и много чего другого, не говоря уже про богатство визуального оформления: от самых вычурных тем и стилей “под стимпанк” до откровенного минимализма с одной консолью и фоном рабочего стола).
Аргумент “за”: Отсутствие вирусов
Помните, что приходится сразу же искать для нового компьютера или ноутбука? Правильно: антивирус. Да ещё и желательно такой, чтобы базы обновлялись не раз в год, а как можно чаще (“вирусописатели” не дремлют и регулярно поставляют на рынок вредоносного ПО всё новые и новые порции зловредов, “троянов” и прочей программной нечисти). Хороший антивирус стоит — правильно! — денег. Причем, зачастую не меньших, чем сама ОС. И при этом не гарантирует, что открытие очередного установочного файла или архива не принесет вам “сюрприз” в виде ещё не опознанного вашим антивирусом заражения. Лично для меня в своё время повторившаяся несколько раз ситуация с вирусным заражением рабочего ноутбука стала ключевым стимулом к переходу на Ubuntu (о чём ещё пока не доводилось пожалеть). Настроив брандмауэр и права доступа к “гостевому” сеансу, я уже третий год не знаю таких проблем, как вирусная атака, несанкционированный доступ к сети и документам или потеря важных файлов из-за вирусного заражения.
Аргумент “против”: Незнакомая система не всем “по зубам”
Оставим в стороне “религиозных” пользователей, которым стойкие идеологические убеждения мешают сменить приверженность к Windows / OS X хотя бы на время на что-то другое. Обратимся к более широким массам. Так вот, вся проблема в том, что зачастую, если это первый ноутбук в жизни пользователя и рядом есть тот, кто сможет объяснить, показать и рассказать (а кое-что ещё и правильно настроить и обновить), то проблем с Linux не возникнет. Но таких людей, как показывает практика, среди покупателей ноутбуков по-прежнему остается мало: те, кто уже сталкивался с “окнами” и привык к ним, будут искать привычное и знакомое. В этом их не стоит обвинять: человеку вообще свойственно идти по пути наименьшего сопротивления 🙂 Не у всех есть время и просто терпение, чтобы попробовать новое. Так что таким людям придется заплатить дороже за свой ноутбук — только и всего.
Аргумент “против”: Специфические задачи
1С, Quark Express, биллинговые системы, 3D-рендеринг, профессиональная обработка фото и видео в “тяжелых” редакторах, трейдинг на фондовых биржах — что-то из вышеперечисленного относится к вашей работе? Тогда с высокой долей вероятности ноутбук с Linux вам не подойдет. Увы, не все разработчики ПО выпускают версии своих пакетов, программ и платформ для Ubuntu и аналогичных дистрибутивов. Зато у 99% есть версии для Windows и Mac OS. Кроме того, в категорию тех, кому не подойдет ноутбук на базе открытой ОС, попадают и профессиональные геймеры: да, есть обещание Steam и Valve выпустить некоторые популярные игры в версии для Linux; есть Play2Linux и Crossover, позволяющие запускать многие старые добрые командные шутеры, стратегии и квесты под Linux, но полноценного “хардкорного” опыта в мире профессиональных игроков эта ОС, к сожалению, пока дать не может. Так что если вы — бухгалтер, инвестиционный аналитик, архитектор, видео-оператор, игрок в Half-Life и FIFA, таможенный брокер или сотрудник налоговой, скорее всего ноутбук с Linux вам не пригодится (либо же после покупки будете самостоятельно докупать Windows, ставить, настраивать и т.д. — а значит, всё равно потратите деньги, время, силы, нервы и прочее, и прочее).
Вот такие аргументы “за” и “против” покупки ноутбука с бесплатной ОС я смог вспомнить из личного опыта. Было бы любопытно услышать в комментариях и другие примеры того, кому подойдет / не подойдет ноутбук с Linux в качестве основной операционной системы.
Установка linux на древний ноутбук / Хабр
Добрый день, друзья.Сегодня я расскажу о том, как я смог с нуля поставить линукс на свой древний ноутбук. И эта история не была бы столь интересной, если бы на этом ноутбуке не было ни CD-ROM-а, ни флопповода, ни загрузки с USB.
Предыстория
Итак, в какие-то незапамятные времена я стал обладателем ноутбука Toshiba Portege 7020 (кстати, именно на нем я сейчас набираю этот текст). Краткие характеристики: на борту Pentium II, 192 Мб оперативной памяти и жесткий диск на 15 Гб. Спроектирован, как гласит наклейка на корпусе, для Windows 98, 2000. В принципе, неплохой такой походный вариант. Несомненным плюсом является малый вес, так как ноутбук, фактически, состоит из самого ноутбука и док-станции. Т.е. в дорогу достаточно брать сам ноутбук, без док-станции.
Во время покупки мне на него умудрились даже поставить Windows XP, и он ее неплохо тянул. А вот док-станцию я решил (по неопытности) не покупать, что и сыграло роковую роль, так как на ней были расположены все приводы.
Мои слезы, моя печаль
Так как ноутбук был походный, то нетрудно догадаться, что скоро на него подцепились вирусы. Конечно, антивирус какой-то стоял, но был совсем простенький, так как проц его и так еле тянул. Если добавить сюда монстрообразную XP, тяжелые программы вроде Word и прочие «радости», то вскоре работа на ноутбуке превратилась в сплошное мучение. Тормоза, постоянное гудение кулера и сильный нагрев корпуса. Еще и вирусы.
Решив, что с меня хватит, я вытащил жесткий, отформатировал, купил к нему внешний бокс и превратил в большую флешку. Сам ноутбук, увы и ах, надолго перекочевал на антресоль.
Попытки установки системы
Всю важность док-станции я осознал тогда, когда попытался снова поставить на ноутбук систему. Не тут-то было. Из всех способов «связи» с внешним миром у ноутбука есть только один разъем USB и инфракрасный порт. Негусто, прямо скажем. Естественно, биос не поддерживает загрузку с USB.
Первая попытка была лобовой: подключаем жесткий на основной компьютер, ставим на него систему, а потом переставляем обратно на ноутбук и пытаемся загрузиться уже там. Все версии Windows наотрез отказались загружаться. Была даже попытка переставлять жесткий в первую перезагрузку, между копированием файлов системы и установкой драйверов и всего остального. Факир был пьян, фокус тоже не удался.
Шли месяцы…
Постепенно мой кругозор расширился, и я познакомился с unix-подобными системами. Моим первым «сексуальным» (в плане активного конфигурирования 🙂 ) партнером была FreeBSD. Известно, что она изначально устанавливается с поддержкой полного набора оборудования, т.е. всего, что только есть в мире железяк. Хорошо, подумал я, раз она устанавливается таким способом, то есть шанс обмануть систему: установить ее на основном компьютере, а потом переключить жесткий в ноутбук.
Для чистоты экспериментов установка системы проводилась в виртуальной машине. Если говорить кратко, там есть возможность использовать какой-либо жесткий диск полностью под виртуальную операционную систему. То есть на диске как раз создаются все те файлы, которые появляются при обычной установке.
Проделав все трюки, я увидел, что FreeBSD начинает грузиться, но потом выпадает в fatal error и утаскивает ноутбук в перезагрузку. Что ж, уже что-то. В отличие от Windows, которых всего-то 4 версии, здесь наметился простор для экспериментов. Поэтому в дальнейших экспериментах таким же «экзекуциям» подверглись OpenBSD, NetBSD, CentOS — в надежде, что какая-то из них все-таки стартанет на ноутбуке.
Ubuntu
Первый проблеск надежды дала ubuntu, точнее, xubuntu. Она уже нормально грузилась но ноутбуке, но… только первые раза два-три. Потом просто подвисала. Ну и плюс была все-равно тяжеловата для ноутбука (слишком часто включался кулер).
Поискав в интернете, я наткнулся на самую легкую версию — ubuntu-lite. На удивление, она установилась довольно быстро и уверенно запустилась на ноутбуке. Последние месяца три никаких нареканий в ее адрес нет. На этой фотографии, например, видно стартовый вход в систему:
Выводы
Таким образом, ноутбук был реанимирован и сейчас успешно используется для чтения электронных книжек и написания статей. Кроме того, на нем даже поднялся веб-сервер, который я использую в демонстративных целях (когда надо куда-нибудь выехать и показать свои наработки). Система легкая, процессор греется слабо, кулер гудит редко. С вирусами проблема стоит не столь остро, ну а даже если подцепится (хм, где бы такой найти, когда вокруг Windows?), то всегда можно переустановить систему.
Ну и совсем напоследок: даже самую безвыходную ситуацию (какая получилась у меня) можно решить с пользой для себя. И, конечно же, мой голос в поддержку линукс-подобных систем!
4 причины не использовать линукс на ноутбуке. / Хабр
Я использую линукс практически каждый день при работе на ноутбуке, за несколько лет скопилось достаточно опыта и впечатлений от работы с ним.Многие вещи очень удобные и очень хорошо реализованы, но есть и минусы, которые порой доставляют порядочно трудностей при работе. Я нашел 4 веские причины не работать на лэптопе с линукс…
1. Поддержка железа. Это факт, поддержка многого ноутбучного железа остается на недостаточном уровне. Вебкамеры, кардридеры, PCMCIA устройства поднимаются либо с применением многочасовых ритуальных танцев с бубном и маном, либо не поднимаются вообще. То же касается и поддержки внешних мониторов\телевизоров\проекторов — будем надеятся, что с появлением Ubuntu 7.10 (Gutsy Gibbon) последнюю проблему решат… Невозможность поменять яркость дисплея тоже удручает, собственно у меня все Fn-клавиши не работают по назначению(у меня Toshiba).
2. Продолжительность жизни от батареи. Продолжительность жизни от батареи оттюнить без напильника практически невозможно, даже не ищите пунктик «Long Life» в Power Management 🙂
Компания Intel сделала определенные шаги в этом направлении — выпустилa утилиту PowerTop, сделалa раздел с tips&tricks и программами и параметрами, которые можно «потвикать», что бы увеличить продолжительность жизни вашего лептопа. Но для начала вам нужно ядро минимум 2.6.22(будет только в новой версии Убунту, либо нужно искать и ставить самостоятельно), а все твики нужно качать, потом патчить сырцы программ и компилить все вручную опять же. И потом если захотите обновить версию программы — процедуру надо повторять заново.
3. Network Manager. Уж что-что, а с сетью линукс должен работать на УРА — думают многие. Я тоже так думал, быть может я и ошибаюсь и не знаю всей мощи по работе с сетью, которая спрятана в линукс. Но видимо этого не знаю не только я, но и мой Network Manager, который всегда висит в трее гнома, помогая мне работать с сетью. На данный момент этот продукт не умеет соединятся с wifi сетями, когда там нет раздачи айпишников по dhcp. Поддержка vpn тоже не очень хороша, если опять же подключение к сети осуществляется статикой — то Network manager скажет вам, что активных сетевых девайсов нет и не подключит вас к vpn. В принципе разработчики обещают много вкусненького в версии 0.7(текущая версия 0.65), но это все будет как минимум под новый год, а то и попозже…
4. Suspend\hibernate. С этим пунктом в линукс до сих пор не очень много работы. Сами разработчики ядра, которые занимаются с поддержкой suspend\hibernate сетуют на огромные сложности в реализации этих функций. Технических деталей проблемы приводить не буду, но неудобство в отсутствии отлаженной функции suspend\hibernate ощущает каждый пользователь ноутбука с Linux.
Как итог скажу, что я не решился вернуть вместо линукса Windows или прикупить себе MacBook 😉 Мне интересно следить за развитием линукс, как он улучшается с каждым днем и участвовать самому в его развитии. А проблемы — у какого дистрибутива их нет? 😉
Как установить Linux простая инструкция с картинками
Установить Linux на компьютер несложно. Это утверждение касается большинства современных дистрибутивов этой операционной системы – Ubuntu, Mint и других.
Эта инструкция рассчитана на людей, которые хорошо знакомы с операционными системами Windows начиная с седьмой версии.
Выбор дистрибутива
Сначала пользователь должен определиться с дистрибутивом Linux, который он хочет установить. В этом руководстве рассказывается, как установить Linux на компьютер, на примере Ubuntu.
Ubuntu – хороший выбор для тех, кто хочет опробовать Линукс и не заморачиваться с разнообразными настройками системы. Если пользователь не знает ни одной команды, которую можно ввести в терминал – этот дистрибутив для него.
Системные требования
Отличительная черта Linux-систем – невысокие требования к аппаратной части компьютера.
Факт!
Именно благодаря нетребовательности к железу, Линукс можно встретить предустановленной системой на нетбуках и ноутбуках.
Оперативная память и пространство на накопителе
Ubuntu требует 512 мегабайт ОЗУ и 5 гигабайт места на жёстком диске или твердотельном накопителе для работы. Разработчики рекомендует иметь от двух гигабайт оперативной памяти и от двадцати пяти гигабайт на диске.
Процессор
Как и Windows, дистрибутивы Linux распространяются в двух разрядностях – x86 и х64.
Отличие заключается в том, что версия на 64 бита может адресовать от четырёх и более гигабайт оперативной памяти. К сожалению, на этой же битности процессора наблюдается больше багов с драйверами и прочими компонентами системы.
С некоторыми «костылями», х86 версия тоже может адресовать больше 4 гигабайт оперативной памяти – такой режим работы тридцати двух битного процессора называется Physical Address Extension или сокращённо PAE.
Совет! Узнать разрядность процессора можно на официальном сайте производителя. Это intel.com и amd.com.
Накопитель для записи образа системы
Записать ISO-образ Linux можно на флеш-накопители – флешки и карты памяти. Систему можно записать и на оптический диск.
Установка дистрибутива на компьютер
Ниже поэтапно расписана установка Убунту Линукс на компьютер.
Загрузка ISO-образа
Загрузить последнюю LTS версию Убунту можно с этого сайта: https://www.ubuntu.com/download/desktop.
Чтобы загрузить образ напрямую через браузер, надо нажать на зелёную кнопку «Download».
Чтобы скачать дистрибутив через торрент, под зелёной кнопкой «Download» надо нажать на ссылку «see our alternative downloads».
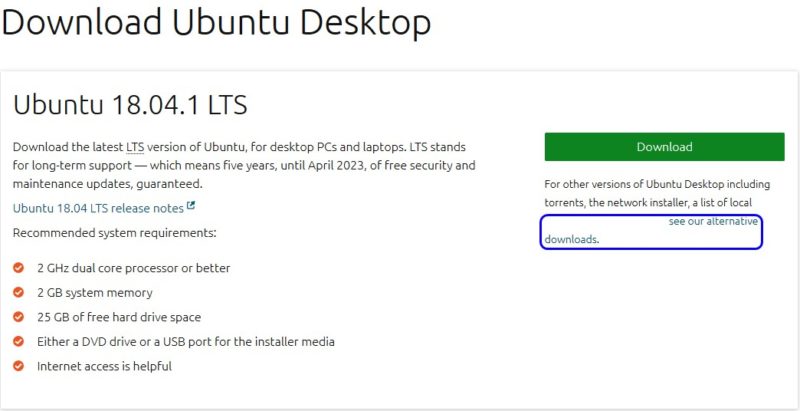
Теперь надо прокатить до секции «BitTorrent» и выбрать версию Убунту. Скачается торрент-файл, который нужно загрузить через торрент-клиент.
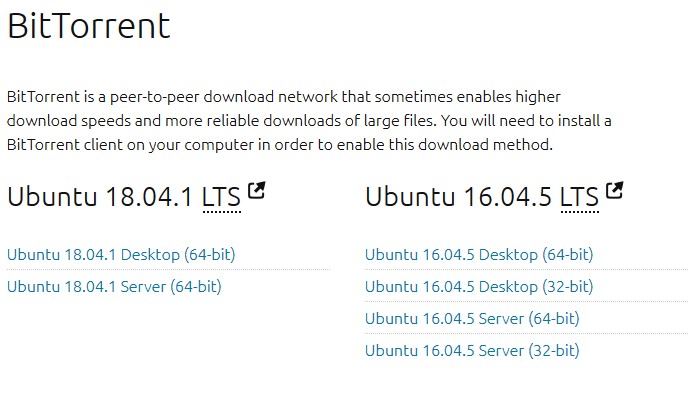
Факт!
LTS расшифровывается как «Long Term Support», в переводе на русский «долгосрочная поддержка». Эти сборки рассчитаны на пользователей, которые не хотят сталкиваться с проблемами тестовых версий системы, а желают иметь дело со стабильной версией Ubuntu.
Запись образа на флеш-накопитель
Чтобы записать образ, нужно воспользоваться программой Rufus. Вот инструкция по записи ISO-файла через неё:
- Необходимо вставить ЮСБ-накопитель в ПК. Затем нужно кликнуть кнопку «ВЫБРАТЬ» и в системном проводнике Windows выбрать образ Убунту.

- Чтобы началась запись, нужно кликнуть на кнопку «СТАРТ». По завершению записи, программа выдаст уведомление.

Загрузка с флешки
Чтобы загрузиться с флеш-накопителя, пользователь должен перезагрузить компьютер. Как только появится заставка БИОС, надо нажать на кнопку, которая откроет список дисков, с которых компьютер может загрузиться.
Если вместо БИОС на материнской плате установлен UEFI, то нужно сделать так, чтобы компьютер грузился в первую очередь с флешки, а не с жёсткого диска с Windows.
Начало установки Линукс
Для начала нужно выбрать язык, на котором будет происходить установка (по умолчанию английский) и нажать на кнопку «Установить Ubuntu».
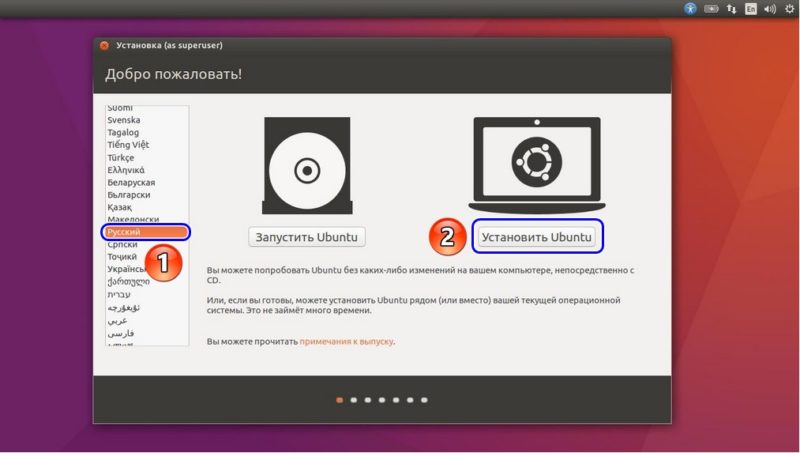
Примечание! В дистрибутивах с графическим интерфейсом установщика, установка происходит идентично. Разница может заключатся только в визуальном оформлении.
В следующей вкладке, Убунту предложит загрузить проприетарные драйвера и кодеки, а также обновления системы. Это всё можно будет скачать после установки.
Совет! Если доступа к Интернету на время установки не будет, будет разумным убрать галочки с этих двух параметров.
Закончив, надо нажать «Продолжить».
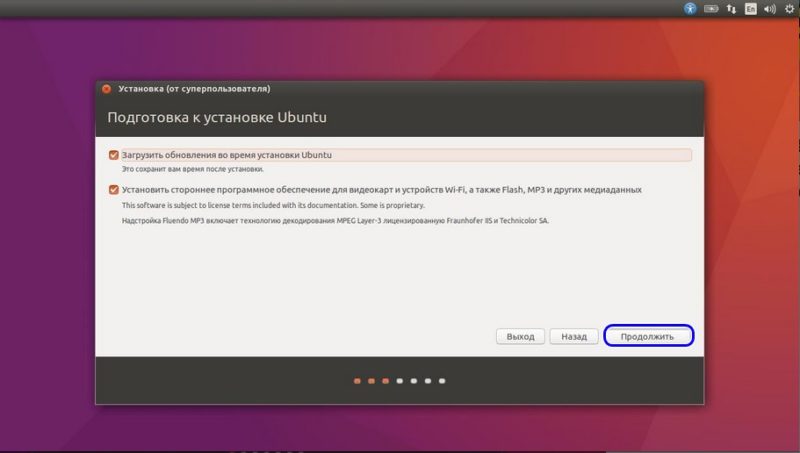
Разметка томов на накопителе
Этот этап работы с установщиком самый ответственный. Несколько неверных кликов мышкой, и данные с хранилища стёрты – восстанавливать их долго и не факт, что информация сохранится.
Если нужно установить Линукс вместо Windows или на отформатированный накопитель
Нужно выбрать опцию «Стереть диск и установить Ubuntu» и нажать «Установить сейчас».
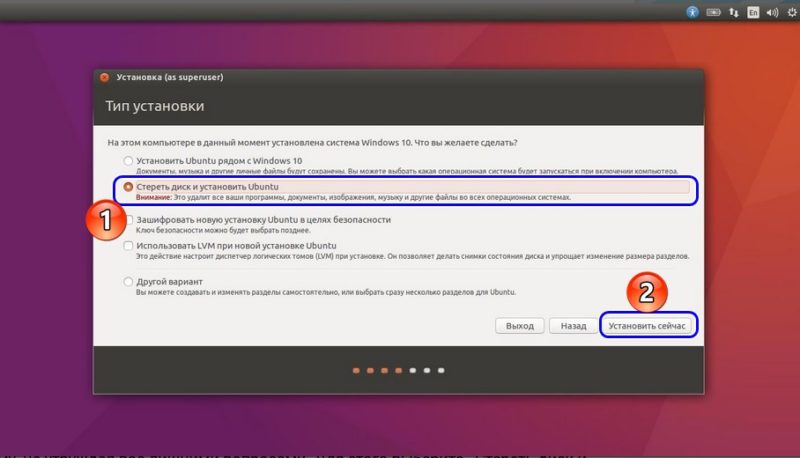
Разделы будут созданы автоматически, диск будет полностью очищен. Это самый простой способ расположить Убунту на диске.
Разметка вручную
Самостоятельно создавать и удалять разделы на диске стоит в том случае, если пользователю нужно сохранить какие-то данные на диске или создать удобную ему систему томов.
Для этого нужно отметить «Другой вариант» и также нажать «Установить сейчас».
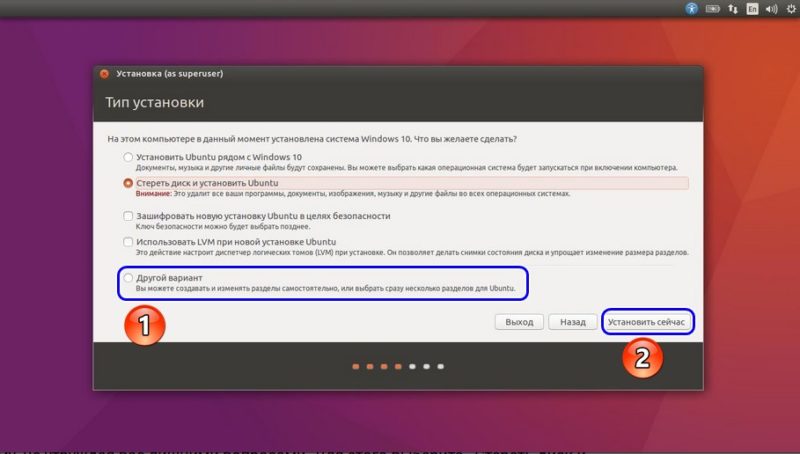
В меню установщика отобразятся все тома на диске и их параметры: сколько они занимают, в какой файловой системе работают.
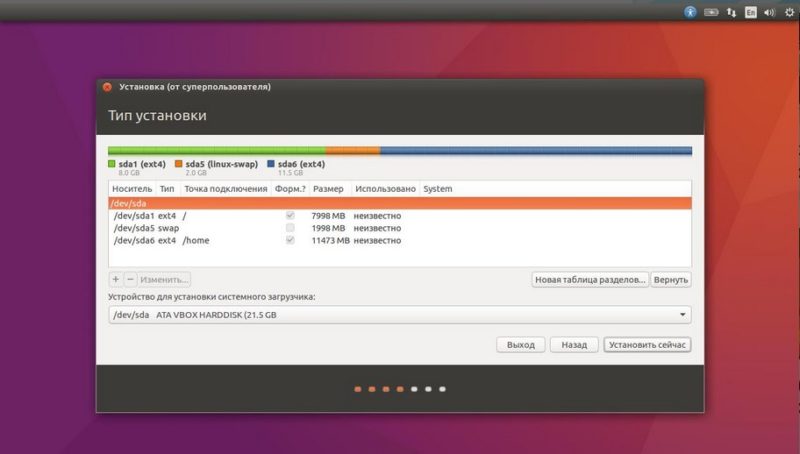
Чтобы удалить раздел, нужно выбрать его мышью или стрелками на клавиатуре и нажать на значок минуса. Чтобы добавить раздел, необходимо нажать на плюсик.
Для нормальной работы Ubuntu нужны такие разделы:
- Под системные файлы отводится корневой раздел. Нужно выбрать файловую систему Ext4, а точкой монитрования указать «/»;
- Home – раздел для хранения пользовательских файлов. Точкой монитрования нужно указать «/home» и файловую систему Ext
- Если в компьютере установлен твердотельный накопитель, при этом немного оперативки, стоит создать Своп-раздел. Для этого нужно выбрать «Раздел подкачки».
Чтобы начать установку, нужно нажать «Установить сейчас».
Установка без удаления Windows
Для этого надо выбрать первый тип установки – «Установить Ubuntu рядом с Windows». Установщик сам определит установленную операционную систему на компьютере.
Выбрав эту опцию, программа сама выделит место под разделы и на компьютере будет Dual boot.
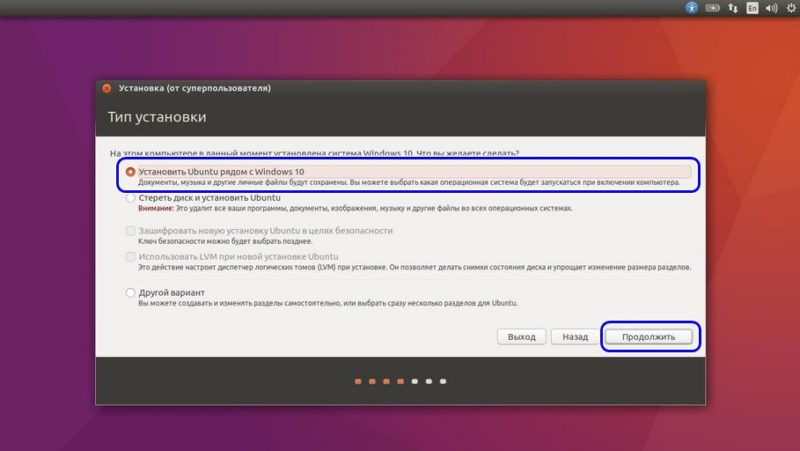
Чтобы выделить место под разделы Убунту самостоятельно, надо обратится к пункту «Разметка вручную» этой статьи.
Важно! Если саму размечать место на диске рядом с Виндоус, то Home-раздел можно не создавать. Из Линукс можно получить доступ к NTFS-разделам на жёстком диске и копировать пользовательские файлы оттуда.
Завершение установки
Выбор языка и часового пояса
В конце установки, установщик попросит указать свой часовой пояс, язык ввода по умолчанию.
Делается это на интерактивной карте мира, на которой можно выбрать столицу своей страны на английском языке. Таким образом определится часовой пояс и язык пользователя, но его можно будет изменить в настройках.
Теперь надо нажать «Продолжить».
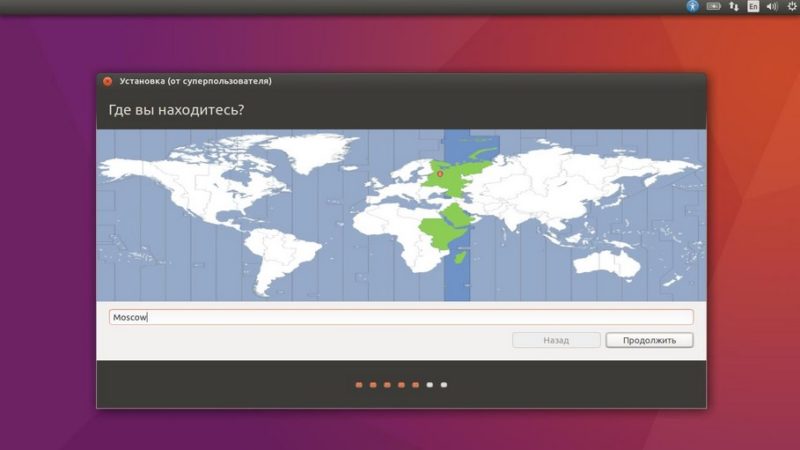
Создание логина и пароля
Теперь нужно указать имя пользователя компьютера в строке «Ваше имя» и «Имя вашего компьютера», и «Введите имя пользователя».
Пароль нужен для защиты компьютера от несанкционированного входа в систему, и чтобы пользователь мог получить рут-права.
Совет! Это поле можно оставить пустым. Тогда в терминале, при просьбе ввести пароль нужно будет нажать «Enter».
Чтобы компьютер не требовал постоянного ввода пароля при включении, стоит выбрать опцию «Входит в систему автоматически». Если пользователь беспокоится о своей безопасности или устройство находится на рабочем месте, советуется выбирать «Требовать пароль для входа в систему». Также можно отметить галочкой параметр «Шифровать мою домашнюю папку».
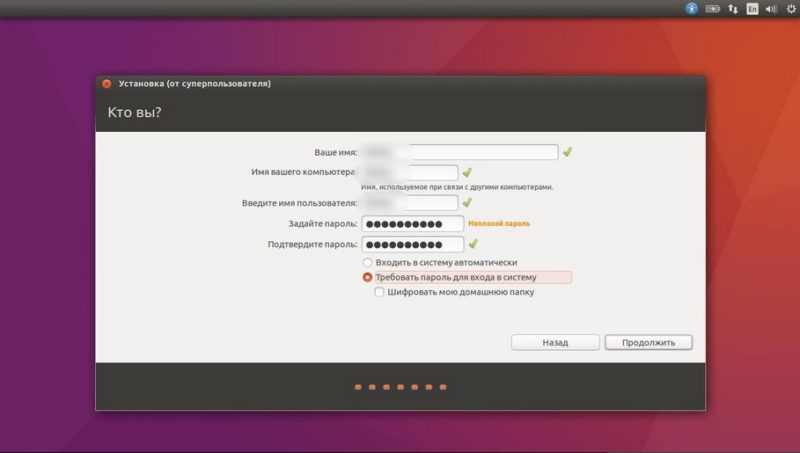
После окончательного завершения установки, компьютер перезагрузится. В настройках БИОС или UEFI нужно поставить загрузку с жёсткого диска или твердотельного накопителя, как и до установки Ubuntu.
Впервые загрузившись в Убунту
Перед пользователем откроется рабочий стол этой операционной системы. По умолчанию установлен браузер Mozilla Firefox – как и в МакОС или в Виндоус в нём можно искать информацию в сети Интернет, смотреть Ютуб и так далее.
Чтобы установить программы, надо открыть «Магазин приложений» или «Репрозиторий» — название места, откуда можно скачивать приложения без участия терминала разнятся от дистрибутива к дистрибутиву.
В качестве офисного пакета в Ubuntu по умолчанию стоит LibreOffice, который содержит аналоги основных программ из офисного пакета Microsoft Office – Word, Excel и Powerpoint.
@как-установить.рф
Рекомендуем ознакомиться:
Какой линукс поставить на ноутбук: linux notebook
Какой выбрать линукс для ноутбука
Лучший Linux для ноутбука 2016
Нам давно известно, что Linux наиболее безопасная, надежная операционная система с открытым исходным кодом. Выбирая Linux для компьютера мы можем пробовать любые понравившиеся нам дистрибутивы, например, Ubuntu, OpenSUSE, Fedora и так далее. Но у ноутбуков своя специфика. Многие современные ноутбуки сравнимы по своим характеристикам или даже лучше компьютеров, используемых несколько лет назад, но остались и более слабые. Для таких устройств можно выбрать более оптимизированную систему, которая будет потреблять меньше ресурсов и работать быстрее.
В этой статье мы попробуем выбрать лучший Linux для ноутбука 2016 года. Мы рассмотрим семь лучших дистрибутивов Linux для вашего ноутбука, которые действительно сделают его быстрее. После прочтения статьи вы сможете решить, какой Linux выбрать для ноутбука и какой больше подходит именно вам.
1. Cub Linux
Это современный, быстрый, красивый и стабильный дистрибутив Linux потребляющий мало заряда батареи. Он был раннее известен как Chromixium OS. Cub Linux может быть использован на любом ноутбуке или нетбуке, от старых до новых и современных. Он выглядит очень похоже на Chromium OS от Google и основан на Ubuntu. Здесь поддерживается запуск любого программного обеспечения, в том числе из Chrome Store, а также программное обеспечение из репозиториев Ubuntu, с помощью Synaptic или Gdebi.
Один из самых важных моментов, в том, что Cub Linux использует Openbox в качестве оконного менеджера по умолчанию, это обеспечивает более долгую работу от батареи и минимальное использование ресурсов. По умолчанию с дистрибутивом поставляется браузер Chromium, и многие другие полезные приложения.
Основные параметры:
- Основан: Ubuntu LTS
- Архитектура: x86 / 64
- Окружение: Openbox
- Формат пакетов: .deb
- Встроенное ПО: Chromium, Youtube, Google Drive
Системные требования:
- Оперативная память: 512 Мб, рекомендовано 1 Гб
- Процессор: двухъядерный Intel / AMD частотой 1 Ггц
- Жесткий диск: 4 Гб или 8 Гб рекомендовано
- Внешний носитель: 1 Гб USB для установки или DVD-RW
- Расширение экрана: минимум 800 х 600, рекомендовано 1024 х 600
- Сеть: проводное или беспроводное подключение
Плюсы и минусы:
Плюсы:
- Маленький, быстрый, красивый
- Низкие системные требования
- Низкое энергопотребление
- Похож на Chromium OS
- Поддержка Chrome и обычных приложений
- Хорошо подходит для ноутбуков
Минусы:
- Неудобное меню приложений
- Загрузка медленнее чем в других дистрибутивах
- Не для любителей Unity
2. LXLE Linux
LXLE — еще один лучший Linux для ноутбука 2016. Это простой в использовании, легкий дистрибутив с окружением рабочего стола LXDE на основе Lubuntu. По сравнению с Lubuntu, в LXLE есть несколько преимуществ, он основан на Ubuntu LTS, отвечает потребностям большинства обычных пользователей, предоставляя хороший набор приложений по умолчанию. Также здесь добавлены полезные модификации для повышения производительности и увеличения функциональности.
Если вы привыкли к Windows XP или Windows Vista, LXLE будет отличным решением. Это высоко настраиваемая операционная система, где вы сможете сделать свой рабочий стол похожим на Windows, MacOS или даже Ubuntu Unity. К тому же система работает на LXDE и потребляет небольшое количество ресурсов.
LXLE поставляется по умолчанию с такими приложениями как, Libreoffice, Mozilla Firefox, пакетный менеджер Synaptic и т д. В систему уже включены дополнительные PPA для установки и обновления программного обеспечения.
LXLE на основе LXDE красивее, чем другие дистрибутивы, основанные на LXDE. Здесь вы можете найти более 100 великолепных обоев, предустановленный Explse, Aero Snap, быстрый запуск приложений, панель доступа и многие другие функции.
Основные параметры:
- Основана: Lubuntu LTS
- Архитектура: x86 / 64
- Окружение: LXDE
- Формат пакетов: .deb
- Встроенное ПО: LibreOffice, Mozilla Firefox
Системные требования:
- Оперативная память: 1 Гб, рекомендовано 2 Гб для 64 бит системы
- Процессор: Intel / AMD с частотой 1,5 ГГц
- Место на диске: 8 Гб, рекомендовано 20 Гб для установки ПО
- Внешний носитель: USB размером 4 Гб для установки
- Сеть: проводное или беспроводное подключение к интернету
За и против:
Плюсы:
- Высокая гибкость
- Низкое использование батареи
- Полноценное окружение рабочего стола
- Добавлены пользовательские PPA для удобной установки ПО
- Отлично подходит для ноутбуков
- Запускается меньше чем за минуту
Минусы:
3.Deepin Linux
В списке лучший Linux для ноутбука Deepin Linux занимает одно из главных мест. Это дистрибутив именно для начинающих пользователей, он полностью подходит как для ноутбуков, так и для настольных компьютеров. Его простота и красивый, современный дизайн делают Deepin одним из лучших дистрибутивов 2016 года.
Deepin Linux основан на Debian, но он имеет собственное окружение рабочего стола. Это не KDE, Xfce, LXDE, Gnome или Openbox и другие, здесь используется Deepin Desktop Environment. Это окружение разработано с помощью HTML5 и фреймворка Qt. В Deepin есть три вида рабочего стола: современный, в стиле MacOS X, в стиле Windows 7 и классический, минималистичный в стиле Windows XP. Здесь есть панель запуска приложений, которая ведет себя так же как и в MacOS и похожа на Ubuntu Dash. Таким образом, вы можете получить доступ к любому приложению прямо из рабочего стола, и даже удалить его.
Deepin поставляется с большим количеством поставляемых по умолчанию приложений, таких как Google Chrome, Kingsoft Office, Deepin Music, Movie, файловый менеджер Deepin. Также в Deepin есть свой центр приложений, который так и называется — центр приложений Deepin, с помощью него вы можете установить любое программное обеспечение в несколько кликов. А еще здесь есть свой центр управления, похожий на MacOS, еще более гибкий и мощный, чем центр управления Ubuntu.
Основные характеристики:
- Основан: Debian
- Архитектура: x86 / 64
- Окружение: DDE
- Формат пакетов: .deb
- Встроенное ПО: Google Chrome, Kingsoft Office
Системные требования:
- Оперативная память: 2 или более гигабайт
- Процессор: двухъядерный AMD / Intel с частотой 2 ГГц
- Место на диске: 10 Гб, но рекомендовано 20 Гб для установки программного обеспечения
- Внешний носитель: USB размером 4 Гб или DVD
- Сеть: доступ к интернет
За и против:
Плюсы:
- Красивый, современный, простой в использовании
- Предустановленно много ПО
- Есть центр приложений
- Центр управления похожий на MacOS
- Быстрая загрузка
Минусы:
- Быстрая разрядка батареи
- Потребляет больше ресурсов
- Не поддерживает шифрование
4. Peppermint OS
Несмотря на то, что Peppermint OS еще не так популярен как другие дистрибутивы Linux, но это еще один лучший Linux дистрибутив для ноутбука. Он совместим с облачными приложениями, потребляет мало энергии, а также имеет свой менеджер программного обеспечения и это его выделяет среди остальных.
Peppermint один из лучших дистрибутивов, основанных на Ubuntu, поставляется с возможностью интеграции облачных сервисов.
10 лучших дистрибутивов Linux в 2017 году
Вы можете интегрировать любые облачные приложения, такие как Gmail, Google Calendar, Google Docs, Twitter с настольными приложениями. Peppermint поставляется с предустановленным браузером Chromium и клиентом Dropbox. Таким образом, вы можете сразу же использовать свой ноутбук после установки системы.
Также вместе с Peppermint устанавливаются: центр приложений mint, менеджер обновлений, а также файловый менеджер Nemo. Поэтому дистрибутив похожий на облегченную редакцию Linux Mint.
Основные параметры:
- Основан: Ubuntu LTS
- Архитектура: x86 / 64
- Окружение рабочего стола: LXDE
- Формат пакетов: .deb
- Встроенное ПО: Chromium, Dropbox
Системные требования:
- Оперативная память: 512 Мб или больше, рекомендуется 1 Гб
- Процессор: AMD / Intel частотой 1 Ггц
- Место на диске: 4 Гб, но рекомендовано 8 Гб
- Установочный носитель: USB на 2 Гб или DVD-RW
- Сеть: Доступ к интернету
За и против:
Плюсы:
- Быстрый и стабильный
- Интеграция с облачными приложениями (ICE)
- Встроенный файловый менеджер Nemo
- Встроенный центр приложений Mint
- Низкое энергопотребление
Минусы:
- Не такой красивый интерфейс
5. Elementary OS
Если вы использовали Mac, или просто ярый поклонник операционных систем MacOS X, Elementary будет лучшим решением для вас. Его можно смело отнести к категории лучшие дистрибутивы linux для ноутбука, которые созданы специально для любителей MacOS.
Как и в Deepin, здесь используется собственное окружение рабочего стола — pantheon. У него есть несколько особенностей, например, область уведомлений, запуск приложений, такой же, как и в MacOS, настройка увеличения, горячие углы и т д.
В Elementary OS по умолчанию поставляется большое количество приложений из Ubuntu, собственный музыкальный плеер, видеоплеер и веб-браузер Midori. Если хотите замену MacOS с открытым исходным кодом, можете выбрать Elementary OS.
Основные параметры:
- Основана: Ubuntu LTS
- Архитектура: x86 / 64
- Окружение рабочего стола: pantheon
- Формат пакетов: .deb
- Встроенное ПО: Midori, Music
Системные требования:
- Оперативная память: 1 Гб, рекомендуется 2 Гб
- Процессор: AMD / Intel с частотой 1 ГГц, рекомендуется 2 ГГц
- Место на диске: 15 Гб, но лучше 20 Гб для установки программного обеспечения
- Установочный носитель: USB 4 Гб или DVD-RW
- Графическая карта: с расширением 1024 x 768 или большего
- Сеть: Доступ к сети
За и против:
Плюсы:
- Похож на MacOS
- Простой в использовании
- Многофункциональный музыкальный и видеоплеер
Минусы:
- Использует больше ресурсов
- Быстро садит батарею
6. Zorin OS
Нравится Windows, но вы не хотите ее устанавливать? Zorin OS будет отличным решением. Несмотря на то, что Zorin OS предназначена, в основном, для настольных компьютеров, это все еще лучший дистрибутив для ноутбуков. Особенностью Zorin OS можно отметить более легкий запуск EXE файлов. Здесь по умолчанию предустановлен Wine (библиотека запуска программ Windows), а также оболочка для нее — PlayOnLinux. Кроме того, система поставляется вместе с основными шрифтами Windows и необходимыми файлами dll. Программное обеспечение вы можете установить с помощью центра приложений Zorin, менеджера пакетов Synaptic или установщика Gdebi.
В Zorin OS используется собственное окружение рабочего стола Zorin Desktop Environment. Вы можете настроить его, с помощью темы Windows 7, Windows XP или темы Windows 2000, а также темы Ubuntu Unity, MacOS темы и темы Gnome 2.
Zorin OS поставляется вместе с таким программным обеспечением, как медиакодеки, браузер Mozilla Firefox, LibreOffice, GIMP, видеоредактор OpenShot и так далее. Это один из самых быстрых дистрибутивов на базе Ubuntu.
Основные параметры:
- Основан: Ubuntu
- Архитектура: x86 / 64
- Окружение рабочего стола: ZDE
- Формат пакетов: .deb
- Встроенные приложения: Firefox, LibreOffice
Системные требования:
- Оперативная память: 512 МБ и больше, рекомендуется 1 Гб
- Процессор: AMD / Intel частотой 1 ГГц ( рекомендуется двухъядерный с частотой 2 ГГц)
- Место на диске: 10 Гб, рекомендовано 20 Гб
- Минимальное расширение: 640х480
- Сеть: проводное или беспроводное подключение
За и против:
Плюсы:
- Дружественный для новичков
- Сделан для любителей Windows
- Предустановленны Wine и PlayOnLinux
- Супербыстрый и красивый
- Высоко-настраиваемый
Минусы:
- Свободная редакция имеет меньше возможностей чем премиум
7. Macpup
Macpup тоже находится в списке лучшие дистрибутивы для ноутбука. Он потребляет очень мало ресурсов и может использоваться на любом оборудовании, от ноутбуков до нетбуков.
Macpup основан на дистрибутиве Puppy Linux, здесь используются те же пакеты из Puppy Linux. Этот дистрибутив потребляет небольшое количество ресурсов и тоже похож на MacOS. Если у вас есть ноутбук на основе Pentium 2 или 3, то вы можете использовать Macpup без размышлений.
Основные параметры:
- Основан: Puppy Linux
- Архитектура: x86
- Окружение рабочего стола: Enlightenment
- Менеджер пакетов: Dotpup/PET
- Встроенное программное обеспечение: Firefox, Gnome Office
Системные требования:
- Оперативная память: 256 мегабайт, 512 рекомендовано
- Процессор: Intel / AMD с частотой 800 МГц
- Место на диске: 512 МБ, 1 Гб рекомендуется
- Установочный носитель: размер 1 Гб
- Подключение к интернет: нужно для обновления
За и против:
Плюсы:
- Маленький и быстрый
- Очень низкие системные требования
- Похожий на MacOS X
- Основан на Puppy Linux
Минусы:
- Не для новых пользователей
Выводы
Теперь вам будет легче сделать выбор Linux для ноутбука.
В статье представлено достаточно отличных вариантов. Естественно, это не все лучшие Linux дистрибутивы для ноутбука, если вы используете другие и считаете их лучше, поделитесь с нами в комментариях!
Источник: howtouselinux.net
losst.ru
Лучшие дистрибутивы Linux для ноутбуков
В избранное

Именно от операционной системы зависит, как будет работать ваш ноутбук, и какое рабочее окружение вы выберите. В этой статье, я постараюсь на своем опыте, и отзывах других пользователей, выбрать лучшие дистрибутивы Linux для ноутбуков.
Возможно, не все системы будут перечислены, и как говорится всем не угодишь. Но если вы знаете, и пользуетесь какой-то интересной системой, то можете поделится ею в комментариях.
Linux для ноутбука
1.Linux Mint

Linux Mint безусловно заслуживает место в этом рейтинге, так как ею пользуется большинство пользователей, которые сидят на Linux.
Эта система доступна с различными рабочими окружениями, например, XFCE, Cinnamon, KDE, Mate, и поэтому, она подойдет почти любому пользователю, и воскресит почти любой ноутбук.
Приложения, установленные по-умолчанию, подойдут как начинающим пользователям, так и заядлым линуксоидам. Так как эта система основана на Ubuntu, то вместе с ней, вы получите самое свежее и стабильное программное обеспечение, а с очень огромной поддержкой сообщества, вы найдете ответ на любой вопрос.
Скачать Linux mint
2.Peppermint OS

На втором месте в этом рейтинге, операционная система Peppermint OS. Это система, которая поставляется с рабочим окружением LXDE, которое не требовательно к ресурсам вашего ноутбука.
Peppermint основан на стабильном выпуске Ubuntu LTS, с долгосрочным периодом поддержки, и это означает, что все репозитории являются стабильными, поэтому, с ошибками вы будете встречаться очень редко.
К тому же, эта система очень привлекательна, и вам не стыдно будет показать ее, своим друзьям.
Скачать Peppermint OS
3.MX-Linux

MX-Linux, это дистрибутив, который основан на Debian, и использует XFCE в качестве рабочего окружения по-умолчанию.
Последняя версия, которая доступна на текущий момент, имеет название MX-16, и доступна как в 32bit, так и 64bit архитектурах.
MX очень легкая и быстрая система, которая загружается мгновенно, и работает куда быстрее чем аналогичные дистрибутивы с таким же окружением рабочего стола. Также, этот дистрибутив расходует не очень много энергоресурсов, и поэтому, ваша батарея в ноутбуке прослужит дольше.
По-умолчанию, в этой системе установлены все самые популярные приложения, но, если вам они не понравятся, то в нем есть замечательная стандартная утилита MX Установщик пакетов, в котором доступны почти все приложения.
Скачать MX-Linux
4.Voyager OS

Voyager это кросс-платформенная система, быстрая и гибкая с оттенком эстетики, основана на Xubuntu LTS с долгосрочной поддержкой и рабочим окружением XFCE, что дает системе легкость и стабильность.
Я уже давно пользуюсь этой системой, на своем ноутбуке, и когда я ее первый раз попробовал(это было когда я делал обзор на эту систему), то я сразу же оценил работу разработчиков этой системы, которая мне очень понравилась.
Это очень красивая система, с необычными обоями для рабочего стола, а также, она является очень удобной, со своими боковыми панелями, на который размещены кнопки быстрого запуска различных приложений.
Она основана, также, как и предыдущие дистрибутивы, на стабильной версии Ubuntu LTS, и использует стабильную версию ядра Linux, поэтому с драйверами, проблем никаких не будет.
Скачать Voyager OS
5.Lubuntu

Lubuntu — это очень легкая система, которая подойдет даже для самых старых компьютеров и ноутбуков, так как в рабочем состоянии, она использует всего-лишь около 400 MB оперативной памяти, и если сравнивать с той же Xubuntu, то последняя использует около 800 MB, то есть, в два раза больше.
В этой операционной системе, используется окружение рабочего стола LXDE, которое одно из самых легких, а с менеджером окон OpenBox, любой, даже старый ноутбук, будет работать, как будто ему дали новую жизнь.
В следующей версии Lubuntu 17.10, будет использоваться рабочее окружение LXQT, которое будет еще более настраиваемое и более современное.
Кстати, вы уже сейчас можете протестировать ежедневные сборки Lubuntu 17.10, с новой версией рабочего стола.
Скачать Lubuntu
Вот и все, и если я не упомянул какую-то систему, которую вы используете на вашем ноутбуке, то можете дополнить эту статью, написав в комментариях, версию этой операционной системы.
Всем удачного дня.
linuxthebest.net
Как выбрать Linux для ноутбука?
Современный Linux — это мощная операционная система, у которой много поклонников. Сегодня многие производители ноутбуков продают свои компьютеры уже с Linux на борту и люди покупают их, по крайней мере по двум причинам: из любопытства и так дешевле.
Действительно, в цену ноутбука не входит цена операционной системы, если эта операционная система Линукс. Или можно купить ноутбук совсем без операционной системы, как продают, к примеру, в Интернет-магазине бытовой техники СОКОЛ. Такой ноутбук Samsung на 100$ дешевле, чем такой же ноутбук, на котором уже установлена Windows 8:(
Но вопрос у нас стоит о том, как выбрать Линукс для ноутбука? Почему возникает этот вопрос, разве не любой Linux можно установить на любой ноутбук?
Дело в том, что производители ноутбуков ориентируются в первую очередь на пользователей Windows. Почему? Да просто потому что их намного больше. Поэтому в комплекте с ноутбуком обычно есть DVD диск с драйверами. А если даже диска нет, то драйвера можно скачать с официального сайта данного продукта.
С Linux всё обстоит немного иначе. В отличии от Windows, в Linux уже встроены, в его ядро, практически все драйвера. Поэтому когда вы установите Linux на ноутбук, у вас скорее всего будет работать ВСЁ И СРАЗУ!
Скорее всего… Но есть нюанс. Если в ноутбук производитель вставил какую то новую хитрую железку, драйвера на которую ещё не внесли в ядро Linux, то это оборудование просто не будет определяться. Но это не значит, что драйвера нет ни в одном их многочисленных Linux. Просто одни создали Linux дистрибутивов оперативно добавляют драйвера, другие могут сильно запаздывать. Так как же быть?
Как выбрать Linux для ноутбука?
Есть одно интересное решение, которое придумали создатели сайта linux-laptop.net. На этом сайте пользователи рассказывают, какие Linux системы им удалось успешно установить на свои ноутбуки.

Как видите, тут собраны практически все производители ноутбуков. Попробую найти свой — MSI CX480. Есть с десяток моделей ноутбуков, но моего нет, видимо ни у кого проблем не было:)
Но как быстро оказалось — это не единственный сайт, который предоставляет такую информацию. Сайт linlap.com тоже собирает такой материал и на этом сайте нашлось упоминание о моём ноутбуке. Правда и там никто мой ноутбук не тестировал, может стать первым?

Более внимательнее посмотрев все эти сайты я убедился, что они почти перестали развиваться. А знаете почему? Да потому что сегодня трудно найти ноутбук, на который нормально и без проблем не установится Linux. Вы знаете такие?
Опубликовано 16 Дек 2013 18:19 © Просто Linux | Всё про Линукс, Android и Windows.
prostolinux.ru
| Процессор | Intel Celeron N3060, двухъядерный, 1,6 ГГц, 2 МБ кэш-памяти | Intel Celeron N2840 (2,16 ГГц, двухъядерный, кэш 1 МБ) | Процессор Intel® Core ™ M 6Y30 (2,2 ГГц, двухъядерный) | Intel® Core ™ i3-7100U (2,3 ГГц, двухъядерный) | Intel® Core ™ i3-7100U (2,4 ГГц, двухъядерный) | Intel® Celeron® N3060 (от 1,6 ГГц до 2,48 ГГц, двухъядерный, 2 МБ кэш-памяти) | Intel® Celeron® N3060 (2.48 ГГц, 2 МБ кэш-памяти) | Intel® Celeron® 3205U (1,5 ГГц; двухъядерный) | Intel® Celeron® N3060 (1,6 ГГц, до 2,48 ГГц, 2 МБ кэш-памяти, 2 ядра) | Intel® Celeron® Процессор N3160 (1,60 ГГц, кэш 2 МБ) | Порты | 2 порта USB2.0, 1 порт USB3.0, 1 порт HDMI, картридер 3 в 1 (SD, SDHC и SDXC), встроенный 10/100 Порт Ethernet, x комбинированный разъем для наушников / микрофона | USB 3.0 (1 порт), USB 2.0 (2 порта), комбинированный аудиоразъем 3,5 мм (1 порт), HDMI ™ (1 порт), VGA (1 порт), LAN 10 / 100 (1 порт), кардридер 4-в1 (SD-карта, MultiMediaCard, SDHC-карта, SDXC-карта) | USB 3.1 Type-C (2 порта), устройство чтения карт Micro SD | USB 3.0 (1 порт), USB 2.0 (2 порта), комбинированный аудиоразъем 3,5 мм (1 порт), LAN 10/100 (1 порт), VGA (1 Порт), HDMI ™ (1 порт), кардридер 4-в-1 (SD, SDHC, SDXC, MMC) | USB 3.1 Type-C (1 порт), USB 3.0 (2 порта), USB 2.0 (1 порт) ), Комбинированный аудиоразъем 3,5 мм (1 порт), LAN 10/100 (1 порт), VGA (1 порт), HDMI ™ (1 порт) | USB 3.0 (1 порт), USB 2.0 (1 порт), 3,5 мм комбинированный аудиоразъем (1 порт), HDMI ™ (1 порт), кард-ридер с несколькими слотами | USB 3.0 (1 порт), USB 2.0 (1 порт), комбинированный аудиоразъем 3,5 мм (1 порт), HDMI ™ (1 порт), картридер 3-в-1 (SD / SDHC / SDXC) | USB 3.0 (1 Порт), USB 2.0 (1 порт), комбинированный аудиоразъем 3,5 мм (1 порт), HDMI ™ (1 порт), устройство чтения карт SD | USB 3.1 Gen 1 (2 порта), USB 3.0 (2 порта), USB 2.0 (1 порт), комбинированный аудиоразъем 3,5 мм (1 порт), HDMI ™ (1 порт), LAN 10/100 (1 порт), кард-ридер 4-в-1 (SD, SDHC, SDXC, MMC) | USB 3.0 (1 порт), USB 2.0 (2 порта), комбинированный аудиоразъем 3,5 мм (1 порт), HDMI ™ (1 порт), LAN 10/100 (1 порт), кардридер 4-в-1 (SD, SDHC, SDXC, MMC) | Беспроводная связь | Bluetooth 4.0, 802.11ac, двухдиапазонный Wi-Fi 2,4 и 5 ГГц | 802.11 b / g / n WiFi | 802.11 AC WiFi, Bluetooth 4.0 | 802.11 AC WiFi, комбинированный Bluetooth 4.1 | 802.11 AC WiFi, Bluetooth 4.1 | 802.11 AC WiFi , Bluetooth 4.0 | 802.11 AC WiFi, Bluetooth 4.2 (двухдиапазонный) | 802.11 AC WiFi, Bluetooth 4.0 | 802.11 AC WiFi, Bluetooth 4.0 Combo | 802.11 AC WiFi, Bluetooth 4.0 |
8 хитростей для увеличения времени автономной работы ноутбуков с Linux
 Дистрибутивы Linux для настольных ПК не имеют репутации best , когда дело касается времени автономной работы ноутбука и «энергоэффективности».
Дистрибутивы Linux для настольных ПК не имеют репутации best , когда дело касается времени автономной работы ноутбука и «энергоэффективности».
Ноутбук, который работает 8 часов с Windows 10, часто с трудом может продержаться 4 часа с дистрибутивом Linux, таким как Ubuntu.
Почему? Это зависит. Это сложный, скрытый и спорный вопрос. И учитывая огромное количество ноутбуков и компьютерного оборудования, которое должно поддерживать ядро Linux, это тоже неудивительно.
Склонность пользователей Linux продлевать срок службы устаревшего оборудования — оборудования, батареи которого уже прошли довольно много циклов — также играет важную роль в том, почему, вообще говоря, вы получаете меньше времени автономной работы с Linux, чем с Windows.
Не поймите меня неправильно: Linux энергоэффективен на , когда он точно настроен для оборудования, на котором он работает.
Но если вы запускаете дисковую ОС с универсальной конфигурацией, вам нужно будет немного больше настроить себя, чтобы увеличить время автономной работы в Linux.
Итак, ниже вы найдете несколько советов по продлению срока службы батареи в Ubuntu, и все они помогут защитить ваше устройство от кабеля питания!
1. Используйте встроенные настройки питания Ubuntu
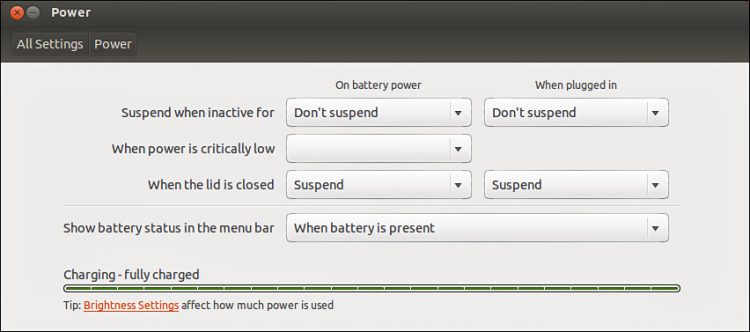
Вы купили мощный ноутбук и хотите использовать его мощность. Но используйте его, когда это необходимо; когда вы просто просматриваете Reddit на диване или тролляете нас из кафе, не нужно, чтобы ваши поклонники работали сверхурочно.
Ubuntu включает небольшой набор настроек режима энергопотребления, которые вы можете настроить в соответствии со своими потребностями.Например, что делать, когда вы закрываете крышку ноутбука, что делать при критически низком уровне заряда батареи и как себя вести, когда вы подключены к сети переменного тока.
- Откройте «Системные настройки»
- Выберите значок «Питание».
- Отрегулируйте настройки в соответствии с вашими потребностями
2. Выключите Bluetooth.
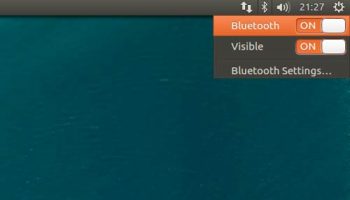 Переключить энергоемкий bluetooth
Переключить энергоемкий bluetoothБольшинство из нас, кто пользуется мобильными телефонами, знают, что bluetooth сильно расходует энергопотребление. Linux не является исключением, поэтому, если вам не нужен Bluetooth, вы должны его выключить.
Очевидно, что этот совет не так уж и хорош, если для работы вы используете беспроводную клавиатуру и мышь!
В Ubuntu вы можете включать / выключать Bluetooth через меню Bluetooth, которое отображается в области панели задач. Просто щелкните значок Bluetooth и:
- Переключить ползунок в положение «выкл.» (Более свежие версии Ubuntu)
- Нажмите «выключить Bluetooth» (более старые версии Ubuntu)
Вы можете щелкнуть таким же образом, когда вам понадобится в следующий раз.
Пропустите этот совет, если в вашем ноутбуке используется более новый, щадящий аккумулятор Bluetooth 4.0 LE (если это современный ноутбук, скорее всего, использует это).
3. Выключите Wi-Fi
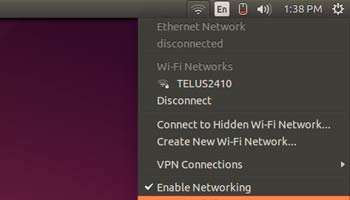 Не нужен Wi-Fi? Выключите его.
Не нужен Wi-Fi? Выключите его.. Если вы не собираетесь быть в сети какое-то время, не забудьте выключить Wi-Fi, так как это может сильно сказаться на разряде батареи.
Даже в фоновом режиме, когда вы не используете карту Wi-Fi или электронный ключ, будет сканировать новые доступные сети.
В Ubuntu (Unity) это так же просто, как перейти к индикатору сети на панели задач, щелкнуть и выбрать пункт меню «Включить сеть», чтобы отключить его.
- Щелкните значок «Wi-Fi»
- Выберите запись «Включить беспроводную связь».
4. Уменьшите яркость экрана
Еще один очевидный вопрос: чем ярче экран, тем больше энергии вы потребляете.
Один из самых быстрых и эффективных способов снизить потребление энергии — это уменьшить яркость.
Цифровой загар не нужен.
Если на вашей клавиатуре есть клавиши управления яркостью, коснитесь их, чтобы найти подходящий уровень яркости.Вы также можете использовать ползунок, спрятанный в разделе «Яркость и блокировка» системных настроек Ubuntu.
- Открыть настройки системы
- Выбрать яркость и заблокировать
- Отрегулируйте ползунок яркости
Вы также можете проверить параметр «Уменьшить экран для экономии энергии» , который также присутствует под ползунком.
Еще одно оригинальное предложение — использовать более светлые и яркие обои. Почему? Команда ядра Ubuntu однажды отметила, что ЖК-дисплеи потребляют больше энергии для отображения темных цветов, чем более светлые:
‘Полный черный фон может потреблять ~ 0.На 5–1% больше энергии, чем на полностью белом фоне ».
5. Отключите USB-накопители, SD-карты, диски и т. Д.
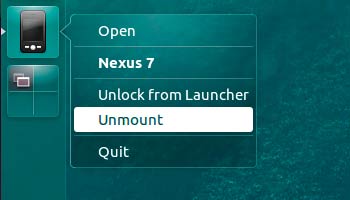 Отключите устройства, которые вы не используете
Отключите устройства, которые вы не используетеВы выглядите совершенно безупречно: ваш ноутбук с Linux сочится периферийными устройствами из каждого доступного порта.
Но каждый USB-накопитель, SD-карта и смартфон, которые вы подключили, высасывают драгоценный сок вашего ноутбука.
Отключите ненужные элементы и безопасно извлеките USB-накопители, элементы MTP и т. Д. С помощью Nautilus, Unity или, если вы их используете, с помощью апплета индикатора, такого как отключение индикатора.
- Открыть новое окно диспетчера файлов
- Нажмите кнопку извлечения на подключенных USB-накопителях / SD-картах
6. Закройте приложения, которые вы не используете
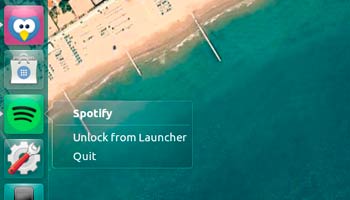 Закройте приложения, когда они не нужны.
Закройте приложения, когда они не нужны.Запущенные приложения используют ЦП и ОЗУ, возможно, сеть (пусть даже маленькую) и, возможно, не дают активировать жесткий диск, даже если они, кажется, ничего не делают.
Кажется, что на моем рабочем месте всегда открыто множество приложений, большинство из которых остаются свернутыми. Google Chrome, VLC, Rhythmbox и так далее.
Некоторые из этих приложений работают в фоновом режиме, активно используя ресурсы моего ноутбука, заставляя мое устройство работать интенсивнее и, таким образом, потреблять больше энергии для охлаждения.
Если вы то же самое, попробуйте не забыть закрыть приложение, когда закончите с ним (по крайней мере, пока что-то вроде «App Nap» не появится в Linux).
Найдите в Unity Launcher приложения, рядом с которыми есть небольшой индикатор (это означает, что они открыты). Закройте те, которые вы больше не используете, щелкнув правой кнопкой мыши соответствующий значок программы запуска и выбрав опцию «Закрыть / Выйти» (формулировка может отличаться).
7. Избегайте Adobe Flash (по возможности)
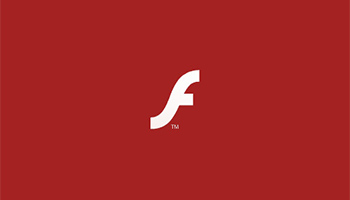 Flash — большой убийца батареи
Flash — большой убийца батареиПросмотр Flash-видео на ноутбуке с Linux… Что ж, вы могли бы также просверлить отверстие в батарее и позволить литий-ионным внутренностям протечь по всему полу!
Хорошо, использование Flash — это не , а плохо, но справедливо сказать, что его использование дает заметный удар по времени автономной работы.
Если вы хотите (или нуждаетесь) смотреть онлайн-видео в формате Flash, попробуйте использовать браузер, который настраивает содержимое Flash на отображение «по запросу».
Firefox предложит вам «включить» элементы Flash, а в Google Chrome есть скрытая опция «Plugin Power Saver» в c hrome: flags , которую вы можете попробовать.
8. Установите TLP
TLP — популярный инструмент, работающий в фоновом режиме.
Он предлагает полный контроль над различными настройками питания и процессами управления оборудованием. Это позволяет настраивать параметры на желаемый уровень.
Опции включают:
- Ядро режима ноутбука и таймауты грязного буфера
- Масштабирование частоты процессора, включая «турбо-ускорение» / «турбо-ядро»
- Планировщик процессов с поддержкой энергопотребления для многоядерных / гиперпотоковых операций
- Уровень управления питанием жесткого диска и тайм-аут остановки
- Управление питанием во время выполнения для устройств шины PCI (e)
- Режим энергосбережения Wi-Fi
- Выключение дисковода
- Режим энергосбережения звука
Завалили? Я не удивлен.
По этой причине TLP поставляется с конфигурацией по умолчанию, которая в большинстве случаев должна немного увеличить время автономной работы.
Те, кто чувствуют себя способными, могут настроить доступные параметры или поэкспериментировать с конфигурациями в соответствии с потребностями своего оборудования. Полное руководство по использованию TLP можно найти в вики TLP.
Примечание: TLP — это , а не , с чем можно поиграться. Вы можете предпочесть попробовать более доступную утилиту Laptop Mode Tools из Центра программного обеспечения Ubuntu (хотя существуют некоторые споры о том, выиграют ли от этого новые ядра Linux).
Бонус: Используете Ubuntu 18.04 или новее? Вы можете установить Slimbook Battery 3, удобный апплет для оптимизации энергопотребления для рабочего стола Ubuntu, обеспечивающий удобство использования TLP.
К тебе
Каковы ваши советы по увеличению времени автономной работы ноутбука с Linux?
Главная »Как сделать» 8 хитростей для увеличения времени автономной работы ноутбуков с Linux
.