виды, характеристики, объем памяти, назначение и фукнционал
Флешки, или устройства флеш-памяти, сегодня используются как для ПК и ноутбуков, так и для цифровых камер, планшетов и смартфонов. Большинство таких носителей можно подключить к USB-порту, однако некоторые разновидности необходимо вставлять в специальный накопитель или считыватель карт.
Какие бывают флешки? Существует две распространенных разновидности этих накопителей. Они используют аналогичную технологию, но имеют различия в физическом формате и интерфейсе.
Secure Digital (SD-карты)
Это формат энергонезависимой памяти, разработанный Ассоциацией SD Card (SDA) для использования в портативных устройствах. Стандарт был введен в августе 1999 года совместными усилиями SanDisk, Panasonic (Matsushita Electric) и Toshiba, а затем стал отраслевым стандартом. Каких размеров бывают флешки этого типа?
В январе 2000 года компании также создали некоммерческую организацию SD Association (SDA) для продвижения и создания стандартов таких флешек. Формат miniSD был представлен в марте 2003 года корпорацией SanDisk, которая объявила и продемонстрировала это нововведение. Оно было принято как небольшое расширение форм-фактора для стандарта SD-карты. Несмотря на то что эти новые флешки были разработаны специально для мобильных телефонов, они изначально продавались в комплекте с адаптером, который обеспечивал совместимость со стандартным слотом для карт памяти SD. С 2008 года последние больше не выпускались.
Миниатюрные карты памяти Secure Digital microSD изначально носили название T-Flash или TF, что является аббревиатурой TransFlash. Они функционально идентичны miniSD и могут работать в любых портативных устройствах. Компания SanDisk разработала эту разновидность, когда совместные прогнозы с представителями Motorola привели к выводу, что текущие карты памяти слишком велики для мобильных телефонов. Первоначально флешка была названа T-Flash, но незадолго до запуска продукта название было заменено на TransFlash.
В 2005 году SDA анонсировала небольшой форм-фактор microSD вместе с защищенным цифровым форматированием (SDHC) с высокой пропускной способностью более (2 ГБ ). Эти устройства хранения обладали минимальной скоростью чтения и записи 17,6 Мбит/с. Руководство SanDisk побудило SDA администрировать стандарт microSD. Окончательная спецификация этих флешек была зарегистрирована 13 июля 2005 года. Первоначально карты microSD были доступны вместимостью 32, 64 и 128 МБ.
Motorola E398 стал первым мобильным телефоном, к которому можно было подключить карту TransFlash (позже microSD). Несколько лет спустя их конкуренты начали использовать эти флешки во всех девайсах.
Какие бывают флешки для телефона сегодня? В настоящее время в смартфонах используются карты памяти формата micro, емкость которых наиболее часто составляет 32 или 64 Гб. Устройства хранения меньшего объема данных постепенно выходят из оборота, а более емкостные на сегодняшний день поддерживаются не всеми моделями телефонов.
Каково значение этих носителей?
Карты памяти используются во многих электронных устройствах и стали широко распространенным средством хранения нескольких гигабайт данных в небольшом размере. Какие бывают флешки этого типа сегодня? Девайсы, в которых пользователь может часто удалять и заменять флешки (цифровые камеры, видеокамеры и игровые приставки), как правило, используют формат мини. Устройства, в которых малый размер имеет первостепенное значение (например, мобильные телефоны), имеют тенденцию использовать карты microSD.
Эта разновидность флешек помогла продвинуть рынок смартфонов, предоставляя как производителям, так и потребителям большую гибкость и свободу. Из-за компактных размеров карты microSD используются во многих портативных устройствах. Последние версии основных операционных систем, в том числе Windows Mobile и Android Marshmallow, позволяют приложениям запускаться с карт microSD, создавая дополнительные функциональные возможности для новых моделей девайсов.
Вместе с тем SD-карты не являются наиболее экономичным решением для устройств, которым требуется лишь небольшая часть энергонезависимой памяти (например, предустановки станций в небольших радиоприемниках). Они также не выступают лучшим выбором для приложений, которым требуются более высокие емкости или скорости хранения. Эти ограничения в дальнейшем могут быть решены с помощью эволюционирующих технологий памяти. На сегодняшний день наиболее емкая в мире карта в формате microSD имеет вместимость 256 Гб. Поэтому сложно прогнозировать даже на ближайшее время, какие бывают флешки и какие виды скоро появятся.
Многие персональные компьютеры всех типов, включая планшеты и смартфоны, используют SD-карты либо через встроенные слоты, либо через активный электронный адаптер. Последние существуют для PC-карт, ExpressBus, USB, FireWire и порта параллельного принтера. Активные адаптеры также позволяют использовать SD-карты в устройствах, предназначенных для других форматов, таких как CompactFlash.
USB-флешки
USB-флешка — это устройство хранения данных, которое включает в себя флеш-память со встроенным интерфейсом USB. Он обычно является съемным, перезаписываемым и намного меньшим, чем оптический диск. Большинство из них весит менее 30 граммов. С момента появления на рынке в 2000 году наблюдается такая же тенденция, как и со всеми другими компьютерными запоминающими устройствами. Это выражается в том, что емкость накопителей повысилась, а цены на них упали. Какого объема бывают флешки сегодня? Наиболее часто сегодня продаются накопители емкостью от 8 до 256 ГБ, реже встречаются 512 ГБ и 1 ТБ. В ближайшем будущем прогнозируется распространение флешек объема до 2 ТБ с постоянным улучшением их размера и стоимости. Некоторые из таких устройств допускают до 100 000 циклов записи и стирания, в зависимости от типа используемого чипа памяти, и могут эксплуатироваться от 10 до 100 лет при нормальных обстоятельствах.
USB-накопители часто используются для тех же целей, для которых когда-то использовались дискеты или компакт-диски, то есть для хранения, резервного копирования данных и передачи компьютерных файлов. Однако, они меньше по размеру, работают быстрее, имеют в тысячи раз больше мощности и более прочны и надежны, потому что у них нет движущихся частей. Кроме того, они невосприимчивы к электромагнитным помехам (в отличие от флоппи-дисков) и не подвергаются воздействию поверхностных царапин (в отличие от компакт-дисков). До 2005 года большинство стационарных и портативных компьютеров поставлялись с разъемом для дискет в дополнение к USB-портам, но сегодня такая функциональность отсутствует как устаревшая.
Совместимость устройств
USB-флешки используют стандартный класс хранения данных, поддерживаемый изначально современными ОС, такими как Windows, Linux, MacOS и другими Unix-подобными системами, а также многими загрузочными ПЗУ BIOS. Накопители с поддержкой USB 2.0 могут хранить больше данных и передавать их быстрее, чем гораздо большие по размеру оптические диски (такие как CD-RW или DVD-RW), и могут быть прочитаны многими другими системами, в том числе XboxOne, PlayStation 4, DVD-плеерами. Кроме того, такая флешка может быть прочитана и современными смартфонами и планшетами, хотя карта памяти SD лучше подходит для этой цели.
Структура флешки
Флеш-накопитель состоит из небольшой печатной платы, несущей элементы схемы и разъема USB, изолированного и защищенного с помощью пластмассового, металлического или прорезиненного корпуса. Благодаря этому носитель может безопасно переноситься в кармане или на цепочке. Разъем USB может быть защищен съемным колпачком или втянутым в корпус привода. В таком случае он не подвержен повреждениям в незащищенном состоянии. Какие бывают флешки по типу соединения? Большинство накопителей используют стандартное USB-соединение типа A, позволяющее подключаться к порту на персональном компьютере, но также существуют диски и для других интерфейсов. Все флешки питаются от компьютера через USB-соединение. Некоторые устройства сочетают функциональность портативного медиаплеера с USB флеш-памятью. Они требуют наличия батареи только при использовании для воспроизведения музыки.
Какие форматы флешек бывают в продаже?
Стоит отдельно остановиться на многочисленных типах флеш-накопителей, которые доступны в продаже в наши дни. Каждый съемный диск дифференцируется на основе предоставляемого им сервиса. Какие классы флешек бывают на современном рынке исходя из их функций?
Некоторые из них могут быть классифицированы в соответствии с услугами, которые они предлагают, но существует также основная потребность в понимании функциональности каждой из них. Поэтому то, какой емкости бывают флешки — это не единственный фактор, который необходимо оценить при выборе устройства.
Накопитель для работы со стандартным приводом
Эти устройства рассчитаны на тех, кто ищет максимальную емкость по минимальной цене. Они являются оптимальным вариантом выбора для хранения и перемещения данных. По своему дизайну и размеру они предлагают широкий спектр вариантов. Как правило, они оснащены пластиковым корпусом и наименее дорогостоящими схемами управления. Это делает их медленными в работе, и они не отличаются высокой прочностью. Тем не менее, немногие пользователи заботятся о скорости и, следовательно, не имеют проблем с использованием этого типа накопителей. Какого объема бывают флешки такого типа? Их емкость может достигать 256 ГБ.
Накопитель с повышенной производительностью
Этот тип съемных дисков рассчитан на пользователей, которым требуется повышенная производительность.Такие флешки обычно стоят дороже и обслуживают профессиональный сектор. Скорость передачи данных в них улучшена, благодаря подключению USB 3.0. Они также используют более надежные ударопрочные материалы и другие аксессуары, которые помогают им выдерживать экстремальные погодные условия. Еще одной отличительной чертой этих устройств является увеличение циклов чтения и записи, иногда до 100 000. Какие бывают флешки по объему памяти с высокой производительностью? Их емкость может достигать 2 Тб. Когда речь идет о хранении важных данных и большей надежности, эти более высокопроизводительные накопители являются предпочтительными.
Носители с защитной функцией
Цифровой век открыл возможности для различных взломов и неограниченного доступа к конфиденциальным данным, что заставляет многих пользователей беспокоиться за сохранность информации. По этой причине появились флешки с функцией защиты. В этих устройствах существует дополнительное встроенное оборудование для ограничения доступа к информации, хранящейся на них. Многие государственные и частные компании активно начинают использовать эти флешки для внутренней передачи данных. При загрузке такого носителя требуется логин для доступа к его содержимому. Также присутствует шифрование хранящихся данных, что предотвращает их кражу или неограниченный доступ к ним.
Носители с файлами установки WindowsToGo
Эта разновидность флешек создана для тех, кто любит переносить операционные системы целиком. Носители WindowsToGo создаются для портативного использования «Виндовс 8» версии EnterpriseEdition с расширенной функцией. При запуске этой флешки, системному администратору передается команда для создания загрузочного системного накопителя, который позволяет удаленной машине напоминать внешний вид персонального компьютера. Устройства, работающие с WindowstoGo, поставляются с идеальными техническими характеристиками.
Музыкальные накопители
Они были созданы специально для профессионалов в музыкальной индустрии. Эти флешки предназначены для тех, кто любит прослушивать музыку на ходу. Они поставляются вместе с предустановленными программными приложениями, которые помогают в управлении аудиофайлами. Если вы хотите получить опцию plug-n-play, вам следует выбрать именно такой накопитель. Они предлагают большое пространство для хранения данных, лучшую скорость передачи, и, самое главное, достаточную долговечность.
Креативные флешки
По своей сути, это обычные накопители, созданные по оригинальному дизайну. Какие бывают флешки (Гб) в этой категории? Их емкость и функциональные характеристики могут быть любыми. Но зачастую их объем не превышает 256 Гб, а по скорости передачи данных и прочности они соответствуют накопителям со стандартным приводом. Сегодня можно встретить в продаже флешки в форме персонажей фильмов, мультфильмов и комиксов, а также животных и различных рекламируемых товаров. Эти накопители привлекают людей разных возрастных групп, особенно детей. В большинстве случаев, они имеют функциональные возможности стандартных флешек, им не хватает спецификаций, которые находятся в защищенных и высокопроизводительных устройствах.
Накопители-визитки
Для тех, кто хочет хранить исключительно деловую и финансовую информацию, рекомендуется использовать накопители-визитки. Каких размеров бывают флешки данного вида? Обычно их габариты невелики, а их емкость может составлять от 128 МБ до 32 ГБ. При этом они очень просты в функциональности и доступных операциях. Этот тип накопителей используется различными компаниями по всему миру. С их помощью обычно передают рабочие образцы вместе со своими учетными данными.
Флешка-ключ
Какие бывают USB-флешки с объединенной функциональностью? Накопители такого типа наводняют рынок, поскольку они предоставляют пользователям возможность иметь собственный ключ и накопитель одновременно. Этот тип накопителя имеет функциональность стандартного устройства хранения, но при этом содержит в себе встроенный магнитный ключ. При их использовании следует соблюдать определенную осторожность, поскольку они более подвержены воздействию неблагоприятных внешних условий.
разновидности, характеристики, советы по выбору
На что обращают внимание многие покупатели, когда хотят купить флешку? Одни учитывают современный и в то же время необычный дизайн носителя информации. Другие, желая сэкономить деньги, стараются найти большой объем памяти за более низкую цену, теряя при этом скоростные характеристики. И только единицы понимают, что самое главное — это не размер флешки или ее дизайн, а технические характеристики, которые необходимы для быстрой передачи данных.
Благодаря этой статье вы сможете больше узнать о флеш-накопителях: что такое файловая система, какой размер кластера при форматировании флешки выбрать, как можно определить ее скоростные возможности и настоящий объем. Также благодаря полученным знаниям вы научитесь правильно выбирать флеш-накопитель, обращая внимание на то, что некоторые упускают из виду.
Помимо всего вышесказанного, из этой вы узнаете, как самостоятельно проверить скоростные возможности вашего флеш-накопителя. К сожалению, такие данные производители не отображают на корпусе флешки или на коробке, поэтому иногда приходится узнавать это самому.
Пару слов о флеш-накопителях
Одна из первых флешек была создана в 2000 году израильской компанией M-Systems. Годом ранее, в апреле, был подписан патент на флеш-накопитель, а спустя год представлен первый его экземпляр. Флешке дали название DiskOnKey, и продавалась она под логотипом американской компании IBM.
В этом же году компания Trek Technology предоставила копию первого флеш-накопителя, только под другим названием — ThumbDrive, который имел собственный размер 8 Мб. Trek Technology смогла занять почетное место на мировом рынке, но проиграла множество исков, которые были поданы компаниями других стран.
Производители
На просторах интернета можно встретить множество разных производителей носителей информации, и у каждого из них есть свои поклонники. Более востребованные бренды — это Adata и Kingston. Они заслужили свое доверие благодаря качественной и скоростной продукции. Помимо этого, Adata и Kingston заботятся о своих поклонниках. Каким образом?
Например, Adata постоянно обновляет информацию, касающуюся технических возможностей скоростных флешек. Благодаря этому каждый день можно наблюдать за современными новинками, которые появляются в Интернете.
Что касается компании Kingston, то она тоже заботится о том, чтобы каждый желающий мог проверить скорость копирования и чтения любой флеш-карты, которую он приобрел. На данный момент эта информация находится в PDF формате в открытом доступе, поэтому воспользоваться ею может любой пользователь.
Помимо Adata и Kingston, есть и другие производители, которые также заслуживают доверия. К ним относятся Power, Transcend, Sandisk, Apacer и другие. Несомненно, у каждого из них есть свои преимущества, но не стоит выбирать девайс, опираясь исключительно на бренд. У каждой компании, которая выпускает USB-флеш-накопители, есть также и плохая продукция или, мягко говоря, менее качественная. Поэтому всегда первоначально обращайте внимание на технические характеристики и только потом на красивый дизайн.
Размер флешки
Как узнать реальный объем флешки
Увы, в последнее время участились случаи недобросовестности некоторых производителей (преимущественно китайских, второго эшелона) – за, казалось бы, смешные деньги они продают весьма объёмные flash-накопители. На самом деле ёмкость установленной памяти оказывается намного меньше заявленной, хотя в свойствах и отображаются те самые 64 Гб и выше. Сегодня мы расскажем вам, как узнать реальную ёмкость флешки.
Почему такое происходит и как узнать настоящую ёмкость флешки
Дело в том, что предприимчивые китайцы придумали хитрый способ прошивки контроллера запоминающего устройства – обработанное таким образом, оно будет определяться как более ёмкое, чем есть на самом деле.
Существует небольшая утилита под названием h3testw. С помощью нее можно провести тест, который определит реальные показатели ёмкости вашей флешки.
Загрузить h3testw
- Запускайте утилиту. По умолчанию в ней активен немецкий язык, и для удобства лучше переключиться на английский – отметьте чекбокс как на скриншоте ниже.
- Следующий шаг – выбор флешки. Нажмите на кнопку «Select target».
В диалоговом окошке «Проводника» выбирайте ваш накопитель. - Чтобы начать тестирование, нажмите на «Write+verify».
Суть проверки заключается в том, что память флешки постепенно заполняется служебными файлами в формате h3W объёмом в 1 Гб каждый. Времени это займет немало — до 3 часов, а то и больше, так что придется потерпеть. - Для настоящих флешек окошко программы по окончании проверки будет выглядеть так.
Для поддельных — так.
Будьте внимательны – в процессе теста записанная на флешке информация будет удалена!
Отмеченный пункт — это и есть реальная ёмкость вашего накопителя. Если вы собираетесь в дальнейшем использовать его, то скопируйте число присутствующих секторов — оно написано справа от реального объема флешки.
Как заставить такую флешку показывать реальный объем
Такое запоминающие устройства можно научить отображать правильную ёмкость — для этого необходимо настроить контроллер на отображение корректных показателей. В этом нам поможет утилита MyDiskFix.
Загрузить MyDiskFix
- Запускаем утилиту от имени администратора — нажимаем на исполняемом файле правой кнопкой мыши и выбираем соответствующий пункт контекстного меню.
Не пугайтесь кракозябрам — программа китайская. Первым делом выберите вашу флешку в выпадающем списке вверху.
Снова напоминаем вам, что в процессе все имеющиеся на накопителе данные будут удалены. - В блоке слева отмечаем нижний чекбокс для активации низкоуровневого форматирования.
Читайте также: Низкоуровневое форматирование флешек
- В блоке справа, в крайнем правом окошке прописываем скопированное ранее количество рабочих секторов памяти.
Это важнейшая часть процедуры — если ошибетесь, флешка выйдет из строя!
В том же правом блоке нажимаем на верхнюю кнопку.
- Подтверждаем начало процесса в окошке с предупреждением.
Подтвердите стандартную процедуру форматирования. - По окончании процесса данный накопитель будет готов к дальнейшему использованию.
Напоследок хотим напомнить вам — хорошее качество за слишком низкую цену невозможно, так что не поддавайтесь соблазнам «халявы»!
Мы рады, что смогли помочь Вам в решении проблемы.Опишите, что у вас не получилось. Наши специалисты постараются ответить максимально быстро.
Помогла ли вам эта статья?
ДА НЕТУменьшаем размер флешки | internet-lab.ru
Сегодня уменьшим размер флешки. Кто-то спросит, зачем уменьшать? Чем больше флешка, тем больше влезет! Не всегда. Иногда может понадобиться флешка объёмом не более 2 или 4 гигабайт, а такие уже и не купишь. Например, такая флешка мне понадобилась для восстановления прошивки телевизора.
Итак, уменьшим флешку до двух гигабайт.
Откопал флешку объёмом 8 ГБ, отображается как USB-накопитель 7,48 ГБ.
Под администратором запускаем командную строку, выполняем:
diskpartДалее выполняем:
Выводим список томов:
list volumeТом 3 — это моя флешка. Выбираю его:
select volume 3Удаляю том, все данные на флешке будут уничтожены:
delete volumeОчищаем том:
cleanСоздаём основной раздел:
create part primary size=2048Здесь 2048 — это размер нужного мне тома в мегабайтах, т.е. 2 ГБ.
Отформатирую том, мне для прошивки телевизора нужна файловая система FAT32:
format fs=fat32 label=usb quickФорматирование завершено. Выход из diskpart:
exitТеперь флешка выглядит так:
1,99 ГБ меня вполне устроит.
Удачных прошивок!
Как восстановить объем флешки: уменьшился размер после форматирования
Пользователи USB-накопителей могут столкнуться с проблемой, когда неожиданно объем флешки значительно снижается. Чаще всего с этим сталкиваются те, кто часто пользуется флешками для работы, например, фотографы.
Снижению объема памяти может послужить несколько причин:
- неправильно извлекли накопитель из компьютера;
- форматирование;
- вирусы.
Флешка показывает меньший объем
Проверить объем накопителя информации можно через компьютер, открыв меню «Свойства». Во вкладке «Общие» показывается объем памяти используемого устройства. Посмотрим на примере флешки объемом 16 Гб, который уменьшился до 8 ГБ.
Проверка объема памяти
Главное сохранить в отдельную папку всю информацию с флеш-накопителя перед началом работы, иначе все файлы будут стерты. Выполняем следующие действия:
- «Пуск»;
- «Панель управления»;
- «Администрирование»;
- «Управление компьютером»;
- «Управление дисками».
В окне должно отобразиться устройство с активной и нераспределенной областью памяти.
Восстановление полной емкости

Отремонтировать ее можно следующим образом:
- В меню «Пуск» (в строке поиска) ввести «exe» и запустить файл от имени администратора. С помощью нового черного окна можно исправить ситуацию.
- В новой строке ввести «diskpart» и нажать «Enter» – это действие откроет программу, которая управляет всеми дисками на компьютере. Ориентироваться, чтобы понять, какой из дисков – флешка, придется по объему памяти.
- Далее ввести «SELECT disk=N», где N – номер тома, присвоенный флешке при подключении к ПК.
- Ввести «CLEAN» и «ОК» – выполнится полная очистка диска.
- Перейти обратно в «Диспетчер дисков», нажав правой кнопкой по диску, выбрать «Создать простой том» и отформатировать флешку.
Уменьшился объем флешки после форматирования
Файловая система FAT32 позволяет записать на носитель документ, максимальный объем которого не превышает 4 Гб. Частые записи и удаления информации могут привести к сбою и снижению объема памяти на флешке, особенно, если ее отформатировать в любом другом цифровом устройстве, а не через компьютер. Чтобы определить, сколько реальной памяти есть на USB, нужно проверять устройство специальными программами.
- В папке «Компьютер» выбрать свою флешку и в меню, кликнув правой кнопкой мыши, нажать «Форматирование».
- Выбрать файловую систему NTFS, оставив без изменений категорию «Размер кластера», и нажать кнопку «Начать».
Пропала память на флешке

Часто бывают случаи, когда недобросовестные производители, прошивают контролер флешки, чтобы объем карты казался больше. При проверке накопитель работает нормально, информация записывается и считывается. Со временем можно заметить, что большая часть файлов не читается, потому что реальной памяти меньше, чем указано производителем.
Протестировать карту на реальный объем памяти можно утилитой h3testw.
- В окне программы выбрать нужную флешку, вставленную в компьютер, кнопкой «Select target».
- Подтвердить действие, нажав «Write + Verify».
- Программа покажет память, которая карта имеет сейчас, и пустой объем, заявленный недобросовестным производителем.
Вернуть память карте можно с помощью программы MyDiskFix. Единственный минус утилиты – китайский интерфейс. Выполняем следующие шаги:
- открыть программу под именем администратора;
- вверху, в раскрывающемся списке, выбрать нужную нам флешку;
- с правой стороны окна установить точку во втором положении;
- в поле памяти ввести точное число кластерных секторов;
- нажать верхнюю прямоугольную кнопку, тем самым подтверждая действие очистки.
Данные о количестве секторов можно увидеть, проверив USB-накопитель программой h3testw.
Как уменьшить объём флешки – [USBDev.ru]
Иногда пользователи сталкиваются с ситуациями, когда им нужна флешка наЕсли дело касается карт-памяти, то уменьшить объём диска, можно только на уровне файловой системы, с помощью простых и незамысловатых утилит.
Когда дело косается USB-флешкек, то в подавляющем большинстве случаев, для них у меня на сайте USBDev, имеются производственные утилиты. С их помощью, можно перепрошить USB-контроллер таким образом, чтобы в его объёме было требуемое вами значение. Таким образом, для флеш-устройств с интерфейсом USB, можно применять, как инструменты, работающие с файловой системой, так и так называемые программы для прошивки.
Какой из них использовать вам? Здесь сложно однозначно сказать, т.к. для некоторых флешек, риск запороть дело прошивкой, исключать не стоит. Для примера, пытаться прошить монолитную флешку, это игры с огнём, а Phison–монолит, тем более. Если говорить про меня, то я бы несомненно стремился перепрошить флешку, но прежде бы погуглил, на тему наличия для неё специального софта.
НА УРОВНЕ ПРОШИВКИ КОНТРОЛЛЕРА
В зависимости от модели контроллера, можно применять различные утилиты и техники прошивки.
Например, это может быть, как банальная прошивка флешки в заниженный объём, указанный в настройках прошивальщика. Так и разбивка объёма флешки, на два раздела, один из которых виден всегда, а на второй можно переключиться только, имея специальную софтину, от компании разработчика железа. Какой из них использовать, зависит, как от целей, так и от работоспособности методики.
Я конечно в данной статье, не собираюсь учить вас шить флешки, для этого на USBDev, можно найти кучу отдельных материалов. Считаю нужным заскринить и кратко описать лишь настройки, связанные с обрезанием флешек, для трёх популярных производителей USB-контроллеров.
ALCOR
Самый простой и безотказный вариант — это применение QCTOOL, т.к. имеющие версии охватывают большой спектр моделей контроллеров, без необходимости нудного подбора дистрибутивов AlcorMP.
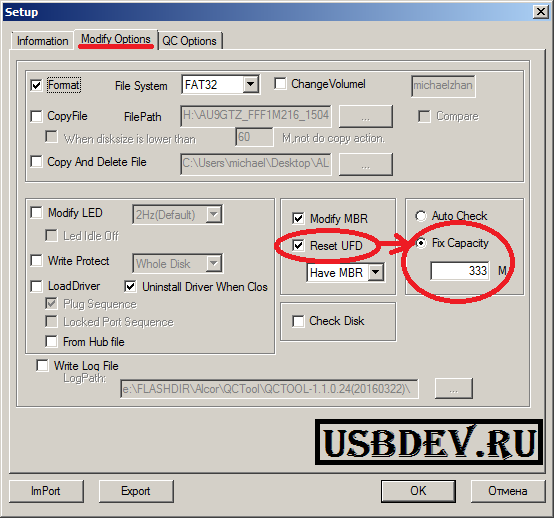
В настройках Alcor QCTool V1.1.0.24 (20160322), на вкладке Modify Options, активируем параметр Reset UFD и забиваем нужное вам значение в Fix Capacity.
PHISON
В случае использования производственного комплекса Phison MPALL, в области настроек Preformat, ищем параметр Target Capacity и указываем там своё значение.
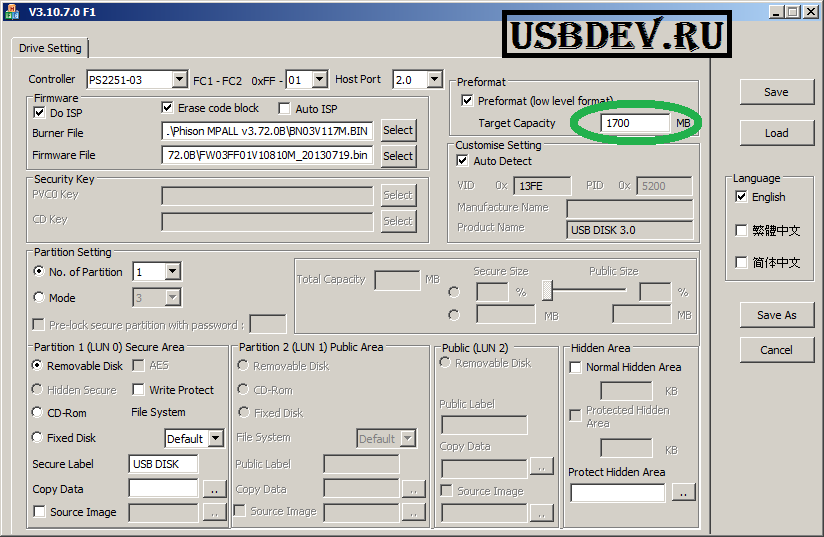
SMI
В прошивальщике SMI MPTool, можно задействовать несколько способов для понижения объёма флеш-памяти. Самый удобный и что главное точный (задаётся конкретный объём), на мой взгляд это использование режима BIN Level на странице Capacity Setting в настройках утилиты. После переключение на него, станет доступен параметр StaticSize, а через кнопку Set можно будет вбить объём в мегабайтах.
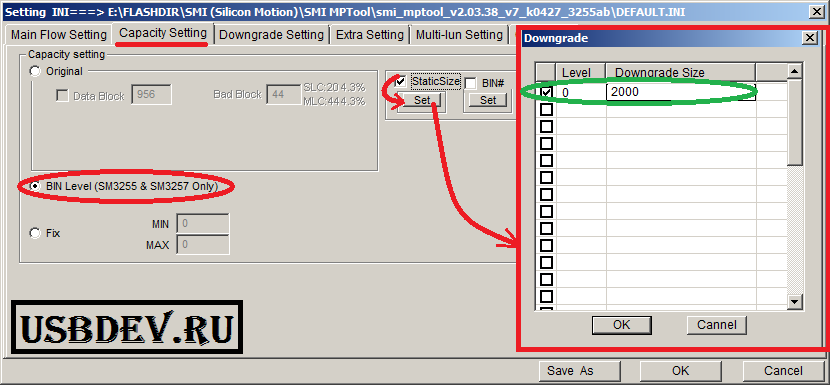
НА УРОВНЕ ФАЙЛОВОЙ СИСТЕМЫ
Суть всех их примерно одинаковая, они уменьшают объём имеющегося тома на флешке, остальное выкидывая в не размеченную область.
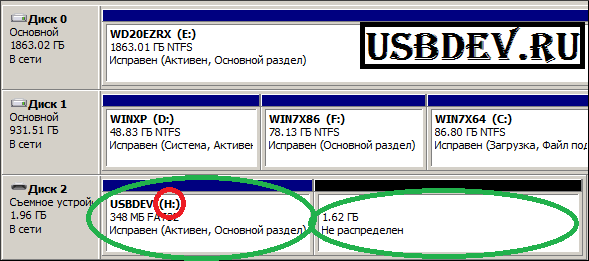
Здесь софтины можно перечислять бесконечно, я даже пренебрег всем известным отечественным продуктом Acronis Disk Director.
MYDISKFIX
Главным образом, утилита MyDiskFix alpha2, применяется для лечения поддельных флешек, в тех случаях, когда нету подходящего сервисного ПО.
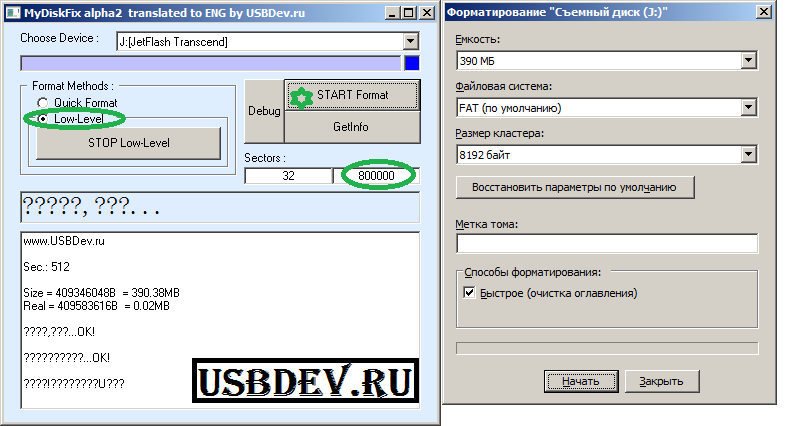
Все манипуляции сводятся к переключению в LowLevel-режим и указанию нужного количества секторов, которые определят объём флешки. Можно писать набум, если лень считать…
PARAGON
Paragon Partition Manager – один и десятков редакторов дисков, выбранный случайным образом.
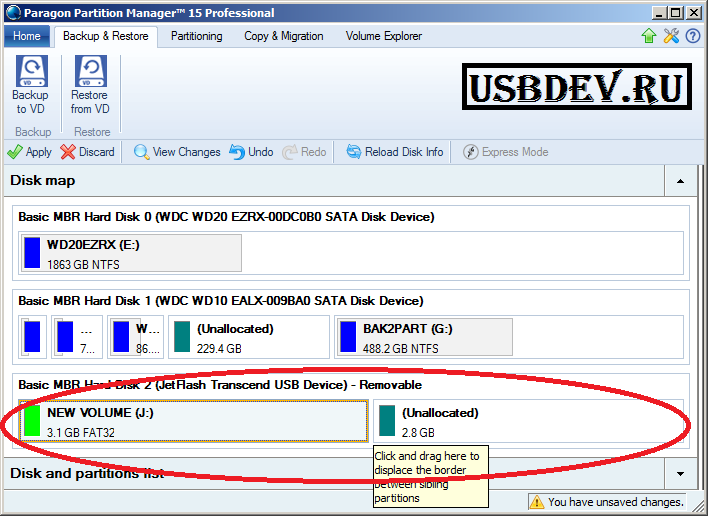
Принцип во всех схожий, выбираем диск, тащим ползунок и в завершении щелкаем кнопку применить изменения.
DISKPART
DISKPART – встроенная в Windows, консольная утилита, для управления дисками. Запускать обязательно следует с правами администратора.
Все необходимые команды показаны на скриншоте и подчеркнуты жирной красной чертой, для большей наглядности.
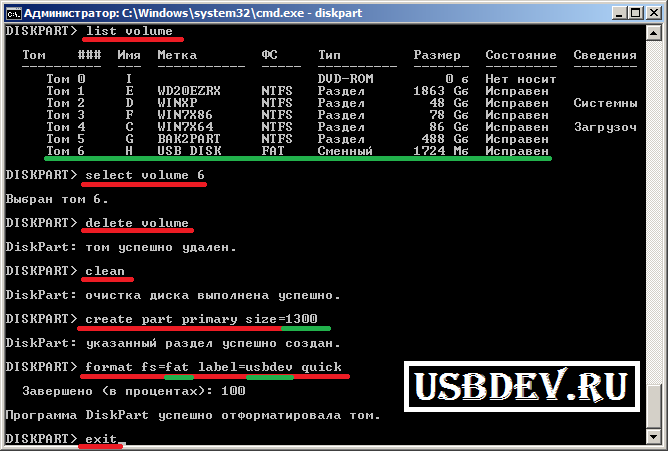
Кратко прокомментирую весь рабочий процесс. Первая команда list volume, выводит список разделов, из которых следует выбрать нашу флешку.
По объёму и метке, я без проблем её вычислил и следующей командой select volume 6, указал программе, что мне нужен том номер 6.
Далее удаляю том командой delete volume.
Произвожу очистку диска командой clean.
Теперь нам предстоит создать раздел и задать ему конкретный объём, указанный в мегабайтах. Например, я забил 1300МБ:
create part primary size=1300
Далее форматирую его в файловую систему FAT и присваиваю метку USBDEV, но вы можете выставить свои значения данных параметров.
format fs=fat label=usbdev quick
Чтобы завершить работу с программой DiskPart, введите команду exit.
PS: Использовалось приложение DiskPart, встроенное в операционную систему Windows 7 SP1.
| Фирменные утилиты: | |||
| Универсальные утилиты для восстановления | |||
| EzRecover | Утилита восстановления USB Flash, помогает, флэш определяет как Security Deviсe, вообще не определяет или показывает объем 0 МБ. Для того, чтобы EzRecovery увидел флэшку надо после запуска программы и выдачи сообщение об ошибке вынуть флешку и снова вставить ее и тогда все путем. Внимание! После использования программы все данные на флэш не сохраняются. | 2.1Mb | Загрузить |
| U-образный складской инструмент 2,9 | Для запуска Recover Disk необходимо чтобы флэш определилась как контроллер U-storage, а для этого нужно установить драйвер под флэш из комплекта U-Storage | 1.4Mb | Загрузить |
| Утилита HP Drive Key Boot Utility | Утилита позволяет сделать вашу флэш-карточку загрузочной.Для загрузки с USB Flash в биосе материнской платы необходимо поставить закладку — загрузка с USB | 45.1Mb | Загрузить |
| F-Recovery для CompactFlash | Утилита f_recovery_cf позволяет восстановить удаленные фотографии и видеосюжеты с карточек CompactFlash после форматирования или ошибок записи. | 800 КБ | Загрузить |
| F-Recovery для MemoryStick | Утилита f_recovery_ms позволяет восстановить удалённые фотографии и видеосюжеты с карточек CompactFlash после форматирования или ошибок записи. | 800 КБ | Загрузить |
| F-Recovery для miniSD | Утилита f_recovery_miniSD позволяет восстановить удаленные фотографии и видеосюжеты с карточек miniSD после форматирования или записи ошибок. | 800 КБ | Загрузить |
| F-Recovery для MultiMediaCard | Утилита f_recovery_mmc позволяет восстановить удаленные фотографии и видеосюжеты с карточек MMC после форматирования или ошибок записи. | 800 КБ | Загрузить |
| F-Recovery для SD | Утилита f_recovery_sd позволяет восстановить удаленные фотографии и видеосюжеты с карточек SD после форматирования или ошибок записи. | 800 КБ | Загрузить |
| F-Recovery для SmartMedia | Утилита f_recovery_sm позволяет восстановить удаленные фотографии и видеосюжеты с карточек SmartMedia после форматирования или ошибок записи. | 800 КБ | Загрузить |
| Универсальные утилиты для тестирования | |||
| Flashnul 0,9 | Программа, позволяющая произвести диагностику и исправление программных ошибок Flash накопителей. Сменные носители на базе флэш-памяти (такие как USB-флэш-накопители, SD, MMC, MS, XD, MD, CompactFlash и т. Д.) В силу ряда (подключение с возможностью горячей замены, воздействие статики, влаги, температуры, механических воздействий при траспортировке, естественный износ из-за ограниченного числа циклов чтения / записи) относительно часто выходят из строя. И если простые дефекты вроде «не определены», «ошибки записи» обнаруживаются относительно просто, то диагностика более сложных дефектов представляет из себя весьма нетривиальную задачу. Для решения этой задачи и была создана утилита flashnul. | 94Кб | Загрузить |
| Apacer | |||
| Утилиты | |||
| Ач320 LFormat Utility | WinME / 2000 / XP | 96.14Кб | Загрузить |
| Handy Steno 2.0 Утилита Flash Disk | Окна | 1.89Mb | Загрузить |
| Handy Steno 2.0 L Формат для защиты от записи | WinME / 2000 / XP | 52.01Кб | Загрузить |
| Инструмент для ремонта Handy Steno 2.0 | WinME / 2000 / XP | 239Кб | Загрузить |
| Утилиты для WiFi Flash Apacer | |||
| WiFi + флэш-накопитель 256 МБ Apacer-Wireless Steno MB112 LFormat Tool | Win98 / ME / 2000 / XP | 1.92Мб | Загрузить |
| WiFi + флэш-накопитель 128 МБ Apacer-Wireless Steno MB112 LFormat Tool | Win98 / ME / 2000 / XP | 2.06Mb | Загрузить |
| Sony | |||
| Утилиты для Memory Stick | |||
| Модуль форматирования карты памяти Memory Stick | Утилита предназначено для форматирования карточек Memory Stick. Помогает вернут оригинальный объем карточки, а также в случаях, когда компьютер не распознает карточку.Предназначена для карточек: «Memory Stick» , «MagicGate Memory Stick» , «Memory Stick Duo» , «Memory Stick (с функцией выбора памяти)» ; Марка Sony «Memory Stick PRO» и «Memory Stick PRO Duo» Внимание! После использования программы все данные на карточке не сохраняются. | 2.3Мб | Загрузить |
| iFormat | Для флэшек USB 1.1 на контроллерах iCreate i5062 Помогает вернуть реальный объём поддельных флэшек Sony | 2.3Mb | Загрузить |
| iFormat | Для флэшек USB 2.0 на контроллерах iCreate i5122 Помогает вернуть реальный объём поддельных флэшек Sony | 2.3Mb | Загрузить |
| Программа PortFree Production 3.27 | С помощью этой утилиты вы сможете увидеть реальный объём вашей флэшки, соответственно, узнать подделку у вас или нет, отформатировать на реальный объём. | 578Кб | Загрузить |
| Seitec | |||
| Утилиты | |||
| Утилита Seitec USB Flash | Фирменная утилита для Seitec, форматирование и проверка на ошибки. | 6.1Mb | Загрузить |
| IOSELL | |||
| Утилиты | |||
| Утилита SecureCell Plus для CellDiskPlus | Когда имеются проблемы с форматированием Когда показывается неправильный объём Когда есть бэд блоки на флешке | 80Кб | Загрузить |
| Утилита SecureCell для KeyDisk (модель FCD-8Kb) | Когда имеются проблемы с форматированием Когда показывается неправильный объём Когда есть бэд блоки на флешке | 340Кб | Загрузить |
| Утилита SecureCell Plus для KeyDisk (модель FCD- (16Kb -256Kb)) | Когда имеются проблемы с форматированием Когда показывается неправильный объём Когда есть бэд блоки на флешке | 80Кб | Загрузить |
| Transcend | |||
| Утилиты | |||
| JetFlash 120 mFormat Utility | Фирменная утилита от Transcend для форматирования Jetflash | 770Кб | Загрузить |
| JetFlash Recovery Tool V1.0,5 | Более поздняя утилита для восстановления (ремонта) USB Flash Transcend | 2.1Mb | Загрузить |
| AlcorMP | Одна из лучших программ для ремонта флэшек Transcend семейства JF. (Основанных на контроллерах Alcor AU). Решает следующие проблемы: Флэшка не форматируется, наличие бэд-блоков, неверный или 0-й объём памяти флэшки, залочилась на запись или чтение и т.п. Внимание: После ремонта флэшки этой утилитой, данные восстановить невозможно! | 3.3Мб | Загрузить |
| JetFlash 120 Recovery Tool | Фирменная утилита от Transcend для восстановления Jetflash. Решение проблемы при форматировании Jetflash при появлении ошибки «JetFlash не найден!» 1. Необходимо включить показ скрытых файлов (свойства папок — вид — показывать скрытые файлы и папки). 2. Запустить утилиту mFormat. 3. Зайти в папку Temp в каталоге своей учётной записи (Например: \ Documents and Settings \ Leon \ Local Settings \ Temp). 4. Если всё сделано правильно, в Temp’e должна появиться папка JFAPP, в которой обнаружится файл JFormat.exe. 5. Запустив JFormat.exe мы обходим сообщение «JetFlash не найден!». | 12Kb | Загрузить |
| T.sonic 310 | Подборка программ для работы с флэшкой (MP3 плеером). Включены программы для форматирования, восстановления данных, разблокировки и много других (Format.exe, LockSev.exe recovery.exe, UDisk98.exe, UDiskNT.exe) | 2.6Mb | Загрузить |
| Драйверы | |||
| Драйвер | Драйвера для флэшек Transcend | 193Кб | Загрузить |
| A-Data | |||
| Утилиты | |||
| Утилита форматирования для флэш-диска Adata PD-0.1.2.3.4.5 | Утилита предназначенная для форматирования флэшек, исправления ошибок и т.п (format.exe) | 700 Кб | Загрузить |
| Инструмент MP | MPTool (UT163 Multi-Devices Production Tool) v3.9.8.0 Утилита для ремонта флэш дисков на контроллерах UT163 фирмы UsBest. Большинство флешек A-Data основаны именно на этом контроллере. Внимание: После ремонта флэшки этой утилитой, данные восстановить будет невозможно | 2.0Mb | Загрузить |
| SanDisk | |||
| Утилиты | |||
| Программа установки Secure Utility | 909Кб | Загрузить | |
| Утилита проверки форматирования и чтения / записи | Утилита предназначена для форматирования flash SanDisk, проверяет устройство на ошибки. | 232Кб | Загрузить |
| Драйверы | |||
| Драйвер Windows 98 (.zip) | Драйвера для USB Flash SanDisk под Windows 98 | 988Кб | Загрузить |
| EasyDisk | |||
| Утилиты и драйверы | |||
| Драйвер и утилита | ED717M1, ED801M1, ED722M1 | 1.25Mb | Загрузить |
| Драйвер и утилита | ED717T, ED801T, ED722T | 818Кб | Загрузить |
| Драйвер и утилита | ЭД717М, ЭД722М | 1.5Мб | Загрузить |
| утилита Мформат | ED3xSB служит для переформатирования USB-драйва. Как обычно, возможно два типа форматирования — «быстрое» и «полное» / »быстрое» и «полное». После форматирования, установленный пароль снимается. | 1.0Mb | Загрузить |
| утилита PassID | ED3xSB родная системная утилита, служит для паролирования доступа к хранящейся на нем информации. | 138Кб | Загрузить |
| MiniEasyDisk | |||
| Инструмент UMSD | ED13xTE1 | 1.0Mb | Загрузить |
| PCLock | ED13xTE1 | 697Кб | Загрузить |
| Flashmail | ED13xTE1 | 1.38Мб | Загрузить |
| SecrecZip | ED13xTE1 | 1.11Мб | Загрузить |
| Патриот | |||
| Утилиты | |||
| USB Disk Pro, версия 2.65 | USB Disk Pro — последняя утилита позволяющая создавать, менять и пользоваться секретной партицией на своем устройстве. USB Disk Pro — это новейшее приложение для обеспечения безопасности, которое позволит пользователям создавать, изменять размер или удалять разделы безопасности на своих флеш-накопителях Patriot Xporter.Пользователи, которые решили удалить свой раздел безопасности и создать один общий раздел, также могут использовать это приложение для изменения размера своего раздела безопасности до «0 МБ». Это полностью устранит раздел безопасности, превратив диск в один целый раздел. | 70.7Кб | Загрузить |
| Сделать загрузочным | Make Bootable — это полезная прикладная утилита, которая позволит пользователям превратить свои Patriot Xporter и Xporter XT в загрузочное USB-устройство хранения данных.Это позволит пользователям загружаться с USB-накопителей для выполнения необходимых задач, выполняемых в среде DOS. | 465Кб | Загрузить |
| Замок ПК | PC Lock — это удобная прикладная утилита, которая позволит пользователям заблокировать свой компьютер, чтобы предотвратить использование или просмотр их компьютера кем-либо, кроме пользователя. При запуске и включении компьютер будет заблокирован от любого использования с момента отключения флэш-накопителя Xporter от компьютера.Разблокировать ПК можно только тогда, когда Xporter подключен к компьютеру. | 324Кб | Загрузить |
| Драйверы | |||
| Драйверы Win98 | Драйвер для семейства USB-накопителей Xporter. Этот пакет драйверов следует использовать только на платформе Windows 98. Пользователи, работающие под Windows ME, 2K и XP, не должны использовать этот пакет драйверов, поскольку наши накопители Patriot Xporter предлагают функции без драйверов в этих средах. | 5.03Mb | Загрузить |
| Panasonic | |||
| Фирменная утилита для форматирования | |||
| Программное обеспечение для форматирования карты памяти SD | Карта памяти SD: RP-SD008B, RP-SD016B, RP-SD032, RP-SD032B, RP-SD064, RP-SD064B, RP-SD128B, RP-SD256B, RP-SD512B, RP-SDh356, RP- SDH512, RP-SDH01G, RP-SDQ01G, RP-SDQ02G, RP-SDK512, RP-SDK01G, RP-SDK02G, RP-SDR256, RP-SDR512, RP-SDR01G, RP-SDR02G Карта памяти miniSD: RP -SS008B, RP-SS016B, RP-SS032B, RP-SS064B, RP-SS128B, RP-SS512B, RP-SS01GB, RP-SS02GB Карта памяти SDHC: RP-SDR04G | 1.22Мб | Загрузить |
| Traxdata | |||
| Утилиты и драйверы | |||
| Format.exe | Родная утилита для форматирования флэшек Traxdata, возвращает реальный обьем, убирает бэд блоки. | 680Кб | Загрузить |
| Драйвер Windows98 | Родной драйвер системы флэшки под операционную windows98 (win98se) | 500 КБ | Загрузить |
| Руководство PDF | Документация | 845Кб | Загрузить |
| Pqi | |||
| Утилиты | |||
| FORMAT v30112 | Фирменная утилита для флешек PQI. Позволяет форматировать, управлять разделами, создать скрытые и запароленные разделы. | 320Kb | Загрузить |
| PQI_LowFormat | Утилита для низкоуровневого форматирования флеш на контроллерах PQI | 2.6Mb | Загрузить |
| KingStone | |||
| Утилиты | |||
| MXT6208 + MPTool V2.0 | Утилита для восстановления флешек на контроллере MXTronics MXT6208A. Помогают китайским флешкам Kingstone и некоторым Sony подделкам. | 1.7Mb | Загрузить |
| Phison-Preformat-v1.30 | Утилита для восстановления флэш-контроллеров Phison серии UP10, UP11 (PS2136 и другие). Флшки Kingstone часто собираются на контроллерах Phison, так что пробуйте. Внимание: После ремонта флэшки этих утилитами, данные восстановить невозможно будет! | 280Кб | Загрузить |
| TakeMS | |||
| Утилиты | |||
| CBM2090E2091 MPTool V1.9,13 | Утилита для флеш дисков на контроллерах фирмы Chipsbank CBM2090E и CBM2091. Такие контроллеры часто стоят в флешках TakeMS. Внимание: После ремонта флэшки этих утилитами, данные восстановить невозможно будет! | 831Кб | Загрузить |
| LG | |||
| Утилиты | |||
| CBM2090E2091 MPTool V1.9.13 | Фирменная утилита для низкоуровнего форматирования и восстановления флеш для контроллеров OTI. Поддерживает контроллеры: 2167, 2166, 2169M, 2165, 2168, 2168B5, 2169SB5, 2189SB3, 2168B6, 2168SB6, 6828, 6128 и другие. Такие контроллеры стоят, как правило, в флэшках LG и KingMax. Могут быть в других производителях. Убеждаемся, что в вашей флешке стоит контроллер OTI. Устанавливаем программу, подключаем флешку. Если не определится, заходим в меню Driver> Reinstall. Если определилась, вы увидите параметры флеш и она будет иметь статус «Ожидание». Затем переходим в меню Инструменты и выбираем подменю параметров вашего контроллера.После всех манипуляций выделяем флэш и нажимаем Enter. Настройки сохраняттся в контроллер, если не будет ошибок записи, статус изменится на «Pass». Внимание: После ремонта флэшки этих утилитами, данные восстановить невозможно будет! | 974Кб | Загрузить |
| Корсар | |||
| Утилиты | |||
| Инструмент массового производства SMI | Утилита для флэш-контроллеров фирмы Silicon Motion. Поддерживает контроллеры: SM321, SM324, SM325. Такие контроллеры устанавливаются во флэшках Corsair, Lg, A-data, Samsung, Super Talent, OCZ ATV, GoodRam. Поэтому эта утилита им должна помочь. П используйте Внимание: После ремонта флэшки этих утилитами, данные восстановить невозможно! | 2.2Mb | Загрузить |
Как восстановить флешку
Многим пользователям знакома ситуация, когда флешка перестает соответствовать операционной системе. Произойти это могло по многим причинам — от неудачного форматирования до внезапного отключения питания. В этой статье мы разберем способы восстановления флешек с помощью специальных программ.
Восстановление флеш-накопителя
На просторах интернета можно отыскать множество программных продуктов, предназначенных для возврата к жизни нерабочих флешек.Существуют как универсальные программы, так и фирменные утилиты от производителей накопителей. Рассмотрим несколько способов с применением разного софта.
Читайте также: Программы для восстановления флешки
Способ 1: HP USB Disk Storage Format Tool
Первой в очереди будет HP USB Disk Storage Format Tool . Данная программа способна «увидеть» неопределяемые системой накопители и операции по восстановлению.
Скачать HP USB Disk Storage Format Tool
Установка
- После окончания загрузки файла «USBFormatToolSetup.exe ». Появится следующее окно:
Нажимаем «Next» .
- Далее выбираем место для установки, желательно, на системном диске. Если устанавливаем программу первый раз, все оставляем как есть.
- В следующем окне нам предложено определить папку программы в меню «Пуск» . Рекомендуется оставить по умолчанию.
- Здесь создаем иконку программы на рабочем столе.
- Проверяем параметры установки и нажимаем «Установить» .
- Программа установлена, нажимаем «Finish» .
Процесс восстановления
Для начала попробуем сканирование и исправление ошибок.
- В окне программы выбираем флешку.
- Ставим галку напротив «Сканировать диск» для получения подробной информации и ошибок.Нажимаем «Проверить диск» и ждем завершения.
- В результатах сканирования всю информацию о накопителе.
- Если обнаружены ошибки, снимаем галку с «Сканировать диск» и выбираем «Исправить ошибки» . Жмем «Проверить диск» .
- В случае неудачной попытки попытки использовать диск при помощи функции «Сканировать диск» можно выбрать опцию «Проверить, если грязный» и запустить проверку снова.Если будут обнаружены ошибки, повторить пункт 4 .
Для того, чтобы восстановить флешку после неудачного форматирования, ее необходимо отформатировать заново.
- Выбираем файловую систему.
Если объем накопителя 4ГБ и меньше, имеет смысл выбрать файловую систему FAT или FAT32 .
- Даём новое имя ( Volume Label ) диску.
- Выбираем тип форматирования.Вариантов два: быстрое и многопроходное .
Если необходимо восстановить (попытаться) записанную на флешке информацию, выбираем быстрое форматирование , если же данные не нужны, многопроходное .
Быстрое:
Многопроходное:
- Нажимаем «Форматировать диск» . Соглашаемся с удалением данных.
Процесс пошел.
Следить за течением операции можно в журнале программы.
После того как процесс будет завершен, накопитель должен появиться в папке «Компьютер» и в «Проводнике» .
Данный способ позволяет быстро и надежно восстановить USB-флешку после неудачного форматирования, программных или аппаратных сбоев, а также кривых рук некоторых пользователей.
Способ 2: EzRecover
EzRecover позиционируется разработчиками исключительно как инструмент для восстановления «убитых» накопителей.Программа может вернуть к жизни флешку, если Windows «видит» её как «Security Deviсe» , вообще не определяет или показывает объем, равным нулю в свойствах. Условием для применения утилиты является ограничение объема накопителя не более 4 ГБ.
Скачать EzRecover
Установка
- Запускаем скачанный файл и нажимаем «Next» .
- Принимаем условия лицензии.
- После того как установщик закончит операцию, нажимаем «Finish» .
Процесс восстановления
- Запускаем программу с помощью ярлыка на рабочем столе. Если он не появился после установки, можно запустить исполняемый файл EzRecover_Stormblue.exe в папке
C: \ Program Files (x86) \ Prolific \ EZ_Recover - После запуска увидим диалоговое окно с предложением переподключить флешку. Вынимаем накопитель из разъема и вставляем обратно.
- Нажимаем «RECOVER» .
- Программа обновредит нас, что все данные будут удалены безвозвратно. Жмем ОК .
- Ждем завершения, после чего флешка будет готова к работе.
Способ 3: Фирменные утилиты
Многие производители флешек создают программы для восстановления своих накопителей. Если для вашего устройства существует такой софт, то рекомендуется пользоваться именно им для достижения максимальной эффективности.Ниже приведены ссылки на инструкции по использованию фирменных утилит от разных производителей.
Подробнее: Как восстановить флешку Verbatim, A-Data, SanDisk, Kingston, Transcend, Silicon Power
Мы провели три метода восстановления флешек с помощью программ. Если производитель озаботился разработкой собственного софта, рекомендуем использовать именно им. В случае неудачной попытки счастья, обратившись к универсальным продуктам.
Мы рады, что смогли помочь Вам в решении проблемы.Опишите, что у вас не получилось. Наши специалисты постараются максимально быстро.
Помогла ли вам эта статья?
ДА НЕТ .Программный ремонт USB Flash Drive с помощью утилиты AlcorMP
Данная инструкция составлена в процессе восстановления работоспособности USB-флеш-накопитель Transcend JetFlash V60 4 ГБ (скриншоты сделаны с Transcend JetFlash V33 4 ГБ, т.к. V60 вернул счастливому владельцу) и не претендует на полноту описания всех нюансов, а лишь только для тех кто не знает с чего начать.Приступая к процессу восстановления работоспособности Flash Drive необходимо учитывать следующие моменты.
Не пытайтесь запустить программу восстановления данных, хранящихся на флешке, потому что будет выполнено низкоуровневое форматирование устройства с потерей всех записанных данных.
Прежде чем запускать программу, необходимо сохранить «начальный» файл конфигурации AlcorMP.ini в отдельной директории, поскольку в процессе настройки данный файл будет изменен согласно типу вашего USB-накопителя. В следующий раз, до того как вы вставите для ремонта другую модель флешки, необходимо восстановить восстановленный «начальный» файл конфигурации AlcorMP.ini иначе будет сообщение об ошибке.
После работы AlcorMP может исчезнуть значек безопасного извлечения USB-устройств, для восстановления значка отправить сообщение, запустить LoadDriver.exe и выполнить удаление (там так написано;). Чтобы значёк безопасного извлечения USB устройств не исчез, достаточно в закладке Setup-BadBlock установить галку напротив «Удалить драйвер при закрытии MP» (см. Рисунок 1.12).
При использовании программы придерживаемся правила — сначала запускаем программу, затем вставляем флешку, после обработки закрываем программу — затем отключаем флешку.
Программу AlcorMP версии (090227) и выше, перед отключением флешки можно не закрывать, если использовать специально предназначенную для размонтирования флешки кнопку Eject (E) в главном меню (см. Рисунок 1.1). В AlcorMP (090227) увеличено число распознаваемых микросхем памяти до 239 (параметр Count = 239 в файле FlashList.ini) против 221 (Count = 221) в AlcorMP (081208). В остальном, интерфейс программ совпадает, данная программная инструкция подходит и для более ранних версий AlcorMP.Какую версию программы использовать для вашей флешки подскажет опыт, не всегда самая «свежая» версия гарантирует успех, например утилита AlcorMP (090227) некорректно обрабатывала флешку Transcend на устаревшем контроллере AU6982, а AlcorMP (081208) справилась легко, обычно работает принцип времени выпуска контроллера и соответствующей ему времени утилиты настройки.
Если вы читаете эту инструкцию, то, надеюсь, это означает, что этап определения типа микросхемы контроллера уже пройден, и в вашей флешке используется один из следующих контроллеров — Alcor AU7640, AU6981, AU6982, AU6983, AU6984, AU6986, AU3150 (AU3150B51 / C53 используется) в MP3 плеере).
Если в вашей флешке установлен контроллер AU6980, AU9380 в утилиты семейства AlcorMP не подойдут.
Главное меню программы AlcorMP (090227) Рисунок 1.1.
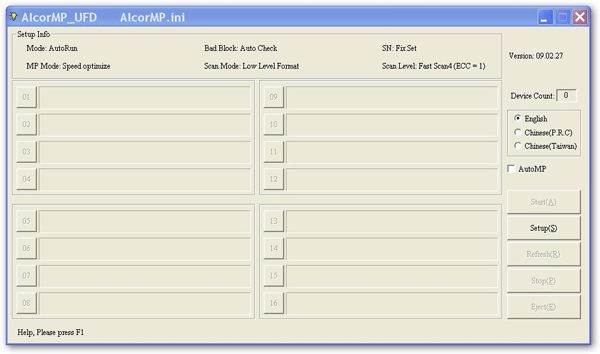
Главное меню программы AlcorMP (081208) Рисунок 1.2.
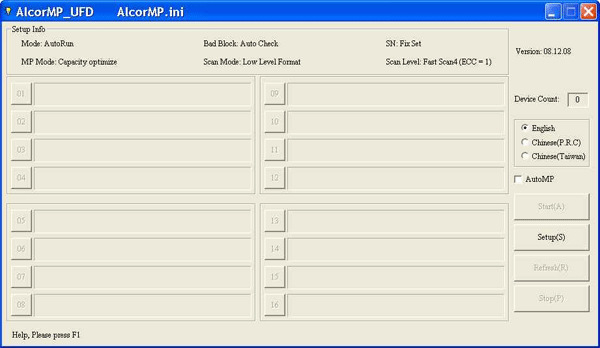
После запуска AlcorMP (081208) можно вставить флэш-накопитель USB, при этом в первый раз может появиться сообщение программы о предварительных настройках с требованием вынуть флешку и перезапустить программу и снова вставить флешку — делайте.В секции Setup Info указаны текущие (на момент запуска программы) установки, пока не обращаем на них внимания, по всем параметрам пройдемся далее.
Порт USB в который вы вставляете флешку должен быть непосредственно исправным, лучше всего вставлять в разъем системной платы, без перекосов. Использовать разъемы на передней панели, а также удлинители нежелательно — такого рода соединения могут стать причиной проблем.
Рисунок 1.3.
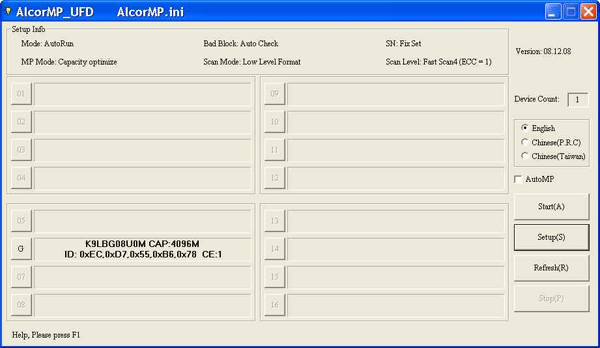
Информация о флешке может появиться в любом из шестнадцати окон, как видно на Рисунках 1.3., флешка попала в шестой отсек. Если сейчас кликнуть на кнопку «G» слева от надписи про флешку, то информация о флешке будет не совсем корректна, хотя можно увидеть и записать на листок бумаги серийный номер флешки, если захотите его оставить для этого устройства. Чтобы попасть в меню настроек — нажимаем Setup (S).
Рисунок 1.4.
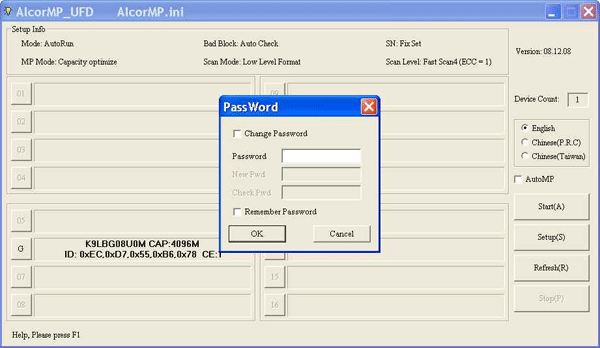
Программа предлагает установить пароль, оставив поля пустыми и жмем кнопку «ОК». Теперь доступны несколько секций настроек, поочередно рассмотрим и настроим их.
Рисунок 1.5.
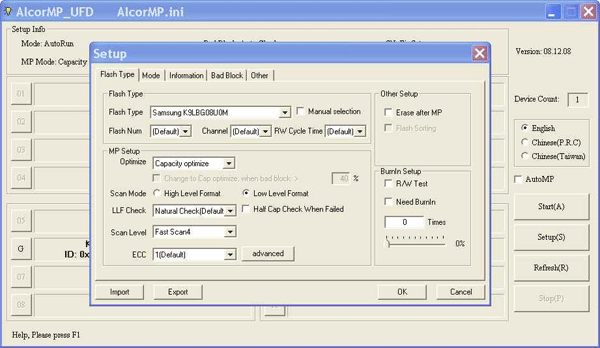
В секции Flash Type появится наименование производителя и тип используемой микросхемы памяти, в данной секции ничего не меняем. В секции MP Setup \ Optimize доступны три значения Speed optimize \ Capacity optimize \ LLF Set optimize, вибираем Speed optimize, тогда скорость записи на флешку будет высокой. Если выбрать оптимизацию емкости, то флешка будет оптимизирована на больший объем (за счет уменьшения размера кластера), но при этом скорость записи упадет (в 2-4 раза относительно оптимизации скорости).В исключительных случаях, если после обработки флешки с параметрами оптимизации скорости появились сбои в работе устройства, використовуйте метод оптимизации производительности.
Рисунок 1.6.
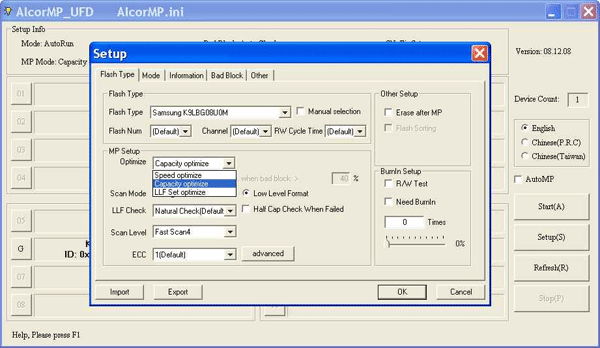
Метод LLF Set optimize без проверки на Bad блоки, преймуществ перед Оптимизация скорости не имеет, використовуйте его если только на 100% уверены в надежности флешки. На данной закладке можно еще поэкспериментировать с Scan Level.
Рисунок 1.7
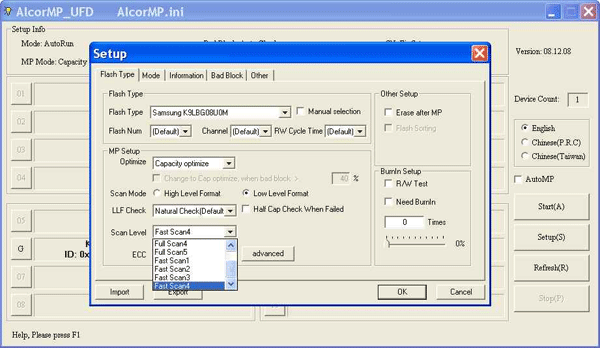
Full Scan1 наиболее надежный, но самый долгий, 4 ГБ флешка Transcend JetFlash V60 проверяется минут, если перед вами поставлена задача восстановить убитую флешку, то есть смысл остановиться на этом методе, а если в исправности микросхемы памяти нет сомнения, тогда можно выбрать Fast Scan4 — проверка будет занимать до 1 мин.
Переходим к следующей закладке (вверху) Режим (Рисунок 1.8).
Рисунок 1.8.
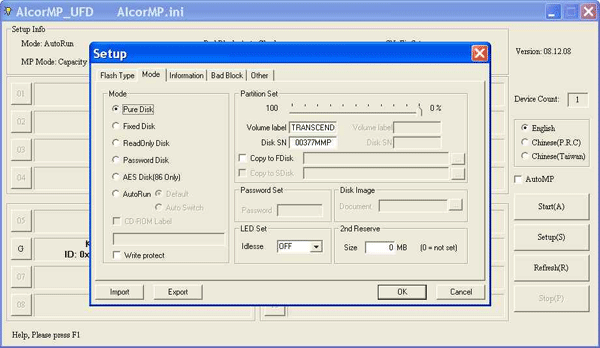
Выбираем Pure Disk, если нас интересует обычная флешка в ее понимании (один логический раздел — одна буква в проводнике). По желанию в поле Уровень громкости присваиваем название — то что будет в проводнике после логической буквы, а также в поле Диск указываем серийный номер логического диска (не путать с серийным номером самой флешки). Уровень громкости и Disk SN можно не указывать.Если сдвинуть указатель движка с 0%, то при этом откроются для изменения поля для присвоения Уровень объема и SN второму разделу (Рисунок 1.9).
Рисунок 1.9.
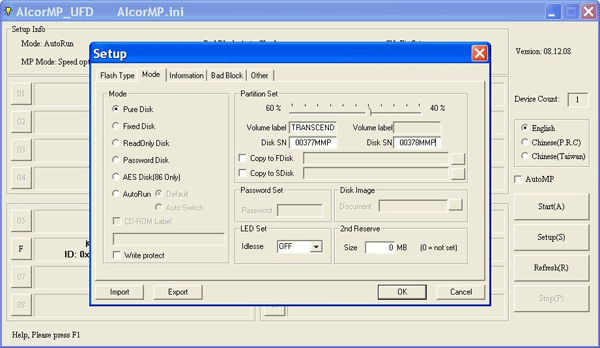
По желанию в поле Скопировать в FDisk можно указать путь к внешнему файлу, которые скопированы на первый раздел, и если будут скопированы два раздела, то откроется поле Скопировать в SDisk для копируемых файлов второго раздела. Если вдок поставить галку Защита от записи в файлы в выбранных разделах FDisk, SDisk будут доступны только на чтение.
Рисунок 1.10
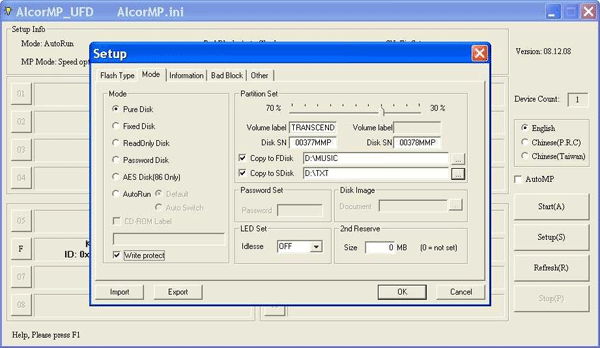
Обратите внимание на параметр LED Set, когда его значение OFF, это означает, что индикатор на флешке после установки флешек в порт USB после детекта будет выключен (при пересылке данных будет мигать), а если он включен, то индикатор на флешке будет гореть всегда (при пересылке данных будет мигать), даже в моменты простоя. Установите в данной закладке как на скриншоте.
Для создания загрузочного раздела CD-ROM на флешке читайте статью Создание CD-ROM раздела на флэш (для контроллеров Alcor AU6983, AU6984, AU6986).
Прежде чем перейти к следующей закладке, проверим установки Setup-Mode, для обычной флешки они должны соответствовать Рисунку 1.8.
Переходим к следующей закладке (вверху) Информация (Рисунок 1.11).
Рисунок 1.11.
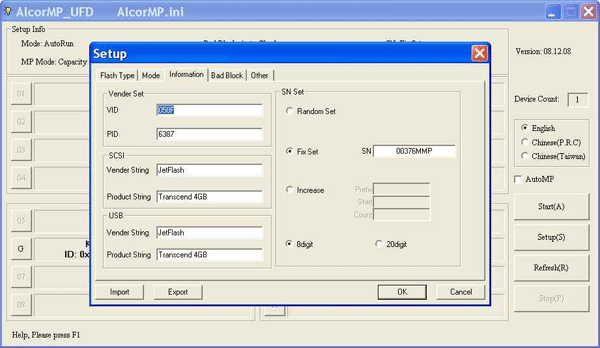
В поле VID, PID информация уже присутствует, утилита сама их подставляет, если здесь пусто, чтобы внести правильный VID, PID (VID = 058F, PID = 6387-предпочтительно, допустимо PID = 9380, нежелательно PID = 1234). Поля SCSI и USB можно не трогать, у меня здесь прописаны данные под конкретную флешку, эти наименования будут видны в Windows для этой флешки.Для запуска утилит Transcend необходимо поле Vender String заполнить JetFlash. В секции SN Set ставим галку Fix Set и прописываем в поле SN серийный номер флешки (тот что вначале записывали на бумажку) в формате 8digit или 20digit, в формате 20digit недостающие до двадцати заполняются цифры нулями, что не всегда удобно. Если поле серийного номера не прописывать, то программа сама его присвоит, сгенерировав случайным образом при выборе пункта Случайный набор.
Переходим к следующей закладке (вверху) BadBlock (Рисунок 1.12).
Здесь оставляем все как на скриншоте, по умолчанию форматирование выполняется в FAT32, если вам нужна другая файловая система, то создайте ее потом ее, после восстановления работоспособности флешки другими сторонними утилитами форматирования. Как уже было принято в самом начале, наличие галки в строке Uninstall Driver When Close MP позволяет автоматически завершить работу программы AlcorMP выгружать драйвер шины USB необходимые для работы утилиты. Операционная система продолжит своих «родных» драйверов поддержки USB и значек безопасного извлечения устройств на шине USB появится в трее.Если убрать галку, то драйвер AlcorMP не будет выгружены и подменят «родные», тогда значек безопасного извлечения для флешек не появится при подключении флешки.
Рисунок 1.12.
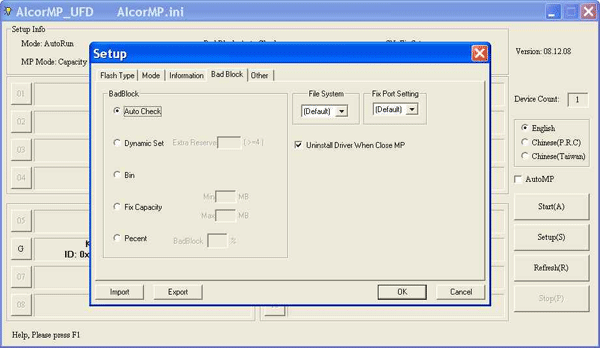
Переходим к следующей закладке (вверху) Другое (Рисунок 1.13).
В данной закладке секцию Compel Specify Flash не трогаем, в ней будет указан производитель и тип микросхемы флеш памяти, который программа определила автоматически. А вот на секцию Поддержку для других типов контроллеров или нет необходимо обратить пристальное внимание.По умолчанию галка в данной строке отсутствует и поэтому недоступны для выбора шести типов указанных в данной секции. В списке типов устройств отсутствует тот, который используется в вашей флешке (например, AU6982, AU6986…).
Рисунок 1.13.
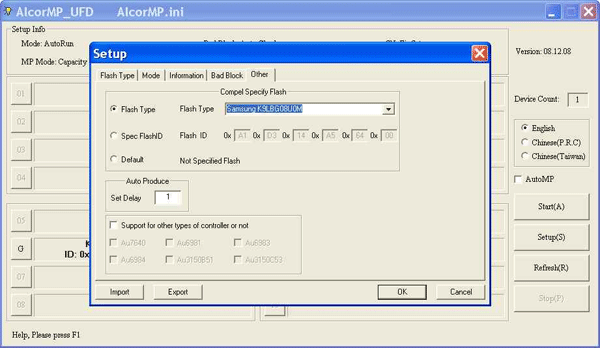
А если в списке шести затененных типов официального сообщения вывести свой, то небходимо его обязательно состоится. Например, в вашей флешке установлен AU6983, тогда секция Другое должно быть как показано на Рисунке 1.14.
Рисунок 1.14.
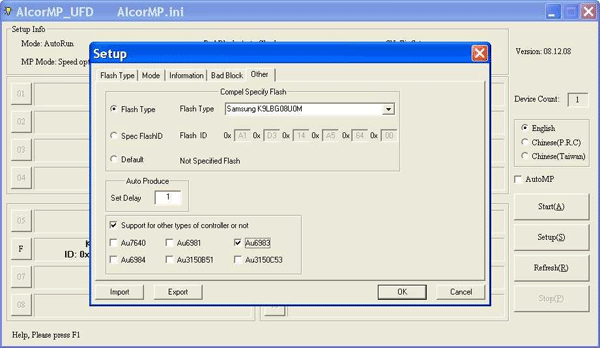
После настройки, нажимаем кнопку OK в правом нижнем углу и возвращаемся на основной экран утилиты. Все готово для запуска процесса восстановления, нажимаем Start (A). В случае если произошла непредвиденная остановка, либо вы сами прервали процесс, вспомнив о чемто важном, на месте отображения информации о флешке появится сообщение об ошибке устройства. Необходимо нажать Refresh® чтобы вернуться к предыдущему состоянию (до запуска Start (A)).После старта утилиты с настроенными указанными выше будет выполнена следующая последовательность операций:
Стирание… (Рисунок 1.15).
Рисунок 1.15.
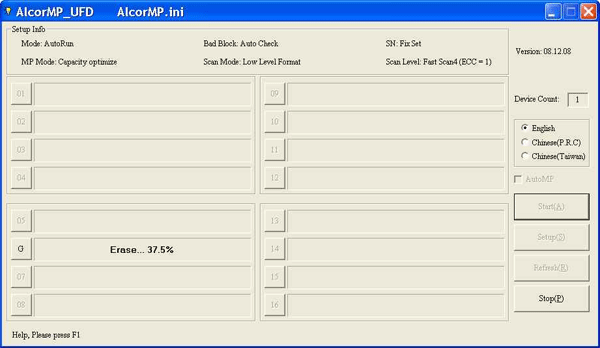
Сканирование на плохие блоки Bad Block…
Рисунок 1.16.
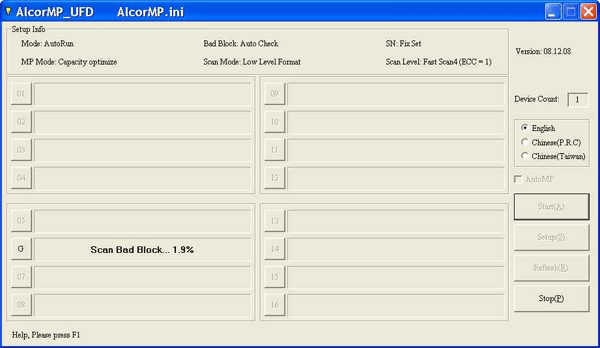
Форматирование…
Причем форматирование может проскользнуть практически незамеченным.
Рисунок 1.17.
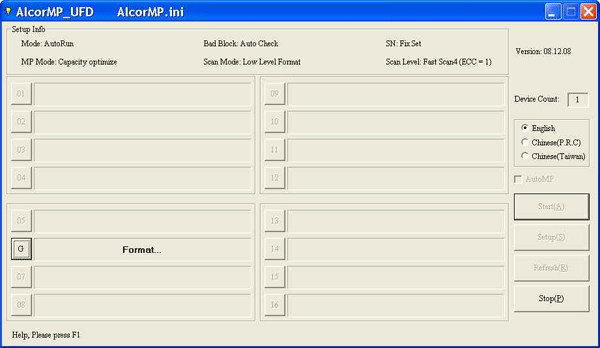
После удачного завершения процесса, информация о флешке выводится зеленым шрифтом.
Рисунок 1.18.
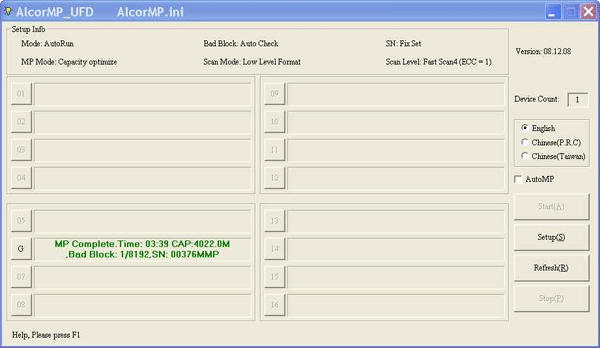
Для просмотра детальной информации нажимаем F — Status, получаем картину следующего вида.
Рисунок 1.19
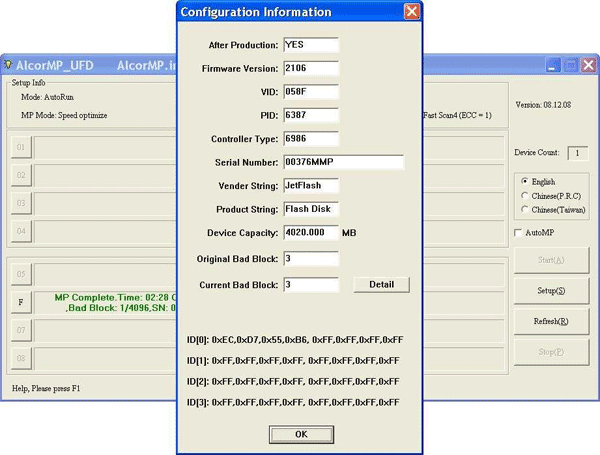
Исходный плохой блок это плохие блоки, которые были пофиксены на флешке еще на этапе производства. Осталось закрыть программу, вынуть флешку, снова ее вставить и наблюдать «новенькую, рабочую» флешку.
Внимание !!!
Автор статьи не несет ответственности за возможный ущерб, который вы можете причинить своему оборудованию в процессе творчества.Все попытки переложить ответственность на кого бы то ни было прямо или косвенно несостоятельными. Всё в ваших руках (и голове), примите решение и приступайте к делу! Вся информация предоставлена в статье получена опытным путем, из сообщений в разныхмах и имеет высокую степень достоверности так как была проверена. Тем не менее никто не застрахован от ошибок и заблуждений. Дабы восторжествовала истина — проведите свои исследования. Желаю вам удачи!
Автор: nat27
.Flash Drive Information Extractor v9.3.0.630 — usbflashinfo — [USBDev.ru]
Отечественная разработка, от малоизвестной широкой публике компании ANTSpec Software . Позволяет выдать максимум информации о исследуемых флешках, благодаря опросу подпрограммы контроллера флэшки. Позволяет определить такие данные как: контроллер, возможные микросхемы памяти, тип памяти, VID, PID, идентификатор флэш-памяти, производитель, продукт, идентификатор поставщика запроса, идентификатор продукта запроса, версия продукта запроса, емкость физического диска, емкость диска Windows, USB Версия, Макс.Power, ContMeas ID. Для некоторых контроллеров также указываются: Flash CE, Flash Channels, Chip F / W, MP Ver., ID_BLK Ver., Firmware Date.
Утилита Flash Drive Information Extractor , в отличии от двух своих аналогов ( ChipEasy и ChipGenius ) Правильно работает в портах стандарта USB3.0 на контроллерах Asmedia .
Начало с версии V7.0 программа выдает результат в не зашифрованном виде, что ставит её в один ряд с подобными утилитами.Рекомендую её при работе с контроллерами Alcor , Innostor , Phison и SMI .
СИСТЕМНЫЕ ТРЕБОВАНИЯ:
— Windows 2000/2003 / XP / Vista / 2008/7/8/10 .
— Место на жестком диске: 4 МБ.
В связи с прекращением поддержки старых версий, которые выдавали результат в зашифрованном виде, я удалил их с данной страницы. Новые тоже стал со времен тереть. Так что все предыдущие версии утилиты я удаляю со страницы загрузки, но если кому (извращенцам) надо помочь найти старый образец.У меня на жестком диске, сохранилась небольшая коллекция предыдущих версий, которые когда-либо были на портале USBDev.
Все вопросы, по традициям, направляем на форум, иначе их публикация и ответ на них, скорее всего не последует!
Интерфейс утилиты мультиязыковой, т.е. для русской винды будет конечно всё по русски, в больше — английский.
СКАЧАТЬ \ СКАЧАТЬ
Извлечение информации о флеш-накопителях v9.3.0.630 ; usbdriveinfo.zip ; размер: 4255884 байта
ПРИМЕРЫ ОТЧЁТОВ
; Phison-контроллер:
Объем: G:
Контроллер: Phison 2151-53
Возможные микросхемы памяти:
Samsung K9W8G08U1M
Тип памяти: SLC
Идентификатор флэш-памяти: ECDCC115 54
Микросхема F / W: 01.03.10
Дата прошивки: 2005- 02-03
VID: 1005
PID: B113
Производитель:
Продукт: USB FLASH DRIVE
ID поставщика запроса:
ID продукта запроса: USB FLASH DRIVE
Версия продукта запроса: RMAP
Емкость физического диска: 1031798784 байта
Емкость диска Windows : 1027604480 Байт
Внутренние теги: 2QYP-S99X
Файловая система: FAT32
Версия USB: 2.00
Заявленная мощность: 200 мА
Код ContMeas: 59D8-01-00
Microsoft Windows XP SP2 x64
; Твердотельная система — чип:
Объем: G:
Контроллер: TC58NC6688 (SSS 6690)
Возможные микросхемы памяти:
Toshiba TH58NVG4T2ETA00
Тип памяти: TLC
Flash ID: 98D598B2 7654
Flash CE: 1
VID: 0930
PID: 6544
PID: 6544
Производитель:
Продукт: USB-флеш-память
Запрос ID поставщика:
Запросить идентификатор продукта: USB-флеш-память
Запросить версию продукта: 1.00
Емкость физического диска: 2003795968 байт
Емкость диска Windows: 2003173376 байт
Внутренние теги: 386N-9P3F
Файловая система: FAT
Относительное смещение: 31 КБ
Версия USB: 2.00
Заявленная мощность: 100 мА
ContMeas ID: 59D8- 01-06
Microsoft Windows XP SP2 x64
<- ВЕРНУТЬСЯ НАЗАД, К ДРУГИМ УТИЛИТАМ ДЛЯ ФЛЭШЕК
.