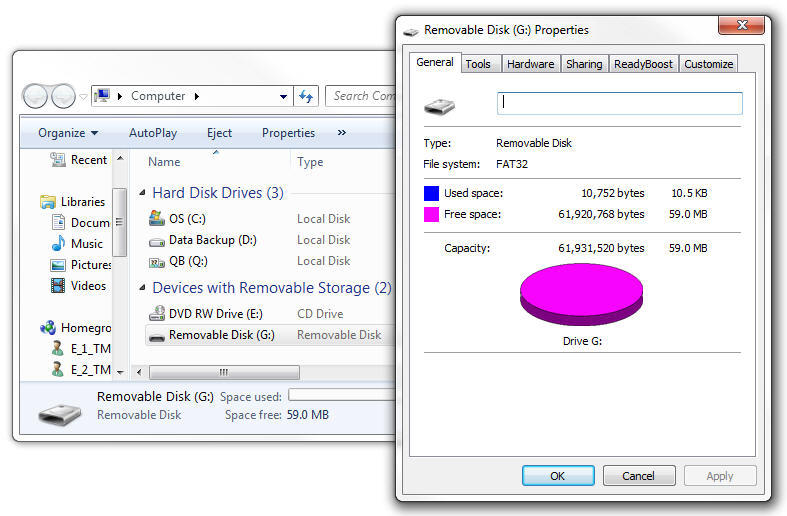Настоящая емкость флешки. Почему отличается от написанной?
Наверняка вы обращали внимание при просмотре характеристик своего накопителя, что его емкость недотягивает до цифры указанной производителем. Это касается не только емкости флешек, но и всех цифровых носителей: жестких дисков и других накопителей в которых емкость измеряется Мегабайтами, Гигабайта и Терабайтами.
В нашем ассортименте присутствуют флешки с логотипом у которых объективная емкость и высшее качество.
В чем же здесь дело и не скрывается ли в этом обман? Так сложилось, что производители накопителей, в общем, как и производители другой продукции, хотят продать «конфетку» с красивой надписью (емкость) за меньшие деньги.
Что бы победить в конкурентной борьбе: емкость, которая указана на накопителе правдивая, но с одной стороны.
Так почему же флешка емкостью 4 Гб только 3,72 Гб, а у 32 Гб 29,80 Гб?
Ответ на этот вопрос следует из основ компьютерной техники, а именно: 1 килобайт содержит 1024 байта и так далее с мегабайтами, гигабайтами…
Далее мы получаем следующее: производитель комплектует флешку емкостью 4 Гб чипом памяти на 4 000 0000 000 байт (ориентировочно), у разных производителей незначительно отличается.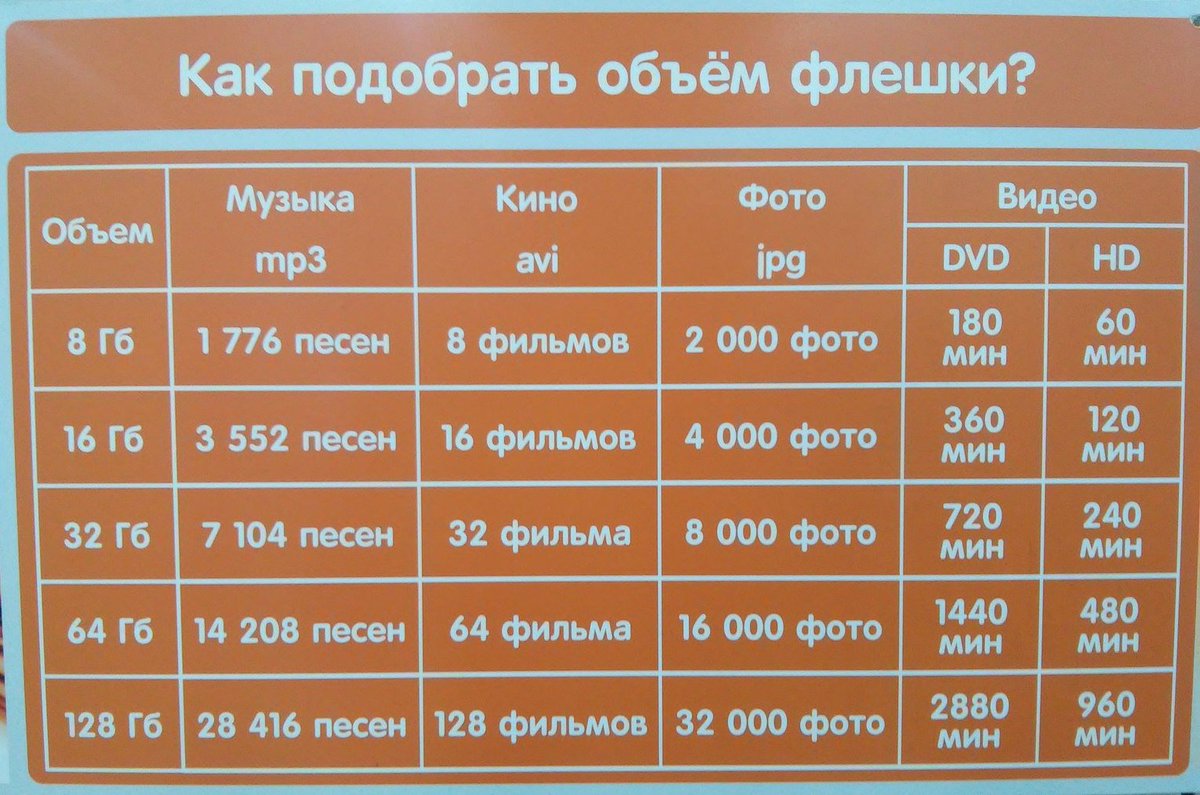
Какова реальная емкость флешки?
Возьмем для примера флешку кредитку 4 Гб и посчитаем какаю цифру мы увидим в свойствах: 4 000 000 0000 поделить на 1024 трижды мы получаем цифру 3,72 Гб.
Для следующих емкостей получим:
| Номинальный объем | Реальный объем |
| 8 Гб | 7,45 Гб |
| 16 Гб | 14,90 Гб |
| 32 Гб | 29,80 Гб |
| 64 Гб | 59,60 Гб |
| 128 Гб | 119,21 Гб |
| 256 Гб | 238,42 Гб |
| 512 Гб | 476,84 Гб |
| 1000 Гб | 931,32 Гб |
Для накопителей большей емкости абсолютное отклонение будет больше. Например, для жесткого диска емкость 1 Терабайт реальная емкость составит 931 Гб.
Кроме того полезная емкость накопителя зависит от выбранной файловой системы: FAT16, FAT32, NTFS. Носитель, отформатированный в разных системах будет иметь разную полезную емкость.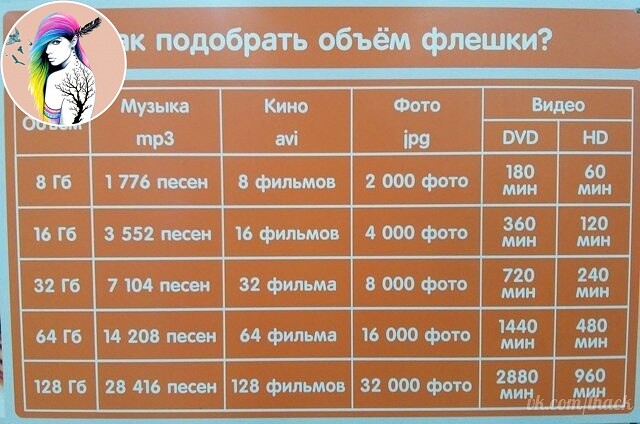 Это связано с тем, что при форматировании диска на него записывается системная информация о нем и она, для разных ФС разная.
Это связано с тем, что при форматировании диска на него записывается системная информация о нем и она, для разных ФС разная.
Ну и последнее. Есть такой феномен как китайская флешка: это когда в системный раздел флешки небольшой емкости умышленно вносится информация о том, что ее емкость большая. Например, из 1 Гб можно сделать 32 Гб. На практике если эту флешку вставить в компьютер он покажет, что ее емкость 32 Гб. Когда пользователь запишет на нее данные в объеме большем ее реального, копирование завершится без ошибок. Но вот прочитать с такого носителя данные удастся в количестве соизмеримом с реальным объемом т.е. не более 1 Гб для нашего примера.
Полезные ссылки:
- Программа h3testw позволяет оценить реальную емкость и не требует инсталляции. Оценка может занять продолжительное время (30-50 мин для флешки 8 Гб).
- Программа CrystalDiskMark поможет оценить скорость накопителя.
- В случае если у вас возникли неполадки с флеш-накопителем или вам попалась флешка с «фэйковым» объемом и вы хотите задать ей реальный рекомендуем сайт flashboot.
 ru. На нем собрано множество статей и обсуждений по вопросам: восстановления флешек, карт памяти, SSD дисков, MP3 плееров и данных на них.
ru. На нем собрано множество статей и обсуждений по вопросам: восстановления флешек, карт памяти, SSD дисков, MP3 плееров и данных на них.
Как увеличить память на флешке
Флешки предоставляют все больше возможностей. Если у вас есть старая карта MMC, вам не обязательно покупать новую карту. Просто применить трюк с помощью компьютера.
Ключ к решению этой проблемы заключается в соответствующем форматированием флэш карты.
Это позволит увеличить объем доступной памяти. Тогда в случае флешки с 512 МБ, можете получить до 128 МБ больше.
В результате, ваша карта (MMC, Duo, Produo) будет вмещать до 640 Мб фотографий, видео и музыки.
Как увеличить объем флешки usb
Флешки которые мы покупаем в магазине, часто отформатированы большими блоками. Если же вы переформатируете память, используя меньшие блоки, это позволит сэкономить некоторое место.
Хитрость не удастся, если форматировать карту памяти в телефоне. Устройство просто удалит таблицу размещения файлов, не изменяя размер блоков.
Поэтому вы должны использовать инструмент для управления дисками в Windows. Там же выбрать файловую систему FAT и размер блока как можно меньше.
Если будете следовать этому трюку, то получите больше свободного места, для выполнения нужных вам операций.
Другие способы увеличить место на флешке
Этот способ подразумевает форматирование в системе NTFS на минимально доступном размере кластера. Галочку напротив строки «Быстрое … .» снимите. Затем выставьте самый меньший размер кластера.
Еще один способ – войти в свойства и поставит птичку напротив строки «Сжимать этот диск для экономии места».
Так можете освободить до половины занятого объёма. Что еще можно предпринять, чтобы увеличить возможности флешки.
Еще можете задействовать специальные утилиты для оптимизации записи данных.
Для многих не секрет что флешку можно перепрошить. Так также можно добиться некоторых успехов.
Вот только при неумелом обращении результат можно получить даже не обратный, а катастрофический. Поэтому кто не уверен – рисковать не стоит. Успехов.
Поэтому кто не уверен – рисковать не стоит. Успехов.
Реальный размер флешки.
В сегодняшнее время флеш накопители являются незаменимым переносчиком информации любого пользователя за компьютером. Ведь таким образом мы экономим много денег которые бы потратили на диски. Конечно важную и ценную для вас информацию (фото, видео, программы и т. п.) все стоит записать на диски.
Нельзя на 100 % доверять флешке, ведь она в любой момент может выйти из строя или все файлы на ней могут повредиться неправильным обращением с ней либо действием вирусов.Отойдем от вступления и перейдем к сути ответа за которым вы пришли.
 Если вы читаете эту статью значит вам интересно, где вся память на флешке которая должна там быть. Ведь вы скажете, полностью форматировал ее, она чистая, а все ровно памяти меньше чем заявлено производителем (написано на самой флешке).
Если вы читаете эту статью значит вам интересно, где вся память на флешке которая должна там быть. Ведь вы скажете, полностью форматировал ее, она чистая, а все ровно памяти меньше чем заявлено производителем (написано на самой флешке).16 млрд./1024/1024/1024 ≈ 14.9 Гб.
Расчетный размер некоторых величин флеш накопителей.
4 гб.
4 млрд./1024/1024/1024 ≈ 3.7 Гб.
8 гб.
8 млрд./1024/1024/1024 ≈ 7.5 Гб.
16 гб.
16 млрд./1024/1024/1024 ≈ 14.9 Гб.
32 гб.
32 млрд./1024/1024/1024 ≈ 29.
64 гб.
64 млрд./1024/1024/1024 ≈ 59.6 Гб.
128 гб.
128 млрд./1024/1024/1024 ≈ 119.2 Гб.
- Чтобы узнать сколько памяти на вашей флешке не будет, умножьте 0,0686774253845215 на размер флешки. 0,0686774253845215 * 32 = 2,197677612304688 гб.
- Чтобы узнать какой реальный размер имеет ваша флешка, умножьте 0,9313225746154785 на размер флешки 0,9313225746154785 * 32 = 29,80232238769531 гб.
Как видите чем больше объём флешки тем больше памяти вы теряете. Если на флешке с объемом памяти в 4 гб вы теряете около 300 мб, то на флешке размером в 128 гб вы недосчитаетесь 8.8 гигабайт.
Еще емкость немного зависит от файловой системы которая используется на флешке, это может быть (FAT, NTFS), ведь система также занимает определенное место на флешке.
И на конец советуем покупать usb флешки с запасом памяти который вам необходимый для ваших целей. Также покупайте от проверенных производителей. Ведь малая цена за большие гигабайты может разочаровать вас в будущем.
Объем флешки для эцп — ЭЦП 2.0
Алексей Лукацкий — менеджер по развитию бизнеса Cisco Systems
После далеко неединичных инцидентов с кражей секретных ключей ЭЦП, используемых для цифровой подписи платежных поручений, на многих конференциях, в маркетинговых материалах, в рекомендациях разработчиков банковского софта и средств защиты звучит одна общая рекомендация — использовать USB-токены. Мол, это позволит полностью исключить кражу секретных ключей ЭЦП и защитит банковских клиентов от несанкционированного перевода средств на подставные счета. Но так ли это на самом деле? Не лукавят ли производители АБС и аппаратных USB-токенов?
Начнем с того, что токеном называется компактное устройство в виде USB-брелка, смарткарты или иной формы, которое служит для авторизации пользователя. Следуя этому определению обычные USB-флешки не подходят под понятие токен. Однако некоторые поставщики таких носителей информации все-таки называют их токенами, ссылаясь на то, что на них можно хранить PKI-сертификаты, по которым в свою очередь можно аутентифицировать пользователей.
- Обычная USB-флешка. Данный тип носителя никак не влияет на защищенность хранимых на нем данных. По данному критерию такой USB-токен мало чем отличается от дискеты. Украсть с него секретные ключи не представляет никакого труда и использовать такой токен для поставленной задачи нельзя. Хотя некоторые банки допускают это.
- USB-флешка с защищенным хранилищем. Этот тип носителя стал распространяться не так давно. Это USB-носители с встроенным шифрованием. Примером такого носителя является Verbatim Store ‘n’ Go USB Executive Secure, семейство разнообразных носителей Kingston DataTraveler или Buffalo RUF2-HSCL-U (последняя помимо шифрования поддерживает еще и встроенную антивирусную проверку хранящихся файлов). Данное решение обладает более высокой защищенностью чем обычная флешка, но также не может быть рекомендована как хранилище секретных ключей ЭЦП.

- USB-токен с встроенным криптопроцессором
 Именно в нее можно записать секретные ключи ЭЦП, которые нельзя будет модифицировать… но вот украсть их можно в момент их передачи от токена в программу формирования ЭЦП. При этом дальнейшее наличие токена уже не нужно, т.к. у нас имеется копия перехваченного секретного ключа. PIN-код для доступа к токену также может быть перехвачен специализированным программным обеспечением. Примером такого типа устройства является VeriSign USB Token, eToken PRO или Rutoken.
Именно в нее можно записать секретные ключи ЭЦП, которые нельзя будет модифицировать… но вот украсть их можно в момент их передачи от токена в программу формирования ЭЦП. При этом дальнейшее наличие токена уже не нужно, т.к. у нас имеется копия перехваченного секретного ключа. PIN-код для доступа к токену также может быть перехвачен специализированным программным обеспечением. Примером такого типа устройства является VeriSign USB Token, eToken PRO или Rutoken. - USB-токен с встроенной генерацией ЭЦП. Этот тип носителя отличается от всех остальных тем, что он не только хранит секретный ключ ЭЦП и самостоятельно вырабатывает ее внутри себя. Иными словами, на вход этого токена подается платежное поручение, которое и подписывается внутри USB-устройства. Как правильно пишут разработчики таких устройств, секретный ключ никогда не покидает токен. Сегодня на российском рынке представлено только одно сертифицированное в ФСБ решение — » iBank 2 Key«, работающий с АБС iBank компании «БИФИТ».

Последнее время вокруг «iBank 2 Key» нагнетается ажиотаж. Причем его активно подпитывают и сами банки, которые для своих клиентов дают такие рекомендации: «Радикальной мерой борьбы с выявленным трояном, является использование носителя ключевой информации — USB-токен, который делает невозможным копирование ключей ЭЦП
 Так, физическое нахождение у Вас
Так, физическое нахождение у Вас Если обратить внимание на рекламу такого токена, то можно обратить внимание, что в качестве его «радикального» преимущества преподносится защита секретного ключа ЭЦП. В этом и кроется подвох или непонимание продавцами всей глубины проблемы. Ведь не в краже секретных ключей ЭЦП состоит основная угроза. Ключевая же проблема заключается в несанкционированном переводе средств клиента банка. Кража секретных ключей — это всего лишь один из вариантов ее реализации, но далеко не единственный. Сходу можно предложить иной метод кражи денег — подать на вход USB-токена поддельное платежное поручение. Токен благополучно подпишет его и оно будет отправлено в банк, где банк в соответствии с договор банковского обслуживания переведет сумму, указанную в платежке на подставные реквизиты. Легко ли реализовать такую атаку? Не сложнее, чем перехватывать PIN-код доступа к обычному USB-токену.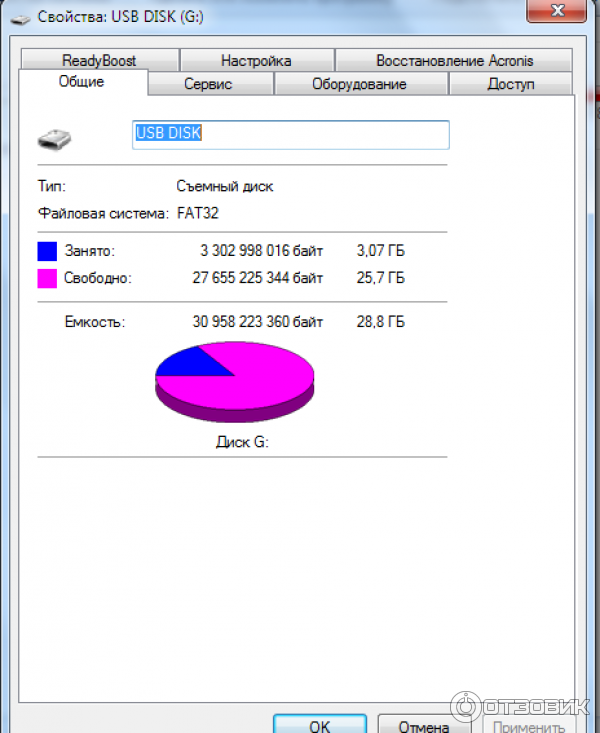
С точки зрения специалиста по безопасности проблема с кражей секретных ключей может быть решена рассматриваемым USB-токеном. А вот с точки зрения клиента внедрение такого токена не дает ничего нового (кроме затрат на покупку токенов). Если клиент подхватил где-то троянца, крадущего секретные ключи ЭЦП, то он с таким же успехом может подхватить и троянца, подменяющего платежки. Усилия по внедрению таких вредоносных программ идентичны. И USB-токен в встроенной ЭЦП, решив одну проблему, ничего не может поделать с другой.
Частично решить проблему с подменой платежки могло бы хранение всех подписанных документов в энергонезависимой памяти токена. В этом случае при разборе конфликтов всегда можно было бы обнаружить, что подписанный документ не тот, который был подан со стороны клиентского приложения ДБО. Правда, и несанкционированный перевод средств уже был произведен. С точки зрения законодательства вина может лежат как на юридическом лице, нарушившем условия договора банковского обслуживания, в котором были прописаны условия обеспечения безопасности ДБО, так и на банке, которые не внес в договор (именно в договор) рекомендаций по защите. Однако из имеющихся сегодня на рынке решений только у eToken ГОСТ (в модификации eToken ГОСТ/Flash) объем памяти составляет 4 Гб (стоимость, правда, тоже возрастает. У Rutoken ЭЦП объем памяти для хранения данных всего 64 Кбайт. iBank 2 Key также не предусматривает архивного хранения хоть сколько-нибудь большого количества подписанных документов.
В этом случае при разборе конфликтов всегда можно было бы обнаружить, что подписанный документ не тот, который был подан со стороны клиентского приложения ДБО. Правда, и несанкционированный перевод средств уже был произведен. С точки зрения законодательства вина может лежат как на юридическом лице, нарушившем условия договора банковского обслуживания, в котором были прописаны условия обеспечения безопасности ДБО, так и на банке, которые не внес в договор (именно в договор) рекомендаций по защите. Однако из имеющихся сегодня на рынке решений только у eToken ГОСТ (в модификации eToken ГОСТ/Flash) объем памяти составляет 4 Гб (стоимость, правда, тоже возрастает. У Rutoken ЭЦП объем памяти для хранения данных всего 64 Кбайт. iBank 2 Key также не предусматривает архивного хранения хоть сколько-нибудь большого количества подписанных документов.
Некоторые разработчики признают, что аппаратные токены с встроенными криптографическими возможностями не обеспечивают защиту от подмены. Правда, они сразу оговариваются, что «реализация такой атаки ограничена во времени — она осуществима только на время физического подключения токена к компьютеру».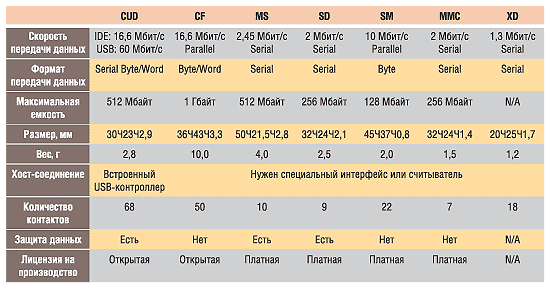 Но во-первых, я могу сфальсифицировать всего одно платежное поручение на крупную сумму, которая окупит все затраты злоумышленника. А во-вторых, описанная мной выше схема с подменой платежек как раз и рассчитана на то время, когда токен подключен к компьютеру; ведь именно в этом момент он и осуществляет подписание документов.
Но во-первых, я могу сфальсифицировать всего одно платежное поручение на крупную сумму, которая окупит все затраты злоумышленника. А во-вторых, описанная мной выше схема с подменой платежек как раз и рассчитана на то время, когда токен подключен к компьютеру; ведь именно в этом момент он и осуществляет подписание документов.
Но вернемся к самому токену с встроенной генерацией/проверкой ЭЦП. Можно ли все-таки украсть с него секретный ключ или это полностью исключено, как утверждают разработчики? Оказывается можно. Помимо простого физического доступа к внутренностям токена (что достаточно быстро обнаруживается) существует целый класс атак, называемых side channel attack или атака по сторонним каналам. В отличие от криптоанализа, направленного на алгоритмы, используемые для шифрования или ЭЦП, данные атаки опираются на сведения, полученные в результате наблюдения за физическим процессом работы USB-токена. Данные атаки известны еще с 80-х годов и, как это ни странно, они не настолько дороги в реализации, как кажется.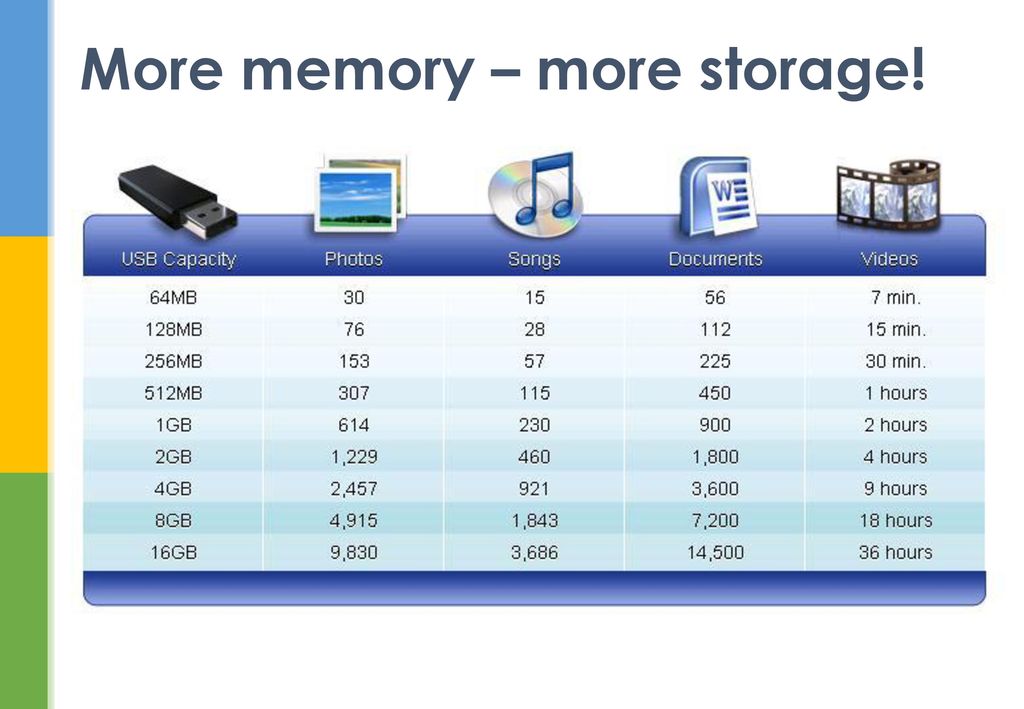 А в 1998-м году известный специалист по безопасности Брюс Шнайер писал об успешности таких атак против смарт-карт и токенов безопасности. Существует даже отдельный сайт, посвященный данным атакам ( http://www.sidechannelattacks.com/).
А в 1998-м году известный специалист по безопасности Брюс Шнайер писал об успешности таких атак против смарт-карт и токенов безопасности. Существует даже отдельный сайт, посвященный данным атакам ( http://www.sidechannelattacks.com/).
К каким выводам мы пришли? Во-первых, широко разрекламированный USB-токен, якобы защищающий от кражи секретных ключей, на самом деле может быть взломан. Вероятность успеха такой атаки достаточно высока. Вопрос только в том, насколько ценна будет та информация, которая хранится в USB-токене. Во-вторых, говоря о невозможности кражи секретных ключей из токена его продавцы лукавят, т.к. задача клиента банка — не сохранить ключи в секрете, а предотвратить несанкционированный перевод средств. А эту задачу USB-токены решают лишь частично и только для отдельных видов атак.
Что же получается? USB-токены не нужны? Конечно же нет. Они повышают уровень защиты секретных ключей ЭЦП и другой конфиденциальной информации. Но полностью полагаться на них не стоит. Как бы не хотели мы доверять заявлениям поставщиков, что USB-токен радикально решает проблему, необходимо четко для себя уяснить — защита системы дистанционного банковского обслуживания — это проблема комплексная, и только одним устройством нерешаемая.
Как бы не хотели мы доверять заявлениям поставщиков, что USB-токен радикально решает проблему, необходимо четко для себя уяснить — защита системы дистанционного банковского обслуживания — это проблема комплексная, и только одним устройством нерешаемая.
Источник
Флешки, флеш-накопители, USB-флешка
В эпоху цифровых технологий возможность оперативно сохранять и переносить с собой информацию стала жизненной необходимостью для многих людей, независимо от их возраста, пола, социального статуса и рода занятий. Именно поэтому одним из лучших способов лишний раз проявить заботу о клиенте и порадовать его по-настоящему полезным подарком является флеш-накопитель с логотипом организации. Таким сувениром человек будет с удовольствием пользоваться, даже если у него уже есть несколько флешек, ведь дополнительные объемы мобильной памяти никогда не бывают лишними.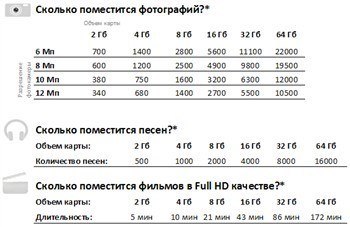
В нашем каталоге вы найдете интересную коллекцию флешек с различными объемами памяти для хранения информации, которые команда Мистера Пака тщательно собрала для того, чтобы каждый клиент мог выбрать сувенир, идеально гармонирующий с его фирменным стилем. Такие подарки приятно дарить как сотрудникам организации, в честь важных корпоративных событий, так и клиентам или партнерам, а, если украсить флешку необычным стильным дизайном, то она станет прекрасным бизнес-сувениром VIP класса, который не стыдно вручить ключевом клиенту или важному деловому лицу.
Образцы флешек можно посмотреть здесь!
Придать вашей USB-флешке индивидуальный стиль можно при помощи тампопечати или гравировки, в зависимости от того, какой на какой материал будет наноситься рисунок. Изображение на пластиковые флешки наносится методом тампопечати, на металлические или деревянные можно нанести гравировку или тампопечать с закрепителем, на кожаные — гравировку и тампопечать. Кроме того, если вас не устроит ни один из множества готовых вариантов, представленных в каталоге — мы разработаем для вас уникальный дизайн флеш-накопителя из PVS, позволяющий придавать флешке любые формы. Флеш-накопители из PVS могут быть выполнены в виде объемного логотипа или миниатюр продукции, выпускаемой вашей фирмой.
Кроме того, если вас не устроит ни один из множества готовых вариантов, представленных в каталоге — мы разработаем для вас уникальный дизайн флеш-накопителя из PVS, позволяющий придавать флешке любые формы. Флеш-накопители из PVS могут быть выполнены в виде объемного логотипа или миниатюр продукции, выпускаемой вашей фирмой.
Придать USB-флеш-накопителю более солидный вид можно, упаковав его в специальную коробочку или чехол, на которые, в свою очередь, тоже нанести логотип, слоган, поздравительные слова или любое другое изображение.
Мистер Пак и его команда с удовольствием помогут вам разработать дизайн для фирменных флешек и упаковок для них, а в процессе изготовления сувениров будут использованы только материалы высшего качества. Взгляните на стоимость наших услуг, и вы поймете, что Мистер Пак — именно тот, кого вы так долго искали.
Заказать USB-флешки с логотипом
Почему объем флэшек, жестких дисков HDD и SSD меньше, чем указано?
Почему объем флешек, жестких дисков HDD и SSD меньше, чем указано? Вы не раз обращали внимание — реальный объем USB-флешек, жестких дисков HDD и SSD, видимый операционной системой гораздо меньше, чем заявленного. Почему так происходит, кто виноват и что делать мы расскажем Вам в этой статье.
Почему так происходит, кто виноват и что делать мы расскажем Вам в этой статье.
В ЧЕМ ДЕЛО?
Убедимся на реальных примерах:
Так происходит потому, что данные на SSD и HDD накопителях компьютера измеряются в двоичной системе исчисления, в виде единиц и нулей, а не в десятеричной, как мы привыкли. Вся разница возникает, когда производитель дисков для удобства указывает размер в десятеричной системе.
Из-за того, что в 1 Кб (Килобайт) = 1024 байт и возникает такая путаница.
Пойдем дальше, и посчитаем значения для более высоких значений:
- 1 Мб (Мегабайт) = 1024 Кб
- 1 Гб (Гигабайт) = 1024 Мб
- 1 Тб (Терабайт) = 1024 Гб
Начинаете догадываться, не так ли? 🙂 Тогда давайте посчитаем сколько байт в обычной флешке на 16 Гб.
НЕМНОГО МАТЕМАТИКИ
Расчетный размер некоторых величин флеш накопителей.
4 млрд./1024/1024/1024 ≈ 3.7 Гб.
8 млрд./1024/1024/1024 ≈ 7.5 Гб.
16 млрд./1024/1024/1024 ≈ 14.9 Гб.
32 млрд./1024/1024/1024 ≈ 29.8 Гб.
64 млрд./1024/1024/1024 ≈ 59.6 Гб.
128 млрд./1024/1024/1024 ≈ 119.2 Гб.
Именно столько будет видеть Ваш компьютер.
- Чтобы узнать какой реальный размер имеет ваша флешка, умножьте 0,9313225746154785 на размер флешки 0,9313225746154785 * 32 = 29,80232238769531 гб.
- Как видите чем больше объём флешки тем больше памяти вы теряете. Если на флешке с объемом памяти в 4 гб вы теряете около 300 мб, то на флешке размером в 128 гб вы недосчитаетесь 8.8 гигабайт.
Но не забывайте: на жестких дисках HDD-типа и флеш-картах производитель резервирует дополнительное место для запасных кластеров.
Мы подготовили для Вас наглядную табличку с заявленными и реальными объемами флешек, HDD и SSD.
Купить жесткий диск или SSD в интернет-магазине SERVER.BY в Гомеле
объем памяти, надежность, типы и виды, usb 2.
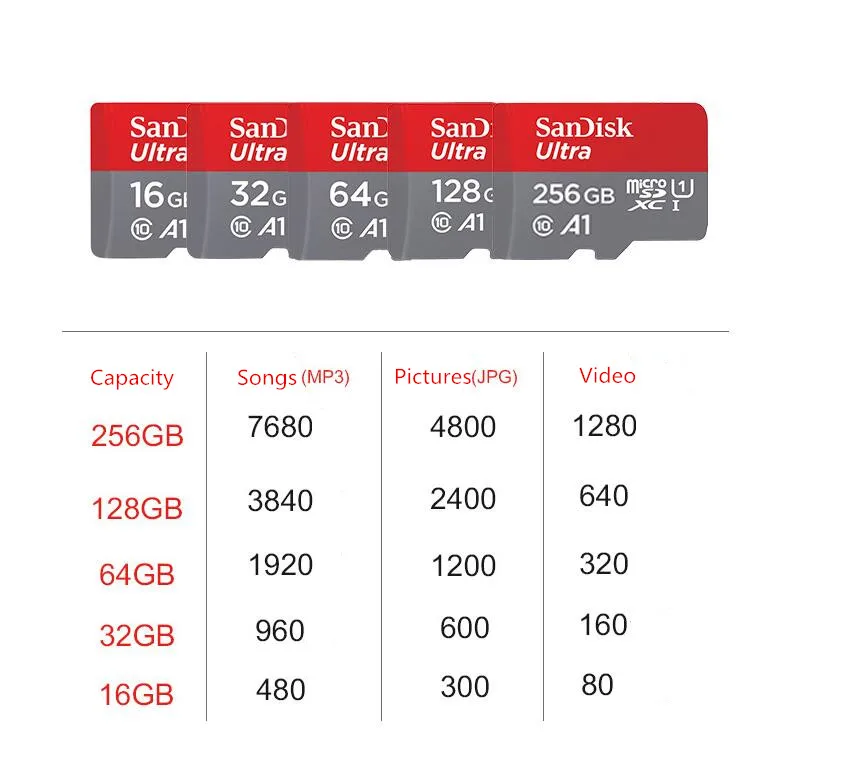 0 или usb 3.0
0 или usb 3.0Количество памяти
Современные модели способны предоставить от 1 до 2000GB памяти.
Самыми популярными объемами являются: 16, 32, 64, 8GB.
При необходимости в больших объемах, рекомендуем обратить внимание на внешние жесткие диски, так как флеш накопители больших объемов, могут неоднократно превышать стоимость внешнего HDD.
Например, флешка на 256GB, может стоить дороже внешнего диска на 500GB, но HDD чувствительны к падениям, обладают рядом особенностей и отличаются по строению.
Скорость чтения и записи флешки
Если скорость записи данных будет невысокой, то копирование файлов на флешку, особенно больших, потребует продолжительного количества времени, что является недостатком, особенно, при срочности.
Следовательно, и наоборот, если скорость чтения флешки будет низкой, то потребуется продолжительное количество времени для копирования файлов с флешки, либо их чтения.
На сегодняшний день, самыми распространенными являются usb накопители стандарта USB 2. 0 и 3.0.
0 и 3.0.
Стоимость накопителей usb 3.0 несколько выше, чем с 2.0.
Реальная скорость флешек usb 2.0 обычно не превышает 40mb в секунду.
Для флешек usb 3.0 подключаемых в разъем 2.0, скорость будет примерно на том же уровне, не более 40mb, а для флешек usb 3.0 подключаемых в разъем 3.0 скорость может достигать до 100 — 400mb в секунду.
Более подробно, про отличия usb 2.0 от 3.0, читайте в этой статье.
Конструктивные типы usb флешек
Флешку лучше выбирать с полноценным, закрытым разъемом, что бы минимизировать шанс повреждения контактов и обеспечить более устойчивый контакт в разъеме, так же неполные разъемы очень легко ломаются, если задеть вставленную флешку.
Распространены несколько конструктивных типов флешек.
1 Классическая
выполнена в продолговатом корпусе не лишена подвижных частей, контакты разъема закрыты металлическим экраном, сам разъем закрывается крышечкой.
+ Нет подвижных частей
+ Грязь не забивается в usb разъем, при условии одетой крышки
— легко потерять колпачок
— размеры
2 С выдвижным разъемом (слайдер).
+ usb разъем убирается внуторь корпуса, следовательно, возрастает шанс сохранности контактов, при механических воздействиях и не теряется колпачок.
+ имеются более компактные модели
— при поломке механизма разъем не фиксирется и все время свободно перемещается
— возможно попадание грязи при убранном разъеме
3 С поворотной крышкой
+ Крышка, как правило, выполнена из метела, обычно в виде дуги.
— Механизм крышки может быстро прийти в негодность при частом использовании или вообще не фиксироваться изначально
— попадание грязи в usb разем возможно в закрытом состоянии
4 Минифлешка
+ Компактность
+ Чуть более прочная, за счет размеров корпуса
— Легче потерять
— Компактность может сказаться на количестве компонентов и технических решениях в отрицательную сторону.
Материал корпуса
В качестве материалов для корпуса флешки чаще всего применяется пластик, металл или резина.
Пластиковый корпус достаточно надежен и способен уберечь устройство от несильных воздействий.
Металлический корпус, не всегда обладает желаемой толщиной, но прибавляет шансов на благополучный исход при…
Резиновый корпус, может быть, как цельным, так и частью пластикового или металлического, способствует амортизации при воздействиях.
Дополнительные особенности и функции
Индикатор активности – поможет определить, что происходит с устройством и работоспособно ли оно вообще.
Влагозащита – полезное дополнение, увеличивающие шанс на сохранность данных.
Сканер отпечатка, в качестве пароля, неплохой способ защиты, но порой нестабилен и ненадежен, из чего увеличивается шанс потери данных.
Надежность
Качество накопителей от крупных производителей, проверенных временем, как правило, незначительно варьируется, от партии к партии. Безусловно, брак и неудачные модели бывают у каждого производителя…
Поломка и потеря данных возможна с совершенно любого устройства, не зависимо от стоимости, так как все предусмотреть практически невозможно.
При возможности, храните важные данные в нескольких различных местах.
Как отформатировать флешку в Windows 10
Источник: Windows Central
В Windows 10 возможность форматирования флэш-накопителя USB может быть полезна во многих случаях. Например, иногда вам может потребоваться переформатировать съемное запоминающее устройство, чтобы убедиться, что оно не содержит вредоносного кода, или если флэш-накопитель недоступен из-за повреждения данных. Вы получили флешку с файловой системой, которая оказалась несовместимой с конфигурацией вашей системы.Или вы планируете избавиться от устройства хранения и хотите убедиться, что не оставляете никакой личной информации.
Независимо от причины, Windows 10 включает несколько инструментов для форматирования всех видов хранилищ (например, USB-накопителей) с помощью проводника, управления дисками, командной строки и PowerShell.
В этом руководстве по Windows 10 мы расскажем вам о различных способах форматирования USB-накопителя, чтобы быстро стереть его содержимое или устранить проблемы, когда устройство не распознается.
Предупреждение: Инструкции, изложенные в этом руководстве, сотрут все данные на выбранном диске. Если у вас есть какие-либо важные файлы, вы должны сделать их резервную копию, прежде чем продолжить.
Перейти к:
Как отформатировать USB-накопитель с помощью File Explorer
Чтобы отформатировать USB-накопитель с помощью проводника в Windows 10, выполните следующие действия:
- Открыть Проводник .
- Нажмите Этот компьютер на левой панели.
В разделе «Устройства и диски» щелкните правой кнопкой мыши флэш-накопитель и выберите параметр Формат .
Источник: Windows CentralИспользуйте раскрывающееся меню «Файловая система» и выберите параметр NTFS .
Совет: Если вы планируете использовать съемное хранилище в Windows 10, а также в системах macOS, вы можете выбрать вариант exFAT для совместимости.
 Однако, если вы думаете об использовании устройства на компьютере с Linux, FAT32 — лучший вариант, даже если вы будете ограничены размером файла 4 ГБ.
Однако, если вы думаете об использовании устройства на компьютере с Linux, FAT32 — лучший вариант, даже если вы будете ограничены размером файла 4 ГБ.- В раскрывающемся меню «Размер единицы распределения» используйте значение по умолчанию.
- В поле «Метка тома» подтвердите имя диска, которое появится в проводнике. Например, workFlash .
В разделе «Параметры формата» выберите параметр Быстрое форматирование .
Источник: Windows CentralКраткое примечание: Опция «Быстрое форматирование» удаляет только таблицу файловой системы и корневую папку, но данные все еще могут быть восстановлены.Если вы не отметите эту опцию, будет выполнена операция полного форматирования, и она просканирует поврежденные сектора и запишет нули во все сектора, удалив данные. В результате этот процесс может занять много времени, в зависимости от размера диска.
- Нажмите кнопку Пуск .

- Нажмите кнопку Да .
После выполнения этих шагов флэш-накопитель будет готов для хранения документов, изображений, видео и других файлов на съемном диске.
Как отформатировать USB-накопитель с помощью управления дисками
Средство управления дисками предлагает как минимум два способа форматирования флэш-накопителя USB. Вы можете отформатировать хранилище, чтобы восстановить таблицу файловой системы и стереть содержимое, или вы можете удалить раздел, который пригодится для устранения проблем с хранилищем.
Отформатировать флешку
Чтобы использовать «Управление дисками» для форматирования USB-накопителя, выполните следующие действия:
- Открыть Запустить .
- Найдите Создайте и отформатируйте разделы жесткого диска и щелкните верхний результат, чтобы открыть инструмент Управление дисками .
Щелкните правой кнопкой мыши съемный диск и выберите параметр Format .
Источник: Windows Central
- В поле «Метка тома» подтвердите имя, чтобы идентифицировать хранилище в проводнике.
- Используйте раскрывающееся меню «Файловая система» и выберите параметр NTFS . (Вы также можете выбрать опцию «FAT32» или «exFAT».)
- В раскрывающемся меню «Размер единицы распределения» используйте параметр По умолчанию .
Установите флажок Выполнить быстрое форматирование .
Источник: Windows Central- (Необязательно) Установите флажок Включить сжатие файлов и папок .
- Нажмите кнопку OK .
После выполнения этих шагов диск будет стерт и переформатирован для повторного хранения данных.
Очистить и отформатировать флешку
Если вы имеете дело с ошибками или другими проблемами, вы можете очистить USB-накопитель и начать заново с новым разделом и файловой системой с помощью управления дисками.
Чтобы очистить и отформатировать флэш-накопитель USB, выполните следующие действия:
- Открыть Запустить .
- Найдите Создайте и отформатируйте разделы жесткого диска и щелкните верхний результат, чтобы открыть инструмент Управление дисками .
Щелкните правой кнопкой мыши съемный накопитель и выберите параметр Удалить том .
Источник: Windows Central- Нажмите кнопку Да .
Щелкните правой кнопкой мыши «Нераспределенное» пространство и выберите параметр New Simple Volume .
Источник: Windows Central- Нажмите кнопку Далее .
- Нажмите кнопку Далее еще раз, чтобы использовать все доступное пространство.
- Выберите параметр Назначить следующую букву диска .
Используйте раскрывающееся меню, чтобы выбрать одну из доступных букв.
Источник: Windows Central
Подсказка: Если вы назначаете букву вручную, лучше всего выбрать букву в обратном порядке (Z, Y, X и т. д.).
- Нажмите кнопку Далее .
- Выберите параметр Форматировать этот том со следующими настройками .
Используйте раскрывающееся меню Файловая система и выберите параметр NTFS .
Краткое примечание: Используя этот метод, вы можете использовать только «NTFS» или «FAT32». Если вам нужно отформатировать диск с помощью «exFAT», вам нужно будет использовать командную строку или PowerShell
.- В раскрывающемся меню «Размер единицы распределения» используйте параметр По умолчанию .
- В поле «Метка тома» введите метку для быстрой идентификации флэш-накопителя в проводнике.
Установите флажок Выполнить быстрое форматирование .
Источник: Windows Central (Если вы снимите этот флажок, произойдет полное форматирование, которое может занять некоторое время в зависимости от размера хранилища.)
(Если вы снимите этот флажок, произойдет полное форматирование, которое может занять некоторое время в зависимости от размера хранилища.)- (Необязательно) Установите флажок Включить сжатие файлов и папок .
- Нажмите кнопку Далее .
- Нажмите кнопку Готово .
После выполнения этих шагов процесс создаст новый раздел и настроит файловую систему, устраняя распространенные проблемы с флэш-накопителем, включая повреждение данных.
Если вы не можете выполнить форматирование, возможно, съемный диск неисправен. В этом случае вы всегда можете приобрести другой USB-накопитель, например SanDisk Ultra Fit USB 3.1, который выпускается в вариантах от 16 ГБ до 512 ГБ и имеет достаточно места для хранения больших файлов и небольших резервных копий. Вы можете найти еще больше отличных вариантов в нашем обзоре лучших флешек.
Надежное хранение
SanDisk Ultra Fit
Если вы ищете надежный флэш-накопитель с достаточным объемом памяти для крупных проектов и высокой скоростью передачи данных, флэш-накопитель SanDisk Ultra Fit USB 3. 1 — отличный вариант. Съемный накопитель предлагает до 512 ГБ памяти со скоростью передачи до 130 МБ/с, он поддерживается сильным брендом и даже включает в себя некоторые изящные функции, такие как защита паролем, восстановление и шифрование. Это также доступно по цене около 6 долларов.32 на 16 Гб.
1 — отличный вариант. Съемный накопитель предлагает до 512 ГБ памяти со скоростью передачи до 130 МБ/с, он поддерживается сильным брендом и даже включает в себя некоторые изящные функции, такие как защита паролем, восстановление и шифрование. Это также доступно по цене около 6 долларов.32 на 16 Гб.
Как отформатировать USB-накопитель с помощью PowerShell
Вы даже можете использовать команды PowerShell для форматирования флэш-накопителя USB, чтобы стереть его содержимое. Или инструмент командной строки также можно использовать для очистки и форматирования хранилища для устранения повреждений и других проблем.
Отформатируйте флешку с помощью PowerShell
Чтобы отформатировать флэш-накопитель USB с помощью команд PowerShell, выполните следующие действия:
- Открыть Запустить .
- Найдите PowerShell , щелкните правой кнопкой мыши верхний результат и выберите параметр «Запуск от имени администратора ».

Введите следующую команду, чтобы выполнить быстрое форматирование флэш-накопителя, и нажмите . Введите :
.Format-Volume -DriveLetter DRIVE-LETTER -FileSystem FILE-SYSTEM -NewFileSystemLabel DRIVE-NAMEВ команде замените DRIVE-LETTER на правильную букву, отражающую диск, который вы хотите отформатировать, FILE-SYSTEM на FAT32, exFAT или NTFS и DRIVE-NAME на имя, которое вы хотите, чтобы устройство появится в проводнике.
В этом примере выполняется быстрое форматирование диска «F» с файловой системой NTFS:
Источник: Windows CentralFormat-Volume -DriveLetter F -FileSystem NTFS -NewFileSystemLabel workFlash(Необязательно) Введите следующую команду, чтобы выполнить полное форматирование USB-накопителя, и нажмите . Введите :
.Format-Volume -DriveLetter DRIVE-LETTER -FileSystem FILE-SYSTEM -Full -ForceВ команде замените DRIVE-LETTER на правильную букву, отражающую диск, который вы хотите отформатировать, и FILE-SYSTEM для FAT32, exFAT или NTFS, в зависимости от файловой системы, которую вы хотите использовать.
 Если вы не знаете и используете Windows 10, вы можете использовать NTFS. Параметр
Если вы не знаете и используете Windows 10, вы можете использовать NTFS. Параметр Fullуказывает команде выполнить полное форматирование, а параметр-Forceуказывает переключатель блокировки.В этом примере выполняется полное форматирование диска «F»:
Format-Volume -DriveLetter F -FileSystem NTFS -Full -Force
После выполнения этих шагов PowerShell отформатирует съемное хранилище с указанными вами параметрами.
Очистить и отформатировать флешку с помощью PowerShell
Чтобы очистить и отформатировать съемный диск с помощью команд PowerShell, выполните следующие действия:
- Открыть Запустить .
- Найдите PowerShell , щелкните правой кнопкой мыши верхний результат и выберите параметр «Запуск от имени администратора ».
Введите следующую команду, чтобы просмотреть флэш-накопитель, который вы хотите исправить, и нажмите Введите :
Получить-ДискВведите следующую команду, чтобы удалить том, и нажмите Введите :
Get-Disk НОМЕР ДИСКА | Clear-Disk-RemoveDataВ команде измените DISK-NUMBER на правильный номер форматируемой флешки.

В этом примере выбирается и очищается диск номер 2:
Get-Диск 2 | Clear-Disk-RemoveDataВведите Y для подтверждения действия и нажмите Введите .
Введите следующую команду для создания нового раздела и нажмите Введите :
New-Partition -DiskNumber DISK-NUMBER -UseMaximumSizeВ команде измените НОМЕР ДИСКА на правильный номер, представляющий форматируемое хранилище.
В этом примере создается новый раздел, использующий все доступное пространство на диске номер 2:
New-Partition -DiskNumber 2 -UseMaximumSizeВведите следующую команду, чтобы выполнить быстрое форматирование и назначить метку диска, и нажмите Enter :
Get-Partition -DiskNumber DISK-NUMBER | Format-Volume -FileSystem FILE-SYSTEM -NewFileSystemLabel DRIVE-NAMEВ команде измените DISK-NUMBER на номер, идентифицирующий хранилище в системе, FILE-SYSTEM на «NTFS», «FAT32» или «exFAT» и DRIVE-NAME на имя вы хотите, чтобы устройство отображалось в проводнике.

В этом примере выбирается и форматируется диск номер 2 с использованием файловой системы NTFS:
Источник: Windows CentralGet-Partition -DiskNumber 2 | Format-Volume -FileSystem NTFS -NewFileSystemLabel workFlashВведите следующую команду, чтобы присвоить диску новую букву, и нажмите . Введите :
.Get-Partition -DiskNumber DISK-NUMBER | Set-Partition -NewDriveLetter DRIVE-LETTERВ команде замените DISK-NUMBER на номер, идентифицирующий хранилище в системе, и DRIVE-LETTER на букву, которую вы хотите, чтобы устройство отображалось в проводнике.
В этом примере буква «E» задается для диска номер 2:
Get-Partition -DiskNumber 2 | Set-Partition -NewDriveLetter E
После выполнения этих шагов PowerShell удалит любую информацию со съемного USB-накопителя для устранения проблем, включая повреждение данных, защиту от записи и нераспознанные диски. Затем он продолжит создание нового раздела и настройку файловой системы для хранения файлов.
Затем он продолжит создание нового раздела и настройку файловой системы для хранения файлов.
Как отформатировать USB-накопитель с помощью командной строки
Кроме того, вы также можете отформатировать USB-накопитель с помощью команд.Или вы можете использовать командную строку, чтобы очистить диск и начать заново с нового раздела и таблицы файловой системы.
Форматирование флешки с помощью командной строки
Чтобы выполнить быстрое или полное форматирование USB-накопителя с помощью командной строки, выполните следующие действия:
- Открыть Запустить .
- Найдите Командная строка , щелкните правой кнопкой мыши верхний результат и выберите параметр Запуск от имени администратора .
Введите следующую команду, чтобы выполнить быстрое форматирование USB-накопителя, и нажмите . Введите :
.формат ТОМ: /v:FLASHDRIVE-LABEL /fs:FILE-SYSTEM /qВ команде обязательно замените VOLUME на правильную букву диска хранилища, FLASHDRIVE-LABEL на имя, которое вы хотите, чтобы диск отображался в проводнике, FILE-SYSTEM на одну из доступных файловые системы, включая «FAT32», «exFAT» или «NTFS.
 »
»В этом примере выполняется быстрое форматирование диска E:
Источник: Windows Centralформат G: /v:workFlash /fs:NTFS /q- Нажмите Введите еще раз, чтобы продолжить.
(Необязательно) Введите следующую команду, чтобы выполнить полное форматирование USB-накопителя, и нажмите . Введите :
.формат ТОМ: /v:FLASHDRIVE-LABEL /fs:FILE-SYSTEMВ этом примере выполняется полное форматирование диска E:
формат E: /v:"workFlash" /fs:NTFS- Нажмите Введите еще раз, чтобы продолжить.
После выполнения этих шагов флэш-накопитель будет отформатирован с указанными вами настройками.
Очистить и отформатировать флешку с помощью командной строки
Чтобы очистить и отформатировать флешку с помощью командной строки, выполните следующие действия:
- Открыть Запустить .

- Найдите Командная строка , щелкните правой кнопкой мыши верхний результат и выберите параметр Запуск от имени администратора .
Введите следующую команду, чтобы запустить инструмент diskpart, и нажмите Введите :
дискпартВведите следующую команду для просмотра списка доступных дисков и нажмите Введите :
список дисковВведите следующую команду, чтобы выбрать флешку, которую вы хотите удалить, и нажмите Введите :
выберите диск НОМЕР ДИСКАВ команде обязательно замените НОМЕР ДИСКА на номер, представляющий диск, который вы пытаетесь отформатировать.
В этом примере выбран флэш-накопитель, указанный как диск номер 2:
выбор диска 2Введите следующую команду, чтобы удалить все разделы в хранилище, и нажмите Введите :
чистыйВведите следующую команду для создания основного раздела и нажмите Введите :
создать основной разделВведите следующую команду для быстрого форматирования и нажмите Введите :
format fs=FILE-SYSTEM label=DRIVE-NAME quickВ команде обязательно замените FILE-SYSTEM на предпочтительную файловую систему, включая «FAT32», «exFAT» или «NTFS.
 Также замените DRIVE-NAME на имя, которое вы хотите дать устройству, и если вы не укажете опцию «быстро», то будет выполнено полное форматирование.
Также замените DRIVE-NAME на имя, которое вы хотите дать устройству, и если вы не укажете опцию «быстро», то будет выполнено полное форматирование.В этом примере съемный накопитель быстро форматируется с использованием файловой системы NTFS и применяется имя «workFlash»:
Источник: Windows Centralформат fs=метка NTFS=workFlash quickВведите следующую команду, чтобы назначить букву диска, и нажмите . Введите :
.назначитьКраткое примечание: Вы можете добавить «letter=E» в команду, чтобы назначить (в данном случае) «E» в качестве буквы диска.В противном случае система присвоит букву автоматически.
Введите следующую команду, чтобы закрыть diskpart, и нажмите Введите :
выход
После выполнения этих шагов средство командной строки diskpart удалит всю информацию с флэш-накопителя USB.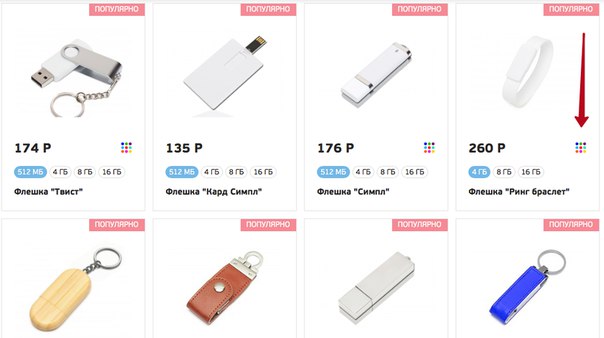 Он создаст новый раздел и настроит совместимую файловую систему для хранения файлов с вашего компьютера с Windows 10, macOS или Linux (в зависимости от вашей конфигурации).
Он создаст новый раздел и настроит совместимую файловую систему для хранения файлов с вашего компьютера с Windows 10, macOS или Linux (в зависимости от вашей конфигурации).
Дополнительные ресурсы Windows 10
Для получения дополнительных полезных статей, обзоров и ответов на распространенные вопросы о Windows 10 посетите следующие ресурсы:
Мы можем получать комиссию за покупки по нашим ссылкам. Узнать больше.
Как настроить несколько разделов на флешке в Windows 10
В Windows 10 вы обычно подключаете флэш-накопитель USB к своему устройству, используете инструмент форматирования для настройки совместимой файловой системы, а затем начинаете загружать на него файлы.Хотя в этом подходе нет ничего плохого, существует ряд сценариев, в которых разделение диска на несколько разделов может принести дополнительные преимущества.
Например, если вы работаете в среде со смешанной ОС и обычно форматируете флэш-накопитель USB с использованием файловой системы exFAT в Windows 10, если вы не используете обходные пути, вы не сможете получить доступ к файлам с компьютера с Linux. . Вместо переключения на другую файловую систему вы можете настроить один раздел, совместимый с Windows 10, и другой, совместимый с Linux.
. Вместо переключения на другую файловую систему вы можете настроить один раздел, совместимый с Windows 10, и другой, совместимый с Linux.
Если вам приходится работать с флэш-накопителем, отформатированным с использованием FAT32, вы можете использовать только до 32 ГБ пространства, а если диск большой, вы можете тратить много памяти. Возможность разделить хранилище на устройстве позволяет создавать дополнительные разделы с той же или другой файловой системой, чтобы использовать все преимущества всего диска. Кроме того, если вы носите с собой флэш-накопитель с конфиденциальными данными, создание нескольких разделов может создать хранилище для быстрого доступа к установщикам приложений и другим некритическим файлам, а также еще одно, которое вы можете зашифровать с помощью BitLocker для защиты конфиденциальных данных.
Какой бы ни была причина, вы можете использовать инструмент «Управление дисками» в Windows 10, чтобы настроить несколько разделов на USB-накопителе, чтобы разделить разные группы данных или настроить диск с различными файловыми системами.
В этом руководстве по Windows 10 мы покажем вам, как разделить флэш-накопитель на несколько разделов, и покажем, как защитить раздел паролем с помощью BitLocker.
Важно: Этот процесс удалит все на диске, поэтому перед продолжением следует сделать резервную копию любых данных на флэш-накопителе.
Как создать несколько разделов на USB-накопителе
Хотя процесс создания нескольких разделов на съемном диске включает ряд шагов, он не сложен. Вам нужно только стереть диск и настроить новую схему хранения.
Стирание флешки
Чтобы очистить съемный флэш-диск с помощью «Управления дисками», выполните следующие действия:
- Открыть Запустить .
- Найдите Управление дисками и щелкните верхний результат, чтобы открыть интерфейс.
Щелкните правой кнопкой мыши флэш-накопитель, который необходимо настроить, выберите параметр Удалить том .

- Нажмите кнопку Да .
После выполнения этих шагов данные на диске будут удалены, и у вас останется большое нераспределенное пространство.
Создание нескольких разделов флешки
Чтобы создать несколько разделов на USB-накопителе, выполните следующие действия:
- Открыть Запустить .
- Найдите Управление дисками и щелкните верхний результат, чтобы открыть интерфейс.
Щелкните правой кнопкой мыши Нераспределенное пространство и выберите параметр Новое простое значение .
- Нажмите кнопку Далее .
В разделе «Размер простого тома в МБ» укажите объем пространства в мегабайтах, который вы хотите выделить для первого раздела.
- Нажмите кнопку Далее .
Используйте раскрывающееся меню «Назначить следующую букву диска», чтобы выбрать букву для нового диска.

- Нажмите кнопку Далее .
Используйте раскрывающееся меню «Файловая система» и выберите параметр exFAT .
Совет: Если вы используете флэш-накопитель объемом более 32 ГБ, вы не увидите возможность форматирования с использованием файловой системы FAT32. В том случае, если вам нужно использовать вариант FAT32 , сделайте размер раздела меньше 32768 мегабайт.Если вы хотите использовать опцию exFAT , сделайте раздел больше, чем 32769 мегабайт . Если вы хотите использовать exFAT в разделе размером менее 32 ГБ, создайте раздел FAT32, а затем с помощью инструмента «Формат» измените файловую систему на exFAT.
- Используйте раскрывающееся меню «Размер единицы распределения» и выберите параметр по умолчанию.
- В поле «Метка значения» введите описательное имя диска.
- Установите флажок Выполнить быстрое форматирование .

- Если нет необходимости, снимите флажок Включить сжатие файлов и папок .
- Нажмите кнопку Далее .
- Нажмите кнопку Готово .
Щелкните правой кнопкой мыши оставшееся нераспределенное пространство и выберите параметр New Simply Value .
- Нажмите кнопку Далее .
В разделе «Размер простого тома в МБ» укажите объем пространства, который вы хотите выделить для второго раздела.(Если вы создаете только два раздела, вам не нужно изменять этот параметр.)
- Нажмите кнопку Далее .
Используйте раскрывающееся меню «Назначить следующую букву диска», чтобы выбрать букву для нового диска.
- Нажмите кнопку Далее .
Используйте раскрывающееся меню «Файловая система» и выберите параметр NTFS (или файловую систему, которую вы хотите использовать).

- Используйте раскрывающееся меню «Размер единицы распределения» и выберите параметр по умолчанию.
- В поле «Метка значения» введите описательное имя диска.
- Установите флажок Выполнить быстрое форматирование .
- Если нет необходимости, снимите флажок Включить сжатие файлов и папок .
- Нажмите кнопку Далее .
- Нажмите кнопку Готово .
После выполнения этих шагов вы получите флэш-накопитель USB с несколькими разделами и разными файловыми системами (в зависимости от вашей конфигурации), поэтому вы можете использовать накопитель в разных операционных системах, не беспокоясь о совместимости или раздельном хранении содержимого. .
Если вы ищете большой USB-накопитель, который можно использовать для создания нескольких разделов, мы рекомендуем SanDisk Extreme Go из-за его емкости, надежности и цены.
Как создать несколько разделов с защитой паролем на флешке
Еще один случай, когда может пригодиться использование нескольких разделов, — настроить USB-накопитель с разделом для хранения некритических файлов и другим, защищенным с помощью BitLocker, для хранения конфиденциальных данных. (BitLocker доступен только для Windows 10 Pro и Enterprise. Кроме того, вы не сможете разблокировать диск на устройствах, отличных от Windows.)
(BitLocker доступен только для Windows 10 Pro и Enterprise. Кроме того, вы не сможете разблокировать диск на устройствах, отличных от Windows.)
Разделение флешки
Чтобы создать два раздела на USB-накопителе, выполните следующие действия:
- Открыть Запустить .
- Найдите Управление дисками и щелкните верхний результат, чтобы открыть интерфейс.
Щелкните правой кнопкой мыши Нераспределенное пространство и выберите параметр Новое простое значение .
- Нажмите кнопку Далее .
В разделе «Простой размер тома в МБ» укажите объем пространства в мегабайтах, который вы хотите выделить для раздела, который будет доступен всем, кто подключит накопитель к компьютеру.
- Нажмите кнопку Далее .
Используйте раскрывающееся меню «Назначить следующую букву диска», чтобы выбрать букву для нового диска.

- Нажмите кнопку Далее .
Используйте раскрывающееся меню «Файловая система» и выберите параметр exFAT .
- Используйте раскрывающееся меню «Размер единицы распределения» и выберите параметр по умолчанию.
- В поле «Метка значения» введите описательное имя диска.
- Установите флажок Выполнить быстрое форматирование .
- Если нет необходимости, снимите флажок Включить сжатие файлов и папок .
- Нажмите кнопку Далее .
- Нажмите кнопку Готово .
- Повторите шагов № 3 по № 15 , чтобы создать еще один раздел для защиты с помощью BitLocker.
После выполнения этих шагов вы получите два раздела на съемном диске, и остается только использовать BitLocker для шифрования раздела, в котором будут храниться ваши важные файлы.
Настройка BitLocker на флешке
Чтобы настроить BitLocker на USB-накопителе, выполните следующие действия:
- Открыть Панель управления .
Нажмите Система и безопасность .
Щелкните Шифрование диска BitLocker .
- В разделе «Съемные диски с данными» разверните хранилище, которое вы хотите защитить с помощью BitLocker.
Щелкните параметр Включить BitLocker .
Проверьте параметр Используйте пароль для разблокировки диска .
Создайте пароль для шифрования раздела флэш-накопителя.
- Нажмите кнопку Далее .
Нажмите кнопку Сохранить в файл.
Выберите место для хранения ключа восстановления.
Совет: Если вы забудете пароль или потеряете ключ восстановления, вы не сможете восстановить свои файлы, поэтому храните этот файл в надежном месте.

- Нажмите кнопку Сохранить .
- Нажмите кнопку Далее .
Выберите параметр Шифровать только используемое дисковое пространство .
- Нажмите кнопку Далее .
Выберите параметр Режим совместимости .
- Нажмите кнопку Далее .
Нажмите кнопку Начать шифрование .
- Нажмите кнопку Закрыть после завершения шифрования.
После выполнения этих действий на флэш-накопителе появится раздел для хранения любых файлов с использованием совместимой файловой системы и еще один защищенный паролем раздел для сохранения важных данных.
Доступ к зашифрованному диску
Чтобы получить доступ к разделу, зашифрованному с помощью BitLocker, подключите флэш-накопитель к устройству Windows и выполните следующие действия:
- Открыть Проводник .

- Нажмите Этот компьютер на левой панели.
В разделе «Устройства и диски» дважды щелкните зашифрованный диск (со значком замка).
Введите пароль BitLocker .
Совет: Если вы не можете вспомнить пароль, щелкните ссылку Дополнительные параметры , выберите параметр Введите ключ восстановления и введите 48-значный ключ восстановления, доступный в текстовом файле, который вы должны были сохранить. при настройке BitLocker.
- Нажмите кнопку Разблокировать .
После выполнения этих шагов вы сможете получить доступ к диску и его содержимому. Если вы хотите заблокировать его, вам нужно отключить и снова подключить диск.Кроме того, поскольку вы используете BitLocker To Go, вы сможете разблокировать диск на любом совместимом компьютере.
Это руководство предназначено для флэш-накопителей, но вы можете применить эти инструкции к любому съемному или стационарному накопителю. Кроме того, вы можете использовать эти шаги практически на любой версии ОС, включая Windows 8.1 и Windows 7.
Кроме того, вы можете использовать эти шаги практически на любой версии ОС, включая Windows 8.1 и Windows 7.
Дополнительные ресурсы Windows 10
Для получения дополнительных полезных статей, обзоров и ответов на распространенные вопросы о Windows 10 посетите следующие ресурсы:
Мы можем получать комиссию за покупки по нашим ссылкам.Узнать больше.
Флэш-накопители USB — Массовые флэш-накопители USB
Флэш-накопители USB появились в 2000 году как новое поколение запоминающих устройств. Эти накопители пользуются популярностью из-за их надежного качества сборки и широкого применения.
Флешкистали настолько удобными и вездесущими, что многие держат их на брелках или в рюкзаках, кошельках и кошельках.
При покупке отдельных или оптовых флэш-накопителей есть несколько вещей, на которые стоит обратить внимание, чтобы вы могли получить максимальную отдачу от своих покупок.
Наше руководство ниже содержит гораздо больше информации о USB-накопителях, которые помогут вам принять решение о покупке.
Что такое USB-накопитель?
Флэш-накопитель USB (универсальная последовательная шина) представляет собой портативное запоминающее устройство с функцией plug-and-play, в котором используется флэш-память. Он небольшой и легкий, его легко можно прикрепить к цепочке для ключей. Флэш-память — это тип запоминающего устройства для компьютеров и электронных устройств. Флэш-память — это своего рода компьютерный чип без движущихся частей, который сохраняет свои данные даже при выключении питания.
USB-накопителитакже широко известны как USB-накопители, флэш-накопители, USB-накопители, USB-накопители, ключи и флеш-накопители.
USB-накопителишироко используются для записи и передачи компьютерных файлов, таких как документы, электронные таблицы и изображения.
Лучшие бренды флэш-накопителей USB
Все, кроме Stromboli, предлагает USB-накопители нескольких ведущих брендов. У нас представлены USB-накопители ведущих брендов: Kingston, PNY и SanDisk.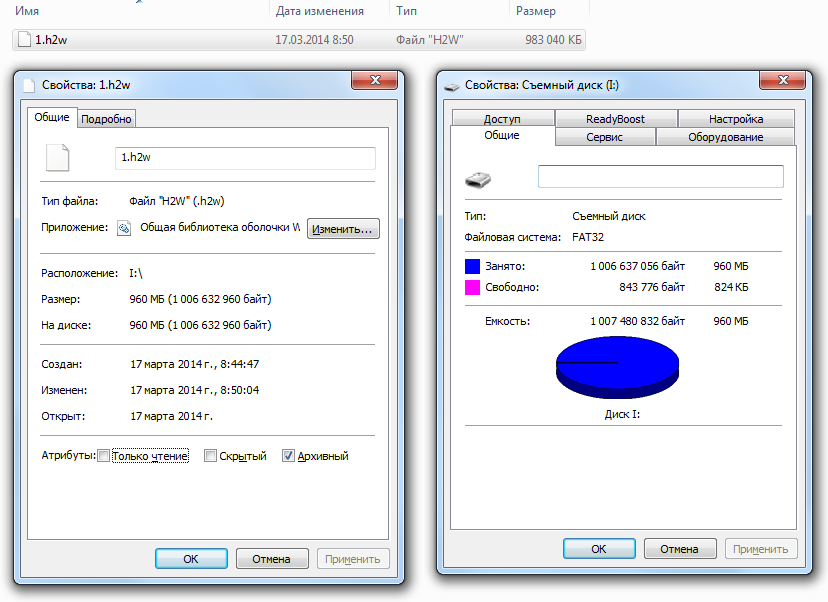
Everything But Stromboli продает лучшие флэш-накопители поштучно и по специальным оптовым ценам, а также флэш-накопители под собственным брендом.
Приобретая диски «Все, кроме Stromboli», вы сможете сэкономить значительную сумму денег по сравнению с покупкой дисков известных брендов, но при этом получить первоклассные диски.
Разница между флэш-накопителем и флэш-накопителем
Флешки или флешки? Оба эти термина стали популярными, и некоторые производители предпочитают продавать свои продукты как флэш-накопители, тогда как другие предпочитают флэш-накопители. То же самое верно, когда люди говорят о своих USB-накопителях, причем некоторые предпочитают термин «флэш-накопитель», а другие — «флэш-накопитель».
Когда дело доходит до флэш-накопителей и флэш-накопителей, правда в том, что эти компактные USB-накопители — одно и то же.
Если вы ищете флэш-накопители и наткнулись на статьи или страницы продаж флэш-накопителей, вы можете быть уверены, что читаете или покупаете такой же USB-накопитель.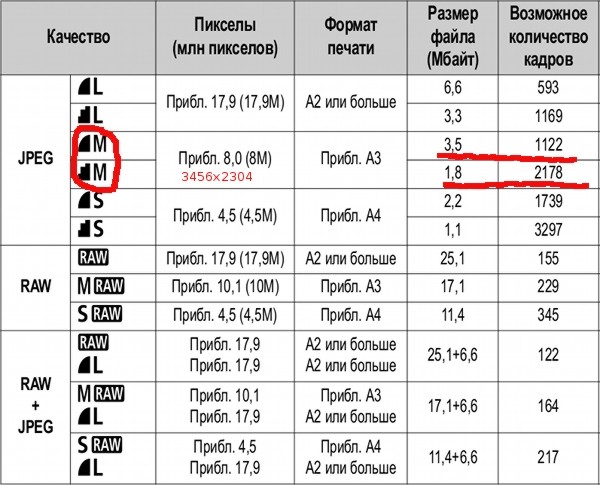
Распространенные размеры флэш-накопителей USB
При просмотре USB-накопителей вам нужно сосредоточиться на емкости накопителя. Доступны диски больших и малых размеров. Собираетесь ли вы использовать свои диски для копирования и передачи больших файлов, таких как видео, или файлов меньшего размера, таких как документы и изображения?
Everything But Stromboli предлагает USB-накопители самых распространенных размеров для объемных USB-накопителей: 8 ГБ, 16 ГБ и 32 ГБ.У нас также есть более крупные диски емкостью 64 ГБ, 128 ГБ и 256 ГБ.
Everything But Stromboli больше не продает следующие размеры дисков: 4 ГБ, 2 ГБ, 1 ГБ, 500 МБ или 512 МБ, 256 МБ, 128 МБ и 64 МБ. Поскольку технология развивалась, цены на диски большего размера снизились, что сделало эти диски бестселлерами на рынке.
Также ознакомьтесь с нашими накопителями USB 2.0 и USB 3.0.
Оптовая продажа USB-накопителей
При оптовой продаже USB-накопителей чем больше заказ, тем дешевле цена. Покупка дисков оптом позволяет сделать цены за диск максимально доступными.
Покупка дисков оптом позволяет сделать цены за диск максимально доступными.
Многие компании приобретают флэш-накопители оптом для использования их сотрудниками или в качестве рекламных подарков клиентам или потенциальным клиентам. Флешки оптом приобретаются для раздачи на крупных мероприятиях, таких как семинары и конференции.
Оптовые USB-накопители иногда загружаются таким контентом, как видео, звуковые дорожки, изображения, PDF-файлы и другие виртуальные подарки. Компании используют настраиваемые оптовые диски, чтобы оказать влияние, создавая персонализированный опыт для тех, кто получает диски.
Другие варианты использования связаны с цифровыми фотографами, которые часто хранят цифровые изображения на дисках, которые были или не были распечатаны для клиентов.
Где я могу купить USB-накопители оптом?
Вы можете купить USB-накопители оптом в магазине Everything But Stromboli. Вы сможете значительно сэкономить, приобретая объемные накопители напрямую у нас. Наши накопители — это высококачественные и ультрадоступные продукты, особенно если вы ищете недорогие USB-накопители оптом.
Наши накопители — это высококачественные и ультрадоступные продукты, особенно если вы ищете недорогие USB-накопители оптом.
Приобретая флэш-накопители марки Everything But Stromboli и видя качество и выгоду, которые вы получаете, мы надеемся, что наша фирменная продукция и имя компании станут точкой доверия для вас и вашей компании!
Учитывайте следующие ключевые факторы при выборе места для покупки флеш-накопителей:
- Вы ищете флешку определенной марки?
- Какой размер USB-накопителя вам нужен?
- Сколько USB-накопителей вы хотите приобрести?
Это три основных фактора, которые следует учитывать при размещении заказа на объемные USB-накопители.Имейте в виду, что ваше решение должно основываться не только на поиске самых дешевых дисков, но и на поиске дисков, которые лучше всего соответствуют вашим потребностям.
«Все, кроме Стромболи» отправляется по всей территории Соединенных Штатов, включая Аляску и Гавайи, а также по всей Канаде. Напишите или позвоните нам, чтобы узнать стоимость доставки в другие страны мира.
Напишите или позвоните нам, чтобы узнать стоимость доставки в другие страны мира.
Восстановление и исправление USB-накопителя, не распознанного или не обнаруженного
Обзор USB-устройства не распознано Ошибка
«Мой USB-накопитель SanDisk не распознается, когда я подключаю его к ноутбуку.Есть ли способ исправить это и восстановить данные, так как у меня все школьные задания на нем? Пожалуйста, помогите, если вы знаете какие-либо решения.»
Как и пользователь выше, многие люди сталкивались с проблемой «USB-накопитель не распознан или не обнаружен» при подключении своего USB-устройства к компьютеру.
Причины, вызывающие эту проблему, разнообразны, в том числе:
- Проблема с USB-подключением
- Проблемы с буквой диска
- Ошибка драйвера USB
- Повреждение оборудования
- Ошибки файловой системы, которые могут привести к форматированию USB-накопителя как RAW
Чтобы определить, какая ошибка произошла, и текущее состояние диска, вам потребуется использовать утилиту «Управление дисками» в Windows. Это может проверить диск и дать вам дополнительную информацию о необходимом решении
Это может проверить диск и дать вам дополнительную информацию о необходимом решении
Проверьте причины, по которым флэш-накопитель USB не распознается
Вот как проверить состояние USB-накопителя, подключенного к компьютеру, с помощью инструмента управления дисками.
Шаг 1. Щелкните правой кнопкой мыши «Этот компьютер» и выберите «Управление».
Шаг 2. Перейдите в «Управление дисками».
Шаг 3. Теперь вы должны увидеть свой USB-накопитель в одном из следующих состояний:
- Диск отображается как RAW
- Диск отображается как нераспределенное пространство
- Диск отображается без буквы диска
- USB-накопитель не отображается в утилите управления дисками
После определения конкретного состояния диска теперь можно применить соответствующее решение, приведенное ниже, для устранения проблемы.
Исправления для USB-накопителя, не распознанного/не обнаруженного
Вот несколько различных способов решения проблем с дисками, которые не распознаются ПК.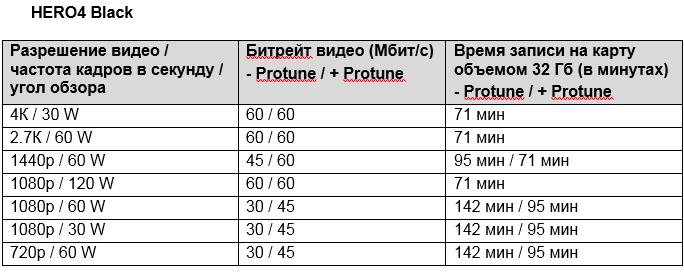 Даже если ваш диск не отображает ни один из перечисленных выше статусов, стоит попробовать эти советы, чтобы узнать, вернет ли он ваши данные.
Даже если ваш диск не отображает ни один из перечисленных выше статусов, стоит попробовать эти советы, чтобы узнать, вернет ли он ваши данные.
Исправление 1. Восстановление файлов с USB-накопителя RAW перед форматированием
Применяется к: Fix USB становится RAW.
Ошибки файловой системы могут отображать USB-накопитель в формате RAW, что означает, что он не может быть прочитан компьютером.В этой ситуации вам нужно сначала восстановить файлы с диска, а затем преобразовать RAW в формат NTFS или FAT32, чтобы вы могли использовать его еще раз.
Для извлечения данных с недоступного устройства вы можете использовать профессиональное программное обеспечение для восстановления дисков — EaseUS Data Recovery Wizard. Он отлично поддерживает восстановление удаленных файлов, восстановление отформатированных данных, восстановление разделов RAW и другие ситуации потери данных.
Для восстановления данных с USB-накопителя RAW:
Шаг 1. Запустите программу восстановления данных USB
Запустите программу восстановления данных USB
Подключите USB-накопитель или флешку к компьютеру и запустите на нем программу EaseUS для восстановления данных USB.Выберите диск, помеченный как «Внешний диск», и нажмите «Сканировать», чтобы начать поиск потерянных файлов.
Шаг 2. Сканирование и поиск потерянных файлов на USB-накопителе
Мастер восстановления данных EaseUS тщательно просканирует ваш USB-накопитель/флешку и найдет на нем все потерянные данные. Когда процесс сканирования завершится, используйте функцию «Фильтр», чтобы найти нужные файлы.
Шаг 3. Восстановите все потерянные файлы с USB-накопителя
Двойной щелчок позволит вам просмотреть файлы.Выберите целевые файлы для восстановления и нажмите «Восстановить», чтобы сохранить их в безопасном месте на вашем ПК или других внешних устройствах хранения.
После извлечения всех файлов вы можете отформатировать флэш-накопитель USB и назначить новую файловую систему для устройства, что сделает его снова пригодным для использования.
Исправление 2. Обновите нераспределенный драйвер USB и создайте новый раздел
Применяется к: исправлению USB-накопителя, который отображается как нераспределенное пространство.
Если ваш USB-накопитель отображается как «нераспределенное пространство» в утилите «Управление дисками», возможно, драйвер устарел или поврежден.Чтобы исправить это, вам нужно установить новый драйвер.
Шаг 1. Подключите флешку к ПК
Шаг 2. Перейдите к «Панель управления» > «Система» > «Диспетчер устройств» > «Драйверы дисков».
Шаг 3. Найдите и выберите свое USB-устройство, затем щелкните правой кнопкой мыши и выберите «Удалить». Затем выберите «Сканировать на предмет изменений оборудования», чтобы обновить драйверы.
Шаг 4. Перезагрузите компьютер.
Если переустановка драйвера USB не помогает, вы можете восстановить данные из нераспределенного пространства с помощью бесплатного мастера восстановления данных EaseUS.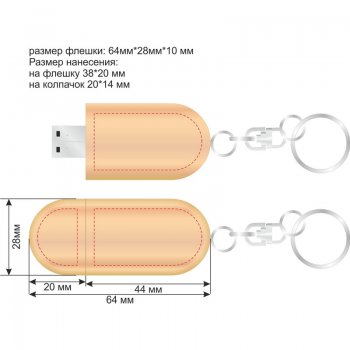 Затем, как только они будут в безопасности, вы можете создать новый том на диске, чтобы снова подготовить его для хранения данных. (Нераспределенное пространство будет отображаться как «потерянный раздел» в программе восстановления данных EaseUS. Выберите правильный раздел для сканирования, а затем восстановите данные.)
Затем, как только они будут в безопасности, вы можете создать новый том на диске, чтобы снова подготовить его для хранения данных. (Нераспределенное пространство будет отображаться как «потерянный раздел» в программе восстановления данных EaseUS. Выберите правильный раздел для сканирования, а затем восстановите данные.)
Чтобы создать новый том на диске с нераспределенным пространством:
Шаг 1. Перейдите в «Этот компьютер», щелкните его правой кнопкой мыши и выберите «Управление» > «Управление дисками».
Шаг 2. Щелкните правой кнопкой мыши нераспределенное пространство и выберите «Новый простой том».
Шаг 3. Следуйте указаниям мастера, чтобы завершить процесс.
Исправление 3. Измените букву драйвера USB, чтобы сделать его обнаруживаемым
Применяется к исправлению: USB-накопитель отображается без буквы драйвера.
Другая причина, которая может вызвать проблему «диск не обнаружен», заключается в том, что буква диска, назначенная USB-накопителю, уже занята другим диском на компьютере (или буква на USB-накопителе отсутствует).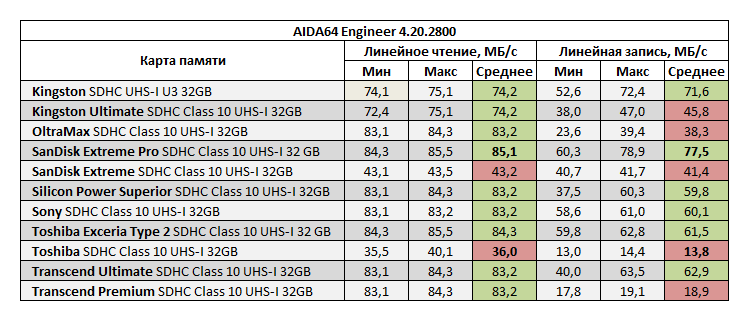 Чтобы решить эту проблему, вам просто нужно использовать бесплатное программное обеспечение для разделов EaseUS, чтобы назначить неиспользуемую букву диска USB-накопителю.Это должно решить проблему и позволить вам легко восстановить все недоступные данные.
Чтобы решить эту проблему, вам просто нужно использовать бесплатное программное обеспечение для разделов EaseUS, чтобы назначить неиспользуемую букву диска USB-накопителю.Это должно решить проблему и позволить вам легко восстановить все недоступные данные.
Вы также можете назначить букву USB-накопителю с помощью утилиты «Управление дисками» в Windows.
Шаг 1. Держите USB подключенным. Щелкните правой кнопкой мыши «Этот компьютер» и выберите «Управление» > «Управление дисками».
Шаг 2. Щелкните правой кнопкой мыши том на флэш-накопителе USB и выберите «Изменить букву диска и пути».
Шаг 3. В новом окне нажмите «Изменить».
Шаг 4. Назначьте новую букву USB-накопителю и нажмите «ОК».
Исправление 4.
 Проверьте порт USB и измените подключение, чтобы сделать USB распознаваемым
Проверьте порт USB и измените подключение, чтобы сделать USB распознаваемымПрименяется к: исправлению того, что USB не отображается в управлении дисками
Если ваша флешка вообще не определяется утилитой «Управление дисками», скорее всего:
- USB-накопитель подключен неправильно
- Проблемы с драйверами
- Ваше USB-устройство физически повреждено
Чтобы устранить проблему, попробуйте следующие методы:
- Замена USB-порта/кабеля
- Подключите внешний жесткий диск или другое запоминающее устройство к другому компьютеру и проверьте, сохраняется ли проблема
- Подключите USB-накопитель к задним портам настольного ПК, которые часто обеспечивают более стабильное питание по сравнению с передними
Наконец, переустановите драйверы (подробно описано выше).Если эти советы не помогли, вам следует отнести флешку в ремонт к специалисту.
Итог
Как видите, существует множество способов сделать USB-накопитель непригодным для использования. Надеюсь, вы смогли восстановить свои файлы, выполнив действия, описанные в этом руководстве. Но мы также рекомендуем вам регулярно делать резервные копии ваших данных и обязательно правильно извлекать диски из вашего ПК каждый раз, когда вы закончите с ними.
Надеюсь, вы смогли восстановить свои файлы, выполнив действия, описанные в этом руководстве. Но мы также рекомендуем вам регулярно делать резервные копии ваших данных и обязательно правильно извлекать диски из вашего ПК каждый раз, когда вы закончите с ними.
Часто задаваемые вопросы о флэш-накопителе USB не распознан или не обнаружен
Помимо исправления ошибки USB-накопитель не распознан и восстановления потерянных файлов, некоторые пользователи также могут захотеть узнать причины того, что USB-накопитель не отображается, как восстановить USB-накопитель и т. д.
Если вас интересуют эти вопросы, продолжайте, и вы найдете удовлетворительный ответ ниже:
1. Почему не отображается USB-накопитель?
Если драйвер отсутствует, устарел или поврежден, ваш компьютер не сможет загрузить ваш USB-накопитель. Проблемы с USB-драйвером, конфликты букв дисков, ошибки файловой системы и т. д. могут привести к тому, что ваш USB-накопитель не будет отображаться на ПК с Windows.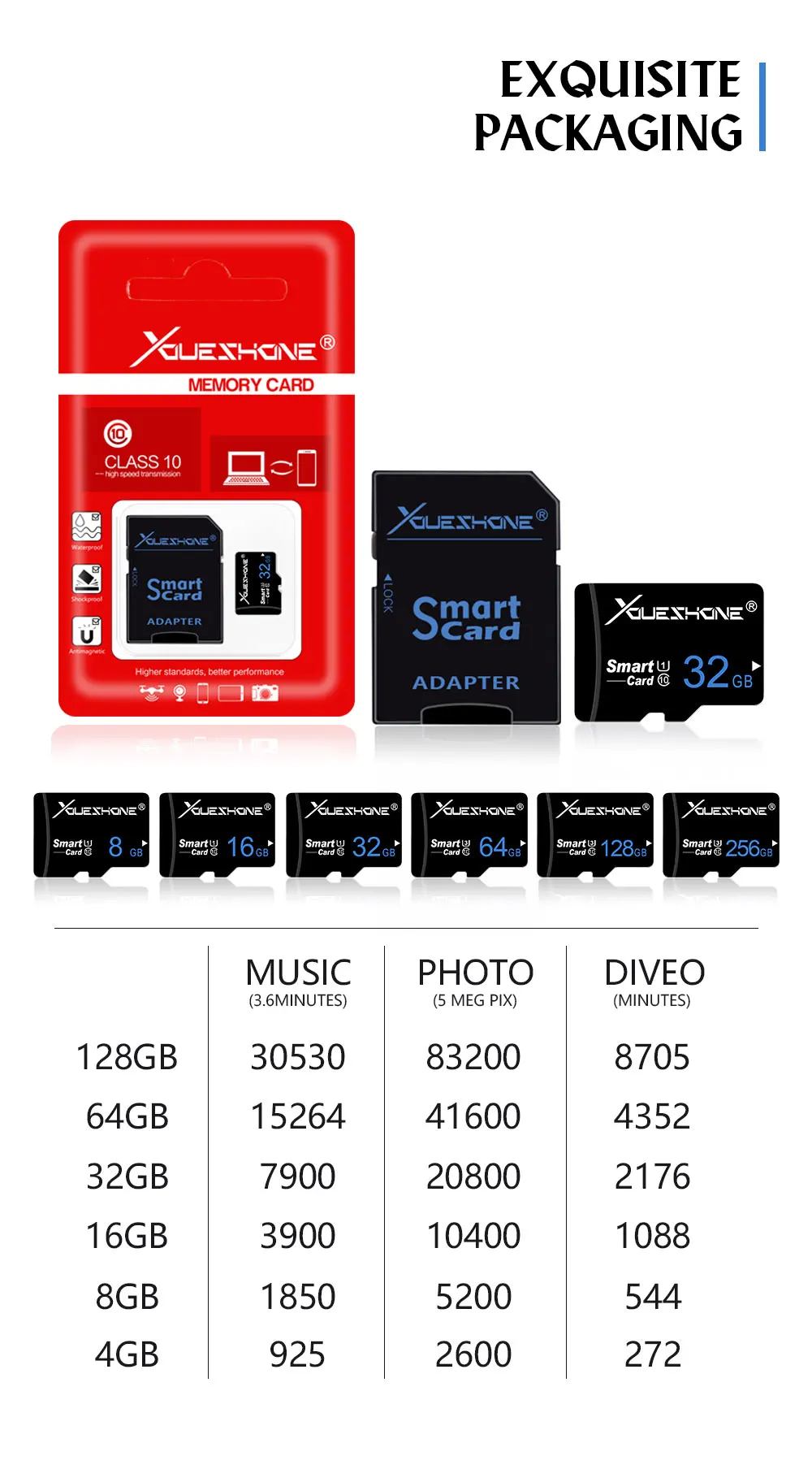
Вы можете обновить драйвер USB, переустановить драйвер диска, восстановить данные USB, изменить букву диска USB и отформатировать USB, чтобы сбросить его файловую систему.Подробное руководство вы можете найти в разделе USB, который не отображается в Windows 10/8/7.
2. Как починить флешку?
Флэш-накопители USBмогут быть повреждены или повреждены по разным причинам. К счастью, вы можете починить свой USB бесплатно.
Windows chkdsk и проверка диска Windows могут исправлять ошибки на вашем диске из командной строки. После этого с помощью программного обеспечения для восстановления данных EaseUS вы сможете вернуть данные с неисправного флеш-накопителя без потери файлов.
Подробное руководство можно найти в инструменте восстановления USB-накопителя .
3. Как восстановить USB-накопитель, который не распознается?
В соответствии с рекомендациями на этой странице, когда ваш USB-накопитель, флешка или внешний жесткий диск перестает распознаваться, вы можете избавиться от этой проблемы, выполнив следующие действия:
Шаг 1. Проверьте состояние USB в разделе «Управление дисками»:
Проверьте состояние USB в разделе «Управление дисками»:
- USB отображается как RAW
- USB отображается как нераспределенное пространство
- USB отображается без буквы диска
- USB не отображается в управлении дисками
Шаг 2.Исправьте связанную ошибку на USB-накопителе и сделайте так, чтобы он распознавался:
- 1. Восстановить файлы и отформатировать RAW USB.
- 2. Обновите нераспределенные драйверы USB и создайте новый том.
- 3. Измените букву USB-накопителя.
- 4. Проверьте USB-порт, измените USB-соединение
- 5. Если ни одно из вышеперечисленных исправлений не помогло, отнесите USB в местный центр ремонта устройств для ручного ремонта.
Удаление или создание нескольких разделов в Windows 10
Как мы все знаем, Windows 10 позволяет пользователям разбивать локальные диски на разделы, а также сжимать и разбивать на разделы жесткие диски.Но как насчет флешки? Ответ определен. К счастью, мы расскажем вам простой способ удалить или создать несколько разделов на USB-накопителе в Windows 10 без установки каких-либо дополнительных инструментов. Кроме того, ваш USB-накопитель будет работать медленно, если у него нет большой памяти.
К счастью, мы расскажем вам простой способ удалить или создать несколько разделов на USB-накопителе в Windows 10 без установки каких-либо дополнительных инструментов. Кроме того, ваш USB-накопитель будет работать медленно, если у него нет большой памяти.
Часть 1. Создание нескольких разделов на USB-накопителе в Windows 10
Вот руководства по созданию нескольких разделов в Windows 10.
Шаг 1: Вставьте флэш-накопитель USB в порт USB.
Шаг 2: На рабочем столе щелкните правой кнопкой мыши Этот компьютер и выберите Управление из списка.
Шаг 3: Откроется окно Управление компьютером . Разверните Хранилище и дважды щелкните Управление дисками .
Шаг 4: Подробная информация о каждом диске будет отображаться на правой панели.
Шаг 5: Как видите, формат USB по умолчанию — FAT.Чтобы разбить его, вы должны изменить его на формат NTFS. Нажмите клавишу Windows + R, чтобы вызвать диалоговое окно «Выполнить». Введите «Конвертировать X:/fs:ntfs», затем нажмите Enter. Замените букву на X. Например, мой USB-накопитель имеет НОВЫЙ ОБЪЕМ (F:), поэтому мне нужно выполнить команду «Преобразовать F:/fs:ntfs». Подождите некоторое время, командная строка автоматически закроется после завершения.
Примечание: Если вы хотите изменить формат NTFS на FAT, просто щелкните правой кнопкой мыши диск NTFS и выберите Format .Рядом с Файловая система выберите формат тома, затем нажмите OK , чтобы продолжить.
Шаг 6: Щелкните правой кнопкой мыши съемный USB-накопитель, выберите Сжать том .
Шаг 7: Введите количество места для сжатия, затем нажмите Уменьшить .
Шаг 8: Теперь вы получите нераспределенный раздел. Щелкните правой кнопкой мыши нераспределенный раздел и выберите New Simple Volume .
Шаг 9: Появится окно New Simple Volume Wizard . Следуйте указаниям мастера, чтобы завершить создание разделов на USB-накопителе. Не забудьте установить тип нового тома в формате FAT, NTFS или FAT 32.
Часть 2. Удаление нескольких разделов на USB-накопителе в Windows 10
Разделы USB могут разделять наши файлы на разные типы, которыми легко управлять. Однако, если вам не нужно такое количество томов на USB-накопителе, удаление нескольких разделов разрешено в Windows 10.
Шаг 1: Введите cmd в строку поиска Cortana , щелкните результат правой кнопкой мыши и выберите Запуск от имени администратора .
Шаг 2: Введите « diskapart » и нажмите Введите .
Шаг 3: Для просмотра флэш-накопителя USB введите list disk и Введите .
Шаг 4: Как показано в результате и в соответствии с размером вашего USB, диск 0 — это USB, который мы вставили в компьютер.Чтобы выбрать его, введите « select disk 0 » и нажмите Enter . Введите « clean », затем нажмите . Введите , чтобы очистить его.
Примечание: Убедитесь, что вы хотите выбрать именно тот диск. Или ваши файлы будут полностью удалены после запуска команды. Что еще хуже, вам даже нужно переустановить систему.
Шаг 5: Щелкните правой кнопкой мыши Этот компьютер , затем выберите Управление , чтобы открыть окно Управление компьютером .Здесь вы можете увидеть, что ваша флешка не распределена.
Шаг 6: Щелкните правой кнопкой мыши USB-накопитель и выберите New Simple Volume . Таким образом, ваш USB удалил несколько разделов в Windows 10.
Заключение
В описанном выше процессе мы встретили четыре формата при удалении и создании раздела на USB-накопителе в Windows 10. Это FAT, FAT32, exFAT и NTFS. Стоит задуматься, какие между ними различия. Давайте двигаться дальше.
FAT: Это файловая система FAT 16, широко используемая начиная с DOS、Windows 3.х выпущен. Он имеет высокую скорость работы и хорошую совместимость. Однако, что касается старого формата, то и в нем есть некоторые недостатки.
- 1. Имя файла может содержать не более восьми символов;
- 2. Максимальный размер одного раздела 2 ГБ, одного диска 8 ГБ. Место на диске будет потрачено впустую, если оно больше 8 ГБ;
- 3. Низкий уровень безопасности;
- 4.
 Низкая загрузка диска.
Низкая загрузка диска.
FAT 32: Чтобы устранить ограничение размера FAT 16, Microsoft решает выпустить новое поколение FAT, названное FAT 32.По сравнению с FAT 16, FAT 32 экономит много места на диске. Скорость чтения и записи замедляется после длительного использования.
exFAT: Улучшено взаимодействие между устройствами и системами, особенно для флешки.
NTFS: Это новейший формат для системы и устройства. Он поддерживает длинное имя файла, большую безопасность и функцию восстановления данных. Более того, если вы всегда устанавливаете флэш-диск USB в формате NTFS, это повредит микросхемам флэш-памяти, поскольку требует постоянного чтения и записи.
Связанные статьи :
Как создать загрузочный установщик для macOS
Вы можете использовать внешний диск или дополнительный том в качестве загрузочного диска для установки операционной системы Mac.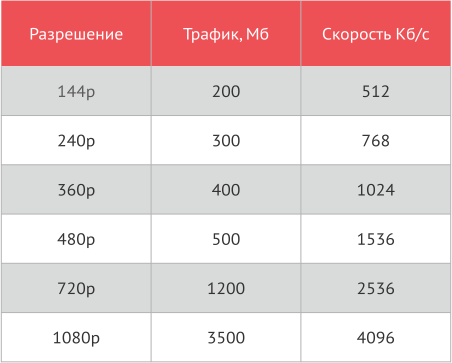
Эти дополнительные действия в первую очередь предназначены для системных администраторов и других лиц, знакомых с командной строкой.Вам не нужен загрузочный установщик для обновления macOS или переустановки macOS, но он может быть полезен, если вы хотите установить на несколько компьютеров, не загружая установщик каждый раз.
Что нужно для создания загрузочного установщика
- Флэш-накопитель USB или другой дополнительный том, отформатированный как Mac OS Extended, с объемом доступной памяти не менее 14 ГБ
- Загруженный установщик для macOS Monterey, Big Sur, Catalina, Mojave, High Sierra или El Capitan
Скачать macOS
- Загрузка: macOS Monterey, macOS Big Sur, macOS Catalina, macOS Mojave, или macOS High Sierra
Эти файлы загружаются в папку «Приложения» в виде приложения с именем Install macOS [ имя версии ]. Если программа установки открывается после загрузки, закройте ее, не продолжая установку. Чтобы получить правильный установщик, загрузите его с компьютера Mac, на котором установлена macOS Sierra 10.12.5 или более поздней версии или El Capitan 10.11.6. Администраторы предприятия, загрузите с сайта Apple, а не с локального сервера обновлений программного обеспечения.
Если программа установки открывается после загрузки, закройте ее, не продолжая установку. Чтобы получить правильный установщик, загрузите его с компьютера Mac, на котором установлена macOS Sierra 10.12.5 или более поздней версии или El Capitan 10.11.6. Администраторы предприятия, загрузите с сайта Apple, а не с локального сервера обновлений программного обеспечения. - Загрузка: OS X El Capitan
Это загружается в виде образа диска с именем InstallMacOSX.dmg. На Mac, совместимом с El Capitan, откройте образ диска и запустите программу установки с именем InstallMacOSX.уп. Он устанавливает приложение под названием Install OS X El Capitan в папку «Приложения». Вы создадите загрузочный установщик из этого приложения, а не из образа диска или установщика .pkg.
Используйте команду createinstallmedia в Терминале
- Подключите флэш-накопитель USB или другой том, который вы используете для загрузочной программы установки.

- Откройте терминал, который находится в папке «Утилиты» папки «Приложения».
- Введите или вставьте одну из следующих команд в терминал. Предполагается, что установщик находится в папке «Приложения», а MyVolume — это имя используемого вами USB-накопителя или другого тома. Если у него другое имя, замените
MyVolumeв этих командах на имя вашего тома.
Монтерей:*
sudo /Applications/Install\ macOS\ Monterey.app/Contents/Resources/createinstallmedia --volume /Volumes/ MyVolume
Биг-Сур:*
sudo /Applications/Install\ macOS\ Big\ Sur.app/Contents/Resources/createinstallmedia --volume /Volumes/ MyVolume
Каталина:*
sudo /Applications/Install\ macOS\ Catalina.app/Contents/Resources/createinstallmedia --volume /Volumes/ MyVolume
Мохаве:*
sudo /Applications/Install\ macOS\ Mojave.app/Contents/Resources/createinstallmedia --volume /Volumes/ MyVolume
Высокая Сьерра:*
sudo/Applications/Install\ macOS\ High\ Sierra.app/Contents/Resources/createinstallmedia --volume /Volumes/ MyVolume
Эль-Капитан:
sudo /Applications/Install\ OS\ X\ El\ Capitan.app/Contents/Resources/createinstallmedia --volume /Volumes/ MyVolume --applicationpath /Applications/Install\ OS\ X\ El\ Capitan.app
* Если на вашем Mac используется macOS Sierra или более ранней версии, включите аргумент --applicationpath и путь к установщику, аналогично тому, как это делается в команде для El Capitan.
После ввода команды:
- Нажмите клавишу «Return», чтобы ввести команду.
- При появлении запроса введите пароль администратора и снова нажмите клавишу «Ввод». Терминал не отображает никаких символов при вводе пароля.
- При появлении запроса введите
Y, чтобы подтвердить, что вы хотите стереть том, а затем нажмите клавишу «Ввод». Терминал показывает прогресс по мере стирания тома.
Терминал показывает прогресс по мере стирания тома. - После удаления тома вы можете увидеть предупреждение о том, что Терминал хочет получить доступ к файлам на съемном томе.Нажмите OK, чтобы продолжить копирование.
- Когда Терминал сообщит, что все готово, том будет иметь то же имя, что и загруженный вами установщик, например «Установка macOS Monterey». Теперь вы можете выйти из терминала и извлечь том.
Использовать загрузочный установщик
Силикон Apple
- Подключите загрузочный установщик к компьютеру Mac, подключенному к Интернету и совместимому с устанавливаемой версией macOS.
- Включите Mac и продолжайте удерживать кнопку питания, пока не появится окно параметров запуска, в котором показаны ваши загрузочные тома.
- Выберите том, содержащий загрузочный установщик, и нажмите «Продолжить».

- Когда откроется программа установки macOS, следуйте инструкциям на экране.
Процессор Intel
- Подключите загрузочный установщик к компьютеру Mac, подключенному к Интернету и совместимому с устанавливаемой версией macOS.
- Нажмите и удерживайте клавишу Option (Alt) ⌥ сразу после включения или перезагрузки Mac.
- Отпустите клавишу Option, когда увидите темный экран с загрузочными томами.
- Выберите том, содержащий загрузочный установщик. Затем щелкните стрелку вверх или нажмите клавишу Return.
Если вы не можете загрузиться из загрузочного установщика, убедитесь, что для параметра «Внешняя загрузка» в Утилите безопасности запуска разрешена загрузка с внешнего носителя. - Выберите язык, если будет предложено.
- Выберите «Установить macOS» (или «Установить OS X») в окне «Утилиты», затем нажмите «Продолжить» и следуйте инструкциям на экране.

Узнать больше
Загрузочный установщик не загружает macOS из Интернета, но требует подключения к Интернету для получения прошивки и другой информации, относящейся к модели Mac.
Для получения информации о команде createinstallmedia и аргументах, которые вы можете использовать с ней, убедитесь, что установщик macOS находится в папке «Приложения», затем введите соответствующий путь в Терминале:
/Приложения/Установить\ macOS\ Монтерей.приложение/Содержание/Ресурсы/createinstallmedia
/Приложения/Установить\ macOS\ Big\ Sur.app/Contents/Resources/createinstallmedia
/Приложения/Установить\ macOS\ Catalina.app/Contents/Resources/createinstallmedia
/Приложения/Установить\ macOS\ Mojave.app/Contents/Resources/createinstallmedia
/Applications/Install\ macOS\ High\ Sierra.app/Contents/Resources/createinstallmedia
/Applications/Install\ OS\ X\ El\ Capitan.app/Contents/Resources/createinstallmedia
Дата публикации:
Что такое информация о системном томе и можно ли удалить папку » Winhelponline
Папка с информацией о системном томе — это скрытая и защищенная папка, расположенная в корне каждого диска или раздела.Он даже находится на вашей SD-карте, USB-накопителе и внешнем жестком диске, если вы ранее подключали их к компьютеру с Windows. Это не вирус или вредоносное ПО.
Но что такое папка System Volume Information? Почему папка такая огромная? Можете ли вы удалить папку?
На этой странице с часто задаваемыми вопросами о системном томе есть ответы на все ваши вопросы.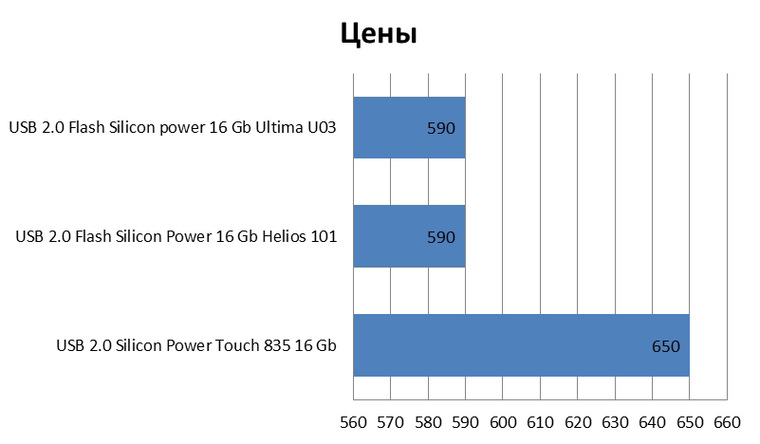
Что такое папка с информацией о системном томе?
Информация о системном томе (SVI) — это папка хранилища данных, используемая функцией восстановления системы.Однако он используется не только функцией восстановления системы. Он также используется Windows Information Protection (WIP), ранее известной как защита корпоративных данных (EDP), для хранения ключей шифрования. Кроме того, SVI хранит метаданные и информацию, используемые резервным копированием Windows, резервным копированием образа системы, службой теневого копирования томов и индексированием поиска Windows.
Почему информация о системном томе недоступна?
Папка System Volume Information ограничена с помощью разрешений NTFS. По умолчанию только учетная запись NT AUTHORITY\SYSTEM («LocalSystem») имеет доступ (полный доступ) к папке и ее подпапкам.
Даже если вы вошли в систему как администратор, при доступе к папке вы увидите следующее сообщение об ошибке:
Местоположение недоступно Информация о системном томе недоступна.Доступ запрещен.
Если вам нужно попасть в папку, чтобы проверить ее содержимое, см. следующий пункт.
Как получить доступ к информации о системном томе
Только учетная запись SYSTEM имеет полный доступ к папке SVI по умолчанию. Никакой другой пользователь или группа не могут просматривать содержимое этого каталога.
Однако вы можете получить доступ к папке System Volume Information двумя способами:
Вариант 1: запустить командную строку под учетной записью SYSTEM С помощью утилиты Microsoft PsExec.exe или других может запустить сеанс командной строки под учетной записью SYSTEM . Он позволяет просматривать, изменять или удалять содержимое информации о системном томе.
Дополнительные сведения см. в статье Как запустить программу от имени системной (локальной) учетной записи в Windows
Этот вариант предпочтительнее, поскольку нет необходимости изменять права доступа к папке или записи управления доступом (ACE или ACL) и позже вернуться к значениям по умолчанию.
Обратите внимание, что вы не можете запустить File Explorer под учетной записью LocalSystem. Если вы хотите управлять папкой SVI с помощью графического интерфейса, вы можете использовать сторонний инструмент, такой как File Commander или Total Commander (запускается как SYSTEM)
Вариант 2: Станьте владельцем и назначьте полный доступ к своей учетной записи
(Это предпочтительнее использовать , а не . В папке SVI сотни или тысячи файлов, и вы не хотите нарушать их разрешения. Но если вам нужно это сделать, выполните следующие действия:)
Вы можете изменить запись управления доступом, чтобы назначить вашей учетной записи пользователя разрешения на полный доступ к информации о системном томе, ее вложенным папкам и файлам:
Во-первых, вам нужно изменить владельца этих файлов по отдельности — с помощью Takeown.exe или через проводник.
В окне командной строки администратора выполните следующие команды:
Чтобы получить доступ только к папке System Volume Information:
takeown /f "C:\System Volume information" icacls "C:\System Volume Information" /grant username :F
У вас должна быть возможность сделать список каталогов в папке System Volume Information, но не во вложенных папках.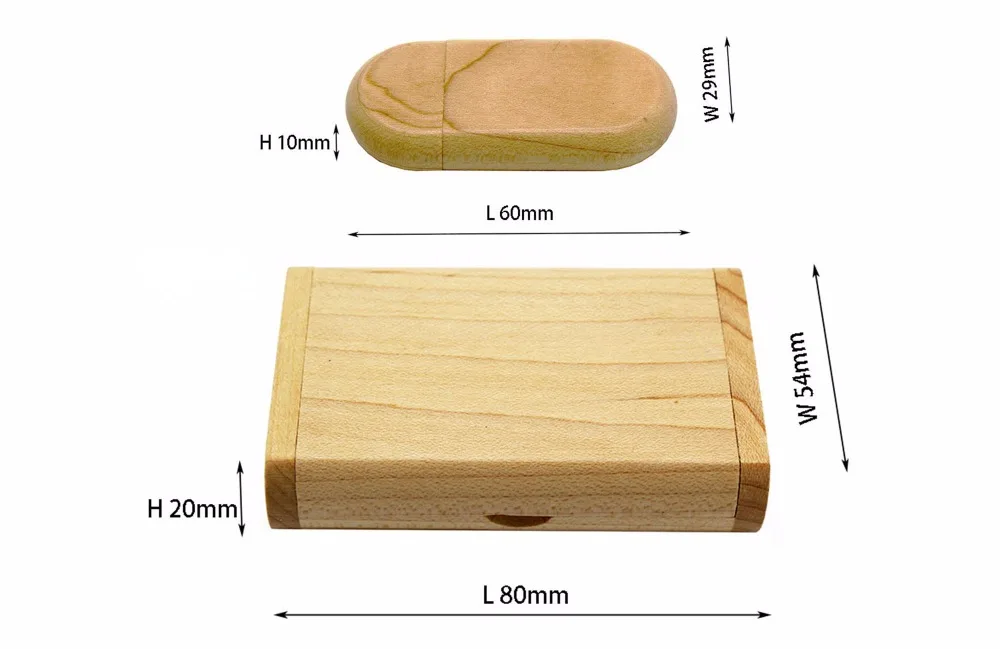 Если это не служит вашей цели, и вы хотите изменить разрешения рекурсивно (для подпапок), выполните набор команд, указанных ниже:
Если это не служит вашей цели, и вы хотите изменить разрешения рекурсивно (для подпапок), выполните набор команд, указанных ниже:
Чтобы получить доступ к папке System Volume Information, подпапкам и файлам (рекурсивно)
Важно: Имейте в виду, что вы можете массово менять владельца папки и разрешения, но вернуться к исходным разрешениям не так просто, поскольку задействованы сотни или тысячи файлов (с разными именами владельцев).
Следующая процедура обычно рекомендуется только в том случае, если вы хотите полностью удалить папку System Volume Information на диске.
takeown /f "C:\System Volume information" /r /d y icacls "C:\System Volume Information" /grant имя пользователя :F /t /c
Восстановить разрешения по умолчанию
Если вы не внесли рекурсивные изменения разрешений, вы можете легко восстановить исходные разрешения. Для этого выполните следующие две команды:
icacls "C:\System Volume Information" /setowner "NT Authority\System" icacls "C:\System Volume Information" /remove имя пользователя
Вы должны увидеть сообщение Успешно обработано n файлов; Ошибка обработки 0 файлов
Как было сказано ранее, приведенные выше команды (для восстановления разрешений по умолчанию) не помогут, если вы изменили права доступа к папкам SVI, подпапкам и файлам в массовом порядке .
(Во всех приведенных выше примерах замените имя пользователя на фактическое имя учетной записи пользователя, например, Ramesh )
Что содержит папка System Volume Information?
Вот типичная структура каталогов папки System Volume Information на системном диске:
C:.
│ IndexerVolumeGuid
│ Syscache.hve
│ WPSettings.dat
│
├───ЭДП
│ └───Восстановление
├───Резервное копирование Windows
│ └───Каталоги
│ Глобальный каталог.wbcat
│ GlobalCatalogCopy.wbcat
│ GlobalCatalogLock.dat
│
├───СПП
│ └───OnlineMetadataCache
│ └───SppCbsHiveStore
│ └───SppGroupCache
├───Восстановление системы
│ └───AppxProgramDataStaging
│ └───AppxStaging
│ └───ComPlusStaging
│ └───FRStaging
│ └───FRStaging{8665F319-6B09-46AE-AAEE-75CF8D2D0EC8}
└───WindowsImageBackup
├───Каталог
│ BackupGlobalCatalog
│ Глобальный каталог
│
└───SPPMetadataCache
{17466c2b-b1e0-4958-b962-c0c19974d1a0}
{24499217-fe70-4f88-89e7-77fae19d93b5}
{4149d215-92c7-447c-bcb6-0cbfbe517afd}
{4277e4fa-9920-40c7-b307-22bcf52d492d}
Принимая во внимание, что на USB-накопителе или SD-карте (ранее использовавшейся на компьютере с Windows) информация о системном томе содержит только эти два файла:
- WPSettings.
 dat
dat - IndexerVolumeGuid
Службы теневого копирования тома, восстановления системы, поставщика теневого копирования программного обеспечения Microsoft и службы резервного копирования Windows хранят данные в SPP , SystemRestore, и других папках.
- IndexerVolumeGuid — это файл, используемый службой поиска Windows. Файл содержит GUID текущего тома или раздела. Индексатор поиска вместо того, чтобы просто полагаться на букву диска, использует для индексации GUID тома.Это связано с тем, что буквы дисков могут время от времени меняться, особенно для флэш-накопителей и внешних жестких дисков, а GUID тома — нет.
Вы можете увидеть сотни ссылок на GUID тома в разделах реестра, связанных с поиском Windows. Вот пример:
- Tracking.log в папке System Volume Information используется службой клиента отслеживания распределенных ссылок (TrkWks) в Windows, которая отслеживает ссылки на файлы на разделах в формате NTFS.
 Он отслеживает ссылки в сценариях, в которых ссылка делается на файл на томе NTFS, например, ярлыки оболочки и ссылки OLE. Если этот файл переименовывается, перемещается на другой том, Windows использует отслеживание распределенных ссылок для поиска файла.
Он отслеживает ссылки в сценариях, в которых ссылка делается на файл на томе NTFS, например, ярлыки оболочки и ссылки OLE. Если этот файл переименовывается, перемещается на другой том, Windows использует отслеживание распределенных ссылок для поиска файла.При доступе к перемещенной ссылке функция отслеживания распределенных ссылок находит эту ссылку; вы не знаете, что файл был перемещен или что для поиска перемещенного файла используется отслеживание распределенных ссылок. Файл Tracking.log создается службой отслеживания распределенных ссылок для хранения информации об обслуживании.
Помните сообщение «Проблема с ярлыком» раньше?
Вы, должно быть, видели это сообщение об отсутствии ярлыка.Если служба отслеживания распределенных ссылок отключена, а цель ярлыка перемещена или удалена из вашей системы, Windows не сможет отслеживать ссылку.
- WPSettings.dat – (нет информации)
- {GUID_n} файлы могут использоваться службой теневого копирования тома
- AppxProgramDataStaging содержит резервную копию вашего приложения .

- AppxStaging содержит резервную копию папки WindowsApps .
Почему информация о системном томе не отображается в проводнике?
Информация о системном томе скрыта и защищена по понятным причинам. Это означает, что он не будет отображаться в проводнике, если вы не настроите Параметры папки → Просмотр на вкладке для отображения скрытых и защищенных системных файлов.
После того, как вы закроете диалоговое окно, нажав OK, вы должны увидеть папку SVI на каждом диске.
Можно ли удалить папку System Volume Information?
Не рекомендуется удалять папку SVI. Папка, как было сказано ранее, — это не просто папка хранилища моментальных снимков восстановления системы. Поскольку она содержит информацию и метаданные, используемые резервным копированием, теневым копированием томов и индексатором поиска, эту папку не следует удалять, особенно если это системный диск или диск, включенный в индекс поиска Windows.
На USB-накопителях и SD-картах вы можете удалить папку, если не планируете включать ее расположение в индекс поиска.Однако я бы рекомендовал оставить папку как есть даже на внешних дисках, так как она занимает не так много места на диске. Поскольку папка скрыта и защищена (атрибуты: System + Hidden ), это не будет сильно раздражать.
Однако, если вам нужно удалить папку по какой-либо причине (например, из-за заражения вредоносным ПО) и позволить Windows создать новую папку, выполните следующие команды из командной строки администратора:
(предположим, что диск C:\)
cd / Округ Колумбия:\ takeown / f "Информация о системном томе" / r / d y rd /s /q «Информация о системном томе»
В качестве альтернативы вы можете запустить командную строку с системными привилегиями и удалить папку SVI, выполнив только 3-ю команду.
Почему информация о системном томе слишком велика?
Информация о системном томе может занимать гигабайты дискового пространства, если на диске включено восстановление системы. В Windows 8 и более ранних версиях Windows ежедневно создавала точку восстановления. Если распределение дискового пространства неверно или щедро установлено пользователем, то папка SVI может занимать огромное место на диске — даже сотни гигабайт.
В Windows 8 и более ранних версиях Windows ежедневно создавала точку восстановления. Если распределение дискового пространства неверно или щедро установлено пользователем, то папка SVI может занимать огромное место на диске — даже сотни гигабайт.
На следующем снимке экрана компьютера с Windows 7 видно, что папка System Volume Information занимает 300 ГБ дискового пространства на жестком диске емкостью 500 ГБ.
(Вы можете легко отслеживать использование дискового пространства с помощью WinDirStat или TreeSize.)
Вот случай, когда папка SVI в Windows Server 2008/2012 занимает более 300 ГБ. Скорее всего, это вызвано запланированным резервным копированием состояния системы с использованием функций резервного копирования Windows Server из диспетчера серверов.
Вы можете уменьшить выделение дискового пространства с помощью командной строки vssadmin.exe:
В командной строке администратора запустите « vssadmin list shadowstorage ». В нем будет указан объем используемого хранилища.
В нем будет указан объем используемого хранилища.
Ассоциация хранилища теневых копий
Для тома: (C:)\\?\Volume{098cc206-0000-0000-0000-500600000000}\
Том хранилища теневых копий: (C:)\\?\Volume{098cc206-0000-0000-0000-500600000000}\
Используемое пространство для хранения теневых копий: 18,577 ГБ (92%)
Выделенное пространство для хранения теневых копий: 18,89 ГБ (94%)
Максимальное пространство для хранения теневых копий: UNBOUNDED (100%) Выполнение приведенной ниже команды установит ограничение на используемое пространство, например, 5 ГБ.
vssadmin resize shadowstorage /For=C: /On=E: /MaxSize=5GB
Вы должны увидеть сообщение Успешно изменен размер ассоциации хранилища теневых копий .
Проблема: папка System Volume Information слишком велика в Windows Server
Один из пользователей сообщил, что SVI занимает около 165 ГБ дискового пространства, и задался вопросом, как освободить место.
Сотрудник Microsoft Челси Ву опубликовал это решение для уменьшения размера папки SVI на серверах Windows.
В Windows Server 2012 можно безопасно освободить место в папке «Информация о системном томе» следующим образом:
Удалите файлы GUID в папке «Информация о системном томе» с помощью DiskShadow.EXE.
- В командной строке администратора запустите
DiskShadow.exe. - Введите
Удалить тени OLDEST E:\(Замените
E:\фактической буквой диска, на котором вы хотите освободить место на диске) - Введите
Выйдитедля выхода из DiskShadow.exe
Изменить объем дискового пространства, доступного для VSS.
- Щелкните правой кнопкой мыши диск, который необходимо настроить (в данном случае:
E:\), затем щелкните Настроить теневые копии. - Нажмите «Настройки», а затем измените число в разделе «Максимальный размер» → «Использовать ограничение». Нажмите OK, чтобы сохранить.
(Установите размер хранилища теневых копий. И вы можете настроить расписание, чтобы предотвратить значительный рост размера папки SVI.) папки System Volume Information.
И вы можете настроить расписание, чтобы предотвратить значительный рост размера папки SVI.) папки System Volume Information. Дополнительные теневые копии будут удалены из папки System Volume Information после уменьшения максимального размера.
Кроме того, старые резервные копии состояния системы, созданные с помощью системы архивации данных Windows Server, можно удалить с помощью следующей команды в Windows Server:
wbadmin delete systemstatebackup -keepversions:0
Windows 10
Указанная выше командная строка
wbadminдействительна. только для редакций Windows Server. При выполнении команды в Windows 10 вы увидите следующую ошибку:Предупреждение. Команда DELETE SYSTEMSTATEBACKUP не поддерживается в этой версии Windows.Операция закончилась до завершения.
В Windows 10 вы можете использовать графический интерфейс «Свойства системы», чтобы увеличить или уменьшить выделение дискового пространства для восстановления системы или функции теневого копирования тома.
 А старые точки восстановления и теневые копии можно удалить с помощью очистки диска. Используя очистку диска, вы можете очистить все, кроме последней точки восстановления и теневой копии.
А старые точки восстановления и теневые копии можно удалить с помощью очистки диска. Используя очистку диска, вы можете очистить все, кроме последней точки восстановления и теневой копии.- Запустите программу очистки диска от имени администратора и выберите системный раздел. Нажмите Дополнительные параметры .Нажмите Очистить…
Этот параметр удаляет все точки восстановления, кроме самой последней. Он также стирает теневые копии и старые резервные копии как часть точек восстановления. В результате использование дискового пространства в папке System Volume Information будет значительно уменьшено.
В отличие от более ранних версий Windows, Windows 10 не создает точки восстановления автоматически каждые 24 часа. Он создает его только тогда, когда это необходимо, чтобы не было ненужных точек восстановления. Но если вам нужно, вы можете создать его ежедневно, используя собственный скрипт с планировщиком заданий.

Если вы используете жесткий диск малой емкости, вы можете либо уменьшить выделение дискового пространства для восстановления системы, либо очистить все точки восстановления, чтобы сэкономить место на диске.
- Запустите
sysdm.cplиз диалогового окна «Выполнить». - Щелкните «Защита системы». Щелкните Настроить.
На этой вкладке отображается текущее использование диска средством восстановления системы в папке SVI. - В разделе «Использование дискового пространства» перетащите ползунок «Максимальное использование» влево.
Или, чтобы уменьшить ползунок дискового пространства гранулированным образом, щелкните точно по указателю на ползунке, чтобы выбрать его. И используйте стрелки влево или вправо на клавиатуре. Каждое нажатие стрелки влево или вправо уменьшает или увеличивает ползунок использования диска на 1%.
Если вы сдвинете ползунок влево, объем дискового пространства, выделяемый для функции восстановления системы, уменьшится, сохраняя небольшой размер папки SVI.
 Самые старые точки восстановления удаляются автоматически (FIFO), поэтому восстановление системы не занимает больше места, чем вы выделили.
Самые старые точки восстановления удаляются автоматически (FIFO), поэтому восстановление системы не занимает больше места, чем вы выделили.Если ваше антивирусное программное обеспечение предупреждает о вирусе в папке System Volume Information, вам может потребоваться отключить защиту системы и нажать «Применить» в диалоговом окне выше. Это стирает все ваши точки восстановления. Вы можете повернуть его снова.
- Нажмите OK, OK.
Предотвращение создания информации о системном томе на USB-накопителях
Папка Информация о системном томе находится в корневом каталоге каждого раздела диска в вашей системе.Папка создается также на внешних жестких дисках, SD-картах и USB-накопителях.
Теперь посмотрим, как предотвратить создание папки SVI на USB-накопителе, внешнем диске или SD-карте, отформатированной в NTFS.
Существует широко распространенное (в Интернете) решение этой проблемы.
 Они предлагают установить политику реестра DisableRemovableDriveIndexing на
Они предлагают установить политику реестра DisableRemovableDriveIndexing на 0в следующем разделе реестра, чтобы предотвратить создание папки SVI.Если политика включена, местоположения на съемных дисках не могут быть добавлены в библиотеки. Кроме того, места на съемных дисках не могут быть проиндексированы.HKEY_LOCAL_MACHINE\SOFTWARE\Policies\Microsoft\Windows\windows search
Значение реестра соответствует Не разрешать добавлять расположения на съемных дисках в библиотеки Параметр групповой политики.
Однако установка DisableRemovableDriveIndexing на
0в этом разделе реестра не препятствует созданию папки System Volume Information на съемных дисках при тестировании в Windows 10.На флэш-накопителях USB или SD-картах индексатор поиска Windows
SearchIndexer.exeсоздает папку System Volume Information (SVI) и два файла:IndexerVolumeGuidиWPSettings.в этой папке. В файле IndexerVolumeGUID хранится уникальный идентификатор (GUID) текущего раздела или тома. dat
dat WPSettings.dat мог быть создан службой хранилища, которую использует приложение Магазина Windows. Если служба хранилища отключена при попытке отключить создание WPSettings.dat, а затем загрузка приложений в Магазине Windows вызывает ошибку
0x800706D9—Произошло что-то непредвиденное, и приложения не могут быть установлены из Магазина.Чтобы снова включить службу хранилища, запустите
Services.msc→ дважды щелкните Служба хранилища → установите для нее тип запуска Manual .Шаг 1: Удалите папку System Volume Information на USB-накопителе
На томах NTFS доступ к папке SVI по умолчанию возможен только для учетной записи SYSTEM , имеющей права полного доступа.Вы можете удалить папку System Volume Information, используя следующие команды из командной строки администратора.

Замените
H:\в следующем примере фактической буквой диска вашей карты USB/SD. Убедитесь, что вы случайно не удалили папку SVI в системном разделе или в другом месте.кд/д ч:\ takeown / f "Информация о системном томе" / r / d y rd /s /q «Информация о системном томе»
Это удаляет папку вместе с подпапками (если они есть) и файлами.
Шаг 2. Предотвращение создания информации о системном томе на USB-накопителе
Папка SVI создается программой индексатора поиска Windows, которая запускается под учетной записью SYSTEM . Это процесс, который создает папку SVI вместе с двумя файлами в ней.
Запрещая Write доступ для учетной записи SYSTEM к корневому каталогу USB-накопителя, вы можете предотвратить создание папки SVI. Это, конечно, работает, только если ваш USB-накопитель использует файловую систему NTFS.
Важно: Не выполняйте следующие действия на USB-накопителе или SD-носителе, если вы используете его в качестве тома для хранения истории файлов, резервного копирования Windows, резервного копирования образа системы и т.
 д. Если вы запретите запись доступ к учетной записи SYSTEM на диске, ни один из этих инструментов не сможет работать правильно.
д. Если вы запретите запись доступ к учетной записи SYSTEM на диске, ни один из этих инструментов не сможет работать правильно. В командной строке администратора выполните следующую команду:
icacls h:\ /deny system:W
Приведенная выше команда запрещает доступ «Запись» к учетной записи SYSTEM в корневом каталоге
H:\(буква USB-накопителя).Если вы хотите сделать это через вкладку «Безопасность» → «Дополнительные параметры безопасности», настройте его, как показано на рисунке ниже:
Как отменить или отменить запись «Разрешение»?
Чтобы отменить указанную выше настройку разрешения, выполните следующую команду:
icacls h:\ /remove:d system
После удаления записи разрешения «Запретить» учетная запись SYSTEM теперь сможет записывать в корень диска. Индексатор поиска создаст на диске папку System Volume Information.
Я надеюсь, что в этой статье содержится подробная информация о папке System Volume Information в Windows.

- Щелкните правой кнопкой мыши диск, который необходимо настроить (в данном случае:


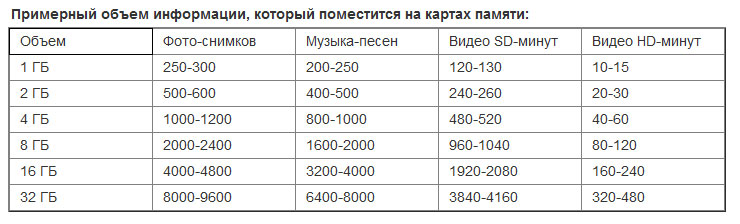 Именно в нее можно записать секретные ключи ЭЦП, которые нельзя будет модифицировать… но вот украсть их можно в момент их передачи от токена в программу формирования ЭЦП. При этом дальнейшее наличие токена уже не нужно, т.к. у нас имеется копия перехваченного секретного ключа. PIN-код для доступа к токену также может быть перехвачен специализированным программным обеспечением. Примером такого типа устройства является VeriSign USB Token, eToken PRO или Rutoken.
Именно в нее можно записать секретные ключи ЭЦП, которые нельзя будет модифицировать… но вот украсть их можно в момент их передачи от токена в программу формирования ЭЦП. При этом дальнейшее наличие токена уже не нужно, т.к. у нас имеется копия перехваченного секретного ключа. PIN-код для доступа к токену также может быть перехвачен специализированным программным обеспечением. Примером такого типа устройства является VeriSign USB Token, eToken PRO или Rutoken.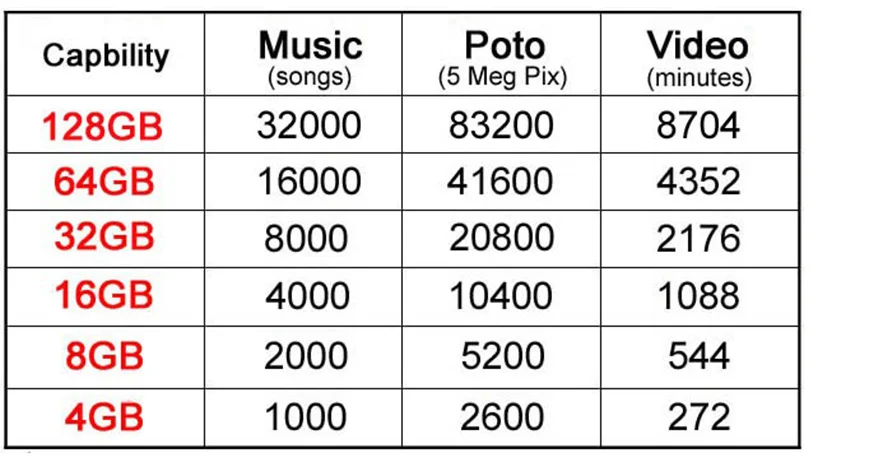
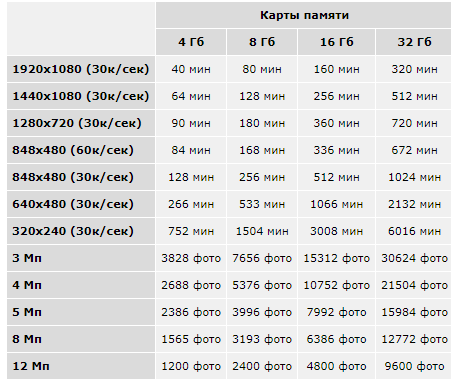 Однако, если вы думаете об использовании устройства на компьютере с Linux, FAT32 — лучший вариант, даже если вы будете ограничены размером файла 4 ГБ.
Однако, если вы думаете об использовании устройства на компьютере с Linux, FAT32 — лучший вариант, даже если вы будете ограничены размером файла 4 ГБ.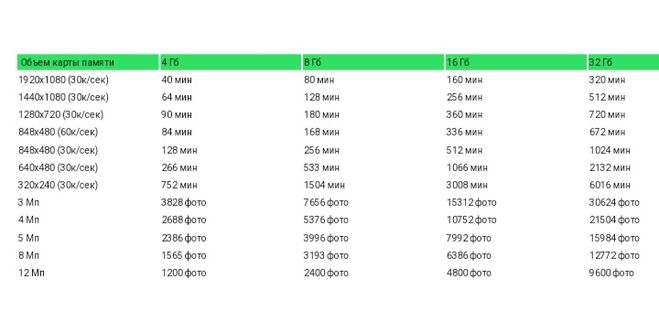
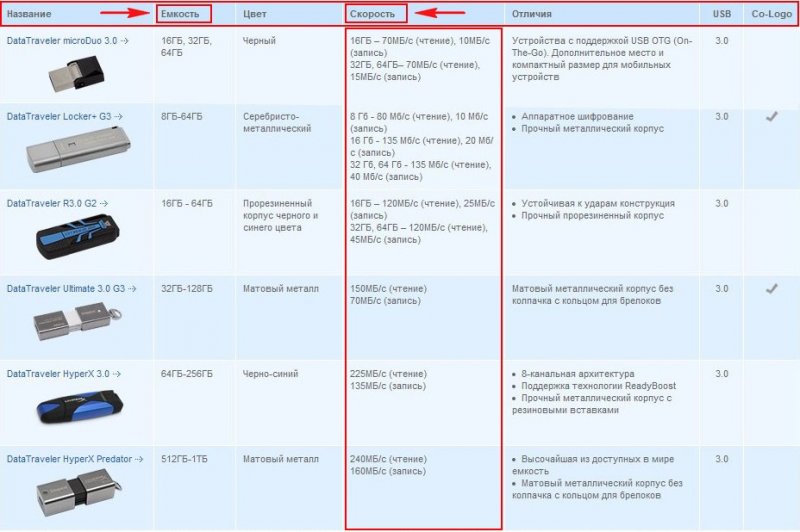

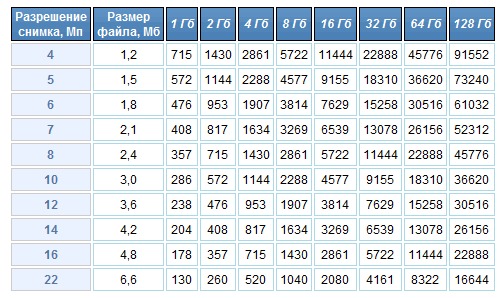 (Если вы снимите этот флажок, произойдет полное форматирование, которое может занять некоторое время в зависимости от размера хранилища.)
(Если вы снимите этот флажок, произойдет полное форматирование, которое может занять некоторое время в зависимости от размера хранилища.)
 Если вы не знаете и используете Windows 10, вы можете использовать NTFS. Параметр
Если вы не знаете и используете Windows 10, вы можете использовать NTFS. Параметр 

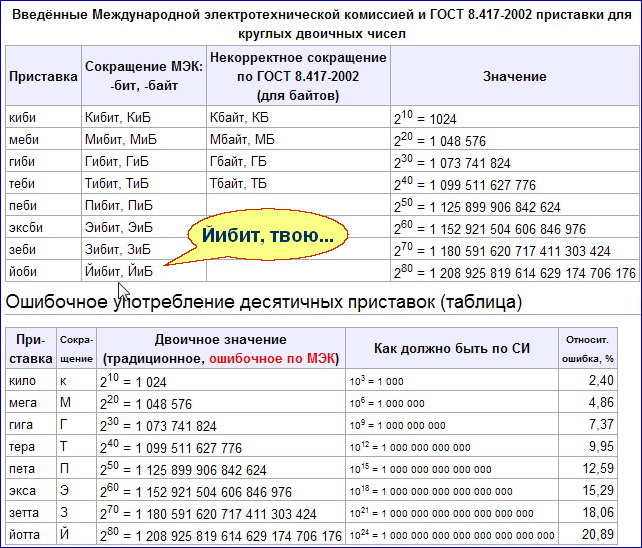 »
»
 Также замените DRIVE-NAME на имя, которое вы хотите дать устройству, и если вы не укажете опцию «быстро», то будет выполнено полное форматирование.
Также замените DRIVE-NAME на имя, которое вы хотите дать устройству, и если вы не укажете опцию «быстро», то будет выполнено полное форматирование.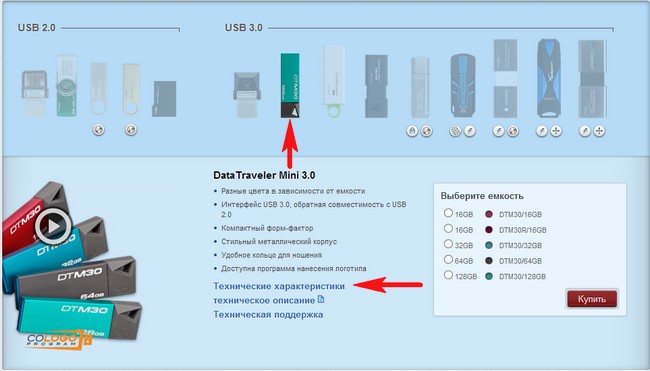



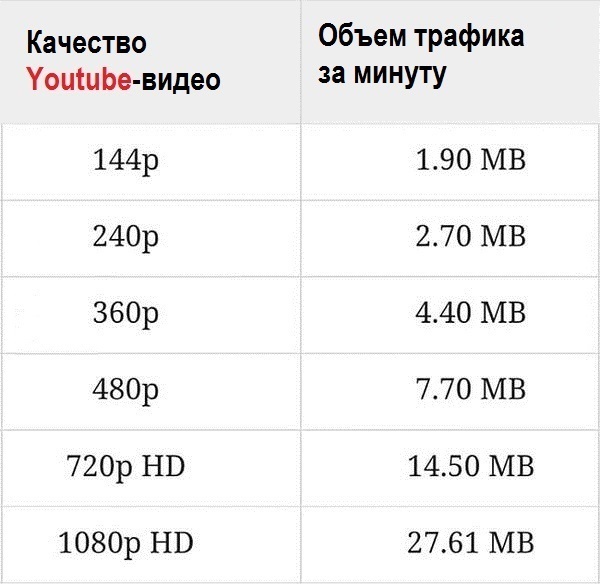
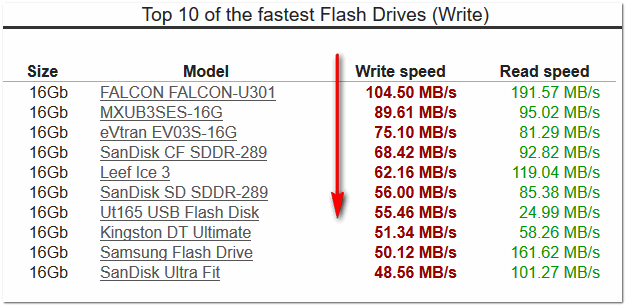
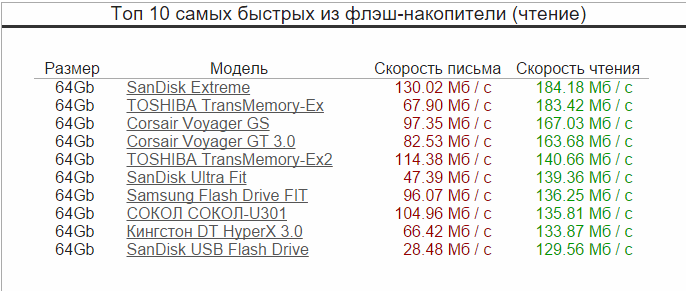 Низкая загрузка диска.
Низкая загрузка диска. Если программа установки открывается после загрузки, закройте ее, не продолжая установку. Чтобы получить правильный установщик, загрузите его с компьютера Mac, на котором установлена macOS Sierra 10.12.5 или более поздней версии или El Capitan 10.11.6. Администраторы предприятия, загрузите с сайта Apple, а не с локального сервера обновлений программного обеспечения.
Если программа установки открывается после загрузки, закройте ее, не продолжая установку. Чтобы получить правильный установщик, загрузите его с компьютера Mac, на котором установлена macOS Sierra 10.12.5 или более поздней версии или El Capitan 10.11.6. Администраторы предприятия, загрузите с сайта Apple, а не с локального сервера обновлений программного обеспечения.
 app/Contents/Resources/createinstallmedia --volume /Volumes/ MyVolume
app/Contents/Resources/createinstallmedia --volume /Volumes/ MyVolume
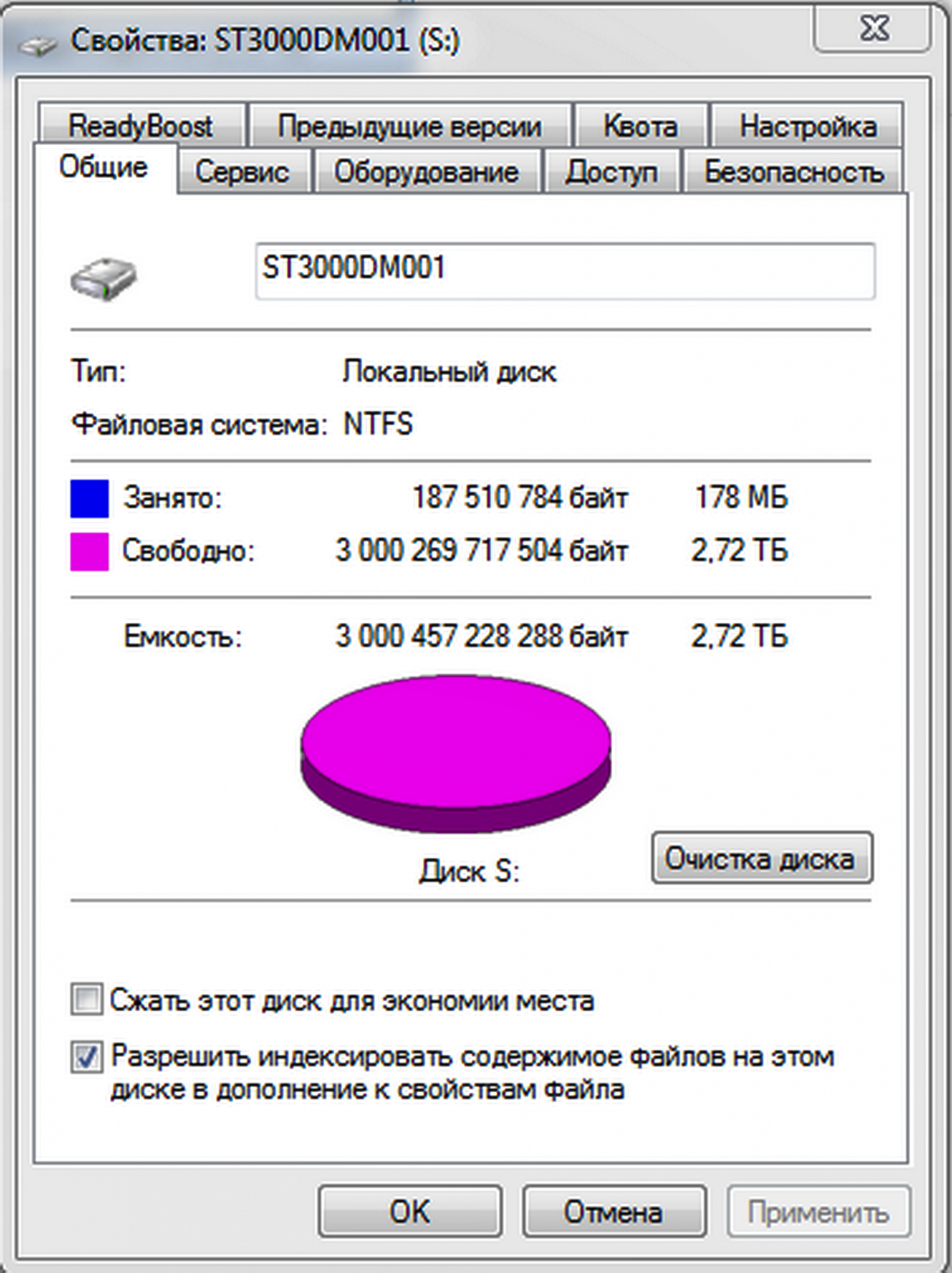 Терминал показывает прогресс по мере стирания тома.
Терминал показывает прогресс по мере стирания тома.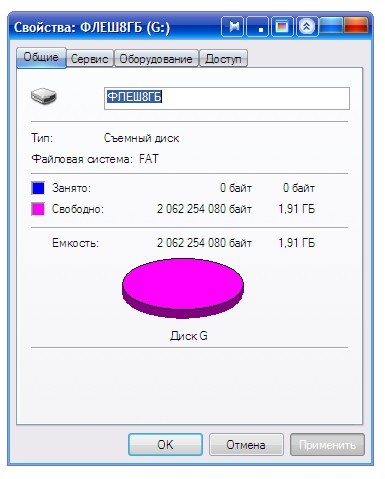
 app/Contents/Resources/createinstallmedia
app/Contents/Resources/createinstallmedia
 Доступ запрещен.
Доступ запрещен.  dat
dat Он отслеживает ссылки в сценариях, в которых ссылка делается на файл на томе NTFS, например, ярлыки оболочки и ссылки OLE. Если этот файл переименовывается, перемещается на другой том, Windows использует отслеживание распределенных ссылок для поиска файла.
Он отслеживает ссылки в сценариях, в которых ссылка делается на файл на томе NTFS, например, ярлыки оболочки и ссылки OLE. Если этот файл переименовывается, перемещается на другой том, Windows использует отслеживание распределенных ссылок для поиска файла.
 И вы можете настроить расписание, чтобы предотвратить значительный рост размера папки SVI.) папки System Volume Information.
И вы можете настроить расписание, чтобы предотвратить значительный рост размера папки SVI.) папки System Volume Information.  А старые точки восстановления и теневые копии можно удалить с помощью очистки диска. Используя очистку диска, вы можете очистить все, кроме последней точки восстановления и теневой копии.
А старые точки восстановления и теневые копии можно удалить с помощью очистки диска. Используя очистку диска, вы можете очистить все, кроме последней точки восстановления и теневой копии.
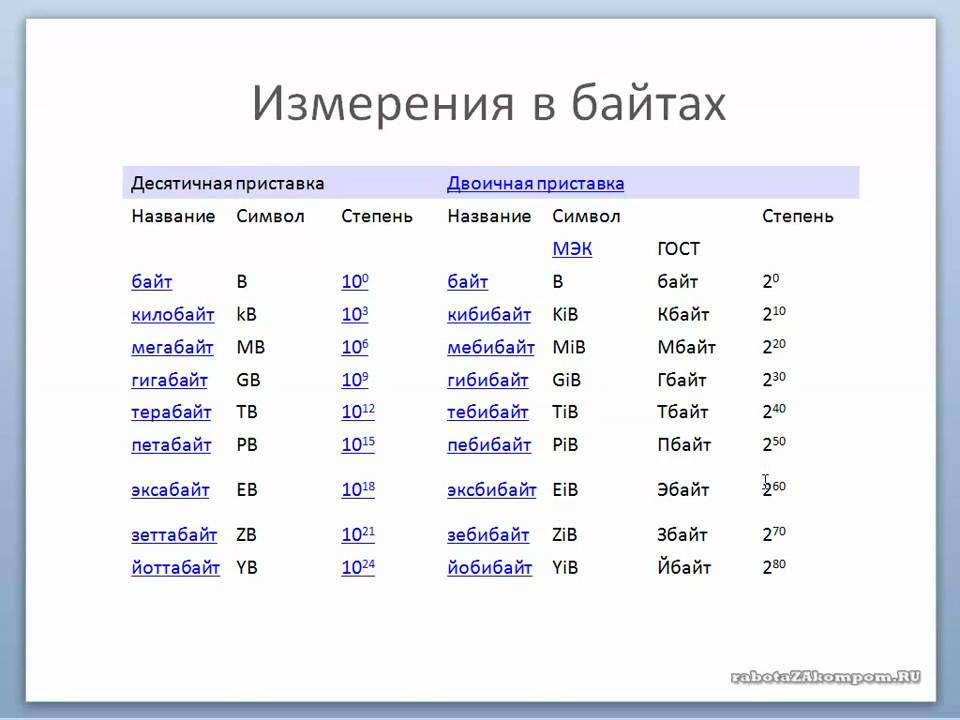 Самые старые точки восстановления удаляются автоматически (FIFO), поэтому восстановление системы не занимает больше места, чем вы выделили.
Самые старые точки восстановления удаляются автоматически (FIFO), поэтому восстановление системы не занимает больше места, чем вы выделили. Они предлагают установить политику реестра DisableRemovableDriveIndexing на
Они предлагают установить политику реестра DisableRemovableDriveIndexing на  dat
dat 
 д. Если вы запретите запись доступ к учетной записи SYSTEM на диске, ни один из этих инструментов не сможет работать правильно.
д. Если вы запретите запись доступ к учетной записи SYSTEM на диске, ни один из этих инструментов не сможет работать правильно.