Как подключить компьютер к сети Wi-Fi с помощью приемника Wi-Fi для ПК
Что из себя представляет устройство
Каким образом ПК можно подключить к вашей беспроводной сети
Часто задаваемые вопросы
Необходимость в приемнике Wi-Fi для ПК возникает в случае, если модуль доступа к беспроводной сети вашего персонального компьютера вышел из строя или морально устарел. Другая частая причина приобретения — установка дома или в офисе беспроводной сети и необходимость подключения ПК к ней.
Установка Wi-Fi приемника для ПК позволяет свободно пользоваться интернетом без использования кабельного подключения к Wi-Fi роутеру. При этом вы можете без ограничений использовать все другие устройства с возможностью доступа в сеть.
Современный рынок аксессуаров предлагает приемники Wi-Fi для компьютера в двух форм-факторах:
- в виде платы, устанавливаемой в PCI слот вашего компьютера;
- в виде большого разнообразия внешних устройств, подключаемых с помощью протокола USB 2.

К приобретению доступны приемники под любой бюджет покупки, от недорогих и маломощных со встроенной антенной до высокоскоростных устройств с большой площадью покрытия, которые можно также использовать в роли ретранслятора сигнала от основного роутера.
Выбирать устройство следует исходя из ваших потребностей, интенсивности использования персонального компьютера для работы, учебы и развлечений и его места установки. Если компьютер стоит недалеко от роутера,будет вполне достаточно недорогой Wi-Fi флешки. Если компьютер используется постоянно, отдайте предпочтение встроенной модели, а если установлен на периферии домашнего покрытия — выбирайте среди устройств с мощными антеннами.
Исходя из того, внешнему или внутреннему Wi-Fi приемнику вы отдали предпочтение, для подключения понадобится:
- отключить компьютер от питания и снять его боковую крышку или кожух корпуса целиком;
- установить плату в разъем и закрепить ее с помощью контрольного винта на задней стенке корпуса;
- вернуть на место кожух или боковую крышку, запустить компьютер и дождаться завершения загрузки операционной системы;
- если вы выбрали внешнее устройство — вставить его в USB-порт;
- после того как операционная система идентифицирует приемник, необходимо установить драйвера, идущие в комплекте с устройством;
- когда система сообщит, что устройство готово к работе, подключитесь к беспроводной сети также, как вы делаете это с вашего ноутбука.

Обратите внимание! При использовании внешнего модуля беспроводной связи обязательно отключайте устройство от системы, прежде чем вынуть его из USB-разъема.
Может ли вай-фай приемник для компьютера снижать или ограничивать скорость соединения с роутером?
Перед покупкой, особенно если вы используете современный высокопроизводительный роутер, лучше убедиться в том, что приемник имеет соответствующие технические характеристики и работает в том же стандарте частот, что и ваша беспроводная сеть.
Какое подключение предпочтительнее для настольного ПК, проводное или через «воздух»?
На этот вопрос сложно дать однозначный ответ. Чему отдать предпочтение — индивидуальный выбор пользователя. С точки зрения практичности, подключение «по воздуху» предпочтительнее: нет нужды в прокладке кабеля между роутером и ПК.
В то же время, в некоторых случаях подключение через патчкорд может быть предпочтительнее. Наиболее частый случай — использование устаревших беспроводных роутеров, не способных раздавать интернет с максимальной эффективностью.
Тарифы и услуги ООО «Нэт Бай Нэт Холдинг» могут быть изменены оператором. Полная актуальная информация о тарифах и услугах – в разделе «тарифы» или по телефону указанному на сайте.
Заявка на подключение
Мобильный телефон на Android в качестве Wi-Fi адаптера компьютера
Телефон на Android как Wi-Fi адаптер для компьютера
Сегодня в комментариях мне задали очень интересный вопрос. Можно ли в качестве Wi-Fi адаптера для компьютера использовать телефон на Android. Чтобы телефон, или планшет был подключен к Wi-Fi сети, и в режиме модема по USB кабелю передавал интернет на стационарный компьютер. У которого нет Wi-Fi адаптера и соответственно нет возможности напрямую подключатся к беспроводным сетям.
У меня почему-то никогда не было такой необходимости, и я не интересовался этим вопросом. Еще вроде со второй версии, на Android появился режим модема. И практически все телефоны и планшеты могут раздавать интернет на другие устройства по Wi-Fi, Bluetooth и по USB кабелю. Но как оказалось, Android устройства могут делится не только мобильным интернетом (EDGE, 3G, 4G)
, но и Wi-Fi. А это значит, что с телефона можно сделать полноценный Wi-Fi адаптер для ПК.
Это очень полезная функция. Не редко бывает ситуация, когда после установки роутера, или покупки ПК нет возможности протянуть сетевой кабель к компьютеру. А с помощью этой функции можно подключить его к интернету. Пускай временно, пока вы не купите обычный Wi-Fi адаптер (что это такое я писал здесь, а о том как выбрать адаптер, можете почитать тут).
Я все настроил и проверил на телефоне Samsung Galaxy J5. Нашел только такой. Понимаю, что на других телефонах и планшетах, с другой версией Android и оболочкой, настройки могут немного отличатся.
Хочу еще добавить, что подключение к Wi-Fi сети через телефон работает очень стабильно и быстро. Интернет на компьютере «летает». В телефонах устанавливают хорошие беспроводные модули (не на всех, конечно)
.
Подключаем компьютер к Wi-Fi сети через Android-устройство в роли адаптера
Сначала советую отключить мобильный интернет
на своем телефоне. Просто отключите передачу данных через сотовую сеть. Это на всякий случай. Чтобы точно знать, что используется подключение по Wi-Fi.
Конечно же, ваш телефон должен быть подключен к Wi-Fi сети.
С помощью USB кабеля подключаем телефон к компьютеру. Он будет работать не только как адаптер, но еще и будет заражаться.
На телефоне заходим в настройки, в раздел «Подключения», дальше переходим в «Точка доступа и модем» и включаем «USB-модем» (общий доступ к интернет-подключению на этом телефоне)
.
На компьютере сразу появится доступ к интернету через телефон.
Появится просто еще один сетевой адаптер. У меня Ethernet 4 (Remote NDIS based Internet Sharing Device)
. У вас может быть другой. Это не важно.
Точно так же можно использовать и планшет на Android.
Надеюсь, эта статья вам пригодилась. Обязательно оставляйте в комментариях свои отзывы.
80 Android (смартфоны/планшеты)Телефон Android как WiFi адаптер (приемник) для компьютера
before
—>
Нужно подключить компьютер к интернету, а нет витой пары или модема поблизости? Или не знаете пароль от WiFi чтобы подключить ноутбук, но на смартфоне пароль введен? Давайте покажу как использовать телефон Android как WiFi адаптер и подавать через него интернет.
p, blockquote
1,0,0,0,0
—>
Данная статья подходит для всех брендов, выпускающих телефоны на Android 9/8/7/6: Samsung, HTC, Lenovo, LG, Sony, ZTE, Huawei, Meizu, Fly, Alcatel, Xiaomi, Nokia и прочие.
p, blockquote
2,0,0,0,0
—>
Внимание!
Вы можете задать свой вопрос специалисту в конце статьи.
p, blockquote
3,0,0,0,0
—>
Особенности работы Андроид телефона в режиме Wi-Fi адаптера
h3
1,0,0,0,0
—>
Довольно часто пользователи интересуются вопросом, можно ли в виде адаптера Wi-Fi для персонального компьютера использовать телефон, работающий на операционной системе Андроид. Здесь подразумевается, что смартфон должен быть подключен к сети Wi-Fi, а в режиме модема по интерфейсу USB на стационарный компьютер передается интернет.
p, blockquote
4,0,1,0,0
—>
При этом у персонального компьютера отсутствует адаптер Wi-Fi, поэтому подключаться напрямую к беспроводным сетям нет возможности. Такое подключение выполнить можно.
p, blockquote
5,0,0,0,0
—>
Режим модема появился на операционной системе Андроид еще со второй версии. Почти все планшеты и телефоны на данной операционной системе способны раздавать интернет на иные устройства по кабелю USB, Bluetooth и по Wi-Fi.
Почти все планшеты и телефоны на данной операционной системе способны раздавать интернет на иные устройства по кабелю USB, Bluetooth и по Wi-Fi.
6,0,0,0,0
—>
Девайсы Андроид делиться могут не только мобильным интернетом (4G, 3G, EDGE), но и Wi-Fi. Это означает, что из смартфона можно сделать самый настоящий адаптер Wi-Fi для персонального компьютера.
p, blockquote
7,0,0,0,0
—>
Данная функция очень полезная. Довольно распространены ситуации, когда после процесса установки роутера, приобретения персонального компьютера, отсутствует возможность, чтобы к компьютеру протянуть сетевой кабель.
p, blockquote
8,0,0,0,0
—>
Читайте Android не подключается к WiFi
p, blockquote
9,1,0,0,0
—>
При помощи данной функции появляется возможность для его подключения к сети интернет. Пусть и временно, но до приобретения обычного адаптера Wi-Fi у вас будет доступ к глобальной сети.
p, blockquote
10,0,0,0,0
—>
Все настройки нашей инструкции были проведены и проверены на смартфоне Samsung Galaxy J5. На иных телефонах и планшетах, где установлена другая версия системы Андроид, могут немного отличаться настройки. Это не критично в данной ситуации, даже начинающие пользователи смогут понять суть настройки. Если у вас появятся вопросы или не получается выполнить все настройки, то можете спросить в комментариях.
p, blockquote
11,0,0,0,0
—>
Еще стоит добавить, что к Wi-Fi сети подключение через смартфон работает очень быстро и стабильно. На компьютере интернет просто «летает». На многих телефонах производители устанавливают отличные беспроводные модули.
p, blockquote
12,0,0,0,0
—>
Читайте Android не подключается к ПК/ноутбуку по USB и только идет зарядка
p, blockquote
13,0,0,0,0
—>
Подключение компьютера к сети Wi-Fi через устройство Андроид в роли адаптера
h3
2,0,0,0,0
—>
Вначале необходимо на своем смартфоне отключить мобильный интернет. Потом просто отключаем функцию передачи данных при помощи сотовой сети. Это делается на всякий случай, чтобы знать точно, что применяется подключение по интерфейсу Wi-Fi.
Потом просто отключаем функцию передачи данных при помощи сотовой сети. Это делается на всякий случай, чтобы знать точно, что применяется подключение по интерфейсу Wi-Fi.
p, blockquote
14,0,0,1,0
—>
Выполняем следующие шаги:
p, blockquote
15,0,0,0,0
—>
Отобразится в системе еще один сетевой адаптер. В нашем случае это Ethernet 4. На других компьютерах сетевой адаптер может быть другой, но это не является важным моментом.
p, blockquote
16,0,0,0,0
—>
Читайте Как подключить смартфон Android к телевизору
p, blockquote
17,0,0,0,0
—>
Теперь мы разобрались с вопросом, как выполнить подключение компьютера к сети Wi-Fi через устройство Андроид в роли адаптера. Чтобы свой телефон перестать использовать в виде приемника Wi-Fi, необходимо выполнить одно из следующих действий:
p, blockquote
18,0,0,0,0
—>
- Просто отключаем смартфон от персонального компьютера.

- В настройках гаджета Андроид отключаем функцию «USB-модем».
p, blockquote
19,0,0,0,1
—>
Идентичным способом можно использовать и планшеты, и телефоны на системе Андроид для раздачи интернета на персональный компьютер.
after
—>
Многие счастливые обладатели Android-смартфонов даже и не подозревают, что их высокотехнологичные устройства можно использовать в качестве полноценной замены стандартного USB модема, внешнего Wi-Fi адаптера для компьютера, а также Wi-Fi маршрутизатора. Как правило, покупатели смартфонов пользуются лишь 3G или 4G интернетом на самом телефоне, совершенно напрасно упуская прекрасную возможность пользоваться всеми благами высокоскоростного широкополосного мобильного доступа в глобальную паутину, к примеру, на ноутбуке.
Чтобы не упустить возможность использовать на 100% трафик бесплатного мобильного интернета, который предоставляется в качестве подарка в большинстве салонов сотовой связи всем покупателям мало-мальски дорогих гаджетов, давайте рассмотрим все способы подключения Android-смартфона к компьютеру как с помощью USB data-кабеля, так и без него.
Как подключить смартфон под управлением Android OS в качестве Wi-Fi маршрутизатора
Пожалуй, самое интересное использование смартфона – это переносная Wi-Fi точка доступа, которая реализует возможность беспроводного подключения других смартфонов, планшетов, ноутбуков, а также стационарных компьютеров для совместного пользования мобильным интернетом. Для включения режима беспроводного роутера необходимо проделать следующие манипуляции:
- перейти в настройки сетевых подключений, а также перевести тумблер Wi-Fi в положение «включено»;
- отыскать пункт «Использование данных» и активизировать «Мобильные данные». Чтобы все заработало, просто-напросто устанавливаем значок в виде зеленой галочки в советующем окошке;
- вернитесь на один этап назад, чтобы выбрать пункт «Другие сети». Затем необходимо отыскать строчку «Модем и мобильная точка доступа» и перевести пиктограмму выключателя в положение «включено». Затем можно настроить SSID, тип шифрования, а также пароль от Wi-Fi.

Как подключить смартфон к компьютеру в качестве 3G (4G) модема
Как правило, в комплект поставки любого смартфона поставляется зарядное устройство, которое представляет собой саму зарядку и дата-кабель. Именно этот кабель нам потребуется для использования этого Android-смартфона в роли USB-модема. Использование каких-либо неоригинальных USB — micro USB кабелей китайского производства не рекомендуется, так как возможна нестабильная работа. Поэтому отыскиваем оригинальную зарядку, отключаем от нее data-кабель и подсоединяем USB к компьютеру, а micro USB – к смартфону. После того, как смартфон определится системой Windows, необходимо произвести довольно-таки тривиальную настройку. Так, в Андроид 6 для этого в меню «Беспроводные сети» выбираем пункт «Режим модема» и включаем функцию «USB-модем».
Как подключить смартфон в качестве Wi-Fi адаптера
Использование Wi-Fi адаптера смартфона, равно как и использование встроенного модуля usb модема, позволяет конечному пользователю оценить все функции проводной и беспроводной коммуникации Android-устройства в полной мере. Особенно интересно использовать Android-смартфон в качестве Wi-Fi-адаптера на стационарном компьютере, так как это позволит подключить компьютер не только к мобильному интернету, а к полноценному Wi-Fi роутеру с ADSL модемом. Реализуется подобная затея предельно просто. Подключаем data-кабелем смартфон с компьютером и настраиваем телефон.
Особенно интересно использовать Android-смартфон в качестве Wi-Fi-адаптера на стационарном компьютере, так как это позволит подключить компьютер не только к мобильному интернету, а к полноценному Wi-Fi роутеру с ADSL модемом. Реализуется подобная затея предельно просто. Подключаем data-кабелем смартфон с компьютером и настраиваем телефон.
Алгоритм настройки Wi-Fi адаптера (на примере Samsung Galaxy S4 mini)
- Переведите переключатель Wi-Fi в положение включено.
- Подключитесь к Wi-Fi роутеру.
- Перейдите в пункт «Использование данных» и выключите «Мобильные данные» путем снятия зеленой галочки.
- Возвращаемся назад в настройки.
- Выбираем пункт «Другие сети».
- Отыскиваем строчку «USB модем» и ставим галочку.
По сути, все просто. Главное, чтобы вы не забыли выключить «Мобильные данные».
Пропадает Интернет через USB Wi-Fi адаптер на компьютере
Недавно к нам обратился человек со следующей проблемой. Пользователь приобрёл новый моноблок HP с лицензионной Windows 8.1. Как ни странно, в этой новой модели моноблока отсутствовал Wi-Fi адаптер. Поэтому, человек подключил USB Wi-Fi адаптер фирмы TP-Link, установил драйверы и подключился к своему домашнему роутеру.
Пользователь приобрёл новый моноблок HP с лицензионной Windows 8.1. Как ни странно, в этой новой модели моноблока отсутствовал Wi-Fi адаптер. Поэтому, человек подключил USB Wi-Fi адаптер фирмы TP-Link, установил драйверы и подключился к своему домашнему роутеру.
Возникла проблема: соединение с Интернетом пропадает через несколько минут. Компьютер начинает тормозить и в итоге зависает. После перезагрузки или жёсткого сброса клавишей Reset, компьютер снова подключается к беспроводной сети, Интернет снова работает пару минут, затем снова пропадает и компьютер подвисает. При этом, старый ноутбук и смартфон абсолютно без проблем работают в Интернете.
Решение проблемы с USB Wi-Fi адаптером в Windows
1. Первым делом в таких случаях нужно проверить проблемный компьютер на вирусы с помощью CureIt, AdwCleaner и MBAM. Не помешает также, удалить мусорные файлы с помощью CCleaner.
(В нашем случае вирусов не было)
2. Проверить наличие обновлённых версий драйверов для USB Wi-Fi адаптера.
(В нашем случае оказалось, что более новых драйверов нет.)
3. Именно в нашем случае помогло следующее. Мы запретили временное отключение USB-порта. Как оказалось, именно это мешало работать сетевому Wi-Fi адаптеру, подключённому в USB.
Запрет временного отключения USB-порта
1 Нажмите кнопку Пуск.
2 Выберите Панель управления.
3 Выберите настройку Электропитание:
4 Нажмите на ссылку Настройка плана электропитания для текущего плана:
5 Нажмите на ссылку Изменить дополнительные параметры питания:
6 В окне Электропитание найдите Параметры USB и установите вариант Запрещено для пунктов От сети и От батареи:
7 Найдите пункт Параметры адаптера беспроводной сети -> Режим энергосбережения и установите опцию Максимальная производительность для пунтков От батареи и От сети.
8 Намжите OK для сохранения настроек:
В нашем случае это помогло. Однако, вряд ли такое решение будет стопроцентно рабочим на все случаи жизни.
Почему не работает WiFi на ноутбуке в Windows 7/8/10 (решено) 💻
Сеть Wi-Fi не работает на ноутбуке потому что:
- Банальные причины (провайдер, питание, расстояние)
- Не исправен или не настроен роутер
- Проблемы с WiFi модулем ноутбука
- Не установлены или плохие драйвера сетевой карты
- Многочисленные нюансы с настройкой вай-фай под Windows
Это то, с чем мы будем разбираться в этой статье. Большинство проблем можно решить самостоятельно, а если дочитать до конца, так и 99% причин сможете исправить 🙂 Там я ещё видео записал где наглядно видно некоторые моменты.
Кто виноват: роутер или ноутбук?
Вообще, источник проблемы может быть либо роутер, либо ноутбук. Самый простой способ это выяснить – подключитесь к интернету с другого устройства, например со смартфона, планшета или другого ноутбука. Если не подключается по вай фаю (или нет интернета), то всё понятно – будем копать в сторону роутера. Если на телефоне работает, а на ноутбуке нет – тогда причина в ноутбуке, но могут быть просто неподходящие настройки роутера.
Если не подключается по вай фаю (или нет интернета), то всё понятно – будем копать в сторону роутера. Если на телефоне работает, а на ноутбуке нет – тогда причина в ноутбуке, но могут быть просто неподходящие настройки роутера.
Простые причины
Как бы не было это всем понятно, но на практике оказывается, что не все задумываются о банальных причинах.
Если вдруг перестало работать из-за ноутбука
Сперва-наперво посмотрите включён ли модуль Wi-Fi. На многих ноутах есть специальная лампочка со знаком беспроводной связи:
Соответственно, если лампочка не горит или светится красным цветом, тогда ищите где-то на корпусе выключатель модуля Wi-Fi:
Он может находиться на передней или боковой панели, но на современных устройствах это просто комбинация клавиш, например:
Для справки, из стандартных комбинаций известны:
- Acer: Fn+F3
- Asus, Dell или Gigabyte: Fn+F2
- Fujitsu: Fn+F5
- HP: Fn+F12
Ну это так, в общем, так как зависит от модели, просто ищите такой же нарисованный значок на клавиатуре.
Из простого ещё бывает помогает перезагрузка Windows или переподключение к вай фаю.
Если Wi-Fi не работает из-за роутера
Далее рекомендую проверять заработал ли роутер сначала с телефона, а потом с ноутбука, т.к. может оказаться что и с вашим переносным компом что-то не так, а у смартфонов намного реже проблемы с WiFi.
Проверьте, работает ли роутер. Может где-то выбило пробки или отключили свет и он тупо не работает. Или блок питания отошёл от розетки (покурить :)), кошка задела, не важно. Если работает, то перезагрузите его: выключьте, подождите 10 секунд и снова включите. Через 2-3 минуты, когда роутер загрузится, проверьте заработал ли WiFi на вашем компьютере/ноутбуке.
Если после перезагрузки заработало, но приходится это делать по нескольку раз в день, тогда скорей всего нужно подыскивать новый роутер. Реже причина в провайдере или его настройках. Лучше сначала позвонить и поинтересоваться почему у вас такое происходит, назвать модель маршрутизатора. Может он посоветует с какими лучше всего будет работать их сеть.
Может он посоветует с какими лучше всего будет работать их сеть.
Удостоверьтесь, что продлены услуги провайдера интернет. Можно просто позвонить или попробовать зайти в личный кабинет на сайте поставщика. Если проблема только в этом, то их сайт загрузится. Конечно нужно, чтобы этот адрес был сохранён в закладках.
Wi-Fi не будет работать если далеко отойти от роутера. Метров 10 достаточно, чтобы могли начаться проблемы. Это если есть стены. А если нет, то 15-20 метров могут оказаться решающими для большинства маршрутизаторов и лаптопов. Качество приёма беспроводной сети можно оценить по значку возле часиков:
Настоящие причины неработающего WiFi на ноутбуке
Самое простое думаю более чем понятно, далее нужно будет ковыряться в настройках.
WiFi не хочет работать только на ноутбуке
Смотрим на значок сети возле часиков. Если это красный крестик:
значит Wi-Fi модуль отключён. Нажимаем по значку правой кнопкой и выбираем «Центр управления сетями и общим доступом»
Далее «Изменение параметров адаптера»
Находим подключение «Беспроводная сеть». Она может называться по-другому, но отличительная особенность значка беспроводной сети — это столбики силы сигнала. Включаем подключение правой кнопкой:
Она может называться по-другому, но отличительная особенность значка беспроводной сети — это столбики силы сигнала. Включаем подключение правой кнопкой:
Не включается сеть wifi
Такое может быть, что какое-то время висит сообщение «Получение IP-адреса» и потом ошибка «Windows не удалось подключится к…». Вероятно, не правильно указан способ получения IP-адреса. Пробуем следующее:
Правой кнопкой по подключению «»
Если в окошке прописаны какие-то цифры, то лучше переписать их куда-то, вдруг пригодятся, и поставить всё на автомат:
Попробуйте переподключиться. Всё равно не видит вай фай? Тогда прописываем такие настройки:
Пробуем 192.168.0.2 или 192.168.1.2 в IP-адрес, и 192.168.0.1 или 192.168.1.1 как основной шлюз соответственно, должно заработать в одном из вариантов.
Нет беспроводной сети вообще
Скорей всего не установлен драйвер модуля Wi-Fi. Нужно открыть диспетчер устройств. В Windows 10 просто нажимаем правой кнопкой по кнопке «Пуск» и выбираем «Диспетчер устройств». Вот в нём внимательно ищем проблемные устройства:
Вот в нём внимательно ищем проблемные устройства:
Если вы наблюдаете похожую картину, т.е. много устройств с восклицательными знаками, то это значит, что вам недавно переустановили Windows и не установили вообще никаких драйверов. Так у вас не только не будет работать Wi-Fi, так вообще половина всего не будет фурычить.
Нужно ставить все драйвера. Если есть диск с драйверами от продавца, тогда вставляйте его соглашайтесь со всем, что предложит мастер. Если нет, то вам нужно ознакомиться со статьёй об автоматической установке драйверов с помощью программы.
Если картина проще, с восклицательными знаками только «Сетевой контроллер» и/или «Ethernet-контроллер», тогда идём на сайт производителя ноутбука, раздел «», это примерно, возможны вариации. Нужно найти модель своего ноутбука, она написана на задней крышке. Далее залазим в раздел загрузки драйверов, выбираем свою операционную систему и её разрядность (как узнать –> здесь).
Среди всех драйверов нужно найти что-то со словами «Wireless LAN»
Скачать и установить. Самые популярные производители вай фай чипов: Broadcom, Intel, Realtek, Atheros. Вы можете обнаружить драйвера для нескольких производителей для своего ноутбука. Просто в разные ревизии могут ставить разные чипы. Как узнать какой нужен вам? Самое простое попробовать их по очереди, а вообще с помощью программы AIDA64 можно посмотреть в разделе «»:
Самые популярные производители вай фай чипов: Broadcom, Intel, Realtek, Atheros. Вы можете обнаружить драйвера для нескольких производителей для своего ноутбука. Просто в разные ревизии могут ставить разные чипы. Как узнать какой нужен вам? Самое простое попробовать их по очереди, а вообще с помощью программы AIDA64 можно посмотреть в разделе «»:
На скриншоте видно, что Wireless (беспроводная) сетевая карта – Broadcom, а под кабель (Ethernet) стоит Realtek.
Для некоторых ноутбуков Lenovo
Если вы «счастливый» обладатель одного из устройств Lenovo с установленной сетевой Broadcom, то вангую что в Windows 8/10 у вас серьёзные проблемы с WiFi: интернет работает какое-то время, потом соединение отваливается, приходится снова подключаться и так всё время. Выход только один, но он есть: устанавливаем драйвер версии 5.100.245.200.
Скачать драйвер 5.100.245.200 для x86 (32bit)
Скачать драйвер 5.100.245.200 для x64 (64bit)
Чтобы поменять драйвер идём в диспетчер устройств, кликаем правой кнопкой по Broadcom –> Обновить драйвер:
Далее «»
В следующем окне снимаем галку «Только совместимые устройства» и жмём «Установить с диска»
Вот только на этом шаге нужно указать путь к папке с разархивированным файлом. Предупреждения, что драйвер не подходит, игнорируем, со всем соглашаемся. Если после проделанных действий стало только хуже, тогда просто заходим в свойства Broadcom в диспетчере задач и делаем «»
Предупреждения, что драйвер не подходит, игнорируем, со всем соглашаемся. Если после проделанных действий стало только хуже, тогда просто заходим в свойства Broadcom в диспетчере задач и делаем «»
Что если сетевой карты нет в Диспетчере устройств
Может быть, что сетевухи нет даже с восклицательным знаком в списке устройств. Это значит, что модуль Wi-Fi выскочил из разъёма или сгорел. Поправить можно, если немного разобрать ноут. Тут уже смотрите рекомендации по конкретному ноутбуку, рекомендую на ютубе.
Всё работает, но список сетей пустой
В этом случае может быть выключен переключатель, о котором я писал в самом начале статьи. Но также запросто может быть, что кто-то забыл подключить антенну к wifi модулю. Может быть когда его чистили от пыли, или что-то меняли, короче нужно разобрать и подключить антенки. Также попробуйте обновить драйвер на последний.
Пропадает после выхода из спящего режима
В диспетчере устройств заходим в свойства беспроводного адаптера на вкладку «Управление электропитанием» и снимаем галку «Разрешить отключение этого устройства для экономии энергии»
Непонятные глюки, не подключается к вай-фаю
Возможно, изменились параметры сети на роутере, а созданный профиль вай фая старый.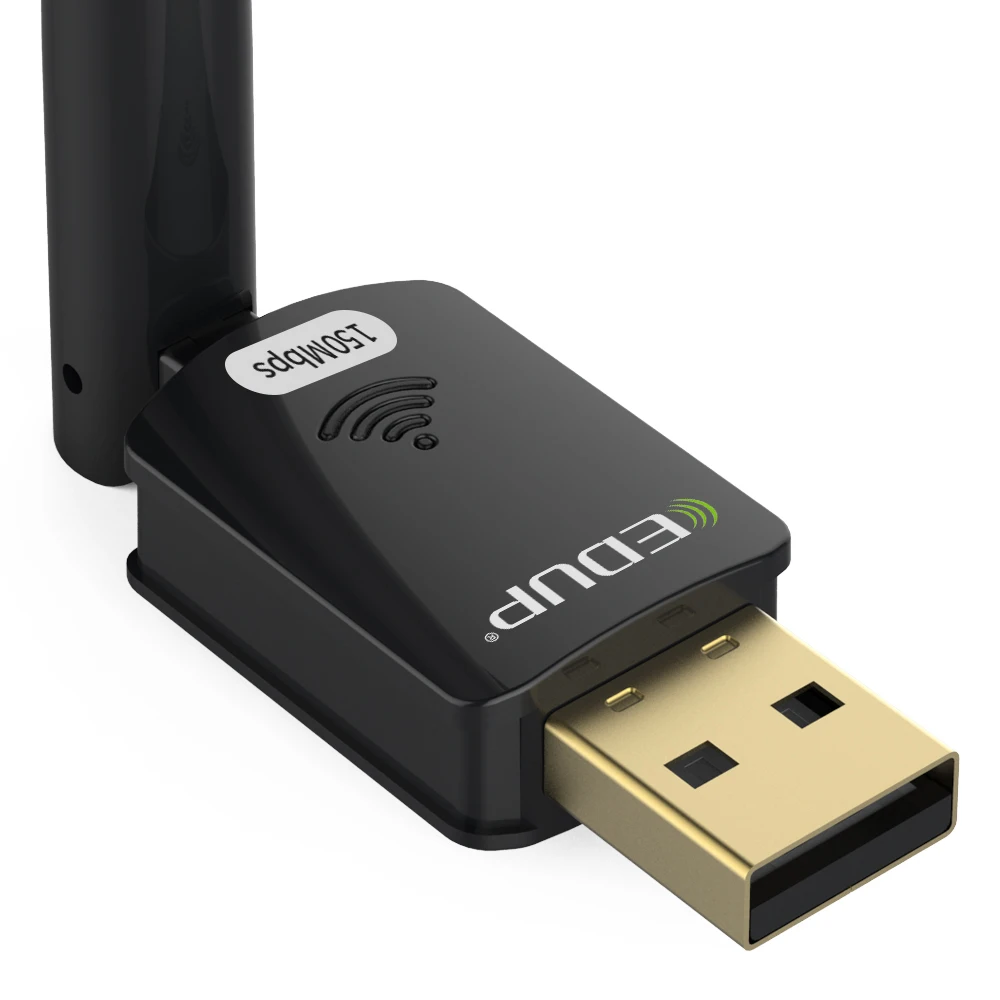 Нужно удалить его и заново найти сеть. В Windows 10:
Нужно удалить его и заново найти сеть. В Windows 10:
Заходим в «Сетевые параметры»
Кликаем «Управление известными сетями»
Чтобы удалить профиль «забываем» сеть
Потом подключаемся к WiFi как в первый раз. Для любых версий Windows помогает также такой метод чтобы удалить профиль:
- В поиске меню «Пуск» вводим «cmd», запускаем его правой кнопкой «Запуск от имени администратора»
- В командной строке (в чёрном окне) пишем:
netsh wlan delete profile name=”Имя профиля из списка сетей”
Сбрасываем TCP/IP стек
Способ может помочь, если плохо открываются сайты:
- В командной строке пишем:
netsh int ip reset C:\resetlog.log
- Перезагружаем ноутбук.
Отключаем автонастройку TCP/IP в Windows 10
Нововведения в десяточке, призванные оптимизировать использование сети, во многих случаях приводит к частым сбоям Wi-Fi. Пробуем отключить и перезагрузиться. Для этого в командной строке поочерёдно вводим команды:
Для этого в командной строке поочерёдно вводим команды:
netsh int tcp set heuristics disabled
netsh int tcp set global autotuninglevel=disabled
netsh int tcp set global rss=enabled
После каждой команды надо увидеть подтверждение успешного выполнения «Ok». Перезагружаемся, проверяем всё ли работает как надо.
Что делать если сгорел модуль Wi-Fi или постоянно глючит
Иногда ничего не помогает, хоть ты тресни! В этом случае самое правильное решение – купить USB Wi-Fi модуль («свисток»).
Поменять встроенную сетевую сложнее и дороже. USB «свистки» нормально работают, почти на тех же скоростях. А для пресловутого Broadcom в Lenovo даже самый дешёвый за 4$ модуль Realtek RTL8188CU работает быстрее и стабильней в 1,5-2 раза!
Проблемы с роутером
Здесь возможны два варианта:
Подключение есть, но без доступа к интернету
Это когда такой значок wifi:
Это значит, что wifi подключён и работает, но сеть есть только между ноутбуком и роутером. Т.е. роутер не настроен или не имеет доступа к интернету. Посмотрите на переднюю панель маршрутизатора, светится/мигает ли лампочка WAN? Если нет, то проблема с кабелем от провайдера, нужно звонить им. Если лампочка горит, тогда нужно зайти в админку роутера и настроить выход в интернет под провайдера. Как зайти в админ-панель есть в посмотрите здесь.
Т.е. роутер не настроен или не имеет доступа к интернету. Посмотрите на переднюю панель маршрутизатора, светится/мигает ли лампочка WAN? Если нет, то проблема с кабелем от провайдера, нужно звонить им. Если лампочка горит, тогда нужно зайти в админку роутера и настроить выход в интернет под провайдера. Как зайти в админ-панель есть в посмотрите здесь.
Сразу оговорюсь, что у всех поставщиков интернета свои способы организации доступа. В идеале вам нужно найти договор, в котором всё прописано. Ну или позвонить в службу техподдержки.
Суть вот в чём: в админке нужно зайти в раздел WAN и внести туда настройки с листика. На примере роутера TP-Link это выглядит вот так:
И раз уж мы оказались здесь, то сразу порешаем проблемы, когда не открываются сайты, но работает Skype и значок вай-фай показывает, что всё, типа, работает. Ставим галочку «Use These DNS Servers» и вписываем в поля:
8.8.8.8
77.88.8.8
Это публичные DNS-сервера Google и Яндекса соответственно. Или:
Или:
1.1.1.1
1.0.0.1
Это будут новые более быстрые DNS от CloudFlare. Мы делаем это потому что днс-ы (сервера имён) провайдеров очень часто сбоят, в итоге интернет как бы есть, но браузеры не понимают имена сайтов и не видят их.
Отдельное внимание почему не грузятся сайты в отдельной статье
Ещё, если сайты работают очень медленно, загрузка прерывистая, тогда в разделах WAN обратите на параметр «MTU Size». Если тип подключения «Dynamic IP» или «Static IP», то значение должно быть 1500. Для L2TP: 1460, PPPoE: 1420. Если у вас сеть через 3G-модем, тогда ставьте MTU 1476. Это тонкая сетевая настройка, и если соединение не наладилось на стабильную работу, то надо позвонить провайдеру и спросить какой MTU нужно использовать.
Ещё такая ситуация могла возникнуть, если раньше вы были подключены кабелем напрямую, а потом поставили роутер. Многие провайдеры связи при первом соединении записывают ваш MAC-адрес, чтобы никто, кроме вас, не мог пользоваться вашим интернетом. У компьютера и роутера свои уникальные мак-адреса. И получается, что ваш маршрутизатор для провайдера оказывается чужим.
У компьютера и роутера свои уникальные мак-адреса. И получается, что ваш маршрутизатор для провайдера оказывается чужим.
Нужно присвоить роутеру такой же mac, как и у сетевой карты компьютера. Для этого в админке находим раздел «Network -> MAC Clone» и жмём кнопку «Clone MAC Address», сохраняем, перезагружаем.
Wi-Fi плохо работает, отключается
Если всё работало, а потом резко перестало, или грузится всё очень долго и с обрывами, то очень вероятно, что забился радиоканал, который использует роутер. Нужно зайти в админку в раздел настроек «Wireless» и посмотреть какой стоит канал:
Должно быть «Auto». Если не помогает, то можно попробовать выбирать любые числа из выпадающего списка. Пары попыток хватит, чтобы понять, что дело не в этом.
Если не подключается к Wi-Fi вообще или пишет «Статус Ограничено», тогда там же нужно выбрать смешанный режим работы «11bgn mixed». Называться может и по-другому, ключевое здесь буквы «bgn». Это означает три стандарта wifi-сетей. «B» — это самый старый и медленный, «G» — до 54 Мбит, «N» — самый ходовой на сегодня. Но зайти на роутер придётся с другого устройства, ведь с ноутбука не получается. Или просто сбросьте его по умолчанию.
«B» — это самый старый и медленный, «G» — до 54 Мбит, «N» — самый ходовой на сегодня. Но зайти на роутер придётся с другого устройства, ведь с ноутбука не получается. Или просто сбросьте его по умолчанию.
Также плохая и медленная связь может быть из-за схемы электропитания в Windows. При определённых настройках может включаться щадящий режим работы адаптера. Поменять нужно здесь:
Если ничего не помогло
Что ещё, иногда помогает в настройках роутера выставить такую же временную зону, какая установлена в Windows:
Также может помочь включение режима совместимости «FIPS». Чтобы включить идём в «»
И в следующем окошке включаем галочку режима совместимости со стандартом «FIPS».
Не помешает отключить ваш антивирус, особенно DrWeb, который может блокировать сеть.
Прежде чем выбрасывать ноутбук в окно, попробуйте воспользоваться встроенным в Windows мастером устранения неполадок, который предлагает свои услуги при каждой ошибке. Странно, но говорят, что иногда помогает 🙂
Странно, но говорят, что иногда помогает 🙂
Посмотрите видео по статье:
На этом всё, друзья, успехов!
Автоматическая установка сетевых адаптеров TP-Link на ОС Windows 7
Эта статья подходит для:
TL-WN721NC , TL-WDN3800 , TL-WN310G , TL-WN722NC , TL-WN781ND , TL-WN725N , TL-WN721N , TL-WN723N , TL-WN422G , TL-WN811N , TL-WN321G , TL-WN821N , TL-WN350GD , TL-WN851N , TL-WN881ND , TL-WDN4200 , TL-WN951N , TL-WN861N , TL-WN7200ND , TL-WN722N , TL-WN322G , TL-WN821NC , TL-WN727N , TL-WN751N , TL-WDN3200 , TL-WN822N , TL-WN422GC , TL-WN350G , TL-WDN4800 , TL-WN751ND
Большинство сетевых адаптеров TP — LINK устанавливаются автоматически ОС Windows 7. Адаптеры могут быть установлены ОС Windows 7 автоматически в двух случаях:
Ø Случай 1: Драйверы уже встроены в ОС Windows 7.
Ø Случай 2: Драйверы не встроены, но ОС Windows 7 может выполнить автоматический поиск и загрузку с серверов обновлений. ( Требуется подключение к Интернет .)
( Требуется подключение к Интернет .)
Примечание: Если на вашем компьютере есть подключение к Интернет, мы настоятельно рекомендуем вам сначала проделать инструкции для Случая 2.
Инструкции для Случая 1:
1. Прежде чем вы включите компьютер, вставьте сетевой адаптер TP — LINK в порт или слот.
2. Адаптер обнаружится ОС Windows 7, пользователи увидят соответствующее сообщение на панели задач.
3. После успешной установки адаптера, на панели задач появится сообщение.
В нем будут указаны модель и название производителя чипсета.
4. После успешной установки адаптера, если вы нажмете на значок сети на панели задач, вы увидите доступные сети в списке Беспроводных сетевых подключений. (Если у вас не беспроводной адаптер, вы не увидите это окно)
Инструкции для случая 2:
1. Убедитесь в том, что при включении у вашего компьютера есть доступ в Интернет. (Выход в Интернет может быть через другие подключения Ethernet . )
)
2. Прежде чем вы включите компьютер, вставьте сетевой адаптер TP — LINK в порт или слот.
3. Адаптер обнаружится ОС Windows 7, на панели задач появится сообщение.
Если вы нажмите на сообщение, вы увидите этапы установки драйвера:
4. После успешной установки адаптера, на панели задач появится сообщение.
В нем будут указаны модель и название производителя чипсета.
5. После успешной установки адаптера, если вы нажмете на значок сети на панели задач, вы увидите доступные сети в списке Беспроводных сетевых подключений. (Если у вас не беспроводной адаптер, вы не увидите это окно)
Установка сетевого адаптера TP — LINK завершена. В случае возникновения дальнейших вопросов, обращайтесь в службу технической поддержки.
Был ли этот FAQ полезен?
Ваш отзыв поможет нам улучшить работу сайта.
Да Нет
Что вам не понравилось в этой статье?
- Недоволен продуктом
- Слишком сложно
- Неверный заголовок
- Не относится к моей проблеме
- Слишком туманное объяснение
- Другое
Как мы можем это улучшить?
Отправить
Спасибо
Спасибо за обращение
Нажмите здесь, чтобы связаться с технической поддержкой TP-Link.
Что делать, если сетевой адаптер TP-Link не работает должным образом на моем компьютере?
Обратите внимание: если ваш ноутбук имеет встроенный WiFi, но вы добавляете новый адаптер, который подключается через адаптер PC Card или USB-порт, вам потребуется удалить или отключить драйверы Windows для исходного устройства. Пожалуйста, обратитесь сюда, чтобы отключить оригинальный адаптер
Вариант 1 Низкая скорость
Шаг 1. Проверьте уровень сигнала Wi-Fi. Если сигнал слабый, по возможности переместите компьютер ближе к маршрутизатору.(около 10-15 футов)
Шаг 2. Проверьте, возникает ли проблема на частоте 2,4 ГГц или 5 ГГц, если это двухдиапазонный адаптер.
Шаг 3. Обратитесь в службу поддержки маршрутизатора, чтобы изменить канал и ширину канала на маршрутизаторе, чтобы избежать возможных помех.
Шаг 4. Обновите драйвер адаптера (пропустите, если не знаете, как это сделать).
Шаг 5. Проверьте нормальную скорость соединения (FAQ2899) беспроводного адаптера. Если вы можете получить нормальную скорость соединения. Обычно мы можем получить 30-50% скорости соединения.
Шаг 6. Пожалуйста, снова используйте тестовую скорость вашего компьютера. Затем используйте свой телефон/iPad для подключения к хосту Wi-Fi и проверьте скорость в том же месте. Если результат выше, чем скорость вашего компьютера, обратитесь в службу поддержки TP-Link с приведенными выше результатами и сообщите нам операционную систему вашего компьютера.
Случай 2 Нестабильное соединение
Шаг 1. Проверьте уровень сигнала Wi-Fi. Если сигнал слабый, по возможности переместите компьютер ближе к маршрутизатору.
Шаг 2. Проверьте, возникает ли проблема на частоте 2,4 ГГц или 5 ГГц, если это двухдиапазонный адаптер.
Шаг 3. Обратитесь в службу поддержки маршрутизатора, чтобы изменить канал и ширину канала на маршрутизаторе, чтобы избежать возможных помех.
Шаг 4. Обновите драйвер адаптера (пропустите, если не знаете, как это сделать).
Шаг 5. Попробуйте пропинговать IP-адрес маршрутизатора «192.168.0.1» (в качестве примера мы возьмем IP-адрес маршрутизатора TP-Link), а затем поделитесь результатами проверки связи. Как использовать команду Ping: FAQ425
Шаг 6.Свяжитесь со службой поддержки TP-Link, сообщив приведенные выше результаты, и расскажите нам об операционной системе вашего компьютера и о том, как выглядит разрыв соединения, исчезновение сигнала Wi-Fi или другое поведение.
Случай 3 Не удается найти беспроводную сеть
A. не удается найти определенный сигнал Wi-Fi
Измените SSID/имя беспроводной сети и канал вашего маршрутизатора (обратитесь в службу поддержки маршрутизатора, если вы не знаете, как это сделать).
Попробуйте изменить настройки маршрутизатора, измените канал 2.4G на канал 1 и измените канал 5G на канал 36.
Если вы используете роутер TP-Link, можете проверить FAQ2292.
B. не удается найти сигнал Wi-Fi
Шаг 1. Включите беспроводную связь. На некоторых компьютерах может быть кнопка включения/выключения Wi-Fi. Убедитесь, что он включен.
Шаг 2. Для Windows
Включить WAC (пропустите, если не знаете, где его найти). Щелкните правой кнопкой мыши Мой компьютер >> Управление >> Управление компьютером >> Службы >> Автонастройка WLAN >> Общие >> Убедитесь, что Тип запуска Автоматический >> Пуск >9 >
ОК
Для MAC
Если вы уже установили драйвер и все прошло успешно.однако другой панели Wi-Fi не отображается или отображается сообщение « нет подключаемого модуля беспроводной сетевой карты «.
Запуск от имени администратора при установке драйвера.
- Откройте меню Apple .
- Выберите Системные настройки .
- В окне «Системные настройки» щелкните значок Пользователи и группы .
- В левой части открывшегося окна найдите имя своей учетной записи в списке.
- Если слово Admin находится непосредственно под именем вашей учетной записи, значит, вы являетесь администратором на этом компьютере.
- Если слово Standard присутствует, значит, вы не являетесь администратором и ваша учетная запись не может использоваться для установки программного обеспечения или внесения административных изменений.
Шаг 3. Удалите антивирусное программное обеспечение и отключите брандмауэр, если он есть.
Шаг 4. Обновите драйвер адаптера (пропустите, если не знаете, как это сделать).
Шаг 5. Свяжитесь со службой поддержки TP-Link, сообщите результаты, указанные выше, и сообщите нам операционную систему вашего компьютера.
Случай 4 Не удается подключиться к Wi-FiШаг 1. Убедитесь, что ваш маршрутизатор работает. Используйте другое устройство, например ноутбуки или мобильные телефоны, для подключения к Wi-Fi и проверьте подключение к Интернету.
При первой попытке подключения к беспроводной сети Mobile WiFi компьютер может потребовать ввести PIN-код. Пожалуйста, следуйте приведенным ниже инструкциям для подключения к беспроводной сети:
https://www.tp-link.com/support/faq/2054/
Шаг 2.Проверьте уровень сигнала Wi-Fi. Переместите компьютер ближе к маршрутизатору или настройте параметры беспроводной сети, например канал и ширину канала, на маршрутизаторе, чтобы избежать помех беспроводной связи. Обратитесь в службу поддержки маршрутизатора, чтобы помочь вам.
Шаг 3. Обновите драйвер адаптера (пропустите, если не знаете, как это сделать).
Шаг 4. Попробуйте изменить настройки Wi-Fi маршрутизатора и подключить его снова.
Шаг 5. Свяжитесь со службой поддержки TP-Link и сообщите нам тип безопасности беспроводной сети и номер модели вашего маршрутизатора/точки доступа.
Случай 5 Нет доступа к Интернету после подключения к сети Wi-Fi
1) Подключите другие беспроводные устройства к маршрутизатору и убедитесь, что Интернет работает с другими устройствами.
2) Проверьте IP-адрес, шлюз по умолчанию и DNS беспроводного (Wi-Fi) сетевого подключения.
Как проверить IP-адрес: https://www.tp-link.com/support/faq/838/
Если IP-адрес не получен автоматически, измените его на Получить IP-адрес автоматически.
- Если IP-адрес отсутствует или недействителен IP-адрес 169.
 254.x.x:
254.x.x:
- Проверьте настройки маршрутизатора и убедитесь, что сетевой адаптер находится в белом списке маршрутизатора. Обычно маршрутизатор имеет фильтрацию Mac, контроль доступа или другие виды брандмауэра, которые могут блокировать устройства. Если вы этого не знаете, обратитесь в службу поддержки маршрутизатора, и вы можете отключить эту функцию или добавить адаптер в белый список.
- Измените беспроводной канал маршрутизатора.
- Удалите предыдущий драйвер, попробуйте последнюю версию с нашего сайта или от производителя чипсета.
- Если IP-адрес доставляется основным маршрутизатором, попробуйте пропинговать IP-адрес главного маршрутизатора.
Как использовать команду ping:
https://www.tp-link.com/support/faq/425/
3) Пожалуйста, помогите нам проверить версию драйвера адаптера и информацию о материнской плате компьютера и пришлите нам фотографии: https://www. tp-link.com/support/faq/2722/
tp-link.com/support/faq/2722/
Полезен ли этот FAQ?
Ваш отзыв помогает улучшить этот сайт.
да Нет
Что вас беспокоит в этой статье?
- Неудовлетворен продуктом
- Слишком сложно
- Запутанное название
- ко мне не относится
- Слишком расплывчато
- Другое
Мы будем рады вашим отзывам. Пожалуйста, сообщите нам, как мы можем улучшить этот контент.
Представлять на рассмотрение
Спасибо
Мы ценим ваши отзывы.
Нажмите здесь, чтобы связаться со службой технической поддержки TP-Link.
WiFi-адаптер не работает на компьютере с Windows 11/10
Если вы заметили, что у вас возникли проблемы с сетью и подключением к Интернету на вашем ПК с Windows 10 или Windows 11, а также такие проблемы, как появление неопознанной сети, подключение к Wi-Fi ограничено, низкий уровень Wi-Fi -Уровень сигнала Fi или адаптер Wi-Fi вообще не работает , то этот пост призван помочь вам с решением проблемы.
Почему моя Windows 10 не позволяет мне подключиться к WIFI?
Как правило, ваш компьютер с Windows 10/11 не подключается к сети, если на устройстве отключен Wi-Fi. Выключение и выключение питания или простая перезагрузка вашего интернет-устройства (модема и маршрутизатора) обычно устраняют большинство проблем с сетевым подключением. Отключите модем и маршрутизатор от электрической розетки, подождите минуту, подключите модем, подождите минуту, а затем подключите маршрутизатор.
Отключите модем и маршрутизатор от электрической розетки, подождите минуту, подключите модем, подождите минуту, а затем подключите маршрутизатор.
Как узнать, неисправен ли мой беспроводной адаптер Windows 10?
Чтобы узнать, неисправен ли ваш беспроводной адаптер, просто откройте Диспетчер устройств на ПК с Windows.Разверните раздел «Сетевые адаптеры» и, если рядом с беспроводным адаптером стоит восклицательный или вопросительный знак, значит, у вас проблемы с беспроводной сетью; если нет, то ты в порядке. Но если ваш беспроводной адаптер по-прежнему не работает, то приведенные ниже решения могут вам помочь.
WiFi-адаптер не работает в Windows
Если вы столкнулись с проблемой WiFi-адаптер не работает , вы можете попробовать наши рекомендуемые ниже решения в произвольном порядке и посмотреть, поможет ли это решить проблему.
- Запустить средство устранения неполадок сетевого адаптера
- Обновить драйверы адаптера WiFi
- Убедитесь, что адаптер WiFi включен относительно каждого из перечисленных решений.

1] Запустите средство устранения неполадок сетевого адаптера
Первый шаг по устранению неполадок, который необходимо предпринять, чтобы решить проблему с неработающим адаптером WiFi , — запустить средство устранения неполадок сетевого адаптера. Если это автоматизированное решение не устраняет проблему, попробуйте следующее решение.
2] Обновите драйверы адаптера Wi-Fi
. Вы можете либо обновить драйверы WiFi вручную через диспетчер устройств, либо получить обновления драйверов в разделе «Необязательные обновления» в Центре обновления Windows.Вы можете загрузить последнюю версию драйвера с веб-сайта производителя адаптера Wi-Fi.
Все еще не работает? Попробуйте следующее решение.
3] Убедитесь, что адаптер Wi-Fi включен
Для этого решения необходимо убедиться, что адаптер Wi-Fi включен, а Wi-Fi включен на вашем ПК с Windows.
4] Сброс адаптера WiFi
Вы также можете сбросить настройки адаптера WiFi и посмотреть, решена ли проблема.

5] Используйте адаптер Ethernet
Использование адаптера Ethernet является приемлемым вариантом, если вы готовы отказаться от удобного подключения к Интернету через Wi-Fi.Если это не вариант для вас, попробуйте следующее решение.
6] Замените адаптер WiFi
На данный момент, скорее всего, адаптер WiFi неисправен. Итак, если ваш ПК с Windows все еще находится на гарантии, вы можете заменить адаптер Wi-Fi. Если нет, вам могут понадобиться услуги специалиста по аппаратному обеспечению ПК для замены встроенного адаптера Wi-Fi, или вы можете выбрать USB-ключ беспроводного адаптера, который можно подключить через USB-порт на вашем компьютере.
Надеюсь, это поможет!
Ключ Wi-Fi или Bluetooth?
В основном адаптеры Bluetooth представляют собой аппаратные устройства на основе USB, которые позволяют пользователям ПК быстро и легко подключаться к различным устройствам на ПК с Windows.С другой стороны, USB-адаптер WiFi — это сетевое устройство, которое использует радиоволны для обеспечения высокоскоростного подключения к сети.

Не удается подключиться к Wi-Fi 5 ГГц Windows 10?
Может быть несколько причин, по которым WiFi 5 ГГц не определяется на вашем ПК с Windows 10, в том числе аппаратное обеспечение вашего компьютера не поддерживает полосу пропускания 5 ГГц, маршрутизатор WiFi не поддерживает полосу пропускания 5 ГГц, настроена частота 5 ГГц. неправильно установлен на вашем ПК или на маршрутизаторе WiFi, на вашем компьютере установлены неподходящие драйверы адаптера WiFi или драйверы устарели.
Связанный пост : Интернет или WiFi отключаются после сна.
Использование телефона Android в качестве USB-адаптера Wi-Fi или модема LTE для ПК с Windows
Содержимое
- Преимущества USB-модема
- Как подключить Android-телефон к ПК с Windows в качестве USB-адаптера Wi-Fi
- Использование Android-телефона в качестве USB-модема LTE для компьютера с Windows
- Как прекратить использование Android-устройства в качестве LTE-модема или беспроводной сети Сетевой адаптер
Иногда друзья спрашивают меня: « Можно ли использовать мой Android вместо USB-адаптера/донгла Wi-Fi? » Особенно часто такой вопрос возникает, когда речь идет о подключении настольного ПК, не имеющего беспроводной сетевой карты, к Интернету.
 Другая ситуация, когда модуль Wi-Fi внутри вашего ноутбука сломан. В одном из наших предыдущих постов мы писали о том, как превратить ваше Android-устройство в беспроводной маршрутизатор для обмена мобильными данными через Wi-Fi. Но что делать, если на вашем ПК нет ни беспроводной карты, ни даже ключа?
Другая ситуация, когда модуль Wi-Fi внутри вашего ноутбука сломан. В одном из наших предыдущих постов мы писали о том, как превратить ваше Android-устройство в беспроводной маршрутизатор для обмена мобильными данными через Wi-Fi. Но что делать, если на вашем ПК нет ни беспроводной карты, ни даже ключа?Мы не призываем вас ежедневно использовать телефон Android в качестве сетевого адаптера. Но вы можете использовать эту схему как временное решение, прежде чем купить беспроводную сетевую карту или ключ для настольного компьютера или проложить Ethernet-кабель.
Преимущества USB-модема
- Телефон постоянно заряжается, поэтому внезапно не выключится из-за разряженной батареи.
- Вы можете подключить свой компьютер к Интернету как через Wi-Fi сеть так и мобильные данные . Обратите внимание, что если вы используете Android в качестве мобильной точки доступа, вы не сможете подключить телефон к Wi-Fi, потому что модуль Wi-Fi работает как точка доступа, а не в режиме клиента.

Как подключить телефон Android к ПК с Windows в качестве USB-адаптера Wi-Fi
Само собой разумеется, что эта функция будет полезна на настольных компьютерах, а не на ноутбуках (кроме ситуаций, когда модуль Wi-Fi вашего ноутбука не работает).
- Подключите телефон Android к ПК с помощью USB-кабеля:
- Перейдите в Настройки → Сеть и Интернет → Точка доступа и модем .
- Включить USB-модем : Обратите внимание, что переключатель останется неактивным, пока вы не подключите телефон к компьютеру с помощью USB-кабеля .
Должно появиться сообщение о новой обнаруженной сети. Выберите «Да», если вы используете Wi-Fi и подключены к собственному маршрутизатору. Выберите «Нет», если вы используете мобильные данные на своем телефоне Android:
Использование телефона Android в качестве модема USB LTE для компьютера с ОС Windows
Если вы хотите подключить свой компьютер к Интернету вашего мобильного оператора, просто отключите Wi-Fi на Android и убедитесь, что Мобильные данные включены.
 В этом случае ваш компьютер будет использовать мобильные данные. Это почти все, что вам нужно, чтобы переключиться из режима работы «Беспроводной адаптер» в режим «LTE/3G Modem».
В этом случае ваш компьютер будет использовать мобильные данные. Это почти все, что вам нужно, чтобы переключиться из режима работы «Беспроводной адаптер» в режим «LTE/3G Modem».Как прекратить использование устройства Android в качестве модема LTE или адаптера беспроводной сети
Перейдите в Настройки → Сеть и Интернет → Точка доступа и модем и отключите USB-модем :
Какую функцию вы чаще всего используете на телефоне или планшете Android: USB-модем или мобильную точку доступа?
Facebook0Tweet0LinkedIn0Pin0Как подключить компьютер к WiFi без адаптера
На некоторых настольных компьютерах по умолчанию не установлены встроенные беспроводные соединения, в отличие от ноутбуков.Чтобы подключить свой компьютер к Интернету, большинство людей используют WiFi-адаптеры или ключи, или даже провода. Но что, если у вас нет адаптера Wi-Fi? Хорошо, что вы можете подключить свой рабочий стол к Wi-Fi без адаптера, и в этой статье я научу вас, как это делать.

В старые добрые времена, до повсеместного распространения Wi-Fi, пользователям компьютеров приходилось подключать провода от модема к компьютеру, потому что это был единственный способ получить доступ к Интернету. Но с появлением Wi-Fi эти длинные кабели Ethernet постепенно уходят в прошлое, поскольку вы можете легко подключаться к Интернету по беспроводной сети.
Использование кабеля Ethernet имеет смысл только в том случае, если модем или маршрутизатор находится рядом с компьютером. Но если роутер находится в нескольких метрах, то лучше просто использовать USB-адаптер Wi-Fi, если в вашем компьютере нет встроенного адаптера.
Адаптеры Wi-Fiдешевы, и вы можете купить их примерно за 300 фунтов стерлингов (6 долларов США). Проблема в том, что эти USB-адаптеры Wi-Fi имеют тенденцию нагреваться при длительном использовании, поэтому их срок службы часто составляет несколько месяцев. Неважно, от известного бренда или нет – сломается в короткие сроки.На самом деле, однажды я купил WiFi-адаптер TP-Link, и его хватило всего на полгода.

Поэтому, если вы используете беспроводной USB-адаптер для своего ПК, вероятно, неплохо иметь дополнительный адаптер в качестве резервного, потому что вы никогда не узнаете, когда он перестанет работать. Но если у вас нет резервной копии и ваш адаптер больше не работает, вы можете использовать свой смартфон в качестве временного адаптера Wi-Fi, пока не купите новый.
Как подключить настольный компьютер к WiFi с помощью мобильного телефона
На самом деле очень просто подключить настольный компьютер к WiFi с помощью смартфона.Вы узнаете, как использовать функцию USB-модема вашего телефона для подключения его к компьютеру.
Вот как подключить настольный компьютер к WiFi с помощью смартфона:
- Подключите смартфон к компьютеру с помощью USB-кабеля. Вы можете использовать кабель зарядного устройства для телефона. Вы услышите звуковой сигнал на вашем компьютере, если подключение будет успешным.
- Включите WiFi на телефоне, если вы еще этого не сделали.

- Перейдите в Настройки на своем телефоне.
- Найдите USB-модем и активируйте его. На представленных скриншотах это Connections > Mobile Hotspot and Tethering . Ваш телефон может отличаться, поэтому просто выполните поиск по запросу «USB-модем».
- Теперь вы можете увидеть значок USB-модема в панели уведомлений вашего телефона.
- Проверьте панель задач вашего компьютера, чтобы увидеть, появился ли значок на рабочем столе вместо символа WiFi. Если это так, то вы успешно подключили свой настольный компьютер к WiFi с помощью смартфона.
Вы можете перейти в Настройки > Сеть и Интернет в Windows 10, чтобы проверить состояние вашего интернет-соединения. Как видите, ваш компьютер теперь подключен через Ethernet вместо Wi-Fi и использует WiFi-соединение вашего телефона для доступа в Интернет.
Вот и все. Вы только что узнали, как подключить свой рабочий стол к WiFi без адаптера.
 Если у вас есть запасной смартфон, которым вы не пользуетесь, вы можете превратить его в самодельный USB-адаптер WiFi или ключ.Но с учетом того, насколько дешевы WiFi-адаптеры в наши дни, лучше купить их, чем пользоваться мобильным телефоном. Я рекомендую использовать ваш смартфон только как временное решение, если у вас нет адаптера Wi-Fi или если ваш текущий неисправен.
Если у вас есть запасной смартфон, которым вы не пользуетесь, вы можете превратить его в самодельный USB-адаптер WiFi или ключ.Но с учетом того, насколько дешевы WiFi-адаптеры в наши дни, лучше купить их, чем пользоваться мобильным телефоном. Я рекомендую использовать ваш смартфон только как временное решение, если у вас нет адаптера Wi-Fi или если ваш текущий неисправен.Подведение итогов
Как говорится, есть желание — есть способ. Имея только смартфон и USB-кабель, вы можете получить собственный импровизированный WiFi-адаптер и сразу же приступить к работе в Интернете. Никаких сложных настроек и возни с компьютером — просто подключите его и активируйте USB-модем на своем смартфоне.
Если у вас есть какие-либо вопросы о подключении вашего настольного компьютера к WiFi без адаптера, не стесняйтесь комментировать ниже, и я сделаю все возможное, чтобы ответить.
Как узнать ваши беспроводные драйверы и адаптеры для Windows
Беспроводная технология сделала устройства более портативными на протяжении десятилетий.
 Без прерывания кабеля мы теперь можем подключиться к Интернету где угодно, будь то на телефоне или на компьютере. Чтобы обеспечить развитие компьютерных технологий, различные компоненты производятся разными специализированными компаниями; от процессора к платам беспроводного адаптера.Однако производители компьютеров собирают эти компоненты на месте в одну систему. Для правильной работы с другими компонентами устройства должны поставляться с кодами инструкций о том, как они работают. Они известны как драйверы и доступны в Интернете на веб-сайте производителя компьютера или на веб-сайте производителя устройства.
Без прерывания кабеля мы теперь можем подключиться к Интернету где угодно, будь то на телефоне или на компьютере. Чтобы обеспечить развитие компьютерных технологий, различные компоненты производятся разными специализированными компаниями; от процессора к платам беспроводного адаптера.Однако производители компьютеров собирают эти компоненты на месте в одну систему. Для правильной работы с другими компонентами устройства должны поставляться с кодами инструкций о том, как они работают. Они известны как драйверы и доступны в Интернете на веб-сайте производителя компьютера или на веб-сайте производителя устройства.Драйверы зависят от операционной системы, поэтому драйверы беспроводного адаптера будут работать в Windows XP, а не в Windows 7 или 10, или наоборот. Драйверы могут работать в 64-битной операционной системе, но не в 32-битной.Если ваш беспроводной драйвер не работает, возможно, драйверы отсутствуют или были установлены неправильные драйверы.
Получение драйверов беспроводной сетиТак как же определить, какие беспроводные драйверы необходимы на их компьютере? Один из способов идентифицировать ваше устройство — зайти в диспетчер устройств (нажмите клавишу Windows + R > введите devmgmt.
 msc и нажмите Enter) и посмотрите имена устройств, а затем загрузите для них драйверы. Устройство беспроводного адаптера должно находиться в разделе «Сетевые адаптеры».Это работает, когда вам нужно обновить драйверы. Однако, если драйверы вашего беспроводного устройства вообще не были установлены, ваш беспроводной адаптер не будет указан в этой категории. Вместо этого он будет указан в категории «Другие» как «Сетевой адаптер» без указания имени, как показано на рисунке ниже.
msc и нажмите Enter) и посмотрите имена устройств, а затем загрузите для них драйверы. Устройство беспроводного адаптера должно находиться в разделе «Сетевые адаптеры».Это работает, когда вам нужно обновить драйверы. Однако, если драйверы вашего беспроводного устройства вообще не были установлены, ваш беспроводной адаптер не будет указан в этой категории. Вместо этого он будет указан в категории «Другие» как «Сетевой адаптер» без указания имени, как показано на рисунке ниже.Как в такой ситуации узнать, какой драйвер беспроводного адаптера нужен? Совершенно очевидно, что имя устройства будет записано в сетевом адаптере внутри вашего ПК.Но разборка вашего ПК для получения этой информации может оказаться слишком сложной задачей даже для технического специалиста. Также вполне вероятно, что имя устройства WLAN может быть указано под флешкой в вашем ПК или в аккумуляторном отсеке. Это один из простых способов найти нужные драйверы.
Диспетчер устройств бесполезен для вашего конкретного запроса, который должен определить производителя и имя устройства.
 В окнах есть инструменты, которые могут предоставить вам эту информацию, например. DxDiag.exe (нажмите клавишу Windows + R и введите dxdiag, затем нажмите Enter), который более ограничен процессором и отображаемой информацией; не полезно для сетевой информации. Распространенной причиной было бы найти кого-то с таким же ноутбуком и просмотреть его диспетчер устройств. Это не может работать постоянно, поскольку производители компьютеров могут использовать до 3 разных устройств для одной и той же модели компьютера.
В окнах есть инструменты, которые могут предоставить вам эту информацию, например. DxDiag.exe (нажмите клавишу Windows + R и введите dxdiag, затем нажмите Enter), который более ограничен процессором и отображаемой информацией; не полезно для сетевой информации. Распространенной причиной было бы найти кого-то с таким же ноутбуком и просмотреть его диспетчер устройств. Это не может работать постоянно, поскольку производители компьютеров могут использовать до 3 разных устройств для одной и той же модели компьютера.Эта статья покажет вам, как узнать, какие беспроводные драйверы нужны для вашего ПК.
Способ 1: использование MsInfo32.exe инструмент для идентификации вашего устройстваMsInfo32.exe предоставляет подробную информацию о системе, каждом устройстве и протоколе, в большинстве случаев включая производителя.
- Нажмите клавишу Windows + R, чтобы открыть команду «Выполнить ».
- Введите MsInfo32.exe и нажмите Enter, чтобы открыть окно системной информации
- В окне информации о системе разверните раздел компонентов, нажав кнопку +
- В разделе компонентов нажмите «проблемные устройства».
 Здесь будут показаны устройства с отсутствующими драйверами.
Здесь будут показаны устройства с отсутствующими драйверами. - Здесь будут отображаться имя и производитель вашего беспроводного адаптера
- Используя имя своего устройства и информацию о производителе, зайдите в Интернет и найдите свои драйверы, загрузите их и установите.
Это простой в использовании инструмент. Загрузка может занять 2 минуты, но вы можете остановить ее, как только загрузится нужный раздел.
- Загрузите инструмент WinAudit отсюда и скопируйте его на соответствующий компьютер
- Запустить WinAudit
- Подождите пару минут, пока WinAudit завершит чтение системной информации.
- На левой панели перейдите в раздел «Сеть TCP/IP», откройте подраздел «Сетевые адаптеры» и нажмите на свое беспроводное/WLAN-устройство (возможно, оно будет содержать имя «Wireless» или «WLAN»)
- Используя имя своего устройства и информацию о производителе, зайдите в Интернет и найдите свои драйверы, загрузите их и установите.

Каждому устройству присваивается идентификатор (набор цифр и символов), который можно использовать для идентификации его среди остальных.Вы можете использовать этот идентификатор, чтобы найти имя вашего беспроводного адаптера в Интернете, а также использовать имя и идентификатор производителя для загрузки драйверов.
- Нажмите клавишу Windows + R, чтобы открыть команду «Выполнить ».
- Введите «devmgmt.msc» и нажмите Enter, чтобы открыть диспетчер устройств
- Если он не установлен, ваше беспроводное устройство будет находиться в разделе «Другие» с пометкой «Сетевой адаптер». Если оно установлено неправильно, оно будет в разделе «Сетевые адаптеры», но с желтым восклицательным знаком.
- Щелкните адаптер правой кнопкой мыши и выберите «Свойства».
- Перейти на вкладку сведений
- В раскрывающемся меню свойств выберите «Идентификаторы оборудования»
- Щелкните правой кнопкой мыши и скопируйте верхнюю строку символов, которую вы видите в окне.
 Они будут идентифицировать модель беспроводной карты, установленной на вашем ПК .
Они будут идентифицировать модель беспроводной карты, установленной на вашем ПК . - Откройте браузер и выполните поиск в Google символов, которые вы только что скопировали (если вы никак не подключены к Интернету, для этой цели вам потребуется найти компьютер, подключенный к Интернету).
- Используя найденную информацию, перейдите на сайт производителя, загрузите драйверы для вашего сетевого адаптера и установите их.
Существуют другие приложения и службы, которые могут идентифицировать вашу карту и необходимые драйверы.К сожалению, вам понадобится подключение к Интернету на ПК с проблемой драйвера. Если у вас есть соединение Ethernet (LAN) на указанном ПК, вы можете посетить веб-сайт производителя и использовать их службу идентификации драйверов.
6 лучших USB-адаптеров Wi-Fi для ПК с Windows 10
Большинство настольных компьютеров не имеют встроенных адаптеров Wi-Fi. Чтобы получить доступ к Интернету, вам придется пойти традиционным путем и подключить кабель локальной сети, что опять же является грязной ситуацией.
 Это особенно актуально для ПК, которые не расположены рядом с маршрутизатором.В таких случаях на помощь приходят USB-адаптеры Wi-Fi.
Это особенно актуально для ПК, которые не расположены рядом с маршрутизатором.В таких случаях на помощь приходят USB-адаптеры Wi-Fi.Вы можете подключить эти крошечные устройства к USB-порту вашего ноутбука или ПК и наслаждаться беспрепятственным доступом в Интернет на ПК с Windows 10. Да, это так просто — больше не нужно прятать провода локальной сети в кабельные муфты или прижимать их к полу.
За последние пару лет адаптеры Wi-Fi значительно изменились. Сейчас они маленькие и компактные. Кроме того, большинство из них поддерживают двухдиапазонный стандарт 802.11ac, что означает, что они могут работать как на частоте 2,4 ГГц, так и на частоте 5 ГГц.Звучит здорово, правда?
Давайте посмотрим на некоторые из лучших USB-адаптеров Wi-Fi, которые работают так же, как и на ПК с Windows 10.
Адаптер Wi-Fi TP-Link Mini AC600 — один из самых популярных и доступных вариантов.
 Он имеет размеры примерно 0,6 x 0,3 x 0,7 дюйма и меньше, чем Pendrive. Все, что вам нужно сделать, это подключить это крошечное устройство к совместимому порту USB на вашем ПК, и вы сможете подключиться. Он использует двухдиапазонный стандарт 802.11ac, и вы сможете использовать возможности как 2,4 ГГц, так и 5 ГГц.
Он имеет размеры примерно 0,6 x 0,3 x 0,7 дюйма и меньше, чем Pendrive. Все, что вам нужно сделать, это подключить это крошечное устройство к совместимому порту USB на вашем ПК, и вы сможете подключиться. Он использует двухдиапазонный стандарт 802.11ac, и вы сможете использовать возможности как 2,4 ГГц, так и 5 ГГц.Последний дает вам возможность транслировать ваши любимые телепередачи и фильмы с любыми задержками и обеспечивает бесперебойную работу при просмотре. Кроме того, небольшой размер гарантирует, что он не будет мешать. Вы можете забыть обо всем этом, как только подключите его.
Установка проста, а скорость превосходна. Конечно, это зависит от вашей близости к маршрутизаторам, а также от скорости маршрутизатора. Но будьте уверены, что если ваш маршрутизатор поддерживает диапазон 5 ГГц, адаптер Mini AC600 обеспечит вам достойную скорость.Если вы решите купить его, вам понравится его размер и портативность.

USB-адаптер Wi-Fi Cudy Nano Size обладает всеми функциями, которые вы ожидаете от USB-адаптера Wi-Fi — он маленький, незаметный и поддерживает сети как 2,4 ГГц, так и 5 ГГц. Кроме того, это устройство plug-and-play, что означает, что вы можете подключить его и сразу же начать использовать. Он совместим с ПК с Windows 10, а также с некоторыми более ранними версиями.
Этот адаптер Wi-Fi обещает приличную скорость.В то время как сеть 2,5 ГГц обеспечивает скорость до 200 Мбит/с, сеть 5 ГГц может достигать 433 Мбит/с (максимальная скорость).
Отзывы об этом продукте были замечательными, особенно с учетом цены. Пользователи сообщают о значительном повышении скорости Wi-Fi по сравнению с их продуктами Wi-Fi по умолчанию. Кроме того, установка довольно проста. Когда вы подключаете этот адаптер, он устанавливается сам по себе и не требует установки драйвера на большинстве ПК с Windows 10.
 Работает с USB 2.0.
Работает с USB 2.0.Другой ключ Wi-Fi plug and play — ключ Inamax AC600 Mini.Он имеет те же характеристики, что и вышеупомянутый ключ, и может обеспечивать максимальную скорость до 433 Мбит/с в сети 5 ГГц и 150 Мбит/с в сети 2,4 ГГц. С точки зрения дизайна, он немного больше, чем адаптеры выше. Следовательно, вам нужно быть немного осторожным при выборе слота USB для него.
Это популярный продукт, и пользователям нравится его производительность, когда речь идет о скорости сети. Но помимо этого пользователям нравится качество сборки этого мини-адаптера. Этот создан, чтобы выдержать испытание временем и без проблем выдерживать повседневный износ.
Это адаптер USB 2.0, который не работает на компьютерах с Linux.
Еще один адаптер Wi-Fi, который обещает хорошую скорость, — это адаптер Wi-Fi EDUP AC600. Он намного больше, чем те, что указаны выше, и оснащен небольшой антенной для лучшего приема и передачи сигнала.
 И, будучи современным адаптером Wi-Fi, он обладает всеми функциями, такими как поддержка двухдиапазонной сети.
И, будучи современным адаптером Wi-Fi, он обладает всеми функциями, такими как поддержка двухдиапазонной сети.Многие высоко оценили мощность сигнала этого адаптера.Многие пользователи пошли дальше и объявили, что у него меньше времени простоя и минимальная потеря соединения. И даже если это произойдет, ему не потребуется много времени, чтобы вернуться в действие.
Поскольку это адаптер 802.11ac, вы, скорее всего, получите высокоскоростной Wi-Fi, если у вас есть необходимая пропускная способность.
Однако установка не так проста, как «подключи и работай». На ПК с Windows 10 вам может потребоваться загрузить некоторые дополнительные драйверы для работы адаптера. Многие пользователи рекомендуют драйверы Realtek для этого лучше всего.Хорошей новостью является то, что после завершения установки это устройство работает как часы.

Еще один рекомендуемый продукт — TP-Link Archer T2U Plus. Этот поставляется с регулируемой антенной и может похвастаться высокой скоростью сети и прочной конструкцией. Сила приема сигнала велика, и вы можете легко настроить антенну в вертикальном и горизонтальном направлениях для лучшей производительности.
Он имеет коэффициент усиления антенны 5 дБи благодаря беспроводному протоколу 802.11ac, аналогичный большинству адаптеров Wi-Fi в этом списке.Для тех, кто не знает, дБи этой силы дает вам более широкую зону покрытия. Но обратите внимание, что если вы выберете адаптеры с более высоким дБи, вы, вероятно, получите более слабые сигналы.
Archer T2U Plus совместим с USB 2.0 и хорошо работает. Пользователям нравится его хороший уровень сигнала, простой процесс установки и тот факт, что это долговечный продукт.
Netgear — широко известное имя в области периферийных устройств Wi-Fi.
 Они известны как отличным качеством сборки, так и качеством обслуживания, и Nighthawk AC1900 ничем не отличается.Это удивительно мощный и портативный адаптер с большой скоростью приема. И у него отличная двухдиапазонная связь.
Они известны как отличным качеством сборки, так и качеством обслуживания, и Nighthawk AC1900 ничем не отличается.Это удивительно мощный и портативный адаптер с большой скоростью приема. И у него отличная двухдиапазонная связь.Что касается скорости и производительности, он обеспечивает достойную скорость. Это быстро и в то же время без задержек, что делает его идеальным для игр или потокового просмотра HD-фильмов.
Несмотря на то, что это USB-адаптер, он значительно больше своих аналогов. Если у вас есть много USB-портов рядом, он заблокирует все остальные порты. Это момент, который вам, возможно, придется учитывать перед покупкой.
Беспроводные адаптеры Wi-Fi меняют этот сценарий. И самое приятное, что им не нужен дополнительный источник питания. Просто подключите их к совместимому порту USB.
Итак, какой из них вы купите?
.





 254.x.x:
254.x.x:


 Другая ситуация, когда модуль Wi-Fi внутри вашего ноутбука сломан. В одном из наших предыдущих постов мы писали о том, как превратить ваше Android-устройство в беспроводной маршрутизатор для обмена мобильными данными через Wi-Fi. Но что делать, если на вашем ПК нет ни беспроводной карты, ни даже ключа?
Другая ситуация, когда модуль Wi-Fi внутри вашего ноутбука сломан. В одном из наших предыдущих постов мы писали о том, как превратить ваше Android-устройство в беспроводной маршрутизатор для обмена мобильными данными через Wi-Fi. Но что делать, если на вашем ПК нет ни беспроводной карты, ни даже ключа?
 В этом случае ваш компьютер будет использовать мобильные данные. Это почти все, что вам нужно, чтобы переключиться из режима работы «Беспроводной адаптер» в режим «LTE/3G Modem».
В этом случае ваш компьютер будет использовать мобильные данные. Это почти все, что вам нужно, чтобы переключиться из режима работы «Беспроводной адаптер» в режим «LTE/3G Modem».


 Если у вас есть запасной смартфон, которым вы не пользуетесь, вы можете превратить его в самодельный USB-адаптер WiFi или ключ.Но с учетом того, насколько дешевы WiFi-адаптеры в наши дни, лучше купить их, чем пользоваться мобильным телефоном. Я рекомендую использовать ваш смартфон только как временное решение, если у вас нет адаптера Wi-Fi или если ваш текущий неисправен.
Если у вас есть запасной смартфон, которым вы не пользуетесь, вы можете превратить его в самодельный USB-адаптер WiFi или ключ.Но с учетом того, насколько дешевы WiFi-адаптеры в наши дни, лучше купить их, чем пользоваться мобильным телефоном. Я рекомендую использовать ваш смартфон только как временное решение, если у вас нет адаптера Wi-Fi или если ваш текущий неисправен. Без прерывания кабеля мы теперь можем подключиться к Интернету где угодно, будь то на телефоне или на компьютере. Чтобы обеспечить развитие компьютерных технологий, различные компоненты производятся разными специализированными компаниями; от процессора к платам беспроводного адаптера.Однако производители компьютеров собирают эти компоненты на месте в одну систему. Для правильной работы с другими компонентами устройства должны поставляться с кодами инструкций о том, как они работают. Они известны как драйверы и доступны в Интернете на веб-сайте производителя компьютера или на веб-сайте производителя устройства.
Без прерывания кабеля мы теперь можем подключиться к Интернету где угодно, будь то на телефоне или на компьютере. Чтобы обеспечить развитие компьютерных технологий, различные компоненты производятся разными специализированными компаниями; от процессора к платам беспроводного адаптера.Однако производители компьютеров собирают эти компоненты на месте в одну систему. Для правильной работы с другими компонентами устройства должны поставляться с кодами инструкций о том, как они работают. Они известны как драйверы и доступны в Интернете на веб-сайте производителя компьютера или на веб-сайте производителя устройства. msc и нажмите Enter) и посмотрите имена устройств, а затем загрузите для них драйверы. Устройство беспроводного адаптера должно находиться в разделе «Сетевые адаптеры».Это работает, когда вам нужно обновить драйверы. Однако, если драйверы вашего беспроводного устройства вообще не были установлены, ваш беспроводной адаптер не будет указан в этой категории. Вместо этого он будет указан в категории «Другие» как «Сетевой адаптер» без указания имени, как показано на рисунке ниже.
msc и нажмите Enter) и посмотрите имена устройств, а затем загрузите для них драйверы. Устройство беспроводного адаптера должно находиться в разделе «Сетевые адаптеры».Это работает, когда вам нужно обновить драйверы. Однако, если драйверы вашего беспроводного устройства вообще не были установлены, ваш беспроводной адаптер не будет указан в этой категории. Вместо этого он будет указан в категории «Другие» как «Сетевой адаптер» без указания имени, как показано на рисунке ниже. В окнах есть инструменты, которые могут предоставить вам эту информацию, например. DxDiag.exe (нажмите клавишу Windows + R и введите dxdiag, затем нажмите Enter), который более ограничен процессором и отображаемой информацией; не полезно для сетевой информации. Распространенной причиной было бы найти кого-то с таким же ноутбуком и просмотреть его диспетчер устройств. Это не может работать постоянно, поскольку производители компьютеров могут использовать до 3 разных устройств для одной и той же модели компьютера.
В окнах есть инструменты, которые могут предоставить вам эту информацию, например. DxDiag.exe (нажмите клавишу Windows + R и введите dxdiag, затем нажмите Enter), который более ограничен процессором и отображаемой информацией; не полезно для сетевой информации. Распространенной причиной было бы найти кого-то с таким же ноутбуком и просмотреть его диспетчер устройств. Это не может работать постоянно, поскольку производители компьютеров могут использовать до 3 разных устройств для одной и той же модели компьютера. Здесь будут показаны устройства с отсутствующими драйверами.
Здесь будут показаны устройства с отсутствующими драйверами.
 Они будут идентифицировать модель беспроводной карты, установленной на вашем ПК
Они будут идентифицировать модель беспроводной карты, установленной на вашем ПК  Это особенно актуально для ПК, которые не расположены рядом с маршрутизатором.В таких случаях на помощь приходят USB-адаптеры Wi-Fi.
Это особенно актуально для ПК, которые не расположены рядом с маршрутизатором.В таких случаях на помощь приходят USB-адаптеры Wi-Fi. Он имеет размеры примерно 0,6 x 0,3 x 0,7 дюйма и меньше, чем Pendrive. Все, что вам нужно сделать, это подключить это крошечное устройство к совместимому порту USB на вашем ПК, и вы сможете подключиться. Он использует двухдиапазонный стандарт 802.11ac, и вы сможете использовать возможности как 2,4 ГГц, так и 5 ГГц.
Он имеет размеры примерно 0,6 x 0,3 x 0,7 дюйма и меньше, чем Pendrive. Все, что вам нужно сделать, это подключить это крошечное устройство к совместимому порту USB на вашем ПК, и вы сможете подключиться. Он использует двухдиапазонный стандарт 802.11ac, и вы сможете использовать возможности как 2,4 ГГц, так и 5 ГГц.
 Работает с USB 2.0.
Работает с USB 2.0. И, будучи современным адаптером Wi-Fi, он обладает всеми функциями, такими как поддержка двухдиапазонной сети.
И, будучи современным адаптером Wi-Fi, он обладает всеми функциями, такими как поддержка двухдиапазонной сети.
 Они известны как отличным качеством сборки, так и качеством обслуживания, и Nighthawk AC1900 ничем не отличается.Это удивительно мощный и портативный адаптер с большой скоростью приема. И у него отличная двухдиапазонная связь.
Они известны как отличным качеством сборки, так и качеством обслуживания, и Nighthawk AC1900 ничем не отличается.Это удивительно мощный и портативный адаптер с большой скоростью приема. И у него отличная двухдиапазонная связь.