Как выбрать Wi-Fi адаптер для ПК или ноутбука
Wi-Fi адаптерами называют устройства, которые, внутреннее или внешнее подключаясь к компьютеру, могут реализовать в нём поддержку беспроводного Интернета. По большей части эти устройства предназначаются для настольных компьютеров. Вай-Фай адаптеры несут в себе эстетическое решение при проведении Интернета в другие комнаты или офисы помещения. Нет надобности прокладывать кабель, прятать его под отделку, нести в связи с этим финансовые затраты, терпеть неудобства ремонта.
Wi-Fi адаптер может стать бюджетной альтернативой при увеличении числа ПК в помещении с маломощным роутером, поддерживающим недостаточное количество сетевых портов. Вай-Фай адаптер – это также решение для ноутбуков, планшетов, ТВ-приставок, смартфонов и прочих устройств со своими приёмниками Wi-Fi на борту, если последние вышли из строя, слабо принимают сигнал или режут скорость Интернета.
Какие критерии важны при выборе этого устройства?
1. Тип подключения
Тип подключения
Что касается типов подключения Wi-Fi адаптера – внутреннее и внешнее, здесь всё предельно просто: при первом устройство подключается через, соответственно, внутренние аппаратные интерфейсы ПК или ноутбука, а при втором — через USB. Выгода последнего варианта очевидна: не каждый разбирается в компьютерной технике настолько, чтобы самостоятельно осуществлять внедрение внутренней начинки, тогда как подключать USB-устройства могут даже новички. Плюс к этому, слоты внутренних аппаратных интерфейсов не должны быть заняты другими комплектующими (видеокартами, SSD и пр.).
С USB в этом вопросе, конечно, проще. Такой Wi-Fi адаптер универсален, его можно подключить к любой технике с USB-портами на борту. А вот аппаратные интерфейсы внутри каждого отдельного типа техники разные. Так, используемый внутри сборки ПК внутренний Вай-Фай адаптер нельзя отсоединить и внедрить внутрь ноутбука. Не говоря уже о смартфоне или планшетнике.
Внутренние Wi-Fi адаптеры выигрывают, по сути, лишь пропускной способностью передачи данных. У внешних она обычно ограничена возможностями интерфейса USB 2.0, а именно им, кстати, обустроена большая часть адаптеров на входе и компьютерных устройств на выходе. Но здесь есть нюанс: получить реальную пользу с такого преимущества, увы, получится далеко не в каждом случае. Помимо интерфейса подключения, существует множество иных факторов, от которых интернет-скорость зависит. Это, в частности, технический потенциал роутера, его настройки, радиопомехи, урезание провайдером обещанной по тарифу скорости.
Бытует мнение, что только Вай-Фай адаптеры с внутренним типом подключения способны обеспечить приемлемую мощность сигнала по причине наличия антенны. Или как минимум предусматривают разъём под её подключение извне. Это не так: мощной антенной могут обустраиваться и USB Вай-Фай адаптеры. Просто отдельные бюджетные модели последних, с виду похожие на маленькую флешку, рассчитаны на компактность формы и узкий, приемлемый для обывательских потребностей радиус действия.![]()
2. Интерфейс подключения
Внутренние Wi-Fi адаптеры обычно подключают к сборке ПК через аппаратные интерфейсы PCI и PCI Express, а к ноутбукам – через mini PCI Express и PCMCIA. Устройства с внешним типом подключения просто всовывают в порты USB.
3. Сетевая карта с поддержкой Вай-Фай
Сетевая карта в комплекте с модулем Wi-Fi предназначается для реализации и проводной, и беспроводной сети. В чём преимущество?
4. Стандарт Вай-Фай и скорость передачи данных
Любая техника, участвующая в цепи беспроводной передачи данных, должна поддерживать стандарт Вай-Фай 802. 11 N. Это своего рода эталон. Его максимальная пропускная способность может достигать
11 N. Это своего рода эталон. Его максимальная пропускная способность может достигать
Оптимальным вариантом будет покупка Wi-Fi адаптера, предусматривающего максимальную скорость 300 или 450 Мбит/с. На деле эти значения будут ограничены, соответственно, 110 и 165 Мбит/с.
Стоит ли переплачивать за поддержку самого современного и скоростного стандарта 802.11 АС? В теории таковой способен передавать данные по сети со скоростью до 6,77 Гбит/с. Но вот вопрос: будет ли такая скорость реализована на деле с учётом технических возможностей прочих устройств, участвующих в цепи передачи данных? А это поддержка стандарта роутером, достаточно мощные компьютерные устройства с 
5. Антенна
Оптимальной мощностью антенны Вай-Фай адаптера считается показатель в 20 дБм. Больше – лучше. Но и меньше допустимо, если роутер находится где-нибудь вблизи. Если же источник сигнала находится далеко, наличие у устройства мощной внешней антенны должно стать главной характеристикой, определяющей выбор.
6. Адаптация на программном уровне
Wi-Fi адаптер, кроме поддержки нужного аппаратного интерфейса, также должен обнаруживаться на программном уровне – средствами операционной системы или после установки драйвера. Драйвер на 
Если получилось так, что Windows не «видит» подключённый Вай-Фай адаптер, необходимо осуществить стандартную процедуру по установке драйвера вручную. Для этого можно использовать специальное ПО для автоматического сканирования системы и установки отсутствующих драйверов. А можно в диспетчере устройств получить ИД (идентификатор) адаптера, чтобы по нему отыскать нужный драйвер в Интернете.
Устройства, которые Windows не смогла определить, обычно значатся в графе диспетчера «Другие устройства», они сопровождаются жёлтым значком восклицания. На предполагаемом Вай-Фай адаптере необходимо вызвать контекстное меню и открыть
Затем в графе «Сведения» в выпадающем перечне свойств выставляем «ИД оборудования» и копируем (или запоминаем) его значение.
С этим ИД далее нужно обращаться к поисковику в браузере.
Беспроводные сетевые адаптеры wi-fi: виды и особенности выбора
Автор Исхаков Максим На чтение 4 мин. Просмотров 267 Опубликовано Обновлено
Сетевым wi-fi адаптером является устройство, которое обеспечивает передачу данных между персональными компьютерами в границах текущей локальной сети. Как правило, сетевые адаптеры применяются тогда, когда у соединяющихся устройств нет иного метода для объединения.
Виды сетевых адаптеров
Любой прибор, что подключен к какому-либо сегменту сети, называется сетевым устройством. Такие устройства могут быть двух видов: устройства пользователя и непосредственно сетевые устройства. К первым можно отнести стационарные компьютеры и ноутбуки, принтеры и сканеры, факсы, а также иные устройства, которые выполняют задачи полезные для пользователя. Ко второй группе относится очень много различных приборов и устройств. Наиболее приоритетными являются сетевые карты, мосты, маршрутизаторы и т.п. Все они отвечают за связь между другими сетевыми устройствами и устройствами конечного пользователя.
Наиболее приоритетными являются сетевые карты, мосты, маршрутизаторы и т.п. Все они отвечают за связь между другими сетевыми устройствами и устройствами конечного пользователя.
Существует четыре стандарта, по которым осуществляется выпуск сетевых адаптеров для компьютера:
1. WiFi. Необходим для того, чтоб усилить беспроводную сети на отдельных устройствах. Служит помощником для персонального компьютера принимать сигнал, исходящий от беспроводной сети.
2. WiFi и Bluetooth 4.0. Применяется для выхода в глобальную сеть Интернет, а также для подключения телефона для совершения звонков или отправки сообщений.
3. Fast Ethernet. Особенностью данного стандарта является то, что кабель можно соединить с адаптером без использования трансивера. Он рассчитан на конкретную среду передачи сигналов.
4. Gigabit Ethernet. Устанавливается только на мощных компьютерах или серверах. Характерен тем, что может использовать полнодуплексный режим для обмена данными.
Любое из сетевых устройств имеет примерно одни и те же основные функции. К ним относится подготовка информации, которая передается от одного компьютера, находящегося в сети, к другому компьютеру в этой же сети. Еще одной немаловажной задачей сетевых адаптеров является контроль за потоком данных между компьютером и средой, в которой они передаются.
К ним относится подготовка информации, которая передается от одного компьютера, находящегося в сети, к другому компьютеру в этой же сети. Еще одной немаловажной задачей сетевых адаптеров является контроль за потоком данных между компьютером и средой, в которой они передаются.
На сегодняшний день существует четыре поколения техники. Для 1-го поколения адаптеров характерным был довольно низкий уровень надежности и небольшой показатель буферной памяти. Последняя была рассчитана всего на один кадр, что влияла на производительность техники в худшую сторону. Второе поколение устранило проблему с малой буферной памятью, и появились устройства с многокадровой буферизацией. Работа в таких системах стала более надежной, а также увеличилась и скорость.
Адаптеры третьего поколения полностью преобразовались – вместо многокадровой буферизации появилась конвейерная обработка кадров. Это значило, что прием и передача совмещались между собой, что оказывало положительное влияние на производительность системы. В текущее время производители, которые выпускают устройства четвертого поколения, предоставляют сетевые адаптеры, которые обладают новым высокоуровневым функционалом.
В текущее время производители, которые выпускают устройства четвертого поколения, предоставляют сетевые адаптеры, которые обладают новым высокоуровневым функционалом.
Для ноутбуков сетевые адаптеры бывают двух видов, которые зависят от способа использования адаптеров:
1. Внешние адаптеры. Внешним видом напоминают классические USB флэшки. Они подключаются в USB разъёмам ноутбука.
2. Внутренние адаптеры. Устройства, которые располагаются внутри ноутбука или системного блока компьютера.
Особенности сетевых адаптеров: как правильно выбрать?
Сетевой адаптер важно правильно выбрать, основываясь на его особенностях и назначении. Тогда он проживет как можно дольше и не устареет с течением времени. Во-первых, многие производители техники предлагают приобретать компьютер с уже имеющимся внутренним сетевым адаптером. Он размещается на материнской плате и не нуждается в покупке дополнительно оборудования.
Но внешние модели сетевых адаптеров также пользуются спросом. Они могут быть предназначены для нескольких типов сети: для проводной сети, беспроводной или виртуальной.
Они могут быть предназначены для нескольких типов сети: для проводной сети, беспроводной или виртуальной.
При выборе сетевого адаптера стоит обратить внимание, что именно Вам нужно в приоритете. Для мобильности и простоты в применении отлично подойдет внешний сетевой адаптер в виде USB модуля. Но при частом и постоянном использовании лучше выбирать модели PCI. Это адаптер, который предназначен для ежедневной работы по 24 часа в сутки 7 дней в неделю. Главное перед покупкой адаптера – определится, есть ли у Вашего компьютера встроенный сетевой адаптер.
На видео: Какой адаптер лучше, PCI или USB?
Как выбрать Wi-Fi-адаптер для ПК?
В наше время уже не найти мобильное устройство без модуля Wi-Fi. Практически во все планшеты и смартфоны встроен Wi-Fi-чип, позволяющий осуществлять беспроводную связь с другими устройствами. Но единственным классом техники, который все еще не комплектуется данными чипами, являются настольные персональные компьютеры. Конечно, речь идет не о моноблоках, а о тех компьютерах, которыми пользуется большинство жителей нашей страны.
Практически во все планшеты и смартфоны встроен Wi-Fi-чип, позволяющий осуществлять беспроводную связь с другими устройствами. Но единственным классом техники, который все еще не комплектуется данными чипами, являются настольные персональные компьютеры. Конечно, речь идет не о моноблоках, а о тех компьютерах, которыми пользуется большинство жителей нашей страны.
Что же касается ноутбуков, то практически 99% моделей оборудованы Wi-Fi-чипом. Причем потребность в наличии вай-фай на устройстве может возникнуть в двух случаях:
- у вас есть в квартире беспроводной интернет (интернет на смартфоне или планшете, с роутера) и его нужно подключить к компьютеру, на котором нет Wi-Fi;
- на персональном компьютере есть интернет, но вы решили «раздать» его по всей квартире, дабы можно было подключить смартфон к интернету, тем самым сэкономив деньги на дополнительном тарифе для смарта.
Конечно, вай-фай на ПК может потребоваться, если возникло желание поиграть по локальной сети в каком-нибудь кооперативном режиме игры с соседом. Тянуть провода будет накладно, особенно если сосед живет на нижнем этаже. Впрочем, все эти проблемы может решить довольно простое устройство, именуемое Wi-Fi-адаптером.
Тянуть провода будет накладно, особенно если сосед живет на нижнем этаже. Впрочем, все эти проблемы может решить довольно простое устройство, именуемое Wi-Fi-адаптером.
Что такое Wi-Fi-адаптер?
По сути вай-фай-адаптер – это маленький девайс, как правило, размером с обычную флешку, позволяющий компьютеру «принять» сигнал от Wi-Fi-сети. Существуют два типа адаптеров, работающих на стандарте Wi-Fi. Одни лишь принимают сигнал, другие способны работать в режиме и приема, и передачи. Таким образом, адаптеры с функцией SoftAP позволяют создать из компьютера точку доступа.
Внешне адаптеры отличаются друг от друга формами и размерами, наличием антенн. Также адаптеры можно классифицировать исходя из цены. Существуют как дешевые модели, так и более дорогие.
к содержанию ↑Как правильно выбрать Wi-Fi-адаптер?
При выборе адаптера к компьютеру изначально стоит определиться со способом подключения. Есть адаптеры в форме флешки, которые подключаются к компьютеру с помощью USB-интерфейса. Они более просты в обращении и удобны, так как их легко снять и подсоединить к другому ПК.
Они более просты в обращении и удобны, так как их легко снять и подсоединить к другому ПК.
Существуют также адаптеры, подключающиеся через интерфейс PCI-E. Это микросхемы, вставляемые в слоты вашего системного блока. Причем до начала покупки стоит заглянуть в корпус вашего системника, дабы узнать, есть ли у вас свободные PCI-E-слоты для подключения адаптера.
Вторым немаловажным моментом при выборе адаптера является стандарт Wi-Fi. На текущий момент стандарт беспроводной связи 802.11n является наиболее популярным, так как обеспечивает хорошую скорость передачи данных, вплоть до 300 Мбит/c. Сейчас уже внедрен новый стандарт 802.11ac, который позволит передавать данные со скоростью от 3000 Мбит/с и до 10 Гбит/с. Но сильно переплачивать за скорость не стоит, ибо 300 Мбит/c вам вполне хватит для домашнего пользования, если, конечно, вы не решили сделать из домашнего ПК «сетевое облако».
Особое внимание стоит обратить на мощность приемо-передатчика. Рекомендуемая – 20 dBM. Если источник интернета (роутер) находится в другой комнате, то с чипом меньшей мощности вы будете получать слабый сигнал. Все характеристики выбираемого адаптера можно найти в инструкции либо отыскать обзоры в Сети.
Если источник интернета (роутер) находится в другой комнате, то с чипом меньшей мощности вы будете получать слабый сигнал. Все характеристики выбираемого адаптера можно найти в инструкции либо отыскать обзоры в Сети.
Если внешний вид прибора для вас не имеет значения, то стоит приобрести Wi-Fi-адаптер с антенной. Они лучше принимают сигнал, но более габаритны. Впрочем, существуют девайсы со съемными внешними антеннами.
Выбирая Wi-Fi-адаптер, обратите особое внимание на частоту. С появлением новой частоты в 5 GHz производители стали выпускать чипы-двухчастотники. Но все еще распространены устройства, работающие только на частоте 2.4 GHz.
Если же вы решили создать из вашего ПК точку доступа, то стоит обратить внимание на наличие функции SoftAP в приобретаемом адаптере. Несомненно, стоит покупать адаптеры той же фирмы, что и роутеры в вашем доме. Их совместимость будет на лучшем уровне, а проблем с подключением не возникнет.
Практически все адаптеры комплектуются диском с драйверами и утилитами для быстрой установки адаптера. При покупке не поленитесь взглянуть на обратную сторону коробки, дабы просмотреть поддерживаемые операционные системы. Возможно, приобретаемый адаптер не поддерживает операционку, установленную на вашем компьютере.
При покупке не поленитесь взглянуть на обратную сторону коробки, дабы просмотреть поддерживаемые операционные системы. Возможно, приобретаемый адаптер не поддерживает операционку, установленную на вашем компьютере.
Заключение
Несомненно, Wi-Fi-адаптер для владельцев настольных ПК – незаменимый девайс. Но с развитием технологий, судя по всему, данному устройству суждено исчезнуть с рынка, ибо в скором времени Wi-Fi начнут встраивать во все, что угодно. Процесс уже пошел: чипом оснащаются холодильники, микроволновки и другая бытовая техника. О мобильных устройствах, игровых приставках и вовсе лучше промолчать…
описание, назначение, технические характеристики устройства
Сегодня трудно представить себе современную квартиру или тем более офис, не оснащенные соответствующим набором оргтехники: компьютеры, ноутбуки, планшеты, мобильные телефоны. А там, где есть в наличии все эти приборы, естественным образом должен быть и интернет. Он прочно вошел в нашу жизнь, заняв там одно из самых видных мест.
Но для того чтобы воспользоваться «воздушным» интернетом, нужно знать, где найти и как включить вай фай на компьютере. Ответы на эти вопросы мы и постарались изложить в текущей статье.
Что такое вайфай?
Технология беспроводного интернета стала частью нашей повседневности. Мы привычно отождествляем Wi-Fi с удобным, надежным и быстрым выходом в Интернет, с которым сталкиваемся дома, на работе, в общественных местах — в аэропортах, кафе, торговых центрах.
Ответить на вопрос «что такое вайфай?» проще всего так: это протокол сети, при участии которого осуществляется связь между «точкой доступа» и «клиентом», либо «точкой доступа» и несколькими «клиентами», производится обмен пакетными данными в локальной сети или через Всемирную паутину.
В настоящее время аббревиатура Wi-Fi ничего не значит и официально никак не расшифровывается, однако при создании этого протокола разработчики «дали ему имя» по аналогии с Hi-Fi (Высокая точность). Оно обозначало «Wireless Fidelity» — беспроводная точность.
Преимущества использования
Конечно, «воздушный» интернет — неидеальная технология. Можно привести сразу несколько примеров, какие могут возникнуть сложности при его использовании. Один из самых широко известных — так называемая «зашумленность» соединения. В диапазоне, используемом этим протоколом, излучают многие бытовые приборы (например, печи СВЧ), работают альтернативные устройства подключений (например, Bluetooth). Помехи также могут создавать стены и перекрытия. Все это негативно влияет на скорость и качество доступа.
Вместе с тем положительных моментов от применения его в домашних и офисных условиях ничуть не меньше. Перечислим лишь некоторые и самые очевидные из них:
- Невысокая стоимость проведения беспроводных сетей и установки нескольких точек доступа, которые обеспечат устойчивое покрытие на всей территории.
 При этом никаких кабелей, удлинителей и переходников, постоянно путающихся и загромождающих пространство. «Воздушное» подключение незаменимо в помещениях, имеющих историческую ценность, а также в помещениях, обладающих препятствующими архитектурными особенностями;
При этом никаких кабелей, удлинителей и переходников, постоянно путающихся и загромождающих пространство. «Воздушное» подключение незаменимо в помещениях, имеющих историческую ценность, а также в помещениях, обладающих препятствующими архитектурными особенностями; - Этот протокол обеспечивает полноправный доступ в интернет любым устройствам — будь то мобильный телефон, планшет, ноутбук или стационарный компьютер — без привязки к конкретному месту. Выход во всемирное информационное пространство через этот протокол — это возможность комфортно пользоваться интернетом, лежа на любимом диване;
- Вайфай позволяет синхронно использовать большое количество активных подключений. Установив беспроводное соединение, вы можете не заботиться о том, сколько компьютеров и мобильных устройств одновременно будут выходить в интернет.
Какие бывают вайфай-модули для компьютера?
Все популярные устройства теперь по умолчанию снабжены адаптерами. Их можно подключать к интернету «из коробки», но что делать тем, у кого стационарный компьютер? Ответ на этот вопрос очевиден — нужно приобрести дополнительный Wi-Fi приемник, установить, подключить и настроить его.
Подробнее о том, как установить вай фай на компьютере, мы еще поговорим ниже. Сейчас же предлагаем определиться с тем, какие бывают приемники, в чем их разница, специфика и преимущества.
«Воздушные» адаптеры бывают двух типов: внешние и внутренние. Внешние являются наиболее часто используемыми и более простыми в эксплуатации. Внешний приемник похож на миниатюрный usb-накопитель (флешку). Он подключается к usb-разъему на передней или задней панели компьютера либо непосредственно, либо через usb-кабель.
Внутренний адаптер чуть больше размерами и для его установки понадобится открывать корпус компьютера. Поэтому покупайте внутренний приемник только в том случае, если вы уверены, что сумеете самостоятельно разобраться с его установкой на материнской плате. При установке внутреннего модуля надо сначала отсоединить от него антенну, вставить плату в соответствующий порт на материнке (для этого чаще всего используется интерфейс PCI) и вернуть антенну на место.
Дальнейшие манипуляции по установке и включению беспроводных адаптеров не отличаются и не зависят от модификации и способа присоединения к компьютеру.
Как установить драйвера?
Любой Wi-Fi приемник укомплектован от производителя диском, на котором содержатся необходимые для полноценной работы устройства драйвера. Помимо драйверов к конкретному устройству, на диске могут также находиться драйвера к другим моделям адаптеров, поэтому при установке нужно быть внимательными и не пропустить выбор устройства, для которого устанавливаются драйвера.
В остальном процедура установки драйверов стандартизирована и обеспечена интуитивно понятным интерфейсом с подробными подсказками «Мастера установки нового оборудования». Просто внимательно читайте сообщения, которые будут появляться на экране, и нажимайте соответствующие кнопки «Далее», «OK» и «Готово».
Большинство адаптеров автоматически распознаются нынешними компьютерами и могут работать даже без установки драйверов с комплектационного диска. Достаточно подключить устройство к нужному разъему и подождать несколько секунд. Как правило, после этого в «трее» появится сообщение о том, что было найдено, опознано и установлено новое оборудование, которое уже готово к использованию. Тем не менее универсальные драйвера не могут полностью заменить специализированного программного обеспечения. А потому мы советуем не пренебрегать установкой драйверов, даже если все на первый взгляд работает безупречно.
Достаточно подключить устройство к нужному разъему и подождать несколько секунд. Как правило, после этого в «трее» появится сообщение о том, что было найдено, опознано и установлено новое оборудование, которое уже готово к использованию. Тем не менее универсальные драйвера не могут полностью заменить специализированного программного обеспечения. А потому мы советуем не пренебрегать установкой драйверов, даже если все на первый взгляд работает безупречно.
На диске с драйверами к вашей модели вайфай приемника может также размещаться специальная утилита от разработчиков, которая призвана облегчить процесс настройки выхода в интернет. Более того, эта утилита позволит в дальнейшем контролировать ваше интернет-соединение, мониторить скорость и объемы передачи данных.
Как настроить вайфай в WIN XP?
В настоящем руководстве мы будем исходить из того, что ваша домашняя «Точка доступа» и устройство раздачи интернета уже настроены.
Итак, чтобы установить «воздушное» соединение на компьютере, на котором имеется ОС Win XP, надо проделать следующее:
- Открыть меню «Пуск»;
- Выбрать «Сетевое окружение»;
- В окне «Сетевые подключения» отыскать значок «Беспроводное сетевое соединение»;
- Щелкнуть по иконке правой кнопкой мыши и в списке нажать «Свойства»;
- Во вкладке «Общие» найти пункт «Протокол Интернета TCP/IP»;
- Кликнуть кнопку «Свойства».

Если для вашего провайдера критично использование конкретных ip и dns-адресов, то в открывшемся окне отметьте переключатель «Использовать следующий ip-адрес». Если же эти параметры у вас настраиваются в автоматическом режиме, то ничего не трогайте.
Всё, что вы хотели знать о тестировании адаптеров Wi-Fi, но боялись спросить / Хабр
На днях нашей компании исполняется 20 лет. Последние 15 лет из этих 20 мы делаем программы для анализа Wi-Fi-сетей. Часть этой работы – разработка драйверов для Wi-Fi-адаптеров, и в этой статье я расскажу, как команда разработчиков тестирует продукты своего труда, и как процесс тестирования эволюционировал за эти 15 лет вместе с эволюцией стандартов и адаптеров. Будет много картинок (то, что называют «geek porn») и технических подробностей.
Зачем вообще писать специальные драйверы?
Когда вы делаете софт для анализа сетей Wi-Fi (а мы делаем программу для инспектирования и моделирования сетей и анализатор пакетов Wi-Fi), вам нужно каким-то образом получать (читать, захватывать, сниффить, ловить… — всё это синонимы) пакеты Wi-Fi, которыми обмениваются близлежащие точки доступа и клиенты. Сделать это под Windows можно, только создав набор своих собственных драйверов для определенных чипсетов.
Сделать это под Windows можно, только создав набор своих собственных драйверов для определенных чипсетов.
Что же не так с обычными стандартными драйверами, которые делает производитель адаптера? С точки зрения обычного пользователя, с ними всё хорошо. Есть только маленькая проблема – вы не можете его использовать для чтения Wi-Fi пакетов в режиме пассивного наблюдателя. А без этого вы не можете создать софт для анализа сетей. Вообще, это большая тема для отдельной статьи (и я ее напишу в этом году). Если вам интересно прямо сейчас, то я расскажу кратко в следующем абзаце, а если тема программирования вам не близка, просто пропустите его.
Лет десять назад под Windows появился новый API для пассивного чтения Wi-Fi пакетов, так называемый monitor mode. «Сниффить» пакеты на Windows можно было всегда, и никто не мешает вам запустить Wireshark и видеть пакеты, идущие через ваш беспроводный адаптер, но проблема в том, что вы увидите только свои пакеты и только дата-пакеты. Вся остальная информация (чужие пакеты, пакеты типа Beacon, информация по уровню сигнала в пакете и его дата-рейту, и т. п.) недоступна. Новый API был призван решить этот вопрос раз и навсегда. Но не решил: его не поддерживает нормально почти ни один чипсет основных вендоров, а сам API устарел еще в момент рождения и не развивается Microsoft. Короче говоря, с ним полная катастрофа. И если вы наткнулись на софт для анализа сетей Wi-Fi под Windows, продавцы которого утверждают, что он поддерживает любые или почти любые адаптеры Wi-Fi и не требует замены драйверов – вам точно впаривают то, что называется по-английски snake oil.
п.) недоступна. Новый API был призван решить этот вопрос раз и навсегда. Но не решил: его не поддерживает нормально почти ни один чипсет основных вендоров, а сам API устарел еще в момент рождения и не развивается Microsoft. Короче говоря, с ним полная катастрофа. И если вы наткнулись на софт для анализа сетей Wi-Fi под Windows, продавцы которого утверждают, что он поддерживает любые или почти любые адаптеры Wi-Fi и не требует замены драйверов – вам точно впаривают то, что называется по-английски snake oil.
Писать специальные драйверы для мониторинга Wi-Fi сложно, долго и дорого. Количество компаний, которые занимаются этим, можно посчитать, используя пальцы одной руки.
Зачем тестировать связку адаптер-драйвер
Драйвер – это программа для взаимодействия с hardware (железом), специфичная для конкретного hardware. В процессе разработки драйвера программист должен убедиться, что драйвер корректно ловит пакеты, переключает частотные каналы и диапазоны, корректно реагирует на hibernate системы, верно подсчитывает уровни сигнала, и делает еще массу вещей, без которых невозможно анализировать Wi-Fi сеть.
Казалось бы, это довольно понятная и простая задача: воткнул адаптер в компьютер, а дальше разрабатывай и тестируй свой драйвер, сколько хочешь. В реальности, есть масса нюансов, о которых мы и расскажем.
Какой должна быть платформа для тестирования
Чтобы технологично тестировать драйверы, нужен некий test bed, то есть платформа для работы с разнообразным железом, которая должна соответствовать нескольким требованиям:
- Простое отключение одного и подключение другого адаптера.
- Возможность подключения к современным компьютерным интерфейсам.
- Низкие помехи от электронных компонентов.
- Мобильность. В процессе тестирования нужно иметь возможность перемещать Wi-Fi адаптер, меняя ориентацию его антенн в пространстве и меняя дистанцию до точки доступа (иначе вы не сможете нормально откалибровать уровень сигнала).
- Возможность подключения нескольких адаптеров одновременно (для USB).
Кроме того, бывает крайне полезно посмотреть, как работает стандартный драйвер, т.
 е. увидеть общение драйвера адаптера с компьютером на уровне шины, но мы оставим пока эту тему в стороне.
е. увидеть общение драйвера адаптера с компьютером на уровне шины, но мы оставим пока эту тему в стороне.Археология и современность
Теперь пришло время рассказа непосредственно про железо. Вспомним былое, местами весьма древнее, и обсудим новое.
2003
Мы начали заниматься софтом для Wi-Fi в 2003 году (до этого мы делали софт только для проводных сетей). Начало нулевых был временем, когда Wi-Fi только-только начинал свой путь. Первый из семьи стандартов, 802.11, был принят еще в 1997 году. За ним последовали 802.11b и 802.11а в 1999, но в массы технология пошла значительно позже. Большинство ноутбуков продавались без встроенного Wi-Fi, но к ним можно было самостоятельно купить адаптеры: внешние, подключаемые к порту CardBus (PCMCIA) для ноутбуков, либо внутренние стандарта PCI. Небольшая часть high-end ноутбуков продавалась и со встроенными адаптерами miniPCI.
Нашим первым шагом была поддержка CardBus-адаптеров 802.11b. То были благословенные времена: почти все такие адаптеры были на чипсете Prism компании Intersil, сорс-код драйвера был доступен бесплатно для всех после подписания NDA, а максимальная скорость передачи данных на физическом уровне составляла 11 Mbps, т. е. реально можно было передавать данные со скоростью не более 1 мегабайта в секунду в идеальных условиях.
е. реально можно было передавать данные со скоростью не более 1 мегабайта в секунду в идеальных условиях.
Wi-Fi-адаптер CardBus с внешним антеннами
Надо сказать, что адаптеры неплохо работали, имели хорошую чувствительность, особенно если была возможность подключения внешних антенн. С платформой для тестирования было тоже всё очень просто и безальтернативно: почти все ноутбуки имели один или два порта CardBus.
Вы еще помните этих мамонтов по 3-4 килограмма?
Все, что нам оставалось – вставить адаптер в такой внешний порт.
Адаптер CardBus и соответствующий слот древней машины
2007
На смену далеко не миниатюрным CardBus-адаптерам приходит более изящный стандарт ExpressCard на шине PCI Express. На рынке появляются 34-миллиметровые ExpressCard-адаптеры Wi-Fi, причем уже 802.11g и 802.11a. Скорости растут, применяются новые схемы модуляции.
Wi-Fi-адаптеры ExpressCard
ExpressCard, как и CardBus, вполне удобен для тестирования. Карты легко менять, ноутбуки мобильны, на рынке нет недостатка в моделях с портами ExpressCard.
Карты легко менять, ноутбуки мобильны, на рынке нет недостатка в моделях с портами ExpressCard.
Десктопы тоже не стоят на месте, в 2007 принят стандарт PCI Express 2.0, так что внутри десктопов уже часто появляются PCIe-адаптеры с внешними антеннами. Их тестировать не так удобно (снять крышку корпуса, заменить PCIe-адаптер, вернуть всё на место).
2010
Мы начинаем поддержку Wi-Fi-адаптеров USB 2.0. Это очень удобный форм-фактор как для тестирования, так и для использования конечными пользователями. Всё, что нужно – порт USB, или несколько портов, если вы используете несколько адаптеров.
На арену выходит легендарный адаптер Proxim ORiNOCO 8494 стандарта 802.11n, основанный на чипсете производства Atheros Communications, тогда еще не поглощённой Qualcomm. Этот адаптер использовали все профессиональные программы для Wi-Fi site surveys. У него отличная чувствительность.
Легендарный USB-адаптер Proxim ORiNOCO 8494
Возможность подключить сразу несколько адаптеров – большой плюс, это ускоряет время сканирования каналов, если речь идет о программах для site survey, и позволяет, например, анализировать поведение клиентов при роуминге, если речь идёт о пакетных анализаторах.
Тем не менее, не стоит забывать, что типичный USB-адаптер Wi-Fi потребляет от 200 до 300 mA, и если вы используете пассивный USB-хаб, воткнув в него три адаптера, то вы легко можете выйти за предельные для USB 2.0 500 mA.
Измеритель PortaPow для определения потребляемого адаптером тока
Радиочастотных помех от хабов USB 2.0 практически нет, и, помимо вопроса о потребляемом токе, единственное, о чем вам надо позаботиться – это расположение портов на хабе. Порты должны быть расположены так, чтобы в соседние порты можно было вставить адаптеры одновременно (если порты расположены слишком близко, вставить адаптеры просто не получится).
Следующей проблемой в 2010 году для нас стало появление адаптеров MiniPCIe, которые пришли на смену MiniPCI в ноутбуках. Начали мы с того, что разбирали ноутбуки, чтобы протестировать новый адаптер. Какая это была боль – рассказывать, наверное, не надо. Замена адаптера в ноутбуке – это небыстрый и нудный процесс, причем можно наткнуться на много подводных камней. Во-первых, если в «родном» адаптере ноутбука стоял адаптер с двумя антеннами, а нам хотелось протестировать модель с тремя антеннами, нормального решения не было. Во-вторых, часть производителей ноутбуков занимается откровенным вредительством, жестко прошивая в BIOS те модели адаптеров, которые ноутбук поддерживает. И если новый адаптер не попадает в такой white list, то он просто не распознается. В-третьих, вам может просто не повезти, и вы что-нибудь сломаете внутри.
Во-первых, если в «родном» адаптере ноутбука стоял адаптер с двумя антеннами, а нам хотелось протестировать модель с тремя антеннами, нормального решения не было. Во-вторых, часть производителей ноутбуков занимается откровенным вредительством, жестко прошивая в BIOS те модели адаптеров, которые ноутбук поддерживает. И если новый адаптер не попадает в такой white list, то он просто не распознается. В-третьих, вам может просто не повезти, и вы что-нибудь сломаете внутри.
В какой-то момент нам пришлось использовать десктопы с платой-переходником PCIe <-> MiniPCIe. Но решение это не было идеальным: мобильность устройства всё же важна. Идеальное же решение нашлось у тайваньских ребят из фирмы Bplus Technology, которые, среди большого ассортимента очень интересных отладочных решений, предлагали вот такую прекрасную плату:
Плата для тестирования с разъемом MiniPCIe, подключаемая через адаптер ExpressCard
Эта плата стала просто спасением на много лет. Test bed получился великолепным: адаптеры можно менять в два счета, сохранена мобильность, помех нет, а сама плата стоит совсем недорого.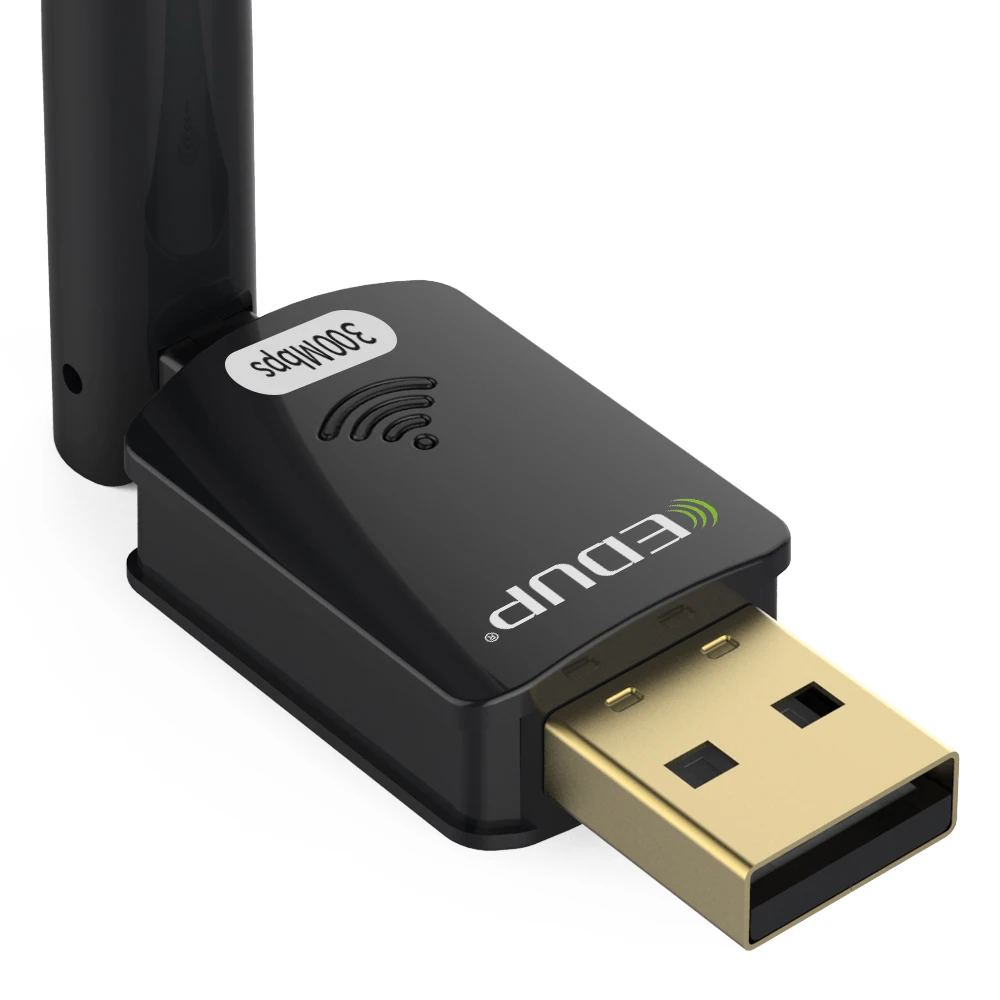 Всё что нужно – ноутбук со слотом ExpressCard, но в те годы это не было проблемой.
Всё что нужно – ноутбук со слотом ExpressCard, но в те годы это не было проблемой.
Плата в подключенном состоянии, адаптер ExpressCard вставлен в ноутбук
2013
К 2013 году Wi-Fi полностью завоевал мир. Все ноутбуки поголовно оснащены интегрированными модулями Wi-Fi, и эти модули, на волне всеобщей миниатюризации, начинают выпускаться в новом форм-факторе, M.2 (он же NGFF). Карты M.2 меньше привычных MiniPCIe и имеют другой разъем.
Плата с разъемом MiniPCIe, модуль MiniPCIe, модуль M.2
Очень хочется продолжить использование нашего прекрасного комплекта для тестирования, и Bplus Technologies снова приходит на помощь. Они выпускают переходник MiniPCIe <-> M.2, и мы легко делаем вот такой толстый бутерброд:
«Бутерброд» из платы MiniPCIe, переходника MiniPCIe <-> M.2, Wi-Fi-адаптера M.2 и подключенные к нему omni-антенны
Ноутбуков с ExpressCard на рынке уже почти не остается, но у нас есть запас таких старых машин, хотя уже понятно, что скоро придется искать новое решение. Но об этом ниже.
Но об этом ниже.
2014
В декабре 2013 года ратифицирован стандарт 802.11ac, и в 2014 году на рынке появляется много адаптеров 802.11ac, причем уже USB 3.0. Зачем адаптерам USB 3.0? Потому что скорости шины 2.0 уже не хватает. Трехпотоковые (3 spatial streams) адаптеры 802.11n могли обеспечивать максимальную скорость 450 Mbps на физическом уровне, а вот адаптеры 802.11ac уже могут давать 867 Mbps (два потока, ширина канала 80 MHz) или 1300 Mbps (три потока, ширина канала 80 MHz) и даже в теории 2340 Mbps (три потока, ширина канала 160 MHz, только таких нет в природе).
Единственная проблема с USB 3.0 заключается в том, что устройства USB 3.0 (кабели, коннекторы, схемотехника) способны генерировать довольно мощный широкополосный радиочастотный шум, который делает адаптеры гораздо менее чувствительными, поскольку понижается отношение сигнал/шум. В отсутствие хорошего экранирования, этот эффект можно легко наблюдать. Скриншот, приведенный ниже, сделан с помощью TamoGraph Site Survey и анализатора спектра Wi-Spy. На скриншоте показана типичная картина работы нескольких сетей в диапазоне 2.4 GHz (амплитуды вверху и так называемый waterfall view внизу). Видно, что порог шума находится примерно на уровне –95 dBm.
На скриншоте показана типичная картина работы нескольких сетей в диапазоне 2.4 GHz (амплитуды вверху и так называемый waterfall view внизу). Видно, что порог шума находится примерно на уровне –95 dBm.
Помехи от USB-хаба отсутствуют
Теперь попробуем приблизить Wi-Spy к хабу или внешнему диску USB 3.0. Картина радикально меняется:
Мощные помехи от USB-хаба
Рядом с хабом наблюдается очень приличный шум, примерно на уровне -77 dBm. Если учесть, что минимальное отношение сигнал/шум, при котором Wi-Fi еще как-то может работать, составляет около 4 dB, то при такой картинке адаптер не сможет соединиться с сетью, если сигнал от точки доступа будет ниже -73 dBm. Чтобы обойти эту проблему, стоит попробовать разные хабы или использовать дополнительные USB-кабели, удаляющие адаптер от источников RF-шума.
Вы спросите, как же при таких помехах живут адаптеры USB 3.0? Они живут очень интересной жизнью. Взять, к примеру, адаптеры на чипсете Realtek: когда адаптер не ассоциирован, он работает в режиме USB 2. 0, сканируя каналы и находя близлежащие сети. Когда адаптер подключается к сети, то специальный системный сервис Windows переинициализирует устройство, переключая его в режим USB 3.0. В этом режиме адаптер остается до тех пор, пока он не диссоциируется, после чего он снова возвращается в режим USB 2.0. Вот такие безумные танцы.
0, сканируя каналы и находя близлежащие сети. Когда адаптер подключается к сети, то специальный системный сервис Windows переинициализирует устройство, переключая его в режим USB 3.0. В этом режиме адаптер остается до тех пор, пока он не диссоциируется, после чего он снова возвращается в режим USB 2.0. Вот такие безумные танцы.
2018
Время идет вперед, и если с тестированием USB-адаптеров никаких новых проблем не появляется (разъемы USB Type-C не в счет, копеечный переходник решает проблему), то в отношении MiniPCIe и M.2 назревает кризис. Жить дальше со старой связкой «ноутбук со слотом ExpressCard + плата MiniPCIe с интерфейсом ExpressCard» становится невыносимо. Во-первых, старые ноутбуки уже не тянут Windows 10. Во-вторых, они могут умереть в любой момент, оставив нас у разбитого корыта, поскольку искать на блошином рынке древние ноутбуки на замену совершенно не хочется.
Надо найти новое решение. Мобильное, желательно и под Windows и под macOS, с современным интерфейсом для подключения. Естественно, с возможностью Direct Memory Access (DMA). Самое простое – вставить плату-переходник PCIe <-> MiniPCIe в десктоп, но тогда на мобильности надо поставить крест. Таскать на себе десктоп по офису очень полезно для здоровья, но не очень продуктивно. Кроме того, мы вообще сейчас уходим от десктопов в сторону ноутбуков и Intel NUC; десктопы в значительной степени потеряли смысл в последние годы.
Естественно, с возможностью Direct Memory Access (DMA). Самое простое – вставить плату-переходник PCIe <-> MiniPCIe в десктоп, но тогда на мобильности надо поставить крест. Таскать на себе десктоп по офису очень полезно для здоровья, но не очень продуктивно. Кроме того, мы вообще сейчас уходим от десктопов в сторону ноутбуков и Intel NUC; десктопы в значительной степени потеряли смысл в последние годы.
Итак, что нам остается? Конечно же не USB, потому что, увы, нельзя сделать мостик PCIe <-> USB. Тогда Thunderbolt: он есть в новых ноутбуках и NUC’ах, и он должен сделать возможным мостик PCIe <-> Thunderbolt. Хорошо, направление поиска – некий девайс для подключения адаптера PCIe через Thunderbolt.
Ищем, ищем и находим красавца: Startech Thunderbolt 3 PCIe Expansion Chassis. Естественно, его разработчикам даже в самых буйных фантазиях не могла прийти в голову мысль, что кто-то захочет вставить в это шасси карту Wi-Fi. На сайте, собственно, описаны все те фантазии, которые посетили разработчиков: «The Thunderbolt 3 PCIe chassis makes it easy to expand your system with the capabilities you need to work at peak productivity. You can add many types of PCI Express cards, such as a PCIe USB 3.1/3.0/2.0 and USB-C, SSD, network, eSATA, FireWire or video capture cards». Теоретически, Wi-Fi должен взлететь. Практически… ну вы знаете как бывает практически. Если у компонента есть хоть малейший шанс не заработать по любой причине (драйвер, firmware, микросхемы), то он обязательно не заработает.
You can add many types of PCI Express cards, such as a PCIe USB 3.1/3.0/2.0 and USB-C, SSD, network, eSATA, FireWire or video capture cards». Теоретически, Wi-Fi должен взлететь. Практически… ну вы знаете как бывает практически. Если у компонента есть хоть малейший шанс не заработать по любой причине (драйвер, firmware, микросхемы), то он обязательно не заработает.
Мы написали в саппорт. Саппорт, объяснимо, был совершенно не готов к вопросу по Wi-Fi. Сказали, что пробовали Ethernet-адаптеры, но Wi-Fi – никогда. Ну что же, попробуем за них мы. Посылка приезжает быстро, и нам остается только снять внешний корпус и вставить PCIe-плату с переходником на M.2.
Внутренности Startech TB31PCIEX16
В переходник надо вставить адаптер Wi-Fi и прикрутить его. Дальше подключаем к плате антенны (через микроскопические коннекторы, без лупы не справиться), прикручиваем антенны к скобе PCIe-платы, чтобы вывести их наружу, и подключаем весь юнит к питанию и Thunderbolt-порту ноутбука.
Startech TB31PCIEX16 в собранном виде
И оно заработало. Не сразу, конечно, такие железяки обычно сразу не сдаются. Пришлось сначала обновить firmware контроллера Thunderbolt в компьютере. Но потом всё пошло как по маслу.
Будущее
Мы внимательно следим за развитием индустрии. Следующий интерфейс на подходе – M.2 CNVio, который используется, к примеру, в самых новых адаптерах Intel 9560. Следующий Wi-Fi стандарт – 802.11ax. Будем решать проблемы по мере поступления.
Как подключить обычный (стационарный) компьютер к Wi-Fi
Привет друзья! После того, как я написал статью о том как подключить и настроить Wi-Fi роутер TP-Link TL-WR841N, она собрала очень много комментариев, а это значит, что тема установки Wi-Fi роутеров очень актуальная. Народ активно устанавливает в своих домах Wi-Fi сети, а связанно это с тем, что сейчас почти все мобильные устройства (смартфоны, планшеты, ноутбуки) имеют возможность подключаться к беспроводной сети.
И еще один плюс, это конечно же отсутствие проводов по всей квартире, можно у входа повесить Wi-Fi роутер, и подключаться к сети в рамках своего дома, а если не поставить пароль на сеть, то еще и соседям хватит :).Если сейчас те же ноутбуки и планшеты все идут со встроенным Wi-Fi модулем, то обычные стационарные компьютеры, как правило такой фишкой похвастаться не могут. И вот когда уже дома есть Wi-Fi, то обычному компьютеру, не ноутбуку нужно тянуть сетевой кабель от роутера, потому что у него нет Wi-Fi приемника. А может не всем, но все же хочется что бы все устройства подключались к беспроводной сети.
Увидел, что люди задают поисковым системам примерно вот такие вопросы:
купили роутер, как теперь соединить компютер (на нем нет вай фай платы) и телефон
А это значит, что еще не все знаю, что есть как внешние, так и внутренние сетевые адаптеры, они же Wi-Fi приемники. Это такие небольшие устройства, которые могут позволить вашему компьютеру подключаться к Wi-Fi сети. Сейчас подробнее о них расскажу.
Сейчас подробнее о них расскажу.
Внешние Wi-Fi приемники
Размером чуть больше флешки. Подключаются к компьютеру в основном по интерфейсу USB. Выглядят примерно вот так:
Стоят не дорого, можно купить даже за 12 долларов. Все что нужно, это подключить его в USB, установить драйвера с диска (диск идет в комплекте), и можно подключаться к беспроводной сети. Пример настройки сетевого адаптера TP-LINK TL-WN721N можете посмотреть в статье Настройка сетевого Wi-Fi адаптера TP-LINK TL-WN721N.
Внутренние Wi-Fi приемники
Подключаются в основном по интерфейсу PCI, а это значит, что для установки нужно открывать системный блок. Выгладят вот так:
По цене от внешних приемников почти не отличаются. Установка проблем вызвать не должна.
Как вы уже поняли, отсутствие на компьютере Wi-Fi решается очень быстро и без сильных затрат. Зато не понадобится прокладывать сетевой кабель по всей квартире. И еще возможно вы спросите, будет ли по Wi-Fi скорость ниже чем по кабелю. Отвечаю, у меня интернет идет через роутер TP-Link TL-WR841N, к компьютеру пока что по кабелю, а ноутбук подключается по Wi-Fi, по моим наблюдениям, на ноутбуке работает даже быстрее. Вот так друзья. Удачи!
Отвечаю, у меня интернет идет через роутер TP-Link TL-WR841N, к компьютеру пока что по кабелю, а ноутбук подключается по Wi-Fi, по моим наблюдениям, на ноутбуке работает даже быстрее. Вот так друзья. Удачи!
Почему у меня не работает Wi-Fi?
Обновлено: 02.06.2020, Computer Hope
Есть много причин, из-за которых соединение Wi-Fi перестает работать. Ниже приведен список наиболее распространенных шагов для решения этой проблемы.
Wi-Fi не включен на устройстве
У большинства современных ноутбуков есть кнопка, которая включает и выключает Wi-Fi на вашем компьютере в качестве функции безопасности. Убедитесь, что ваш Wi-Fi включен, посмотрев на любую кнопку или индикатор состояния. Обычно при включении индикатор будет синим или зеленым.
Убедитесь, что беспроводное соединение включено
В Windows убедитесь, что соединение не отключено, щелкнув Пуск , набрав сетевое соединение в текстовом поле поиска и щелкнув опцию Просмотр сетевых подключений .
В Windows 8 введите сетевое подключение в любом месте начального экрана и выберите опцию Просмотр сетевых подключений в результатах поиска.
В Windows 10 введите состояние сети в текстовом поле поиска рядом с Start и нажмите Введите .В окне Status в разделе Change your network settings нажмите Change adapter options option.
В окне «Сетевые подключения», если ваше беспроводное соединение присутствует в списке, щелкните его правой кнопкой мыши и выберите Включить . Если вы видите «Отключить», сетевое соединение уже включено.
Проверьте правильность SSID и ключа безопасности
Если в списке беспроводных подключений указано несколько доступных беспроводных сетей, убедитесь, что вы подключаетесь к правильному SSID (имени маршрутизатора) и ввели правильный ключ безопасности.Если вы подключаетесь к маршрутизатору соседа или вводите неправильный ключ безопасности, ноутбук не сможет подключиться к сети.
Убедитесь, что Интернет работает
Если вы можете подключиться к устройству Wi-Fi, но ваш Интернет не работает, проблема может быть в вашем интернет-сервисе, а не в вашем компьютере. Убедитесь, что подключение к Интернету работает, убедившись, что другое устройство, например другой компьютер, смартфон или планшет, может подключиться к Интернету. Если Интернет работает на другом устройстве, можно с уверенностью предположить, что проблема заключается в компьютере.
Если Интернет не работает ни на одном устройстве, возможно, проблема связана с маршрутизатором, модемом или поставщиком Интернет-услуг. Позвоните в службу технической поддержки вашего интернет-провайдера, чтобы получить помощь в решении проблем с подключением к Интернету.
Сброс модема и роутера
Для модема DSL, кабельного модема или сетевого маршрутизатора нередко возникают проблемы, препятствующие подключению одного или нескольких устройств к сети. Чтобы убедиться, что проблема не в этом, отключите питание от задней панели модема и маршрутизатора. После отключения подождите 10-15 секунд и снова подключите питание. Подождите несколько минут, пока модем и маршрутизатор повторно подключатся к Интернету, затем проверьте подключение к Интернету на своем компьютере. Если проблема не исчезла, попробуйте перезагрузить компьютер.
После отключения подождите 10-15 секунд и снова подключите питание. Подождите несколько минут, пока модем и маршрутизатор повторно подключатся к Интернету, затем проверьте подключение к Интернету на своем компьютере. Если проблема не исчезла, попробуйте перезагрузить компьютер.
Отключить межсетевые экраны
Установка нескольких программных брандмауэров на компьютер может вызвать множество проблем с сетевым подключением. Чтобы убедиться, что это не проблема, мы предлагаем временно отключить все брандмауэры на компьютере.Отключите брандмауэр Windows или любой брандмауэр, поставляемый с программами безопасности.
Восстановить Windows до более ранней копии
Если вы используете Microsoft Windows и раньше Wi-Fi работал, попробуйте восстановить Windows до более ранней копии. В некоторых случаях плохое программное обеспечение или настройки могли вызвать проблемы с вашим адаптером Wi-Fi или проблемы с доступом Windows к Интернету.
Переустановите беспроводное устройство и драйверы
Поврежденные драйверы или проблемы с драйверами беспроводной сети — еще одна причина, по которой вы не можете видеть какие-либо сети Wi-Fi или испытываете проблемы с обнаружением беспроводной карты. Убедитесь, что у вас нет проблем с драйверами, выполнив следующие действия.
Убедитесь, что у вас нет проблем с драйверами, выполнив следующие действия.
Удалите устройство и позвольте Windows повторно обнаружить карту Wi-Fi
- Откройте диспетчер устройств Windows.
- В диспетчере устройств разверните раздел Сетевые адаптеры , чтобы увидеть все сетевые устройства.
- Выделите свой Wi-Fi или адаптер беспроводной сети и нажмите клавишу Delete, чтобы удалить устройство. Если есть флажок для удаления драйверов, оставьте его пока не установленным.
- После удаления устройства закройте все окна, перезагрузите компьютер и позвольте Windows повторно обнаружить и установить сетевую карту.
Если разрешение Windows повторно обнаружить и установить карту беспроводной связи не решит вашу проблему, это могут быть сами драйверы. Выполните следующие действия, чтобы переустановить сетевую карту и драйверы беспроводной сети.
Переустановите последние сетевые драйверы
- Найдите и загрузите сетевые драйверы для вашего сетевого адаптера.
 Если есть возможность, мы рекомендуем получать драйверы напрямую от производителя (например.g., Dell, HP, Linksys или Netgear).
Если есть возможность, мы рекомендуем получать драйверы напрямую от производителя (например.g., Dell, HP, Linksys или Netgear). - Откройте Диспетчер устройств Windows.
- В диспетчере устройств разверните раздел Сетевые адаптеры , чтобы увидеть все сетевые устройства.
- Выделите свой Wi-Fi или адаптер беспроводной сети и нажмите клавишу Delete, чтобы удалить устройство. Если есть флажок для удаления драйверов, установите его.
- После удаления устройства закройте все открытые окна и установите загруженные драйверы. Если для драйверов есть установочный или исполняемый файл, запустите его.
- Перезагрузите компьютер и проверьте подключение к Интернету, чтобы убедиться, что оно работает.
Переставьте беспроводной маршрутизатор или компьютер
Если ваш компьютер испытывает трудности с поддержанием сильного сигнала беспроводного маршрутизатора, это может вызвать проблемы с подключением. Убедитесь, что это не проблема, пытаясь изменить положение маршрутизатора и его антенн.
Если у вас возникли проблемы с уровнем сигнала, подумайте о приобретении расширителя диапазона (ретранслятора) для дома или офиса, чтобы убедиться, что во всех областях сигнал сильный.В качестве альтернативы вы можете попробовать изменить частоту маршрутизатора, чтобы уменьшить помехи сигнала от беспроводных устройств.
Аппаратный сброс ноутбука
Если у вас ноутбук, попробуйте выполнить полную перезагрузку, выполнив следующие действия.
- Выключите компьютер.
- Когда ноутбук выключен, отсоедините адаптер переменного тока (питание) и извлеките аккумулятор.
- Вынув аккумулятор и отсоединив шнур питания, оставьте компьютер выключенным на 30 секунд.В выключенном состоянии нажмите и удерживайте кнопку питания с интервалом в 5-10 секунд.
- Через 30 секунд вставьте аккумулятор обратно в компьютер и подсоедините шнур питания.
- Включите портативный компьютер и, пока компьютер загружается, войдите в программу настройки CMOS.

- В программе настройки CMOS сбросьте настройки CMOS до значений по умолчанию, сохраните настройки, а затем выйдите из настройки.
Если ваш Wi-Fi по-прежнему не работает, попробуйте удалить адаптер Wi-Fi из диспетчера устройств и перезагрузите ноутбук, чтобы проверить, обнаружит ли Windows адаптер Wi-Fi снова.
Обновление прошивки роутера
Если у вас никогда не было успешного подключения компьютера к маршрутизатору, попробуйте обновить прошивку маршрутизатора.
Повреждение операционной системы
Если после выполнения всех вышеперечисленных шагов ваше соединение Wi-Fi по-прежнему не работает, проблема может быть связана с повреждением файла в операционной системе. В крайнем случае, чтобы проверить наличие неисправного оборудования, мы предлагаем стереть все и переустановить операционную систему. Это может подтвердить, что на компьютере все в порядке и нет проблем.
Неисправное оборудование
Если после выполнения всех предыдущих рекомендаций вы все еще не смогли настроить соединение Wi-Fi, значит адаптер Wi-Fi или связанное с ним оборудование неисправны. Если у вас есть настольный компьютер с Wi-Fi, встроенным в материнскую плату (на плате), проверьте любой антенный кабель
Если у вас есть настольный компьютер с Wi-Fi, встроенным в материнскую плату (на плате), проверьте любой антенный кабель
Устраните проблемы с подключением Wi-Fi в Windows
Запуск сетевых команд
Попробуйте выполнить следующие сетевые команды, чтобы вручную сбросить стек TCP / IP, освободить и обновить IP-адрес, а также очистить и сбросить кэш распознавателя клиента DNS:
В поле поиска на панели задач введите Командная строка .Появится кнопка Command Prompt . Справа от него выберите Запуск от имени администратора > Да .
В командной строке выполните следующие команды в указанном порядке, а затем проверьте, решает ли это проблему с подключением:
Введите netsh winsock reset и выберите Enter.
Введите netsh int ip reset и выберите Введите .

Введите ipconfig / release и выберите Введите .
Введите ipconfig / обновить и выберите Введите .
Введите ipconfig / flushdns и выберите Введите .
Удалите драйвер сетевого адаптера и перезапустите
Если предыдущие шаги не помогли, попробуйте удалить драйвер сетевого адаптера, а затем перезагрузите компьютер.Windows автоматически установит последнюю версию драйвера. Рассмотрите этот подход, если ваше сетевое соединение перестало работать должным образом после недавнего обновления.
Перед удалением убедитесь, что у вас есть драйверы в качестве резервной копии. Посетите веб-сайт производителя ПК и загрузите оттуда последнюю версию драйвера сетевого адаптера. Если ваш компьютер не может подключиться к Интернету, вам необходимо загрузить драйвер на другой компьютер и сохранить его на USB-накопитель, чтобы вы могли установить драйвер на свой компьютер.Вам необходимо знать производителя ПК, а также название или номер модели.
Если ваш компьютер не может подключиться к Интернету, вам необходимо загрузить драйвер на другой компьютер и сохранить его на USB-накопитель, чтобы вы могли установить драйвер на свой компьютер.Вам необходимо знать производителя ПК, а также название или номер модели.
В поле поиска на панели задач введите Диспетчер устройств , а затем выберите Диспетчер устройств из списка результатов.
Разверните Сетевые адаптеры и найдите сетевой адаптер для вашего устройства.
Выберите сетевой адаптер, а затем выберите Удалить устройство > Удалить программное обеспечение драйвера для этого устройства установите флажок> Удалить .
После удаления драйвера нажмите кнопку Start > Power > Restart .
После перезагрузки компьютера Windows автоматически найдет и установит драйвер сетевого адаптера.
 Проверьте, решает ли это проблему с подключением. Если Windows не устанавливает драйвер автоматически, попробуйте установить сохраненный вами резервный драйвер перед удалением.
Проверьте, решает ли это проблему с подключением. Если Windows не устанавливает драйвер автоматически, попробуйте установить сохраненный вами резервный драйвер перед удалением.
Проверьте, совместим ли ваш сетевой адаптер с последней версией Windows Update
Если вы потеряли сетевое соединение сразу после обновления или обновления Windows 10, возможно, текущий драйвер для вашего сетевого адаптера был разработан для предыдущей версии Windows. Для проверки попробуйте временно удалить последнее обновление Windows:
.Нажмите кнопку Start , затем выберите Settings > Update & Security > Windows Update > Просмотреть историю обновлений > Удалить обновления .
Выберите самое последнее обновление, затем выберите Удалить .
Если удаление последнего обновления восстанавливает сетевое соединение, проверьте, доступен ли обновленный драйвер:
В поле поиска на панели задач введите Диспетчер устройств , а затем выберите Диспетчер устройств из списка результатов.

Разверните Сетевые адаптеры и найдите сетевой адаптер для вашего устройства.
Выберите сетевой адаптер, выберите Обновить драйвер > Автоматический поиск обновленного программного обеспечения драйвера , а затем следуйте инструкциям.
После установки обновленного драйвера нажмите кнопку Start > Power > Restart , если вас попросят перезагрузить компьютер, и посмотрите, устранит ли это проблему с подключением.
Если Windows не может найти новый драйвер для вашего сетевого адаптера, посетите веб-сайт производителя ПК и загрузите оттуда последнюю версию драйвера сетевого адаптера. Вам необходимо знать производителя ПК, а также название или номер модели.
Выполните одно из следующих действий:
Если вам не удалось загрузить и установить более новую версию драйвера сетевого адаптера, скройте обновление, которое приводит к потере сетевого подключения.
 Чтобы узнать, как скрыть обновления, см. Скрытие обновлений Windows или драйверов.
Чтобы узнать, как скрыть обновления, см. Скрытие обновлений Windows или драйверов.Если вы смогли успешно установить обновленные драйверы для сетевого адаптера, переустановите последние обновления. Для этого нажмите кнопку Start , затем выберите Settings > Update & Security > Windows Update > Проверить наличие обновлений.
Использовать сброс сети
Использование сброса сети должно быть последним шагом, который вы попробуете.Попробуйте использовать его, если описанные выше действия не помогли вам подключиться.
Это может помочь решить проблемы с подключением, которые могут возникнуть после обновления предыдущей версии Windows до Windows 10. Это также может помочь решить проблему, когда вы можете подключиться к Интернету, но не можете подключиться к общим сетевым дискам. Сброс сети удаляет все установленные вами сетевые адаптеры и их настройки. После перезагрузки компьютера все сетевые адаптеры переустанавливаются, и для них устанавливаются значения по умолчанию.
После перезагрузки компьютера все сетевые адаптеры переустанавливаются, и для них устанавливаются значения по умолчанию.
Примечание: Для использования сброса сети на вашем ПК должна быть установлена Windows 10 версии 1607 или более поздней. Чтобы узнать, какая версия Windows 10 установлена на вашем устройстве, нажмите кнопку Start , затем выберите Settings > System > About .
Нажмите кнопку Start , затем выберите Settings > Network & Internet > Status > Network reset .
Откройте настройки статуса сети и ИнтернетаНа экране Сброс сети выберите Сбросить сейчас > Да для подтверждения.
Подождите, пока компьютер перезагрузится, и посмотрите, решит ли это проблему.
Примечания:
После сброса настроек сети вам может потребоваться переустановить и настроить другое сетевое программное обеспечение, которое вы, возможно, используете, например клиентское программное обеспечение VPN или виртуальные коммутаторы от Hyper ‑ V (если вы используете это или другое программное обеспечение для виртуализации сети).

Сброс сети может установить для каждого из ваших известных сетевых подключений профиль общедоступной сети. В общедоступном сетевом профиле ваш компьютер не может быть обнаружен другими компьютерами и устройствами в сети, что может помочь сделать ваш компьютер более защищенным. Однако, если ваш компьютер входит в домашнюю группу или используется для общего доступа к файлам или принтерам, вам потребуется снова сделать свой компьютер доступным для обнаружения, настроив его на использование профиля частной сети. Для этого нажмите кнопку Start , затем выберите Settings > Network & Internet > Wi-Fi .На экране Wi-Fi выберите Управление известными сетями > сетевое соединение, которое вы хотите изменить> Свойства . В профиле сети выберите Частный .
Как улучшить производительность Wi-Fi вашего ноутбука с Windows с помощью USB-адаптера
Благодаря изобилию потоковых сервисов, предлагающих музыку, фильмы и телешоу по запросу, у вас под рукой есть неограниченный «шведский стол» с развлечениями. Но если функции Wi-Fi вашего старого компьютера не удовлетворяют требованиям потоковой передачи высококачественного контента, все, что у вас есть, — это скудные клипы с полубуферизацией. Решение? Адаптер USB WiFi. Это самый простой и самый экономичный способ обновить ваш старый ноутбук с Wi-Fi, и он может существенно изменить ваше интернет-соединение.
Но если функции Wi-Fi вашего старого компьютера не удовлетворяют требованиям потоковой передачи высококачественного контента, все, что у вас есть, — это скудные клипы с полубуферизацией. Решение? Адаптер USB WiFi. Это самый простой и самый экономичный способ обновить ваш старый ноутбук с Wi-Fi, и он может существенно изменить ваше интернет-соединение.
Для чего нужен USB-адаптер WiFi?
Адаптер USB WiFi отменяет встроенные в компьютер функции беспроводной связи, обеспечивая более быстрое и надежное подключение к доступным сетевым сигналам через порт USB.Поскольку у большинства компьютеров есть хотя бы один порт USB, вы обычно можете использовать его как на ноутбуках, так и на настольных компьютерах. Кроме того, удобство plug-and-play означает, что вы можете удалить устройство, когда оно не нужно использовать на другом компьютере.
Преимущества USB-адаптера WiFi
Использование USB-адаптера WiFi дает несколько преимуществ:
- Нет сложной установки внутреннего оборудования — это достаточно просто даже для самого технически подкованного пользователя.

- Это дешевле, чем другие варианты обновления, поскольку вы не платите кому-то за ремонтные работы или, что еще хуже, покупаете новый компьютер с лучшим доступом к Wi-Fi, если в остальном ваша текущая машина работает нормально.
- Он дает новую жизнь старому компьютеру, обеспечивая более высокую скорость подключения (с адаптером переменного тока вы даже можете достичь скорости MU-MIMO — самой быстрой из доступных по состоянию на 2016 год). Ваш старый компьютер, скорее всего, зависал в сети из-за низкой скорости подключения, поэтому его увеличение скорости освободит остальную часть вашей домашней сети для более быстрого подключения. Адаптеры переменного тока
- также поддерживают формирование луча — технологию, которая концентрирует сигналы от маршрутизатора WiFi на определенных устройствах, а не передает их в общую зону.
Рекомендации перед покупкой USB-адаптера WiFi
Даже при простом обновлении при покупке USB-адаптера WiFi следует учитывать несколько моментов:
- Если вы используете свою сеть для потоковой передачи Netflix или онлайн-игр, выберите адаптер с высокой скоростью передачи данных — в идеале 500 Мбит / с или более.

- Определите протокол безопасности вашего текущего маршрутизатора. Вы можете найти это, проверив настройки сети на устройстве, которое уже подключено к точке доступа, или войдя в панель управления конфигурацией вашего маршрутизатора.Выберите USB-адаптер, который использует тот же протокол, будь то WEP (Wired Equivalent Privacy), WPA (WiFi Protected Access) или WPA2.
- Определите, имеет ли устройство одно- или двухдиапазонный диапазон сигнала. Однополосные адаптеры подключаются только к диапазону 2,4 ГГц, а двухдиапазонные адаптеры работают как с диапазоном 2,4 ГГц, так и с диапазоном 5 ГГц. Последний обеспечивает более надежное соединение и позволяет избежать помех.
- Убедитесь, что адаптер совместим с операционной системой вашего компьютера.На упаковке адаптера должны быть указаны совместимые с ним системы.
Как настроить USB-адаптер WiFi
Для начала вставьте USB-адаптер в свободный порт вашего компьютера. Устройство должно распознать его и предложить установить соответствующий драйвер, но если это не так, вставьте компакт-диск, поставляемый с устройством, чтобы вы могли установить программное обеспечение вручную. После завершения установки расположите адаптер так, чтобы он находился в пределах досягаемости вашего маршрутизатора и не был закрыт кабелями, мебелью или другими препятствиями.
Устройство должно распознать его и предложить установить соответствующий драйвер, но если это не так, вставьте компакт-диск, поставляемый с устройством, чтобы вы могли установить программное обеспечение вручную. После завершения установки расположите адаптер так, чтобы он находился в пределах досягаемости вашего маршрутизатора и не был закрыт кабелями, мебелью или другими препятствиями.
Тогда вам просто нужно подключиться к ближайшей точке доступа Wi-Fi, и вы готовы к серфингу и потоковой передаче с легкостью. Ваш компьютер будет работать быстрее с обновленным сетевым адаптером, и вы будете счастливее, сэкономив при покупке нового компьютера.
Сетевая карта — Простая английская Википедия, бесплатная энциклопедия
A Сетевая карта (также известная как NIC , сетевая карта или контроллер сетевого интерфейса ) — это электронное устройство, которое соединяет компьютер с компьютерная сеть, обычно LAN.Он считается частью компьютерного оборудования. Большинство современных компьютеров поддерживают контроллер внутреннего сетевого интерфейса, встроенный в материнскую плату напрямую, а не как внешний компонент.
Сетевые карты позволяют компьютеру обмениваться данными с сетью. Для установления соединения сетевые карты используют подходящий протокол, например CSMA / CD. Сетевые карты обычно реализуют первые два уровня модели OSI, то есть физический уровень и уровень канала данных. Существуют более старые сетевые протоколы, такие как ARCNET, представленный в 1977 году, LocalTalk или Token Ring, но сегодня большинство сетевых карт используют Ethernet.
Карты Ethernetдоступны в нескольких различных стандартных пакетах, называемых форм-факторами, которые развивались в течение последних нескольких поколений аппаратного обеспечения ПК:
- В 1990-х и начале 2000-х годов карты с большой промышленной стандартной архитектурой были первым стандартом для ПК. Владельцы компьютеров должны были открыть корпус компьютера, чтобы установить карту.
- Более новые карты Ethernet, установленные внутри настольных компьютеров, используют стандарт Peripheral Component Interconnect и обычно устанавливаются производителем.Эти карты до сих пор распространены в настольных ПК для компьютеров, материнские платы которых не имеют встроенного порта Ethernet.
- Маленькая карта памяти для персональных компьютеров, Международная ассоциация Ethernet-карты, которые напоминают кредитные карты, легко доступны для портативных и других мобильных компьютеров. Они удобно вставляются в пазы на боковой или передней панели устройства. PC Card — это обычное устройство PCMCIA, хотя только некоторые продукты PC Card и PCMCIA поддерживают Ethernet. К началу 2010-х, однако, меньше ноутбуков поддерживали стандарт PCMCIA.
- Хотя они больше похожи на маленькие коробочки, чем на карты, внешние USB-адаптеры Ethernet также занимают рыночную нишу. Эти устройства являются удобной альтернативой картам PCI для настольных компьютеров, а также часто используются с игровыми консолями и другими потребительскими устройствами, не имеющими разъемов и устройств PCMCIA.
работают на разных сетевых скоростях в зависимости от поддерживаемого стандарта протокола.
Старые карты Ethernet обеспечивали только максимальную скорость 10 Мбит / с, изначально предлагаемую стандартом Ethernet.Современные адаптеры Ethernet поддерживают стандарт Fast Ethernet со скоростью 100 Мбит / с, и все большее их количество теперь также предлагает поддержку гигабитного Ethernet на скорости 1 Гбит / с (1000 Мбит / с).
Карта Ethernet не поддерживает напрямую беспроводную сеть Wi-Fi, но широкополосные маршрутизаторы домашней сети содержат необходимую технологию, позволяющую устройствам Ethernet подключаться с помощью кабелей и обмениваться данными с устройствами Wi-Fi с помощью маршрутизатора.
Карты Ethernetправили, когда кабели оставались основной формой доступа к сети.Хотя Ethernet обеспечивает более надежные соединения, чем беспроводные сети, и поэтому остается популярным в качестве встроенного варианта для настольных ПК и других относительно неподвижных компьютеров, мобильные устройства, включая ноутбуки и планшеты, перешли от Ethernet к Wi-Fi. Расширение услуг Wi-Fi на рабочих местах, в кафе и других общественных местах, а также снижение количества проводных Ethernet-соединений в современных отелях уменьшили доступ к проводному Ethernet для дорожных воинов и, следовательно, уменьшили потребность в картах Ethernet.
USB-адаптер Wi-Fi в режиме монитора с поддержкой беспроводной инъекции
USB-адаптер Wi-Fi с режимом мониторинга и беспроводной инъекцией
(100% совместим с Kali Linux)
- Лучший адаптер Wi-Fi для Kali Linux
- Двухдиапазонный (2 .4 ГГц и 5,0 ГГц) беспроводные USB-адаптеры 802.11a / b / g / n / ac
- Двухдиапазонный (2,4 ГГц и 5,0 ГГц) Беспроводной 802.11a / b / g / n USB-адаптеры
- Однополосный беспроводной 802.11a 2,4 ГГц / b / g / n USB-адаптеры
- Внутренние адаптеры WiFI для ноутбуков, совместимые с Kali Linux
Лучший WiFi-адаптер для Kali Linux Как уже много раз говорилось, «Лучшего адаптера WiFi» не существует Иногда вам нужно работать тихо и нам нужен крошечный WiFi-адаптер, иногда мы работаем в «бетонных джунглях» и нам нужно самое мощное и самое чувствительное устройство с большими антеннами.Некоторые из нас живут в регионах, где имеется множество точек доступа переменного тока на частоте 5,0 ГГц, но в некоторых местах точек доступа на частоте 5,0 ГГц просто нет. Кто-то легко может позволить себе потратить 50 баксов, а кто-то ищет на вторичном рынке недорогие переходники. У нас разные задачи, у нас другая среда и лучший WiFi-адаптер для нас тоже будут разные устройства. Но есть правила, которые работают хорошо: адаптеры
- с большими внешними антеннами обычно более чувствительны и мощны (это важно) адаптер Wi-Fi
- alfa — хороший выбор для большинства.
В зависимости от выбранного чипсета могут быть нюансы. У набора микросхем Realtek есть проблемы (решены) при атаке WPS, а набор микросхем Atheros, похоже, не может захватывать PMKID.
Неправильно: по крайней мере, Alfa AWUS036NHA (чипсет: Atheros AR9271) может перехватывать PMKID (для атак на точки доступа без клиентов, узнайте об этих атаках здесь).
Вот большой список адаптер Wi-Fi в режиме монитора и беспроводные инъекции. С любой из этих моделей вы можете использовать рукопожатие и выполнять большинство беспроводных атак.
Помимо режима монитора и беспроводных инъекций, в некоторых атаках адаптер WiFi также требует режима AP и поддержки виртуальных беспроводных интерфейсов. Подробности смотрите в статье «Как определить, какой WiFi-адаптер подходит для Kali Linux».
Если вы приобрели двухдиапазонный адаптер (2,4 ГГц и 5,0 ГГц), вам необходимо установить драйвер rtl8812au. В Kali Linux это можно сделать с помощью команды:
sudo apt установить realtek-rtl88xxau-dkms
Следуйте этому видеоуроку: как установить драйверы rtl8812au в Kali Linux
После установки перезагрузите систему или отключите / подключите адаптер.
Различие между чипсетами RTL8812AU и RTL8814AU в возможности поддержки разного количества антенн. На RTL8812AU поддерживается до 2 антенн, а Realtek RTL8814AU поддерживает до 4 антенн. В некоторых случаях, в зависимости от схемотехники производителя устройства или прошивки, одна антенна может использоваться только для передачи, а другая — только для приема. Также одни устройства работают только в одном диапазоне выбора, другие — в двух диапазонах одновременно.Это тоже нужно учитывать при покупке устройств.
Некоторые производители, например Alfa AWUS036ACH, Alfa AWUS1900, TRENDnet TEW-809UB, используют дополнительные микросхемы (например, усилители сигнала) и могут иметь другие приятные особенности.
Дополнительные примечания для тех, кто решил сэкономить и купить товары на сайтах вроде AliExpress на вышеупомянутых чипсетах. Антенны могут быть 2, 4 или даже больше, но очень важным для этих наборов микросхем 2,4 / 5,0 ГГц также является MIMO, который при использовании нескольких антенн увеличивает вероятность захвата рукопожатия, а также имеет решающее значение для достижения максимальной скорости передачи данных при нормальных условиях. использовать.
Но, к сожалению, китайские производители часто мультиплексируют антенны вместо MIMO или просто размещают неподключенные антенны.
Итак, давайте посмотрим, какой из лучших адаптеров Wi-Fi для kali linux в нашем списке адаптеров Wi-Fi в режиме монитора, и давайте начнем с двухдиапазонного.
Двухдиапазонный (2,4 ГГц и 5,0 ГГц) Беспроводной 802.11a / b / g / n / ac USB-адаптеры
1- Alfa AWUS1900 (чипсет: Realtek RTL8814AU) Получите AWUS1900 от amazon
, начиная с одного из лучших alfa wifi адаптер посмотрим, что у него получилось
Достоинства:
- — отличный производитель
- — нет заблокированных функций на аппаратном уровне (доступно внедрение пакетов)
- — сменные антенны
- — современная микросхема RTL8814AU
Недостатки:
- — недоделанный драйвер для Windows
- — короткий usb-провод
- — на всех ОС неправильно определяется usb-версия устройства
Отзыв:
Главное преимущество — тайваньский производитель Альфа и ее обычные достоинства: ничего не заблокировано, крепкая сборка, ориентация на подключение, а не дизайн, как у собрата на чипе от Asus или D-Link.Микросхема RTL8814AU — это свежая и удачная конструкция, с которой дополнительные антенны — только плюс. То есть на аппаратном уровне все нормально, а вот на уровне драйверов — под Windows и MacOS доступна родная, то есть ее предоставляет не Альфа, а сама Realtek. И этот драйвер ужасен.
Драйвер теряет сигнал, может «забыть» про 5-гигабайтные каналы, отключается, не обеспечивает стабильного качества, забывает переключить режимы связи, «срет» в оперативную память, при нагрузках типа торрентов его можно просто отключить .Если это произойдет, попробуйте сбросить драйвер в диспетчере устройств,
Под MacOS драйвер намного лучше. А под Linux разрабатываются сразу несколько, а с Windows нигде нет проблем. Однако во всех ОС AWUS1900 может решить, что он подключен к USB2.0, даже если провод находится в USB3.0. Согласно сайту, адаптер должен автоматически переключать режимы в зависимости от того, какой порт вставлен, и срабатывает через раз. Возможно, в следующих версиях это будет исправлено.
Alfa AWUS1900 — лучший WiFi-адаптер в режиме монитора в нашем списке
2- Alfa AWUS036ACH (набор микросхем: Realtek RTL8812AU) Получите AWUS036ACH от amazon
Преимущества: Ну, на самом деле самый главный плюс (!!! ) Инъекция (!!!), но поддерживает и в винде тоже. Мощность — можно наварить аж 2,5 Вт. Этот адаптер также поддерживается CommView WiFi. Стабильные пинги. Вы можете настроить одновременное использование нескольких точек доступа.
Недостатки : С точки зрения функциональности чипсет RTL8812AU не поддерживает стандарт 802.11ac — это современный высокоскоростной режим PIMO 4 × 4, по чувствительности он явно уступает флагманской модели от Alfa Network AWUS1900, но все же остается одним из лучших адаптеров для взлома Wi-Fi.
3- Alfa AWUS036AC (набор микросхем: Realtek RTL8812AU) Получите AWUS036AC от amazon
Преимущества: Скорость, стабильность сигнала, два диапазона, 2 внешние антенны, док-станция, USB 3.0.
Недостатки : Существенных недостатков нет.
Комментарий: Пять бетонных стен для этого свистка не помеха.Без проблем встал на Windows 7 и 8.1. Проверено на 4-х разных устройствах. Из достоинств следует и недостатки — размер. При установке в USB по прямой, обход док-станции занимает много места: в следующий порт ничего не вставишь. Однако существенных проблем с портативным использованием из-за громоздкости не наблюдалось.
4- TRENDnet TEW 809UB (набор микросхем: Realtek RTL8814AU) Получите TEW 809UB от amazon
Стандарт WiFi: 802.11a / b / g / n / ac
Макс. скорость: 1300 Мбит / с
USB 3.0 соединение
Общая пропускная способность TrendNet TEW-809UB составляет 1900 Мбит / с (1300 Мбит / с в диапазоне 5 ГГц и 600 Мбит / с в диапазоне 2,4 ГГц).
Наличие четырех антенн позволяет реализовать технологию формирования луча для более уверенного соединения. TEW-809UB поставляется с кабелем USB 3.0 длиной.
5- Panda Wireless PAU09 N600 (набор микросхем: Ralink RT5572) Получить PAU09 N600 от amazon
Panda wireless pau09 n600 может переключаться в режим мониторинга и делать беспроводные инъекции). Карта поддерживает несколько дистрибутивов Linux, а также ну как винда.Беспроводная карта имеет две антенны 5 дБи для усиления сигнала. Технические характеристики
- Протоколы: 802.11n
- Скорость: 300 Мбит / с
- Набор микросхем Ralink RT5572
- Частоты: две полосы 2,4 ГГц и 5 ГГц
- Две съемные антенны 5 дБи
6- ASUS USB-AC6814tek RTL88 (набор микросхем: чипсет Real ) Получите USB AC68 от amazon
asus usb-ac68 обзор
- Стандарт беспроводной связи: 802.11a / b / g / n / ac, частота 2,4 / 5 ГГц
- чипсеты: asus usb ac68 используйте RTL8814AU
- Макс. : 1900 Мбит / с
- Интерфейс подключения: USB 3.0
Преимущества : Современные характеристики адаптера, а также поддержка всех наиболее популярных расширенных протоколов. Технология формирования луча ASUS AiRadar. Внешняя поворотная антенна с регулируемым положением. Специальная подставка-удлинитель USB. Практичность. Дизайн.
Недостатки: Нагрев при активном использовании. ~ 40-50 ° C — это нормально.
Комментарий: СКОРОСТЬ ИНТЕРНЕТА Входящее соединение 87,02 Мбит / с = 10,88 МБ / с Исходящее соединение 86,63 Мбит / с = 10.83 МБ / с с OnLime 100 МБ / с
7- ASUS USB-AC56 (набор микросхем: Realtek RTL8812AU) Получите USB AC56 от amazon
Преимущества:
• Превосходный дизайн
• 2 диапазона частот WiFi (2,4 ГГц / 5 ГГц)
• 802.11ac
• Красивая кредл (док-станция) в комплекте
Недостатки:
5ГГц постоянно отваливаются.
8- TP-LINK Archer T9UH (чипсет: Realtek RTL8814AU) Получить Archer T9UH от amazon
TP-link archer t9uh ac1900 обзор
Плюсы: В режиме 5 ГГц скорость и пинг идентичны проводное соединение.
Минусы: Удлинитель несъемный. Было бы неплохо иметь возможность поменять его на свой для дополнительного увеличения расстояния от компьютера.
9- TP-LINK Archer T4UH (версия V2, набор микросхем: Realtek RTL8812AU) Получите Archer T4UH от amazon
10- TP-LINK Archer T4U (rev V3, набор микросхем: Realtek RTL8812AU3 от amazon 912AU) Получите Archer T4U3
11- D-Link DWA-192 (чипсет: Realtek RTL8814AU) Получить DWA 192 от amazon
Преимущества:
— Дизайн скорее хороший, чем плохой
— Отличная скорость — сжимает все, что может дать мой провайдер
— Ни разу за пол года использования не пришлось перезагружаться — подключил и забыл!
Недостатки:
Пока не обнаружено.
Комментарий: Домашний непрофессиональный тест показал, что практически нет заметных различий в реальной скорости передачи данных между адаптером mini-PCI-E со скоростью 867 мегабит и DWA-192 на 1300 мегабайт. Допускаю, однако, что разница с другими внешними адаптерами и тем более со стандартом 802.11n будет гораздо заметнее.
11- D-Link DWA-182 (rev C, набор микросхем: Realtek RTL8812AU) Получить DWA-182 от amazon
Преимущества:
— Нет выходящего из строя диода.
— Сравнительно компактный
— Поддерживает USB 3.0 и 5 ГГц (в моей ревизии C1A)
— Перегрев еще не завис
Недостатки:
— Ни один из драйверов от D-link не работает стабильно
— Есть в комплекте нет удлинительного USB-кабеля (не повредит)
12- Edimax AC600 USB (чипсет: Realtek RTL8811AU) Получите AC600 USB от amazon
Определите свой беспроводной адаптер Intel® и версию драйвера Wi-Fi
Используя Intel.com Поиск
Вы можете легко выполнить поиск по всему сайту Intel.com несколькими способами.
- Имя бренда: Core i9
- Номер документа: 123456
- Кодовое имя: Kaby Lake
- Специальные операторы: «Ледяное озеро», Лед И Озеро, Лед ИЛИ Озеро, Лед *
Быстрые ссылки
Вы также можете воспользоваться быстрыми ссылками ниже, чтобы увидеть результаты наиболее популярных поисковых запросов.

 Тип подключения
Тип подключения При этом никаких кабелей, удлинителей и переходников, постоянно путающихся и загромождающих пространство. «Воздушное» подключение незаменимо в помещениях, имеющих историческую ценность, а также в помещениях, обладающих препятствующими архитектурными особенностями;
При этом никаких кабелей, удлинителей и переходников, постоянно путающихся и загромождающих пространство. «Воздушное» подключение незаменимо в помещениях, имеющих историческую ценность, а также в помещениях, обладающих препятствующими архитектурными особенностями;
 Если есть возможность, мы рекомендуем получать драйверы напрямую от производителя (например.g., Dell, HP, Linksys или Netgear).
Если есть возможность, мы рекомендуем получать драйверы напрямую от производителя (например.g., Dell, HP, Linksys или Netgear).

 Проверьте, решает ли это проблему с подключением. Если Windows не устанавливает драйвер автоматически, попробуйте установить сохраненный вами резервный драйвер перед удалением.
Проверьте, решает ли это проблему с подключением. Если Windows не устанавливает драйвер автоматически, попробуйте установить сохраненный вами резервный драйвер перед удалением.
 Чтобы узнать, как скрыть обновления, см. Скрытие обновлений Windows или драйверов.
Чтобы узнать, как скрыть обновления, см. Скрытие обновлений Windows или драйверов.

