как выбрать адаптер для Wi-Fi?
Стационарные ПК не рассчитаны на прием Wi-Fi — если у вас не самосбор, скорее всего, у вас стоит обыкновенная сетевая карта для подключения Ethernet. Но есть ситуации, когда вай-фай нужен и на «компе» — об одной из них мы рассказывали буквально вчера. В этом случае требуется специальный аксессуар. Какой вай-фай адаптер лучше для компьютера? Расскажем, на что обратить внимание при выборе.
Тип адаптера
Аксессуары для подключения беспроводной связи на ПК бывают внутренними и внешними. Как ясно из названия, внутреннее устройство для «ловли» вай-фая устанавливается в корпус компьютера. Оно подключается к шине PCI, как видеокарта и сетевая карта. При выборе обратите внимание на тип шины, которая установлена в вашем ПК: PCI, PCI-Express, mini PCI-Express, PCMCIA.
Внешний вариант, он же Wi-Fi донгл, подключается к настолькому компьютеру через обычный порт USB. Это самый популярный (и самый дешевый) тип.
Оба типа работают одинаково хорошо: тут вопрос, скорее, в удобстве. Если вам хочется, чтобы все комплектующие были упакованы в корпус, лучше приобрести внутренний. Ну а если вам хочется иметь портативный Wi-Fi в кармане, который можно переключать из ПК, например, в ноутбук, то выбирайте внешний.
Тип связи
Аксессуар для ПК может содержать в себе несколько разных модулей беспроводной связи. Это может быть только вай-фай либо Wi-Fi + Bluetooth. Если ваш ПК совершенно лишен беспроводной связи, второй вариант будет практичнее — Bluetooth в наши дни тоже не лишний, а цена примерно одинаковая.
Как правило, устройства с двумя модулями — внутренние. Внешние тоже есть, но, по отзывам покупателей, качество у них удручающее. Приводим пример для тех, кто все же рассчитывает на них в вопросе, как выбрать адаптер для вай-фая:
Диапазоны и стандарты Wi-Fi
Как и роутеры, адаптеры Wi-Fi могут работать на частотах 2,4 и 5 ГГц. Аксессуар с поддержкой стандартов 802.11 b/g/n — однодиапазонный, может работать только на частоте 2,4 ГГц.
Аксессуар с поддержкой стандартов 802.11 b/g/n — однодиапазонный, может работать только на частоте 2,4 ГГц.
В 2019 году более актуально использование двухдиапазонных устройств — помимо указанных, поддерживающих стандарт 802.11 ac. Его «понимают» все больше и больше устройств, которым нужен беспроводной интернет — смартфоны, планшеты, ноутбуки, «умные» телевизоры. Такие донглы могут работать на более короткой, но быстрой частоте 5 ГГц.
Однако, выбор диапазона и стандартов зависит от вашего роутера. Если у вас роутер 2,4 ГГц, и вы не собираетесь его менять, не стоит приобретать ненужное. Лучше купить хорошую однодиапазонную модель.
Максимальная скорость Wi-Fi
Тут, понятное дело, чем больше, тем лучше. Скорость работы донгла беспроводной связи может варьироваться от 3 до 2000 Мбит/c. В качестве диковинки покажем устройство, которое работает на скорости 2167 Мбит/с:
Однако, в выборе максимальной скорости вы тоже ограничены вашим роутером, а также скоростью вашего интернета по тарифу от провайдера. Нет никакого смысла переплачивать, если у вас по проводу от подъезда идет максимум 25 Мбит/c — нужно выбирать скорость сообразно тому, что у вас есть.
Нет никакого смысла переплачивать, если у вас по проводу от подъезда идет максимум 25 Мбит/c — нужно выбирать скорость сообразно тому, что у вас есть.
Антенны
Аксессуар, добавляющий вай-фай в ваш десктоп, может иметь различные формы. Это может быть мини-донгл:
Обычный донгл:
Донгл с антенной:
Вариант с антенной — наиболее практичный в плане стабильности связи. Антенну можно направить на роутер, чтобы устройства общались между собой без помех. «Рожками» могут снабжаться как внешние, так и внутренние аксессуары.
У устройства может быть несколько антенн. С помощью такого адаптера можно обойтись вообще без роутера: подключите сетевой кабель к ПК и настройте раздачу беспроводной связи с компьютера, направив антенны в разные стороны, чтобы охват был шире. Рекомендуем вот такое внешнее устройство с двумя антеннами:
Какой Wi-Fi адаптер лучше для ПК?
Как вы уже поняли, в вопросе, какой Wi-Fi адаптер выбрать для компьютера, все зависит от ваших потребностей. Но в 2019 году наиболее актуальны варианты с поддержкой стандарта 802.11 ac и частоты 5 ГГц, снабженные антеннами для лучшего приема.
Но в 2019 году наиболее актуальны варианты с поддержкой стандарта 802.11 ac и частоты 5 ГГц, снабженные антеннами для лучшего приема.
Также рекомендуем сдвоенные адаптеры WiFi + Bluetooth. Например, вот такую внутреннюю модель от ASUS с подключаемой антенной:
Удачных вам покупок!
Читайте также:
Фото: компании-производители, ABRG
Wi-Fi адаптери — ROZETKA. Купити Wi-Fi адаптер для ПК, телевізора
Мережевий Wi-Fi-адаптер — спеціальний пристрій, який дає змогу приймати сигнал Wi-Fi від роутера, репітера або будь-якого іншого джерела сигналу. Найчастіше такі девайси потрібні для користувачів, чиї девайси не обладнані Wi-Fi-модулем. Яскравий приклад — стаціонарний комп’ютер, який не передбачає у своїй конструкції наявності цього модуля як такого. Ще одна сфера застосування таких адаптерів — ноутбуки, у тому разі, якщо вбудований модуль бездротового зв’язку вийшов із ладу, а користуватися інтернетом потрібно прямо зараз і немає часу щось ремонтувати або замінювати. Нерідко також адаптери використовуються для під’єднання до бездротових мереж різної побутової техніки, як-от телевізори або інші девайси, проте в такому разі сама модель пристрою має підтримувати можливість під’єднання до бездротового інтернету.
Нерідко також адаптери використовуються для під’єднання до бездротових мереж різної побутової техніки, як-от телевізори або інші девайси, проте в такому разі сама модель пристрою має підтримувати можливість під’єднання до бездротового інтернету.
Різновиди адаптерів Wi-Fi в каталозі ROZETKA
На ринку є два різновиди адаптерів Wi-Fi:
- внутрішній PCI-адаптер — встановлюється всередину корпусу комп’ютера в слот PCI на платі. Переваги таких адаптерів — пряме під’єднання до материнської плати та максимально швидка взаємодія з процесором. Це робить під’єднання максимально надійним і стабільним.
- зовнішній USB-адаптер — під’єднується через USB-порт на комп’ютері. Найпоширеніший варіант, який вирізняється портативністю і простотою в під’єднанні. Однак через додаткові сполучні ланки (USB-порт) надійність сигналу менша, ніж у PCI-моделей.
Попри всі вади, USB-адаптери вибирають частіше через їхню універсальність. У разі потреби такий девайс можна за лічені хвилини від’єднати від комп’ютера та приєднати до ноутбука або іншого системного блока.
У разі потреби такий девайс можна за лічені хвилини від’єднати від комп’ютера та приєднати до ноутбука або іншого системного блока.
Як вибрати мережевий адаптер Wi-Fi-сигналу
Крім способу встановлення, під час вибору нового Wi-Fi-адаптера потрібно звертати увагу на низку інших характеристик.
Найважливіша — стандарт передавання даних. Більшість сучасних адаптерів мають інтерфейс 802.11n. Цей стандарт дає змогу передавати дані зі швидкістю до 300 Мбіт/с на частоті 2,4 ГГц. Однак останнім часом дедалі більше виробників віддають перевагу стандарту 802.11ac. Цей стандарт дає змогу істотно підвищити швидкість до 700 Мбіт/с, а також працювати у двох діапазонах: всім звичному 2,4 ГГц і на «чистіших» від перешкод частотах — 5 ГГц.
Наступний параметр, на який варто звертати увагу — потужність антени. Чим більший цей показник — тим стабільнішим і потужнішим буде сигнал. Оптимальні значення — від 20 dBM і вище. У тому разі, якщо девайс обладнується роз’ємом для додаткової антени, то в користувача з’являється можливість істотно підвищити радіус покриття сигналом.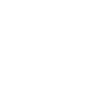 Наявність роз’єму дає змогу докупити потужнішу антену, проте ним обладнуються, здебільшого, дорожчі моделі. Найпотужніші варіанти являють собою окремішні пристрої з декількома антенами та подовжувачем USB, який дає змогу встановити адаптер на поверхні, а не біля захованого системного блока, щоб підвищити якість зв’язку.
Наявність роз’єму дає змогу докупити потужнішу антену, проте ним обладнуються, здебільшого, дорожчі моделі. Найпотужніші варіанти являють собою окремішні пристрої з декількома антенами та подовжувачем USB, який дає змогу встановити адаптер на поверхні, а не біля захованого системного блока, щоб підвищити якість зв’язку.
Важливий критерій під час вибору нового адаптера — можливість шифрування WPA/WPA2 та WPA-PSK/WPA2-PSK. Ці сучасні методи шифрування дають змогу максимально захистити дані від витоку й не дадуть злочинцям під’єднатися до бездротової мережі, створеної користувачем.
Вибираючи, також варто звернути увагу на різні додаткові опції та можливості, як-от Ad-Hoc, або режим роботи Клієнт-Клієнт, а також індикатори та додаткові елементи керування.
Що стосується вибору бренда, то основна рекомендація — віддавати перевагу тим виробникам, мережеве обладнання яких уже встановлено. Так периферійний девайс буде максимально сумісний з іншими пристроями та легко інтегрується в загальну екосистему. Купити Wi-Fi-адаптер провідних виробників можна в інтернет-магазині ROZETKA. Найпопулярніші серед покупців wi-fi адаптери TP-link, але крім них у каталозі представлені пристрої інших відомих брендів:
Купити Wi-Fi-адаптер провідних виробників можна в інтернет-магазині ROZETKA. Найпопулярніші серед покупців wi-fi адаптери TP-link, але крім них у каталозі представлені пристрої інших відомих брендів:
- D-link
- Huawei
- Xiaomi
- ASUS та інших торгових марок.
Придбати девайс можна з доставлянням по Україні й водночас заощадити, вибравши максимально продуктивний пристрій за доступною ціною.
разновидности и параметры wifi адаптеров для компьютера
Все современные , планшеты, смартфоны оснащены wifi приемником и способны соединить несколько устройств в одну сеть. Но этого нельзя сказать о стационарных компьютерах — ПК. Сами по себе они не способны принимать и раздавать вайфай. Но что делать если необходимо организовать домашнюю сеть, имея только ПК? Ответ прост — wifi адаптер для компьютера. Давайте же разберемся, что это такое и как его выбрать.
Разновидности вайфай адаптеров
Сначала выбираем тип интерфейса, с помощью которого вы будете подключать адаптер к пк:
- Самый популярный вид — usb адаптер.
 Преимущества — размер, мобильнось. подойдет людям, которые пользуются разными компьютерами, ведь его легко переподключать. Но он имеет серьезный минус: радиус действия usb адаптера подходит только для малогабаритной квартиры, т.к. большинство его моделей не имеют встроенной антенны. Также он подойдет тем, кто не хочет сильно утруждать себя в подключении адаптера к компьютеру: для подключения PCI адаптера, о котором речь пойдет ниже, придется разбирать системный блок.
Преимущества — размер, мобильнось. подойдет людям, которые пользуются разными компьютерами, ведь его легко переподключать. Но он имеет серьезный минус: радиус действия usb адаптера подходит только для малогабаритной квартиры, т.к. большинство его моделей не имеют встроенной антенны. Также он подойдет тем, кто не хочет сильно утруждать себя в подключении адаптера к компьютеру: для подключения PCI адаптера, о котором речь пойдет ниже, придется разбирать системный блок.
- PCI адаптер подключается в материнскую плату компьютера, а именно к разъему PCI Express. Он подойдет тем, кому нужна большая зона покрытия домашней вай фай сети, т.к. большая часть таких моделей имеет встроенную антенну. Но для того, чтобы использовать его на разных компьютерах это устройство не удобно. Этот адаптер можно назвать стационарным
- Еще один внешний приемник, который подключается к разъему PCMCIA.
 Он подходит для ноутбуков и некоторых видов пк. Этот приемник обладает небольшими размерами и является внешним. Но также присутствует большой минус — он сможет обеспечить сетью wifi лишь малогабаритную квартиру. Если нужна большая зона покрытия, то такой адаптер вам не подходят.
Он подходит для ноутбуков и некоторых видов пк. Этот приемник обладает небольшими размерами и является внешним. Но также присутствует большой минус — он сможет обеспечить сетью wifi лишь малогабаритную квартиру. Если нужна большая зона покрытия, то такой адаптер вам не подходят.
Самые лучший вариант для небольшой квартиры — usb wifi адаптер. Стоит он дешево, удобен в использовании, а если найти вариант с антенной, то можно будет использовать даже на большие расстояния.
Для больших помещений или офиса стоит выбирать приемник, подключаемый к PCI EXPRESS. Перемещать с компьютера на компьютер или его неудобно, но благодаря встроенной антенне, он обеспечит стабильный wifi сигнал на приемлемое расстояние.
Технические параметры
Многие люди совершают ошибки, когда выбирают wi-fi адаптер . Они верят, что большинство приемников не различаются в технических характеристиках и можно купить первый попавшийся. Это абсолютно неправильная позиция, ведь все приемники имеют разные мощности сигнала. Именно от нее зависит то, на сколько получиться распространить действие вай фай сети. Самый оптимальный показатель мощности для квартиры или небольшого офиса — 20 dBM. Если мощность ниже, то будьте готовы к тому, что wi-fi сигнал будет распространяться лишь на маленькое помещение.
Именно от нее зависит то, на сколько получиться распространить действие вай фай сети. Самый оптимальный показатель мощности для квартиры или небольшого офиса — 20 dBM. Если мощность ниже, то будьте готовы к тому, что wi-fi сигнал будет распространяться лишь на маленькое помещение.
Обязательно определимся с тем, способен ли приемник раздавать вай фай сигнал, ибо некоторые модели лишь принимают его. Обязательно уточните этот момент перед покупкой в зависимости от ваших целей.
Также стоит обратить внимания на антенну у приемника вайфай. А точнее на коэффициент ее усиления. Чем он больше, тем лучше будет распространяться вайфай по помещению. Но не ищите слишком заоблачных вариантов, иначе будет тратиться слишком много электроэнергии и ресурсов компа. Оптимальный показатель усиления для usb адаптера — 2dBi, для встроенных моделей — 5 dbi.
Остается разобраться со стандартом связи, которую поддерживает приемником. Сразу говорим о том, что от B или G следует отказаться, если вам требуется скорость соединения выше 16 Мбит/c. Они давно устарели, но производители не спешат снимать их с производства. Покупайте такие только в том случае, если хотите сэкономить или вам не нужна высокая скорость доступа к интернету через wi-fi.
Они давно устарели, но производители не спешат снимать их с производства. Покупайте такие только в том случае, если хотите сэкономить или вам не нужна высокая скорость доступа к интернету через wi-fi.
Если вы желаете использовать высокую скорость вай фай, то выбирайте приемник со стандартом N, который может передавать 300 Мбит/c. Этого вполне достаточно для очень хорошего доступа к интернету. Также можно поискать адаптер со стандартом AC, который передает до 10 Гб/c. Но такие модели дорогие и их сложно отыскать в обычном магазине.
Стоит понимать, что если роутер устарел и не может передавать более 100 Мбит/с, то покупать приемник со стандартом N — бессмысленное занятие. У него не получится принимать на стационарный компьютер больше, чем раздает маршрутизатор.
Подведем итоги
WIFi адаптер для компьютера — полезная и недорогая вещь. Она позволяет подключить стационарный компьютер к вайфай сети безо всяких проблем. Но стоит серьезно отнестись к ее выбору, чтобы получилось раздавать и принимать сигнал на достаточных вам расстояниях.
Но стоит серьезно отнестись к ее выбору, чтобы получилось раздавать и принимать сигнал на достаточных вам расстояниях.
Нужные устройстваWi-Fi адаптер для телевизора — подключение, характеристики
СледующаяНужные устройствачто такое точка доступа wifi
Вконтакте
Google+
( Пока оценок нет )
Как сделать из компьютера точку доступа Wi-Fi
У Wi-Fi последних пары итераций есть интересная, но довольно обидная особенность. Пользователь получает либо высокую дальность и среднюю скорость (2,4 ГГц), либо невысокую дальность с плохой стено-пробиваемостью, но отличную скорость. Особенно это актуально, если компьютер ваш – в одной комнате, а роутер – в другой. Но у ПК есть доступ в Интернет по проводу. Так можно ли сделать компьютер… точкой доступа? Можно! И сейчас я расскажу, как.
Итак, для настройки вам понадобится компьютер или ноутбук на Windows, плюс беспроводной Wi-Fi адаптер – чем лучше по качеству, тем лучше, а также несколько минут на настройку.
Если адаптера у вас нет, и в компьютер/ноутбук он не встроен – придётся потратить деньги. Безусловно, знатоки вспомнят о репитерах – устройствах, ловящих сигнал от роутера, усиливающих его и создающих точку доступа-посредник. Однако цены на хороший, годный однодиапазонный репитер начинаются с $25. За эту сумму вы можете взять, скажем, адаптер TP-LINK Archer T2U Nano, ДВУХДИАПАЗОННЫЙ.
И этот адаптер можно будет использовать ещё и как приёмник сигнала, скажем, для старого ноутбука со слабым или вообще отсутствующим Интернетом. Репитер, впрочем, будет выполнять свою работу даже тогда, когда ваш компьютер будет выключен – в отличие от точки доступа, о которой я рассказываю. Хотя когда ПК выключен, вы скорее всего идёте в спальню, где стоит роутер, и в репитере нуждаться не будете.
Как бы там не было, инструкция следующая. Для начала – берём ваш адаптер, в моём случае это гипер-бюджетная безымянная однодиапазонная модель с антенной, и подключаете её к любому USB в компьютере.
Далее, в случае с Windows 10, идём в настройки, выбираем пункт “Сеть и Интернет”.
Ищем в боковом меню пункт “Мобильный хот-спот”, выбираем его. Настраиваем точку доступа, нажав кнопку “Изменить”, выставляем название и пароль.
Далее – нажимаем на переключатель. И вуаля, точка доступа Wi-Fi от вашего ПК должна появиться в списке доступных, скажем, смартфону. Впрочем, это ещё не всё. В данный момент эта точка абсолютно не имеет доступа в Интернет, поскольку скорее всего ваше текущее подключение не разрешает брать от себя сеть.
Справа в пункте “Мобильный хот-спот” будет “Настройка параметров адаптера”. Идём туда, и видим набор подключений. Если у вас самая простая материнская плата, то подключений будет два, проводное и беспроводное. Первое – это ваш проводной Интернет. А второе – точка доступа Wi-Fi. В моём случае первое – Ethernet 7, второе – “Подключение по локальной сети 15”.
Нажимаем двойным кликом на первое. Жмём “Свойства”, открываем вкладку “Доступ”. Жмём галочку под общим доступом к Интернету. И в выпадающем меню выбираем точку доступа Wi-Fi. Нажимаем на ОК, и всё – теперь ваша точка доступа активна и может раздать Интернет!
И в выпадающем меню выбираем точку доступа Wi-Fi. Нажимаем на ОК, и всё – теперь ваша точка доступа активна и может раздать Интернет!
Найти её будет легко – в опциях Wi-Fi на вашем смартфоне или ноутбуке, или даже другом ПК, появится сеть с вашим названием и паролем. Скорость будет зависеть от качества адаптера – мой дешёвый, за $8, был по скорости аналогичен репитеру Xiaomi за $24.
А вы планируете создать себе точку доступа из ПК или ноутбука? Если да, то что будете к ней подключать? Пишите в комментариях!
ПК не обнаруживает USB Wi-Fi адаптер в Windows 10: как исправить
Все современные ноутбуки по умолчанию оборудованы модулями в виде Wi-Fi адаптеров, чтобы те могли легко подключаться к беспроводным сетям, раздаваемых посредством Wi-Fi роутера. Некоторые пользователи стационарных компьютеров, вместо использования неудобных и, откровенно говоря, надоевших проводов, отдают свое предпочтение внешним Wi-Fi адаптерам, которые запросто можно подключить к системному блоку через самый обычный USB-порт.
Очень удобно и просто, и не нужно возиться с проводами – куча плюсов. Однако, некоторые пользователи сталкиваются при переходе на USB Wi-Fi адаптеры с довольно неприятной проблемой. Заключается она в том, что их ПК, по какой-то причине, отказывается обнаруживать подключенный Wi-Fi адаптер. Особенно часто данная проблема возникает на Windows 10. В этой статье мы расскажем вам, как же заставить ваш ПК на Windows 10 все же обнаружить подключенный внешне Wi-Fi адаптер.
Компьютер не обнаруживает внешний Wi-Fi адаптер
Попробуйте сменить USB-порт
Если вы поняли, что ваш компьютер не может обнаружить в системе внешнего Wi-Fi адаптера, то самое первое, что вам стоит попробовать – это сменить USB-порт. Присутствует вероятность, что с USB-портом, в который вы подключили внешнее устройство, попросту работает некорректно. Проверить это крайне просто, так как достаточно подключить Wi-Fi адаптер к другому USB-порту на вашей материнской плате. Если на этот раз все заработало как надо – вина лежит определенно на нерабочем USB-порте.
Установите драйвер для Wi-Fi адаптера
Возможно, ваш внешний Wi-Fi адаптер не видно в системе из-за того, что для попросту не установлено должного драйвера. Всему оборудованию просто необходимо иметь для себя тот или иной драйвер, иначе оно буквально не будет функционировать. Вам нужно установить драйвер для Wi-Fi адаптера, а затем проверить, будет ли он видим системой и функционировать. Сделайте следующее:
- нажмите Windows+X;
- выберите «Диспетчер задач»;
- найдите раздел «Неизвестные устройства»(именно там он, скорее всего, и будет находиться, если подключен к ПК) и найдите в нем предполагаемый Wi-Fi адаптер;
- нажмите на него дважды левой кнопкой мыши, чтобы перейти в «Свойства»;
- перейдите во вкладку «Сведения»;
- выберите в ниспадающем меню «ИД оборудования»;
- копируйте в буфер обмена первую строчку и вбейте ее в поисковик браузера;
- найдите нужные драйвера и загрузите их установочный пакет;
- установите драйвер для вашего Wi-Fi адаптера, и перезагрузите компьютер;
Как только выполните установку драйвера, снова зайдите в Диспетчер устройств и посмотрите, есть ли в списке сетевых адаптеров ваш Wi-Fi адаптер. Если проблема заключалась в драйвере – она была решена.
Если проблема заключалась в драйвере – она была решена.
Проверить настройки электропитания
Еще одной причиной того, что ваш ПК не может обнаружить внешний Wi-Fi адаптер, подключенный к USB-порту, являются настройки вашего плана электропитания. Дело в том, что USB-порты вашей системы могут временно отключаться, например, при входе компьютера в режим сна, но эта функция также может принести некоторые проблемы. Возможно, ваш компьютер не может обнаружить Wi-Fi адаптер по причине настроек электропитания. Чтобы это исправить, вам нужно сделать следующее:
- нажмите правой кнопкой мыши на Пуск и выберите «Управление электропитанием»;
- опуститесь вниз и кликните на ссылку «Дополнительные параметры питания» в разделе «Сопутствующие параметры»;
- кликните на ссылку «Настройка схемы электропитания» под нужной вам схемой, например, для высокой производительности;
- нажмите на ссылку «Изменить дополнительные параметры питания»;
- найдите в списке раздел «Параметры USB→Параметр временного отключения USB-порта»;
- выставьте значение этого параметра на «Запрещено»;
- сохраните настройки, и перезагрузите компьютер.

Попробуйте воспользоваться внешним Wi-Fi адаптером еще раз, осмотритесь в Диспетчере устройств и найдите его там. Ну как, теперь все в порядке? Если нет, то есть еще кое-что, что вы можете попробовать.
Отключить опцию по отключению устройства для экономии энергии
Последнее, что может вызывать проблемы с обнаружением Wi-Fi адаптера на вашем компьютере – это опция, с помощью которой система отключает то или иное устройство в целях экономии электроэнергии. Снова войдите в Диспетчер устройств и перейдите в раздел USB-контроллеров. Вам нужно перейти в свойства каждого из корневых USB-концентраторов и отключить во вкладке управления электропитанием опцию «Разрешить отключение этого устройства для экономии электроэнергии».
Как только вы это сделаете, перезагрузите свой компьютер, а затем попробуйте снова воспользоваться Wi-Fi адаптером. Это последнее, что вы могли сделать в данной ситуации. Если же внешний адаптер так и не определяется вашей операционной системой, то, наверняка, что-то не так с самим устройством, а не с настройками ПК. Это легко проверить на другом компьютере. Если же Wi-Fi адаптер не будет отображаться и там – он определенно вышел из строя.
Это легко проверить на другом компьютере. Если же Wi-Fi адаптер не будет отображаться и там – он определенно вышел из строя.
Как установить Wi-Fi на компьютер
Технология Wi-Fi получила довольно широкое распространение в наше время, но далеко не все настольные компьютеры поставляются с возможностью использования этой сети. Решить это проблему можно тремя способами: использовать USB Wi-Fi адаптер, PCI Wi-Fi карту, либо новую материнскую плату со встроенным Wi-Fi.
Для чего нужно подключать Wi-Fi к компьютеру?
Основным преимуществом использования Wi-Fi является отсутствие жесткой привязки к месту размещения настольного компьютера. Вы можете расположить свой десктоп дома в любом месте, где есть розетка. При этом отпадает необходимость в подключении кабеля Ethernet.
Если вы сейчас подключены к интернету с помощью кабеля и не собираетесь никуда переставлять компьютер, то нет необходимости устанавливать дополнительные модули для использования Wi-Fi. Дело в том, что подключение с помощью кабеля, хотя в некоторых случаях неудобно и трудоемко, но в настоящий момент этот вариант обеспечивает более высокую скорость соединения и менее подвержен различным помехам. Так что кабель Ethernet пока не стоит списывать со счетов.
Дело в том, что подключение с помощью кабеля, хотя в некоторых случаях неудобно и трудоемко, но в настоящий момент этот вариант обеспечивает более высокую скорость соединения и менее подвержен различным помехам. Так что кабель Ethernet пока не стоит списывать со счетов.
Но даже если вас все устраивает в вашем кабельном интернете, есть еще одно применение Wi-Fi на стационарном компьютере. При наличии Wi-Fi модуля можно настроить ваш десктоп в качестве беспроводной точки доступа, к которой будут подключаться другие устройства.
Допустим у вас дома есть персональный компьютер, который подключен к Интернет с помощью Ethernet кабеля. Также у вас есть другие устройства ( ноутбук, планшет, смартфон, игровая консоль), у которых есть возможность подключения по Wi-Fi. Чтобы подключить все эти устройства к интернету можно установить wi-fi роутер, а можно использовать сам компьютер. Для этого достаточно установить соответствующий модуль в десктоп и настроить на нем точку доступа. При этом все устройства будут подключаться к компьютеру через Wi-Fi и использовать его кабельный интернет.
Самый простой вариант – использование USB Wi-Fi адаптера
Это самый простой способ, для которого достаточно вставить адаптер как обычную флешку в свободный USB порт и начать работать с Wi-Fi. Правда при первом подключении может потребоваться установка драйверов.
Обычно адаптер имеет вид обычной флешки, но встречаются модели со встроенными антеннами. Такое устройство можно брать с собой и подключать к любому компьютеру, где необходимо подключиться по Wi-Fi.
Основным преимуществом этого варианта является простота его подключения, но такие адаптеры обычно проигрывают в скорости передачи данных, по сравнению с теми же PCI картами.
Внутренняя Wi-Fi плата
В этом случае используется традиционный способ модернизации компьютера – использование платы расширения. Для его осуществления нужно иметь свободный доступ внутрь системного блока (нет гарантийных пломб) и наличие хотя бы одного свободного слота PCI Express.
Как уже упоминалось выше, вариант с использование Wi-Fi карты позволяет работать на более высокой скорости с более устойчивым сигналом, т. к. дополнительно с платой используется одна или несколько внешних антенн.
к. дополнительно с платой используется одна или несколько внешних антенн.
Также как и в предыдущем варианте, после установки, возможно, потребуется установка драйверов.
Делаете апгрейд компьютера – установите материнскую плату с поддержкой Wi-Fi
Если вы хотите обновить свой компьютер и при этом планируете использовать на нем Wi-Fi, рассмотрите вариант приобретения материнской платы со встроенным Wi-Fi. Это наиболее дорогой вариант по сравнению с двумя предыдущими, но если апгрейд у вас был и так запланирован, зачем платить дополнительно за USB адаптер или PCI карту.
У каждого из 3-х рассмотренных в статье способов подключения стационарного компьютера к Wi-Fi есть свои преимущества и недостатки. Так что, какой из них использовать решать вам в зависимости от ваших потребностей.
цены на беспроводные Вай-Фай адаптеры для компьютеров
Отсутствие встроенного модуля для подключения цифровых устройств к беспроводной сети не исключает использование сигнала Wi-Fi – с помощью USB адаптера к интернету можно подключать стационарные ПК, ноутбуки, телевизор.
Внешние Вай-Фай адаптеры в интернет-магазине «RadioStuff»
Функциональность таких устройств равнозначно модулям, которые встроены в новые модели ноутбуков и стационарных компьютеров. Использование беспроводного доступа в интернет расширяет возможности пользователей, делает их более мобильными, не ограничивает число подключенных к сети приборов. Если оборудование не оснащено модулем для получения сигнала Вай-Фай, его можно использовать дополнительно. Выбор модели зависит от параметров устройства:
- Интерфейс подключения. Самый простой способ подключения Wi-Fi адаптера к ПК – использование внешнего USB (ЮСБ) разъема.
 Такое подключение производится быстро, при этом есть возможность переключить устройство между компьютерами или ТВ. Другой тип оборудования – PCI. Такие приборы устанавливаются во внутренние слоты, поэтому их использование менее удобно.
Такое подключение производится быстро, при этом есть возможность переключить устройство между компьютерами или ТВ. Другой тип оборудования – PCI. Такие приборы устанавливаются во внутренние слоты, поэтому их использование менее удобно. - Размеры. USB устройство может выглядеть как миниатюрный переходник (как у беспроводной мыши) или же как флешка. Если адаптер оснащен внешней антенной, она также увеличивает габариты прибора. Небольшие модели удобны для использования с нетбуками, ультрабуками, ноутбуками в поездках, при частых подключениях вне дома.
- Скорость передачи данных. Этот параметр влияет на скорость получения сигнала и обработки данных через приемник.
Основным фактором для выбора остается цена, так как почти все модели Wireless адаптеров сигнала Wi-Fi совместимы с современными функциональными маршрутизаторами и операционными системами.
Компания «RadioStuff» поставляет большой список оборудования для организации компьютерных сетей, в том числе домашнего и офисного использования. В интернет-магазине представлено оборудование для повышения функциональности индивидуальных ПК или других устройств. Здесь вы можете купить USB Вай-Фай адаптер с нужными параметрами в большом диапазоне цен. Мы доставляем товар по Санкт-Петербургу и в другие города России.
В интернет-магазине представлено оборудование для повышения функциональности индивидуальных ПК или других устройств. Здесь вы можете купить USB Вай-Фай адаптер с нужными параметрами в большом диапазоне цен. Мы доставляем товар по Санкт-Петербургу и в другие города России.
Лучший USB-адаптер Wi-Fi 2021 года: подключаемые адаптеры Wi-Fi для ПК и ноутбуков
Хотя почти любой ноутбук, который вы найдете сегодня на рынке, будет иметь встроенную карту Wi-Fi, не все настольные ПК обладают такой же роскошью. Если вы создаете игровой ПК, вы можете быть шокированы, обнаружив, что многие из лучших материнских плат не включают Wi-Fi. Даже те, которые предлагают Wi-Fi, часто имеют более дешевую версию, в которой он отсутствует. Карты расширения — это вариант для Wi-Fi, но, безусловно, самый простой способ предоставить компьютерам беспроводное соединение — использовать USB-адаптер Wi-Fi.Эти простые адаптеры, как правило, представляют собой готовое решение. Все, что нужно, — это подключить их к USB-порту на вашем компьютере (и, возможно, установить драйвер), и ваш компьютер получит Wi-Fi. Большинство USB-адаптеров Wi-Fi даже предлагают стабильную скорость, а некоторые поддерживают двухдиапазонную беспроводную связь для подключения к сетям 2,4 ГГц и 5 ГГц. Чтобы получить максимальную отдачу от высокоскоростного адаптера, вам нужно соединить его с портом USB 3.0 или выше, чтобы обеспечить максимальную пропускную способность для быстрого и стабильного подключения к Интернету.Мы выбрали несколько вариантов, которые помогут разогнать ваш компьютер, позволяя вам выбрать тот, который лучше всего соответствует вашим настройкам и потребностям.
Большинство USB-адаптеров Wi-Fi даже предлагают стабильную скорость, а некоторые поддерживают двухдиапазонную беспроводную связь для подключения к сетям 2,4 ГГц и 5 ГГц. Чтобы получить максимальную отдачу от высокоскоростного адаптера, вам нужно соединить его с портом USB 3.0 или выше, чтобы обеспечить максимальную пропускную способность для быстрого и стабильного подключения к Интернету.Мы выбрали несколько вариантов, которые помогут разогнать ваш компьютер, позволяя вам выбрать тот, который лучше всего соответствует вашим настройкам и потребностям. TL; DR — Это лучшие USB-адаптеры Wi-Fi:
1. Netgear Nighthawk AC1900
Лучший USB-адаптер Wi-Fi
Netgear Nighthawk
На Amazon
Посмотреть Nighthawk AC1900 от Netgear — это USB-адаптер Wi-Fi, который предлагает все понемногу. В идеале вы могли бы обновить адаптер Wi-Fi внутри своего ноутбука или добавить беспроводную сетевую карту на основе PCIe на свой рабочий стол, но это не всегда будет вариантом. В этих сценариях может вмешаться Nighthawk AC1900 на базе USB, и вы не почувствуете, что многое упускаете.
В этих сценариях может вмешаться Nighthawk AC1900 на базе USB, и вы не почувствуете, что многое упускаете. Nighthawk AC1900 поддерживает Wi-Fi 5 с двухдиапазонным подключением, что позволяет подключаться в диапазонах 2,4 и 5 ГГц. Это означает, что вы можете получить серьезные скорости: соединение 2,4 ГГц может достигать 600 Мбит / с, а соединение 5 ГГц — до 1300 Мбит / с. Благодаря дополнительной док-станции, формированию луча и регулируемой антенной решетке с четырьмя антеннами внутри он может гарантировать получение сильного сигнала.Просто убедитесь, что вы подключаете этого зверя к своим компьютерам через USB 3.0, иначе производительность упадет.
2. TP-Link Archer T2U Plus
Лучший бюджетный USB-адаптер Wi-Fi
TP-Link Archer T2U Plus
На Amazon
Посмотреть Если вы ищете что-то более дешевое и вас не интересуют занятия с интенсивным трафиком, например игры, TP-Link Archer T2U Plus обеспечивает высокую производительность благодаря своей большой антенне, экономя при этом несколько копеек.
Rater для AC600 (то есть 200 Мбит / с на 2,4 ГГц и 433 Мбит / с на 5 ГГц) он отлично справится с просмотром веб-страниц и более случайными действиями в Интернете, хотя будет страдать больше на больших расстояниях. Работает с Mac и Windows, но не с Linux.
3. USB-адаптер WiFi TP-Link N150 (TL-WN725N)
Лучший сверхдешевый USB-адаптер Wi-Fi
TP-Link N150 (TL-WN725N)
На Amazon
См. Если вам просто нужен Wi-Fi в крайнем случае, вы можете выбрать TP-Link N150 USB Wi-Fi адаптер менее чем за 10 долларов.Это простой и незаметный USB-ключ, который не займет много места сбоку вашего компьютера. Тем не менее, вы получите довольно простое соединение Wi-Fi. Этот небольшой ключ предлагает беспроводное соединение 802.11n, используя только полосу 2,4 ГГц и максимальную пропускную способность 150 Мбит / с. Учитывая небольшой размер ключа, у него не будет самой мощной антенны, но он должен работать нормально, если вы находитесь в одной комнате с маршрутизатором Wi-Fi. И хотя скорость 150 Мбит / с не такая уж и высокая, этой скорости достаточно для просмотра HD-видео.Поскольку у многих из нас, вероятно, даже нет интернет-тарифов со скоростью более 100 Мбит / с, нет веских причин для выбора адаптера более высокого уровня. Этот адаптер предназначен для работы с устройствами Windows, Mac и Linux.
И хотя скорость 150 Мбит / с не такая уж и высокая, этой скорости достаточно для просмотра HD-видео.Поскольку у многих из нас, вероятно, даже нет интернет-тарифов со скоростью более 100 Мбит / с, нет веских причин для выбора адаптера более высокого уровня. Этот адаптер предназначен для работы с устройствами Windows, Mac и Linux.
4. Asus USB-AC68
Лучший USB-адаптер Wi-Fi для игр
Этот двухдиапазонный адаптер AC1900 с двумя антеннами — отличный выбор, если игры — ваш главный приоритет. Хотя он выглядит как нечто, что должно быть на вашей крыше, а не прикреплено к вашему компьютеру, дизайн позволяет ему достигать высоких 802.11ac ускоряется на большее расстояние.
Базовая станция USB 3.0, входящая в комплект поставки, позволяет разместить ее достаточно далеко от компьютера, чтобы избежать помех, и все это можно легко сложить, чтобы сделать его более портативным. Работает с Windows и Mac.
5. D-Link DWA-192
Самый быстрый USB-адаптер Wi-Fi
Это не луна — просто адаптер Wi-Fi D-Link сильно отличается от всего остального в нашем списке. Но дело не только в косметике; DWA-192 работает превосходно, имея рейтинг AC1900, что означает скорость до 600 Мбит / с на 2.4 ГГц и 1300 Мбит / с на 5 ГГц.
Но дело не только в косметике; DWA-192 работает превосходно, имея рейтинг AC1900, что означает скорость до 600 Мбит / с на 2.4 ГГц и 1300 Мбит / с на 5 ГГц.
Это означает, что он может достигать невероятных скоростей на более коротких дистанциях. Драйверы поставляются в упаковке на компакт-диске, но этот только для Windows. Извините, фанаты Mac.
6. TP-Link Archer T4U V3
Хороший баланс мощности и цены
TP-Link Archer T4U V3
На Amazon
Посмотрите Адаптер ArcherTP-Link немного похож на Nighthawk и работает с Mac, Windows и Linux. С рейтингом AC1200 он достигнет скорости беспроводной связи 400 Мбит / с на 2.4 ГГц и 867 Мбит / с на 5 ГГц и поддерживает Wi-Fi 802.11ac. Работает с Mac и Windows.
Общие характеристики отличные и надежные, и, как и у Nighthawk, антенну можно настроить для улучшения сигнала. Однако он все же немного громоздкий. Хотя цена хорошая, но если вы хотите потратить немного больше, TP-Link предлагает модель AC1900, доступную в два раза дороже.
7. Net-Dyn AC1200
Лучший двухдиапазонный USB-адаптер Wi-Fi
Net-Dyn занимает место в этом списке благодаря идеальному сочетанию размера и скорости.Он может достигать 100 ярдов без значительного снижения скорости. Это также USB 3.0, который (если ваш компьютер поддерживает его) будет поддерживать низкую задержку на этих высоких скоростях.
8. Сетевой USB-адаптер Netgear A6150 AC1200 WiFi
Лучший компактный USB-адаптер Wi-Fi
Netgear A6150 AC1200 Wi-Fi USB-адаптер
На Amazon
Узнайте об этом Вам не нужно полагаться на громоздкий USB-ключ, чтобы добавить Wi-Fi на свой компьютер.Адаптер Wi-Fi USB Netgear A6150 AC1200 примерно такой же маленький, как и есть. Этот адаптер весит всего пять граммов и едва ли будет торчать из вашего USB-порта, поэтому вам не нужно слишком беспокоиться о том, чтобы случайно ударить его и повредить его или ваш USB-порт.
Несмотря на небольшой размер, адаптер Netgear AC6150 готов к работе на высоких скоростях. Он поддерживает двухдиапазонное подключение, позволяя подключаться к сетям с частотой 2,4 или 5 ГГц, и может достигать скорости до 867 Мбит / с в более быстром диапазоне. Этот адаптер поддерживает даже формирование луча и соединения MU-MIMO.Размер адаптера может не обеспечить наилучшего приема, если вы пытаетесь использовать его вдали от маршрутизатора в другой комнате, но для соединений на меньшем расстоянии, где вы хотите избежать путаницы с кабелями, это даст работа сделана.
Что нужно искать в USB-адаптере Wi-Fi?
2,4 ГГц против 5 ГГц: узнайте разницу
Вы часто будете видеть эти цифры, когда будете исследовать что-либо, связанное с домашним Wi-Fi. Проще говоря, они относятся к сетевому стандарту, в котором работает ваше устройство; все сводится к скорости и дальности.
Все мы знаем, что сигнал достигает только определенного расстояния, и по мере того, как вы удаляетесь от источника этого сигнала, как правило, связь ухудшается.
2,4 ГГц — это более устаревший стандарт, который не обеспечивает молниеносной скорости 5 ГГц, однако имеет больший диапазон. 5 ГГц обеспечивает гораздо более быстрое соединение, но диапазон не такой хороший.
Стандарты USB 2.0, USB 3.0 и 802.11
Разница здесь зависит от нескольких других факторов. Во-первых, есть ли на вашем компьютере USB 2.0 или 3.0 порты? Если это USB 2.0, ваша максимальная скорость (теоретически) ниже, поскольку USB 3.0 обеспечивает большую пропускную способность. Скорость передачи данных по USB 2.0 может достигать 480 Мбит / с, тогда как USB 3.0 может достигать 5 Гбит / с.
Но это еще не все. Чтобы использовать эти невероятно высокие скорости, вашему маршрутизатору необходимо будет также выдавать сигнал выше 60 МБ / с (в противном случае, в чем смысл?). Если ваш маршрутизатор использует 802.11g, скорость не превышает 54 МБ / с.
Однако для маршрутизаторов со стандартом 802.11ac, наряду с более высокими скоростями подключения, USB 3. 0 может быть полезным, но только для случаев интенсивного использования, когда вам нужно меньше задержки. В таких случаях убедитесь, что вам нужен беспроводной адаптер 802.11ac, чтобы максимально использовать его возможности.
0 может быть полезным, но только для случаев интенсивного использования, когда вам нужно меньше задержки. В таких случаях убедитесь, что вам нужен беспроводной адаптер 802.11ac, чтобы максимально использовать его возможности.
Другие обзоры технических экспертов
Хью Лэнгли — технический журналист, которого восхищают носимые устройства, медицинские технологии, умный дом и многое другое. Вы можете найти его твиты (часто вздор) на @hughlangley.
Беспроводные адаптеры | Newegg.com
Беспроводные адаптеры позволяют настольным компьютерам подключаться к Интернету и другим процессорам без кабелей.Они отправляют данные с помощью радиоволн на маршрутизаторы, которые передают их во внутренние сети или широкополосные модемы. Хотя большинство планшетных компьютеров и ноутбуков имеют встроенные возможности беспроводной связи, вы можете установить их на свой рабочий стол. Перед добавлением адаптера к офисному рабочему столу и установкой беспроводной сети тип адаптера WiFi®, который вам нужен, должен соответствовать вашим требованиям.
Сетевой адаптер для любого приложения
Ноутбуки, настольные компьютеры и серверы в вашем центре обработки данных имеют разные сетевые потребности.Беспроводной USB-адаптер — это крошечная внешняя модель, обеспечивающая удобство подключения к сети Wi-Fi для частых путешественников. Беспроводной адаптер PCMCIA вставляется в слот PCMCIA ноутбука, причем более толстый конец содержит внутреннюю беспроводную антенну, которая немного выступает. Установите адаптер интерфейса mini PCI внутри ноутбука, чтобы получить те же функции беспроводной связи, что и встроенные адаптеры. Вставляйте беспроводные карты интерфейса PCI и PCIe® непосредственно в свободные соответствующие слоты на материнской плате компьютера или сервера.USB-адаптеры легко заменять между компьютерами, не выключая их, в то время как большинство беспроводных адаптеров PCIe имеют половинную высоту, чтобы уменьшить занимаемое ими пространство внутри корпуса компьютера.
Потоковая передача HD-видео и игр в режиме онлайн с более высокой скоростью беспроводного соединения
Если вы являетесь крупным стримером видео, используйте беспроводную сетевую карту для завершения технических характеристик системы для максимальной скорости Интернета. Внешний приемопередатчик позволяет размещать высокопроизводительные и разнонаправленные антенны вне корпуса компьютера.Они поставляются с некоторыми беспроводными адаптерами для оптимального приема сигнала и уменьшения помех. Многие адаптеры обеспечивают двухдиапазонную поддержку со скоростью до 574 Мбит / с в диапазоне 2,4 ГГц или 2402 Мбит / с в диапазоне 5 ГГц для потоковой передачи без буфера или видеочата. Найдите адаптер, поддерживающий технологию WiFi CERTIFIED 6 ™, чтобы вы могли в полной мере использовать преимущества беспроводных маршрутизаторов 802.11ax для более быстрой передачи файлов.
Внешний приемопередатчик позволяет размещать высокопроизводительные и разнонаправленные антенны вне корпуса компьютера.Они поставляются с некоторыми беспроводными адаптерами для оптимального приема сигнала и уменьшения помех. Многие адаптеры обеспечивают двухдиапазонную поддержку со скоростью до 574 Мбит / с в диапазоне 2,4 ГГц или 2402 Мбит / с в диапазоне 5 ГГц для потоковой передачи без буфера или видеочата. Найдите адаптер, поддерживающий технологию WiFi CERTIFIED 6 ™, чтобы вы могли в полной мере использовать преимущества беспроводных маршрутизаторов 802.11ax для более быстрой передачи файлов.
Обратная совместимость позволяет подключаться к беспроводным сетям
Беспроводные адаптеры поддерживают IEEE 802.11a, 802.11b / g / n и 802.11ac для обеспечения стабильной производительности при использовании с существующими беспроводными коммутаторами и маршрутизаторами. Модели, поддерживающие частоты как 2,4 ГГц, так и 5 ГГц, упрощают достижение стабильного соединения даже при наличии возможного источника помех. Некоторые модели поддерживают беспроводные аксессуары, такие как съемные антенны с высоким коэффициентом усиления, для повышения производительности.
Некоторые модели поддерживают беспроводные аксессуары, такие как съемные антенны с высоким коэффициентом усиления, для повышения производительности.
Создание беспроводного цифрового медиацентра с Bluetooth
Некоторые беспроводные адаптеры PCI / PCIe включают функцию Bluetooth® для удобного сопряжения с беспроводными периферийными устройствами, такими как гарнитуры, мыши, клавиатуры и принтеры.Bluetooth 5.0 позволяет воспроизводить звук на двух разных аудиоустройствах одновременно. Технология также поддерживает потоковую передачу двух аудиоуслуг одновременно, поэтому подключенные устройства могут воспроизводить разные музыкальные произведения из одного источника. Другой вариант добавления беспроводной функциональности — использование адаптеров Bluetooth для быстрой передачи файлов между совместимыми устройствами.
Поддержка нескольких операционных систем с помощью беспроводных адаптеров
Microsoft®, Windows® и Apple® OS X® поддерживают широкий спектр адаптеров PCIe без дополнительных драйверов или программного обеспечения. Большинство производителей беспроводных сетевых адаптеров предлагают драйверы для совместимости с Unix® и Linux ™. Все продукты соответствуют отраслевым стандартам совместимости между различными сетевыми устройствами.
Большинство производителей беспроводных сетевых адаптеров предлагают драйверы для совместимости с Unix® и Linux ™. Все продукты соответствуют отраслевым стандартам совместимости между различными сетевыми устройствами.
Как добавить Wi-Fi к настольному ПК?
Фото: ShutterstockНе все настольные ПК оснащены встроенным Wi-Fi, что имеет смысл — почему бы вам просто не использовать соединение Ethernet для системы, которая в основном будет располагаться под (или на) вашем столе? По-прежнему хорошо иметь опции, особенно если ваш настольный компьютер находится в месте, к которому трудно (или раздражает) получить доступ с помощью кабеля, и добавить Wi-Fi в систему, в которой его нет, легко.
У вас есть несколько вариантов подключения настольного ПК к беспроводной сети: вы можете использовать USB-адаптер Wi-Fi, установить выделенную карту Wi-Fi PCIe или перейти на новую материнскую плату со встроенным Wi-Fi. (Мы подозреваем, что большинство людей выберут самые простые варианты — номера один и два. )
)
USB-адаптер Wi-Fi не может быть проще в использовании, если предположить, что он нет никаких причуд в том, как ваша операционная система распознает или использует устройство.Просто подключите его к компьютеру или ноутбуку. Возможно, вам придется установить некоторые драйверы, чтобы запустить его, но предоставление вашей системе беспроводных возможностей должно сделать простой процедурой plug-and-play после этого.
Поскольку это USB-адаптер, вы можете подключить его к любому рабочему USB-порту в вашей системе — на передней или задней панели системы, а также к USB 2.0 или USB 3.0. (Хотя вы можете попробовать USB 2.0, если у вас возникнут проблемы с портом USB 3.0 на старом настольном компьютере.)
G / O Media может получить комиссию
Недостаток USB-адаптера Wi-Fi в том, что вы можете оказаться отключится, если ваша система перейдет в спящий режим.Возможно, вам захочется поиграть с настройками Windows для спящего режима (иногда ответ может оказаться не столь очевидным). Возможно, вам даже придется зайти в BIOS материнской платы, чтобы убедиться, что нет никаких настроек, которые запускают ваши USB-устройства, когда ваша система находится в спящем режиме. Вы также можете полностью отключить спящий режим, что не худшая идея.
Возможно, вам даже придется зайти в BIOS материнской платы, чтобы убедиться, что нет никаких настроек, которые запускают ваши USB-устройства, когда ваша система находится в спящем режиме. Вы также можете полностью отключить спящий режим, что не худшая идея.
Кроме того, USB-адаптеры Wi-Fi могут быть поражены своей производительностью. Убедитесь, что все, что вы покупаете, по крайней мере рассчитано на скорость, поддерживаемую вашим маршрутизатором. Не покупайте дешевый адаптер Wireless-N, если вы только что приобрели новый маршрутизатор AC1200, например.И знайте, что переходник не является гарантией; у вас могут быть проблемы с подключением, где бы вы ни пытались подключить свою систему, или адаптер может быть не таким мощным, как кажется на бумаге.
Если вы знаете, что вашей системе всегда будет требоваться доступ к Wi-Fi, вам лучше приобрести адаптер PCIe с выделенными антеннами. Хотя не всегда гарантируется, что они превзойдут USB-адаптеры по производительности в любой ситуации, велики шансы, что вы получите более высокую скорость и меньшую задержку (по крайней мере, по сравнению с крошечным USB 2. 0 адаптер).
0 адаптер).
Адаптеры Wi-Fi PCIe предлагают те же возможности подключения, что и на материнских платах со встроенным Wi-Fi. Как правило, они работают лучше, чем USB-адаптеры — по крайней мере, крошечные, — обеспечивая более стабильные соединения на больших расстояниях (и лучшую пропускную способность). Они также хороши, если вы знаете, что вам понадобится использовать большую часть (или все) USB-подключения вашей системы. Разгрузите беспроводной адаптер в другом месте, чтобы у вас было достаточно места для флэш-накопителя, игровой мыши или собачки.
У адаптеров Wi-Fi PCIe есть только три реальных недостатка, и они относительно незначительны. Во-первых, эти устройства могут быть немного дороже USB-адаптеров Wi-Fi, в зависимости от того, какие возможности вы хотите получить. Во-вторых, вам нужно будет установить их в своей системе. Для большинства людей это не должно быть проблемой, но для новичков может быть сложно. Наконец, в зависимости от конфигурации вашей материнской платы и количества другого оборудования, установленного в вашей системе, у вас может не хватить места для выделенного адаптера Wi-Fi PCIe.Если да, то вам снова нужен USB-адаптер.
Наконец, в зависимости от конфигурации вашей материнской платы и количества другого оборудования, установленного в вашей системе, у вас может не хватить места для выделенного адаптера Wi-Fi PCIe.Если да, то вам снова нужен USB-адаптер.
Если вы все равно планируете модернизировать свой компьютер и подозреваете, что в какой-то момент вам может потребоваться беспроводное подключение, даже если просто чтобы иметь простое решение для резервного копирования, если ваше соединение Ethernet когда-нибудь станет нестабильным — подумайте о покупке материнской платы со встроенным Wi-Fi. Некоторые могут даже поставляться с внешними антеннами, которые подключаются к задней части вашей материнской платы и позволяют размещать их в любом месте хотите (как на вашем столе), вместо того, чтобы стрелять прямо в заднюю часть вашего настольного ПК.Это мелочь, но она может дать вам немного более сильный сигнал (или лучше подойдет для вашей настольной установки).
Эта статья была первоначально опубликована в апреле 2014 года и обновлена 12/5/19 с более подробной и актуальной информацией.
15 Лучший беспроводной адаптер в 2021 году
15 лучших беспроводных адаптеров в 2021 году
Опубликовано в h в Обзоры SnappyЧтобы увеличить скорость Wi-Fi, нужно правильно установить приемник. Когда у вас есть подходящие инструменты для работы, вы сможете играть, транслировать и скачивать файлы быстрее, чем когда-либо прежде.Единственная проблема — знать, где искать. Если вы хотите проникнуть в цифровой мир, как никогда раньше, вам нужно кое-что знать об оборудовании. При таком большом количестве предложений это может быть непростой задачей, потому что их так много.
К счастью для вас, я занялся этой проблемой совсем недавно, так что я определенно подхожу для этой работы! Я лично рассмотрел 15 лучших вещей, которые может предложить мир технологий. Таким образом, все, что вам нужно сделать, это пройти вниз по моему списку, посмотреть, что я думаю, а затем сделать свой выбор. Идеально подходит для отключения информационной супермагистрали на максимальной скорости, как никогда раньше. Звучит круто, правда, ребята?
Идеально подходит для отключения информационной супермагистрали на максимальной скорости, как никогда раньше. Звучит круто, правда, ребята?
Лучшие беспроводные нано-адаптеры
1. Адаптер Edimax Wireless 802 .11 BGN Nano USB
Итак, эта запись немного отличается. Не всем требуется беспроводная связь для своих ноутбуков, чтобы они могли делать то, что на ходу они делают дома. Что, если вы пытаетесь создать что-то и хотите получить доступный способ сделать это в Интернете? Это может быть ответ, который вы так долго искали, моего друга…
Только 150 Мбит / с?
150 Мбит / с, несомненно, медленный, если сравнивать его с остальной частью списка, но кого это волнует? Если вы пытаетесь разместить свои проекты на Raspberry Pi или Arduino в Интернете, то вас не особенно беспокоит скорость.Вы просто учитесь и идете с этим. Всего несколько лет назад у всех нас открылись бы рты от недоверия при мысли о том, что это считается медленным. Это действительно не так!
Это действительно не так!
Отличный выбор для любителей техники
Технические любители среди вас будут покупать это в массовом порядке. Я могу сказать! Тем не менее, это не должно помешать кому-либо еще получить его. Не ошибитесь; он по-прежнему достаточно прост в использовании, и каждый сможет подключить его и играть.
Многоязычный мастер настройки — мощный инструмент
Многоязычный мастер — это то, что мне очень нравится.Это то, что на самом деле убедило меня рассказать вам об этом как о чем-то, что понравится любителям. После того, как вы все позаботитесь обо всем с того момента, как вы включите его, вы сможете запустить и завершить свой проект. Для меня это отличный выбор, если вы хотите заказать запчасть, которая, как вы можете доверять, будет совместима.
Низкое энергопотребление Покрытие 2,4 ГГц
Низкое энергопотребление по сравнению с другими записями в этом списке — последняя причина, по которой я его оцениваю. Как вы знаете, включив 4G на своем iPhone; он разряжает вашу батарею в кратчайшие сроки. Посмотрите час на YouTube, и он станет теплее и будет готов к подзарядке. Сохраняя все красиво и эффективно, Edimax создал нечто идеальное для подключения к вашему Raspberry Pi.
Посмотрите час на YouTube, и он станет теплее и будет готов к подзарядке. Сохраняя все красиво и эффективно, Edimax создал нечто идеальное для подключения к вашему Raspberry Pi.
2. USB WiFi-адаптер TP-Link N150 с режимом SoftAP
Имея репутацию производителя одних из лучших технологий в бизнесе, как я мог не попробовать другой продукт от этих ребят? N150 — лидер нового поколения адаптеров нано-размера, что делает его таким же достойным, чтобы попасть в мой список.
Он такой маленький: нужен ли специальный разъем?
Нет! Эти новые наноадаптеры, как их называют, по-прежнему основаны на разъемах USB. Для меня это большое облегчение, потому что нет ничего более досадного, чем необходимость покупать новые разъемы и преобразователи. Все, что вам нужно сделать, это освободить USB-порт на боковой стороне ноутбука или Macbook, и вы будете готовы к работе.
Беспроводное шифрование, которое выполняет свою работу
Присутствуют все обычные стандарты шифрования, включая постоянно популярный WPA2. Это означает, что, хотя размер был уменьшен, никаких компромиссов в плане безопасности сделано не было. Я всегда с осторожностью отношусь к новым технологическим жанрам, поэтому было большим плюсом, что они поставили безопасность во главу угла в своей деятельности.
Это означает, что, хотя размер был уменьшен, никаких компромиссов в плане безопасности сделано не было. Я всегда с осторожностью отношусь к новым технологическим жанрам, поэтому было большим плюсом, что они поставили безопасность во главу угла в своей деятельности.
Легко ли настроить эту наноархитектуру?
Совершенно верно! Настройка так же проста, как и у некоторых обычных USB-накопителей. Забудьте о том, что это называется наноразмерным; он обладает такой же мощностью и функциональностью, что и его старшие братья и сестры.Если вам нужно что-то настолько маленькое, что вы можете оставить его подключенным, когда ваш ноутбук находится внутри футляра, тогда я говорю, сделайте это!
Он даже работает на XP старой школы среди вас!
XP существует всегда и день, но я знаю людей, которые все еще используют его. Хотите ли вы Mac, Windows или Linux, N150 справится со своей задачей. Похоже, техническая составляющая вашей мечты, не так ли? Кроме того, если вы следите за обновлениями и драйверами, они должны поддерживаться на неопределенный срок для всех будущих ОС и обновлений. Это отличный способ подготовить вашу новую покупку к будущему, чтобы она прослужила немного дольше.
Это отличный способ подготовить вашу новую покупку к будущему, чтобы она прослужила немного дольше.
Лучшие беспроводные адаптеры Dual Band
3. Двухдиапазонный адаптер ASUS USB-AC68 AC1900 USB 3.0 Wi-Fi
Asus — это то, что вы назвали бы беспроводной королевской семьей. Они существуют с первого дня и кое-что знают о том, как выполнять свою работу. Я с нетерпением ждал возможности увидеть, на что способен AC68, когда он будет испытан, имея в запасе большую огневую мощь.
Dual Band: будущее беспроводной связи?
Спросите профессионала, и он скажет вам, что вы можете использовать свой WiFi на двух разных диапазонах: 2.4 ГГц и 5 ГГц. Хотя для непрофессионалов это может не иметь большого значения, но главное — это действительно быстрые люди! Избавившись от помех и увеличив пропускную способность, ваши устройства будут работать быстрее, чем когда-либо. Все дело в том, чтобы предоставить вашей сети больше свободы и гибкости, чтобы делать то, что у нее лучше всего. Таким образом, вам больше никогда не придется буферизовать!
Таким образом, вам больше никогда не придется буферизовать!
Портативное беспроводное подключение
Что мне действительно нравится, так это то, что AC68 можно брать с собой куда угодно и куда угодно. Поскольку он питается от порта USB на вашем ноутбуке, вам никогда не потребуется искать розетку для его подключения.Это делает его идеальным для чего угодно: от аэропортов и автомобильных поездок до семейного отдыха и кемпинга. Забери это от меня; Если вы ищете простой способ оставаться на связи, то вам стоит присмотреться к нему.
Двойные красные антенны: больше, чем просто стиль?
При первом взгляде на AC68 бросается в глаза красный пластик антенн. Они просто круто выглядят, не так ли? Но я хочу донести до вас, что они действительно имеют не только стиль, но и суть. Поскольку вы можете починить основание и быстро изменить ориентацию антенн, вам будет очень легко выполнить точную настройку.Мне это очень понравилось!
А он работает прямо из коробки?
Я знаю, о чем вы думаете: «Это все хорошо, но действительно ли это подключи и работай?» Хорошая новость в том, что здесь нет сложной или длительной настройки. Драйверы устанавливаются автоматически, и все готово. На всякий случай установите его в свой домашний Wi-Fi на случай, если вам нужно будет искать что-нибудь в Интернете, но кроме этого, у вас все готово!
Драйверы устанавливаются автоматически, и все готово. На всякий случай установите его в свой домашний Wi-Fi на случай, если вам нужно будет искать что-нибудь в Интернете, но кроме этого, у вас все готово!
4. Двухдиапазонный адаптер Linksys AC1200 Wireless
Linksys — один из ветеранов беспроводного мира, поэтому включить AC1200 в мой список было несложно.Думаю, вы будете в восторге от того, насколько компактен этот маленький спидстер!
Размер USB-накопителя, но достаточно ли он хорош?
Да, ребята! Этот маленький спидстер может быть размером с вашу верную старую флешку, на которую вы полагались до появления Облака, но в нем много огневой мощи. Самое замечательное, что он компактен и не требует внешнего провода. Это делает его идеальным для того, чтобы положить его в сумку вашего ноутбука.
Как насчет шифрования? Это до нуля?
Это второе «да» от меня, мой друг.Хотите ли вы WEP, WPA или последнюю версию WPA2, вы не будете разочарованы тем, как он обрабатывает ваши данные. Учитывая беспроводную природу, это особенно важно. Вы не хотите подвергаться риску стать жертвой киберпреступности, оказавшись незащищенным посреди переполненного аэропорта. Мой совет — перестраховаться и выбрать шифрование WPA2 в качестве стандартного при первом подключении.
Учитывая беспроводную природу, это особенно важно. Вы не хотите подвергаться риску стать жертвой киберпреступности, оказавшись незащищенным посреди переполненного аэропорта. Мой совет — перестраховаться и выбрать шифрование WPA2 в качестве стандартного при первом подключении.
Может ли он выдержать серьезные игры?
Со скоростью, которая преодолевает барьер в 900 Мбит / с, вы сможете управлять миром в своем последнем квесте World of Warcraft.Без задержек, без буферизации и нулевой задержки. По крайней мере, это то, что я обнаружил при быстрой попытке!
Простая установка, достаточно одного компакт-диска!
Когда мастер настройки компакт-диска готов и готов к работе, вы сможете установить его на любой из систем Windows, выпущенных начиная с XP. На мой взгляд, это отличный выбор, если вы хотите вдохнуть новую жизнь в свой старый рабочий ноутбук. Вы можете легко подключать и играть, и вы сразу же будете в сети. Это действительно помогает оставаться на связи с офисом, когда вы в пути.
5. Двухдиапазонный адаптер ASUS USB-AC68 AC1900 USB 3.0 Wi-Fi
Как двухдиапазонный ресивер, AC1900 пользуется большой репутацией. Я слышал, как вы спросите, насколько он справился с моим тестированием, когда я прошел через все испытания? Читайте на людях…
Dual-Band = В два раза больше мощности?
Не совсем, но не за горами. Идея двухдиапазонных адаптеров WiFi заключается в том, что они позволяют использовать диапазоны 2,4 и 5 ГГц. Это означает, что вы можете снизить вероятность того, что устройства будут мешать друг другу.Если у вас когда-нибудь возникнет проблема, связанная с тем, что мобильный принтер не идентифицируется, например, тогда всегда стоит попробовать переключиться на другой диапазон. Если эта функция является стандартной, у вас будет гораздо больше гибкости.
Качество сборки позволяет воспроизводить позиционирование
Две физические антенны имеют небольшие гибкие соединения, которые позволяют легко и просто перемещать их. Это очень удобно, если вы хотите оптимизировать работу после того, как разбили лагерь на пару часов.Качество сборки есть, что означает, что вы не сломаете их и их можно надежно вернуть в правильное положение.
Это очень удобно, если вы хотите оптимизировать работу после того, как разбили лагерь на пару часов.Качество сборки есть, что означает, что вы не сломаете их и их можно надежно вернуть в правильное положение.
USB-подставка отлично смотрится на моем столе
Колыбель — отличный вариант, потому что она позволяет делать вещи полупостоянными на вашем столе. Проволоку легко согнуть, если вы аккуратный помешанный, и люлька выглядит как надо. Идеально, если вы хотите выглядеть крутым руководителем, когда действительно на Facebook!
в 4 раза быстрее, чем N900
Каждый раз, когда компания заявляет, что она в четыре раза увеличила скорость, вы должны сесть и обратить внимание.Я ничем не отличался, и позвольте мне сказать вам; эти ребята, безусловно, доставили. Достигнув барьера в 300 Мбит / с без проблем с надежностью, они остались конкурентоспособными. Учитывая, насколько быстро развивается эта область технологий, это непросто. Я думаю, у вас будет вся необходимая пропускная способность для игр, работы и стриминга. Единственные три вещи, которые вы когда-либо хотели бы делать, верно?
Единственные три вещи, которые вы когда-либо хотели бы делать, верно?
6. Двухдиапазонный беспроводной PCI-Express адаптер TP-Link N900
И вот мы подошли к последней записи в моем списке! У каждой записи есть свои достоинства, и здесь нет жесткого рейтинга, ребята.Взгляните на это последнее, и вы сможете судить, действительно ли я оставил лучшее напоследок.
Создан для высокоскоростного подключения настольных компьютеров
Вторая карта для настольных ПК в моем списке принадлежит бренду, который наиболее часто встречается в моем списке. С очевидным ограничением, заключающимся в том, что вы можете использовать его только на настольном компьютере с запасным слотом для карт, у этого устройства нет реальных недостатков. С постоянным устройством, таким как настольная башня, имеет смысл добавить постоянную высокоскоростную антенну. В конце концов, вы всегда можете купить отдельный USB-адаптер WiFi для ноутбука или Macbook.Таким образом, у вас никогда не будет проблем с обменом битами, когда вы действительно просто хотите отправить быстрое электронное письмо.
Двухдиапазонный, обеспечивает кристально чистое потоковое воспроизведение в формате HD
Двухдиапазонная функциональность — вот что действительно отличает это устройство от остальных. Не так уж много записей в моем списке предлагают такое, чтобы вы могли подумать о том, чтобы использовать на своем рабочем столе что-то мощное. Имея возможность освободить полосу пропускания и избежать раздражающих помех, вы сможете транслировать в формате Full HD. Подобные мелочи действительно имеют большое значение в долгосрочной перспективе и оправдывают небольшое исследование.
Впечатляющая внутренняя техническая поддержка
Конечно, стоит упомянуть внутреннюю поддержку, потому что она делает настройку действительно простой. С целым рядом вопросов на кончике языка я позвонил, чтобы узнать, на что была похожа поддержка. Конечно, я сертифицированный компьютерщик, поэтому я знал ответы, так что это было немного жульничеством. Но они справились с честью. Я бы сказал, что это веский аргумент для тех, кто не очень уверен или не знаком с беспроводными установками.
Подход с тройной антенной: это излишество?
Три антенны могут показаться многообещающими, но кого это волнует, когда они закопаны на задней панели башни? Конечный результат — отсутствие буферизации и кристально чистое видео. Если это то, что вы ищете, то, на мой взгляд, работа сделана. Бортовые антенны, в которых все встроено, могут выглядеть немного удобнее, но N900 справляется со своей задачей.
Лучшие беспроводные мини-адаптеры
7. Беспроводной мини-USB-адаптер Netgear N300
Если вы поклонник мира беспроводной связи, то наверняка слышали об этих ребятах.А если нет, то вскоре вы будете впечатлены тем, как они занимаются своими делами.
Последний стандарт беспроводной связи
IEEE 802.11n может показаться не самым интересным для чтения на рынке, но он очень важен в мире беспроводных технологий. Самый последний стандарт беспроводной связи не выиграет призов за привлекательный бренд, но он действительно работает. Wireless-N — один из первых в этом отношении, а это значит, что вы не останетесь позади. Это отличный способ защитить вашу последнюю покупку в будущем.
Wireless-N — один из первых в этом отношении, а это значит, что вы не останетесь позади. Это отличный способ защитить вашу последнюю покупку в будущем.
Провод когда-нибудь мешает?
Как вы могли заметить, довольно много записей в моем списке не имеют внешнего провода. В то время как последнее творение NETGEAR делает это, я не вижу серьезных недостатков. Если вы так сильно относитесь к проводам, тогда, очевидно, выберите что-то другое, если нет, вы этого не заметите. Его длина всего несколько дюймов, и он позволяет вам немного разложить вещи на столе. Вы знаете, что они говорят: «опрятный стол, опрятный ум». Сверните его, и все будет хорошо!
300 Мбит / с идеально подходит для игр и Netflix
300 Мбит / с быстрее, чем большинство домашних сетей Wi-Fi, а это означает, что вы сможете передавать и просматривать страницы быстрее, чем когда-либо.В дороге это может быть очень неприятно, если вы платите за медленный Wi-Fi в отеле. Хуже того, вы можете застрять с проводными соединениями. Эти проблемы уйдут в прошлое с такой высокой скоростью соединения!
Эти проблемы уйдут в прошлое с такой высокой скоростью соединения!
Если вы хотите выглядеть сообразно, то эта подставка — настоящий подарок
Стенд — одна из моих любимых частей, если честно. Конечно, вы не будете использовать его, когда будете в пути. Но если вы хотите, чтобы что-то полупостоянное было установлено на вашем столе на несколько часов, то это действительно выглядит нужным.С чашкой вашего любимого кофе с одной стороны и подставкой с другой ваш ноутбук будет стремиться к серьезной работе.
8. Беспроводной мини-USB-адаптер серии N, скорость до 300 Мбит / с
Мне не терпелось начать работу с этим Wireless N, потому что я слышал о новых функциях некоторое время назад. Это для настоящих техников, так что пристегнитесь и наслаждайтесь поездкой!
Действительно ли полезна утилита автозапуска?
Auto-run — это что-то новое, потому что он берет на себя большую часть настройки за вас.Если вам просто нужно что-то, что работает прямо из коробки, то это устройство для вас. Для тех из вас, кто любит вникать в детали, я предлагаю изучить настройки по умолчанию, прежде чем вы их впервые запустите. Таким образом, вы можете быть уверены, что получите связь, которая вам полностью понравится.
Для тех из вас, кто любит вникать в детали, я предлагаю изучить настройки по умолчанию, прежде чем вы их впервые запустите. Таким образом, вы можете быть уверены, что получите связь, которая вам полностью понравится.
300 Мбит / с: сложно поверить?
Абсолютно нет! Беспроводные адаптеры набирают обороты, поэтому предлагаемые здесь 300 Мбит / с являются нормой для курса, но при этом впечатляют! Благодаря возможности транслировать HD-видео, где бы вы ни находились, вы всегда сможете расслабиться, когда придет время.Лично мне нравится иметь дома один запасной на случай, если домашний Wi-Fi начнет вас подводить.
Вам нужен только 2,4 ГГц?
Здесь нет полосы пропускания 5 ГГц, но, честно говоря, это не кажется большой проблемой. Если это для вас, то есть из чего выбрать. Благодаря высокой скорости загрузки и простой настройке вам не придется ждать только потому, что у него только один диапазон. Лично я не считаю это проблемой для кого-либо, кроме настоящих любителей техники, которые хотят поиграть.
Кнопка QSS? Расскажи подробнее!
Вот это супер крутые ребята! Быстрая настройка безопасности (QSS) позволяет установить безопасное соединение, отвечающее требованиям вашей конкретной среды. Детали становятся немного сложными даже для такого любителя технологий, как я, но поверьте мне, когда я говорю, что это упрощает задачу. Одним нажатием кнопки вы сможете безопасно просматривать веб-страницы, зная, что ваши данные… ну… в безопасности! Что может быть лучше, чем это!
9. USB-адаптер беспроводной сети Wi-Fi 300 Мбит / с, мини-адаптер Wi-Fi пока NET-DYN
Это не первый мини-ключ или наноустройство, представленное в моем списке, и, конечно же, не последнее.Что меня впечатляет в NET-DYN, так это то, что они сделали все надежным и надежным. Нет ни одной из серых зон, из-за которых некоторые новые технологии не работают. Посмотрите, что вы думаете сами, ребята!
Являются ли мини-ключи устройствами будущего?
По-моему, они уже есть! Размер — очевидное преимущество, потому что вам не нужно вынимать их, когда убираете ноутбук. Это означает, что вы устраняете то небольшое трение, которое возникает с ключами в стиле USB-накопителя.Что вам действительно понравится, так это то, что он превратит ваш ноутбук в подключенный сотовый телефон. Вы всегда будете онлайн, когда захотите!
Это означает, что вы устраняете то небольшое трение, которое возникает с ключами в стиле USB-накопителя.Что вам действительно понравится, так это то, что он превратит ваш ноутбук в подключенный сотовый телефон. Вы всегда будете онлайн, когда захотите!
WPA2: справляется ли он со своей задачей?
WPA2 — ведущий стандарт шифрования, поэтому приятно видеть, что он принят здесь по умолчанию. Что мне действительно нравится, так это то, что он дает каждому устройству уникальный ключ, с помощью которого оно может подключаться. Это гарантирует, что люди не смогут увидеть ваше соединение и использовать его в незаконных целях.
Создано с помощью 2.Учитывается диапазон 4 ГГц
Диапазон 2,4 ГГц по-прежнему остается предпочтительным, когда речь идет о высокой скорости загрузки. Миниатюризируя архитектуру и оптимизируя ее специально для этого микроволнового диапазона, они создали перемаркированные восходящие каналы. Это просто занудный способ сказать, что он не выпадет и не остановится на вас!
Драйверы, которые легко и просто устанавливаются
Драйверы — это область, в которой многие мобильные устройства не соответствуют требованиям. Я не обнаружил таких проблем, и они фактически проведут вас через все автоматически, когда вы впервые подключаете устройство.Это делает его очень простым в использовании и гарантирует, что вы можете просто подключать и играть, как в рекламе! Идеально, если вы хотите отказаться от технических специалистов по настройке, таких как я, и просто заняться своим цифровым днем!
Я не обнаружил таких проблем, и они фактически проведут вас через все автоматически, когда вы впервые подключаете устройство.Это делает его очень простым в использовании и гарантирует, что вы можете просто подключать и играть, как в рекламе! Идеально, если вы хотите отказаться от технических специалистов по настройке, таких как я, и просто заняться своим цифровым днем!
10. Беспроводной USB-адаптер высокого усиления TP-Link N300
Как вы уже догадались, я большой поклонник TP-Link, поскольку они уже оказывают влияние на этот список! N300 — следующее предложение, которое у меня есть для вас, так что давайте посмотрим, что я о нем думаю…
Расскажите о высоком усилении
Высокое усиление — это то, что позволяет вам восстанавливать даже слабый сигнал от мачты, а затем усиливать его, чтобы вы могли его использовать.Коэффициент усиления N300 автоматически адаптируется к амплитуде сигнала, чтобы гарантировать, что он не переусердствует. Слишком большое усиление приведет к появлению большого количества шума и получению сильного, но некачественного сигнала. Я не обнаружил таких проблем с N300, что является обнадеживающим знаком!
Я не обнаружил таких проблем с N300, что является обнадеживающим знаком!
Физические антенны, но устарели ли они?
Физические антенны могут выглядеть немного устаревшими, поскольку в телефонах их нет. Я думаю, что когда дело доходит до Wi-Fi, это цена, которую вы платите за более высокую скорость загрузки.Как только вы примете это, вы сможете изучить целый класс более мощных устройств. Внеся небольшие изменения в антенны, я смог расположить их для получения оптимального сигнала. Качество сборки обеспечивает высокую степень воспроизводимости, что тоже неплохо!
Что, если лучший сигнал на балконе?
Это вопрос, который имеет смысл, если задуматься. То же самое вы обнаружите со своим телефоном, так что реально иногда вы будете делать это с новым адаптером вашего ноутбука.К счастью, TP-Link вернулась к основам в решении этой проблемы и решила поставлять N300 с удлинительным кабелем длиной 1,5 м. Надеюсь, он вам не понадобится, но он ждет, если вам это нужно.
А как насчет ограничений на ход?
N300 работает на Mac, Windows и даже с последними версиями ядра Linux. Это действительно прекрасная вещь для гика внутри меня, потому что у меня действительно есть слабость к Linux. Слишком много адаптеров используется только в одной ОС, поэтому приятно видеть их все. Если вы любитель кодировать и хотите безопасное соединение, то представляю N300 на ваше рассмотрение!
11.TP-Link TL-WN821N Беспроводной USB-адаптер серии N, скорость до 300 Мбит / с
TP-Link снова, народ! Становлюсь немного предсказуемым, не так ли! Одно можно сказать наверняка; они предлагают отличные технологии, с которыми я любил возиться. WN821N — это особенно гладкий и блестящий комплект, который привлекает внимание. Посмотрим, соответствует ли доставленное содержание стилю…
Корпус выглядит отлично, а как насчет скорости загрузки?
Белый корпус превосходен, и он будет особенно хорошо смотреться пользователям Mac, у которых есть талант к дизайну! С максимальной скоростью загрузки 300 Мбит / с он не будет лишним, если сравнивать его с устройством в моем топ-15. Он также опередит большинство домашних сетей Wi-Fi, что, на мой взгляд, очень впечатляет. Обладая достаточной мощностью для потоковой передачи и игр, мне нравится идея взять его с собой на работу на неделю. Таким образом, вы можете вставить его и расслабиться, как дома после долгого дня!
Он также опередит большинство домашних сетей Wi-Fi, что, на мой взгляд, очень впечатляет. Обладая достаточной мощностью для потоковой передачи и игр, мне нравится идея взять его с собой на работу на неделю. Таким образом, вы можете вставить его и расслабиться, как дома после долгого дня!
Полностью поддерживаются новейшие стандарты беспроводной связи
Поддерживая b, g и n из стандарта 802.11, он предлагает целый ряд гибкости и функциональности. Я рад тому факту, что они явно планируют будущее.Это делает его идеальным для тех из вас, кто правильно понимает свои стандарты безопасности. Шифрование выполняется автоматически, что является еще одной приятной особенностью. Просто не забудьте изучить параметры по умолчанию, прежде чем запускать его, если вы относитесь к тому типу технических руководителей, которые любят вникать в детали!
Отличный маленький вариант от имени, которому я доверяю
Падение, которого избегает WN821N, очень впечатляет. Межканальные или межполосные помехи от других устройств минимальны, а регулировка мощности через порт USB надежна. Все это вместе дает крошечное устройство, которое, на мой взгляд, обеспечивает потрясающую надежность. Мне также очень понравилось, что за время моего использования в нем не было ошибок. Проблема с этими устройствами в том, что иногда они просто зависают по неизвестной причине. К счастью, у TP-Link есть все необходимое в этом отношении. Я не могу говорить о будущих разработках, но на момент написания все признаки хорошие люди!
Все это вместе дает крошечное устройство, которое, на мой взгляд, обеспечивает потрясающую надежность. Мне также очень понравилось, что за время моего использования в нем не было ошибок. Проблема с этими устройствами в том, что иногда они просто зависают по неизвестной причине. К счастью, у TP-Link есть все необходимое в этом отношении. Я не могу говорить о будущих разработках, но на момент написания все признаки хорошие люди!
12. Беспроводной USB-адаптер высокого усиления TP-Link N150
TP-Link доминирует в этом списке и не без оснований! Инновации продолжают поступать от их команды, поэтому я был бы дураком, если бы их игнорировал.Взгляните на их последнее умное предложение и убедитесь, что это то, что вы искали…
Для Netflix достаточно 150 Мбит / с, но нужно ли больше?
Я должен сказать, что, несмотря на то, что я сказал о последней записи, 150 Мбит / с — это медленно для этого списка. По крайней мере, для такого мобильного адаптера. Да, вы можете смотреть Netflix и игры, но чем большую скорость вы выберете, тем дольше прослужит вам устройство. По мере того, как качество трансляции растет, а игры становятся все более сложными, вам будет все труднее идти в ногу со своими друзьями.Прежде чем вы это осознаете, вы купите что-то новое и расстанетесь с большей частью своих кровно заработанных денег.
Да, вы можете смотреть Netflix и игры, но чем большую скорость вы выберете, тем дольше прослужит вам устройство. По мере того, как качество трансляции растет, а игры становятся все более сложными, вам будет все труднее идти в ногу со своими друзьями.Прежде чем вы это осознаете, вы купите что-то новое и расстанетесь с большей частью своих кровно заработанных денег.
Кнопка WPS для мгновенного шифрования
Шифрование очень важно, когда вы пользуетесь мобильным телефоном, потому что вы просто не знаете, кто будет рядом. Кнопка WPS позволяет гарантировать защиту данных одним нажатием кнопки. Более того, он предлагает вам выбор методов …
Выбор 64- или 128-битного шифрования
Для некоторых из вас это может не так много значить, но для других это будет музыка для ваших ушей! Главный вывод, мой друг, заключается в том, что вы можете выбрать способ защиты своих данных.Многие устройства имеют параметры по умолчанию, которые практически невозможно изменить, но не эти ребята. Предоставляя вам возможность изменять вещи по мере необходимости, чтобы они обеспечили вам дополнительную огневую мощь для защиты ваших данных в Интернете. Идеально, если вы всегда хотите быть в состоянии реагировать на последние тенденции и события в области киберпреступности!
Предоставляя вам возможность изменять вещи по мере необходимости, чтобы они обеспечили вам дополнительную огневую мощь для защиты ваших данных в Интернете. Идеально, если вы всегда хотите быть в состоянии реагировать на последние тенденции и события в области киберпреступности!
Интеллектуальный выбор безопасности происходит автоматически
Последнее, что вам нужно знать, это то, что это умное маленькое устройство реагирует на ваши условия.Это избавит вас от догадок, выбрав по умолчанию наиболее подходящие настройки безопасности для вашего местоположения. Это может быть очень удобно, потому что вам может понадобиться WEP дома или вам может понадобиться WPA2, когда вы ожидаете вылета в аэропорту.
13. D-Link Wireless N-150 Мбит / с Настольный Wi-Fi сетевой адаптер PCIPCIe
Если вы хотите сделать свой рабочий стол самой быстрой машиной для просмотра веб-страниц, у вас может быть еще несколько вариантов. Вместо ключа или наноустройства, которые занимают драгоценный USB-порт, вы можете выбрать карту. Это то, что все делали до бума USB, поэтому неудивительно, что их все еще делают несколько человек!
Это то, что все делали до бума USB, поэтому неудивительно, что их все еще делают несколько человек!
Карты для настольных ПК — это немного другое
Если вы хотите сохранить эстетичный вид корпуса вашего настольного компьютера, то заполнение слота для карт — отличный вариант. Установка будет немного сложнее, и вам нужно будет убедиться, что у вас достаточно места. Помните, что мы говорим не только о запасном слоте, потому что вам также понадобится зазор сзади для антенны.
Работает как с 32-битной, так и с 64-битной Windows
На мой взгляд, это действительно хорошо, потому что совсем не обязательно, что старые технологии предоставят это. После того, как вы обо всем позаботитесь, вы сможете купить его для любой ОС Windows, начиная с XP.
Стандартный кронштейн и приспособления идут в комплекте!
Опять же, вам не придется беспокоиться об этом, если вы выберете маршрут USB, но хорошо, что об этом позаботились. Приспособления — это стандартная проблема, а это значит, что они будут готовы к работе через пару минут. Кроме того, у вас будет дополнительное преимущество — вам не придется платить за специальный инструмент, о котором вы скоро забудете.
Кроме того, у вас будет дополнительное преимущество — вам не придется платить за специальный инструмент, о котором вы скоро забудете.
Питание для настольных ПК вводит ограничения
Я бы сказал, что вы должны понимать, что это настольное устройство. Это программное обеспечение и прошивка совместимы с любым устройством Windows, но оборудование не так гибко. Не обманывайтесь, думая, потому что он больше, чем наноустройство, он более мощный. Это очень похоже на вчерашнюю технологию с учетом обновления.Если вам нужно что-то, что можно использовать с множеством устройств, возможно, это покупка не для вас. Отлично в том, для чего он предназначен! Настоятельно рекомендуется, если вы хотите что-то индивидуальное для вашей любимой настольной башни.
14. Cisco Valet AM10 Адаптер беспроводной локальной сети USB 2.0, 300 Мбит / с, 802.11n
Cisco — это компания, которая производит все маршрутизаторы и распределительные устройства, которые в первую очередь позволяют вам выходить в Интернет. Когда дело доходит до технических названий, они не становятся крупнее, поэтому мне просто нужно достать AM10.
Когда дело доходит до технических названий, они не становятся крупнее, поэтому мне просто нужно достать AM10.
Одно из самых известных имен в отрасли
Устройство обладает множеством приятных функций, но, пожалуй, самое лучшее — это бренд. Я знаю, что когда я покупаю Cisco, я получаю бренд, который будет существовать вечно и целый день. Они — цифровые титаны, а их продукты для такого компьютерщика, как я, словно сокровище! Это означает, что гарантия стоит каждого пенни. Послепродажное обслуживание и обслуживание клиентов действительно трудно сопоставить. Это особенно важно в такой области, как беспроводные технологии, где так много людей используют продукты и лишь немногие из них являются экспертами.
Прибыл2T2R: стоило ли ждать?
С парой внутренних антенн, которые могут привлекать любой сигнал, большой или малый, у вас будет много огневой мощи. Мне нравится, что они внутренние и самовыравнивающиеся, потому что это означает, что с моей стороны меньше возни. Это также означает, что если ваше устройство пострадает, сигнал не пропадет. Если бы у вас был старый ЭЛТ-телевизор с проводной рамочной антенной, вы бы точно знали, о чем я говорю! На мой взгляд, выравнивание было действительно на высшем уровне, и мне никогда не приходилось перемещать его по столу.Если вы живете в холмистой местности с плохим приемом, я бы посоветовал вам присмотреться.
Это также означает, что если ваше устройство пострадает, сигнал не пропадет. Если бы у вас был старый ЭЛТ-телевизор с проводной рамочной антенной, вы бы точно знали, о чем я говорю! На мой взгляд, выравнивание было действительно на высшем уровне, и мне никогда не приходилось перемещать его по столу.Если вы живете в холмистой местности с плохим приемом, я бы посоветовал вам присмотреться.
Самостоятельная установка драйверов!
Это то, чего вы ожидаете, когда на что-то тратите деньги! Драйверы предварительно загружены на встроенную флеш-память. Это означает, что после того, как вы включите его, все остальное он сделает за вас. Теперь, если это не заставляет вас улыбаться, тогда я не знаю, что будет, ребята! Поздно ночью в Интернете невозможно найти подходящего водителя. Это особенно удобно, если вы не очень уверены в технологиях этого типа.Настоятельно рекомендуется, если вы хотите узнать, как обстоят дела с крупнейшим именем в бизнесе.
15. Адаптер для ноутбуков NETGEAR WN511B RangeMax Wireless-N
Если вам понравилась идея карты для настольного компьютера, представленной выше, то это эквивалент для вашего ноутбука или ноутбука. RANGEMAX предлагает те же функции, что и USB-устройства в этом списке, но поставляется в виде карты. Давайте посмотрим, как это происходит, когда вы углубитесь в детали.
RANGEMAX предлагает те же функции, что и USB-устройства в этом списке, но поставляется в виде карты. Давайте посмотрим, как это происходит, когда вы углубитесь в детали.
В десять раз больший диапазон стандартных сетей
Диапазон RANGEMAX, несомненно, впечатляет, как вы могли догадаться по названию! В десять раз больше, чем у обычных 802.11, он позволяет вам оставаться на связи, где бы вы ни находились. Это действительно полезно, если вы путешествуете и работаете одновременно. Я вижу, что многие деловые люди выбирают это, когда им нужно работать в поезде в длительных поездках.
Обратная совместимость потрясающая!
Одна проблема с немного более старой технологией, как эта, заключается в том, что происходит со старыми устройствами, которые все еще существуют? К счастью, благодаря обратной совместимости RANGEMAX также является отличным вариантом для продления срока службы старых устройств.Все мы видели кого-то с одним из тех ноутбуков IBM 10-летней давности, которые обладают большой вычислительной мощностью, но не имеют портов USB. Это лишь один из примеров того, как он проявит себя.
Это лишь один из примеров того, как он проявит себя.
270 Мбит / с надежной связи
270 Мбит / с — это немного маловато для этого списка, но если вам нужна рабочая машина, этого достаточно. Онлайн-игры не будут входить в повестку дня, а это требует максимальной пропускной способности. Надежность подключения обеспечивается запатентованной технологией MIMO. Это расшифровывается как Multiple In Multiple Out: по сути, это умный вариант полнодуплексной антенны.
Предварительно настроенные внутренние антенны: есть ли ответы на все вопросы?
Внутренние антенны всегда приносят мне наивысшие оценки, потому что я чувствую, что меньше ошибиться. У этих людей есть самонаведение, чтобы максимизировать захват сигнала и минимизировать требуемое усиление. Это гарантирует, что пропадания сигнала сведены к минимуму, а качество сигнала остается на высоком уровне. Чего еще вы могли бы пожелать? Идеально, если вы хотите оставить запасной порт USB или если у вас ограниченные возможности из-за возраста вашего ноутбука.
Лучшие USB-адаптеры Wi-Fi
Как и Nighthawk A7000, Asus AC-68 представляет собой большую дорогую флешку с парой выдвижных антенн. В то время как его производительность в точке тестирования на большом расстоянии была удовлетворительной, A7000 уступил AC-68 по производительности, а адаптер Asus значительно дороже.
D-Link DWA-192 хорошо протестирован для PCMag и Tom’s Hardware, но эти тесты проводились в первые дни 802.11ac, и с тех пор появилось много новых адаптеров.Он хорошо показал себя в наших тестах, но стоит дорого, а его внешний шарообразный корпус не такой портативный, как наши медиаторы.
Netgear A6210 завершил все тесты в установленные сроки, но это был самый медленный адаптер, который мы тестировали. Цена A6210 вдвое выше, чем у T2U Plus, что решает его судьбу на последнем месте.
D-Link DWA-171 выполнил три теста передачи на большие расстояния, но на копирование папки с музыкальными файлами в ванной ушло больше 45 минут.Одна странность заключалась в том, что DWA-171 не загружал автоматически драйверы Windows 10 при подключении. У него есть встроенный флэш-накопитель с установщиком драйверов, что намного неудобно, поскольку мы не могли использовать адаптер, пока мы установили драйвер вручную. Мы проверили Центр обновления Windows после выхода в Интернет, и он загрузил последнюю версию драйвера.
У него есть встроенный флэш-накопитель с установщиком драйверов, что намного неудобно, поскольку мы не могли использовать адаптер, пока мы установили драйвер вручную. Мы проверили Центр обновления Windows после выхода в Интернет, и он загрузил последнюю версию драйвера.
Остальные адаптеры, которые мы тестировали, не прошли наши долгосрочные тесты, независимо от того, были ли они мини / наноразмеры (тип USB-адаптера, который выступает менее чем на дюйм или около того и может оставаться подключенным к ноутбуку при хранении это в сумке) или палки большего размера с местом для лучших антенн и радиоприемников.Адаптеры размера mini / nano, выполнение тестов которых заняло слишком много времени, включая Asus USB-AC53 Nano, Edimax EW-7822UTC, Edimax EW-7822ULC, Linksys WUSB6100M, TP-Link Archer T2U, TP-Link Archer T2U Nano, TP -Связь Archer T3U и Trendnet TEW-808UBM. Большими флешками, на которые требовалось слишком много времени, были Asus USB-AC56, Edimax EW-7833UAC, Linksys WUSB6400M и TP-Link Archer T9UH. Trendnet TEW-809UB был самым большим и наиболее заметным адаптером, не прошедшим тесты: это большой внешний блок с четырьмя внешними антеннами, и он стоит даже больше, чем Nighthawk A7000.
Trendnet TEW-809UB был самым большим и наиболее заметным адаптером, не прошедшим тесты: это большой внешний блок с четырьмя внешними антеннами, и он стоит даже больше, чем Nighthawk A7000.
Лучшие USB-адаптеры WiFi для покупки в 2020 году
Если ваши видео постоянно буферизуются, а ваши веб-страницы загружаются только наполовину, вы можете задаться вопросом, кто виноват. Но если ваш модем горит, а маршрутизатор работает нормально, это может быть проблема с вашим компьютером. Старые ноутбуки иногда не успевают за ними. Но это не обязательно означает, что пришло время заменять все. Фактически вы можете обновить свой WiFi без необходимости делать что-либо технически на своем компьютере; все, что вам нужно, это USB-адаптер Wi-Fi.
- USB-адаптеры WiFi улучшают подключение к Интернету вашего ноутбука или настольного компьютера
- Их конструкция plug and play делает их простыми в использовании
- Они доступны в компактных размерах, поэтому вы можете работать в дороге
USB-адаптер Wi-Fi подключается к компьютеру так же, как флэш-накопитель, и помогает улучшить подключение устройства к домашнему Интернету. Поскольку адаптер просто подключается к вашему компьютеру, вы можете легко вытащить его и использовать на другом устройстве, если вам нужно.Это может быть благом для геймеров на ПК, где даже надежный встроенный Wi-Fi может с трудом справиться с высокими требованиями онлайн-игр. Мы собрали некоторые из лучших USB-адаптеров WiFi, которые можно купить прямо сейчас. Взгляните на наш список ниже!
Поскольку адаптер просто подключается к вашему компьютеру, вы можете легко вытащить его и использовать на другом устройстве, если вам нужно.Это может быть благом для геймеров на ПК, где даже надежный встроенный Wi-Fi может с трудом справиться с высокими требованиями онлайн-игр. Мы собрали некоторые из лучших USB-адаптеров WiFi, которые можно купить прямо сейчас. Взгляните на наш список ниже!
1. Адаптер Wi-Fi USB TP-Link AC600 для ПК
Простой и доступный вариантTP-Link — отличный способ улучшить связь с вашим ноутбуком или настольным компьютером. Он разработан для совместимости с ПК и работает с большинством операционных систем Windows.Он также поддерживает двухдиапазонное соединение, так что вы можете переключаться туда и обратно по мере необходимости. Антенна также может быть наклонена по мере необходимости для улучшения вашего соединения.
Изображение предоставлено Amazon2. Адаптер Linksys USB 3.0
Двухдиапазонный адаптер Linksys — хороший вариант, если вы ищете что-то, что проще взять с собой в дорогу. Он немного больше обычного флеш-накопителя, поэтому его легче брать с собой в дорогу, чем некоторые другие варианты. Он поддерживает двухдиапазонное соединение для более надежного соединения.
Он немного больше обычного флеш-накопителя, поэтому его легче брать с собой в дорогу, чем некоторые другие варианты. Он поддерживает двухдиапазонное соединение для более надежного соединения.
3. Адаптер Wi-Fi USB TP-Link Nano AC600
Если вы ищете что-то очень компактное, этот вариант от TP-Link имеет корпус, который меньше, чем фактическое соединение, что делает его очень незаметным при подключении к ноутбуку. Это отличный вариант, если вы ведете активный образ жизни. Как и некоторые другие варианты, он поддерживает двухдиапазонное соединение.
Изображение предоставлено Amazon4. Беспроводной USB WiFi-адаптер Nineplus
Если вы не против громоздкого адаптера, торчащего из вашего ноутбука или настольного компьютера, эта опция от Nineplus может стать отличным способом улучшить ваше соединение во время работы, просмотра веб-страниц или игр дома.Он поддерживает двухдиапазонное соединение, а двойные регулируемые антенны делают его отличным вариантом, если вы находитесь далеко от маршрутизатора.
5. Мини-адаптер USB NETGEAR
Этот вариант от Netgear — отличный способ улучшить соединение вашего ноутбука, если вы находитесь в пути. Как и другие в этом списке, он поддерживает двухдиапазонное соединение со скоростью от 150 до 433 Мбит / с. Он очень компактен, поэтому отлично подойдет любому, кто берет ноутбук с собой в дорогу.
Изображение предоставлено Amazon6. Адаптер BrosTrend Long Range USB WiFi для ПК
Адаптер BrosTrend WiFi — отличный вариант для настольных компьютеров. USB-антенна подключается к док-станции, в которой есть кабель, который подключается к вашему компьютеру. Док-станция может стоять, например, на вашем столе, обеспечивая доступ к любым близко расположенным USB-портам на вашей компьютерной башне. Или отсоедините его от док-станции и возьмите с собой в дорогу с ноутбуком.
Изображение предоставлено Amazon7.Wi-Fi USB-адаптер Netgear Nighthawk
Этот элегантный вариант от Netgear подключается к док-станции с помощью собственного USB-кабеля, экономя место на USB-портах вашего компьютера. Однако вы также можете подключить адаптер напрямую к ноутбуку. Устройство оснащено шарнирной антенной, которую можно при необходимости отрегулировать для улучшения приема в Интернете.
Однако вы также можете подключить адаптер напрямую к ноутбуку. Устройство оснащено шарнирной антенной, которую можно при необходимости отрегулировать для улучшения приема в Интернете.
Обеспечьте блокировку ваших данных и защитите свою конфиденциальность с помощью частного доступа в Интернет
Настройка беспроводной сети
Домашняя беспроводная сеть позволяет подключаться к Интернету из большего количества мест в вашем доме.В этой статье описаны основные шаги по настройке беспроводной сети и началу ее использования.
Получите необходимое оборудование
Прежде чем вы сможете настроить беспроводную сеть, вам понадобится следующее:
Широкополосное подключение к Интернету и модем . Широкополосное Интернет-соединение — это высокоскоростное Интернет-соединение. Цифровая абонентская линия (DSL) и кабель — два наиболее распространенных широкополосных соединения. Вы можете получить широкополосное соединение, связавшись с поставщиком Интернет-услуг (ISP). Обычно провайдеры, предоставляющие DSL, — это телефонные компании, а провайдеры, предоставляющие кабельное телевидение, — это компании кабельного телевидения. Интернет-провайдеры часто предлагают широкополосные модемы. Некоторые интернет-провайдеры также предлагают комбинированные модем / беспроводные маршрутизаторы. Вы также можете найти их в магазинах компьютеров или электроники или в Интернете.
Вы можете получить широкополосное соединение, связавшись с поставщиком Интернет-услуг (ISP). Обычно провайдеры, предоставляющие DSL, — это телефонные компании, а провайдеры, предоставляющие кабельное телевидение, — это компании кабельного телевидения. Интернет-провайдеры часто предлагают широкополосные модемы. Некоторые интернет-провайдеры также предлагают комбинированные модем / беспроводные маршрутизаторы. Вы также можете найти их в магазинах компьютеров или электроники или в Интернете.
Беспроводной маршрутизатор . Маршрутизатор отправляет информацию между вашей сетью и Интернетом. С помощью беспроводного маршрутизатора вы можете подключать ПК к своей сети, используя радиосигналы вместо проводов.Существует несколько различных типов беспроводных сетевых технологий, включая 802.11a, 802.11b, 802.11g, 802.11n и 802.11ac.
Адаптер беспроводной сети . Адаптер беспроводной сети — это устройство, которое подключает ваш компьютер к беспроводной сети. Чтобы подключить портативный или настольный ПК к беспроводной сети, на ПК должен быть адаптер беспроводной сети. Большинство ноутбуков и планшетов, а также некоторые настольные ПК поставляются с уже установленным адаптером беспроводной сети.
Чтобы подключить портативный или настольный ПК к беспроводной сети, на ПК должен быть адаптер беспроводной сети. Большинство ноутбуков и планшетов, а также некоторые настольные ПК поставляются с уже установленным адаптером беспроводной сети.
Чтобы проверить, есть ли на вашем компьютере адаптер беспроводной сети:
Нажмите кнопку Start , введите диспетчер устройств в поле поиска, а затем выберите Device Manager .
Expand Сетевые адаптеры .
Найдите сетевой адаптер, в названии которого может быть wireless .
Настройка модема и подключения к Интернету
После того, как у вас будет все оборудование, вам необходимо настроить модем и подключение к Интернету. Если ваш модем не был настроен для вас вашим поставщиком услуг Интернета (ISP), следуйте инструкциям, прилагаемым к модему, чтобы подключить его к компьютеру и Интернету. Если вы используете цифровую абонентскую линию (DSL), подключите модем к телефонной розетке. Если вы используете кабель, подключите модем к кабельному разъему.
Если вы используете цифровую абонентскую линию (DSL), подключите модем к телефонной розетке. Если вы используете кабель, подключите модем к кабельному разъему.
Размещение беспроводного маршрутизатора
Поместите беспроводной маршрутизатор в такое место, где он будет принимать самый сильный сигнал с наименьшими помехами. Для получения лучших результатов следуйте этим советам:
Разместите беспроводной маршрутизатор в центре города . Разместите маршрутизатор как можно ближе к центру дома, чтобы усилить беспроводной сигнал по всему дому.
Расположите беспроводной маршрутизатор над полом, вдали от стен и металлических предметов , например, металлических картотек. Чем меньше физических препятствий между вашим компьютером и сигналом маршрутизатора, тем больше вероятность того, что вы будете использовать полную мощность сигнала маршрутизатора.
Уменьшение помех . Некоторое сетевое оборудование использует радиочастоту 2,4 гигагерца (ГГц).Это та же частота, что и у большинства микроволновых печей и многих беспроводных телефонов. Если вы включите микроволновую печь или вам позвонят по беспроводному телефону, ваш беспроводной сигнал может быть временно прерван. Вы можете избежать большинства этих проблем, используя беспроводной телефон с более высокой частотой, например 5,8 ГГц.
Некоторое сетевое оборудование использует радиочастоту 2,4 гигагерца (ГГц).Это та же частота, что и у большинства микроволновых печей и многих беспроводных телефонов. Если вы включите микроволновую печь или вам позвонят по беспроводному телефону, ваш беспроводной сигнал может быть временно прерван. Вы можете избежать большинства этих проблем, используя беспроводной телефон с более высокой частотой, например 5,8 ГГц.
Защита беспроводной сети
Безопасность всегда важна; с беспроводной сетью это даже более важно, потому что сигнал вашей сети может транслироваться за пределы вашего дома.Если вы не поможете защитить свою сеть, люди, у которых есть компьютеры поблизости, могут получить доступ к информации, хранящейся на ваших сетевых компьютерах, и использовать ваше Интернет-соединение.
Для повышения безопасности вашей сети:
Измените имя пользователя и пароль по умолчанию. Это помогает защитить ваш маршрутизатор. Большинство производителей маршрутизаторов имеют имя пользователя и пароль по умолчанию на маршрутизаторе и сетевое имя по умолчанию (также известное как SSID). Кто-то может использовать эту информацию для доступа к вашему маршрутизатору без вашего ведома.Чтобы избежать этого, измените имя пользователя и пароль по умолчанию для вашего маршрутизатора. См. Инструкции в документации к вашему устройству.
Это помогает защитить ваш маршрутизатор. Большинство производителей маршрутизаторов имеют имя пользователя и пароль по умолчанию на маршрутизаторе и сетевое имя по умолчанию (также известное как SSID). Кто-то может использовать эту информацию для доступа к вашему маршрутизатору без вашего ведома.Чтобы избежать этого, измените имя пользователя и пароль по умолчанию для вашего маршрутизатора. См. Инструкции в документации к вашему устройству.
Установите ключ безопасности (пароль) для вашей сети . В беспроводных сетях есть сетевой ключ безопасности, который помогает защитить их от несанкционированного доступа. Мы рекомендуем использовать защиту Wi-Fi Protected Access 2 (WPA2), если ваш маршрутизатор ее поддерживает. См. Документацию к маршрутизатору для получения более подробной информации, в том числе о том, какой тип безопасности поддерживается и как его настроить.
Некоторые маршрутизаторы поддерживают защищенную настройку Wi-Fi (WPS). Если ваш маршрутизатор поддерживает WPS и подключен к сети, выполните следующие действия, чтобы настроить сетевой ключ безопасности:
Если ваш маршрутизатор поддерживает WPS и подключен к сети, выполните следующие действия, чтобы настроить сетевой ключ безопасности:
Выполните одно из следующих действий, в зависимости от того, какая версия Windows работает на вашем компьютере:
В Windows 7 или Windows 8.1 выберите Пуск , начните вводить Центр управления сетями и общим доступом , а затем выберите его в списке.
В Windows 10 выберите Start , затем выберите Settings > Network & Internet > Status > Network and Sharing Center .
Выберите Установите новое соединение или сеть .
Выберите Настроить новую сеть , затем выберите Далее .
Мастер поможет вам создать имя сети и ключ безопасности. Если ваш маршрутизатор поддерживает это, мастер по умолчанию будет использовать защищенный доступ Wi ‑ Fi (WPA или WPA2). Мы рекомендуем вам использовать WPA2, поскольку он обеспечивает лучшую безопасность, чем безопасность WPA или Wired Equivalent Privacy (WEP). С WPA2 или WPA вы также можете использовать парольную фразу, поэтому вам не нужно запоминать загадочную последовательность букв и цифр.
Если ваш маршрутизатор поддерживает это, мастер по умолчанию будет использовать защищенный доступ Wi ‑ Fi (WPA или WPA2). Мы рекомендуем вам использовать WPA2, поскольку он обеспечивает лучшую безопасность, чем безопасность WPA или Wired Equivalent Privacy (WEP). С WPA2 или WPA вы также можете использовать парольную фразу, поэтому вам не нужно запоминать загадочную последовательность букв и цифр.
Запишите свой электронный ключ и храните его в надежном месте .Вы также можете сохранить свой электронный ключ на USB-накопитель, следуя инструкциям мастера. (Сохранение ключа безопасности на USB-накопитель доступно в Windows 8 и Windows 7, но не в Windows 10.)
Используйте брандмауэр . Брандмауэр — это оборудование или программное обеспечение, которое может помочь защитить ваш компьютер от неавторизованных пользователей или вредоносного программного обеспечения (вредоносного ПО). Использование брандмауэра на каждом компьютере в вашей сети может помочь контролировать распространение вредоносного программного обеспечения в вашей сети и помочь защитить ваши компьютеры, когда вы выходите в Интернет. Брандмауэр Windows включен в эту версию Windows.
Брандмауэр Windows включен в эту версию Windows.
Подключите ПК к беспроводной сети
Выберите Сеть или значок в области уведомлений.
В списке сетей выберите сеть, к которой вы хотите подключиться, а затем выберите Подключить .
Введите ключ безопасности (часто называемый паролем).
Следуйте дополнительным инструкциям, если они есть.
Если у вас возникли проблемы с сетью Wi-Fi при использовании Windows 10, см. Раздел Устранение проблем Wi-Fi в Windows 10 для получения дополнительных сведений об устранении неполадок.
.

 Преимущества — размер, мобильнось. подойдет людям, которые пользуются разными компьютерами, ведь его легко переподключать. Но он имеет серьезный минус: радиус действия usb адаптера подходит только для малогабаритной квартиры, т.к. большинство его моделей не имеют встроенной антенны. Также он подойдет тем, кто не хочет сильно утруждать себя в подключении адаптера к компьютеру: для подключения PCI адаптера, о котором речь пойдет ниже, придется разбирать системный блок.
Преимущества — размер, мобильнось. подойдет людям, которые пользуются разными компьютерами, ведь его легко переподключать. Но он имеет серьезный минус: радиус действия usb адаптера подходит только для малогабаритной квартиры, т.к. большинство его моделей не имеют встроенной антенны. Также он подойдет тем, кто не хочет сильно утруждать себя в подключении адаптера к компьютеру: для подключения PCI адаптера, о котором речь пойдет ниже, придется разбирать системный блок. Он подходит для ноутбуков и некоторых видов пк. Этот приемник обладает небольшими размерами и является внешним. Но также присутствует большой минус — он сможет обеспечить сетью wifi лишь малогабаритную квартиру. Если нужна большая зона покрытия, то такой адаптер вам не подходят.
Он подходит для ноутбуков и некоторых видов пк. Этот приемник обладает небольшими размерами и является внешним. Но также присутствует большой минус — он сможет обеспечить сетью wifi лишь малогабаритную квартиру. Если нужна большая зона покрытия, то такой адаптер вам не подходят.
 Такое подключение производится быстро, при этом есть возможность переключить устройство между компьютерами или ТВ. Другой тип оборудования – PCI. Такие приборы устанавливаются во внутренние слоты, поэтому их использование менее удобно.
Такое подключение производится быстро, при этом есть возможность переключить устройство между компьютерами или ТВ. Другой тип оборудования – PCI. Такие приборы устанавливаются во внутренние слоты, поэтому их использование менее удобно.