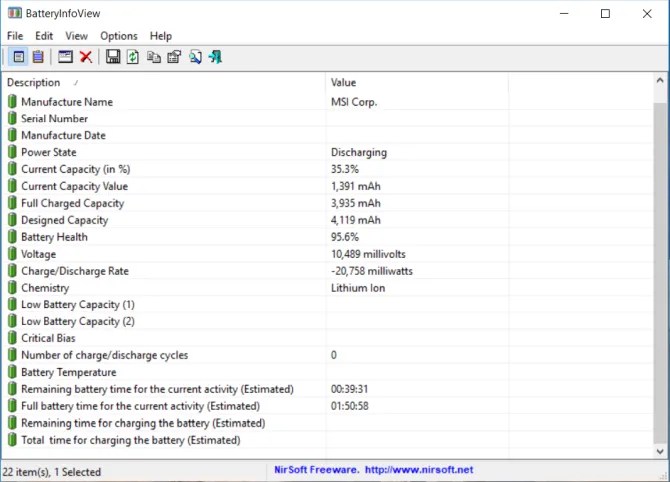Тест батареи ноутбука
Ноутбук в первую очередь привлекает нас своей мобильностью и компактностью. По всем остальным характеристикам он в большинстве случаев проигрывает настольному компьютеру. Мобильность ноутбуку обеспечивает аккумулятор, и когда он изнашивается и выходит из строя, ноутбук намертво приковывается к розетке. В современных ноутбуках устанавливаются аккумуляторы литиевого типа, которые служат 3─4 года. Их средний ресурс составляет 400─500 циклов заряд-разряд. По мере износа ноутбук в автономном режиме работает всё меньше и меньше. В конце концов, батарея не может продержаться часа. Тогда вы принимаете решение о замене батареи. Возникает вопрос, а можно ли как-то узнавать степень износа аккумуляторной батареи ноутбука? Да, есть программы, которые позволяют провести тест батареи ноутбука. В этом обзоре речь пойдёт именно о таких утилитах.
Содержание статьи
Как проверить батарею ноутбука на работоспособность?
Ниже будут описаны программы, которые позволяют оценить состояние аккумуляторной батареи ноутбука.
Тест аккумулятора с помощью штатной утилиты Windows
Для начала можно воспользоваться штатным инструментом Windows. Действия ниже показаны для операционной системы Windows 7.
Нажмите «Win+R» для вызова окна «Выполнить». Командная строка должна быть запущена от имени администратора. Это можно сделать в меню «Пуск», как показано ниже.
Вызов командной строки
Наберите «cmd», кликните правой кнопкой мыши и выберите пункт меню «Запустить от имени администратора».
Далее в появившемся окне наберите «powercfg.exe -energy -output c:\report.html» и нажмите «Enter». Начнется тест батареи ноутбука, который продлится 1─2 минуты.
Запускаем тест батареи ноутбука
Отчет о работе программы будет лежать в файле report.html в корне диска «C».
Тестирование закончено
Если вам нужно другое местоположение, укажите его в запросе выше.
 Затем открываете файл отчёта и смотрите следующее.
Затем открываете файл отчёта и смотрите следующее.Сведения о батарее
Находите блок информации «Сведения о батарее». Там нас интересуют величины расчётная ёмкость и последняя полная зарядка. На нашем скриншоте 54212 и 24009, соответственно. Первое значение показывает первоначальную ёмкость аккумулятора, а второе – ёмкость, набранную при последней зарядке. По ним можно вычислить износ батареи.
(24009 / 54212) * 100% = 44%
То есть, к настоящему времени осталось 44 процента от первоначальной ёмкости АКБ. У меня в таком состоянии ноутбук работает без розетки около часа.
Вернуться к содержанию
Battery Care
Довольно простая и удобная в использовании утилита для тестирования батареи ноутбука. Мало нагружает систему и имеет наглядное представление данных.
Информация об аккумуляторе в программе Battery Care
Там есть название батареи, заявленная ёмкость, текущее состояние, износ и т. п. Программа совершенно бесплатна и регулярно обновляется разработчиками.
Вернуться к содержанию
Aida64
Aida64 – это приложение, которое предназначено для всестороннего тестирования и получения информации о настольном компьютере или ноутбуке. Есть информация не только о комплектующих, но и о BIOS, программной среде, установленных приложениях. В рамках этой статьи нам интересно то, что Aida64 имеет вкладку «Электропитание» с результатами теста аккумулятора ноутбука.
Информация о батарее ноутбука в программе Aida64
Здесь можно узнать название АКБ, исходную и текущую ёмкость, напряжение, степень износа. Программа платная, но на сайте разработчиков есть возможность скачать 30 дневную Trial версию и оценить её возможности.
Вернуться к содержанию
Battery Eater
Это приложение позволяет подсчитать время работы ноутбука, отключенного от сети. При этом утилита создает повышенную нагрузку на комплектующие лэптопа.
Утилита Battery Eater
Во время теста батареи ноутбука программный алгоритм BatteryEater по максимуму нагружает различные подсистемы, чтобы узнать минимальное время работы в автономном режиме.
Это тестирование поможет оценить, каким образом АКБ поведёт себя в условиях критической нагрузки. Есть три варианта теста. Это режим в простое, классический, чтение.
Тестирование батареи
Запуск теста можно установить при отключении ноутбука от сети.
Battery Bar
Как заявляют разработчики, Battery Bar является интеллектуальным приложением для тестирования аккумуляторных батарей ноутбуков всех известных марок.
Программа тестирования батареи ноутбука Battery Bar
Приложение собирает подробную статистику об эксплуатации аккумулятора и показывает время до отключения лэптопа, функционирующего в автономном режиме. Приложение постепенно обучается и по мере работы Battery Bar показывает всё более точные данные теста. При работе утилита не мешается и данные всегда можно посмотреть, наведя курсор на иконку в системном трее.
У программы есть платная версия Pro, которая открывает дополнительные возможности по настройке приложения.
Вернуться к содержанию
BatteryInfoView
Программу BatteryInfoView можно рекомендовать для использования на ранних версиях Windows. BatteryInfoView бесплатна и не требует установки на ноутбуке.
Как пользоваться программой? Запускаете файл BatteryInfoView.exe и даёте утилите поработать некоторое время на ноутбуке, подключенном к электрической сети.
Тест АКБ в программе BatteryInfoView
В отчете есть пункт под названием «Full battery time for the current activity». Он означает время работы от аккумулятора при текущей активности. Если его значение менее 1 часа, то аккумулятор подлежит замене.
Вернуться к содержанию
Imtec Battery Mark
В качестве преимущества программы можно назвать стабильную работу на старых моделях лэптопов. Тест показывает состояние батареи и максимальную мощность.
После запуска программы вы увидите окно, где в меню «Тестирование» можно выбрать обычный или ускоренный вариант теста. При запуске теста программа спросит путь, по которому нужно сохранить файл отчёта. При тестировании используется алгоритм вычисления выносливости батареи под нагрузкой. Также допускается вычисление изменений в напряжении.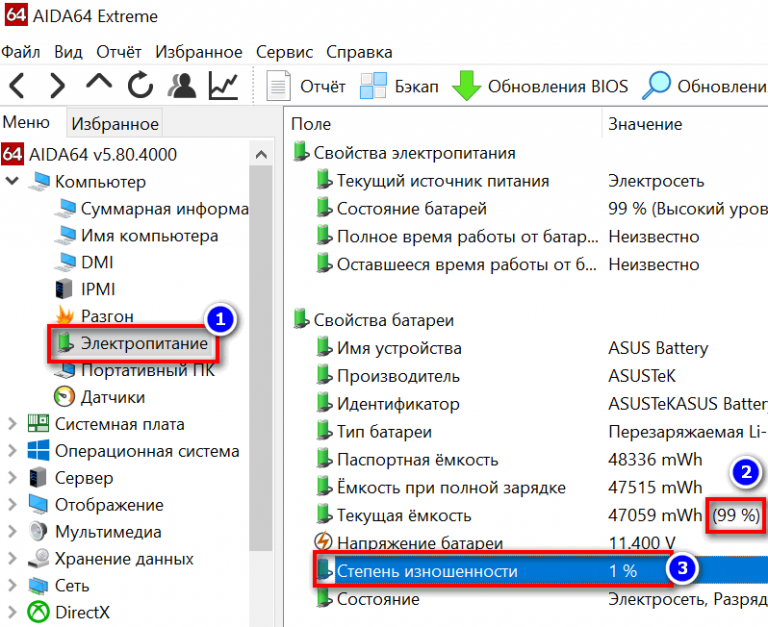
Результаты теста Imtec Battery Mark предлагает пользователю в графическом и числовом виде. Тестирование в обычном режиме может продолжаться около 10 минут. В этот период постарайтесь не запускать других приложений.
Тестирование батареи в Imtec Battery Mark
По результатам работы Imtec Battery Mark можно посмотреть время работы от батареи и в целом оценить её состояние.
Вернуться к содержанию
Прочие приложения
Есть ещё некоторые программы, которые относятся к группе оптимизаторов. Рекомендуется пользоваться ими с осторожностью. Все подобные тюнинги и оптимизации часто приносят отрицательный результат.
Battery Doubler
По словам разработчиков, Battery Doubler позволяет на 50% увеличить время работы от батареи. Это достигается за счёт отключения всех компонентов системы, не используемых пользователем ноутбука.
Вернуться к содержанию
Battery Optimizer
Эта программа оптимизирует работу лэптопа на основании диагностики и теста аккумуляторной батареи. Утилита показывает пользователю экономию заряда АКБ, которую можно получить в результате изменения тех или иных настроек ноутбука. Эти опции вы сможете сохранить в профили и загружать, когда потребуется.
Разработчики программы выделяют следующие особенности Battery Optimizer:
- Мониторинг аккумуляторной батареи;
- Точные показания времени работы от АКБ при различных настройках;
- Увеличение срока эксплуатации аккумулятора;
- Простой интерфейс;
- Настройка предупреждений.

Как видите, большинство программ для тестирования аккумуляторной батареи ноутбука, выдают одинаковые данные. Это объясняется тем, что информацию они берут из ОС и контроллера аккумулятора. Тем не менее, есть приложения с расширенными возможностями и дополнительными опциями.
Если обзор был полезен для вас, распространяйте его в социальных сетях, чтобы могли прочитать ваши друзья. Голосуйте в опросе ниже и оценивайте материал! Если вы знаете другие утилиты для теста батареи лэптопа, пишите о них в комментариях к статье.
Вернуться к содержанию
5 лучших бесплатных программ для анализа состояния аккумулятора ноутбука в Windows 10
Я уже рассказывал про проверку аккумуляторов для устройств под Android и macOS. Теперь рассмотрим некоторые инструменты диагностики батарей ноутбуков в Windows.
Зачем вам нужно следить за состоянием аккумуляторной батареи
Аккумулятор — это компактное химическое устройство с ограниченными ресурсами. По своей природе он имеет сложную реакцию напряжения на нагрузку, температуру и износ. Состояние батареи влияет как на производительность устройства, так и на время работы.
По своей природе он имеет сложную реакцию напряжения на нагрузку, температуру и износ. Состояние батареи влияет как на производительность устройства, так и на время работы.
1. Отчет о состоянии батареи Powercfg
Команда powercfg является скрытым инструментом в Windows. Вы можете использовать его для создания точного отчета о заряде и характеристиках батареи.
Подробнее в статье: «Как проверить аккумулятор ноутбука в Windows 10».
За:
- Просмотр подробной информации о батарее в одном месте.
- Следите за изменениями в емкости батареи, используя журнал.
- Позволяет поместить окно сверху над другими приложениями для мониторинга состояния батареи.
Против:
- Невозможно отфильтровать журнал регистрации батарей с диапазоном дат.
- На графике не отображается прогноз уровня износа батареи с течением времени.
BatteryInfoView — это бесплатное приложение, собирающее информацию о батарее ноутбука.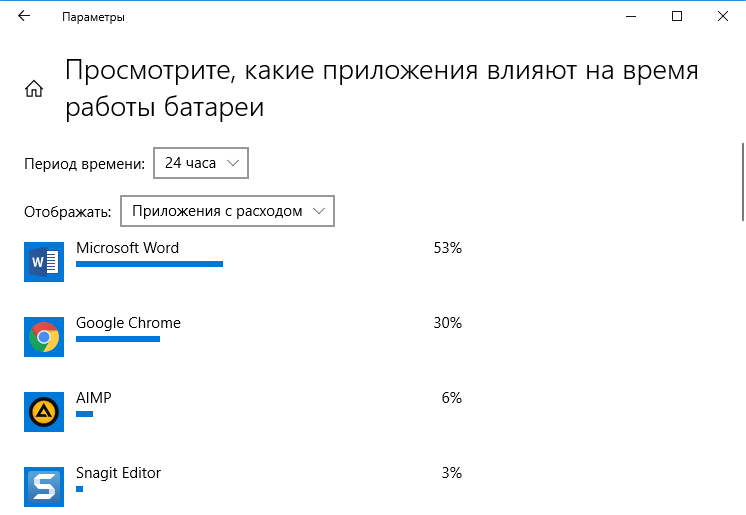 Инструмент состоит из двух основных компонентов.
Инструмент состоит из двух основных компонентов.
На первом экране отображается полная информация о расчетной емкости батареи, полной зарядной емкости, состоянии батареи, количестве циклов зарядки/разрядки и многом другом.
На втором экране отображается подробный анализ состояния питания, времени события, значений заряда/разряда и многое другое. Новая строка журнала добавляется каждый раз, когда вы приостанавливаете или возобновляете работу компьютера.
Вы также можете экспортировать информацию о батарее в файл формата TXT или CSV для справки.
За:
- Анализирует состояние батареи с помощью графиков в реальном времени.
- Можно настроить уведомления об уровне заряда батареи, напряжении и температуре.
- Собирает данные о скорости зарядки/разрядки, оставшемся времени на батарее, общем времени работы и многом другом.
- Сохраняет в журнале характеристики батареи для дальнейшего использования.
- Сравнивает текущую емкость с данными, собранными в прошлом.

Против:
- Новичкам приложение сложно.
- График может быть перегруженным (отрегулируйте время выборки на экране конфигурации, чтобы сделать его более простым).
BatteryMon — это простое в использовании приложение, которое отслеживает уровень заряда аккумулятора ноутбука, отображая график полученных данных в режиме реального времени.
По вертикальной оси Y отображается процентный уровень заряда (0-100%), а по горизонтальной оси X — время дискретизации. Временной интервал дискретизации можно изменить.
Черная линия показывает текущий уровень заряда. Синяя линия показывает линию тренда, основанную на экстраполированных выборках данных.
А красная линия показывает сравнение с продолжительностью его жизни. Для кратковременного сравнения длительности красная линия будет отклоняться больше, чем обычно. Вы также получите подробную информацию о скорости разрядки.
По мере дальнейшего использования приложения скорость разряда батареи будет становиться более точной, и вы поймете, как ухудшается ее работоспособность при различных рабочих нагрузках.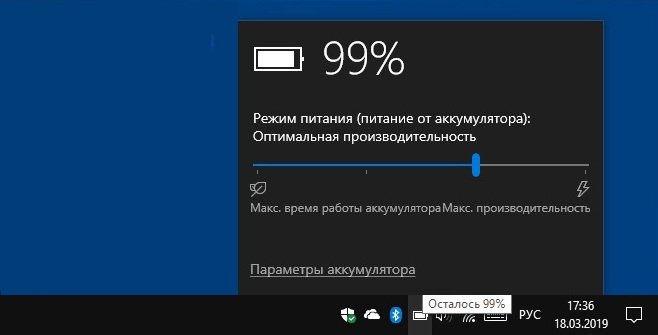
За:
- Приложение предоставляет всю информацию о батарее в одном месте.
- Простота использования и экстраполяция данных не требует специальных знаний.
Против:
- Нет возможности фильтрации для разделения данных в различных временных диапазонах или рабочих нагрузках.
- Приложение использует технологию GTK на Windows. В результате шрифты могут быть крошечными и расплывчатыми.
BatteryCat — это простая утилита для проверки заряда батареи, емкости и циклов зарядки. Главное окно состоит из трех разделов: текущее состояние заряда в зависимости от текущей мощности, информация о состоянии питания, циклы заряда и полная мощность заряда по сравнению с первоначальной проектной мощностью.
За:
- Уведомление о низком и критическом уровне заряда батареи.
- Может переключать схемы питания.
Против:
- Отображается только краткая информация о батарее и оптимизируется ее использование.

- Нет других данных об информационных событиях, журналов, записей о циклах зарядки/разрядки и т.д.
- Программа установки поставляется в комплекте с ненужными приложениями.
BatteryCare — это простой инструмент для оптимизации производительности и использования аккумулятора ноутбука. Благодаря встроенному алгоритму можно отслеживать циклы зарядки/разрядки.
По завершении определенного количества циклов разрядки батареи рекомендуется выполнить калибровку батареи.
В главном окне приложения отображается вся подробная информация о проектируемой емкости батареи, полной емкости зарядки, напряжении, уровне износа и циклах полной разрядки.
Спасибо, что читаете! Подписывайтесь на мои каналы в Telegram, Яндекс.Мессенджере и Яндекс.Дзен. Только там последние обновления блога и новости мира информационных технологий.
Также, читайте меня в социальных сетях: Facebook, Twitter, VK, OK.
Респект за пост! Спасибо за работу!
Хотите больше постов? Узнавать новости технологий? Читать обзоры на гаджеты? Для всего этого, а также для продвижения сайта, покупки нового дизайна и оплаты хостинга, мне необходима помощь от вас, преданные и благодарные читатели. Подробнее о донатах читайте на специальной странице.
Есть возможность стать патроном, чтобы ежемесячно поддерживать блог донатом, или воспользоваться Яндекс.Деньгами, WebMoney, QIWI или PayPal:
Заранее спасибо! Все собранные средства будут пущены на развитие сайта. Поддержка проекта является подарком владельцу сайта.
Поделиться ссылкой:
Как сохранить заряд батареи ноутбука на максимальный срок?
Кому хочется срочно бежать к розетке для зарядки батареи ноутбука? Подобный спринт явно не вызывает позитивных эмоций, особенно в сложных условиях. Сложно представить насколько опечалится человек, которые не может получить доступ к розетке. Не всегда представляется возможным подключиться к сети в забитом конференц-центре, транспорте или на отдыхе.
Сложно представить насколько опечалится человек, которые не может получить доступ к розетке. Не всегда представляется возможным подключиться к сети в забитом конференц-центре, транспорте или на отдыхе.
Ноутбуки последних годов научились эффективнее использовать энергию и сохранять заряд батареи на долгое время. Даже недорогие модели мобильных компьютеров могут проработать от одного заряда 8 и больше часов. Отдельные ультрабуки способны растянуть заряд и на 14+ часов.
Следует понимать, что указанный срок автономной работы тестировался в определённых условиях. Если на ноутбуке Mac или под управлением Windows поставить много приложений, неправильно установить параметры питания, срок сократится. Довольно много моментов влияет на продолжительность работы ноутбука от батареи. Производитель тестирует ноутбук под правильными настройками и минимальной нагрузкой. В естественных условиях работы он столько не проработает без подзарядки.
Можно порадоваться тому факту, что увеличить время работы несложно, нужно предпринять ряд простых действий.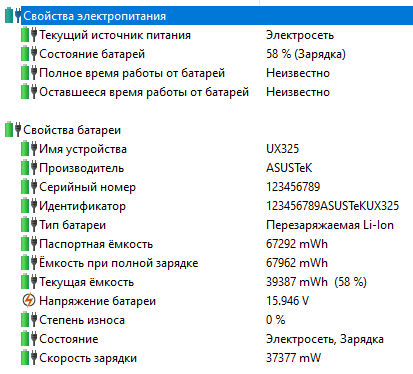 Дальше представлены основные и самые эффективные способы сохранения энергии ноутбука.
Дальше представлены основные и самые эффективные способы сохранения энергии ноутбука.
СОДЕРЖАНИЕ СТАТЬИ
Изменить ползунок «Производительность батареи Windows»
Это самая простая и одна из наиболее эффективных методик увеличения длительности работы Windows от батареи. В операционной системе Виндовс есть специальный слайдер, отвечающий за производительность батареи. Ползунок присутствует в последнем дополнении Windows 10. Разработчики постарались собрать в одно место большинство настроек, непосредственно влияющих на длительность работы от батареи. Они разделили настройки в пару интуитивно понятных подкатегорий.
Компания-производитель ПК самостоятельно определяет настройки, за которые отвечает перемещение ползунка батареи. По негласному стандарту есть 4 режима работы:
- Наилучшая отзывчивость. Способ работы предназначен для пользователей, которым важна производительность ПК. Сейчас ОС не вмешивается в работу системных приложений, работающих в фоне. Они могут потреблять любое количество мощности ноутбука, а соответственно и энергии;
- Лучшая производительность.
 Система устанавливает некоторые лимиты на затрачиваемые ресурсы фоновыми приложениями. Windows несколько изменяет приоритеты распределения ресурсов для повышения эффективности активных приложений;
Система устанавливает некоторые лимиты на затрачиваемые ресурсы фоновыми приложениями. Windows несколько изменяет приоритеты распределения ресурсов для повышения эффективности активных приложений; - Оптимальное сочетание сохранения энергии и производительности. Позволяет продлить срок работы ноутбука от батареи без подзарядки. Является «рекомендованным» режимом на большинстве ноутбуков и стоит по умолчанию;
- Режим сохранения энергии. Становится доступным только после отключения кабеля питания ПК от сети. После его активации уменьшается яркость экрана на 30%, а также откладываются все системные обновления Виндовс. Дополнительно останавливает скачивание, отключается от синхронизации с почтовым сервером. Главным средством сбережения энергии является остановка многих фоновых приложений.
Если нет указанного функционала, следует обновить систему, так как эта возможность появилась недавно.
Как изменить параметры батареи в Mac?
Все ноутбуки от Apple из серий MacBook, в том числе Air и Pro не имеют аналогичного ползунка. Некоторые подобные настройки всё же можно найти в «Экономия энергии». Для перехода в указанный режим следует нажать на изображение лупы в правом верхнем углу и ввести «Экономия энергии». Дальше следует перейти на вкладку «Батарея».
Некоторые подобные настройки всё же можно найти в «Экономия энергии». Для перехода в указанный режим следует нажать на изображение лупы в правом верхнем углу и ввести «Экономия энергии». Дальше следует перейти на вкладку «Батарея».
При желании повторить настройки аналогичные Windows, следует:
- Активировать режим «Ставить жёсткий диск на сон, когда это возможно».
- Поставить выделение возле «Немного тусклый экран при работе от батареи». На новых моделях MacBook Pro яркость дисплея уменьшается до 75% от максимума.
- Выключить режим «Вкл. Power Nap при питании от аккумулятора». В данном режиме компьютер начнёт периодически самостоятельно просыпаться. В эти моменты он проверяет почту, контакты, заметки и подобное. Чтобы увеличить срок работы от аккумулятора, от этой функции придётся отказаться. Проверку почты придётся выполнять самостоятельно.
Неужели можно сделать вывод, что режим «Экономия энергии» должен быть включен постоянно? На самом деле это принесёт много неудобств. В данном режиме пользователь лишается доступа к ряду полезных и важных функций. Целесообразно применять режим только при падении уровня заряда до 20% или меньше, если под рукой не оказалось розетки.
В данном режиме пользователь лишается доступа к ряду полезных и важных функций. Целесообразно применять режим только при падении уровня заряда до 20% или меньше, если под рукой не оказалось розетки.
Отключение режима Power Nap приведёт к тому, что пользователь будет несвоевременно получать уведомления с почты и других ресурсов. Вручную постоянно проверять почту тоже неверное решение, расход энергии будет ещё больше. Лучше режим Power Nap использовать практически всё время. Единственное исключение – заряд батареи слишком низкий.
Уменьшение нагрузки на систему: закрытие фоновых приложений и режим полёта
В отношении режима «Экономия энергии» мнения разнятся. Всё зависит от потребностей пользователя. Возможно, выход в интернет не нужен, а почту нет желания проверять или есть уверенность в отсутствии обновлений. Есть желающие поиграть в оффлайн приложения или воспользоваться другими возможностями, не требующих выход в интернет. Режим сохранения заряда в подобных случаях можно включать практически постоянно. У таких пользователей есть и дополнительные способы экономии энергии:
У таких пользователей есть и дополнительные способы экономии энергии:
- Закрытие посторонних фоновых программ. Если нужно использовать одно или несколько приложений, остальные процессы лучше закрыть. Наглядный пример, выключение света в комнатах, которыми сейчас не пользуется человек. Если нужно несколько программ, стоит оставить работающими именно их и ничего больше;
- Отключение поиска Wi-Fi-сетей и подключения по этому стандарту. Быстро выключить любые подключения можно с помощью активации режима полёта в Windows. В macOS аналогичного функционала нет, зато можно вручную отключить Bluetooth и Wi-Fi, получится то же самое. Режим полёта исключает отвлекающие факторы и сильно экономит заряд энергии. Дело не только в активном использовании сети самим пользователем. Фоновые приложения также задействуют подключение для обновлений.
Устранение ресурсоёмких приложений
Всего одно или два приложения, работающее в системе, способно значительно сократить время работы ноутбука от батареи. Вполне возможно, что это приложение пользователь не использует вовсе или применяет редко. Найти приложение, что потребляет много энергии – это первый шаг к увеличению срока службы ноутбука от батареи.
Вполне возможно, что это приложение пользователь не использует вовсе или применяет редко. Найти приложение, что потребляет много энергии – это первый шаг к увеличению срока службы ноутбука от батареи.
Просмотреть приложения можно в соответствующем разделе:
- Сначала нужно перейти в раздел «Настройки» нажав сочетание клавиш Win + I.
- Выбрать элемент «Система».
- В списке следует нажать раздел «Экономия заряда».
- Под уровнем заряда батареи есть нужная ссылка «какие приложения влияют на срок службы батареи».
- Нужно закрыть приложение, которое потребляет наибольшее количество энергии. Это можно сделать из «Диспечера задач» (Ctrl + Alt + Del).
Следует закрывать не просто программы, что затрачивают много заряда, а те, которые работают в фоне и являются бесполезными. Нередко ими являются программы, работающие в фоновом режиме, вроде Spotify и Adobe Reader.
Следующий шаг в освобождении системных ресурсов – убрать лишние программы из автозагрузки Windows.
Как это сделать:
- Нажать сочетание кнопок Ctrl + Alt + Del.
- Если окно появилось в свёрнутом состоянии, следует нажать «Подробнее».
- Перейти на вкладку «Автозагрузка».
- Нажать на приложения, которые не должна запускаться вместе с Windows и выбрать «Отключить».
Здесь можно отключить абсолютно любое приложение без ущерба для системы. Системные модули не отображаются в этом разделе. Даже в случае отключения полезных программ, их можно включить таким же методом.
Для выполнения подобной процедуры чистки автозапуска в macOS следует выполнить поиск группы «Пользователи и Группы». Дальше следует нажать на список с элементами, активирующимися при входе в систему. Список фоновых приложений следует подчистить по максимуму. В случае необходимости одного из приложений его можно запустить вручную.
Настройка графики и дисплея
Следует убедиться, что приложение не запускает дискретный видеоадаптер без особой необходимости. Большинству приложений достаточно мощности интегрированной видеокарты. Это следует делать, если в ноутбуке есть дискретный модуль GPU. Чтобы определить наличие дискретной видеокарты, следует посмотреть характеристики ноутбука. Особое внимание следует уделить записям Nvidia GeForce GTX или AMD Radeon RX, второй вариант встречается реже.
Это следует делать, если в ноутбуке есть дискретный модуль GPU. Чтобы определить наличие дискретной видеокарты, следует посмотреть характеристики ноутбука. Особое внимание следует уделить записям Nvidia GeForce GTX или AMD Radeon RX, второй вариант встречается реже.
Дискретная карта предназначена для использования лишь приложениями, которые нуждаются в обработке больших объёмов данных. С большинство остальных программ успешно справляется встроенный адаптер в ЦПУ.
Как отключить дискретный видеоадаптер при выполнении простых задач:
- Нажать правой кнопкой мыши по свободному участку рабочего стола и выбрать «Панель управления NVIDIA».
- На текущей вкладке следует перейти в раздел «Программные настройки».
- Выбрать приложение, которое нецелесообразно использует видеокарту.
- Изменить адаптер для обработки программы на интегрированный чип.
Подобные действия есть возможность выполнить и на MacBook:
- Нужно перейти в раздел «Энергосбережение».

- Установить выделение возле опции «Автоматическое переключение графики».
К сожалению, у пользователей macOS нет возможности вручную устанавливать видеокарту для обработки приложений. Нет иного выхода, кроме как довериться суждениям системы. ОС самостоятельно определяет подходящий графический адаптер под работу программы.
Проверить качество охлаждения
За последние 10 лет производители перешли к новым литиево-полимерным батареям. Они выигрывают у предшественников благодаря необходимости в минимальном обслуживании. Параллельно было улучшено и программное обеспечение. Всё это позволило не заботиться о постоянном выполнении полной зарядки батареи или её калибровки после покупки. Сегодня полная потеря заряда не вредит батареи.
Всё же не всё настолько радужно. Современные батареи имеют одну уязвимость – они не терпят повышенную температуру. Длительная работа в горячем корпусе намного ускоряет выход батареи из строя. Самые опасные проблемы появляются в случае физического закупоривания вентиляционных отверстий.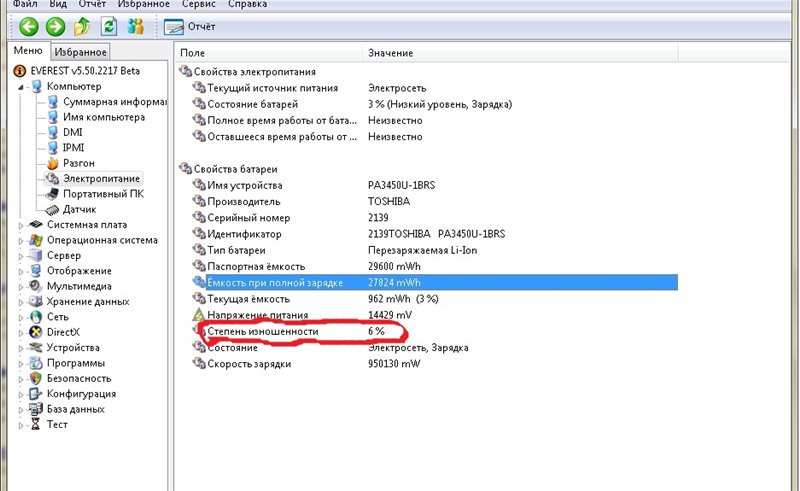 Одной из самых распространённых причин является скопление пыли. Важно своевременно очищать отверстия для вентиляции и лопасти кулера. Хотя бы периодически следует использовать баллончик со сжатым воздухом для продувания отверстий.
Одной из самых распространённых причин является скопление пыли. Важно своевременно очищать отверстия для вентиляции и лопасти кулера. Хотя бы периодически следует использовать баллончик со сжатым воздухом для продувания отверстий.
Ещё одна частая причина износа батареи – использование ноутбука на мягких поверхностях: одеяле, подушке. Вентилятору становится сложнее отдавать тепло от нагревающих элементов. Если вентиляционные отверстия расположены снизу, риск поломки ноутбука возрастает в разы. Рекомендуется для нормальной работы ноутбука использовать его на столе, который не мешает охлаждению.
Следить за состоянием батареи
Все батареи постепенно теряют часть от изначальной ёмкости. Химические процессы носят необратимый характер. В конечном счёте батарею приходится периодически менять. Следует иногда проверять качество батареи.
Определить истечение срока жизни батареи на MacBook довольно просто:
- Нажать клавишу Option и выбрать изображение батареи на начальном экране.

- Система покажет состояние батареи. О проблеме свидетельствует сообщение «Заменить сейчас», «Батарея нуждается в обслуживании». В этих случаях ёмкость батареи значительно меньше изначального показателя.
Количество циклов зарядки – это одна из основных характеристик, показывающих состояние батареи. В информации к устройству обычно указывается сколько циклов выдерживает батарея. Найти данные о количестве циклов заряда на текущий момент можно на странице «Системная информация» во вкладке «Питание». Нужно сравнить количество циклов на сегодняшний день и число циклов с документации. Это поможет определить текущее состояние батареи.
В мире Windows 10 всё не настолько просто. Лучший способ узнать состояние батареи потребует использование командной строки.
Алгоритм действий:
- Нажать сочетание кнопок Win + R и ввести cmd, затем нужно нажать Enter.
- В консоль нужно ввести команду powercfg /batteryreport.
- На ПК сформируется HTML-файл, путь к которому отобразится в командной строке.
 Нужно его открыть и изучить информацию вначале списка. Здесь указывается максимальная ёмкость, наибольшая ёмкость на текущий момент и количество циклов.
Нужно его открыть и изучить информацию вначале списка. Здесь указывается максимальная ёмкость, наибольшая ёмкость на текущий момент и количество циклов.
Запастись ещё одним устройством для зарядки
Самый простой, но и затратный способ оставаться в сети на долгое время – приобрести дополнительную батарею питания. Ещё один вариант – взять внешний аккумулятор.
Мало кто покупает запасную батарею не потому, что она дорого стоит, хотя это действительно так – от $100 стоит оригинал. Всё проблема в том, что современные ноутбуки имеют неразборной корпус. Только бизнес модели оснащаются съёмными батареями. Если на ноутбуке можно снять батарею, покупка запасной – является удобным вариантом для дальних путешествий.
Внешний блок питания подключается к ноутбуку через порт для зарядного устройства. Единственная разница – он переносной и не требует подключения к сети. Конечно, объём заряда ограничен, но обычно его хватает на один полный цикл. Стоимость хороших внешних блоков колеблется в пределах $100-200. Просто сменив переходник их можно использовать для разных моделей смартфонов, планшетов и ноутбуков.
Просто сменив переходник их можно использовать для разных моделей смартфонов, планшетов и ноутбуков.
Следуя перечисленным стратегиям, ноутбук сможет проработать дольше от батареи. Более того, некоторые способы помогают улучшить производительность ноутбука. Порой длительность работы после применения перечисленных инструментов увеличивается в несколько раз.
Нашли опечатку? Выделите текст и нажмите Ctrl + Enter
Как узнать, что в ноутбуке пора менять аккумулятор
Аккумулятор любого ноутбука в какой-то момент начинает терять емкость. Если вовремя его не заменить, работать с устройством в автономном режиме станет невозможно. Стандартные средства Windows 7 и Windows 8 оповещают о проблемах с аккумулятором только, когда его уже пора выкидывать. Для профилактического мониторинга нужно использовать сторонние средства — например, программу BatteryInfoView. Она бесплатная и не требует установки.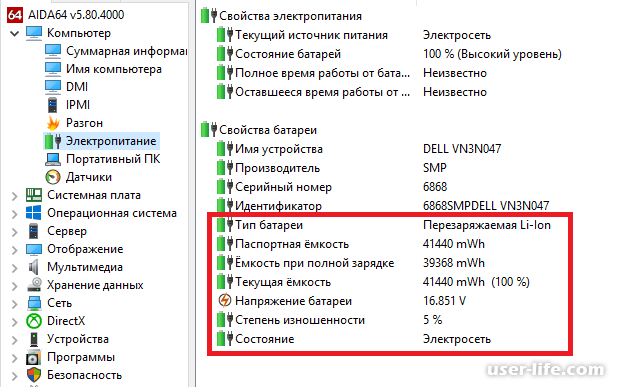
Информация, которую показывают такие программы, не всегда бывает корректной, получить точные данные можно после калибровки аккумулятора. Производители компьютеров рекомендуют производить калибровку каждые три месяца. К новой продукции Apple это не относится — ей калибровка не нужна.
Инструкция по калибровке аккумулятора:
Зарядите аккумулятор до 100%.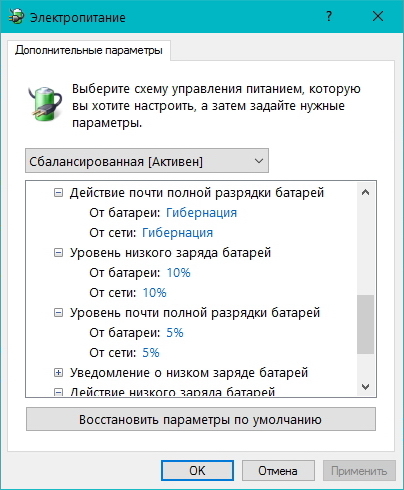 Оставьте компьютер подключенным к электросети на два часа. В это время можно его использовать, главное — чтобы батарея больше не заряжалась и могла остыть.
Оставьте компьютер подключенным к электросети на два часа. В это время можно его использовать, главное — чтобы батарея больше не заряжалась и могла остыть.
Через панель управления или панель уведомлений откройте настройки электропитания, выберите «Настройку плана электропитания» и запустите «Изменить дополнительные параметры питания». Откройте вкладку «Батарея» > «Действия почти полной разрядки батарей» и в пункте «От батареи» выберите «Гибернация». Чуть ниже откройте вкладку «Уровень низкого заряда батарей» и в пункте «От батареи» укажите «5%».
Отсоедините блока питания и оставьте ноутбук включенным или работайте на нем до тех пор, пока уровень заряда аккумулятора не достигнет 5%, и система не уйдет в режим гибернации.
Если вы не планируете пользоваться компьютером до его выключения, зайдите в «Настройки плана электропитания» и запретите экрану выключаться, а системе переходить в сон при бездействии.
После того, как ноутбук уйдет в режим гибернации, подключите блок питания и зарядите аккумулятор до 100%.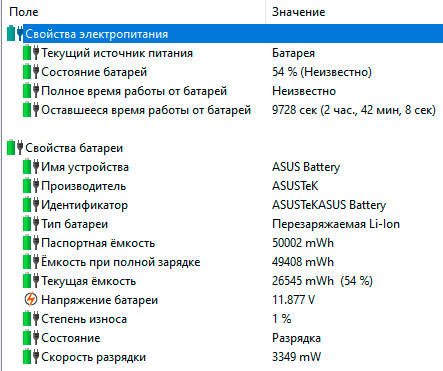 Устройством в это время можно пользоваться. После полной зарядки калибровка произведена, можно делать достоверные замеры емкости аккумулятора.
Устройством в это время можно пользоваться. После полной зарядки калибровка произведена, можно делать достоверные замеры емкости аккумулятора.
6 лучших инструментов для анализа состояния аккумулятора ноутбука
Вы обращаете внимание на аккумулятор вашего ноутбука? Вот лучшие инструменты, чтобы следить за временем автономной работы и здоровьем вашего ноутбука.
Батарея ноутбука является важной частью оборудования, но мы часто меньше знаем о ее состоянии.Ваш ноутбук с Windows также не предоставит вам достаточно информации. На поверхности он отображает лишь крошечный индикатор заряда батареи с оставшимся временем и процентами.
Со временем вы заметите, что закрадывается несколько ошибок батареи. Аккумулятор перестает держать заряд. Индикатор уровня заряда показывает непостоянные показания. Также часто встречается ошибочная оценка расхода. Но есть обходные пути и решения.
Аккумулятор перестает держать заряд. Индикатор уровня заряда показывает непостоянные показания. Также часто встречается ошибочная оценка расхода. Но есть обходные пути и решения.
Давайте познакомим вас с некоторыми сторонними инструментами диагностики аккумулятора, которые позволяют проверить состояние аккумулятора в Windows.
Почему следует следить за состоянием батареи
Батарея — портативное химическое устройство с ограниченными ресурсами. Из-за своей природы он имеет сложную реакцию напряжения на нагрузку, температуру и собственный возраст. Состояние аккумулятора влияет как на производительность устройства, так и на время работы. Вам следует следить за состоянием батареи по следующим причинам:
Из-за своей природы он имеет сложную реакцию напряжения на нагрузку, температуру и собственный возраст. Состояние аккумулятора влияет как на производительность устройства, так и на время работы. Вам следует следить за состоянием батареи по следующим причинам:
- Получите отправную точку для рабочего процесса управления питанием при различных рабочих нагрузках и средах.
- Максимальная емкость аккумулятора меняется со временем.
 В результате индикатор зарядки может показывать противоречивые показания. Когда это произойдет, вы будете знать, когда откалибровать аккумулятор.
В результате индикатор зарядки может показывать противоречивые показания. Когда это произойдет, вы будете знать, когда откалибровать аккумулятор. - Неправильное использование аккумулятора может сократить срок его службы. Мониторинг состояния батареи позволяет вам принимать меры для увеличения срока службы.
- Это может помочь предотвратить другие проблемы, например, когда ваш ноутбук не заряжается при подключении к сети.
1. Отчет об аккумуляторах Powercfg
Как запустить разряженный аккумулятор ноутбука: 3 метода
Аккумуляторы для ноутбуков имеют заведомо короткий срок годности. Несмотря на недавние улучшения в литий-ионной технологии, большинство батарей могут выдержать только определенное количество циклов зарядки, прежде чем их емкость начнет быстро ухудшаться.
Несмотря на недавние улучшения в литий-ионной технологии, большинство батарей могут выдержать только определенное количество циклов зарядки, прежде чем их емкость начнет быстро ухудшаться.
Конечно, есть несколько шагов, которые вы можете предпринять для решения этой проблемы, но ни один из них не поможет, если ваша батарея уже разряжена.
Итак, можно ли запустить разряженную батарею ноутбука? Ну да. Мы рассмотрим три разных метода и даем каждому из них 10 баллов за простоту и эффективность.
Мы рассмотрим три разных метода и даем каждому из них 10 баллов за простоту и эффективность.
Метод 1. Заморозка аккумулятора
Благодаря силе науки мне удалось починить разрядившуюся батарею ноутбука, поместив ее в герметичный контейнер и запихнув в морозильную камеру.
— Scaff (@scafftv) 10 июля 2014 г.
Если в вашем компьютере установлена никель-металлогидридная (NiMH) или никель-кадмиевая (NiCd) батарея, вы можете попробовать ее заморозить.Если у вас литиевая батарея (которая подходит для всех Mac и большинства новых компьютеров с Windows), не пытайтесь использовать этот метод.
Это может показаться фантастическим, но научно доказано, что этот метод работает. Замораживая батарею, вы совершаете два подвига:
Замораживая батарею, вы совершаете два подвига:
- Достаточное загустевание электролита аккумулятора, чтобы в процессе зарядки можно было преодолеть кристаллизацию.
- Замедление движения свободных электронов, чтобы больше электронов могло присоединиться к потоку.
(Примечание : Если ваша батарея очень старая, все электроны, вероятно, просочились, и этот метод не сработает.)
Но как работает этот процесс?
Для начала выключите компьютер, отсоедините его от розетки и выньте аккумулятор из машины. Имейте в виду, что если аккумулятор несъемный, разборка компьютера для его извлечения приведет к аннулированию гарантии.
Имейте в виду, что если аккумулятор несъемный, разборка компьютера для его извлечения приведет к аннулированию гарантии.
Затем поместите аккумулятор в тканевый пакет, а затем поместите тканевый пакет в герметичный пакет Ziploc.Не пропускайте тканевый мешок — он добавляет необходимый слой изоляции. И убедитесь, что вы используете сумку Ziploc. Обычный пластиковый пакет для продуктов позволит влаге проникнуть внутрь, что может навсегда разрушить аккумулятор.
Обычный пластиковый пакет для продуктов позволит влаге проникнуть внутрь, что может навсегда разрушить аккумулятор.
Поместите пакет Ziploc в морозильную камеру на 10 часов.По прошествии 10 часов дайте батарее естественным образом нагреться до комнатной температуры, прежде чем вставлять ее обратно в компьютер.
Вердикт: 7/10. Способ ремонта аккумулятора ноутбука подтвержден научными исследованиями, но мы зафиксировали некоторые моменты, потому что он не работает с новыми литиевыми аккумуляторами. И, несмотря на некоторые слухи в Интернете, помещение его в морозильную камеру не приведет к зарядке и не улучшит его производительность. Это всего лишь способ восстановить разряженную батарею ноутбука. Прочтите нашу другую статью, чтобы узнать, как улучшить и продлить срок службы батареи.
Способ ремонта аккумулятора ноутбука подтвержден научными исследованиями, но мы зафиксировали некоторые моменты, потому что он не работает с новыми литиевыми аккумуляторами. И, несмотря на некоторые слухи в Интернете, помещение его в морозильную камеру не приведет к зарядке и не улучшит его производительность. Это всего лишь способ восстановить разряженную батарею ноутбука. Прочтите нашу другую статью, чтобы узнать, как улучшить и продлить срок службы батареи.
Метод 2: перенапряжение
youtube.com/embed/xyeHKKe2z0Q» frameborder=»0″ allow=»accelerometer; autoplay; encrypted-media; gyroscope; picture-in-picture» allowfullscreen=»»/>
Это метод запуска литиевых батарей от внешнего источника.Помните, что литиевые батареи разрядятся, если не использовать их в течение длительного времени. Вы должны пытаться включать любые устройства с литиевым питанием не реже одного раза в два дня, чтобы поддерживать работоспособность батареи.
( Предупреждение: Этот метод работает, но он опасен.Если перезарядить слишком долго, аккумулятор может взорваться. Наденьте защитные очки и выполняйте процесс на большом свободном месте.)
Прежде чем начать, вам понадобятся три предмета: зажим «крокодил», тонкий провод и зарядное устройство для ноутбука или блок питания. Разводки кабеля Ethernet будет достаточно, если у вас есть старый, который вы готовы разрезать.
Разводки кабеля Ethernet будет достаточно, если у вас есть старый, который вы готовы разрезать.
Во-первых, вам нужно найти положительную и отрицательную распиновку на вашей батарее.Теоретически на них должны быть четкие обозначения. Если нет, поищите в Google модель своей батареи.
Далее отрезаем два куска проволоки.Каждый из них должен иметь размер около 2,75 дюйма. Один будет играть роль плюсового провода; другой — отрицательный. На плюсовом проводе удалите примерно 0,4 дюйма защитного покрытия с каждого конца. На отрицательном проводе удалите примерно 0,4 дюйма с одного конца и чуть менее 0,8 дюйма с другого.
На отрицательном проводе удалите примерно 0,4 дюйма с одного конца и чуть менее 0,8 дюйма с другого.
Когда вы будете готовы, вставьте один конец положительного провода в положительную распиновку аккумулятора и вставьте 0.4-дюймовый конец отрицательного провода в выводе отрицательного вывода.
Проденьте другой конец положительного провода внутрь положительного контакта зарядного устройства. Наконец, прикрепите 0,8-дюймовый конец отрицательного провода к отрицательному внешнему проводнику с помощью зажима «крокодил».
Наконец, прикрепите 0,8-дюймовый конец отрицательного провода к отрицательному внешнему проводнику с помощью зажима «крокодил».
Теперь вам нужно оставить аккумулятор на два часа.При отключении вашей установки будьте предельно осторожны — это там, где есть риск взрыва.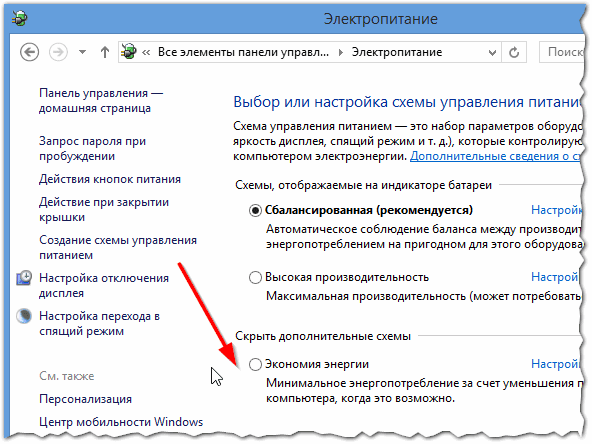
Снова вставьте аккумулятор в ноутбук, чтобы проверить успешность запуска от внешнего источника.
Вердикт: 6/10.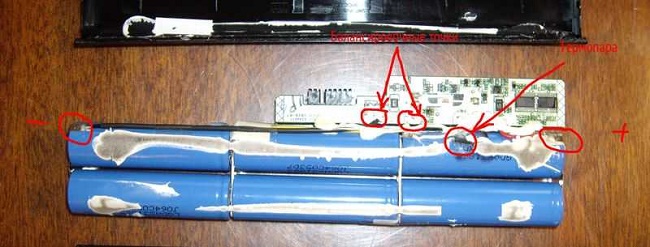 Не менее надежен, чем метод замораживания, и работает с более новыми литиевыми батареями. Однако за фактор опасности мы скинули пару очков.
Не менее надежен, чем метод замораживания, и работает с более новыми литиевыми батареями. Однако за фактор опасности мы скинули пару очков.
Метод 3: замена элементов батареи
youtube.com/embed/f4144yA3s94″ frameborder=»0″ allow=»accelerometer; autoplay; encrypted-media; gyroscope; picture-in-picture» allowfullscreen=»»/>
Это самое интересное из трех исправлений.Вы можете попробовать заменить некоторые (или все) элементы в своей старой батарее на исправные элементы из работающей, но неиспользованной батареи. Если у вас есть навыки, это отличный способ отремонтировать аккумулятор ноутбука.
Еще раз, есть несколько важных предупреждений, о которых вы должны помнить:
- Замещающие элементы должны иметь такой же химический состав, что и текущие элементы (например,г.
 , литий-ионный).
, литий-ионный). - Ваши новые элементы должны иметь такое же номинальное напряжение, как и старые.
- Новые элементы должны иметь такую же или более высокую емкость, что и ваши старые элементы (измеряется в мАч).
- Новые ячейки должны быть того же физического размера, что и старые.
- Вам также понадобится паяльный инструмент.
Для начала снимите аккумулятор с ноутбука и подденьте его. Возможно, вам понадобится отвертка с плоским жалом или шпатель.
Внутри корпуса батареи вы увидите ряд отдельных ячеек.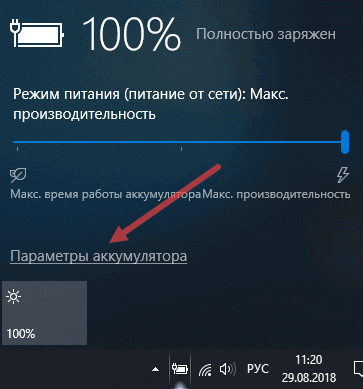 Обычно они выглядят как обычные батарейки АА. Каждая из ячеек будет подключена к печатной плате проводами. Обязательно запишите, какие провода куда идут. В идеале вам также следует использовать мультиметр, чтобы убедиться в отсутствии потенциально опасного остаточного заряда.
Обычно они выглядят как обычные батарейки АА. Каждая из ячеек будет подключена к печатной плате проводами. Обязательно запишите, какие провода куда идут. В идеале вам также следует использовать мультиметр, чтобы убедиться в отсутствии потенциально опасного остаточного заряда.
С помощью паяльника отделите ячейки от проводов и друг от друга, затем выньте их из корпуса. Затем спаяйте новые элементы вместе и снова прикрепите провода в правильных местах.
Затем спаяйте новые элементы вместе и снова прикрепите провода в правильных местах.
Наконец, снова соедините корпус батареи и дайте ему отдохнуть в течение 48 часов, чтобы убедиться, что паяльные работы закончились.
Вердикт: 4/10.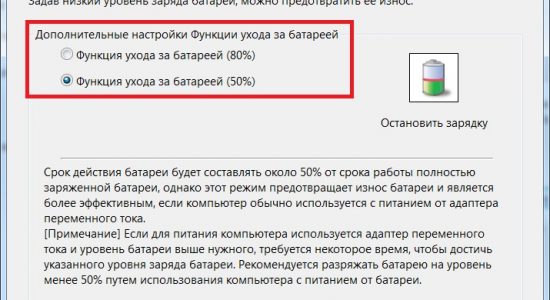 Да, процесс будет работать, но он требует знания пайки, шансы иметь под рукой все необходимые инструменты и элементы питания невелики, и это занимает много времени.
Да, процесс будет работать, но он требует знания пайки, шансы иметь под рукой все необходимые инструменты и элементы питания невелики, и это занимает много времени.
Следите за состоянием аккумулятора ноутбука
Легко избежать посадки в ситуации, когда вам нужно запустить аккумулятор от внешнего источника, если вы правильно за ним следите.
Мы рекомендуем использовать инструмент для контроля заряда батареи.Они могут делать все, от перекалибровки вашего силового агрегата до отображения скорости разряда на диаграммах и графиках. Инструмент мониторинга батареи — жизненно важная утилита для поддержания здоровья вашей батареи.
Здесь мы покажем вам, как легко загрузить и установить привлекательные шрифты для GIMP.
Увеличьте время автономной работы ноутбука | Dell Индия
Ах, портативный компьютер — идеальная платформа для цифровых развлечений. Ноутбуки позволяют вам подключаться, играть и работать где угодно и когда угодно. Но если вы теряете заряд аккумулятора и не можете подключиться к сети на ходу, ваш ноутбук ничем не лучше огромной подставки.
Портативные технологии действительно прошли долгий путь.
Благодаря достижениям в архитектуре процессора, технологиям и программному обеспечению, оптимизированным для мобильных устройств, вы можете играть в игры, слушать и загружать музыку, загружать музыку и пользоваться Интернетом почти как на рабочем столе, и все это без привязки к ближайшей розетке.Хорошо, вы прошли долгий путь. А теперь пойдем немного дальше.
Но даже с этими встроенными технологиями, оптимизированными для мобильных устройств, вам, возможно, придется подключиться, прежде чем вы будете готовы. Чтобы выжать максимум энергии из аккумулятора вашего ноутбука, следуйте этим советам и уловкам, и вы сможете дольше оставаться мобильным:1. Зарядите аккумулятор! Перед отключением оставьте его включенным на 12 часов.
Совет! Со временем вы можете обнаружить, что вам придется заряжать аккумулятор чаще, чтобы получить ожидаемый уровень производительности.Если это так, пора заменить батарею.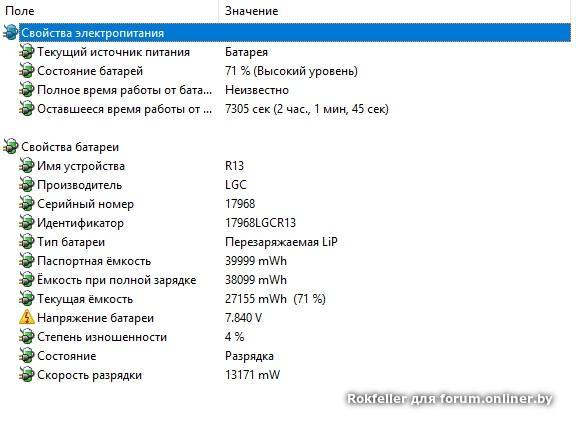 Ищите сменные литий-ионные (Li-Ion) аккумуляторы для максимального срока службы.
Ищите сменные литий-ионные (Li-Ion) аккумуляторы для максимального срока службы.2. Включите оптимизированный аккумулятор или функцию питания. Вы найдете эту опцию — иногда называемую режимом максимального заряда батареи — на встроенной панели управления питанием вашего ноутбука. Вы можете выбрать опцию, чтобы уменьшить количество времени, в течение которого ваш неактивный ноутбук остается включенным, прежде чем он отключится и перейдет в спящий режим.
Совет! Отключение устройств, разряжающих энергию, таких как подсветка, может значительно продлить срок службы батареи.
3. Убедитесь, что у вашего ноутбука оптимальный объем оперативной памяти . Вы можете сделать это, щелкнув правой кнопкой мыши на Мой компьютер . Объем имеющейся у вас оперативной памяти будет отображаться в разделе Системная информация . ОЗУ позволяет вашей системе выполнять инструкции программы, используя память компьютера, а не его жесткий диск (HDD), на котором хранятся данные. Для обновления ОЗУ требуется меньше энергии, чем для вращения жесткого диска, поэтому наличие правильного количества ОЗУ означает меньшую разрядку аккумулятора вашего ноутбука.
Для обновления ОЗУ требуется меньше энергии, чем для вращения жесткого диска, поэтому наличие правильного количества ОЗУ означает меньшую разрядку аккумулятора вашего ноутбука.
Совет! Для лучшей производительности подумайте о 2 ГБ или больше оперативной памяти!
4. Снимите аккумулятор и очистите металлические контакты. Протирайте их спиртом, в идеале, каждые два месяца, чтобы обеспечить максимально эффективную передачу энергии между ноутбуком и его аккумулятором. Дайте батарее полностью высохнуть перед ее заменой!
5. Отключите от ноутбука все аксессуары, которые вы не используете. . Даже если они не используются, аксессуары разряжают аккумулятор.
Советы!
- Выключите беспроводную локальную сеть (WLAN), если вам не нужно беспроводное соединение — кнопка или светодиод на вашем ноутбуке обычно загорается, чтобы указать на беспроводную связь.
- Используйте свой ноутбук в наилучших условиях освещения. В более ярких условиях вам не нужно настраивать экран ноутбука на максимальную яркость, чтобы сэкономить дополнительное время автономной работы.

Совет! Дефрагментируйте жесткий диск не реже одного раза в два месяца!
Следуйте этим советам и рекомендациям по экономии заряда аккумулятора, и вы будете на правильном пути к тому, чтобы оставаться на свободе дольше!
Ресурсы
Хотите еще больше советов по экономии заряда аккумулятора? Посетите следующие сайты:- Ознакомьтесь с советами Microsoft по увеличению срока службы батареи (http: // www.microsoft.com/smallbusiness/resources/technology/broadband-mobility/4-tips-to-extend-the-life-of-your-laptop-battery.





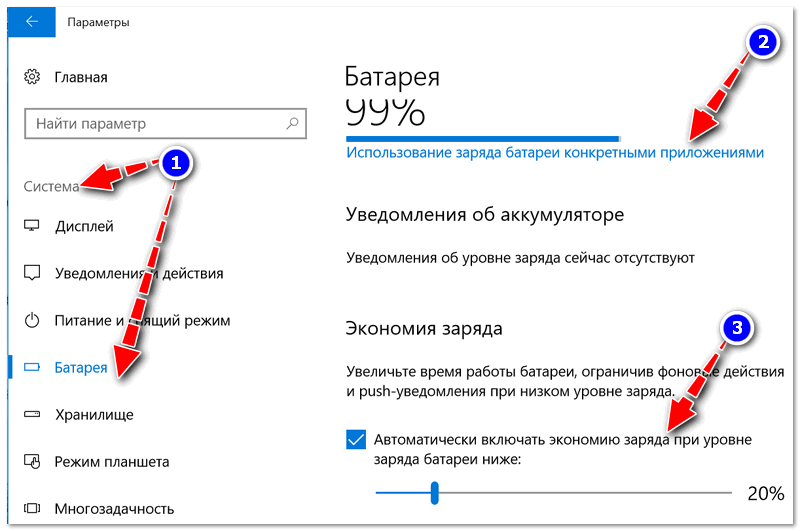 Система устанавливает некоторые лимиты на затрачиваемые ресурсы фоновыми приложениями. Windows несколько изменяет приоритеты распределения ресурсов для повышения эффективности активных приложений;
Система устанавливает некоторые лимиты на затрачиваемые ресурсы фоновыми приложениями. Windows несколько изменяет приоритеты распределения ресурсов для повышения эффективности активных приложений;

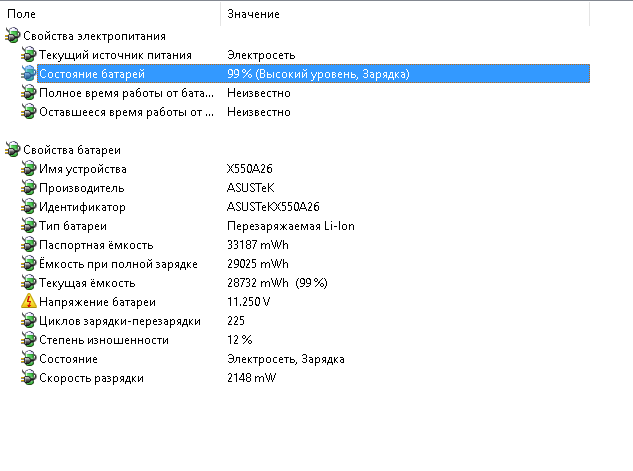 Нужно его открыть и изучить информацию вначале списка. Здесь указывается максимальная ёмкость, наибольшая ёмкость на текущий момент и количество циклов.
Нужно его открыть и изучить информацию вначале списка. Здесь указывается максимальная ёмкость, наибольшая ёмкость на текущий момент и количество циклов. В результате индикатор зарядки может показывать противоречивые показания. Когда это произойдет, вы будете знать, когда откалибровать аккумулятор.
В результате индикатор зарядки может показывать противоречивые показания. Когда это произойдет, вы будете знать, когда откалибровать аккумулятор.
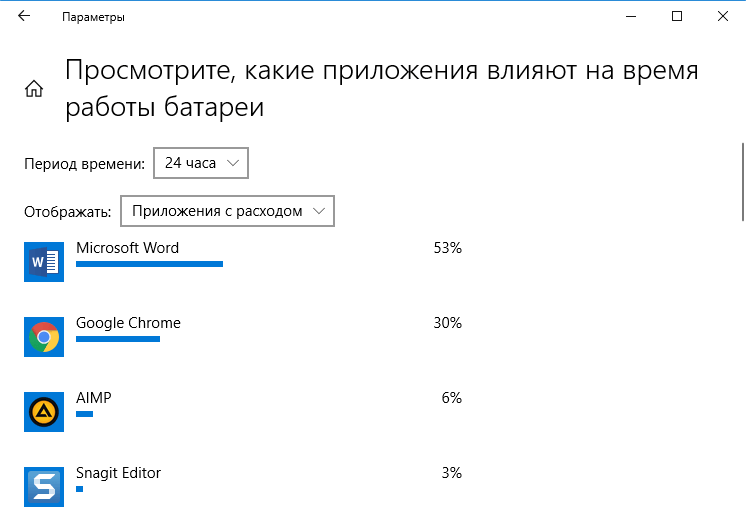 , литий-ионный).
, литий-ионный).