зачем он нужен, по каким параметрам выбрать
Любой современный гаджет, смартфон, планшет, ноутбук оснащен Wi-Fi модулем. Благодаря ему можно в любой момент подключаться к Интернету беспроводным способом, что очень удобно. Иногда хочется обеспечить такую возможность подключения к сети и стационарному компьютеру или телевизору. Поэтому становится ясно, для чего нужен вай-фай адаптер.
Что такое Wi-Fi модуль
Wi-Fi модуль — это специальное устройство, которое предназначено для приема и раздачи сигнала беспроводной сети. Можно решить при взгляде на Wi-Fi адаптер, что это обычная флешка или электронная плата. По внешнему виду устройства в чем-то схожи.

Что собой представляет вай-фай адаптер
Существуют различные виды вай-фай модулей, которые отличаются по:
- размерам и форме;
- наличию и количеству антенн;
- типу подключения;
- поддержке определенного стандарта связи Wi-Fi.
От этих и других различных факторов будет зависеть и конечная стоимость устройства.
К сведению! Технология Wi-Fi работает в определённом частотном диапазоне. Чтобы сигнал мог передаваться по воздуху, пакеты данных преобразовываются в радиоволну и наоборот. Для их приема по воздуху необходимо считывание и оцифровка радиоволны, что и выполняет Wi-Fi модуль.
Как работает Wi-Fi адаптер
Чтобы понять, как работает любой вай-фай адаптер, нужно изначально подключить его к устройству. Существует несколько вариантов:
- встраиваемый тип;
- подключение по USB;
- подключение через PCI Express.

Разновидности адаптеров
Благодаря адаптеру любое устройство сможет подключаться к Wi-Fi сети, которую раздает маршрутизатор.
В случае со смартфонами или ноутбуками понятно, для чего нужен Wi-Fi адаптер — для выхода в Интернет и экономии мобильного трафика. В случае со стационарными компьютерами или телевизорами пользователи не всегда видят эту необходимость. На стационарном компьютере привычнее пользоваться кабелем Ethernet. Но есть современные материнские платы с интегрированным модулем.
Обратите внимание! Любой современный телевизор с поддержкой Smart TV невозможно использовать без встроенного Wi-Fi модуля. Именно он расширяет функциональные возможности любого устройства, позволяет смотреть любые фильмы, сериалы без предварительного скачивания на флешку, отдельные каналы онлайн.
Для чего нужен Wi-Fi адаптер в ПК и ноутбуках
Для подключения стационарного компьютера к Wi-Fi сети невозможно обойтись без специального адаптера. Подключить его на ПК гораздо проще, чем на ресиверах, приставках и телевизорах. В частности, это касается выбора типа адаптера. Работать будет практически любое устройство. Удобнее всего выполнить подключение через ЮСБ-порт или PCI Express.
Важно! Необходимо подобрать и установить для них подходящие драйвера, или же система может это сделать самостоятельно.
В большинстве моделей ноутбуков, даже более ранних и устаревших, есть встроенный Wi-Fi адаптер. Но бывают случае, когда он по различным причинам выходит из строя, устаревает, ломается, и появляется необходимость его замены на новый. Обычно адаптер Wi-Fi подключён к материнской плате, поэтому заменить можно её саму или же просто дополнительно подключить USB-приемник.
Адаптер вай-фай на цифровых приставах DVB T2 и спутниковых ресиверах
Понять, зачем нужен Wi-Fi адаптер на приставках и ресиверах можно, воспользовавшись всевозможными Смарт функциями. Адаптер Wi-Fi необходим для таких целей:
- прием эфирных цифровых каналов, спутникового телевидения;
- возможность выходить в Интернет;
- просмотр роликов на YouTube, фильмов, сериалов и многое другое.
Чтобы различные функции, работали необходимо подключение к Интернету.
Обратите внимание! На любых приставках, тюнерах обычно есть возможность подключения к Сети через LAN-вход, то есть по кабелю. Но есть модели, которые поддерживают и адаптеры Wi-Fi, подключающиеся через USB. Для этого достаточно подключить к соответствующему разъему на приставке устройство и задать нужные настройки.
Но чтобы пользоваться этим устройством на приставках, ресиверах, тюнерах, нужно учесть ряд основных моментов:
- для начала перед покупкой адаптера нужно убедиться, что приставка или ресивер действительно поддерживают возможность подключения к Интернету. В некоторых из них USB-разъемы созданы для подключения исключительно накопителей. Для этого можно почитать характеристики устройства, изучить меню или отзывы в Интернете;
- под конкретный тип приставки нужно подбирать и разновидность адаптера. Работать они могут только с определенными видами, это тоже нужно учитывать перед покупкой. Иногда оказывается, что приставка просто не видит подключенный адаптер. Работать вместе смогут устройства, у которых одинаковый чипсет. И не обязательно они должны быть от одного производителя;
- если предполагается размещение приставки далеко от маршрутизатора, в месте, где не слишком сильный сигнал, то покупать адаптер лучше с внешней антенной.

Подключаемые устройства
Как выбрать сетевой адаптер Wi-Fi
После того как пользователь определился, для чего нужен USB Wi-Fi адаптер, можно переходить к особенностям выбора этого устройства. Нужно определиться, какой вариант установки будет производиться — внешний или внутренний. Затем следует учесть основные технические характеристики устройства.
На какие характеристики обращать внимание при покупке
В учёт нужно брать такие основные параметры Wi-Fi адаптера:
- совместимость с устройством, роутером;
- поддержка стандартов, это влияет на скорость передачи данных;
- используемая частота;
- мощность передатчика;
- возможность шифрования подключения;
- дальность действия передатчика.
Под совместимостью имеется в виду наличие соответствующего свободного порта. Также обращать внимание следует на операционную систему, хотя современные модели поддерживают многие линейки Windows и Mac OS. Со списком можно всегда ознакомиться на упаковке.
Стандарты определяют возможные скоростные характеристики при подсоединении адаптера и роутера. Чтобы обеспечивалась в работе максимальная скорость, нужна поддержка современных стандартов.
Чтобы беспроводное оборудование могло нормально функционировать, часто используются две различные частоты — это 2,4 и 5 ГГц. Первая актуальна для более устаревших моделей. Современные варианты могут функционировать в обоих диапазонах. Чтобы устройство через адаптер подключалось к роутеру, должна использоваться одна частота.

Рабочая частота
Обратите внимание! Мощность передающего модуля оказывает влияние на дальность сигнала и радиус действия. Чем выше мощность, тем стабильнее и качественнее будет связь с роутером даже на дальних расстояниях, лежащих в допустимом диапазоне. Соответственно, будет повышаться и скорость передачи данных.
Чтобы предотвратить получение сигнала посторонними устройствами, крайне необходимо позаботиться о шифровании доступа.
Дальность действия — ещё одна важная характеристика, которая будет зависеть от многих факторов. На дальность действия влияет и наличие преград на пути распространения сигнала, материала стен, уровень зашумленности и др.
Качественный вай-фай адаптер способен существенно расширить функционал любого ПК, ноутбуку или приставки. Для оптимальной работы нужно подобрать из большого ассортимента подходящую разновидность, подключить и настроить.
что это такое, как выбирать
При выборе Wi-Fi маршрутизаторов для домашнего использования следует проявлять особую бдительность и аккуратность. Многие модели обладают наихудшими эксплуатационными качествами, которые впоследствии скажутся на сроке работы роутера. В данной статье представлено несколько распространённых и эффективных моделей Wi-Fi адаптеров, а также рассказано об их отличительных особенностях.
Что такое Wi-Fi адаптер и для чего он нужен
Вай-фай маршрутизатор представляет собой устройство, передатчик интернет-сигнала. С его помощью можно раздавать Сеть на несколько гаджетов одновременно. При этом каждый модуль Wi-Fi обладает своими особенностями и техническими характеристиками. На последние нужно обращать особое внимание при выборе, даже если речь идёт о моделях от компании Самсунг.

Внешний вид роутера
Опытные специалисты выделяют несколько параметров роутера, которые влияют на качество его работы:
- радиус действия. Немаловажный параметр, который указывает дистанцию действия сигнала. Измеряется в метрах. Как правило, у Wi-Fi маршрутизатора радиус действия должен быть не менее 15 м, чтобы Интернет без проблем ловил в любой точке квартиры или частного дома;
- мощность. Чем выше данный параметр, тем лучше качество сигнала, исходящего от передатчика;
- бренд. Рекомендуется покупать роутеры только от известных производителей, которым удалось зарекомендовать себя с положительной стороны. Как правило, вероятность того, что такие устройства проработают дольше, велика;
- функциональные особенности. Многие маршрутизаторы напичканы большим количеством функций, которые не понадобятся обычному пользователю Интернета, а переплата за них будет существенной. Wi-Fi адаптер стоит выбирать под собственные цели и задачи.

Вай-фай роутер D-Link
Обратите внимание! Перед покупкой модуля вай-фай, например, D-Link или любой другой марки, стоит ознакомиться с его техническими характеристиками на сайте производителя в Сети. Также не помешает почитать отзывы других людей, которые уже приобрели данный товар.
Виды адаптеров
Выделяют следующие типы Wi-Fi маршрутизаторов:
- внешний. Выглядит в виде небольшого устройства, который подключается к стационарному компьютеру при помощи проводов и кабелей. Это один из самых распространённых вариантов, который пользуется популярностью среди многих пользователей. Внешний Wi-Fi роутер также может выглядеть в виде флешки, которая вставляется в разъём USB на ПК;
- внутренний. Такие устройства подключаются в разъём PCI Express, который расположен на материнской плате компьютера. К внутренним приёмникам подключено несколько антенн для усиления сигнала.
К сведению! Внутренние маршрутизаторы также распространены. Они позволяют сэкономить место в комнате. Такие роутеры можно вставить в корпус компьютера и забыть о них.
Недостатки внутренних передатчиков вай-фай
У данного устройства есть свои отрицательные стороны:
- сложность в подключении. При подключении внутреннего маршрутизатора к ПК могут возникнуть проблемы. Для выполнения поставленной задачи понадобится свободный PCI-разъём на материнской плате, которого у некоторых пользователей может не быть;
- низкий уровень сигнала. Иногда даже установка дополнительных антенн на передатчик не позволяет увеличить скорость Интернета;
- проблематично извлекать и устанавливать на другой компьютер. Данная проблема ощутима, когда пользователю необходимо переставить роутер в другой ПК, либо отремонтировать его. Каждый раз придётся снимать крышку корпуса. В определённых случаях понадобится отсоединить некоторые провода от материнской платы, чтобы добраться до Wi-Fi маршрутизатора;
- дополнительная нагрузка на блок питания ПК.

Что такое Wi-Fi адаптер
Важно! Исходя из вышеперечисленных недостатков, внешние адаптеры можно считать наиболее предпочтительными.
Технические характеристики адаптеров
Существует ряд определённых моментов, на которые необходимо обращать внимание в первую очередь при выборе вай-фай роутера. Это его технические характеристики.
Количество антенн
Антенны на передатчик устанавливаются для усиления сигнала сети, радиуса действия. Как правило, чем больше данных элементов, тем лучше будет сигнал. Таким образом радиус действия можно будет увеличить на несколько метров.
Обратите внимание! Данное обстоятельство особенно важно для людей, у которых толстые стены в доме.
Типы антенн
Различают всего два:
- наружные. Эти элементы устанавливаются на корпус роутера, отличаются внушительными размерами. При этом пользователь сможет изменить их расположение посредством передвижения относительно места установки. Наружные антенны устанавливаются на передатчик в качестве дополнительных мер усиления сигнала;
- внутренние. Такие антенны должны присутствовать внутри каждого маршрутизатора, иначе он будет неработоспособен.
К сведению! На некоторых моделях роутеров установка наружных антенн — это маркетинговый ход. В действительности пользы от них практически нет. Однако за эту идею придётся переплатить.

Вай-фай роутер с внешними антеннами
Мощность передатчика
Один из главных параметров, влияющих на качество работы вай-фай роутера. Обычно с обратной стороны прибора указываются сведения о его мощности. Это может быть строка Tx Power. Значение параметра может быть от 100 мВт до 0,2 Вт. Чем больше мощность адаптера, тем выше будет скорость передачи данных.
Поддержка стандартов связи
Каждый передатчик Wi-Fi может поддерживать несколько стандартов:
- 802.11 а;
- 802.11 b;
- 802 11 g;
- 802.11 n.
Последний стандарт считается самым эффективным. Он может работать только на частоте 5 ГГц. Поэтому при выборе маршрутизатора на стандарты также надо обращать непосредственное внимание.
Обратите внимание! Возможно, устройства, который пользователь будет подключать к данной точке доступа, не поддерживают частоту в 5 ГГц. Это может быть смартфон, который функционирует на операционной системе андроид или планшет. В таком случае достигнуть синхронизации устройств не удастся.
Совместимость с операционной системой
На обратной стороне вай-фай маршрутизатора, а также в его технических характеристиках указываются сведения о совместимости с той или иной версией операционной системы. Если не обратить на данный момент внимания, то впоследствии могут могут возникнуть проблемы с подключением к ПК, особенно, если речь идёт об обладателях OC Linux. Роутер может не подходить.

Роутер, который несовместим с операционной системой линекс
К сведению! Проблему несовместимости роутера с компьютером можно решить путём переустановки операционной системы.
Вай-фай адаптер для компьютера: какой лучше, рейтинг моделей
На рынке компьютерной техники есть достойные модели вай-фай роутеров, например, модели от компании LG. Далее будут представлены самые распространённые и надёжные из них, которые подходят даже к ТВ приставкам.
ASUS PCE-AC56
Данный сетевой адаптер необходимо подключить в порт USB 3.0 в компьютере. Затем пользователю понадобится произвести его настройку, и только после выполнения этой процедуры он получит доступ ко всем возможностям маршрутизатора.
Обратите внимание! Устройство отличается высоким показателем мощности в 0,1 Вт, компактностью и простотой в настройке и использовании.
ASUS USB-N14
Этот передатчик Wi-Fi аналогичен предыдущему. Он также вставляется в разъём USB. Из отличительных особенностей выделяют поддержку диапазона частот от 2,4 до 5 ГГц, оригинальный дизайн оформления корпуса, а также простоту настройку. Помимо этого, радиус действия ASUS USB-N14 составляет 25 м.
TP-LINK Archer T4U
Мощный и бюджетный роутер, который по карману каждому пользователю. Позволяет с комфортом пользоваться Интернетом, способен повысить скорость передачи информации.
Важно! TP-LINK Archer T4U работает в нескольких стандартах сети, в том числе 802.11 n.
Рис.6 Роутер TP-LINK Archer T4U
Alfa Network AWUS036NHV
Массивный передатчик с одной антенной усиления с задней стороны. Из-за высоты этой антенны у пользователя могут возникнуть проблемы с размещением маршрутизатора. Это устройство отличается стабильностью работы и высоким качеством передаваемого сигнала.
ZYXEL NWD6605
Выглядит в виде раскладной флешки, внутрь которой можно установить дополнительную антенну усиления. Подключается в порт ЮСБ на компьютере. Качество работы роутера аналогично рассмотренным выше.
Tenda W311Mi
Размер данного маршрутизатора 7 см, однако это не мешает ему выдавать отличное качество сигнала и показатель скорости сети. Вставляется также в разъём для обычных флешек, отличается компактностью.
Xiaomi Mi Wi-Fi Powerline
Отличный аппарат от надёжного производителя техники. Он наглядно даёт понять, что это такое Wi-Fi адаптер. С виду напоминает обычный Powerbank. Подключение к другим устройствам осуществляется через разъём LAN, расположенный сбоку корпуса. Там же установлены две антенны, которые можно быстро сложить.
Обратите внимание! Такой маршрутизатор не требует долгой настройки после подключения к ПК.
Tenda U9
Роутер с пятью антеннами с боковых сторон. Благодаря данному обстоятельству маршрутизатор показывает достойные результаты в тестах на скорость передачи информации. Отличается расширенным функционалом и высокой ценой. Подойдёт для раздачи Интернета на телевизор, цифровое ТВ.

Маршрутизатор Tenda U9
Важно! Tenda U9 чаще всего используется, когда нужно соединить несколько точек доступа вай-фай в единую сеть.
LUMAX DV0002HD
Очередная модель в списке надёжных роутеров Wi-Fi, которая отличается хорошим качеством сборки, расширенным функционалом и стабильностью работы. Как заявляет производитель, эта модель прослужит на протяжении долгих лет при соблюдении правил эксплуатации. Это обычная небольшая по размерам флешка, которая вставляется в разъём USB на компьютере. Данный роутер способен выдавать высокую скорость передачи информации.
TP-LINK TL-WPA7510 KIT
Состоит из двух объединённых передатчиков, каждый из которых можно подключить к разным компьютерам. Этот маршрутизатор отличается большим диапазоном частот от 2,4 до 5 ГГц, а также высокой мощностью. Данное обстоятельство позволяет роутеру обрабатывать огромный поток информации в минимально короткие сроки.
Mercusys MW300UH
Это бюджетная, но при этом надёжная модель Wi-Fi передатчика, которую можно приобрести практически в любом интернет-магазине техники. По бокам корпуса установлены две массивные антенны, которые повышают скорость передачи данных. У данного устройства этот показатель может достигать 300 Мб. Отличный вариант при возникновении вопроса, какой Wi-Fi адаптер выбрать для компьютера.

Вай-фай адаптер Mercusys MW300UH
Edimax NMAX EW-7612PIN V2
ТОП завершает внутренний вай-фай адаптер, который вставляется в разъём PCI на материнской плате компьютера. Имеет две антенны для усиления сигнала. Также передатчик поддерживает стандарт сети 802.11. n и 802.11 g.
Обратите внимание! Edimax NMAX EW-7612PIN V2 предполагает наличие свободного слота PCI в корпусе системного блока.
Как подобрать метод подключения адаптера сети Wi-Fi к компьютеру и ноутбуку
Выполнение данной процедуры зависит от типа маршрутизатора.
Внешний адаптер подключается либо через специальный кабель в соответствующий разъём на материнской плате (с задней стороны системника), либо в порт USB. Тогда он будет беспроводным.
Чтобы подключить Wi-Fi модуль через провод, необходимо воткнуть основной кабель, идущий от провайдера Интернета, в первый разъём с задней стороны маршрутизатора (обычно выделяется другим цветом). Провод, который поставляется в комплекте с роутером, одним концом втыкается в разъём на маршрутизаторе, а вторым в порт WLAN на материнской плате компьютера.
К сведению! Внутренний адаптер необходимо воткнуть в разъём PCI Express на материнской плате. Для этого пользователю потребуется снять боковую крышку системного блока.
Основные ошибки при выборе Wi-Fi адаптера
Опытные специалисты выделяют несколько ошибок, которые люди допускают при выборе передатчика вай-фай:
- не смотрят на технические характеристики устройства;
- верят на слово всем рекомендациям консультанта;
- покупают дорогой роутер, считая, что он лучше и надёжнее бюджетной модели.

Роутер Edimax NMAX EW-7612PIN V2
Таким образом, выбор Wi-Fi роутера — сложная процедура, которая требует правильного подхода. Информация, представленная выше, позволит понять, что такое вай-фай адаптер и на что обращать внимание при его выборе.
Можно ли к телевизору подключить Wi-Fi адаптер и как это сделать правильно
Во многих телевизорах отсутствует встроенный Wi-Fi адаптер, который позволял бы выйти в Глобальную сеть. Однако данное обстоятельство не означает, что такие TV нельзя подключить к Интернету. Можно купить внешний вай-фай адаптер для телевизора. Об основных особенностях этого устройства будет рассказано в данной статье.
Что такое адаптер Wi-Fi для ТВ

Как выглядит внешний адаптер для беспроводной сети для телевизора
Wi-Fi приемник для телевизора представляет собой устройство, которое способно принимать сигнал от маршрутизатора. Таким образом у человека появляется возможность выйти в Интернет со своего телевизора.
Обратите внимание! Такие устройства могут быть как внешними, так и внутренними. Внешний Wi-Fi модуль, как правило, вставляется в разъём USB на телевизоре.
Общая характеристика устройства и его функций
Модуль вай-фай для ТВ имеет несколько отличительных особенностей:
- отсутствие проводов при подключении к роутеру. Оба устройства синхронизируются дистанционно;
- возможность соединения с телефоном, компьютером, ноутбуком. Благодаря такой синхронизации на экран телевизора можно выводить информацию с данных устройств. Речь идёт о фотографиях, музыке, видео и т. д.;
- возможность отобразить рабочий стол компьютера посредством беспроводного соединения;
- возможность просматривать фильмы и сериалы в высоком качестве. Для этого достаточно выйти в Интернет с телевизора и найти нужное кино. Отличный вариант для семейного просмотра;
- настройку модуля Wi-Fi и управление им можно осуществлять как с ПК, так и со смартфона.
Критерии выбора
При выборе вай-фай модуля для TV необходимо обращать внимание на большое количество факторов, которые влияют на качество работы устройства. Далее будет представлено несколько немаловажных критериев.
Мощность передатчика Wi-Fi
От данного параметра зависит качество и стабильность сигнала, поставляемого от маршрутизатора. Чтобы постоянно не перезагружать роутер, важно выбрать адаптер, мощность которого составляет не менее 20 дБм.

Мощный вай-фай адаптер для TV
Важно! При выборе передатчика необходимо учитывать мощность самого роутера. Данный показатель у этих устройств должен быть примерно одинаковым, иначе сигнал будет регулярно пропадать вследствие асимметрии связи.
В некоторых ситуациях для качественного сигнала беспроводной сети потребуется сменить маршрутизатор, т. к. он является главным устройством, от которого зависит стабильность работы Интернета.
Рабочая частота
У многих TV адаптеров тот показатель находится в пределах от 2,4 до 5 ГГц. Интуитивно понятно, что чем выше рабочая частота, тем стабильнее и качественнее сигнал. При этом скорость передачи данных также увеличивается.
Также важна согласованность данного параметра как у Wi-Fi модуля, так и у маршрутизатора. Это означает, что рабочие частоты у этих устройств должны находиться в одинаковом диапазоне.
Радиус действия
Этот критерий зависит от условий эксплуатации оборудования. Выбирая вай-фай адаптер для телевизора, нужно учитывать его расположение по отношению к маршрутизатору. Как правило, на открытых пространствах дальность действия должна быть больше, чем в помещениях.
Сведения о технических характеристиках модуля Wi-Fi указаны на его упаковке. Там же представлен радиус действия, который измеряется в метрах. Предпочтительно выбирать устройства, у которых данный параметр не менее 15 м, даже если маршрутизатор будет располагаться в непосредственной близости к адаптеру.
Обратите внимание! Качество сигнала во многом зависит от препятствий. Например, стены или перегородки могут стать помехой при синхронизации устройств.

Вай-фай адаптер, поддерживающий стандарт 802.11n
Стандарт сигнала
Это немаловажный параметр, который влияет на скорость передачи данных. Роутер, который будет раздавать Интернет, должен быть того же стандарта, что и Wi-Fi модуль для телевизора, иначе с синхронизацией оборудования могут возникнуть проблемы.
Различают несколько стандартов сети:
- 802.11n. Стандарт был разработан для промышленных сетей и отличается высокой скоростью передачи информации и стабильным сигналом;
- 802.11g. Действительная скорость обмена информацией у этого стандарта составляет 60 МБ/с, что в три разе ниже рассмотренного в предыдущем пункте;
- 802.11а. Часто используется для домашних сетей, т. к. отличается средней скоростью.
Совместимость с моделью телевизора
Как правило, производитель Wi-Fi передатчика указывает на его упаковке сведения о совместимости с другими устройствами. С данной информацией необходимо ознакомиться в первую очередь во избежание проблем с подключением.
Однако совместимость приобретённого модуля с TV можно настроить путём его перепрошивки.
Обратите внимание! Если адаптер вай-фай и телевизор одной марки, то вероятность их совместимости высока.

Wi-Fi модуль для ТВ от Tp-Link
Алгоритм шифрования
Чтобы предотвратить попытки несанкционированного доступа, необходимо придумать надёжный пароль для своей беспроводной сети. Процесс настройки на разных моделях маршрутизаторов выглядит аналогичным образом:
- Подключить маршрутизатор к компьютеру через порт LAN.
- После выполнения предыдущего действия на экране монитора должна отобразиться информация о подключённом устройстве.
- Перейти в панель «Мой компьютер» и кликнуть по вкладке «Сеть».
- В представленном списке необходимо найти название своего роутера и кликнуть по нему правой кнопкой мыши.
- В открывшемся окне тапнуть по строке «Перейти на веб-страницу устройства».
- Ввести данные для входа. Обычно логин и пароль указаны на обратной стороне маршрутизатора.
- Откроется окошко с настройками модема. Здесь потребуется кликнуть по вкладке «Сеть» или «Интернет».
- Зайти в раздел «Беспроводной доступ», затем в «Защита».
- Откроется окошко, где нужно будет указать пароль и имя точки доступа.
Процесс настройки аналогичен на разных моделях маршрутизатора.
Важно! Для надёжности шифрования рекомендуется указывать пароль не менее восьми символов, при этом желательно использовать буквы.
После осуществления вышеуказанной процедуры можно переходить в настройки телевизора и подключаться к данному роутеру, прописав указанный ранее пароль.
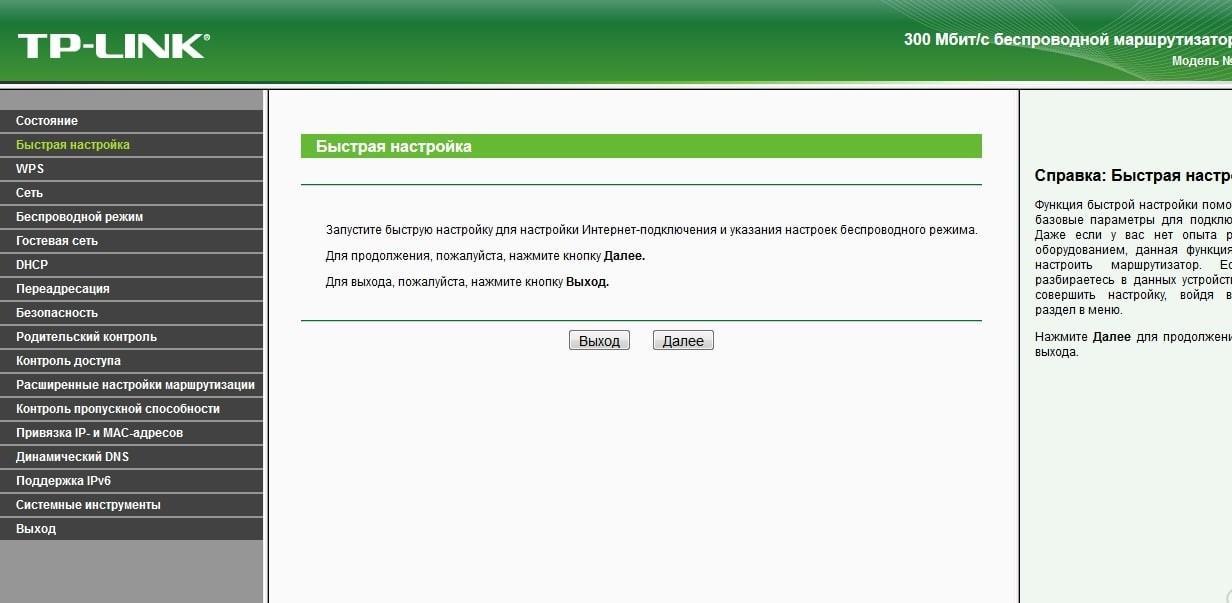
Окно настройки маршрутизатора на компьютере
Как правильно выбрать адаптер для вай-фай для телевизора
Выбирая Wi-Fi модуль, важно не только учитывать вышеуказанные критерии, но и марку устройства. Отдавать предпочтение стоит только проверенным брендам, которые успели зарекомендовать себя с положительной стороны. Для этого не помешает ознакомиться с отзывами других пользователей, которые уже заказывали данный товар в интернет-магазине.
Правильно выбранный передатчик для ТВ должен соответствовать следующим требованиям:
- совместимость устройств. Лучше, чтобы и маршрутизатор, и вай-фай адаптер были одного бренда;
- одинаковые частоты. Оба прибора должны работать на одном диапазоне частот;
- большой радиус действия. Опытные специалисты рекомендуют покупать адаптеры с радиусом захвата сигнала не менее 15 м;
- высокий показатель мощности. Данный показатель влияет на стабильность сигнала;
- надёжные защита шифрованием.
Игнорирование вышеуказанных рекомендаций может привести к сбоям оборудования в процессе работы, а также к слабой скорости передачи данных.
Важно! При выборе Wi-Fi адаптера для телевизора также надо обращать внимание на его внешний вид. На его поверхности не должно быть видимых повреждений, сколов и царапин, которые могут привести к нарушению работоспособности передатчика.
ТОП-рейтинг лучших адаптеров для подключения к телевизору
Как и говорилось выше, на марку вай-фай модуля для TV нужно обращать пристальное внимание. На данный момент есть несколько распространённых брендов, которые заслуживают детального рассмотрения.

Бюджетные модели вай-фай адаптеров для TV
Wi-Fi адаптер LG AN WF100
Данный блок имеет несколько особенностей:
- наличие встроенного Bluetooth модуля;
- поддержка стандарта 802.11.g, который обеспечит высокую скорость передачи информации;
- настройка без пульта. Этот адаптер можно настроить и без пульта дистанционного управления для TV. На его корпусе имеются необходимые кнопки;
- подключение осуществляется через USB-кабель, который поставляется в комплекте.
Sony UWA-BR100
Считается одним из лучших адаптеров, который предоставляет пользователям следующие возможности:
- подключение к телевизору как через провод, так и напрямую в разъём БСБ;
- простая настройка. Настроить данный модуль Wi-Fi можно, не заглядывая в инструкцию;
- высокая вероятность совместимости с различными моделями телевизоров;
- низкая стоимость по сравнению с аналогами;
- поддержка технологии безопасной настройки WPS.
Обратите внимание! Адаптер Sony UWA-BR100 не сможет работать на частоте 5 ГГц.
Stream TV DIB-200 от D—Link
У данного устройства выделяют несколько отличительных особенностей:
- модуль можно подключить к телевизору через разъём HDMI;
- совместимость с несколькими моделями ТВ;
- низкая стоимость. Данная модель относится к бюджетному сегменту;
- отсутствие лишнего провода для подключения;
- простая и быстрая настройка в соответствии с инструкцией.

Адаптер Stream TV DIB-200 от D-Link
Samsung WIS12ABGNX/NWT
У этого адаптера есть несколько преимуществ:
- поддержка технологии DNLA. Благодаря этой функции пользователь сможет просматривать на экране телевизора фотографии и видеоролики с других устройств;
- возможность объединения нескольких устройств в единую сеть. Это полезная функция, которая позволяет обмениваться информацией между домашними приборами. Речь идёт о ПК, смартфоне или ноутбуке;
- увеличение радиуса действия за счёт использования кабеля.
Philips PTA01/00
Одна из бюджетных, но эффективных моделей, обладающая следующими особенностями:
- наличие встроенной антенны, которая обеспечивает высокое качество и стабильность сигнала, исходящего от роутера;
- поддержка беспроводных клавиатур, с помощью которых можно управлять TV;
- низкий показатель совместимости с телевизорами. Даже не все модели TV Philips могут быть совместимы с этим адаптером.
Важно! Филипс PTA01/00 может работать в диапазоне частот от 2,4 до 5 ГГц. Любой маршрутизатор вписывается в этот интервал.
Samsung WIS10/12ABGNX Fenvi FV-n700
Отличный модуль Wi-Fi для ТВ, обладающий несколькими преимуществами:
- относительно невысокая цена;
- стабильность работы обеспечена даже на низких частотах;
- отсутствие дополнительных проводов для подключения. В комплекте есть цифровой переходник;
- поддержка режима безопасной настройки;
- совместимость с различными моделями телевизоров.

Адаптер Samsung Fenvi FV-n700
TP-Link Archer T2UH
У данного аппарата выделяют следующие особенности:
- наличие встроенной антенны, предназначенной для улучшения качества сигнала сети;
- возможность синхронизации с компьютером, ноутбуком, планшетом или смартфоном;
- поддержка всех стандартов сигнала;
- подключение осуществляется по USB.
Toshiba WLM-20U2
Эта модель Wi-Fi адаптера для телевизоров имеет спорные оценки. Обладает следующими преимуществами:
- высокая вероятность совместимости со Смарт TV от компании Toshiba;
- компактность. С виду передатчик выглядит как обыкновенная флешка;
- надёжность шифрования данных.
Однако Тошиба WLM-20U2 имеет свои отрицательные стороны:
- данная модель несовместима с телевизорами от других брендов;
- низкий диапазон частот. Вследствие этого обстоятельства адаптер может не подойти к некоторым маршрутизаторам, частота работы которых выше;
- низкий радиус действия из-за отсутствия встроенной антенны. Некачественный прием сигнала;
- отсутствие стандарта 802.11n, который обеспечивает высокую скорость передачи информации.
Обратите внимание! Toshiba WLM-20U2 можно подключить как в USB-порт, так и в разъём HDMI.

Вай-фай адаптер Toshiba WLM-20U2
Подключение и настройка Wi-Fi адаптера к телевизору
В общем виде процесс подключения и дальнейшей настройки вай-фай модуля подразделяется на следующие этапы:
- Воткнуть устройство в USB-разъём на телевизоре. Большинство моделей можно подключать через HDMI. При этом скорость передачи данных будет немного выше.
- Перейти в меню ТВ, нажав на соответствующую кнопку на пульте дистанционного управления.
- Из списка открывшихся параметров выбрать пункт «Сеть и Интернет». Эта строка может называться по-разному в зависимости от модели телевизора.
- Откроется дополнительное окошко, где надо тапнуть по строчке «Настройка сети».
- Далее пользователю будет представлено несколько типов сетей. Здесь нужно выбрать «Беспроводной режим» и нажать «Ок» на пульте ДУ.
- Откроется окно с названиями сетей.
- Нажать на название своей точки доступа.
- Ввести пароль от Wi-Fi роутера в соответствующее поле.
- Начнётся процесс синхронизации устройств, по окончании которого нужно нажать «Ок». Соединение будет установлено.

Подключение вай-фай адаптера к телевизору
Таким образом, Wi-Fi адаптер для ТВ позволяет смотреть фильмы и сериалы в высоком разрешении. Это отличный вариант для тех, кто привык пользоваться Интернетом на большом экране. Информация, изложенная выше, позволяет понять, какой адаптер для телевизора для Wi-Fi лучше.
описание, назначение, технические характеристики устройства
Wifi USB-адаптер – это устройство для подключения персонального компьютера либо другого устройства к беспроводной сети.
Для чего нужны Wi-Fi устройства
При построении радиосети в офисе или дома приходится использовать приборы, не обладающие беспроводными функциями. Например, системные блоки компьютеров, телевизоры, игровые приставки и прочее. Даже если устройство оборудовано беспроводным клиентом, часто приходится докупать и устанавливать более современный Wifi USB-адаптер, который поддерживает более скоростные форматы связи. Ведь информационные технологии постоянно развиваются, очень часто оказывается, что устройство, выпущенное 2-3 года назад, на сегодняшний день безвозвратно устарело. С каждым днем выпускаются приборы все миниатюрнее, а функции и параметры при этом увеличиваются. Если пару лет назад для того, чтобы подать Интернет сразу на два персональных компьютера, требовалось устанавливать свитчи, протягивать по квартире кабели витой пары, то сегодня все намного проще. Достаточно установить на ПК Wifii USB-адаптер, который совместим со всеми версиями операционных систем, и все — сеть готова. К такой импровизированной точке доступа можно подключать одновременно несколько беспроводных устройств. Например, коммуникаторы, ноутбуки и другие компьютеры. Для поддержки таких сетей используют специализированное программное обеспечение Virtual Wi-Fi. Этот софт заложен в основу операционной системы Windows 7. Данная беспроводная сеть поддерживает шифрование высокого уровня WPA2 PSK.
Стандарты связи для беспроводных сетей
Выбирая Wifi USB-адаптер, необходимо, прежде всего, обращать внимание на стандарт, который поддерживает данное устройство. Этот параметр должен соответствовать вашему роутеру. Так как, купив прибор, несовместимый с основным оборудованием, вы не сможете согласовать и настроить беспроводную сеть. При этом немаловажным параметром является частота передачи радиосигнала. На сегодняшний день широко используются два диапазона частоты (2.4 МГц и 5 МГц). Кроме того, при выборе адаптера необходимо обращать внимание на количество приемно-передающих устройств, которые способен поддерживать прибор.
Интерфейсы, которые поддерживают Wi-Fi приемники
Еще несколько лет назад можно было встретить Wi-Fi адаптеры с разнообразными типами разъемов: PCMCI, PCI, micro-PCI, USB и другими. Однако на сегодняшний день стандарт USB вытеснил все остальные виды интерфейсов. Это очень удобно, поскольку, приобретя упомянутое устройство, пользователь может использовать его с любым персональным компьютером. И даже при замене ПК на новый или апгрейде старого вы всегда сможете использовать этот адаптер.
Технические характеристики
Беспроводной USB Wifi-адаптер передает данные со скоростью 300 Мбит/сек, а некоторые модели способны передавать информацию со скоростью 450 Мбит/сек. Встречаются Wi-Fi-устройства с тремя антеннами, что существенно увеличивает производительность беспроводного соединения и стабильность сигнала. На российском рынке лидерами продаж являются адаптеры производства Asus,D-Link и TP-Link.
Превращение Wi-Fi USB-адаптера в точку доступа
Благодаря технологии Wi-Fi Virtual любой адаптер, у которого реализована в драйверах поддержка данной технологии, можно использовать в качестве раздатчика Wi-Fi-сигнала для клиент-устройств. Для отладки системы установка драйверов необязательна, достаточно использовать персональный компьютер с операционной системой Windows 7. Данное программное обеспечение содержит встроенные установочные утилиты. А при установке оборудования предложит скачать последнюю версию софта. Список моделей адаптеров, которые совместимы с системой Virtual, можно найти на официальном сайте разработчиков программного обеспечения. По сути, Virtual Router — это графическая оболочка, которая работает с оснасткой netsh через консоль. Данная программа делает процесс наглядным и удобным для пользователя, к тому же она полностью бесплатная и обладает всем необходимым функционалом. Она способна, кроме основного назначения, переводить адаптер в режим Ad-hoc, что позволяет создавать одноранговые сети. Практически все ноутбуки и персональные компьютеры способны поддерживать данный стандарт.
Как подключить и наладить Wifi USB-адаптер с системой Virtual Router?
Первым делом необходимо установить на ПК необходимое программное обеспечение (например, Connectify), оно преобразует Wi-Fi-приемник в точку доступа. После этого подключаем в USB-порт персонального компьютера адаптер. Операционная система Windows 7 самостоятельно устанавливает драйвера, для этого ПК должен быть подключенным к сети Интернет. После этого запускаем программу. Первым делом необходимо задать имя беспроводной сети, которое указывается в поле HotspotName. Далее в разделе Password требуется задать пароль доступа к созданной системе. Для надежной защиты рекомендуется указывать пароль из восьми символов и больше, в котором используются заглавные и прописные буквы, цифры, а также специальные символы. В дальнейшем его необходимо вводить на каждом беспроводном клиенте при первом подключении. В поле «Интернет» необходимо выбрать подключенный сетевой адаптер, с помощью которого персональный компьютер получает доступ к Всемирной паутине. Например, это может быть сетевая карта. Тогда следует выбрать «Подключение по локальной сети».
Далее в поле Advanced следует указать Wi-Fi-адаптер. Если к компьютеру подключен всего лишь один прибор, тогда выбираем по умолчанию, а если несколько, тогда необходимо указать именно то устройство, которое будет использоваться в виде точки доступа. На этом настройка окончена, остается только включить прибор. По сути, мы создали Wi-Fi-роутер из обычного адаптера и ПК. После нажатия кнопки Start Hotspot в сети появляется еще один NAT-сервер. После этого можно подключать первых клиентов: ноутбук, планшет или смартфон. Для этого проводим поиск беспроводных сетей и «коннектимся» к нашей, используя заданный пароль. После этого устройство готово к работе.
Сколько может стоить USB Wifi-адаптер?
Цена такого устройства будет зависеть в первую очередь от фирмы-производителя и от параметров прибора. В любом случае стоимость USB Wi-Fi-адаптера будет по карману практически каждому, она составляет 10-20 долларов США, в зависимости от выбранной модели.
Wi-Fi адаптер для ноутбука. Чем заменить встроенный Wi-Fi модуль?
В этой статье я расскажу о Wi-Fi адаптерах для ноутбуков. Что это такое и зачем они нужны, где они находятся, как выглядят, как заменить, настроить и т. д. Думаю, статья пригодится всем, у кого проблемы с настройкой и подключением к Wi-Fi сети. И особенно тем, у кого сломался внутренний адаптер в ноутбуке. Такое, к сожалению, иногда бывает.
В ноутбуках Wi-Fi модуль внутренний. Он подключен к материнской плате ноутбука, или впаянный в нее. Но новых моделях беспроводной модуль как правило впаянный в плату. К нему подключаются Wi-Fi антенны. Которые очень часто просто не подключают после чистки от пыли, или другого ремонта, и ноутбук не видит доступные Wi-Fi сети.
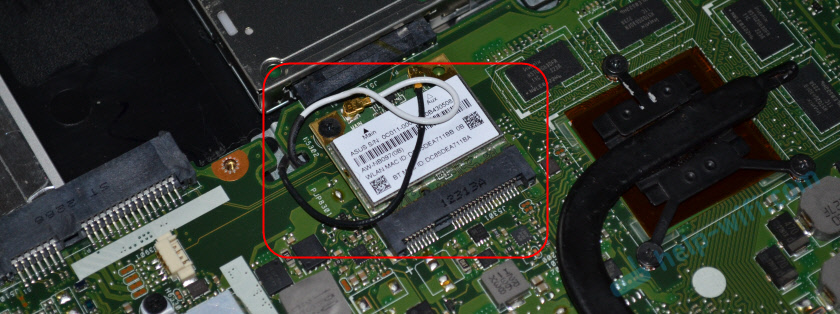
Можно смело сказать, что встроенный Wi-Fi есть во всех ноутбуках, даже не самых новых. Это удобно, не нужно подключать никаких внешних адаптеров. Как, например, к стационарным компьютерам. Подробнее можете почитать в статье: как выбрать Wi-Fi адаптер для ПК.
Как правило, проблем с подключением ноутбуков к беспроводным сетям, нет. Бывают загвоздки с драйверами на этот самый встроенный Wi-Fi модуль. То нет драйвера под установленную Windows, то драйвер «кривой», или сам пользователь поставит не тот драйвер. Так же сам модуль может быть отключен в настройках.
Если нет Wi-Fi на ноутбуке, значит ли это, что сломан внутренний модуль?
Нет, не обязательно. Если в диспетчере устройств нет Wireless, WLAN, 802.11 адаптера, то вполне возможно, что проблема в драйвере. Или адаптер отключен. Правда, когда он отключен, или работает с ошибкой, то в диспетчере устройств, на вкладке сетевые адаптеры он все же должен отображаться. Возле него может быть желтый восклицательный знак, или он будет неактивным (немного прозрачным).
Ниже вы можете увидеть, как выглядит беспроводной модель в диспетчере устройств на моем ноутбуке. Когда он нормально работает.
Так же можно включить отображение скрытых устройств, если адаптера там нет. Возможно, он появится, и вы сможете его задействовать, нажав на него правой кнопкой мыши.
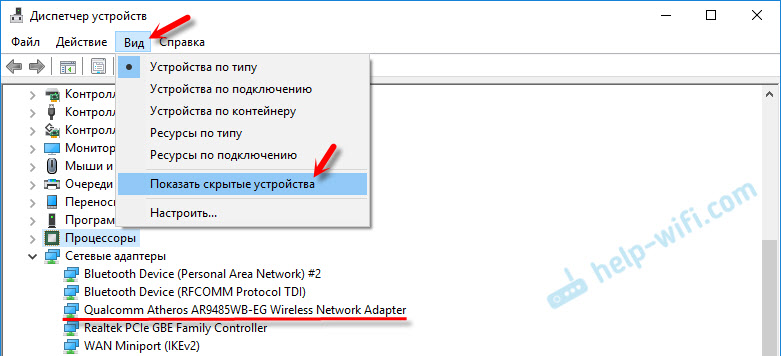
О решении разных проблем с беспроводными адаптерами я написал уже много статей. Ниже я дам ссылки на некоторые из них, и вы необязательно посмотрите и проверьте все на своем ноутбуке.
Если ничего не помогает, то вполне может быть, что у вас сам модуль просто сгорел (или еще что-то). Что делать в такой ситуации я расскажу ниже. Но я бы еще попробовал переустановить Windows, и установить скачанный с официального сайта драйвер.
Что делать, если сломался Wi-Fi модуль на ноутбуке?
Если вы все перепробовали, и ничего не работает, или внутренний модуль глючит, то нужно его заменить.
Возможно, ваш ноутбук еще на гарантии. Если это так, то отдавайте его в сервисный центр, пускай заменят сам модуль, или материнскую плату. Если гарантии нет, то можно отнести ноутбук в мастерскую, и заплатить за ремонт.
Да, можно разобрать ноутбук, найти в нем беспроводной модуль, заказать где-то такой же (или другого производителя), и заменить самостоятельно. Но есть две проблемы:
- Не все в этом разбираются. И если уже решили этим заняться, то помните, что вы все делаете на свой страх и риск. Можно сделать еще хуже, и остаться не только без Wi-Fi, но и без ноутбука.
- Как я уже писал, в большинстве новых ноутбуков WLAN модуль впаян в плату. Просто так его не заменить.
Можно подключить ноутбук к интернету по сетевому кабелю. Решение не очень, но как вариант – может быть.
Самое простое решение – USB Wi-Fi адаптер
На рынке есть много внешних адаптеров, которые подключаются по USB. Я уже писал статью о том, как их выбирать, и ссылку давал в начале этой статьи. У многих производителей есть компактные адаптеры, которые отлично подойдут для ноутбуков. Они по размерам не больше, чем адаптер беспроводный мышки, или клавиатуры. У меня есть такой nano адаптер – TP-Link TL-WN725N.

Он выступает за корпус ноутбука на 0,5 сантиметра.

Подключили, установили драйвер (в Windows 10 все автоматически) и можно подключатся к интернету.
Такие компактные модели есть не только у TP-Link. Можете посмотреть в каком-то интернет-магазине.
Это быстрая и простая замена внутреннего Wi-Fi модуля. Да, он занимает 1 USB-порт, и немного торчит, но лучше так, чем с кабелем.
Просто о сложном: как работает Wi-Fi и что это вообще такое
На чтение 14 мин. Просмотров 212 Опубликовано


Артём Нойман
Веб-разработчик, контент-менеджер на проектах IT-тематики
Пользователи, подключенные к интернету по беспроводной сети, не всегда понимают, что такое Wi-Fi. Часто проводится аналогия с обычным кабельным интернетом, но только работающим на радиоволнах в определенном диапазоне. Сравнение верное, за исключением некоторых моментов, так как беспроводная сеть — не то же самое, что интернет.
Что это такое: суть технологии
Wi-Fi – это технология беспроводной передачи данных в рамках локальной сети, осуществляемой устройствами на основе стандарта IEEE 802.11. Это официальное определение Wi-Fi.
Простыми словами, «для чайников» — это технология передачи данных без проводов, по воздуху, с помощью невидимых радиоволн. «Родственники» вайфай — сотовая связь, Bluetooth, радио. До появления этой технологии к интернету можно было подключиться только по проводам, через кабель.
Кстати, технология была придумана в 1991 году. Первая локальная вайфай-сеть связывала между собой кассовые аппараты.
Принцип работы следующий:
- Проводится интернет-кабель.
- Кабель подключается к роутеру, с помощью которого создается локальная сеть. Без него пользоваться вайфай невозможно.
- К роутеру по беспроводной сети подключаются различные устройства: ноутбуки, смартфоны, телевизоры и т.д. Создается локальная сеть с выходом в интернет.


Вайфай не равен интернету. Технология создает локальную сеть, в которой разные устройства (ноутбуки, принтеры, смартфоны) могут обмениваться данными без выхода во Всемирную сеть. При подключении к провайдеру (через роутер, модем, точку доступа) устройства этой сети получают доступ в интернет.
Подключиться к Wi-Fi можно только при условии, если сетевая карта устройства (ноутбука, смартфона, компьютера и т.д.) поддерживает беспроводное подключение. У мобильных устройств и ноутбуков с этим проблем нет, а вот компьютеры не всегда комплектуются поддержкой Wi-Fi, следовательно, могут подключиться к локальной сети роутера только по проводам LAN.
Отсюда вывод: Wi-Fi сеть – это локальная сеть из устройств, подключенных по беспроводной технологии к маршрутизатору, который и обеспечивает для них выход в интернет. Количество подключаемых устройств ограничивается техническими параметрами роутера.
Например, у вас не получится подключиться к Wi-Fi, если устройство находится за пределами области покрытия роутера. Если к сети вайфай подключено много устройств, которые одновременно используются, то они могут начать конфликтовать между собой. Это приведет к снижению скорости и стабильности подключения.
Сейчас существует несколько разновидностей Wi-Fi сетей. Если на роутере стоит соответствующий логотип, значит он прошел сертификацию в Wi-Fi Alliance. Альянс проверяет работоспособности беспроводной сети на маршрутизаторе на соответствие своим требованиям, которые представляют международный стандарт беспроводных сетей интернет-передачи. Сертификация проводится по стандарту IEEE 802.11.


В технических характеристиках роутера может стоять IEEE 802.11n или другой стандарт. Буква или буквы на конце определяют поколение, к которому принадлежит этот Wi-Fi.
Есть вайфай — что это значит
Если на дверях кафе, в парке или в клубе вы увидели значок «Есть Wi-Fi», то это значит, что на территории работает мощные роутер, к которому через смартфон, планшет или ноутбук могут подключиться все желающие. Для этого надо открыть настройки телефона или другого устройства, кликнуть на «подключения к сетям Wi-Fi», выбрать нужную из списка доступных сетей. И можно пользоваться.
Обычно в названии публичной сети стоит слово «free» и/или название места, которое предоставляет точку доступа. На значке сети нет замочка. Подключиться к ней можно без пароля.
К общественному Wi-Fi можно подключаться полностью бесплатно или на определенных условиях, например, просмотр рекламы, подписка на группы в социальных сетях. Так как публичные сети Wi-Fi (их еще называют хот-споты) находятся в многолюдных местах, то скорость передачи данных там невысока и может колебаться в зависимости от людского потока. Например, открытый Вай-Фай есть в московском метрополитене, в некоторых кафе (для посетителей), в аэропортах и на вокзалах.

 Photo by John Moore/Getty Images
Photo by John Moore/Getty ImagesТакая точка доступа не защищена паролем, поэтому теоретически злоумышленник может ее взломать и получить доступ к любому устройству, находящемуся в сети. В некоторых странах, например, Сингапуре, открытые общественные сети Wi-Fi жестко ограничиваются законом. Но современные устройства надежно защищены от взлома, поэтому риск невысок.
Для чего нужен вайфай
Изначально скорость передачи данных по беспроводной сети была ниже, чем по кабелю. Сегодня она практически сравнялась. Через Wi-Fi удобно работать на устройствах, которые невозможно или сложно подключить через кабель: смартфоны, планшетники, ноуты.
Возможности вайфай позволяют использовать его не только в рамках одной квартиры, дома или офиса, но и промышленного объекта. Технология применяется на удаленных, опасных, секретных объектах. Рядовому пользователю Wi-Fi позволяет оставаться мобильным и не быть привязанным к проводам. В будущем предполагается, что вайфай сможет вытеснить традиционные сотовые сети.
Вайфай нужен для обмена данными между самыми разными устройствами.
Как работает роутер
Вайфай-роутер (его еще называют маршрутизатор, это синонимы) необходим для создания точки подключения к беспроводной сети. Его не нужно рассматривать в качестве средства доступа к интернету, так как за это отвечает либо модем, либо интернет-кабель, которые подключаются к роутеру.
Модем и роутер — это разные вещи. Однако сейчас различие между этими устройствами размыто, потому что модем часто встроен в корпус роутера по умолчанию. Через это подключение роутер создает точку доступа и локальную сеть. Все устройства, подключенные к локальной сети маршрутизатора, получают выход в интернет.
Роутер может использоваться не только для доступа в интернет, но и для создания локальной сети из нескольких подключенных устройств. Их можно связать между собой через Wi-Fi, но в таком случае будет производиться только обмен данных между ними без выхода в интернет.


Роутеры можно поделить по типу работы на категории:
- Проводной. Оснащен только WAN и LAN портами для выхода в интернет и создания локальной проводной сети. Использование в качестве точки доступа Wi-Fi невозможно.
- Беспроводной. Помимо стандартных портов присутствует одна или несколько антенн. Они могут быть внешними, съемными, несъемными, встроенными в корпус. Наличие антенн позволяет создавать беспроводную точку доступа. Наиболее распространенный тип роутеров.
Как подключить беспроводной интернет на компьютере и ноутбуке
Чтобы подключить Wi-Fi к компьютеру или ноутбуку, нужно соответствовать следующим условиям:
- Сетевая карта компьютера или ноутбука поддерживает беспроводное подключение;
- Роутер поддерживает создание беспроводной сети и подключения к ней новых устройств.
Узнать технические характеристики сетевой карты компьютера и ноутбука можно, посмотрев техническую документацию к вашей модели. Она идет в комплекте с устройством. Характеристики есть и на официальном сайте производителя или продавца.
На ноутбуках проблем с поддержкой Wi-Fi нет, но они могут быть на обычных компьютерах. В таком случае есть два выхода:
- Обновить сетевую плату, что является сложной процедурой, требующей отправки компьютера в сервисный центр и закупки необходимого оборудования;
- Купить Wi-Fi адаптер для компьютера. Он подключается как обычная флешка и требует минимума настроек.


Работать с вайфай можно после того, как договор с провайдером официально вступит в силу. Стандартный алгоритм подключения Wi-Fi к компьютеру/ноутбуку:
- Подключите роутер к интернету, воткнув Ethernet-кабель в WAN-разъем. Он помечен синим цветом. Включите маршрутизатор.
- Перейдите в настройки роутера и включите там интерфейс Wi-Fi. По умолчанию этот параметр должен быть включен. На нашем сайте можно найти подробные статьи про настройку роутеров от разных производителей.
- В панели задач Windows кликните по значку беспроводной сети.


- Среди доступных сетей выберите ту, к которой нужно подключиться. Обратите внимание, что можно поставить галочку на чекбоксе «Подключаться автоматически», чтобы ПК автоматически подключался к данной сети.
- Введите пароль от сети. Обычно ключ расположен на корпусе роутера, но может быть изменен вами или провайдером. В последнем случае требуется связаться с провайдером или изучить договор.
Как им пользоваться на смартфоне
Подключить Wi-Fi на телефоне немного проще, чем на компьютере:
- Сдвиньте верхнюю шторку.
- Здесь нажмите по иконке Wi-Fi. Если рядом есть доступные сети, к которым смартфон ранее подключался, то произойдет автоматическое подключение и вы сможете пользоваться интернетом.


- Если же вам нужно подключиться к другой сети, то перейдите в настройки смартфона.
- Раскройте раздел «Сеть и интернет» или «Подключения». В зависимости от версии Android и установленной прошивки, он может носить другое название, но смысл останется тем же.
- Поставьте переключатель «Использовать Wi-Fi» в активное положение, если он отключен.
- Среди списка представленных сетей нажмите по той, к которой хотите подключиться.


- Если сеть не защищена паролем, то подключение произойдет сразу же. В противном случае придется ввести пароль.
В настройках Wi-Fi на смартфоне можно смотреть дополнительную информацию по беспроводной точке доступа. Вы можете в любой момент переключиться на мобильный интернет или удалить сеть. Тогда не будет производиться автоматическое подключение, а вся информация по данной точке доступа будет удалена с устройства.
Плюсы и минусы
Однозначно ответить, что лучше — кабельный интернет или Вайфай — нельзя, так как много зависит от устройств и требований пользователя.
У Wi-Fi выделяют такие преимущества:
- Для использования не нужно прокладывать кабель;
- Можно подключать мобильные устройства к домашнему интернету;
- Повышается уровень мобильности, так как вы больше ограничены длинной интернет-кабеля и можете выходить в интернет из любой точки, входящей в зону покрытия;
- В пределах зоны покрытия интернетом могут пользоваться сразу несколько пользователей;
- Все сетевое оборудование, прошедшее сертификацию у Wi-Fi Alliance, полностью совместимо друг с другом;
- Зона покрытия Wi-Fi сигнала может быть расширена при необходимости.
Из недостатков Wi-Fi выделяют:
- Большинство роутеров работает только с частотой 2,4 GHz. В этой же частоте работаю мобильные телефоны, Bluetooth, микроволновые печи и другие роутеры. Устройства могут перекрывать сигнал друг друга, создавая помехи. Современные роутеры поддерживают другие частоты, позволяя минимизировать этот недостаток.
- Реальная скорость практически всегда ниже скорости, указанной производителем и скорости при подключении через кабель. Это связано с тем, что на скорость беспроводной сети виляет множество факторов.
- К Wi-Fi, даже если он защищен паролем, легко подключиться. Хорошо, если кто-то просто будет пользоваться вашей точкой доступа бесплатно, но иногда хакеры могут взламывать Wi-Fi сети для своих нужд. Обычно это случается с общественными сетями, а не частными.
- В некоторых странах законодательно могут накладываться ограничения на точки беспроводного доступа. Например, в России Wi-Fi, работающий вне помещения, требуется обязательно регистрировать.
Стандарты
Пока стандартны IEEE 802.11 являются единственными из представленных на рынке. Условно их делят на 4 поколения:
- 11a, 802.11b, 802.11g, 802.11h и 802.11i появились в конце 90-х начале 2000-х. Максимальная скорость передачи до 54 Мбит/с. Официально не относятся ни к какому поколению.
- 11n появился в 2009 году и позволяет обеспечивать среднюю скорость передачи до 150 Мбит/с. Относится поколению Wi-Fi 4. К нему же относятся стандарты 802.11-2012 и 802.11ad.
- 11ac появился в 2013 году и относится к Wi-Fi 5. Максимальная скорость передачи данных до 6,77 Гбит/с.
- 11ax – самый современный стандарт, относящийся к Wi-Fi 6. Максимальная скорость передачи – 11 Гбит/с.
Радиус действия
Средний радиус действия Wi-Fi покрытия зависит от модели роутера и того, какие помехи на его пути возникнут. Например, в чистом поле радиус может быть до нескольких сотен метров, но в многоквартирном доме или офисе сокращается до 30-40 метров. Сигнал заглушают стены и другие устройства, в том числе и другие роутеры.
Есть маршрутизаторы с большим количеством антенн и улучшенной конструкцией, что позволяет добиться увеличенной зоны действия. Дополнительно ее можно расширить за счет установки репитеров (повторителей сигнала) или роутеров, которые будут выполнять роль репитера. Правда, в этом случае качество сигнала все равно будет падать с расстоянием.
От чего зависит скорость
Скорость передачи данных по беспроводной сети зависит от:
- Наличия помех в виде других устройств, использующих одинаковые частоты;
- Препятствий для сигнала в виде стен и габаритной мебели;
- Дальности от источника сигнала;
- Выбранного тарифного плана у провайдера;
- Используемой модели роутера и поддержки современных стандартов;
- Количества устройств, подключенных к текущей точке доступа.
Вред излучения: правда или миф
Да, эта технология использует радиодиапазон. Но распространенное представление про вред Wi-Fi в большей степени является мифом. От того же мобильника (с выключенным интернетом) излучение намного сильнее. Излучение от маршрутизаторов не способно вызвать серьезных изменений в теле человека. Исключения могут составлять замкнутые пространства, где находится много одновременно работающих роутеров.
В таком случае Wi-Fi может представлять опасность для здоровья. Однако роутеры, устанавливаемые в квартирах, офисах и общественных местах, во-первых, находятся не так близко друг от друга, во-вторых, они не настолько мощные, чтобы оказывать значимое влияние на здоровье человека.
Отвечая на вопрос, вредно или нет излучение от Wi-Fi роутера, можно сказать, что существенного вреда здоровью оно не принесет. В обычных условиях, например, квартиры, оно безобидно.
FAQ
Как расшифровывается слово и как правильно его произносить?
Правильно произносится «Вай-Фай». Сейчас оно никак не расшифровывается, но изначально шло как сокращение от английского «Wireless Fidelity» («беспроводная точность») или как игра слов от Hi-Fi. Последнее то же сокращение от «High Fidelity» («высокая точность»).
Что такое точка доступа Вай Фай?
Точка, через которую можно подключиться к интернету по Wi-Fi. Обычно, в ее качестве выступает роутер или модем. Некоторые телефоны могут работать в режиме точки доступа.
Wi-Fi Direct — что это?
Специальный протокол беспроводной связи, разработанный для связи нескольких устройств без маршрутизатора. Вай-Фай Директ может применяться на смартфоне для создания точки доступа.
Что такое класс Wi-Fi?
Класс Wi-Fi обозначает применяемый стандарт и другие протоколы для передачи данных.
Что значит знак Вай Фай?
Знак Wi-Fi – это торговая марка, разработанная Wi-Fi Alliance. Им могут маркироваться только устройства, прошедшие сертификацию у Альянса.
Роутер и маршрутизатор — в чем разница?
Оба термина обозначают одно и то же сетевое устройство. Слово «роутер» заимствовано из английского, а «маршрутизатор» происходит от русского слова «маршрут».
Что такое авторизация Вай Фай?
Своего рода регистрация пользователя в конкретной беспроводной сети. Обычно для этого требуется ввести пароль от этой сети. Если речь идет о бесплатных сетях, то авторизация может происходить через SMS или голосовое сообщение на телефон.
Wi-Fi приемник — что это такое?
Устройство, с помощью которого происходит подключение к Wi-Fi. В сетевой карте некоторых аппаратов (телефоны, ноуты) встроен по умолчанию. Для подключения компьютера к беспроводной сети может потребоваться покупка Wi-Fi адаптера, который будет выступать в роли приемника.
Есть поддержка Wi-Fi — что это значит
Это значит, что в устройстве (телевизоре, планшете и т.д.) есть встроенный модуль, который может подключаться к нужной сети.
Мне нравится3Не нравитсяКак подключить обычный компьютер (ПК) к Wi-Fi сети?
После установки Wi-Fi роутера, у многих возникает вопрос, а как же теперь подключать к интернету обычный стационарный компьютер, у которого нет Wi-Fi. Раньше интернет был подключен к компьютеру по кабелю, а теперь что делать? Прокладывать сетевой кабель от роутера к компьютеру не очень хочется. Мы ведь для того и устанавливали роутер, что бы избавится от проводов в доме.
Да, после установки роутера и настройки Wi-Fi сети дома, или в офисе, все ноутбуки, планшеты, телефоны и ряд других устройств смогут подключатся к Wi-Fi сети, «по воздуху». В этих устройствах есть встроенный Wi-Fi приемник. А если у вас есть еще стационарный компьютер, к которому так же нужно подключить интернет, то здесь только два варианта:
- От роутера, к стационарному компьютеру проложить сетевой кабель. Но, такой вариант не часто подходит, так как не всегда хочется возится с кабелями, да и иногда просто нет возможности провести этот кабель к ПК.
- Ну и второй вариант, о котором мы поговорим в этой статье, это подключение к вашему компьютеру внешнего, или внутреннего Wi-Fi адаптера. С его помощью, обычный, стационарный компьютер сможет подключаться к интернету по Wi-Fi.
Точно с такой же ситуацией я столкнулся у себя дома. После установки маршрутизатора, все устройства подключались по беспроводной сети. А вот компьютер, который нужно было оставить, я подключил по Wi-Fi с помощью USB Wi-Fi приемника. Именно об этих приемниках я сейчас расскажу подробнее.
Один важный момент: если у вас есть лишний Wi-Fi роутер, который лежит без дела, то можно попробовать настроить его в качестве приемника. Он будет принимать по Wi-Fi сигнал от вашего главного роутера, и по кабелю давать интернет на стационарный компьютер. С этой работой отлично справляются например роутеры ZyXEL. О настройке такой функции на ZyXEL, я писал в этой статье. Другие роутеры, можно настроить в режиме моста.С помощью Wi-Fi адаптера, о которых я расскажу ниже, можно раздавать интернет по Wi-Fi. Например, у вас к ПК подключен кабельный интернет. Мы к компьютеру подключаем адаптер, и он может раздавать интернет на другие устройства. Как все это настроить, я писал в отдельной статье: https://help-wifi.com/nastrojka-virtualnoj-wi-fi-seti/nastrojka-tochki-dostupa-cherez-wi-fi-adapter-na-pk-s-windows-10/
Подключение компьютера к Wi-Fi с помощью адаптера. Без кабеля
Как я уже писал выше, для обычных компьютеров, в которых нет встроенных приемников беспроводных сетей, в продаже есть большое количество сетевых адаптеров. Эти адаптеры есть как внешние, так и внутренние. Что качается цены, то они не очень дорогие. Есть конечно же разные модели, у разных производителей. Но, самый дешевый обойдется вам примерно в 6-7 долларов (это устройства популярных производителей). У Tenda есть недорогие модели. У меня, например, так же есть недорогой, внешний USB Wi-Fi адаптер TP-LINK TL-WN721N. Выглядит он вот так:

Работает отлично. Нужно будет подготовить инструкцию по его настройке на ПК. Кстати, многие называют такие адаптеры «флешками для подключения к Wi-Fi»:)
Как выбрать Wi-Fi адаптер для компьютера: внешние и внутренние
Давайте разберемся, какие эти адаптеры бывают, и как выбрать такой адаптер для вашего ПК. Значит, бывают они внешние и внутренние.
Внешние адаптеры
Подключаются в USB разъем компьютера. Для его установки не нужно вскрыть системный блок, это несомненно плюс. Выглядят они как обычные флешки. Есть маленькие, есть такие как на картинке выше, а есть еще и с антеннами. Те которые с антеннами, я советую покупать в том случае, если в комнате, где у вас стоит компьютер, не очень сильный сигнал Wi-Fi сети.
Если вы не очень сильно разбираетесь в компьютерах, то рекомендую купить именно внешний Wi-Fi приемник. Подойдет практически любой. Установка не ложная: подключили адаптер в USB разъем компьютера, установили драйвера, и все, можете подключатся к Wi-Fi.

Вот, еще фото внешних адаптеров:

С этими устройствами разобрались. Идем дальше.
Внутренние адаптеры
Эти адаптеры подключаются в PCI (или PCI Express) разъем на материнской плате вашего компьютера. Понятное дело, что для установки такого адаптера нужно разбирать системный блок. Установка в принципе тоже не сложная. Сняли крышку с системного блока, установили в PCI разъем адаптер, перезагрузили компьютер, установили драйвер и все.
Снаружи системного блока, будет выглядывать антенна адаптера, или даже несколько. Это все для лучшего приема. Ведь если обычный USB приемник можно подключить через удлинитель, что бы он лучше принимал сигнал, то с внутренним адаптером так не получится.
Вот как выглядят внутренние PCI адаптеры:

Какой адаптер лучше купить для подключения обычного компьютера к Wi-Fi? Да в принципе, какая разница. Но, мне почему-то кажется, что внешние USB адаптеры более удобные и практичные. Их можно без проблем подключить к другому компьютеру. Процесс подключения и установки немного проще.
Как видите, подключить стационарный компьютер к Wi-Fi сети совсем не сложно. Зато, можно избавится от проводов. Это актуально особенно в том случае, если роутер находится далеко от компьютера.
Лучшие расширители Wi-Fi 2020 года: лучшие устройства для расширения вашей сети Wi-Fi
Лучшие расширители Wi-Fi — одни из самых идеальных решений, когда вы покрываете большое пространство или расширяете имеющееся. Они также отлично подходят, когда у вас медленное интернет-соединение или постоянные перебои в сети. Это потому, что они берут вашу исходную сеть и расширяют ее за пределы ее первоначальных границ, охватывая любую область, где ваша базовая сеть начинает выходить из строя.
Загруженные сети и большие помещения часто требуют более надежных решений.И вам понадобится один из лучших расширителей Wi-Fi в вашей системе, чтобы обеспечить более высокий уровень покрытия. Фактически, если один в вашей сети расширяет зону покрытия, вам больше никогда не придется беспокоиться о ненадежных или нестабильных соединениях.
Независимо от того, есть ли у вас бизнес, который полагается на стабильное соединение, большое пространство или дом с несколькими устройствами, нет абсолютно никаких причин для ненадежной сети. Нет большой площади или загруженной сети, которую не смогли бы покрыть лучшие расширители Wi-Fi, поэтому подумайте о приобретении одной из них в 2020 году.
Лучшие расширители Wi-Fi на Amazon Prime Day и в Черную пятницу
С приближением Amazon Prime Day и Black Friday некоторые из лучших расширителей Wi-Fi обязательно получат приличное снижение цен, как и в прошлом году. Это означает, что вы можете получить любой повторитель Wi-Fi по вашему выбору гораздо дешевле, что сэкономит вам еще больше денег, чтобы использовать их для чего-то еще из вашего списка покупок.
Неважно, покупаете ли вы его для своей домашней сети или планируете подарить во время курортного сезона, было бы разумно подождать до этих важных событий года.Поскольку Amazon Prime Day, скорее всего, наступит где-то в середине октября, а Черная пятница — в конце ноября, вам не придется долго ждать.
(Изображение предоставлено Netgear)1. Трехдиапазонный удлинитель WiFi Netgear Nighthawk X6S EX8000
Лучший расширитель Wi-Fi в 2020 году
Полосы: 802.11a / b / g / n / ac 2,4 / 5 ГГц одновременный | Возможности подключения: 4 порта RJ-45 10/100 / 1000M LAN | Характеристики: Трехдиапазонный
Превосходная производительность
Простая установка
Дорогой
Большой
Если вам нужен расширитель Wi-Fi, который обеспечивает лучшую в своем классе производительность для расширения беспроводной сети по всему дому, тогда трехдиапазонный удлинитель WiFi Netgear Nighthawk X6S EX8000 — это то, что вам нужно.Вы можете использовать этот расширитель для создания ячеистой сети, так что у вас будет одна большая сеть Wi-Fi, а не отдельные более мелкие. Это позволяет вам легко перемещаться по дому, и ваше устройство будет постоянно оставаться на связи. Это дорого, но это лучший расширитель Wi-Fi, который вы можете купить прямо сейчас, он предлагает высокую скорость и надежное покрытие сети по всему дому.
(Изображение предоставлено Netgear)2. Netgear Nighthawk X6 EX7700 Mesh Range Extender
Лучший доступный Wi-Fi расширитель диапазона
Bands: 802.11ac 5 ГГц и 2,4 ГГц | Возможности подключения: 2 x Ethernet | Характеристики: Защищенный доступ Wi-Fi (WPS), сетевое подключение
Небольшой дизайн
Простота использования
Дорогой
Принесите мощность и удобство ячеистой сети в свой дом с Netgear Nighthawk X6 EX7700. Это не только расширяет зону действия вашей сети Wi-Fi, но и создает бесшовную сеть Wi-Fi по всему дому или офису, поэтому вам не нужно переключать сети при перемещении.
Благодаря мощному аппаратному обеспечению Netgear Nighthawk X6 EX7700 вы можете без проблем транслировать 4K-контент, играть в игры и подключать любые устройства к своей сети Wi-Fi. Включенные порты Ethernet также являются хорошим дополнением для подключения вашей сети к проводным устройствам.
3. Расширитель диапазона Wi-Fi TP-Link RE650 AC2600
Полосы: 802.11ac 5 ГГц и 2,4 ГГц | Возможности подключения: 1 x Ethernet | Характеристики: Защищенный доступ к Wi-Fi (WPS), светодиодный индикатор показывает надежность соединения для удобного размещения
Простота использования
Хорошая производительность
Большой
TP-Link — китайская сетевая компания, которая постепенно набирает популярность в мире. запад, и не зря.С такими устройствами, как расширитель диапазона Wi-Fi TP-Link RE650 AC2600, легко понять, почему: этот повторитель — один из лучших расширителей Wi-Fi, которые вы можете купить прямо сейчас — хорошо справляется со своей задачей и доступен по цене. Это не будет самым быстрым повторителем Wi-Fi, но с диапазоном действия, который этот повторитель обеспечивает по доступной цене, это просто кража. Наконец, благодаря светодиодному индикатору на передней панели установка выполняется очень просто.
D-Link DAP-1650 может похвастаться такими функциями, как четыре порта Gigabit Ethernet и скорость до 300 Мбит / с (2.4 ГГц) и 867 Мбит / с (5 ГГц). (Изображение предоставлено D-Link)4. D-Link DAP-1650
Полосы: 802.11 a / b / g / n / ac 2,4 ГГц и 5 ГГц | Возможности подключения: 4 порта 10/100/1000 Gigabit LAN | Характеристики: портов Gigabit Ethernet, защищенная настройка Wi-Fi, технология MMO
Простота настройки
Четыре порта Ethernet
Отсутствие функциональности
Изящная цилиндрическая форма D-Link DAP-1650 определенно найдет свою аудиторию среди пользователи умных динамиков.Однако это не единственное преимущество здесь. Одно из лучших на рынке расширителей Wi-Fi, это устройство не только расширяет зону покрытия, но и улучшает уровень сигнала. Он также может похвастаться такими функциями, как четыре порта Gigabit Ethernet для нескольких высокоскоростных проводных соединений, скорость до 300 Мбит / с (2,4 ГГц) и 867 Мбит / с (5 ГГц), а также простую настройку даже для людей, не разбирающихся в технологиях.
- На момент написания этот продукт доступен только в США и Великобритании. Читатели из Австралии: обратите внимание на прекрасную альтернативу в TP-Link RE350
5.Linksys Velop Wi-Fi extender
Ячеистая сеть Wi-Fi для непрофессионалов продается по цене
Полосы: 802.11ac, 5 ГГц и 2,4 ГГц | Возможности подключения: 2 x Gigabit Ethernet на устройство (1 WAN и 1 LAN на каждом) | Особенности: Настройка на основе приложения; двойной поток (2×2), сеть 802.11ac; Четырехъядерный процессор ARM Cortex A7 с тактовой частотой 716 МГц, формирование диаграммы направленности
Полностью модульная ячеистая сеть
Незаметный дизайн
Дорогой в сравнении
Производительность слишком зависит от позиции
Linksys Velop предлагает веский аргумент в пользу простоты настройки беспроводной ячеистой сети.Velop, который хочет заменить и ваш роутер, и устаревший расширитель диапазона, появляется в то время, когда такие компании, как Google и Netgear, пытаются добиться того же. Основной способ, которым Linksys надеется выделиться среди своих конкурентов в области беспроводных ячеистых сетей, — это удобная настройка, которую может легко сделать любой, у кого есть смартфон. Достаточно посетить магазин приложений или магазин Google Play, и Linksys Velop будет готов к работе за считанные минуты. Это, безусловно, достойное дополнение к нашему списку лучших расширителей Wi-Fi.
Прочтите полный обзор: Linksys Velop
6. Trendnet Wi-Fi Everywhere Powerline 1200 AV2
Полосы: : 802.11n (до 300 Мбит / с) 802.11ac (до 866 Мбит / с) | Возможности подключения: : 3 порта Gigabit LAN | Характеристики: : дальность действия 300 м по линиям электропередач, автоматическое подключение к другим адаптерам линий электропередач TRENDnet, поддержка управления QoS
Простота настройки
Три порта LAN
Широкий диапазон Wi-Fi
Дефектный дизайн
Если вы вам нужен отличный способ обновить вашу сеть, чтобы обеспечить фантастическое покрытие в любом месте вашего дома, адаптер Powerline — отличный вариант.Они не только предлагают ту же функциональность, что и лучшие расширители Wi-Fi, но и Trendnet Wi-Fi Everywhere Powerline могут стать воплощением мечты.
Визуально это не совсем приятно, а цена может быть завышена. Тем не менее, это устройство более чем компенсирует эти проблемы своей производительностью. И, в отличие от других адаптеров Powerline, Trendnet Wi-Fi Everywhere имеет кнопку клонирования, которая клонирует SSID и ключ WPA вашей сети, чтобы он мог использоваться как расширитель Wi-Fi.
Прочитать полный обзор : Trendnet Wi-Fi Everywhere powerline 1200 AV2
- На момент написания этот продукт был доступен только в США и Великобритании. Читатели из Австралии: обратите внимание на прекрасную альтернативу Linksys Velop
Powerline Network: что вам нужно знать
В наши дни у большинства людей дома есть беспроводная сеть. Таким образом, вы можете подумать, что сеть Powerline (также известная как HomePlug), в которой электропроводка вашего дома используется в качестве проводной сети передачи данных, является устаревшей и избыточной технологией.
Но вы ошибаетесь. Да, Wi-Fi удобен и быстр — технология 802.11n широко распространена, а новейшие маршрутизаторы класса 802.11ac, такие как двухдиапазонный TP-Link Archer C7 AC1750, обещают еще более высокую скорость соединения до 1300 Мбит / с.
Тем не менее, Powerline предлагает простоту и надежность, с которыми беспроводная технология все еще не может сравниться. Он не предназначен для замены сети Wi-Fi. Он должен дополнять один.
Что такое сеть Powerline?
Сеть Powerline — это, по сути, проводная сеть с (в основном) скрытыми проводами. Предположим, у вас есть широкополосный маршрутизатор в коридоре и умный телевизор Samsung HD TV в гостиной. Предположим также, что этот конкретный телевизор не поддерживает беспроводную связь, поэтому единственный способ насладиться просмотром телепередач на нем — это проложить кабель Ethernet от маршрутизатора по коридору и через пол гостиной к дому. ТВ.Вы пытаетесь спрятать кабель большим ковриком. Не работает.
Решение Powerline менее заметное — подход «без новых проводов». Вы покупаете базовый комплект, в который входят два адаптера Powerline и два коротких кабеля Ethernet. Вы подключаете один из кабелей Ethernet к маршрутизатору и к первому из адаптеров. Затем вы подключаете его к ближайшей розетке. Вы вставляете второй кабель Ethernet в заднюю часть HD-телевизора и во второй адаптер. Вы подключаете второй адаптер к ближайшей розетке.
Вот и все. Адаптеры автоматически обнаруживают друг друга (без драйверов, без длительного процесса настройки) и автоматически подключаются, что позволяет пакетам данных быстро передаваться от маршрутизатора к телевизору, перемещаясь по кабелю Ethernet в первый адаптер, через электрическую проводку в стенах, во второй адаптер и в телевизор. Когда в 2001 году был представлен первый стандарт HomePlug Powerline, скорость передачи данных была ограничена до 14 Мбит / с. Но новейшие продукты Powerline теперь поддерживают сети гигабитного класса.
Зачем нужна сеть Powerline?
Если у вас уже есть беспроводной концентратор, возможно, вы не видите смысла встраивать адаптеры Powerline в вашу домашнюю сеть. Но у этой технологии есть несколько преимуществ перед Wi-Fi, а именно постоянная скорость, надежность, безопасность и простота использования.
Powerline — это технология моста, часто полезная для расширения зоны действия домашней сети в местах с плохим покрытием беспроводной сети или в местах, где требуется самое быстрое соединение — например, игровая консоль или Apple TV.Он также идеально подходит для подключения к Интернету старых устройств, у которых нет встроенного Wi-Fi-подключения, чтобы не загромождать гостиную путаницей кабелей Ethernet. Powerline — это изящное и эффективное сетевое решение.
Технология Powerline, возможно, также более безопасна, чем беспроводная сеть. Поскольку данные передаются по медной проводке в вашем доме, их нельзя взломать или использовать извне. Современный комплект Powerline также предлагает вам защищать адаптеры паролем, добавляя дополнительный уровень защиты.
Как работает сеть Powerline?
Отправка сигналов по домашней электропроводке — это не идея 21 века. Фактически, электроэнергетические компании посылают управляющие сигналы по сети с 1920-х годов — именно так счетчики электроэнергии узнают, когда нужно переключаться на непиковый тариф. Электропроводка в обычном доме может поддерживать множество частот. Поскольку электричество использует сигналы 50/60 Гц, дополнительные данные могут передаваться по той же проводке на гораздо более высоких частотах, не вызывая каких-либо помех.
Исходный стандарт HomePlug 1.0 (IEEE 1901) ускорялся вне блоков со скоростью 14 Мбит / с, хотя реальная скорость была ближе к 5 Мбит / с. Обновление «Turbo» увеличило максимальную пропускную способность версии 1.0 до 85 Мбит / с (реальная скорость составляет около 20 Мбит / с). В 2005 году обновленный HomePlug AV повысил скорость еще выше, заявив 200 Мбит / с на приставке (80-90 Мбит / с в тестах) — более чем достаточно для обработки потокового аудио и видео, отсюда и тег «AV».
.


