Как выбрать адаптер Wi-Fi | Адаптеры Wi-Fi | Блог
Сегодня сложно найти планшет или ноутбук без поддержки Wi-Fi, так зачем же нужен Wi-Fi адаптер?
1. Для подключения к Интернету стационарных компьютеров. Материнские платы с Wi-Fi в продаже имеются, но их немного и большинство стационарных компьютеров по умолчанию поддержки Wi-Fi не имеют. Это и неудивительно — если есть возможность, намного лучше подключить компьютер по кабелю – это и надежнее и обеспечит большую скорость.
Но иногда такой возможности нет, и установка W-Fi адаптера становится единственной возможностью «вывести» компьютер в сеть.
2. Для увеличения скорости соединения за счет многоканального обмена данными (MIMO). Если роутер поддерживает эту технологию, а ноутбук – нет, можно в разы увеличить скорость соединения, установив на ноутбук Wi-Fi адаптер с поддержкой MIMO.
3. Для подключения ноутбуков и планшетов к 5 ГГц сетям. Многие старые мобильные устройства (да и недорогие новые) имеют поддержку Wi-Fi только в диапазоне 2,4 ГГц. И если вы захотите подключить такой ноутбук к сети 5 ГГц, вам потребуется Wi-Fi адаптер.
Обычно Wi-Fi адаптер покупается для подключения к уже существующей сети – в этом случае при подборе параметров адаптера вам следует руководствоваться характеристиками роутера.
Если роутер организует сеть 802.11n в диапазоне 2,4 ГГц и обеспечивает скорость 150 Мбит/с – нет смысла брать адаптер с другими характеристиками.
Если же в месте, где предполагается использовать адаптер, есть несколько сетей с разными характеристиками; или если вы сразу берете и роутер, и адаптер – имеет смысл разобраться в параметрах этих устройств, чтобы обеспечить большую скорость и надежность соединения.
Характеристики адаптеров Wi-Fi
Интерфейс подключения.
Внешние адаптеры подключаются с помощью разъема USB и внешне обычно выглядят как USB flash-накопители. Такой интерфейс может быть очень удобен для ноутбуков и планшетов.
USB. Наиболее распространенный вариант подключения внешних адаптеров, вполне пригодный для большинства случаев. Стандарт USB 2.0 обеспечивает скорость передачи данных до 480 Мбит/с, скорость в сетях 802.11 b/g/n обычно ниже. Возможностей интерфейса перестанет хватать только в сетях 802.11ac, и то только при многоканальной передаче.
USB 3.0 обеспечивает максимальную скорость в 5 Гбит/с, но в большинстве случаев необходимости в такой скорости нет. Единственный вариант, когда на адаптере необходим именно USB 3.0 – если и он и роутер способны поддерживать многоканальную передачу данных (MIMO) в сети 802.11ac. При этом – поскольку основной поток данных идет от роутера к адаптеру – роутер должен иметь хотя бы два канала на передачу, а адаптер – хотя бы два канала на прием.
Адаптеры с интерфейсами PCIи PCI-E (PCI Express) предназначены для установки непосредственно на материнскую плату компьютера и, соответственно, подходят только для стационарных ПК. Преимуществом такого адаптера является использование внешних, чаще всего, съемных антенн, что может позволить улучшить качество сигнала за счет коэффициента усиления антенны.
Какой вариант (PCI или PCI-E) предпочесть – зависит от наличия свободных слотов на материнской плате вашего компьютера. Пропускная способность PCI ниже, чем у PCI-E, но её достаточно для работы в любой сети Wi-Fi.
Обратите внимание, что практически все Wi-Fi адаптеры PCI-E имеют линейность х1 и (как и любая плата х1) могут быть всталены в любой слот PCI Express — от х1 до х16.
Тип антенны.
Большинство USB адаптеров оснащено внутренней антенной. Это удобно, особенно для мобильных устройств, но есть у такого решения и недостаток: коэффициент усиления такой антенны близок к единице и в условиях слабого сигнала адаптер с внешней антенной обеспечит лучшее качество связи.
Внешняя антенна чаще всего бывает съемной– это увеличивает возможности по приему слабого сигнала: можно заменить штатную антенну на другую, с еще большим коэффициентом усиления. Минусы внешней антенны – она заметно увеличивает габариты устройства и требует правильной ориентировки.
Поскольку усиление сигнала антенны в одном направлении происходит за счет его ослабления в других направлениях, неправильно сориентированная внешняя антенна не улучшит, а ухудшит качество сигнала. Поэтому внешнюю антенну следует ориентировать таким образом, чтобы роутер попадал в область усиления сигнала.
Стандарт Wi-Fi адаптера следует выбирать тот же, что и сети, для подключения к которой он приобретается. Если же есть возможность выбирать, то самым скоростным из ныне существующих протоколов является 802.11ac.
Стандарт 802.11a – один из первых стандартов Wi-Fi, обеспечивает скорость до 54 Мбит/с. На сегодняшний день является устаревшим, современных адаптеров с поддержкой только этого стандарта не существует, но многие адаптеры, поддерживающие 802.11ac, поддерживают и 802.11а – так как они оба работают на частоте 5 ГГц.
802.11b, 802.11g и 802.11n – наиболее распространенные сегодня стандарты. Современные адаптеры, как правило, поддерживают все три стандарта, поэтому они часто обозначаются одной записью: 802.11 b/g/n. Максимальная скорость передачи по самому быстрому из этих протоколов составляет 150 Мбит/с – у 802.11n при одноканальной передаче. 802.11n поддерживает технологию передачи по нескольким каналам одновременно.
Если роутер, к которому вы собираетесь подключиться, поддерживает технологию MU-MIMO (многоканальной передачи данных) имеет смысл взять адаптер, также поддерживающий MU-MIMO – это может увеличить скорость в разы.
Протоколы 802.11b и 802.11g работают на частоте 2,4 ГГц. И, хотя 802.11n может работать как на частоте 2,4, так и на частоте 5 ГГц, большинство адаптеров с поддержкой 802.11b/g/n работают только на частоте 2,4 ГГц. Если ваш роутер организует сеть 802.11n на частоте 5 ГГц, убедитесь, что адаптер тоже может работать на частоте 5 ГГц, иначе, хоть оба устройства и поддерживают 802.11n, установить связь не удастся.
802.11ac работает на частоте 5 ГГц и предоставляет максимальную на сегодняшний день скорость соединения по Wi-Fi – до 3,45 Гбит/с при четырехканальном соединении в редакции 802.11ac wave 2.0. Но, чтобы достигнуть этой скорости, надо чтобы и роутер, и адаптер поддерживали 802.11ac wave 2.0 b и имели по 4 тракта приема-передачи.
Скорость беспроводного соединения.
В характеристиках адаптеров всегда приводится максимально возможная скорость соединения в идеальных условиях. В реальности скорость может быть заметно меньше.
Во-первых, для двухдиапазонных адаптеров обычно приводится максимальная суммарная скорость по обоим диапазонам. Так, скорость 1167 Мбит/с применительно к двухдиапазонному адаптеру может означать максимальную скорость 300 Мбит/с в диапазоне 2,4 ГГц и 867 Мбит/с в диапазоне 5 ГГц. То есть, получить с таким адаптером скорость выше 867 Мбит/с – невозможно даже теоретически.
Во-вторых, максимальная скорость на одном канале 802.11n составляет 150 Мбит/с, 802.11ас – 433 Мбит/с. Все кратные им повышенные скорости (300 Мбит/с, 450 Мбит/с, 867 Мбит/с и т.д.) достигаются при использовании MU-MIMO – многоканального режима. Чтобы получить эти скорости, роутер также должен уметь использовать многоканальный режим и иметь соответствующее число каналов передачи.
В-третьих, загруженность диапазона, помехи на частоте сети, удаленность от роутера, наличие препятствий, ослабляющих сигнал – все это приводит к снижению скорости передачи.
Программа inSSIDer может наглядно продемонстрировать загруженность обеих диапазонов Wi-Fi (правда, 5 ГГц — только в платной версии) |
Диапазон частот следует подбирать в соответствии с частотой сети Wi-Fi. При возможности выбора следует иметь в виду, что диапазон 2,4 ГГц может быть сильно загружен. В этом диапазоне работает абсолютное большинство недорогих роутеров, устанавливаемых провайдерами при подключении квартир к Интернету. А еще в этом диапазоне, кроме приемопередатчиков Wi-Fi, работает множество другой радиоэлектронной аппаратуры. При сильной загруженности диапазона, скорость передачи данных по Wi-Fi может сильно снизиться – вплоть до 0.
Диапазон 5 ГГциспользуется только для сетей Wi-Fi, но работающих в нем устройств пока относительно немного, и загруженность его невысока. Кроме того, этот диапазон в несколько раз шире диапазона 2,4 ГГц. В 5 ГГц диапазоне можно организовать до 23 непересекающихся каналов, а в 2,4 ГГц – только 3. Из недостатков диапазона можно отметить, что его пока поддерживают не все устройства, и что он имеет меньшую пробивную способность – в многокомнатной квартире или квартире, разделенной капитальной стеной, это может иметь решающее значение.
Мощность передатчика определяет, как далеко от роутера адаптер сможет установить с ним связь. Решением Государственной комиссии по радиочастотам (ГКРЧ) мощность клиентских передатчиков ограничена величиной 20 dBM, и если вам нужен уверенный прием на максимальной площади, лучше приобрести адаптер с максимально возможной мощностью.
Варианты выбора адаптера Wi-Fi
Если вам нужно простое и компактное решение для ноутбука или планшета, на котором нет поддержки Wi-Fi, выбирайте среди недорогих USB-адаптеров частоты 2,4 ГГц.
Если встроенный Wi-Fi адаптер вашего ноутбука не поддерживает режим MIMO, то для увеличения скорости работы в сети можно приобрести Wi-Fi адаптер 2,4 ГГц с поддержкой MIMO. Только убедитесь, что роутер поддерживает эту технологию.
Если у компьютера нет своего адаптера Wi-Fi, а вы хотите, чтобы у него была возможность подключения как к сетям 2,4 ГГц, так и 5 ГГц, выбирайте среди двухдиапазонных адаптеров.
Чтобы предоставить возможность доступа в сети 5 ГГц ноутбуку, работающему только на частоте 2,4 ГГц, выбирайте среди адаптеров, работающих на частоте 5 ГГц.
Если вы хотите установить поддержку Wi-Fi на стационарный компьютер, не занимая порт USB, выбирайте среди внутренних Wi-Fi адаптеров, подключающихся к шине PCI или PCI Express.
Если вам нужна максимально высокая скорость соединения, выбирайте среди адаптеров Wi-Fi, работающих по стандарту 802.11ас и поддерживающих многоканальный режим передачи данных.
замена модуля и критерии выбора
Все беспроводные сети и устройства, которые раздают сигнал, на сегодняшний день способны работать в частотах 2,4 или 5 Гигагерц. Каждая из них обладает собственными определенными преимуществами и недостатками. Если адаптеры ноутбука и маршрутизатора поддерживают стандарт — то они могут корректно работать. Все ноутбуки или другие устройства, при помощи которых можно подключиться к беспроводному соединению, имеют встроенный или внешний USB Wifi адаптер 5 ГГц или его аналог в 2,4. Множество моделей способны одновременно поддерживать их оба.
Преимущества применения частоты
Беспроводная сеть достаточно проста в применении и надежна. Необходимо только выбрать необходимое название точки доступа из перечня, ввести к ней пароль и все. В дальнейшем, устройство при обнаружении этой сети, будет к ней автоматически подключаться. Однако, некоторые пользователи предпочитают применять только частоту и Вай Фай адаптер для компьютера 5 ГГц. Тогда задача усложняется, поскольку требуется знать, каким образом работать, если устройство способно поддерживать выбранную частоту и как ее активировать.

Обратите внимание! Благодаря повышенной мощности, частота в пять Гигагерц имеет более стабильный и сильный сигнал. Однако, страдает дальности действия соединения.
Определенная часть маршрутизаторов и ноутбуков могут работать на пяти Гигагерц, что предоставляет повышенную скорость и качество подключения. Однако, требуется узнать, все ли беспроводные адаптеры могут ее поддержать.
Причиной, вследствие которой многие производители начали производить беспроводное оборудование, функционирующее на частоте в 5 Гигагерц, является их низкая загруженность, что сказывается на значительном уменьшении всевозможных помех и сторонних шумов. Примечательно, что указанные маршрутизаторы изготавливаются с учетом показателя, который свидетельствует о том, что большинство людей проживают в больших многоквартирных домах. Большая их часть пользуется доступом к глобальной сети при помощи Wi-Fi роутеров. А так как максимальное распространение получили устройства на 2,4 ГГц, то производителями было принято решение немного разбавить этот диапазон.
Важно! Кроме маршрутизаторов, в 2,4 Гигагерц диапазоне работают и другие бытовые приборы, например, домашний телефон или смартфон, и даже некоторые микроволновые печи.
Кроме этого, к преимуществам сетевой карты с модулем Wifi 5Ghz, можно отнести хорошую пропускную способность. Такие устройства также способны применять целых 23 выделенных канала передачи данных, в то время как более низкая может похвастаться только тремя каналами. К минусам можно отнести сниженную дальность работы в отличие от аналогов.

Как включить на ноутбуке
Современные беспроводные встроенные адаптеры способны подключаться к роутеру на любой частоте, которая выставлена в настройках устройства. Например, если переключить маршрутизатор на работу только в пяти ГГц, то адаптер ноутбука автоматически переключится на заданный диапазон, если он способен его распознать и поддержать.
Это можно также проверить самостоятельно. Для проверки есть два способа, которые просто выполняются различными путями. Выбрать можно любой.
Самый простой и доступных способ — открыть раздел «Диспетчер устройств», который находится в панели управления. Далее следует отыскать вкладку «Сетевые адаптеры» и выбрать правильное наименование встроенного беспроводного модуля от ноутбука. Модификацию представленного прибора можно отыскать в поисковике согласно названия модели. Если в описании будет указано, что заявлена поддержка стандартов 802.11a и 802.11ac, то Wifi модуль для ноутбука 5 ГГц точно способен работать.
Второй способ выполняется несколько иным путем. Необходимо нажать правой кнопкой мыши по названию модуля Вай-Фай и выбрать раздел «Свойства». В открывшемся окне появится вкладка «Дополнительно», которая откроет большой список возможностей и свойств устройства. Так следует отыскать упоминание о 5 Ghz. Если указанного показателя не существует в списке, то ноутбук имеет некорректный драйвер (что достаточно редко, но случается) или просто не способен поддерживать такой диапазон.
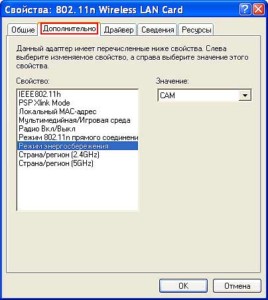
Если пользователю очень нужно работать в рассматриваемом частотном диапазоне, то лучшим выходом будет приобретение внешнего беспроводного модуля, который гарантированно работает в заданном диапазоне. Он имеет невысокую стоимость и отличается хорошей стабильностью и качеством работы.
Поддержка роутером
Если уверенность в способности поддержки частоты маршрутизатором отсутствует, необходимо начать с его проверки. Не целесообразно сразу приобретать внешнее устройство для ноутбука, если роутер не может работать с таким диапазоном. Самый элементарный метод выявления интересующей информации — инструкция. В этом документе обязательно должна быть отображена возможность работы на 5 ГГц, если модель роутера для этого предназначена. Зачастую, множество моделей обладают идентичным сетевым именем или SSID для частот 2,4 и 5 Гигагерц, поэтому рекомендуется это имя сменить. Так можно будет просто определить каждую сеть с любого пользовательского устройства.

Какие стандартные Wi-Fi работают в диапазоне
Частота пять Гигагерц может работать с представленным стандартами:
- 802.11a;
- 802.11n;
- 802.11ac.
Обратите внимание! Существует также стандарт 802.11n. Однако он не всегда может поддерживать указанную частоту.
Даже несмотря на то, что практически все новые маршрутизаторы настроены именно на этот стандарт, необходимо проверить возможность конкретной выбранной модели роутера работать на чем-то, кроме 2,4 ГГц.
Также следует знать, что не все маршрутизаторы могут одновременно применять два существующих диапазона. Если один из гаджетов не может функционировать на пяти Гигагерц, то он не способен наладить связь с роутером при переключении последнего на заданный диапазон.
Такой слабости лишены современные модели беспроводных устройств, которые одновременно работают на двух частотах. Однако, в этом случае также есть место некоторым проблемам. Бытовые приборы, которые работают на различных частотах, не способны держать связь между собой. Например, если у пользователя есть «Айфон 6», который напрямую соединен с маршрутизатором со стандартом 802.11n с частотой 5 ГГц, то смартфон не увидит проигрыватель «Гугл Нексус», который соединен с этим же маршрутизатором, только в диапазоне 2,4 Гигагерц.

Критерии выбора модуля
Существует несколько критериев для выбора адаптера:
- максимально эффективным выбором станет покупка приемника со скоростью до 300 Мбит/с, а еще лучше с поддержкой современного стандарта 802.11ac;
- если у пользователя будет (или уже есть) современный маршрутизатор с поддержкой нового стандарта 802.11ac, а модуль с поддержкой 802.11n, то возможность подключения к Wi-Fi сети присутствует, устройства совместимы. Однако, скорость будет ограничена более медленным стандартом 802.11n. И весь потенциал роутера с поддержкой стандарта 802.11ac пользователь не увидит, так как приемник будет ограничивать скорость;
- адаптер и роутер могут быть различных производителей, однако, лучше выбрать устройства от одного.

Установка и настройка
Для любого ноутбука можно приобрести внутренний или внешний беспроводной адаптер, который будет способен поддержать выбранную частоту. Его необходимо правильно подключить и выполнить предварительную настройку. Роутер может быть от любого производителя (Asus, Lenovo, Hp), так же, как и приобретаемый модуль. Рассмотренный порядок установки и настройки указан для модели TP-Link Archer T4U.
Для подключения ноутбука к сети, следует вставить модуль в порт USB 3.0. Он совместим и с более старым стандартом 2.0, однако, скорость соединения будет меньшей. С носителя, который идет в комплекте с устройством, необходимо запустить установщик драйверов и официальной программы. После этого выполняется такая последовательность:
- после запуска приложения откроется специальное окно с возможностью выбора Wi-Fi сети для соединения;
- необходимо отыскать собственную сеть и подключиться;
- система запросит ввод пароля, который следует ввести;
- после этого настройка завершена и можно пользоваться соединением.
В том случае, если модуль был приобретен подержанным и не имеет установочного носителя, то программное обеспечение и последнюю версию драйвера можно скачать с официального сайта. Для этого требуется ввести адрес tp-link.com. Чтобы не искать долго, можно в строке поиска сайта просто ввести наименование модели адаптера и перейти по ссылке поддержки. В открывшемся перечне следует отыскать последнюю аппаратную версию устройства, которая указывается на корпусной наклейке. Потом требуется перейти в раздел «Утилита» и скачать на ноутбук версию драйвера.
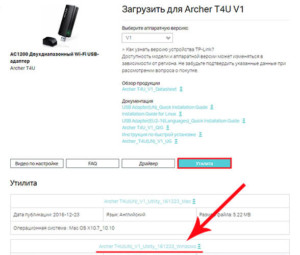
Адаптер для беспроводных сетей представляет собой встроенное устройство для ноутбука, которое позволяет устанавливать соединение с сетями такого типа. Можно приобрести отдельное внешнее устройство, если стандартное не способно поддерживать частоту 5 ГГц. Кроме этого, требуется знать, как включить и настроить адаптер, а также узнать возможность совместимости частот с роутером. Выбирать новый модель следует с учетом специальных критериев.
 Подгорнов Илья ВладимировичВсё статьи нашего сайта проходят аудит технического консультанта. Если у Вас остались вопросы, Вы всегда их можете задать на его странице.
Подгорнов Илья ВладимировичВсё статьи нашего сайта проходят аудит технического консультанта. Если у Вас остались вопросы, Вы всегда их можете задать на его странице.Похожие статьи
-

Лучший Wifi адаптер: критерии выбора, технические…
Адаптер PCI представляет собой беспроводной приемник сигнала WiFi, который устанавливается внутрь корпуса персонального компьютера. … 11а с пропускной способностью в 54 Мбит/с, частотой до 5ГГц и скоростью в 5.5 Мбит\с -

Wifi 5 ГГц: диапазон частот роутера, как подключиться…
Средняя и максимальная скорость интернета Wifi 5ГГц. … Это неудивительно: зачем подключать громоздкий кабель к сетевой карте компьютера, если гораздо удобнее включить маршрутизатор и подключаться к нему чуть ли не с холодильника? Кроме того, современные смартфоны и разнообразные гаджеты без… -

Ноутбук не видит 5G Wi-Fi сеть: причины, проверка…
Как проверить совместимость вай-фай адаптера ноутбука с беспроводной сетью 5G. … Преимущества сетей, работающих на частоте 5 ГГц. … Случается такое, что возможности драйверов адаптера не ограничены, однако все равно компьютер не видит Wi—Fi 5 ГГц. Такие ситуации не редкость, поэтому…
Обзор двух 5ГГц USB 3.0 WIFI сетевых карт и сравнение их с 2.4ГГц или прочие прелести самоизоляции
Предистория
История с беспроводным подключением стационарного компьютера не нова и тянется с прошлого лета, когда во время ремонта я оборудовал рабочее место на балконе, а витая пара с балкона уже была задействована на ip камеру. Здесь временно был установлен компьютер и usb wifi свисток с n диапазоном и паршивой скоростью. Но, благо, это было временно, я переехал обратно в квартиру и забыл об этом до момента, когда всемогущий вирус заставил большую часть населения сидеть дома и работать удаленно. С ребенком сосредоточиться бывает сложно и я уехал обратно на балкон, где уже было обжитое пространство и теплый пол(контроллер которого тоже куплен в Китае и обзор его планируется).Но 2.4ГГц и n диапазон не давали нормальной скорости и соседские точки на балконе засоряли весь эфир. Вот я и купил 5ГГц 3.0 wifi сетевую карту, о которой хочу рассказать.
Рабочее место оказалось удаленным от роутера на две стены с проемами под двери и расстоянием около 7 метров по прямой.
Как оказалось, металлопластиковая дверь со стеклом и напылением на нем нехило косят скорость и мощность сигнала.

Так вот. Сетевая карта пришла в обычном желтом пакете с отсоединенной антенной и минидиском с драйверами под некоторые ОС Windows и MacOS. Диск благополучно где-то засеян, интернет — пара кликов в гугле и драйвера с утилитой Realtek были установлены.
Внешний вид:

Каково же было разочарование, когда я увидел, что сети нет. Вернее она есть где-то секунду и потом отваливается. И так бесконечно.
Открыл диспут, вернул деньги и стало грустно, потому что заказывать второй свисток и ждать еще месяц было долго. Достал свои старый 2.4ГГц запасы и продолжил работу худо-бедно. Но второй свисток все же заказал. Не такой, а дешевле и на другом чипе.
Двухдиапазонный 600 Мбит/с USB wifi адаптер AC600 2,4 ГГц 5 ГГц WiFi с антенной ПК Мини Компьютерная сетевая карта приемник 802.11b/n/g/ac ссылкаЧип RTL 8811AU (на предыдущем был RTL 8812Bu)
Внешний вид:
Дополнительная информация

Заказал и отнес старую сетевуху в сервисный центр. Там прогрели чип (сделали «реболл») и сетевуха заработала! Что-ж. Ждем еще одну и пользуемся этой.
Теперь о внешнем виде и характеристиках:
Характеристики:
- Чипсет 8812Bu
- СтандартIEEE802.11 ac/a/b/g/n стандарт
- Тип интерфейса USB3.0/совместимый USB2.0
- Централизованное управление беспроводным режимом (инфраструктурой) и Peer-To-Peer (Ad-Hoc)
- Встроенная антенна
- Беспроводная скорость 2,4G: 300 Мбит/с; 5,0G: 867 Mpbs
- Модуляция данных BPSK, QPSK, CKK, OFDM (BPSK, QPSK, 16-QAM, 64-OAM)
- Частота2,4 ГГц/5,0 ГГц
- Шифрование 64/128/152 цифр WEP шифрование, WPA/WPA-PSK, WPA2/WPA2-PSK шифрование и WPS шифрование одним ключом
- Операционная система Windows XP/Vista/WIN 7/WIN 8 и т. Д.
- Чипсет: Reatek 8811AU
- Система: Win10/8,1/8/7/xp/vista; 32/64 бит; MAC IOS; Linux
- Поддержка стандарта 802.11ac-следующего поколения Wi-Fi
- Обратная совместимость с продуктами 802,11 a/b/g/n
- Ультра-быстраяAC600 (433 + 150 Мбит/с) Беспроводная скорость с 802.11ac
- Максимальная скорость до5 ГГц 433 Мбит/с или2,4 ГГц 150 Мбит/с
- Двухдиапазонные соединения для передачи hd-видео без задержек и игр
Сравнительный внешний вид:

Дополнительная информация
Вид изнутри:
Дополнительная информация
Теперь подключение и тестирование скорости. Я менял у карт антенны местами, но существенно это на скорость не повлияло. Я все равно упирался в шейп провайдера
8812Bu
Большая антенна

Маленькая антенна


RTL 8811AU
Большая антенна

Маленькая антенна


Для сравнения достал еще две USB 2.4 N диапазона свистка и провел эксперимент. С антенной и без.
Внешний и внутренний мир подопытных на 2.4ГГц:

Дополнительная информация
Скоростные характеристики. Подключение и тест:
Дополнительная информация



Второго теста скорости нет, так как свисток на 2.4 с внутренней антенной не захотел открывать страницу Speedtest.
Выводы:
1. Хотите стабильности и скорости — Ваш путь к 5ГГц2. Не выбрасывайте дефектные сетевухи с али, проблема может решиться малой кровью
3. Не покупайте сетевухи с схемой-чипом внутри разъема. Оболочка может остаться внутри разъема и закоротить контакты USB.

4. Оба варианта 5ГГц сетевых карт работоспособны и показывают отличный результат для домашнего пользователя, а также имеют возможность создания AD-HOC сети и кнопкой WPS на корпусе (этим не пользовался).
Желаю всем здоровья и стабильного коннекта.
Вопросы в комментариях — дополню пост.
Можно ли установить в ноутбук Wi-Fi модуль 5 GHz, 802.11ac вместо старого?
В прошлой статье писал о замене Wi-Fi модуля в ноутбуке. Ссылку на подробную инструкцию дам ниже. А сегодня хотел бы ответить на один популярный вопрос – можно ли в ноутбуке заменить старый Wi-Fi модуль на новый с поддержкой диапазона 5 GHz и нового стандарта 802.11ac. Популярный и актуальный вопрос от владельцев старых и не очень ноутбуков.
Необходимость в замене беспроводного модуля на более современный чаще всего возникает после покупки двухдиапазонного Wi-Fi роутера. Что это такое, я писал здесь. Когда мы обнаруживаем, что наш ноутбук просто не видит Wi-Fi сеть на частоте 5 ГГц. В то время, когда новые мобильные устройства обнаруживают эту сеть и подключаются к ней. Более того, скорость подключения к интернету на этих устройствах намного выше, чем на ноутбуке. Это понятно, ведь они скорее всего работают по стандарту 802.11ac, который поддерживается только на частоте 5 GHz. А ноутбук подключается на частоте 2.4 GHz и в лучшем случае работает по стандарту 802.11n. Который уже считается устаревшим.
Сейчас посмотрел в интернет-магазине, даже не на все новые модели ноутбуков устанавливают Wi-Fi модули с поддержкой 802.11ac и диапазона 5 GHz. В основном это бюджетные модели. Я не говорю уже о ноутбуках, которым несколько лет. Да, они еще хорошо работают и менять их нет смысла (для многих), а вот Wi-Fi адаптер в них уже получается устаревший, и не позволяет подключаться к беспроводным сетям, которые работают на новой частоте.
Если вас не устраивает подключение на частоте 2.4 ГГц (чаще всего из-за скорости), то есть два варианта:
- Купить внешний USB Wi-Fi адаптер с поддержкой диапазона 5 GHz и стандарта 802.11ac.
 Есть nano адаптеры (как на фото выше), которые отлично подходят для ноутбуков. Выступают всего на 1-2 сантиметра.
Есть nano адаптеры (как на фото выше), которые отлично подходят для ноутбуков. Выступают всего на 1-2 сантиметра. - Если первый вариант вам не подходит, то есть еще одно решение – замена Wi-Fi модуля, который находится внутри ноутбука.
 Покупаем новый модуль, который с поддержкой стандарта 802.11ac и устанавливаем его в ноутбук. Вместо старого модуля.
Покупаем новый модуль, который с поддержкой стандарта 802.11ac и устанавливаем его в ноутбук. Вместо старого модуля.
С первым вариантом все понятно – купили адаптер, подключили в USB-порт, установили драйвера (если необходимо), отключили в диспетчере устройств встроенный Wi-Fi адаптер и все готово.
А вот с заменой строенного модуля не все так просто. Но зато не нужно подключать никаких дополнительных устройств. Ничего не торчит и не занимает USB-порт. Как в случае с внешним адаптером.
Нюансы выбора и установки Wi-Fi 802.11ac (5 GHz) модуля в ноутбук
Я почему-то раньше думал, что нельзя просто так взять, выкинуть с ноутбука старый Wi-Fi модуль, и поставить новый с поддержкой диапазона 5 GHz. Потому что нужно менять антенны. Но как оказалось, я ошибался. Меняем только сам модуль и ноутбук начинает видеть и подключаться к Wi-Fi сетям на частоте 5 GHz. Проверено!
Вообще никаких отличий и подводных камней. По крайней мере в моем случае.
Я устанавливал модуль Intel Dual Band Wireless-AC 3160. Dual Band — значит двухдиапазонный. Может подключаться к сетям на частоте 2.4 GHz и 5 GHz. У меня ноутбук еще 2012 года, и там конечно же стоял обычный модуль стандарта 802.11n. Разумеется, что ноутбук не видел беспроводные сети на частоте 5 GHz.
Установил новый беспроводной модуль:

И ноутбук без проблем находит и подключается к сетям в диапазоне 5 GHz. И работает по протоколу 802.11ac.
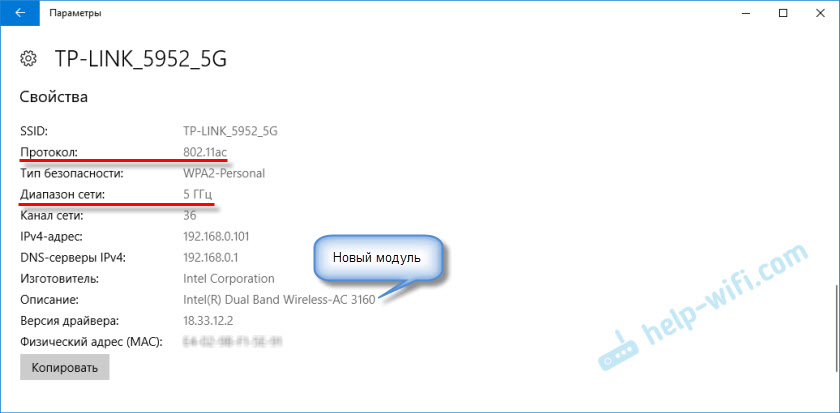
Вот такой небольшой апгрейд устаревшего ноутбука. Теперь подключение к интернету по Wi-Fi сети работает намного быстрее, благодаря поддержке современного стандарта AC. Но как мы уже знаем, покрытие в диапазоне 5 GHz немного хуже чем в диапазоне 2.4 GHz. Это не проблема модуля, антенн, или маршрутизатора. Это такая особенность.
Не могу уверенно ответить, что такую замену можно сделать на всех ноутбуках, так как их очень много, разные конфигурации, требования, привязки к компонентам и т. д. Но на своем опыте я убедился, что это вполне реально.
Если остались вопросы, или есть что добавить – пишите в комментариях.
Можно ли установить в ноутбук модуль Wi-Fi 5 ГГц, 802.11ac вместо старого?
В прошлой статье писал о замене модуля Wi-Fi в ноутбуке. Ссылку на инструкцию дам ниже. А сегодня хотел бы ответить на один популярный вопрос — можно ли в ноутбуках заменить старый модуль Wi-Fi на новый уровень поддержки диапазона 5 ГГц и нового стандарта 802.11ac. Популярный и актуальный вопрос от владельцев старых и не очень ноутбуков.
Необходимость в замене беспроводного модуля на более современный чаще всего возникает после покупки двухдиапазонного Wi-Fi роутера.Что это такое, я писал здесь. Когда мы обнаруживаем, что наш ноутбук просто не видит Wi-Fi сеть на частотах 5 ГГц. В то время, когда новые мобильные устройства устанавливают эту сеть и подключаются к ней. Более того, скорость подключения к интернету на этих устройствах намного выше, чем на ноутбуках. Это понятно, ведь они скорее всего работают по стандарту 802.11ac, который поддерживается только на частоте 5 ГГц. А ноутбук подключается к выходу 2,4 ГГц и в лучшем случае работает по стандарту 802.11н. Который уже устаревшим.
Сейчас посмотрел в интернет-магазине, даже не на все новые модели ноутбуков устанавливают модули Wi-Fi с поддержкой 802.11ac в диапазоне 5 ГГц. В основном это бюджетные модели. Я не говорю уже о ноутбуках, несколько лет. Да, они еще хорошо работают и меняют их смысла (для многих), а вот адаптер Wi-Fi в них уже устаревший, и не позволяет подключаться к беспроводным сетям, которые работают на новой частоте.
Если вас не устраивает подключение на частоту 2.4 ГГц (чаще всего из-за скорости), то есть два варианта:
- Купить внешний USB-адаптер Wi-Fi с поддержкой диапазона 5 ГГц и стандарта 802.11ac.
 Есть нано адаптеры (как на фото выше), которые отлично подходят для ноутбуков. Выступают всего на 1-2 сантиметра.
Есть нано адаптеры (как на фото выше), которые отлично подходят для ноутбуков. Выступают всего на 1-2 сантиметра. - Если первый вариант вам не подходит, то есть еще одно решение — замена Wi-Fi модуля, который находится внутри ноутбука.
 Покупаем новый модуль, который поддерживает стандарт 802.11ac и устанавливает его в ноутбук.Вместо старого модуля.
Покупаем новый модуль, который поддерживает стандарт 802.11ac и устанавливает его в ноутбук.Вместо старого модуля.
С первым первым все понятно — купили адаптер, подключили к USB-порт, установили драйвер (если необходимо), отключили в диспетчере устройств встроенный адаптер Wi-Fi и все готово.
А вот с заменой строенного модуля не все так просто. Но зато не нужно подключать никаких дополнительных устройств. Ничего не торчит и не занимает USB-порт. Как в случае с внешним адаптером.
Нюансы выбора и установки Wi-Fi 802.11ac (5 ГГц) модуля в ноутбук
Я почему-то раньше думал, что нельзя просто так взять, выкинуть с ноутбука старый модуль Wi-Fi, и поставить новый с поддержкой диапазона 5 ГГц.Потому что нужно менять антенны. Но как оказалось, я ошибался. Меняем только сам модуль и ноутбук начинает видеть и подключаться к Wi-Fi сетям на частотах 5 ГГц. Проверено!
Вообще никаких отличий и подводных камней. По крайней мере в моем случае.
Я устанавливал модуль Intel Dual Band Wireless-AC 3160. Dual Band — значит двухдиапазонный. Может подключаться к сетям на част 2,4 ГГц и 5 ГГц. У меня ноутбук еще 2012 года, и там конечно же стоит обычный модуль стандарта 802.11н. Разумеется, что ноутбук не видел беспроводные сети на частоте 5 ГГц.
Установил новый беспроводной модуль:

И ноутбук без проблем находит и подключается к сетям в диапазоне 5 ГГц. И работает по протоколу 802.11ac.
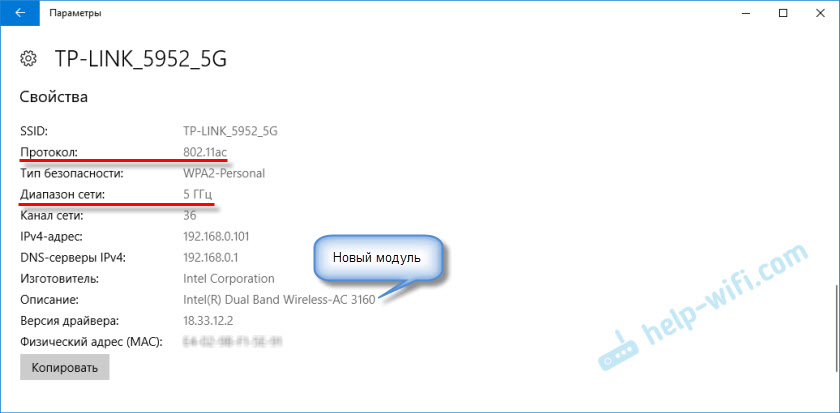
Вот такой небольшой апгрейд устаревшего ноутбука. Теперь подключение к интернету по Wi-Fi сети работает намного быстрее, благодаря поддержке современного стандарта AC. Но как мы уже знаем, покрытие в диапазоне 5 ГГц немного хуже, чем в диапазоне 2.4 ГГц. Это не проблема модуля, антенн, или маршрутизатора. Это такая особенность.
Не могу уверенно ответить, что такую замену можно сделать на всех ноутбуках, так как их очень много, разные конфигурации, требования, привязки к компонентам и т. д. Но на своем опыте я убедился, что это вполне реально.
Если остались вопросы, или есть что добавить — пишите в комментариях.
.Недорогой USB Wifi адаптер для ноутбука или компьютера на RTL 8811CU с поддержкой 802.11 ac
Уже более года пользуюсь безвентиляторным мини компьютером (с пассивной системой охлаждения) от Hystou на Core i5. Компьютером я очень доволен, по прошествии времени он все так же хорошо работает и полностью удовлетворяет мои запросы. Вот кстати обзор, если кому интересно. Чуть ли не единственный минусом для меня изначально был слабенький модуль Wi-Fi и отсутствие поддержки стандарта 802.11 ac. В компьютере установлен комбинированный модуль WiFi + Bluetooth Broadcom BCM94313HMGB, который подключается через PCI-E.
Он работает только в диапазоне 2,4 ГГц, да и к тому же обладает не лучшей чувствительностью, в соседней комнате уже заметно падает скорость. И это даже не смотря на выносные антенны. В общем, я тогда подумал, что временно попользуюсь им, а потом прикуплю что-то с поддержкой 802.11 ac на али, благо выбрать есть из чего. Но как известно, нет ничего более постоянного, чем временное. На покупку натолкнул меня мой друг, который очень хвалил этот адаптер. Цена вопроса оказалась всего $ 5, поэтому я не раздумывая заказал.
Адаптер Wi-Fi находится в прозрачной упаковке. Внутри есть картонный вкладыш, на котором указано, что он поддерживает IEEE 802.11ac и может работать в двух диапазонах 2,4 ГГц / 5 ГГц. Указана скорость 600 Мбит / с.
На обратной стороне уже можно прочитать подробные характеристики и здесь становится ясно, откуда цифра 600 Мбит / с. Китайцы просто сложили скорость в двух диапазонах 🙂 Если в отдельной, то в стандарте AC скорость будет до 433 Мбит / с, а в стандарте N — до 150 Мбит / с.
Внутри картонной вкладки я обнаружил mini CD диск.
На нем оказались драйвера для Windows, Mac OS и Linux. Скорее всего, драйвер нужны для старых компьютеров на Windows XP, возможно, Windows 7. В Windows 10 ничего не устанавливать, драйвер встали автоматом.
Также на диске есть пользовательская инструкция в PDF, чтобы ее открыть, в комплекте есть Adobe Reader.
Сам адаптер миниатюрных размеров, раза в 3 меньше обычной usb-флешки. На корпусе есть значок WiFi и крупный логотип AC.Небольшой синий светодиод просвечивает корпус и показывает работу устройства — при активности сети он мигает.
С обратной стороны ничего интересного.
Общая длина — 2,9 см.
Но добрую половину занимает сам разъем, т.е если его вставить в ноутбук или компьютер, то выступать будет всего на 1,6 см. Для стационарного компьютера это конечно значения не имеет, но в ноутбуках — чем меньше, тем лучше.
При подключении в компьютер определено как Realtek 8811CU
Ну и собственно то, ради чего брал — скорость.Компьютер у меня находится в соседней комнате от роутера комнаты и из-за стены скорость немного падает. На старом WiFi максимально максимально я мог получить 45 — 48 Мбит / с. И это максимум. Часто каналы пересекаются с соседскими и скорость падает до 20 — 25 Мбит / с.
Это, конечно, непотребство, особенно если у меня тарифный план до 200 Мбит / с и современный двухдиапазонный маршрутизатор Mi Router 4. В диапазоне 5 ГГц ни единой души, все каналы свободные. В общем, подключаю адаптер и провожу еще раз тест скорости — 168 Мбит / с.
Скорость выросла минимум в 3,5 раза, соединение стало более стабильным. Теперь мне не мешают соседи, и я могу воспользоваться преимуществами своего платного плана 🙂 На сегодняшний день я пользуюсь адаптером уже 3 недели. В общем получил ровным счетом то, на что рассчитывал. Теперь еще на компьютере и разъем PCI-E освободился.
Вот так он выглядит в компьютере (рядом с адаптером побольше, это от беспроводной мышки + клавы)
Сегодня заказал еще один для старенького ноутбука, не помешает и «пенсионеру» научиться быстро качать торренты 🙂
Покупал WiFi адаптер я на Aliexpress за 5 долларов.Продавец надежный с рейтингом 98,2%, заказов именно этого адаптера у него уже 865 и из них только 1 негативная оценка. В общем, рекомендую.
.WiFi + BT miniPCI-E карта Qualcomm QCA9377 стандарта 802.11ac
Карточка приобретена на замену штатной bgn в ноут Asus K43E, для поддержки диапазона 5ГГц и стандарта 802.11ас.Поддержка Bluetooth 5.0 HS.
Карта работает уже месяц без нареканий, под Ubuntu 20.4 завелась сама, под Win7 пришлось скачать драйвера и немного их подшаманить для улучшения юзабилити (смотрите под катом).
ТТХ
Модель: Qualcomm AW-CM251HMBЧипсет: QCA9377
Wi-Fi: IEEE 802.11ac Волна 2, 802.11a / b / g, 802.11n
Пространственная схема: 1T1R
Диапазон 2,4ГГц — пропускная способность до 150 Мбит / с
Диапазон 5 пропускная способность до 433 Мбит / с
Допустимая ширина канала: 20/40/80 МГц
Bluetooth версии 5.0 HS
Формат половинный, возможна установка в полный размер через шилд (в комплекте нет).
Гнезда для антенн: IPX (2 шт)
Совместимость: DELL, Sony, Acer, Toshiba, Asus, Samsung
Для HP, IBM, Lenovo, Thinkpad возможно потребуется разблокировка «белого списка».
Упаковка и адаптера
Пакет, в нем фирменный блистер Fenvi, пара болтиков (на фото вставил свойства в блистер старую карту)
Вид спереди-сзади взял со страницы продавца. Царапин на контактной группе нет, ощущение что новая.

При установке в ноутбук обнаруживается как PCI \ VEN_168C & DEV_0042 & SUBSYS_2A511A3B & REV_31
У вас может чуть отличаться, но в любом случае Win7 драйверов автоматически не подхватываются, требуется их скачать (например, с портала поддержки Dell по названию QCA9377).

Скачали?
Подождите ставить — давайте пошаманим с установочными инф-файлами, оно того стоит.
Как добавить выбор диапазонов и стандартов в панель управления
1. Распакуйте драйвера в отдельную папку.2. Скопируйте установку с вашим PID_VID_SUBSYS_REV и найдите все файлы * .inf, в которых она содержится (у меня это netathr7x.inf, netathr10x.inf).
3. В найденных файлах поиска найти с PCI \ VEN_168C & DEV_0042 & SUBSYS_2A511A3B & REV_31 .
Слева от нее будет на названии раздела, «отвечающего» за компонентный драйвер именно вашей карты.
У меня этот раздел называется ATHR_DEV_OS61_988x_AS_NFA425_SGL_TF_1_1.ndi

4. Идем в соответствующую секцию ATHR_DEV_OS61_988x_AS_NFA425_SGL_TF_1_1.ndi.NTamd64 (где операционная система NTamd64 )
И в перечне настроек AddReg вставляем в любое место флаг BandPrefer_WirelessMode.reg (не забудьте запятую!)

5. Сохраните обновленный * .inf и установленный драйвер из этой локальной папки, проигнорировав на неверную подпись.
В свойствах адаптера на дополнительную «Дополнительно» появились настройки Preferred Band

и Wireless Mode

Итог: 433Мбит и все «летает»

Драйвера на Bluetooth подхватились из системы (видимо стандартные).
Установка «фирменного» ВТ под Win7 64
Драйвера скачал с сайта LenovoПри запуске инсталлятор по умолчанию распаковывает свой SFX архив в папку C: \ DRIVERS \ W3BLT0797US14CMP и далее делает проверку PID-VID модуля ВТ, ну и естественно при несоответствии установка прерывается.
Для Lenovo легальны только USB \ VID_0CF3 & PID_E300, USB \ VID_0CF3 & PID_E360, USB \ VID_0CF3 & PID_E500.
Наша карта отдает USB \ VID_13D3 & PID_3501
Чтобы все встало как надо, требуется в C: \ DRIVERS \ W3BLT0797US14CMP еще раз распаковать (или открыть в winrar) файл установки.исполняемый файл. Внутри него содержится парочка собственно инсталляторов win732.exe и win764.exe
Запускаете тот разряд разрядности ОС и вуаля

Пара тестов 2.4 vs 5ГГц speedtest.net, просто так, можно не смотреть


.
Раздача Wi-Fi на частотах 5 ГГц в Windows 10
Не редко в комментариях я встречал вопросы по поводу того, можно ли с ноутбука, или компьютера раздавать интернет по Wi-Fi на част 5 ГГц. Как такое оказалось, в Windows 10 есть возможность. Там с помощью функции «Мобильный хот-спот» можно настроить раздачу Wi-Fi сети на частотах 5 ГГц. Разумеется, в вашем ноутбуке должен быть модуль Wi-Fi с поддержкой нового диапазона.
Что касается Windows 7 и Windows 8, то там такой возможности скорее всего нет.Так как в предыдущих версиях Windows не было функций «хот-спот», и нет команды для смены точки доступа через командную строку. Возможно, такая возможность есть в фирменных утилитах от производителей адаптеров Wi-Fi, но честно говоря, очень сомневаюсь.
На самом деле, я много раз откладывал написание этой статьи, запустил виртуальную сеть Wi-Fi в диапазоне 5 ГГц. Я проверял на ноутбуке Lenovo с двухдиапазонным модулем Wi-Fi Intel® Dual Band Wireless-AC 3165.В хот-спот можно выбрать диапазон сети 5 ГГц, но при попытке запустить раздачу у меня появлялось сообщение «Не запускается мобильный хот-спот. Включились Wi-Fi». А вот на частотах 2.4 ГГц все отлично работает. Я пробовал менять драйвер Wi-Fi адаптера, установил все обновления Windows 10, но так и не смог запустить раздачу в этом диапазоне.
Сейчас покажу, как это сделать. Возможно у вас все заработает. А я в ближайшее время постараюсь проверить эту функцию с другими Wi-Fi адаптером и дополню статью.
Смена диапазона на 5 ГГц в настройках хот-спот
И так, для запуска хот-спот в Windows 10 заходим в «Пуск» — «Параметры» и переходим в раздел «Сеть и Интернет».
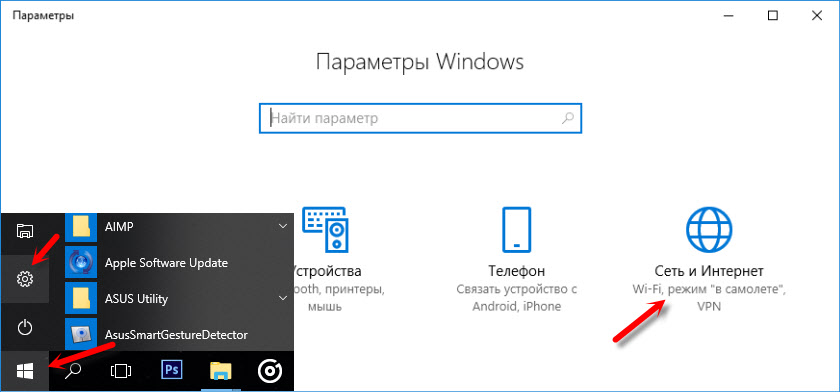
Дальше переходим на вкладку «Мобильный хот-спот», и для смены диапазона сети нажимаем на кнопку «Изменить».
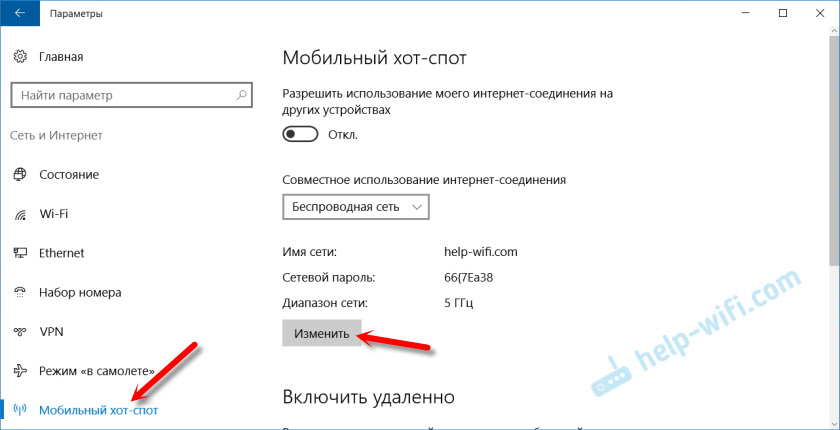
Там можно сменить имя Wi-Fi сети, пароль, и диапазон сети. Есть три варианта: 5 ГГц, Любое доступное, и 2.4 ГГц. Выбираем 5 ГГц и нажимаем «Сохранить».
Если у вас нет меню выбора диапазона, скорее всего, Wi-Fi на вашем компьютере не двухдиапазонный. Или просто обновить драйвер на Wi-Fi. 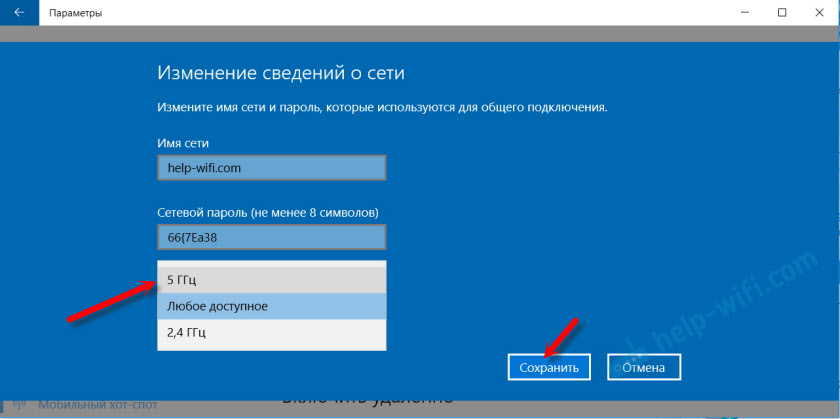
И запускаем раздачу выбрав подключение к интернету для общего доступа.
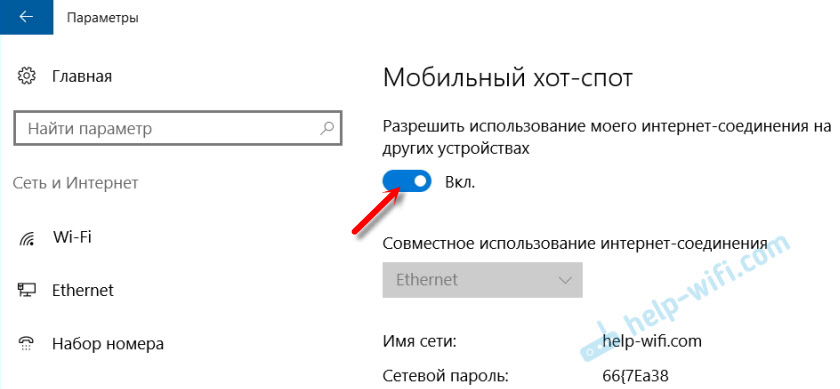
После этого можно подключить свои устройства к Wi-Fi сети в диапазоне 5 ГГц, которую будет раздавать ваш ноутбук, или ПК.
Только обратите внимание, что не все устройства могут подключатся к Wi-Fi сетям на частотах 5 ГГц.Об этом я писал в статье почему ноутбук, смартфон или планшет не видит Wi-Fi сеть 5 ГГц.
Возможные проблемы и ошибки
Как я уже писал в начале этой статьи, на моем ноутбуке не удалось запустить точку доступа в диапазоне 5 ГГц.
В настройках я выбрал нужный диапазон, но при включении хот-спот появлялась ошибка и все элементы становились неактивны.
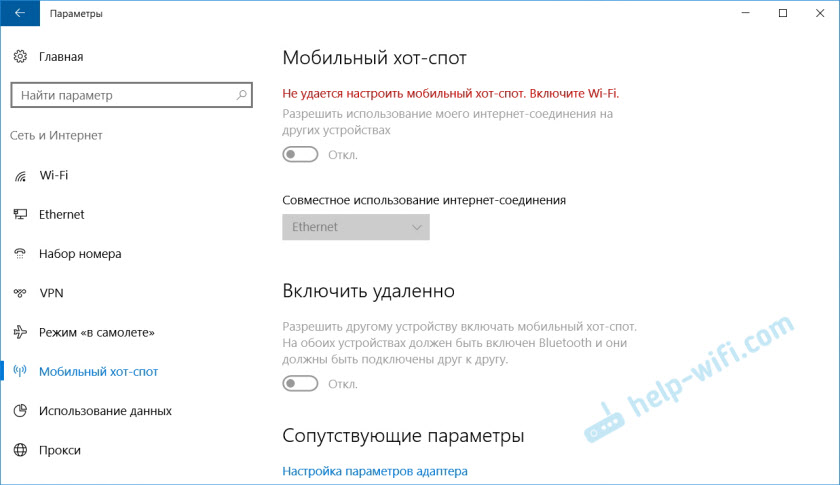
А вот в диапазоне 2.4 ГГц, или «Любое доступное» все отлично работает.
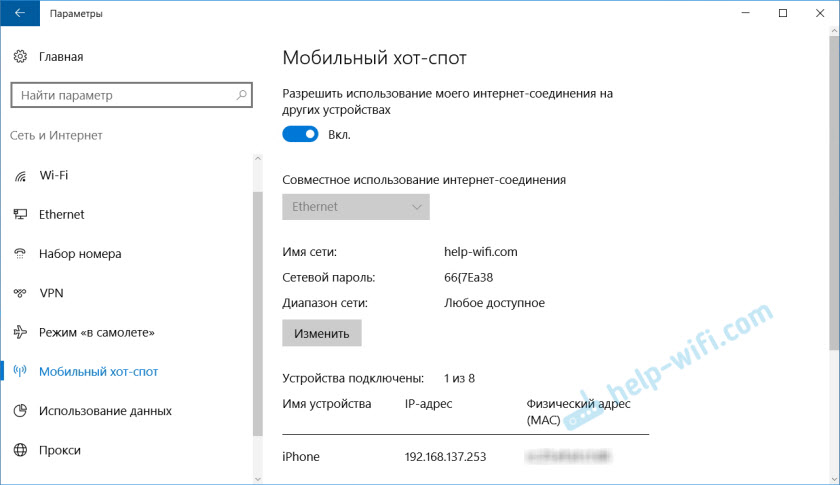
Переустановка драйвера и его замена из списка уже в моем случае не помогла.Будем проверять с другими адаптерами.
Ссылки по теме статьи:
- Мобильный хот-спот в Windows 10. Запуск точки доступа простым способом
- Не работает «Мобильный хот-спот» в Windows 10. Не получается раздать Wi-Fi
Я считаю, что нет смысла и необходимости в запуске доступа на ноутбуке именно в диапазоне 5 ГГц. Вряд ли в этом диапазоне скорость соединения будет выше. Но возможно я ошибаюсь, нужно тестировать.Если у вас есть информация на эту тему, то поделится ею в комментариях.
.

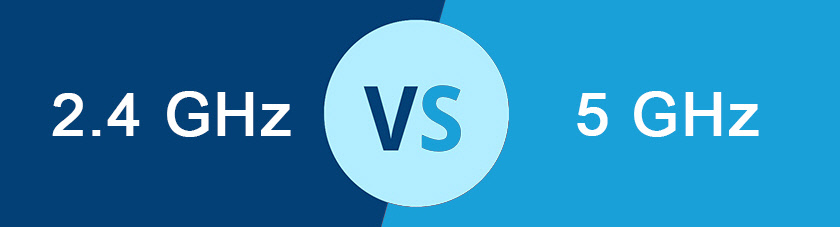

 Есть nano адаптеры (как на фото выше), которые отлично подходят для ноутбуков. Выступают всего на 1-2 сантиметра.
Есть nano адаптеры (как на фото выше), которые отлично подходят для ноутбуков. Выступают всего на 1-2 сантиметра. Покупаем новый модуль, который с поддержкой стандарта 802.11ac и устанавливаем его в ноутбук. Вместо старого модуля.
Покупаем новый модуль, который с поддержкой стандарта 802.11ac и устанавливаем его в ноутбук. Вместо старого модуля.