Как подключить обычный компьютер (ПК) к Wi-Fi сети?
После установки Wi-Fi роутера, у многих возникает вопрос, а как же теперь подключать к интернету обычный стационарный компьютер, у которого нет Wi-Fi. Раньше интернет был подключен к компьютеру по кабелю, а теперь что делать? Прокладывать сетевой кабель от роутера к компьютеру не очень хочется. Мы ведь для того и устанавливали роутер, что бы избавится от проводов в доме.
Да, после установки роутера и настройки Wi-Fi сети дома, или в офисе, все ноутбуки, планшеты, телефоны и ряд других устройств смогут подключатся к Wi-Fi сети, «по воздуху». В этих устройствах есть встроенный Wi-Fi приемник. А если у вас есть еще стационарный компьютер, к которому так же нужно подключить интернет, то здесь только два варианта:
- От роутера, к стационарному компьютеру проложить сетевой кабель. Но, такой вариант не часто подходит, так как не всегда хочется возится с кабелями, да и иногда просто нет возможности провести этот кабель к ПК.

- Ну и второй вариант, о котором мы поговорим в этой статье, это подключение к вашему компьютеру внешнего, или внутреннего Wi-Fi адаптера. С его помощью, обычный, стационарный компьютер сможет подключаться к интернету по Wi-Fi.
Точно с такой же ситуацией я столкнулся у себя дома. После установки маршрутизатора, все устройства подключались по беспроводной сети. А вот компьютер, который нужно было оставить, я подключил по Wi-Fi с помощью USB Wi-Fi приемника. Именно об этих приемниках я сейчас расскажу подробнее.
Один важный момент: если у вас есть лишний Wi-Fi роутер, который лежит без дела, то можно попробовать настроить его в качестве приемника. Он будет принимать по Wi-Fi сигнал от вашего главного роутера, и по кабелю давать интернет на стационарный компьютер. С этой работой отлично справляются например роутеры ZyXEL. О настройке такой функции на ZyXEL, я писал в этой статье. Другие роутеры, можно настроить в режиме моста. Например, у вас к ПК подключен кабельный интернет. Мы к компьютеру подключаем адаптер, и он может раздавать интернет на другие устройства. Как все это настроить, я писал в отдельной статье: https://help-wifi.com/nastrojka-virtualnoj-wi-fi-seti/nastrojka-tochki-dostupa-cherez-wi-fi-adapter-na-pk-s-windows-10/
Например, у вас к ПК подключен кабельный интернет. Мы к компьютеру подключаем адаптер, и он может раздавать интернет на другие устройства. Как все это настроить, я писал в отдельной статье: https://help-wifi.com/nastrojka-virtualnoj-wi-fi-seti/nastrojka-tochki-dostupa-cherez-wi-fi-adapter-na-pk-s-windows-10/Подключение компьютера к Wi-Fi с помощью адаптера. Без кабеля
Как я уже писал выше, для обычных компьютеров, в которых нет встроенных приемников беспроводных сетей, в продаже есть большое количество сетевых адаптеров. Эти адаптеры есть как внешние, так и внутренние. Что качается цены, то они не очень дорогие. Есть конечно же разные модели, у разных производителей. Но, самый дешевый обойдется вам примерно в 6-7 долларов (это устройства популярных производителей). У Tenda есть недорогие модели. У меня, например, так же есть недорогой, внешний USB Wi-Fi адаптер TP-LINK TL-WN721N. Выглядит он вот так:
Работает отлично. Нужно будет подготовить инструкцию по его настройке на ПК.
Как выбрать Wi-Fi адаптер для компьютера: внешние и внутренние
Давайте разберемся, какие эти адаптеры бывают, и как выбрать такой адаптер для вашего ПК. Значит, бывают они внешние и внутренние.
Внешние адаптеры
Подключаются в USB разъем компьютера. Для его установки не нужно вскрыть системный блок, это несомненно плюс. Выглядят они как обычные флешки. Есть маленькие, есть такие как на картинке выше, а есть еще и с антеннами. Те которые с антеннами, я советую покупать в том случае, если в комнате, где у вас стоит компьютер, не очень сильный сигнал Wi-Fi сети.
Если вы не очень сильно разбираетесь в компьютерах, то рекомендую купить именно внешний Wi-Fi приемник. Подойдет практически любой. Установка не ложная: подключили адаптер в USB разъем компьютера, установили драйвера, и все, можете подключатся к Wi-Fi.
Вот, еще фото внешних адаптеров:
С этими устройствами разобрались. Идем дальше.
Идем дальше.
Внутренние адаптеры
Эти адаптеры подключаются в PCI (или PCI Express) разъем на материнской плате вашего компьютера. Понятное дело, что для установки такого адаптера нужно разбирать системный блок. Установка в принципе тоже не сложная. Сняли крышку с системного блока, установили в PCI разъем адаптер, перезагрузили компьютер, установили драйвер и все.
Снаружи системного блока, будет выглядывать антенна адаптера, или даже несколько. Это все для лучшего приема. Ведь если обычный USB приемник можно подключить через удлинитель, что бы он лучше принимал сигнал, то с внутренним адаптером так не получится.
Вот как выглядят внутренние PCI адаптеры:
Какой адаптер лучше купить для подключения обычного компьютера к Wi-Fi? Да в принципе, какая разница. Но, мне почему-то кажется, что внешние USB адаптеры более удобные и практичные. Их можно без проблем подключить к другому компьютеру. Процесс подключения и установки немного проще.
Как видите, подключить стационарный компьютер к Wi-Fi сети совсем не сложно.
Телефон на Android как Wi-Fi адаптер для компьютера
Сегодня в комментариях мне задали очень интересный вопрос. Можно ли в качестве Wi-Fi адаптера для компьютера использовать телефон на Android. Чтобы телефон, или планшет был подключен к Wi-Fi сети, и в режиме модема по USB кабелю передавал интернет на стационарный компьютер. У которого нет Wi-Fi адаптера и соответственно нет возможности напрямую подключатся к беспроводным сетям. И как оказалось – можно.
У меня почему-то никогда не было такой необходимости, и я не интересовался этим вопросом. Еще вроде со второй версии, на Android появился режим модема. И практически все телефоны и планшеты могут раздавать интернет на другие устройства по Wi-Fi, Bluetooth и по USB кабелю. Но как оказалось, Android устройства могут делится не только мобильным интернетом (EDGE, 3G, 4G), но и Wi-Fi.
Это очень полезная функция. Не редко бывает ситуация, когда после установки роутера, или покупки ПК нет возможности протянуть сетевой кабель к компьютеру. А с помощью этой функции можно подключить его к интернету. Пускай временно, пока вы не купите обычный Wi-Fi адаптер (что это такое я писал здесь, а о том как выбрать адаптер, можете почитать тут).
Я все настроил и проверил на телефоне Samsung Galaxy J5. Нашел только такой. Понимаю, что на других телефонах и планшетах, с другой версией Android и оболочкой, настройки могут немного отличатся. Но, думаю, не критично. Разберетесь. Или спросите в комментариях, если не сможете найти настройки.
Хочу еще добавить, что подключение к Wi-Fi сети через телефон работает очень стабильно и быстро. Интернет на компьютере «летает». В телефонах устанавливают хорошие беспроводные модули (не на всех, конечно).
Подключаем компьютер к Wi-Fi сети через Android-устройство в роли адаптера
Сначала советую отключить мобильный интернет на своем телефоне. Просто отключите передачу данных через сотовую сеть. Это на всякий случай. Чтобы точно знать, что используется подключение по Wi-Fi.
Просто отключите передачу данных через сотовую сеть. Это на всякий случай. Чтобы точно знать, что используется подключение по Wi-Fi.
Конечно же, ваш телефон должен быть подключен к Wi-Fi сети.
С помощью USB кабеля подключаем телефон к компьютеру. Он будет работать не только как адаптер, но еще и будет заражаться.
На телефоне заходим в настройки, в раздел «Подключения», дальше переходим в «Точка доступа и модем» и включаем «USB-модем» (общий доступ к интернет-подключению на этом телефоне).
На компьютере сразу появится доступ к интернету через телефон.
Появится просто еще один сетевой адаптер. У меня Ethernet 4 (Remote NDIS based Internet Sharing Device). У вас может быть другой. Это не важно.
Чтобы перестать использовать свой смартфон в качестве Wi-Fi приемника, просто отключите функцию «USB-модем» в настройках, или отключите телефон от компьютера.
Точно так же можно использовать и планшет на Android.
Надеюсь, эта статья вам пригодилась. Обязательно оставляйте в комментариях свои отзывы.
Как раздать интернет через Wi-Fi адаптер на ПК с Windows 10
Меня часто спрашивают, можно ли запустить точку доступа, и раздавать Wi-Fi с компьютера, у которого Wi-Fi адаптер не встроенный (как в ноутбуках), а внешний, или внутренний. Который подключается по USB, или PCI. О таких адаптерах я писал в этой статье. Как правило, покупают внешние USB Wi-Fi адаптеры для обычных стационарных компьютеров. Именно через один из таких адаптеров, мы сегодня будем настраивать точку доступа и запускать раздачу интернета.
Показывать я буду на примере адаптера TP-LINK TL-WN721N. На компьютере установлена Windows 10. Сразу хочу сказать, что нет никакой разницы между настройкой точки доступа на стационарном компьютере через Wi-Fi адаптер, или на ноутбуке. Поэтому, настраивать так же можете по инструкции: как раздать Wi-Fi с ноутбука на Windows 10. А если у вас Windows 7, или Windows 8, то отличий так же не будет.
Я буду запускать хот-спот через командную строку. А если вы хотите использовать специальные программы для запуска точки доступа, то смотрите статью: программы для раздачи Wi-Fi с ноутбука в Windows 10, 8, 7. Там я писал о самых популярных программах, которыми можно запустить и управлять точкой доступа. Но, я бы советовал первый раз все настроить командами через командную строку. А если все заработает, то сможете использовать программу.
Несколько слов для тех, кто не совсем в теме. В Windows есть возможность запустить виртуальную точку доступа, и тем самым, превратить ноутбук, или компьютер с Wi-Fi адаптером в роутер. Он будет раздавать интернет, который подключен к компьютеру по сетевому кабелю, или через USB 3G/4G модем.
Подготовка Wi-Fi адаптера для запуска точки доступа
Самое главное, что бы компьютер обнаружил адаптер, и установил на него драйвер. Думаю, с этим проблем возникнуть не должно. Драйвера идут на диске с самим адаптером. Если их нет, то скачать необходимый драйвер можно на сайте производителя адаптера, для вашей модели. Даже такой старый адаптер как TL-WN721N без проблем заработал в Windows 10, и я смог запустить точку доступа.
Думаю, с этим проблем возникнуть не должно. Драйвера идут на диске с самим адаптером. Если их нет, то скачать необходимый драйвер можно на сайте производителя адаптера, для вашей модели. Даже такой старый адаптер как TL-WN721N без проблем заработал в Windows 10, и я смог запустить точку доступа.
Мы пока что не будем углубляться во все нюансы с драйверами виртуального адаптера и т. д. Это нам пока не нужно. Достаточно того, что после подключения адаптера к компьютеру, он определяется и Wi-Fi работает.
Если хотите, то командой netsh wlan show drivers можно проверить, поддерживает ли ваш беспроводной адаптер запуск виртуальной Wi-Fi сети. Просто в командной строке выполните команду. В результатах найдите пункт «Поддержка размещенной сети». Напротив должно быть «да».
Если же поддержки нет, то обновляйте драйвер Wi-Fi адаптера. Если обновление не помогло, то попробуйте выполнить советы из этой статьи.
С этим разобрались. Осталось только выполнить несколько команд, и можно подключатся к беспроводной сети, которую будет транслировать компьютер. Продолжаем настройку.
Продолжаем настройку.
Wi-Fi адаптер как точка доступа. Настройка в Windows 10, 8, 7
Команды мы будем выполнять в командной строке. Ее нужно запускать от имени администратора. Вы можете найти командную строку в меню пуск, нажать на ее правой кнопкой мыши и выбрать «Запустить от имени администратора». Или же, в Windows 10 можно просто нажать правой кнопкой мыши на меню пуск, и выбрать «Командная строка (администратор)».
Дальше, первой командой мы устанавливаем название нашей Wi-Fi сети, и пароль для подключения к ней. Для этого, нам нужно выполнить команду:
netsh wlan set hostednetwork mode=allow ssid=»help-wifi.com» key=»11111111″ keyUsage=persistent
«help-wifi.com» – это названия сети, которую будет раздавать Wi-Fi адаптер, а «11111111» – это пароль. Эти данные вы можете сменить. Пароль минимум 8 символов.
Копируем эту команду в командную строку, и выполняем ее. Должен появится вот такой результат:
Следующей командой мы запускаем точку доступа. Для этого выполните команду:
Для этого выполните команду:
netsh wlan start hostednetwork
Должен появится отчет «Размещенная сеть запущена»:
Это значит, что Wi-Fi сеть уже транслируется, и к ней можно подключать свои устройства, используя пароль, который был указан в первой команде.
Если после выполнения второй команды появилось сообщение, что «Не удалось запустить размещенную сеть. Группа или ресурс не находятся в нужном состоянии для выполнения требуемой операции», то смотрите советы по решению этой проблемы в конце статьи, или по этой ссылке: https://help-wifi.com/nastrojka-virtualnoj-wi-fi-seti/ne-udalos-zapustit-razmeshhennuyu-set-v-windows/Точку доступа мы запустили, к Wi-Fi сети уже можно подключится. Но, интернет на устройствах работать еще не будет. Нужно в свойствах вашего подключения к интернету открыть общий доступ. Что мы сейчас и сделаем.
Открываем общий доступ к интернету для точки доступа Wi-Fi
Зайдите в «Центр управления сетями и общим доступом», и перейдите в «Изменение параметров адаптера».
Сейчас важный момент: открываем свойства того адаптера, через который у вас подключен интернет. Это не обязательно должен быть адаптер «Ethernet», или «Подключение по локальной сети». Может быть подключение с названием вашего провайдера. Нажмите на него правой кнопкой мыши и выберите «Свойства».
Переходим на вкладку «Доступ», ставим галочку возле пункта «Разрешить другим пользователям сети использовать подключение к Интернету данного компьютера». И из списка выбираем «Подключение по локальной сети*» (у вас оно может быть с другой цифрой). Нажимаем Ok.
Интернет на устройствах должен заработать. Если не работает, то остановите сеть командой netsh wlan stop hostednetwork, и заново запустите ее командой netsh wlan start hostednetwork.
После перезагрузки компьютера, нужно будет каждый раз запускать сеть командой netsh wlan start hostednetwork. Или, сделайте автоматический запуск точки доступа в Windows.
Решение популярных проблем и ошибок
- Ошибка «Не удалось запустить размещенную сеть. Группа или ресурс не находятся в нужном состоянии для выполнения требуемой операции». Не буду заново расписывать причины ее возникновения и решения, а просто дам ссылку на отдельную статью: https://help-wifi.com/nastrojka-virtualnoj-wi-fi-seti/ne-poluchaetsya-razdat-wi-fi-s-noutbuka-na-windows-7-windows-10-8/. В ней я писал о решении этой проблемы.
- Устройства не подключаются к запущенной точке доступа. Если есть возможность, то попробуйте подключить другое устройство. Убедитесь, что пароль вы указываете правильно. Как правило, в этой проблеме виновен антивирус, или брандмауэр. Отключите их. Так же, можно попробовать отключить встроенный в Windows брандмауэр.
- На работает интернет. Не редко бывает такое, что устройства к Wi-Fi подключаются, но доступа к интернету нет. Первым делом убедитесь в том, что интернет работает на компьютере. Затем, проверьте настройки общего доступа.
 Напомню, что общий доступ нужно открывать в свойствах того подключения, через которое у вас подключен интернет.
Напомню, что общий доступ нужно открывать в свойствах того подключения, через которое у вас подключен интернет. - В любой ситуации, перезагрузите компьютер, и запустите точку доступа заново, командой netsh wlan start hostednetwork.
Сам процесс настройки не сложный. Но, часто появляются непонятные проблемы. Оборудование, адаптеры и подключения к интернету у всех разные. Поэтому, могут возникнуть определенные нюансы. Если у вас не получилось запустить точку доступа, то описывайте свой случай в комментариях. Будем решать проблему вместе.
Как подключить компьютер к Wi-Fi. Пошаговая инструкция
Особенности подключения стационарного компьютера к сети Wi-Fi
Выбираем Wi-Fi адаптер
Часто Задаваемые Вопросы (ЧаВО)
После построения домашней сети вай-фай, объединяющей ноутбуки, мобильные телефоны и планшеты, у владельца стационарного персонального компьютера возникает вопрос: как подключить компьютер к Wi-Fi. Чаще всего такой PC ранее был подключен напрямую к сетевому кабелю, и на нем отсутствует встроенный беспроводной модуль.
Чаще всего такой PC ранее был подключен напрямую к сетевому кабелю, и на нем отсутствует встроенный беспроводной модуль.
Решить проблему в Москве можно следующими способами:
- установкой дополнительного роутера, с последующим проводным подключением к ПК. Достоинства — возможность существенно увеличить и улучшить качество покрытие беспроводного домашнего интернета. Главные недостатки — высокая стоимость роутера, необходим опыт работы с настройкой роутеров по типу «мост»;
- другой вариант как подключить ПК к Wi-Fi — подключение встроенного вай-фай модуля. При этом вы создаете стабильное беспроводное подключение PC к беспроводной сети. Единственный недостаток — необходимость демонтировать крышку системника и наличие навыков установки устройств в PCI-шину;
- оптимальный вариант — использование внешнего Wi-Fi модуля, также известного как «флэшка для вай-фай» или «свисток». Его преимущества — бюджетное решение, не требует специальных навыков, обеспечивает стабильный доступ компьютера в сеть.

Разберемся, как подключить стационарный компьютер к Wi-Fi с наименьшим шансом возникновения проблем в процессе подключения.
Определимся с типом используемого Wi-Fi модуля. Чем новее стационарный компьютер и «свежее» установленная на нем операционная система — тем выше шанс, что устройство будет распознано системой и заработает без дополнительных настроек. Чтобы исключить возможность проблем с драйверами, рекомендуем вам обратиться к вашему провайдеру, и, вне зависимости от выбора в пользу внешнего или внутреннего модуля, приобрести устройство, сопровождаемое комплектом драйверов, обеспечивающих его работу.
Для большинства ситуаций использование внешнего Wi-Fi модуля в роли решения вопроса, как подключить компьютер к Wi-Fi без проводов — наиболее предпочтительное. Потому, дальнейшее подключение будем рассматривать в первую очередь для внешних модулей.
Следуйте пошаговым инструкциям:
- Подключите внешний Wi-Fi адаптер к USB порту вашего ПК. Рекомендуем выбрать порт, расположенный на задней панели компьютера.

- После того, как устройство будет обнаружено системой, она оповестит вас о требуемых действиях. Если, согласно нашим рекомендациям, вы выбрали Wi-Fi адаптер, укомплектованный драйверами под вашу операционную систему — вставьте диск в CD/DVD привод и следуйте инструкциям автозагрузчика.
- Перезагрузите компьютер после завершения установки драйверов.
- После перезагрузки найдите в правом нижнем углу рабочего стола значок работающего беспроводного адаптера и дважды кликните на него. В открывшемся меню выберите по названию вашу домашнюю беспроводную сеть и введите пароль для доступа к ней.
- Поздравляем! Если доступ к сайтам через вай-фай осуществляется нормально, вы только что удостоверились, можно ли подключить компьютер к Wi-Fi, не прибегая к услугам сетевого инженера.
Часто задаваемые вопросы
Какими преимуществами обладают встроенные решения для подключения к сети вай-фай?
Большинство компьютеров определяет их и находит необходимые для работы драйверы, вне зависимости от операционной системы. Поскольку такие модули снабжаются дополнительными антеннами, их также можно рекомендовать для сетей, в которых стационарный ПК удален от роутера на значительное расстояние.
Поскольку такие модули снабжаются дополнительными антеннами, их также можно рекомендовать для сетей, в которых стационарный ПК удален от роутера на значительное расстояние.
Существуют ли альтернативный путь как подключить комп к Wi-Fi?
Жители Москвы и Подмосковья, использующие интернет провайдер WIFIRE, могут вместо самостоятельной настройки доступа к Wi-Fi сетям со стационарных ПК вызвать сетевого инженера для профессиональной установки внутренних или внешних вай-фай адаптеров, установки драйверов, наладки и подключения стационарного ПК к сети Wi-Fi.
Звоните по телефону и получите бесплатную консультацию и подбор адаптера с последующей инсталляцией и настройкой устройства в ПК в удобное для вас время!
Тарифы и услуги ООО «Нэт Бай Нэт Холдинг» могут быть изменены оператором. Полная актуальная информация о тарифах и услугах – в разделе «тарифы» или по телефону указанному на сайте.
Заявка на подключение
Узнаем как подключить стационарный компьютер к Wi-Fi-роутеру?
То, что технологии беспроводного доступа в Интернет или организации виртуальных сетей сейчас популярны как никогда, говорить, наверное, не стоит. Правда, преимуществами, которые они предоставляют всем желающим, большей частью пользуются в основном только владельцы мобильной техники и ноутбуков, в которых изначально предусмотрено наличие соответствующих беспроводных модулей Wi-Fi. Но чем хуже стационарные компьютеры, в которых такое оборудование, как правило, изначально не устанавливается? И подключение стационарного терминала к беспроводной сети или маршрутизатору выполнить можно, причем, достаточно просто.
Правда, преимуществами, которые они предоставляют всем желающим, большей частью пользуются в основном только владельцы мобильной техники и ноутбуков, в которых изначально предусмотрено наличие соответствующих беспроводных модулей Wi-Fi. Но чем хуже стационарные компьютеры, в которых такое оборудование, как правило, изначально не устанавливается? И подключение стационарного терминала к беспроводной сети или маршрутизатору выполнить можно, причем, достаточно просто.
Насколько целесообразно использование беспроводного подключения на стационарных ПК?
А начать рассмотрение основной темы стоит с того, почему стационарные терминалы изначально не комплектуются модулями беспроводной связи. Ведь многие из них по своим базовым характеристикам превосходят и ноутбуки, и мобильные девайсы. Как принято считать, стационарный компьютер с его конфигурацией изначально предназначен для решения более сложных задач, связанных с использованием офлайн-приложений или с доступом в Интернет, но с более высоким качеством связи.
Этого, равно как и предотвращения возможного пропадания сигнала, например, вследствие повышенной нагрузки на маршрутизатор, можно добиться только при проводном подключении, не говоря уже и о скорости доступа в Интернет. Таким образом, использование беспроводного соединения на стационарном ПК относится скорее к чисто эстетическим соображениям (тем более что с компьютером в другое место не переберешься, как это можно сделать с ноутбуком, планшетом или телефоном).
Впрочем, как говорится, о вкусах не спорят. Поэтому давайте все же посмотрим, как стационарный компьютер подключить к Wi-Fi. Ничего особо сложного в этом нет, а выполняемые действия абсолютно ничем не отличаются от настройки аналогичного подключения на том же ноутбуке. Главное условие – наличие соответствующего оборудования в виде адаптера беспроводной связи.
Примечание! Можно, конечно, подключить роутер к стационарному компьютеру напрямую. Но какой в этом смысл? Ведь так теряется основная идея.
Выбор Wi-Fi-адаптера
Итак, для выполнения дальнейших действий необходимо установить беспроводный адаптер. Но какой?
Но какой?
Сегодня можно встретить модули двух типов: устанавливаемые непосредственно на материнскую плату (с внешней антенной) и USB-устройства. Какой именно тип применять, особой разницы нет. USB-адаптер выглядит вроде несколько более эстетично, а модуль внутреннего типа не виден, поскольку располагается обычно на задней стенке компьютерного блока. В этом случае главным условием станет корректная установка драйверов и возможность их своевременного обновления.
Как подключить стационарный компьютер к WiFi-роутеру: вход в веб-интерфейс маршрутизатора
Итак, предположим, что драйверы установлены, адаптер подключен и готов к работе. На данном этапе необходимо создать и настроить беспроводное подключение. Как подключить роутер к стационарному компьютеру для произведения необходимых настроек? Благодаря наличию адаптера, это не проблема.
Для входа в веб-интерфейс маршрутизатора нужно использовать любой установленный в системе браузер, вписать в адресной строке комбинацию 192. 168.1.1 (или 0.1 в конце) и ввести логин с паролем. Обычно они одинаковы – admin. Адрес роутера, равно как и логин с паролем, можно узнать на специальном шильдике или в паспорте устройства.
168.1.1 (или 0.1 в конце) и ввести логин с паролем. Обычно они одинаковы – admin. Адрес роутера, равно как и логин с паролем, можно узнать на специальном шильдике или в паспорте устройства.
Установка базовых настроек на роутере
Теперь для того чтобы подключить стационарный компьютер к вай-фай, на маршрутизаторе необходимо выставить некоторые важные параметры. Для этого потребуется войти в раздел WAN.
Большинство провайдеров сегодня предоставляют пользовательским машинам динамические адреса. Если это так и есть, нужно просто выбрать соответствующий тип из выпадающего списка. В этом случае остальные параметры установятся автоматически.
Не забыть нужно только пункт о включении раздачи сигнала. В случае со статическим IP нужные значения параметров и адреса придется прописать вручную. Их провайдер предоставляет при заключении контракта. По завершении настройки маршрутизатора изменения сохраняются, после чего потребуется выполнить настройку подключения уже на компьютере.
Настройка вай-фай для стационарного компьютера: создание подключения
В принципе, установка соединения на ПК стационарного типа ничем не отличается от аналогичных действий на тех же ноутбуках. Первым делом следует войти в «Панель управления» и воспользоваться разделом управления сетями и общим доступом, в котором выбирается создание нового подключения. После этого будет предложен выбор настройки. Исходим из того, что в данный момент на стационарном компьютере нужно установить доступ в Интернет.
Выбираем соответствующий пункт и следуем указаниям «Мастера». По завершении, в принципе, воспользоваться соединением можно будет сразу же. Как подключить стационарный компьютер в вай-фай? Элементарно! Для этого следует кликом по значку беспроводного соединения вызвать список доступных сетей, выбрать нужную и произвести подключение (помним, что пароль доступа еще не установлен).
Основные параметры протокола IPv4
Однако, несмотря на всю простоту выполняемых действий, иногда бывает целесообразно проверить некоторые дополнительные параметры подключения, которые касаются протокола IPv4. Стационарный компьютер используется или ноутбук, в данном случае никакой роли не играет. Это уже системные настройки.
Стационарный компьютер используется или ноутбук, в данном случае никакой роли не играет. Это уже системные настройки.
Используя свойства созданного подключения необходимо войти в настройки IPv4 и проверить, каким образом производится получение адресов (автоматическое присвоение или ручное).
Для беспроводного подключения должен быть установлен только автоматический режим, иначе соединение работать попросту не будет. Максимум, что можно поменять, только адреса основного и альтернативного DNS-сервера, используя в качестве значений, скажем, бесплатные комбинации от Google на основе сочетаний восьмерок и четверок (и то, только для тех случаев, когда подключение по каким-либо причинам не работает). Также, если такие настройки не предусмотрены провайдером, обязательно убедитесь, что для локальных адресов использование прокси отключено.
Установка защиты сети
Теперь необходимо позаботиться о безопасности своего подключения.
Установить необходимые опции можно в свойствах созданного сетевого подключения на вкладке безопасности, где из списка выбирается предпочитаемый тип безопасности и шифрования (обычно WPA2-Personal и AES), а также вводится желаемый пароль доступа к подключению.
Возможности VPN
Наконец, несколько слов стоит сказать по поводу использования технологий виртуальных частных сетей. Нас они применительно к стационарному компьютеру, ноутбуку или мобильному гаджету интересуют исключительно в плане обеспечения надежной защиты за счет технологий туннелирования и возможности изменения своего реального внешнего IP-адреса для получения возможности доступа к заблокированным интернет-ресурсам или сокрытия следов собственной деятельности во Всемирной паутине.
В браузерах для этого можно использовать разного рода расширения (дополнения и надстройки) в виде соответствующих VPN-клиентов и сервисов. Намного лучше дела обстоят с браузером Opera, в котором такой клиент имеется в предустановленном виде. Также можно воспользоваться браузером Tor, который изначально сам по себе является VPN-приложением. Для всей системы в целом можно инсталлировать программы смены внешнего адреса вроде SafeIP.
Как на стационарном ПК создать раздающий VPN-сервер
Однако стационарный компьютер можно превратить в раздающий VPN-сервер, например, с целью усиления сигнала маршрутизатора или для увеличения количества одновременно подключаемых устройств.
Для этого при создании нового соединения выбирается подключение к рабочему месту, указывается собственное VPN-соединение, а затем вводится адрес соответствующего ресурса в Интернете (его можно получить у провайдера или оператора сотовой связи, если подключение производится через его модем), а затем устанавливаются логины и пароли доступа.
Что делать, если подключение не работает
С подключениями на основе беспроводных технологий разобрались. Теперь посмотрим, что можно предпринять, если созданное соединение не работает. Прежде всего, сразу же проверьте драйвер беспроводного модуля на компьютере, а также его состояние, которое в «Диспетчере устройств» должно быть активным. Если модуль не активен, используйте его включение через меню ПКМ. Еще раз убедитесь, что получение адресов в свойствах IPv4 выставлено на автоматический режим. При необходимости смените адреса DNS и удостоверьтесь, что настройки маршрутизатора соответствуют используемому типу адреса (динамическому или статическому). Если ничего не поможет, удалите подключение и создайте его заново.
Если ничего не поможет, удалите подключение и создайте его заново.
Конечно, неплохо было бы еще проверить компьютер на вирусы (так, на всякий случай, а то ведь некоторые угрозы как раз и могут блокировать доступ в Интернет). Для этих целей лучше применить сканирование портативными, а не штатными антивирусами. Оптимальный вариант – загрузиться с диска или флешки с утилитой Kaspersky Rescue Disk и произвести проверку с последующей нейтрализацией вирусов еще до старта Windows.
Вместо послесловия
В целом же, если подводить черту под всем вышесказанным, можно отметить только то, что использовать беспроводное подключение на стационарном компьютере имеет смысл только в том случае, если он будет исполнять роль раздающего VPN-сервера. Во всех других ситуациях особого смысла в создании такого соединения нет (ну не будешь же ходить по квартире с системным блоком и монитором подмышкой).
Что же касается настроек роутера и сетевых подключений непосредственно на компьютере, и тут особых сложностей быть не должно, поскольку все основные процедуры являются стандартными и не зависят от типа используемых устройств. Другое дело – установка модуля беспроводной связи и его драйверов. Лучше приобретать модели известных производителей, для которых своевременное обновление управляющего программного обеспечения не будет проблемой.
Другое дело – установка модуля беспроводной связи и его драйверов. Лучше приобретать модели известных производителей, для которых своевременное обновление управляющего программного обеспечения не будет проблемой.
Если же с созданным подключением возникают проблемы, связанные с его неработоспособностью или невозможностью обеспечения доступа в Интернет, то первостепенное внимание уделите установке корректных параметров в системе и на маршрутизаторе, поскольку в большинстве случаев сбои связаны именно с ними.
Как настроить беспроводной адаптер. Как подключить компьютер к Wi-Fi? Установка Wi-Fi адаптера
Без работающего WiFi адаптера ноутбук не сможет подключиться к беспроводной сети. Если вы обнаружили, что модуль Вай Фай отключен, то сможете без труда включить его самостоятельно аппаратно и программно.
Что такое WiFi адаптер
Вай Фай адаптер – это модуль в ноутбуке, который способен распознавать сигналы от роутеров, устанавливая беспроводное подключение к интернету. WiFi адаптер есть на любом современном лэптопе в виде встроенной платы.
WiFi адаптер есть на любом современном лэптопе в виде встроенной платы.
Если вы хотите подключаться к беспроводным сетям с компьютера, можно приобрести внешний WiFi адаптер, который подсоединяется к системному блоку через интерфейс USB. Программная настройка оборудования в любом случае будет одинаковой, отличаться будут только способы аппаратного включения устройства.
Аппаратное включение
Чтобы включить адаптер вай фай на ноутбуке, найдите на корпусе соответствующую аппаратную кнопку или воспользуйтесь горячим сочетанием клавиш. Узнать текущее состояние модуля (включен или выключен) обычно можно с помощью индикатора. Если он не горит, то необходимо включить WiFi на ноутбуке.
Чаще всего за включение отвечает сочетание кнопки Fn с одной из клавиш ряда F1-F12. На ноутбуках ASUS, например, используется комбинация Fn+F2. При одновременном нажатии этих двух клавиш активируются все беспроводные модули лэптопа, в том числе и Вай Фай.
Сочетания для включения Вай Фай на ноутбуках от различных производителей:
- Acer – Fn+F3.

- ASUS – Fn+F2.
- Dell – Fn+F2.
- Gigabyte – Fn+F2.
- Fujitsu – Fn+F5.
- HP – Fn+F12.
Определить подходящую клавишу помогут пиктограммы. Обычно на нужной кнопке нарисована антенна, раздающая сигнал.
На некоторых моделях ноутбуков включить WiFi адаптер можно отдельной кнопкой на корпусе. Она может располагаться прямо под дисплеем. На старых моделях встречается двухпозиционный переключатель, который находится на боковой грани лэптопа.
Программное включение
Если после аппаратного включения адаптера WiFi в трее не отобразится значок беспроводного соединения со списком доступных точек для подключения, то придется активировать модуль еще и программно. Включить Вай Фай можно в настройках системы.
На Windows 8 и Windows 10 WiFi отключается/включается специальным переключателем, который находится над списком доступных точек или в параметрах системы.
В области уведомлений должен появиться значок, при клике на который откроется список доступных для подключения беспроводных сетей.![]() Если в списке указано, что доступных подключений нет, убедитесь, что на роутере настроен Вай Фай. Если же значок беспроводного соединения в трее не появился, убедитесь, что WiFi адаптер работает без ошибок.
Если в списке указано, что доступных подключений нет, убедитесь, что на роутере настроен Вай Фай. Если же значок беспроводного соединения в трее не появился, убедитесь, что WiFi адаптер работает без ошибок.
Возможные проблемы при включении
Есть несколько причин, по которым модель Вай Фай не удается включить:
- Не работает кнопка Fn, соответственно, комбинация клавиш не действует.
- Не установлены драйверы адаптера, система не обнаруживает устройство.
- Модуль WiFi вышел из строя и требует замены.
Использование сочетания клавиш обычно не является единственным способом включения модуля беспроводного подключения, но если вы пытаетесь заставить адаптер работать с помощью комбинации кнопок, но ничего не выходит, то следует проверить состояние программного обеспечения.
На некоторых ноутбуках для корректной работы кнопки Fn в системе должна быть установлена специальная утилита. Для лэптопов ASUS это ATK Hotkey Utility. Найти подходящее ПО можно на сайте производителя. Кнопка Fn может не работать и по другим причинам, но это тема для отдельной большой статьи.
Кнопка Fn может не работать и по другим причинам, но это тема для отдельной большой статьи.
Наиболее распространенной причиной, по которой адаптер Wi-Fi не удается включить, является отсутствие драйверов оборудования.
Драйверы можно установить автоматически или вручную. Рекомендуется использовать ручную инсталляцию, предварительно скачав ПО с сайта производителя. При ручной установке драйвера подходящей версии и разрядности проблема с включением адаптера должна пропасть.
Если никакие манипуляции не помогают включить адаптер, то есть вероятность, что он поврежден. Заменить модуль можно в сервисном центре, альтернативный вариант – покупка внешнего адаптера и подключение его через порт USB. Но эти действия оправданы лишь в том случае, если вы уверены, что встроенный адаптер WiFi вышел из строя.
Как подключить адаптер?
Беспроводным сетевым адаптером называют устройство, которое позволяет компьютеру подключиться к сети Интернет. Wi-Fi-адаптеры актуальны для ПК и ноутбуков, которые не оснащены Wi-Fi-модулем.
В статье мы рассмотрим, как подключить и настроить адаптер.
Виды сетевых адаптеров
На сегодняшний день существует два вида Wi-Fi-адаптеров
Внешние адаптеры
- Есть устройства внешне похожие на обычную флешку. К компьютеру или ноутбуку подключаются через USB-разъем.
- Также в продаже имеются адаптеры, которые внешне похожи на мини-роутер. Устройство оснащено одной или двумя внешними антеннами и подключается к компьютеру через USB/mini USB.
Внутренние адаптеры
- Есть устройства внешне похожие на микросхему, к которой присоединены одна или две антенны. К компьютеру подсоединяются через материнскую плату.
- Также существуют адаптеры со встроенной антенной, которые вставляются в слот расширения компьютера (при наличии).
Вне зависимости от типа сетевого адаптера устройство обеспечивает доступ к сети Интернет через подключение к точке доступа.
Подключение и настройка Wi-Fi-адаптера
- Проверьте содержимое комплектации беспроводного устройства: адаптер, установочный диск, руководство пользователя по подключению и настройке.
 В комплекте так же может быть удлинитель (у USB-адаптеров).
В комплекте так же может быть удлинитель (у USB-адаптеров). - Подсоедините адаптер к компьютеру или ноутбуку (через USB-порт, к материнской плате или через слот — в зависимости от модели устройства). Для соединения USB-адаптера лучше использовать порты, которые находятся на задней панели компьютера или воспользоваться для подключения удлинителем (так скорость передачи данных будет выше).
- Затем вставьте диск в дисковод и установите программное обеспечение. Следуйте инструкциям мастера установки, попутно принимая лицензионное соглашение.
- Если вы не имеете установочного диска, то скачайте драйверы из Интернета, вбив модель адаптера и тип операционной системы в поисковик.
- После завершения установки программного обеспечения компьютер выведет на экран соответствующую запись: нажмите кнопку «Ок» и закройте все окна.
- Извлеките устройство (если необходимо безопасное извлечение, то воспользуйтесь им) и перезагрузите компьютер.
- Дождитесь полной загрузки операционной системы и снова подсоедините Wi-Fi-адаптер к компьютеру или ноутбуку.

- Нажмите левой кнопкой мыши на иконку монитора, которая находится на панели задач возле часов, и проверьте, появился ли значок сетевого подключения.
- Выберите из списка нужное подключение и кликните на него.
- При необходимости введите пароль.
Как подсоединить к компьютеру внутренний адаптер
Для установки внутреннего сетевого адаптера в системный блок компьютера должно быть свободно предназначенное для него гнездо.
- Выключите компьютер из сети и отсоедините все провода с задней панели системного блока (при необходимости запишите расположение кабелей).
- Поместите блок на ровную поверхность и открутите болты на задней крышке.
- Нужное гнездо находится на задней панели в нижней части корпуса: найдите пустое гнездо для адаптера, при необходимости снимите защитную панель (открутите болт).
- Снимите антенну с адаптера.
- Далее коснитесь корпуса блока (для снятия статического электричества).
- Надежно зафиксируйте адаптер в гнезде.

- Если вы снимали защитную панель, то поставьте ее на место (прикрутите болт).
- Затем необходимо установить антенну к сетевому адаптеру.
- Закройте корпус системного блока и прикрутите все болты на место.
- Подсоедините все кабели к задней панели обратно и включите компьютер в сеть.
- Нажмите на кнопку включения компьютера и ждите полной загрузки ОС.
Загляните в наш раздел , который содержит статьи по установке, подключению и замене различных устройств.
Windows 7 поддерживает подавляющее большинство сетевых карт. Более того, большинство современного сетевого оборудования затачивается именно под Windows, со всеми вытекающими отсюда проблемами, ведь Windows не славится стабильностью. Однако Microsoft оперативно решает большинство возникающих с сетевым оборудованием проблем, честь им и хвала, ну а те, что неизбежно возникают, будут детально разобраны в данной статье.
Прежде всего: для того чтобы расширить потенциальный круг задач, которые выполняет компьютер-клиент в сети, встречается необходимость в изменении основных параметров сетевой карты.
Вот примеры таких задач:
Как посмотреть список доступных сетевых адаптеров (сетевых подключений) в Windows 7?
Список доступных устройств на Windows 7 можно увидеть двумя способами:
Второй способ начинается с открытия «Диспетчера устройств» при помощи окна «Выполнить»:
Включение сетевой карты, в том числе с помощью BIOS
Читайте инструкцию для всех версий BIOS в статье —
На ноутбуках включение и выключение сетевого интерфейса осуществляется нажатием сочетания клавиш, на настольных компьютерах — через меню BIOS.
Для включения беспроводного сетевого адаптера на ноутбуках есть комбинация «Fn+F12», хотя некоторые производители делают специальную клавишу для этой функции.
Установка сетевого драйвера на Windows 7, в том числе без интернета
Так как сетевой адаптер равноценен интернету, его отсутствие сильно затрудняет скачивание драйвера на сетевую плату. Решается вопрос предварительной записью драйверов на носители.
Решается вопрос предварительной записью драйверов на носители.
- Драйвера скачиваются и записываются на флеш-накопитель, компакт-диск и т.п.
- Носитель подключается к ПК.
- После этого открывается «Диспетчер устройств», с помощью окна «Выполнить» (вызывается нажатием клавиш «Win+R»), в котором вводится команда «devmgmt.msc».
- Там находится раздел «Звуковые, игровые и видеоустройства», подраздел «Неизвестное устройство», которое пока не установлено. Установку драйверов для неизвестного устройства (будущего сетевого адаптера) нужно начать после его выделения правой кнопкой мыши и выбора в выпадающем меню «Свойства».
- Клик левой кнопкой мыши — «Обновить».
- Выбирается ручная установка.
- Прописывается или указывается путь к носителю с драйверами.
- Наконец, начинается установка. Она занимает не более пары минут.
Сетевая плата без драйверов в «Диспетчере устройств» находилась в разделе «Неизвестных устройств». После обновления же она встаёт на своё законное место — в «Сетевые адаптеры».
После обновления же она встаёт на своё законное место — в «Сетевые адаптеры».
Видео — Как установить драйвер сетевого адаптера без доступа к интернету
Настройка сетевого подключения в Windows 7
Хотя компании, предоставляющие интернет-услуги предпочитают самостоятельно настраивать сетевое оборудование клиентов, иногда приходится проводить более расширенную настройку. Это характерно для компьютеров с несколькими адаптерами.
Для этого:
- Заходите в контекстное меню «Пуск», открываете «Панель управления».
- В категории «Просмотр» выставите значение «Категория», найдите и откройте раздел «Сеть и Интернет».
- Щелкните на ссылку «Центр управления сетями и общим доступом».
- Щелкните на ссылку «Изменение параметров адаптера».
- Щелкните по ярлыку сетевого подключения правой кнопкой мыши, выберите пункт «Свойства».
- Поставьте галочку на пункт «Протокол интернета версии 4(TCP/IPv4)», кликните на кнопку «Свойства».

- Поставьте галочку на пункт «Использовать следующий IP-адрес», заполняете поля данными.
На заметку! Поля и «Основной шлюз» находятся в договоре с интернет-провайдером, остальные поля содержат значения одинаковые для всех пользователей.
Видео — Компьютер не видит сетевой адаптер
Как посмотреть и изменить параметры сетевой карты (IP, Mac, и другое) в Windows 7?
Увидеть параметры адаптера и его MAC-адрес легко благодаря системным программам.
Для этого:
Как сбросить все настройки сетевого драйвера?
Если вы хотите полностью откатить все настройки к изначальному уровню, то сделайте следующее:
Можно ли создать две сетевые карты?
Многие пользователи задумываются о том, чтобы завести себе вторую сетевую плату. Физически тут проблем нет: большинство ноутбуков и компьютеров поддерживают вторую сетевую карту. Но существуют и исключения, а также повреждённые слоты, а также нетбуки и планшетные компьютеры.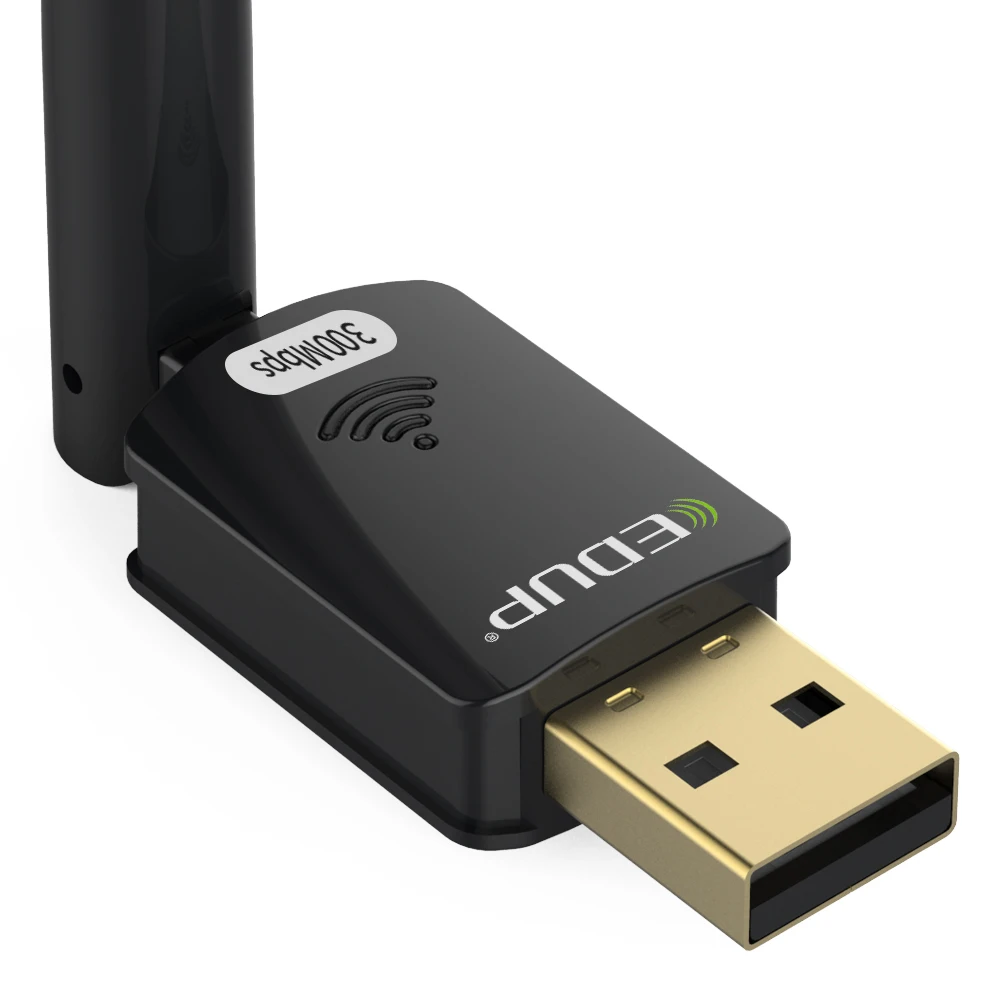 В данной ситуации нужно использовать виртуальную плату, которая распределяет интернет-трафик не хуже физической.
В данной ситуации нужно использовать виртуальную плату, которая распределяет интернет-трафик не хуже физической.
Возможность установить такую виртуальную карту есть в самой системе Windows:
- В меню «Пуск» в поле наберите «диспетчер», откройте «Диспетчер устройств».
- В «Диспетчере устройств» щелкните на раздел «Сетевые адаптеры», выберете в самом верхнем меню пункт «Действия», а из выпадающего — пункт «Установить старое устройство».
- Откроется мастер установки. Нужно выбрать ручной вариант, для получения доступа к списку драйверов всех устройств.
- Пролистайте категории, выделите пункт «Сетевые адаптеры», нажмите «Далее».
- Затем щелкните на пункт «Micrsoft» добавьте «Micrsoft loopback adapter» или «Адаптер Microsoft замыкания на себя», который далее появится в окне сетевых подключений.
- Подтвердите. Сетевой адаптер теперь должен появиться в «Сетевых подключениях».
Полный сброс настроек сетевых драйверов
Если ваш интернет оборвался или большая часть интернет-страниц не открывается, то отличным решением данной проблем может послужить сброс всех параметров и стека TCP/IP.
Отключение сетевой карты
Чтобы отключить сетевой адаптер, самое лучшее средство — это всего использовать наиболее стандартное и удобное средство Windows для содержания всего такого оборудования — это диспетчер устройств. Сделайте следующее:
При этом отключение произойдёт сразу же, не нужно даже будет делать перезагрузку ОС.
Важно! После того, как адаптер будет отключён, вместе с ним будет оборвано интернет-соединение и произойдёт отключение от локальной сети. Поэтому рекомендуется своевременно закончить все свои дела в интернете, прежде чем отключать сетевую плату.
Сетевой адаптер не имеет допустимых параметров настройки IP
Часто возникающая проблема у пользователей Windows 7 — это когда появляются проблемы с доступом в интернет и средство диагностики сетей выдаёт сообщением о том, что сетевой адаптер не имеет допустимых параметров настройки IP.
В данном случае вы сначала можете попробовать сделать сброс маршрутизатора. Если у вас проводное подключение, то отключите, а потом снова включите ваше сетевое-соединение в меню сетевых подключений. Если это не помогло, то можно переходить к дальнейшим шагам.
Если у вас проводное подключение, то отключите, а потом снова включите ваше сетевое-соединение в меню сетевых подключений. Если это не помогло, то можно переходить к дальнейшим шагам.
Шаг 1. Обновите ваш IP-адрес — это наиболее простой метод, хотя и не всегда помогающий в данном случае. Для этого откройте «Командную строку» (как администратор) и введите следующие команды:
Проверьте ещё раз, по прежнему ли высвечивается ошибка? Если да, то идём дальше.
Шаг 2. Можно попробовать сбросить сетевые настройки, а именно — протоколы IP. Стек протоколов TCP/IP рекомендуется сбрасывать до заводских настроек в самых острых случаях, когда неполадки возникают в результате действий вредоносных программ и т.п. Для этого нужно открыть в режиме администратора командную строку и ввести:
Слетают настройки сетевой карты
При настройке сети пользователи могут столкнуться со следующей ситуацией: когда вручную прописываются IP-адрес, шлюз, DNS — прописываемые параметры не сохраняются, а сбрасываются на заводские настройки, и таким образом становится невозможным поменять настройки сети с автоматического получения адресов от роутера. Одна из распространённых причин для этого — это неправильное удаление антивируса, имеющего функции брандмауера.
Одна из распространённых причин для этого — это неправильное удаление антивируса, имеющего функции брандмауера.
Что нужно сделать:
- Сбросьте стек протоколов TCP/IP до заводских настроек (выше в статье указывалось, как это сделать).
- Перезагрузитесь.
Если это не помогло, то сделайте следующее:
После этого проблема должна быть решена.
Что делать, если возникают проблемы с сетевой картой?
Многие подключаемые сетевые адаптеры, из-за их уязвимости к электричеству, могут на некоторое время выходить из строя в периоды сильной грозы, или перебоев электроэнергии в здании. В большинстве случаев трудности проявляются в ситуациях с проводным оборудованием, так как многоэтажные дома имеют длинные кабельные трассы, прокладываемые поставщиками интернета не в совсем предназначенных для этого местах, по соседству с телефонными и телевизионными кабелями и проводами высокого напряжения. Высокая влажность, сырость и низкая температура в данной области — всё это крайне отрицательно влияет на изоляцию проводов, поэтому в них появляются пробои.
Иногда также, в более редких случаях, поломки возникают из-за чрезвычайных ситуаций вроде крупной грозы. Сетевые адаптеры довольно часто выгорают, либо пользователи начинают испытывать затруднения с входом в сеть. При этом оборудование будет функционировать, но подключение к интернету в такие периоды может отсутствовать.
К сожалению, данная проблема решается лишь покупкой другой модели сетевого адаптера. Для настольного компьютера соответствует стандарт PCI, для ноутбука — USB и PCMCIA.
Также не рекомендуется включать сетевой кабель в роутер, а после этого подключать к нему компьютер, ведь даже если роутер сломается, то его замена обойдётся сравнительно недорого, по сравнению с заменой встроенной в компьютер сетевой карты (а то и всей материнской платы).
Windows 7 не видит сетевой адаптер
Когда интегрированное сетевое оборудование не показывается ни в окне «Сетевых подключений», ни в «Диспетчере устройств», и даже не отражается в разделе «Неизвестных устройств» (что объяснялось бы отсутствием драйверов), то вероятнее всего с ним что-то не в порядке физически. Вполне возможно, что на плате сетевой карты перегорели какие-то транзисторы, или отлетел чип — в таком случае целесообразнее купить новую карту.
Вполне возможно, что на плате сетевой карты перегорели какие-то транзисторы, или отлетел чип — в таком случае целесообразнее купить новую карту.
Видео — Как настроить проводную сетевую карту на Windows 7
Wi-Fi роутеры — незаменимая вещь в жизни современного человека. Экономия на оплате тарифов, использование интернета с нескольких устройств сразу и отсутствие раздражающих проводов сделали их желанными гостями во всех домах. Проблема может возникнуть лишь при подключении к стационарному компьютеру, который не умеет работать с беспроводными сетями.
Отчаиваться и звать компьютерного специалиста не стоит: подключить компьютер к Wi-Fi можно и своими силами. Существует три несложных и понятных способа установки Вай-Фай на ПК, которые будут рассмотрены в этой статье.
Способ первый: использование внешнего адаптера
Чтобы подключиться к Вай-Фаю при помощи внешнего адаптера, для начала потребуется приобрести это устройство. Это компактный прибор, который подключается к ПК через USB-вход, и внешне напоминает флешку или мобильный модем. Сбоку к нему подсоединяется Вай-Фай антенна, задача которой – поймать сигнал роутера. А также антенн может быть две.
Сбоку к нему подсоединяется Вай-Фай антенна, задача которой – поймать сигнал роутера. А также антенн может быть две.
Выглядит внешний адаптер для подключения к Wi-Fi следующим образом:
Для того, чтобы настроить адаптер и активировать работу Вай-Фай на ПК, потребуется выполнить следующую последовательность действий:
- Подсоедините адаптер к компьютеру через USB-вход, подключите к нему антенну. Дождитесь сообщения об успешной установке драйверов.
- Вставьте в дисковод ПК диск с драйверами для устройства, начните установку. Нажимайте «Далее» до начала установки, игнорируя возможные сообщения о неизвестном изготовителе драйверов.
- Когда драйвера будут установлены, на панели задач отобразится иконка беспроводного интернета. Нажмите на нее, чтобы выбрать необходимую сеть и ввести пароль.
Видео-обзор мини USB адаптера:
Если у вас стоит Windows XP, то иконка не появится, и потребуется найти Wi-Fi сеть вручную. Для этого перейдите во вкладку «Сетевые подключения», при помощи ПКМ выбрать пункт «Просмотр доступных беспроводных сетей». Перед вами появится список сетей, в котором необходимо отыскать нужную, и ввести для нее пароль. Это выглядит так:
Перед вами появится список сетей, в котором необходимо отыскать нужную, и ввести для нее пароль. Это выглядит так:
Как вы могли убедиться, настройка внешнего адаптера – простое занятие, с которым справится даже новичок.
Способ второй: использование внутреннего адаптера
С внутренним адаптером дело обстоит несколько сложнее. Для установки этого устройства потребуется разобрать системный блок, что может напугать неопытного пользователя. Но бояться не стоит: это гораздо легче, чем может показаться на первый взгляд.
Внутренний адаптер подключается к материнской плате через специальный разъем PCI. Внешне он выглядит вот так:
Чтобы правильно установить на компьютер Вай-Фай при помощи внутреннего адаптера, нужно выполнить такие пошаговые действия:
- Выключите компьютер из розетки, уберите боковую крышку системного блока. Снимите антенны с внутреннего адаптера. Найдите свободный разъем PCI.
- Открутите и аккуратно извлеките заглушку с выбранного вами разъема.

- Теперь нужно поставить адаптер в выбранный разъем. При установке держите его за край для крепления, и за правую сторону материнской платы. В конце установки надавите на адаптер, чтобы он полностью установился.
- Верните заглушку на место, закрутив винтик.
- Закройте системный блок, прикрутите антенны к задней его части. Адаптер готов к работе.
После того, как внешний адаптер на стационарном компьютере будет установлен, его потребуется настроить. Для этого придется повторить действия, использовавшиеся в первом способе: установить драйвера для устройства, дождаться появления иконки или найти нужную беспроводную сеть вручную, ввести пароль.
Видео в помощь по выбору между 2 видов адаптера:
После выполнения всех этих действий интернет без провода должен заработать.
Способ третий: использование маршрутизатора
Еще один способ, как можно подключить стационарный компьютер к Wi-Fi – это использование маршрутизатора (роутера). Для этого метода вам потребуется стабильно работающий роутер и шнур для подключения к ПК.
Для этого метода вам потребуется стабильно работающий роутер и шнур для подключения к ПК.
Чтобы активировать подключение Вай-Фай при помощи роутера, необходимо сделать следующее:
- Включить роутер в розетку, подсоединить кабель к лан-порту роутера, второй стороной – к сетевой карте компьютера. Дождаться загорания светового индикатора.
- Зайти в систему настройки роутера, введя в адресную строку его IP-адрес. Он указан на задней крышке устройства, обычно это значение 192.168.0.1. Ввести логин и пароль: по умолчанию это «admin» для обоих значений.
- Найти вкладку «Сеть», в ней – пункт «WAN». Указать тип сетевого подключения, используемого вашим провайдером. Эти данные можно узнать на сайте провайдера и в вашем с ним договоре.
- Отыскать пункт «Клон MAC» в той же вкладке, выбрать параметр «Клонировать MAC-адрес». Принять изменения и сохранить их.
После завершения этих действий Вай-Фай роутер сможет раздать точку доступа на ваш ПК. Достаточно выбрать созданную сеть в «Доступных подключениях» и подключиться к ней, введя корректный пароль.

Это видео поможет вам разобраться в интернет-оборудовании:
Как вы могли убедиться, подключение ПК к интернету без кабеля – несложное занятие. Беспроводное подключение очень удобно, и чтобы настроить его самостоятельно, нужно лишь потратить немного времени на изучение инструкции.
Довольно часто можно столкнуться с проблемой использования беспроводных сетей на стационарном компьютере. Для подключения ПК к Wi-fi можно использовать следующие методики:
- Использование внутренней сетевой карты.
- Использование внешней сетевой карты.
- Использование дополнительного Wi-fi маршрутизатора.
Шаг 1. Снимите боковую панель с Вашего системного блока.
Шаг 2. Установите беспроводную сетевую карту в соответствующий разъем (как правило, это разъем PCI или PCI-express).
Важно! Сетевые платы могут иметь одну или несколько антенн.
Чем больше число установленных антенн, тем шире зона охвата Wi-fi и скорость передачи данных. Во избежание ошибки стоит помнить, что рассчитать нужное количество можно следующим образом: на каждая антенна увеличивает скорость примерно на 70 Мб/с.
Шаг 3. Установите драйверы для новой сетевой карты.
Шаг 4. Настройте подключение к Вашему беспроводному модему. Для изменения параметров сетевого адаптера нужно войти в «Панель управления», и сменить режим просмотра на «Мелкие значки».
Шаг 5. Доступ к изменениям свойств и настроек сетевой карты доступен по ссылке «Центр управления сетями…».
Шаг 6. В открывшейся директории воспользуйтесь ссылкой в левом фрейме «Изменение параметров адаптера».
Шаг 7. Изменение настроек сетевого адаптера происходит через его свойства. Вызовите контекстное меню, и воспользуйтесь нужным его пунктом.
Нажимаем на «Свойства»
Шаг 8. Нужные Вам настройки хранятся в поддиректории «Протокол интернета версии 4 (TCP/IPv4)». Открыть ее можно двойным щелчком, либо выделив данный пункт и щелкнув по кнопке «Свойства».
Нужные Вам настройки хранятся в поддиректории «Протокол интернета версии 4 (TCP/IPv4)». Открыть ее можно двойным щелчком, либо выделив данный пункт и щелкнув по кнопке «Свойства».
Шаг 9. Укажите настройки Вашего беспроводного соединения, и сохраните их через кнопку «ОК».
Подключение стационарного компьютера к беспроводной сети с помощью внешней сетевой картыВажно! Следите за тем, чтобы в одной сети не было двух одинаковых IP-адресов, иначе возникнет конфликт разделения данных, и, фактически, работать будет только то устройство, которое получило этот адрес раньше остальных. В том случае, если Ваш беспроводной маршрутизатор раздает IP-адреса автоматически, воспользуйтесь этой опцией.
Внешние сетевые адаптеры подключаются через USB-порты. Они, как правило, миниатюрны, и представляют собой «флешку». При выборе такого адаптера также стоит обращать внимание на количество антенн. Наиболее часто используются карты со встроенными антеннами, но скорость передачи данных у них не самая лучшая, кроме того, охват площади довольно-таки мал.
Наиболее часто используются карты со встроенными антеннами, но скорость передачи данных у них не самая лучшая, кроме того, охват площади довольно-таки мал.
Шаг 1. Подключите внешний адаптер к Вашему персональному компьютеру.
Шаг 2. Установите драйверы. Обычно они идут в комплекте с самим адаптером.
Шаг 3. Выполните настройку сети, как было описано ранее.
Использование дополнительного Wi- Fi маршрутизатораНастройка каждого маршрутизатора весьма специфична, однако имеются и общие моменты. Рассмотрим эти нюансы на примере роутера TP-Link.
Довольно часто в компьютерной среде путают значения слов «switch», «hub», «router», коммутатор. Дадим краткие пояснения по уровням коммутации и соответствующим им устройствам (уровни коммутации определяются сетевой моделью OSI):
- Hub (первый уровень) – повторитель. Оборудование, которое дает возможность физического распараллеливания потоков.
 Не имеет таблиц маршрутизации, не различает адреса компьютеров и прочих сетевых устройств. За счет невозможности распределения информации по адресатам, увеличивается нагрузка на сеть, падает скорость сетевого соединения.
Не имеет таблиц маршрутизации, не различает адреса компьютеров и прочих сетевых устройств. За счет невозможности распределения информации по адресатам, увеличивается нагрузка на сеть, падает скорость сетевого соединения. - Switch (второй уровень) – прибор, умеющий работать с пакетами информации, которые через него проходят. В этих пакетах устройство выделяет адрес отправителя и получателя, причем адрес «Media Access Control» (MAC), а не IP. Во время работы создает таблицу адресов, привязанных к определенным портам, что значительно снижает нагрузку на сеть. Неуправляем.
- Router (третий уровень) – как это видно из названия, является маршрутизатором, то есть устройством, которое предоставляет определенные маршруты. Особенность заключается в коммутации сетей с разными IP. Наиболее удачное решение при работе в сети, за счет высокой скорости обработки трафика. При заранее проложенных маршрутах может являться своеобразным «пограничным экраном». Поддерживает работу как с IP, так и с MAC-адресами.

- L4- router (четвертый уровень) – продвинутый маршрутизатор. Как правило, имеют возможность принятия псевдоинтеллектуальных решений об изменении направления трафика. Могут работать с приложениями, и объединяться с другими L4-router. При объединении работают как одно устройство, с общими электронными «мозгами».
Шаг 1. Для подключения компьютера к роутеру следует использовать патч-корд (коммутационный шнур). Обычно один такой шнур поставляется в комплекте с роутером, но Вы можете изготовить его сами (посмотреть как это сделать можете ).
На заметку! Отдельно следует отметить, что роутер имеет две разновидности Ethernet портов – LAN (локальная сеть) и WAN (глобальная сеть). Глобальный порт используется для подключения сети интернет, локальный – для внутренней сети дома, или предприятия. В нашем случае, подключать компьютер нужно в LAN, а в качестве WAN мы будем использовать Wi- fi.

Шаг 2. Для изменения настроек роутера нужно войте в Web-интерфейс устройства. Адрес по умолчанию, а так же логин и пароль Вы сможете найти на самом маршрутизаторе.
Шаг 3. Настройте адрес Вашей сетевой карты. Он должен отличаться от IP роутера, например, для нашего случая можно использовать диапазон от 192.168.1.2 до 192.168.1.254. Для внесения изменений воспользуйтесь приведенной выше инструкцией. Помните что нужно изменять настройки «Проводного» подключения к локальной сети.
Шаг 4. Откройте браузер, и введите IP-адрес Вашего роутера. Приставка «http://» добавляется автоматически, и прописывать ее вручную не нужно.
Шаг 5. Введите учетные данные, указанные производителем. Как правило, при первом входе в устройство Вас попросят их сменить.
Шаг 6. В правом фрейме Web-интерфейса разверните список «Network». Внутри списка Вы сможете осуществить настройки подключения к сети интернет. Поскольку настраиваемый роутер будет использоваться в качестве Wi-fi адаптера, следует выбрать опцию «Dynamic IP» или «Static IP». Не забудьте сохранить изменения.
Поскольку настраиваемый роутер будет использоваться в качестве Wi-fi адаптера, следует выбрать опцию «Dynamic IP» или «Static IP». Не забудьте сохранить изменения.
Важно! Предпочтительней вводить IP адрес вручную, поскольку динамический адрес может меняться, и Вам трудно будет подключиться к роутеру для изменения каких-либо настроек.
На заметку! Некоторые модели роутеров имеют несколько кнопок сохранения – «Применить» и «Сохранить настройки». При использовании первой кнопки, без использования второй, изменения применяются только на одну сессию (пока не закрыт Web-интерфейс маршрутизатора), при повторном подключении настройки сбросятся на предыдущие.
Шаг 7. В том же списке войдите в меню «MAC Clone» и укажите предпочтительный Media Access Control адрес. Опционально, можете оставить заводской, или «Клонировать» адрес Вашего персонального компьютера.
Шаг 8. Разверните список «Wireless» и войдите в меню настроек (Settings). Здесь следует указать имя беспроводной сети (SSID), к которой Вы хотите подключиться. Указание региона не принципиально, можно выставить любой. Прочие настройки можно игнорировать, за исключением опции «Enable SSID Broadcast» – эта опция позволяет раздавать Wi-fi, и подключать другие роутеры и иные сетевые устройства.
Шаг 9. Перейдите в меню настройки безопасности «Wireless Security». Укажите тип шифрования Вашей точки доступа, и ключ для подключения к беспроводной сети. Не забудьте сохранить все внесенные изменения.
Шаг 10. Используя список «System Tools», войдите в меню «Reboot», и воспользовавшись соответствующей кнопкой, перезапустите роутер.
Видео — Как настроить Wi-Fi для OC Windows 7
Видео — Как включить Wi-Fi в Windows 10
Заключение
Мы рассмотрели нюансы подключения стационарного персонального компьютера к беспроводной сети. Любой из приведенных способов требует приобретения нового оборудования, при этом Выбор его обусловлен не только денежным фактором, но и дополнительными возможностями каждого из устройств, которые приведены в таблице.
Любой из приведенных способов требует приобретения нового оборудования, при этом Выбор его обусловлен не только денежным фактором, но и дополнительными возможностями каждого из устройств, которые приведены в таблице.
| Сведения/Среда | Внутренняя | Наружняя | Роутер |
|---|---|---|---|
| Стабильность работы | Да | Нет | Да |
| Возможность подключения нескольких компьютеров одновременно | Нет | Нет | Да |
| Максимальное количество антенн | 3 | 2 | 8 |
| Цена комплектующих ПК | Средняя | Средняя | Высокая |
| Возможность перемещения антенны на значительное расстояние от ПК | Нет | При использовании USB-удлинителя (до 5 метров) | При использовании патч-корда (до 100 метров) |
Что такое Wi-Fi адаптер для компьютера или ноутбука
Как выбрать Wi Fi адаптер
На сегодняшний день ассортимент беспроводных адаптеров огромен. Поэтому мы сейчас покажем, на что необходимо обратить внимание при выборе wifi адаптера для ноутбука или ПК.
Поэтому мы сейчас покажем, на что необходимо обратить внимание при выборе wifi адаптера для ноутбука или ПК.
Типы вай фай адаптеров
Первый тип – внешний. Это устройства внешне очень похоже на обычную USB флешку. Подключения выполняется через USB порт на компьютере. В некоторых случаях требуется также установить драйвер модуля.
Второй тип – внутренний. С таким адаптером нужно будет немного повозиться. Так как данный вариант необходимо будет вставить внутрь системного блока ПК. Сложного ничего нет, но времени немного потратить придется.
Читайте также: Как получить обещанный платеж на SIM-карте Тинькофф Мобайл
Третий тип – карточка. Такие модули требуют наличия PC Card слота в вашем устройстве. Поэтому, перед покупкой убедитесь в наличии слота PC Card .
Выбираем версию стандарта связи WiFi
Вот список самых популярных и распространенных стандартов вай фай.
- Первые стандарты Wi-Fi, которые появились: 802.11a, 802.11b, 802.11g. Реальная средняя скорость передачи их около 20 мб/с.
- Потом появился стандарт 802.11n, он позволял в идеальных условиях с одной антенной прокачать до 150 Мбит/с. Если антенн было 4 штуки тогда скорость достигала до 600 Мбит/с.
- А на сегодняшний день еще добавилось два стандарта: 802.11ac, в тестовых условиях скорость была до 6,77 Гбит/с при 8x MU-MIMO-антенне. И 802.11ax, появился 2020 году, со скоростью до 11 Гбит/с.
Смотрим рабочую частоту, 2.4 – 5 ГГц
Выбирайте рабочую частоту модуля в зависимости от частоты в которой работает ваш беспроводной маршрутизатор (2.4GHz/5GHz). Советовать какая частота лучше сложно, потому что у каждой есть свои плюсы и минусы. К примеру: на частоте 2.4GHz сигнал проходит через любые препятствия (стена) лучше. А на 5GHz пропускная способность больше, поэтому и скорость интернета выше.
Наличие внешней антенны
Разуметься, все вай фай адаптеры с внешней антенной или с несколькими внешними антеннами будут лучше. У них радиус приема в разы больше и скорость передачи данных также выше. Поэтому однозначно советуем приобретать адаптер с внешней антенной (антеннами).
Мощность передатчика
Обращаем внимание на мощность сигнала Wi Fi модуля. Чем она выше, тем больше вероятность, что вы сможете подключиться из удаленного места к Wi-Fi роутеру. Указывается она в характеристиках устройства в «dBm».
Безопасность и совместимость
По безопасности покупаемый адаптер должен как минимум поддерживать стандарт WPA2-PSK. Этот стандарт наиболее распространенный и часто использованный.
С совместимостью вопросов не должно возникнуть. Обычно все вай фай модули подходят практически к любой ОС Виндовс 10, 8, 7, xp. Но для перестраховки в характеристиках все же посмотрите совместимость модуля с вашей операционной системой.
Читайте также: Услуга «Безлимит на YouTube» Теле2: описание, как подключить, отключить
Способ подключения компьютера r WiFi через USB адаптер
Покупая «большой» настольный ПК, мало кто из пользователей заранее задумывается о том, что в дальнейшем появится необходимость использовать на нем вай-фай. Однако, если все же такой момент наступил, то единственным правильным решением будет установка дополнительного PCI или USB адаптера. С его помощью можно подключить обычный стационарный компьютер к интернету по беспроводной сети. Кстати, выбору адаптера мы посвятили отдельную большую инструкцию — будет полезно прочитать перед покупкой. Также отдельная инструкция посвящена настройке wifi на стационарном компьютере. Прочитать ее тоже будет не лишним.
Выполняем подключение WiFi адаптера к вашему компьютеру
Сейчас мы покажем способы, как подключить к компьютеру разные вайфай адаптеры.
Подключаем внешний модуль
С внешним модулем при подключении сложностей возникнуть не должно. Процедура настолько проста, что любой школьник с ней быстро справиться.
- Вставляем купленный модуль в свободный USB порт на компьютере.
- Берем диск, который должен быть в комплекте с адаптером и устанавливаем с него драйвер. Если такого диска нет, тогда скачиваем драйвер с интернета.
- После установки драйвера в углу, возле часов, должна появиться иконка беспроводного подключения. Жмем на неё и подключаемся к своей сети. Если не знаете, как это сделать, тогда смотрите в нашей статье: как подключиться к сети Wi-Fi первый раз.
Подключения внутреннего модуля
Здесь процесс подключения немного сложнее, чем с внешним модулем. Но попробовать вставить адаптер Wi Fi своими руками все таки стоит.
- Открываем боковую крышку системного блока.
- Найдите свободный слот и вставьте плотно приобретенный WiFi адаптер на ПК.

- Закройте боковую крышку и вкрутите имеющиеся антенны.
- Установите драйвера либо с диска, либо скачайте с интернета.
- Перезагрузите ПК. Пробуйте подсоединить свою сеть.
Подключения карточки Wi Fi ( PCMCIA)
Здесь все просто и легко. Вставьте карточку в слот PС Card и при необходимости установите драйвер. Некоторые модели будут работать и без установки драйвера.
- /dl>
</dl>
Если в Windows есть драйверы
В большинстве случаев, вам достаточно просто подключить свой Wi-Fi адаптер к компьютеру под управлением Windows 10, и он будет работать. В состав Windows входят базовые драйверы для многих устройств, так что вам не придётся скачивать и устанавливать их отдельно. В данном примере мы будем подключать внешний USB-адаптер TP-Link Archer T2UH AC600, драйвер которого уже есть в Windows 10.
После подключения и настройки адаптера вы всегда можете скачать свежие драйверы с сайта производителя или обновить их с помощью диспетчера устройств Windows. Ниже мы объясним, как это сделать.
После того, как Windows 10 завершит установку драйверов, произойдёт одно из двух возможных событий. Если ваш компьютер уже оборудован рабочим беспроводным адаптером, Windows 10 автоматически назначит новому устройству имя «Wi-Fi 2», сделав его запасной сетью. Чтобы переключиться с одной сети на другую, нажмите на иконку Wi-Fi на панели задач, а затем выберите Wi-Fi 2 из выпадающего меню над списком доступных беспроводных сетей.
После этого просто переподключитесь к сети, которой вы до этого пользовались, и можете продолжать свою работу.
Читайте также: SIP телефония – что это такое и как это работает. Подробное объясняем.
Что делать если wifi адаптер usb не работает
Иногда возникают проблемы с любым вай фай адаптером для ноутбука или ПК. Поэтому давайте рассмотрим все возможные неисправности и способы их устранения.
Поэтому давайте рассмотрим все возможные неисправности и способы их устранения.
Wi-Fi адаптер не видит беспроводные сети или видит но не подключается.
Решения данной проблемы кроется в отключенной службе автонастройки WLAN. Эту службу нужно активировать.
- Вписываем в «Поиск» слово «Службы». Выбираем первый пункт «Службы». Или чтобы попасть в раздел «Службы», можно запустить командную строку «Win + R» и вписать туда команду «services.msc», это удобно у кого Windows 10, 8,7, xp.
- В окне которое появиться найдите «Служба автонастройки WLAN». Войдите в неё двойным нажатием ЛКМ.
- В пункте «Тип запуска» должен стоять «Автоматический». Ниже жмем на кнопку «Запустить», «Применить».
- Перезагружаем компьютер и пробуем подключиться.

Модуль вай-фай также может не работать из-за утилиты, которая устанавливается совместно с драйвером. Попробуйте установить один драйвер без утилиты и перезагрузить ПК.
Настройка ноутбука
Иногда в Диспетчере задач после многочисленных манипуляций вас может поджидать сюрприз: перед записью появился знак «!» в жёлтом треугольнике либо вообще не нашли записи — следует скачать и переустановить драйвер, отвечающий за подключение к сети по воздуху. До переустановки драйвера проверьте, нет ли в консоли «Неизвестного устройства» со знаком «!». Если есть, попробуйте его обновить.
Установка драйвера
Скачайте драйвер wireless, предварительно подключив устройство кабелем, или перенесите его с другого девайса.
Для каждой отдельной модели в связке с установленной на ней ОС подойдёт только один определённый драйвер. Лучше всего скачать его у производителя компьютера.
Например, для ASUS их надо скачать на странице компании https://www. asus.com/. В поиск занесите название модели (находим на нижней части или у некоторых компьютеров потребуется снять батарею) своего ноутбука и перейдите на страницу поддержки — «Драйверы и утилиты».
asus.com/. В поиск занесите название модели (находим на нижней части или у некоторых компьютеров потребуется снять батарею) своего ноутбука и перейдите на страницу поддержки — «Драйверы и утилиты».
Из выпадающего списка выберите установленную на ноутбуке систему, а затем файлы wireless. Производитель предложит несколько драйверов от разных «поставщиков». Вам нужен драйвер только того поставщика, адаптер которого стоит на вашем ноутбуке.
Скачайте файл, распакуйте архив и запустите setup.exe из него. Следуйте подсказкам установщика, выбирая «Далее» ⇒ «Перезагрузить». Попробуйте подключить беспроводной интернет.
Не можете выбрать, какой драйвер скачать?
Узнать производителя можно при помощи программ, утилит и наборов драйверов:
- установите и запустите на ноутбуке программу HWVendorDetection. Она сама укажет поставщика для вашего адаптера;
- или утилиту AIDA64, работающую по такому же принципу;
- с интернета можно скачать DriverPack Solution – наверное, самый известный из всех пакетов драйверов.
 После запуска DriverPack Solution просканирует компьютер и установит автоматически все недостающие или не работающие драйвера для связки вашей модели и ОС.
После запуска DriverPack Solution просканирует компьютер и установит автоматически все недостающие или не работающие драйвера для связки вашей модели и ОС.
Узнать поставщика можно вручную (этот способ подходит, когда драйвер имеется, но не определяется):
«Диспетчер устройств» ⇒ «Сетевые адаптеры» ⇒ «Неизвестное устройство» ⇒ «Свойства» ⇒ «Сведения» ⇒ «Свойство» ⇒ «ИД оборудования» ⇒ в поле «Значение» в длинной записи выделяем только значение VEN и DEV с числовым кодом (VEN_111C&DEV_001B – у вас могут быть другие числа).
На сайте devid.info введите значение VEN и DEV с числовым кодом в поиск. Он выдаст ответ о поставщике оборудования и его название.
Войдите с правами администратора в «Командная строка» (вставьте cmd.exe в поиск пуска, после появления файла нажмите на него ПКМ и кликните «Запуск от имени администратора») и введите: sc config Wlansvc start=auto net start Wlansvc, чтобы включить автонастройку WLAN.
Установив драйвера, сделайте перезагрузку системы: справа вместо изображения монитора должен появиться значок с антенками.
Создание подключения
- «Пуск» ⇒ «Панель управления» ⇒ «Сеть и Интернет» ⇒ «Управление беспроводными сетями».
- «Добавить» ⇒ «Создать профиль вручную».
- «Имя сети» (даётся при настройке роутера).
- «Тип безопасности» — (WPA, WEP).
- «Тип шифрования» — TKIP, AES.
- «Ключ безопасности» — на некоторых маршрутизаторах его можно найти на самой коробочке.
- Пометить «Запускать это соединение автоматически» и «Подключаться, даже если сеть не производит широковещательную передачу».
- Настройки на выходе всегда следует сохранять!
Не забудьте подсоединиться к точке доступа
- Вернувшись на страницу «Изменение параметров адаптера» ⇒ «Свойства» укажите «Автоматическое получение IP-адреса».
- Внизу на панели, возле изображения батареи, щёлкните по антеннам и запустите «Подключаться». Если вы налаживаете защищённый доступ, понадобится ещё раз напечатать пароль.
- С доступной (незащищенной) сетью (например, в кафе, или сосед по доброте душевной решил вам помочь) произойдёт автоматическое соединение.

Если вы все сделали правильно, не должно появиться каких-либо неожиданностей. Проблемы возникают в основном у тех, кто пользуется Windows 10. Если вы относитесь к разряду этих счастливчиков и, проделав все манипуляции, описанные выше, так и не смогли подключить вай фай, попробуйте ещё один способ:
Откройте диск С: eSupporteDriver, и в папке с программами (Software) найдите папку WirelessLan, а в ней папку с названием адаптера (например, «Intel WIFI Wireless LAN Driver»).
В конечной папке (выглядит так: WirelessLan10.0.0.3422886) находятся два файла Setup для установки. Запустите их.
Иногда причиной проблемы бывают вирусы. Вы уверены, что ваш ноутбук не заражён?
Как подключить WiFi, если интернет уже есть?
Ещё один распространенный вопрос среди пользователей – как подключить WiFi роутер, если есть проводной интернет к компьютеру? Такая проблема возникает, если в квартире уже имеется проводной интернет, который хотелось бы раздавать на другие устройства, решений может быть несколько:
- Если сетевой кабель, который подведен в квартиру, напрямую подключается к компьютеру (без маршрутизаторов), тогда этот кабель надо отсоединить от ПК и подключить к роутеру.

- Если сетевой кабель сначала присоединен к маршрутизатору, а уже от него тянется LAN провод к компьютеру, тогда маршрутизатор можно заменить роутером (если портов хватает) или подключить с помощью дополнительного кабеля роутер к маршрутизатору.
Как правило, после таких манипуляций требуется повторная настройка сети и оборудования. За настройками стоит обратиться к провайдеру – большинство крупных компаний имеют службу поддержки, консультанты которой (по телефону или в чате) помогают клиентам последовательно настроить интернет.
Можно ли использовать «ноутбучный» Wi-Fi-модуль в ПК
Ноутбук является портативным устройством и, соответственно, оснащается модулями, позволяющими сэкономить место внутри корпуса. Естественно, изменяется топология печатной платы и форма разъемов для подключения, которая для портативных устройств носит название «MiniPCIe», при этом назначение пинов остается таким же, как и у PCIe. Не изменяется и схематическое устройство, контроллеры беспроводной связи как для портативной техники, так и для настольных персональных компьютеров практически идентичные.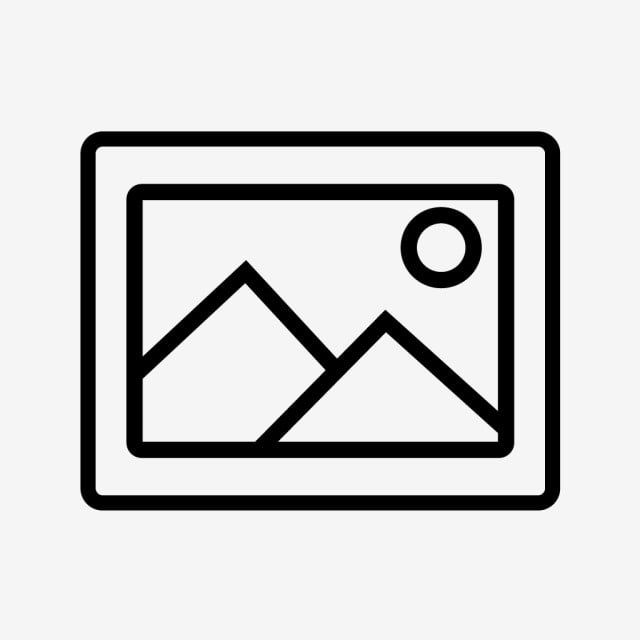
Таким образом, ответ на вопрос «Можно ли подключить модуль WiFi от ноутбука в ПК», однозначный: да, можно.
Обратите внимание! Для того чтобы производить операции с электронными компонентами, необходимы как минимум базовые знания электротехники и схемотехники, а также практические навыки работы с паяльным и вспомогательным оборудованием. Следует помнить, что работа с радиомодулями на интуитивном уровне может привести к их выходу из строя.
Настраиваем подключение
Чтобы подключаться вайфаем к компу, осталось установить соединение. Для компьютера на Windows 7 откройте «Центр управления сетями» меню «Пуск». Перейдите в параметры адаптера и включите беспроводное подключение – в трее появится значок столбчатый Wi-Fi. Кликните на него и выберите вашу сеть по имени, заданному в роутере. Вписываем пароль и сразу подключаемся.
Читайте также: Как правильно подключать беспроводные наушники к компьютеру
Как подключить компьютер на Windows 10: в параметрах ОС перейдите в подраздел «Сеть и интернет». В пункте откройте список доступных сетей, выберите вашу и войдите с паролем.
В пункте откройте список доступных сетей, выберите вашу и войдите с паролем.
Wi-Fi адаптер – это устройство, которое принимает сигнал передачи данных от роутера или любой точки доступа. Такие приборы используются повсеместно, где нет возможности протянуть кабель для соединения с интернетом. Адаптеры беспроводного соединения с веб-сетью – это новое поколение транслирования данных из сети интернет. Во многих офисах используются при соединении по локальной сети, чтобы не тянуть провода.
Подобные гаджеты бывают разных видов. Самые популярные из них будут описаны ниже.
Типы адаптеров
Существует несколько типов этих устройств.
- Внутренние с интерфейсом PCI, PCI-e, mini PCI-e.
- Внешние с usb интерфейсом.
- Карты расширения, типа card-bus.
Самые первые, внутренние адаптеры встраиваются внутрь компьютера в разъемы материнской платы. Типы разъемов – pci, pci-e, Mini pci-e. Производительность таких устройств высокая, так как соединение идет напрямую с процессором, обеспечивая стабильный прием данных от роутера. Используются в ноутбуках в виде встроенной платы внутри корпуса. А на компьютере такие устройства можно распознать по антенне, торчащей из задней стенки системного блока. Разумеется, цена таких устройств будет намного выше, чем у следующих описанных видов.
Используются в ноутбуках в виде встроенной платы внутри корпуса. А на компьютере такие устройства можно распознать по антенне, торчащей из задней стенки системного блока. Разумеется, цена таких устройств будет намного выше, чем у следующих описанных видов.
USB – адаптеры. Из самого названия следует сделать вывод, что они подключаются посредством разъема usb на передней или задней панели компьютера. Некоторые виды подключаются с помощью кабеля в usb разъем.
Такие гаджеты имеют невысокую скорость передачи данных. Однако такой минус компенсируется невысокой стоимостью.
Внешний адаптерКарты расширения или card-bus предназначены для компьютеров и ноутбуков, которые имеют специальный разъем pc-card. Антенна находится внутри такого устройства. Однако данные приборы почти не используются и не распространены.
Карта расширенияКак работают адаптеры
Устройства приема-передачи данных работают по протоколу TCP/IP. Выбранный диапазон частоты работы с завода изготовления равняется 2,4 ГГЦ. Есть второй вид диапазона, который равен 5 ГГЦ. В современном мире и в многоэтажках первый вид диапазона слишком зашумлен, так как практически все жители пользуются роутерами настроенными именно на эту частоту.
Выбранный диапазон частоты работы с завода изготовления равняется 2,4 ГГЦ. Есть второй вид диапазона, который равен 5 ГГЦ. В современном мире и в многоэтажках первый вид диапазона слишком зашумлен, так как практически все жители пользуются роутерами настроенными именно на эту частоту.
Что такое MTU в роутере – как его настроить и использовать
Когда человек заходит через браузер на любой сайт, по беспроводной сети на роутер поступает пакет данных с запросом, затем по проводам находится соответствующий запросу сайт и вновь передается по проводам в домашний роутер, а с роутера этот сигнал ловит ваш вай-фай приемник, нужная страница открывается на экране вашего ноутбука или компьютера.
При приеме-передаче данных играют важную роль стандарты приемников и роутеров, совместимость, частоты, на которых они работают. От них будет зависеть скорость работы вашего ПК в интернете. Поэтому важно учесть все эти характеристики при покупке вай-фай приемника.
На что обратить внимание при выборе
Первым делом смотрим на стандарты и скорость. Стандартов в мире несколько.
- 802 11.а – на территории России не применяется. Радиус действия у него небольшой, но пропускная способность хорошая – до 54 мб/с. Не стоит покупать, так как нет устройств, работающих с ним.
- 802 11.b – скорость (11 мб/с) и безопасность у данного стандарта оставляет желать лучшего. Радиус действия до 50 метров.
- 802 11.g – этот стандарт отличается высокой скоростью до 54 мб/с и радиусом действия до 50 метров.
- 802.11 i – современный стандарт. В нем используется современное шифрование данных. Скорость составляет 125 мб/с, а радиус – 50 метров. Содержит протоколы WEP, WPA, WPA2.
- И последний стандарт на сегодняшний день – это 802 11.n. передача данных происходит со скоростью 540 мб/с, а радиус покрытия составляет до 200 метров. Безопасность — высокая.
Для обычного пользователя подойдет устройство со стандартом 802 11g. Это недорогие гаджеты позволяют с удовольствием работать в интернете, просматривать фильмы, играть в онлайн игры.
Это недорогие гаджеты позволяют с удовольствием работать в интернете, просматривать фильмы, играть в онлайн игры.
Второе, на что обращаем внимание – это совместимость с роутером. Лучше покупать адаптеры той же фирмы, что и роутер. Так вы сможете избежать многих проблем, которые возникнут при подключении несовместимых устройств.
Использование бесплатных серверов VPN
Частота на которой работает адаптер. Как было уже сказано в начале статьи, каждый адаптер работает на своей частоте. Их всего две. 2,4 ГГЦ, 5 ГГЦ. Так как 2,4 ГГЦ широко используется в современном мире, лучше всего купить адаптер с частотой 5 ГГЦ.
После того, как вас устроили перечисленные параметры обратите внимание на мощность передатчика и количество антенн. Мощностью меньше 20 dbM не рекомендуется покупать. Сигнал будет слабый и покрываемое расстояние тоже уменьшится. Желательно покупать устройство с двумя или более антеннами. Да и с внешней антенной прибор лучше принимает и передает сигнал.
Антенны подразделяются на виды по направленности и поляризации. По направленности существуют узконаправленные, всенаправленные и секторные.
- Направленные – антенны распространяют сигнал в виде луча узкой направленности. Ширина диаграммы от 5 градусов до 15 градусов.
- Секторные – распространяют сигнал в определенном секторе: по вертикали 15 градусов, по горизонтали от шестидесяти до ста двадцати. Они используются, когда необходимо подключить большое количество клиентов.
- Всенаправленные – это те антенны, которые распространяют сигнал на 360 градусов.
По поляризации антенны делятся на два вида.
- Однополяризационные. Для них используется один разъем подключения.
- Двуполяризационные. Подключение происходит с помощью двух разъемов. Такие антенны имеют сильный сигнал, так как трансляция проводится в два потока: по вертикали и по горизонтали.

Кроме этого, устройство должно поддерживать такое шифрование, как WPA/WPA2, WPA-PSK/WPA2-PSK. Это современные стандарты безопасности.
Чем больше дальность приема-передачи тем лучше.
Основные ошибки при выборе адаптера
Самая главная и первая ошибка при выборе – это красивый внешний вид и дешевая цена. Почти никто не обращает внимание на его характеристики. Этого делать нельзя при покупке данного прибора.
Пинг – что это такое и как его уменьшить
Еще одна ошибка основана на стереотипе – вся китайская техника плохая. Качество зависит от модели, а не от фирмы.
При покупке в первую очередь прочтите характеристики, отзывы об аппарате, а потом уже делайте выводы.
Как подключить Wi-Fi адаптер к компьютеру
Самые простые при подключении к системному блоку адаптеры – это внешние. Они подключаются к usb выходу через кабель или без него. Система находит драйвера самостоятельно. И пользователю остается только подключиться к своей сети и начать работать.
И пользователю остается только подключиться к своей сети и начать работать.
Посложнее будет с внутренними. Для этого разбирается корпус системного блока, находится интерфейс pci-e на материнской плате.
Отвинчивается антенна на адаптере, устройство вставляется в специальное отверстие.
Завинчивается антенна к адаптеру снаружи блока.
Вы должны сделать все так, как показано на картинке выше. Затем вставляете диск с драйвером и устанавливаете в систему. После того, как драйвера установятся заходим в диспетчер устройств.
Если вы все сделали правильно, у вас должен появится этот драйвер в диспетчере. Затем заходим в центр управления сетями. Правой кнопкой кликаем по той точке, которая указана на рисунке.
В открывшемся окне кликаем по блоку Изменение параметров адаптера.
Затем смотрим на ваш драйвер адаптера. Если все правильно, а в большинстве случаев он автоматический настраивается, то вы увидите зеленую лесенку. Если же нет, то заходим в него, кликая правой кнопкой мыши по блоку и заходим в свойства.
Если же нет, то заходим в него, кликая правой кнопкой мыши по блоку и заходим в свойства.
В свойствах находим «Протокол интернета версии IP4» и щелкаем по нему дважды левой кнопкой. Изменяем там указанные значения на «Получить IP адрес автоматически».
Настройка адаптера Card-bus идентична настройкам внутреннего адаптера или usb. Вставляется эта карта в специальный разъем на ноутбуке или компьютере.
Читайте также:
Сортировать по: Список желаний
Товары: 1-30из 97Используемые источники:
- https://mymeizu-online.ru/rostelekom/kak-podklyuchit-wifi-adapter-k-kompyuteru.html
- http://composs.ru/wifi-adapter-dlya-kompyutera/
- https://positronica.ru/catalog/wi_fi_adaptery/
Настройка беспроводной сети в Windows
Домашняя беспроводная сеть позволяет выходить в Интернет из большего количества мест в доме. В этой статье описаны основные шаги по настройке беспроводной сети и началу ее использования.
Получите правильное оборудование
Прежде чем вы сможете настроить беспроводную сеть, вам потребуется следующее:
Широкополосное подключение к Интернету и модем . Широкополосное подключение к Интернету — это высокоскоростное подключение к Интернету.Цифровая абонентская линия (DSL) и кабель являются двумя наиболее распространенными широкополосными соединениями. Вы можете получить широкополосное соединение, связавшись с поставщиком услуг Интернета (ISP). Как правило, интернет-провайдеры, которые предоставляют DSL, являются телефонными компаниями, а интернет-провайдеры, которые предоставляют кабельное телевидение, являются компаниями кабельного телевидения. Интернет-провайдеры часто предлагают широкополосные модемы. Некоторые интернет-провайдеры также предлагают комбинированные модемы и беспроводные маршрутизаторы. Вы также можете найти их в магазинах компьютеров или электроники, а также в Интернете.
Беспроводной маршрутизатор .Маршрутизатор отправляет информацию между вашей сетью и Интернетом. С помощью беспроводного маршрутизатора вы можете подключать компьютеры к своей сети с помощью радиосигналов вместо проводов. Существует несколько различных типов технологий беспроводной сети, включая 802.11a, 802.11b, 802.11g, 802.11n, 802.11ac и 802.11ax.
Адаптер беспроводной сети . Адаптер беспроводной сети — это устройство, которое подключает ваш компьютер к беспроводной сети. Чтобы подключить портативный или настольный ПК к беспроводной сети, на нем должен быть адаптер беспроводной сети.Большинство ноутбуков и планшетов, а также некоторые настольные ПК – поставляются с уже установленным адаптером беспроводной сети.
Чтобы проверить, есть ли на вашем ПК адаптер беспроводной сети:
Выберите Пуск , введите диспетчер устройств в поле поиска, а затем выберите Диспетчер устройств .

Развернуть Сетевые адаптеры .
Найдите сетевой адаптер, в имени которого может быть wireless .
Настройка модема и интернет-соединения
После того, как у вас будет все необходимое оборудование, вам нужно настроить модем и подключение к Интернету. Если ваш модем не был настроен для вас вашим интернет-провайдером (ISP), следуйте инструкциям, прилагаемым к вашему модему, чтобы подключить его к компьютеру и Интернету. Если вы используете цифровую абонентскую линию (DSL), подключите модем к телефонной розетке. Если вы используете кабель, подключите модем к кабельному разъему.
Расположение беспроводного маршрутизатора
Поместите беспроводной маршрутизатор в такое место, где он будет принимать самый сильный сигнал с наименьшим количеством помех.![]() Чтобы получить лучшие результаты, следуйте этим советам:
Чтобы получить лучшие результаты, следуйте этим советам:
Разместите беспроводной маршрутизатор в центральном месте . Разместите маршрутизатор как можно ближе к центру вашего дома, чтобы увеличить мощность беспроводного сигнала по всему дому.
Расположите беспроводной маршрутизатор над полом, вдали от стен и металлических предметов , таких как металлические картотечные шкафы. Чем меньше физических препятствий между вашим компьютером и сигналом маршрутизатора, тем больше вероятность того, что вы будете использовать полную мощность сигнала маршрутизатора.
Уменьшить помехи . Некоторое сетевое оборудование использует радиочастоту 2,4 гигагерца (ГГц).Это та же частота, что и у большинства микроволновых печей и многих беспроводных телефонов. Если вы включите микроволновую печь или вам позвонят по беспроводному телефону, ваш беспроводной сигнал может быть временно прерван. Вы можете избежать большинства этих проблем, используя беспроводной телефон с более высокой частотой, например 5,8 ГГц.
Вы можете избежать большинства этих проблем, используя беспроводной телефон с более высокой частотой, например 5,8 ГГц.
Защита беспроводной сети
Безопасность всегда важна; с беспроводной сетью это еще более важно, потому что сигнал вашей сети может передаваться за пределы вашего дома.Если вы не поможете защитить свою сеть, люди с компьютерами поблизости могут получить доступ к информации, хранящейся на ваших сетевых компьютерах, и использовать ваше подключение к Интернету.
Чтобы сделать вашу сеть более безопасной:
Измените имя пользователя и пароль по умолчанию. Это помогает защитить ваш маршрутизатор. У большинства производителей маршрутизаторов есть имя пользователя и пароль по умолчанию на маршрутизаторе, а также сетевое имя по умолчанию (также известное как SSID). Кто-то может использовать эту информацию для доступа к вашему маршрутизатору без вашего ведома. Чтобы избежать этого, измените имя пользователя и пароль по умолчанию для вашего маршрутизатора. Инструкции см. в документации к вашему устройству.
Чтобы избежать этого, измените имя пользователя и пароль по умолчанию для вашего маршрутизатора. Инструкции см. в документации к вашему устройству.
Установите ключ безопасности (пароль) для вашей сети . Беспроводные сети имеют сетевой ключ безопасности, помогающий защитить их от несанкционированного доступа. Мы рекомендуем использовать безопасность Wi-Fi Protected Access 3 (WPA3), если ваш маршрутизатор и компьютер поддерживают ее. См. документацию к вашему маршрутизатору для получения более подробной информации, в том числе о том, какой тип безопасности поддерживается и как его настроить.
Некоторые маршрутизаторы поддерживают защищенную настройку Wi-Fi (WPS). Если ваш маршрутизатор поддерживает WPS и подключен к сети, выполните следующие действия, чтобы настроить сетевой ключ безопасности:
.Выполните одно из следующих действий в зависимости от версии Windows, установленной на вашем ПК:
В Windows 7 или Windows 8.
 1 выберите Пуск , начните вводить Центр управления сетями и общим доступом , а затем выберите его в списке.
1 выберите Пуск , начните вводить Центр управления сетями и общим доступом , а затем выберите его в списке.В Windows 10 выберите Пуск , затем выберите Настройки > Сеть и Интернет > Статус > Центр управления сетями и общим доступом .
В Windows 11 выберите Пуск , введите панель управления , затем выберите Панель управления > Сеть и Интернет > Центр управления сетями и общим доступом .
Выберите Установите новое соединение или сеть .
Выберите Настроить новую сеть , затем выберите Далее .
Мастер поможет вам создать имя сети и ключ безопасности. Если ваш маршрутизатор поддерживает эту функцию, мастер по умолчанию использует защищенный доступ Wi‑Fi (WPA2 или WPA3). Мы рекомендуем использовать WPA3, если это возможно, так как он обеспечивает более высокий уровень безопасности, чем WPA2, WPA или защита, эквивалентная проводной конфиденциальности (WEP). С WPA3, WPA2 или WPA вы также можете использовать кодовую фразу, поэтому вам не нужно запоминать загадочную последовательность букв и цифр.
Мы рекомендуем использовать WPA3, если это возможно, так как он обеспечивает более высокий уровень безопасности, чем WPA2, WPA или защита, эквивалентная проводной конфиденциальности (WEP). С WPA3, WPA2 или WPA вы также можете использовать кодовую фразу, поэтому вам не нужно запоминать загадочную последовательность букв и цифр.
Запишите свой ключ безопасности и храните его в надежном месте . Вы также можете сохранить ключ безопасности на USB-накопителе, следуя инструкциям мастера. (Сохранение ключа безопасности на USB-накопителе доступно в Windows 8 и Windows 7, но не в Windows 10 или Windows 11.)
Использовать брандмауэр . Брандмауэр — это аппаратное или программное обеспечение, которое помогает защитить ваш компьютер от неавторизованных пользователей или вредоносных программ (вредоносных программ). Запуск брандмауэра на каждом компьютере в вашей сети может помочь контролировать распространение вредоносного программного обеспечения в вашей сети и защитить ваши компьютеры при доступе к Интернету. Брандмауэр Windows включен в эту версию Windows.
Брандмауэр Windows включен в эту версию Windows.
Подключите ПК к беспроводной сети
В Windows 10
Выберите значок Network или Wifi в области уведомлений.
В списке сетей выберите сеть, к которой вы хотите подключиться, а затем выберите Подключить .
Введите ключ безопасности (часто называемый паролем).
Следуйте дополнительным инструкциям, если они есть.
Если у вас возникли проблемы с сетью Wi-Fi при использовании Windows 10, дополнительные сведения об устранении неполадок см. в разделе Устранение проблем с Wi-Fi в Windows.
В Windows 11
Выберите значок Сеть в области уведомлений, затем выберите значок > рядом с быстрой настройкой Wi-Fi , чтобы просмотреть список доступных сетей.

Выберите сеть, к которой вы хотите подключиться, а затем выберите Подключить .
Введите ключ безопасности (часто называемый паролем).
Следуйте дополнительным инструкциям, если они есть.
Если у вас возникли проблемы с сетью Wi-Fi при использовании Windows 11, дополнительные сведения об устранении неполадок см. в разделе Устранение проблем с Wi-Fi в Windows.
Как я могу добавить Wi-Fi на настольный ПК?
Фото: Shutterstock
Не все настольные ПК оснащены встроенным Wi-Fi, что вполне логично — почему бы вам просто не использовать соединение Ethernet для системы, которая в основном будет располагаться под (или на) вашим столом? По-прежнему хорошо иметь варианты, особенно если ваш настольный ПК расположен в области, доступ к которой с помощью кабеля затруднен (или раздражает), а добавить Wi-Fi в систему, в которой его нет, легко.
У вас есть несколько вариантов подключения настольного ПК к беспроводной сети: вы можете использовать Wi-Fi-адаптер USB, установить специальную Wi-Fi-карту PCIe или перейти на новую материнскую плату со встроенным Wi-Fi. (Мы подозреваем, что большинство людей выберет самые простые варианты — номера один и два.)
Удобный вариант: Wi-Fi-адаптеры USBФото: Getty Images
USB-адаптер Wi-Fi не может быть проще в использовании, при условии, что нет никаких особенностей в том, как ваша операционная система распознает или использует устройство.Просто подключите его к настольному компьютеру или ноутбуку. Возможно, вам придется установить некоторые драйверы, чтобы запустить его, но после этого предоставление вашей системе беспроводных возможностей должно быть простой процедурой plug-and-play.
Поскольку это USB-адаптер, вы можете подключить его к любому работающему USB-порту вашей системы — на передней или задней панели, а также к USB 2. 0 или USB 3.0. (Хотя вы, возможно, захотите попробовать USB 2.0, если у вас возникнут проблемы с портом USB 3.0 на старом настольном компьютере.)
0 или USB 3.0. (Хотя вы, возможно, захотите попробовать USB 2.0, если у вас возникнут проблемы с портом USB 3.0 на старом настольном компьютере.)
Недостатком USB-адаптера Wi-Fi является то, что вы можете оказаться в автономном режиме, если ваша система перейдет в спящий режим.Вы захотите поиграть с настройками Windows для спящего режима (иногда ответ может быть неочевидным). Возможно, вам даже придется зайти в BIOS вашей материнской платы, чтобы убедиться, что нет никаких настроек, которые запускают ваши USB-устройства, когда ваша система спит. Вы также можете просто полностью отключить спящий режим, что не самая плохая идея.
Кроме того, USB-адаптеры Wi-Fi могут проигрывать по производительности. Убедитесь, что все, что вы покупаете, по крайней мере рассчитано на скорость, которую может поддерживать ваш маршрутизатор — не покупайте дешевый адаптер беспроводной связи, если вы только что приобрели совершенно новый маршрутизатор AC1200, например.И знайте, что адаптер не является гарантией; у вас все еще может быть нестабильное соединение, где бы вы ни пытались подключить свою систему, или адаптер может быть не таким надежным, как кажется на бумаге.
Если вы знаете, что вашей системе всегда будет нужен доступ к Wi-Fi, вам лучше приобрести адаптер PCIe с выделенными антеннами. Хотя они не всегда превосходят USB-адаптеры по производительности в любой ситуации, велики шансы, что вы столкнетесь с более высокими скоростями и меньшей задержкой (по крайней мере, по сравнению с крошечным адаптером USB 2.0 адаптер).
Лучшие возможности подключения: Wi-Fi-адаптеры PCIeФото: ASUS (Amazon)
Wi-Fi-адаптеры PCIe предлагают такие же возможности подключения, как и материнские платы со встроенным Wi-Fi. Как правило, они работают лучше, чем USB-адаптеры (по крайней мере, крошечные), обеспечивая более стабильное соединение на больших расстояниях (и лучшую пропускную способность). Они также отлично подходят, если вы знаете, что вам нужно будет использовать большую часть (или все) USB-подключений вашей системы. Разместите беспроводной адаптер в другом месте, чтобы у вас было достаточно места для флэш-накопителя, игровой мыши или собачки.
У Wi-Fi-адаптеров PCIe есть только три реальных недостатка, и они относительно незначительны. Во-первых, эти устройства могут быть немного дороже, чем Wi-Fi-адаптеры USB, в зависимости от того, какие возможности вы хотите получить. Во-вторых, вам придется установить их в своей системе. Это не должно быть проблемой для большинства людей, но может быть пугающим для новичков. Наконец, в зависимости от конфигурации вашей материнской платы и того, сколько другого оборудования вы разместили внутри своей системы, у вас может не хватить места для выделенного адаптера Wi-Fi PCIe.Если да, то вернемся к USB-адаптеру.
Лучше всего, если вы уже обновляете свой ПК: Материнская плата с поддержкой Wi-FiФото: Getty Images
Если вы все равно планируете обновить свой ПК и подозреваете, что в какой-то момент вам может понадобиться беспроводная связь — даже если это просто простое решение для резервного копирования, если ваше Ethernet-соединение когда-либо станет шатким, подумайте о покупке материнской платы со встроенными возможностями Wi-Fi. Некоторые могут даже поставляться с внешними антеннами, которые подключаются к задней части вашей материнской платы и позволяют вам расположить их там, где вы хотите (например, на вашем столе), вместо того, чтобы стрелять прямо из задней части вашего настольного ПК.Это второстепенный момент, но он может дать вам немного более сильный сигнал (или лучше работать на вашем рабочем столе).
Некоторые могут даже поставляться с внешними антеннами, которые подключаются к задней части вашей материнской платы и позволяют вам расположить их там, где вы хотите (например, на вашем столе), вместо того, чтобы стрелять прямо из задней части вашего настольного ПК.Это второстепенный момент, но он может дать вам немного более сильный сигнал (или лучше работать на вашем рабочем столе).
Эта статья была первоначально опубликована в апреле 2014 г. и обновлена 05.12.19 с добавлением более подробной и актуальной информации.
3 способа добавить WiFi на настольный ПК — WirelesShack
Добавить WiFi к настольному компьютеру легко, некоторые параметры проще, чем другие.
Существует три основных способа добавить беспроводную связь к USB-адаптеру ПК, Ethernet-адаптеру WiFi и внутренней карте WiFi.
Вот три основных варианта установки беспроводной сети на настольный ПК.
3 способа добавить беспроводную связь к настольному ПК
- USB-адаптер Wi-Fi
- Адаптер Ethernet-Wireless Адаптеры
- Внутренняя карта беспроводной связи PCI
USB-адаптер WiFi — очень хороший вариант и самый популярный способ добавить беспроводную связь на рабочий стол.
Доступно много USB-адаптеров, и в зависимости от приобретаемого устройства они очень недорогие.
Некоторые из них созданы для дальнего действия с большими антеннами, а некоторые маленькие, почти незаметные после подключения.
Беспроводные стандарты 802.11 развивались и с годами становились быстрее: новые версии могут работать в диапазоне 5 ГГц, а старые устройства работают только на частоте 2,4 ГГц.
относится к адаптеру, который может работать как на частотах 2,4 ГГц, так и на 5 ГГц и обычно является лучшим вариантом.
Беспроводной протокол также имеет значение, так как новые могут передавать данные быстрее.
Основные протоколы WiFi
802.11G или Wireless-G — скорость до 54 Мбит/с
802.11N или Wireless-N — скорость до 300 Мбит/с
802.11AC или Wireless-AC — скорость до 866 Мбит/с
Хотя старые протоколы все еще работают, лучше всего приобрести модуль Wireless-AC.
По сути, при поиске USB-адаптера приобретите двухдиапазонный модуль Wireless-AC , так как он подойдет практически для любой сети.
Пример двухдиапазонного USB-адаптера 802.11AC на Amazon
EDUP USB WiFi-адаптер Двухдиапазонный беспроводной сетевой адаптер 802.11 AC 2.4G/5G USB Wi-Fi Dongle с антенной-удлинителем Совместимость с Windows XP/Vista/7/8.1/10, Mac OS X 10.7-10.15
Ознакомьтесь с нашим выбором лучших беспроводных USB-адаптеров
Ethernet-to-Wireless — еще один хороший вариант для добавления WiFi.
BrosTrend AC1200 — одно из таких устройств, которое имеет множество различных режимов беспроводной связи.
Он может расширить сигнал Wi-Fi, добавить точку доступа или добавить WiFi к устройствам, не поддерживающим беспроводную связь.
Устройство добавляет Wi-Fi к любому устройству только с Ethernet, такому как смарт-телевизор, игровая консоль или настольный компьютер.
Работает очень хорошо, ноутбук или настольный компьютер подключен к сети через Ethernet-to-WiFi.
Он также использует протокол 802.11ac, является двухдиапазонным и работает на частотах 2,4 ГГц и 5 ГГц.
Это делает его очень хорошим устройством с новейшими беспроводными протоколами для высоких скоростей.
Адаптер BrosTrend AC1200 Ethernet-Wireless на Amazon.футов в вашем доме, расширение Wi-Fi на частотах 2,4 ГГц и 5 ГГц, простая настройка
Прочитать полный обзор здесь
Если у вас есть некоторые технические навыки, установка внутренней беспроводной карты является очень хорошим вариантом.
В зависимости от компьютера USB иногда может быть узким местом, замедляя соединение.
Простой способ решить эту проблему — установить в ПК карту беспроводной связи PCI.
Они также не мешают и не занимают слоты USB.
Убедитесь, что в вашем ПК есть свободный слот для использования и тип слота расширения, который обычно является PCI.
Установка карты несложная, но требует открытия компьютера и установки карты, что может быть не для всех.
Если вы опасаетесь открывать корпус, лучше использовать USB-адаптер.
Пример двухдиапазонной карты беспроводной связи 802.11AC PCIe на Amazon
Карта TP-Link AC1300 PCIe WiFi PCIe (Archer T6E) — 2.Двухдиапазонный беспроводной адаптер PCI Express 4G/5G, низкопрофильный, большой радиус действия, технология радиатора, поддержка Windows 10/8.1/8/7/XP
Резюме
Настроить WiFi на настольном ПК легко с помощью любого из вышеперечисленных вариантов.
Самый простой способ — просто купить беспроводной USB-адаптер, доступный во множестве устройств всех форм и размеров.
Если вы являетесь техническим специалистом, установка внутренней карты Wi-Fi также является хорошим вариантом, и вы часто можете увидеть наилучшую производительность, поскольку нет узкого места со стороны USB.
Как внутренние, так и внешние карты Wi-Fi работают хорошо, и в большинстве случаев с ними проблем не возникнет.
Имейте в виду, что некоторые материнские платы имеют встроенный модуль Wi-Fi, и эта функция не включена в настройках.
Это не обычное явление, но в зависимости от материнской платы ваш компьютер может уже иметь встроенный WiFi.
Проверьте документацию платы, чтобы узнать, есть ли у нее эта функция.
Как всегда, не забудьте прочитать обзоры на Amazon, здесь или где-либо еще, чтобы убедиться, что устройство подходит именно вам.
Как подключить рабочий стол к Wi-Fi без адаптера
Иногда необходимо иметь Wi-Fi-соединение для вашего рабочего стола. Вам это может понадобиться, потому что вы не хотите зависеть от кабелей, или, может быть, вы просто хотите разместить свой рабочий стол в другом месте.
Но что, если у вас нет адаптера беспроводной сети или разъема Wi-Fi для настольного компьютера? Хорошие новости: вы все еще можете подключиться к Wi-Fi на своем компьютере без него. Читайте дальше, чтобы узнать, как это сделать.
Читайте дальше, чтобы узнать, как это сделать.
3 способа подключить компьютер к Wi-Fi без адаптера
Если у вас нет USB-адаптера, не беспокойтесь. Вот как вы можете подключить свой настольный компьютер к Wi-Fi без подключения:
Используйте свой смартфон в качестве сетевого адаптера
Ниже мы расскажем вам о нескольких простых шагах, которые вы можете выполнить, чтобы иметь беспроводное подключение к Интернету на вашем компьютере:
- Возьмите смартфон и USB-кабель и включите компьютер. Для этого подойдет даже зарядный USB-кабель.
- После включения компьютера подключите к нему телефон с помощью USB-кабеля. Вы услышите звук распознавания с вашего компьютера, а также увидите уведомление.
- Включите Wi-Fi на вашем смартфоне.
- Затем перетащите вниз панель уведомлений смартфона и коснитесь уведомления USB.
- Выберите «USB-модем» из списка вариантов.
- Кроме того, вы можете перейти к настройкам вашего смартфона, подключениям, а затем включить USB-модем здесь.

- Подождите минуту. В конце концов, вы увидите, что символ полосы Wi-Fi на панели задач вашего ПК превратился в символ рабочего стола. Это означает, что вы подключены и готовы просматривать веб-страницы прямо сейчас.
Это было довольно просто, не так ли? У вас достаточно хорошее интернет-соединение на вашем компьютере, и вы даже не потратили ни копейки на Wi-Fi-адаптер.
Используйте свой ноутбук для совместного использования Wi-Fi
Вот как вы можете использовать свой ноутбук для подключения компьютера к беспроводному Интернету:
- Прежде всего, включите свой ноутбук и убедитесь, что он подключен к вашему Wi-Fi.
- Перейдите в панель управления и нажмите «Сеть и Интернет».
- Затем нажмите на первый вариант с надписью «Центр управления сетями и общим доступом».
- Слева вы увидите несколько вариантов. Нажмите на тот, который говорит «изменить настройки адаптера».
- Найдите беспроводную сеть, к которой подключен ваш ноутбук, и щелкните ее правой кнопкой мыши.

- Откроется окно со свойствами Wi-Fi. Вверху нажмите вкладку «Поделиться».
- Затем установите флажок «Разрешить другим пользователям сети подключаться через интернет-соединение компьютера».
- Теперь соедините ноутбук и ПК с помощью кабеля Ethernet.
- Ваш компьютер распознает соединение, и вы готовы просматривать веб-страницы.
- Однако в некоторых случаях после подключения кабеля может потребоваться выбрать вариант Ethernet. Щелкните его правой кнопкой мыши и выберите «Мостовые соединения».
Соединение Ethernet между маршрутизатором и ПК
Если у вас есть беспроводное устройство, такое как MiFi, но у вас нет оборудования Wi-Fi для вашего компьютера, вы все равно можете установить соединение между ними.Для этого вам понадобится роутер.
Итак, если у вас дома завалялся маршрутизатор, вы можете использовать его как повторитель, который будет подключать ваше беспроводное устройство к компьютеру через кабель Ethernet.
Таким образом, вам не придется покупать USB-адаптер Wi-Fi для вашего компьютера. Однако, если у вас нет роутера, покупка адаптера Wi-Fi будет намного дешевле и проще.
Чтобы использовать маршрутизатор в качестве ретранслятора Wi-Fi для подключения к Wi-Fi на вашем компьютере, посмотрите этот видеоурок, в котором подробно объясняется весь процесс.
Как подключиться к Wi-Fi в Windows 10 без адаптера?
Независимо от того, какая у вас версия Windows, действия по подключению вашего компьютера к беспроводному соединению будут такими же, как описано выше.
С помощью всего нескольких изменений в обновлении Windows 10 вам не составит труда установить соединение между вашим компьютером и смартфоном/ноутбуком.
Можно ли подключить старый компьютер к Wi-Fi?
Добавление беспроводных возможностей к старым настольным компьютерам сложно, но возможно. Это зависит от того, какая версия Windows на нем установлена, поэтому, если у вас Windows XP или что-то выше, вы можете попробовать вышеперечисленные способы.
Это зависит от того, какая версия Windows на нем установлена, поэтому, если у вас Windows XP или что-то выше, вы можете попробовать вышеперечисленные способы.
Однако соединение может быть слишком медленным, поэтому вы можете вместо этого купить USB-адаптер или попробовать установить карту PCI Express на свой компьютер.
Ни один из этих методов, скорее всего, не работает, если на вашем компьютере установлена, например, Windows ME, поскольку в наши дни Wi-Fi-устройства больше не поддерживают эту версию.
Заключение
Возможно, вам придется обратиться за профессиональной помощью для установки карты PCIe в компьютер, и это, конечно, будет стоить денег, как и покупка адаптера.
Так что, если вам не нужен сверхбыстрый Интернет, вам следует попробовать первые два метода, которые мы обсуждали, чтобы получить беспроводное соединение на вашем компьютере. Они обеспечивают стабильное и достаточно быстрое соединение для выполнения повседневных задач, а также просты в настройке.
Рекомендуется для вас:
Сделайте свой настольный ПК в корпусе Tower беспроводным
Если у вас есть старый компьютер в корпусе Tower без встроенной функции Wi-Fi, его можно легко добавить через USB-адаптер Wi-Fi за несколько минут.
Недавно я купил новый компьютер в корпусе Tower со встроенным Wi-Fi, а старый перенес в другую комнату дома. Что ж, у меня не было желания возиться с протягиванием Ethernet-кабеля повсюду, поэтому я решил, что добавление адаптера Wi-Fi будет самым простым решением для подключения к Интернету и домашней сети.
Если вы подумали о переносе своего настольного компьютера в другую комнату, но нуждаетесь в подключении, вот как легко его установить и подключить через Wi-Fi в вашем доме.Это всего лишь вопрос нескольких долларов и нескольких минут вашего времени.
Добавить компьютер Wi-Fi Tower
На выбор предлагается несколько беспроводных устройств, которые добавят возможности Wi-Fi в вашу вышку. Тот, который я недавно купил, принадлежит Panda Wireless — поскольку он доступен по цене, он работает практически с любой ОС и Wireless-N, что достаточно для моих нужд.
Тот, который я недавно купил, принадлежит Panda Wireless — поскольку он доступен по цене, он работает практически с любой ОС и Wireless-N, что достаточно для моих нужд.
Вы можете выбрать что-то другое; некоторые намного меньше и без антенн. С другой стороны, некоторые из них более «мощны», и вы можете захотеть получить больше возможностей в будущем и получить тот, который работает с Wireless-AC и 5 ГГц.Однако для своих нужд я пошел по недорогому пути, выбрав адаптер Wi-Fi 802.11N с частотой 2,4 ГГц.
Настроить их проще простого. Просто подключите его к открытому порту USB (обычно сзади для антенны или спереди для устройств без антенны), и Windows должна распознать его и установить драйверы для вас. Конечно, вам может потребоваться установить драйверы, которые поставляются с устройством, поэтому обязательно прочитайте все справочные материалы «Начало работы» или «Быстрая карта», которые поставляются с ключом.
Лично я не устанавливаю это программное обеспечение, потому что оно обычно неуклюже, конфликтует со встроенными утилитами беспроводной связи Windows и содержит дерьмовое ПО.
После установки подключитесь к домашней сети, используя SSID и пароль, настроенные на маршрутизаторе Wi-Fi, и наслаждайтесь своим старым компьютером в новой комнате!
Какие ваши любимые адаптеры и маршрутизаторы Wi-Fi? Оставьте комментарий ниже и дайте свои рекомендации.
Как использовать компьютер или ноутбук в качестве беспроводного маршрутизатора
Чтобы настроить ноутбук Mac или Windows в качестве беспроводного маршрутизатора, вы можете использовать приложение, которое сделает все за вас, или настроить его вручную в Операционная система.Использование вашего Mac в качестве точки доступа, как правило, отключает Wi-Fi, поскольку ему необходимо использовать компонент в качестве беспроводного подключения по локальной сети (WLAN). Мобильные телефоны делают то же самое. Однако Windows 10/11 предлагает виртуальный адаптер Wi-Fi Direct, который позволяет Wi-Fi продолжать работу на настольном компьютере или ноутбуке. Этот параметр — отличная функция, которую используют многие люди, некоторые больше, чем другие.
Мобильные телефоны делают то же самое. Однако Windows 10/11 предлагает виртуальный адаптер Wi-Fi Direct, который позволяет Wi-Fi продолжать работу на настольном компьютере или ноутбуке. Этот параметр — отличная функция, которую используют многие люди, некоторые больше, чем другие.
Для компьютеров Mac вам потребуется внешний USB-адаптер Wi-Fi или подключение к сети Ethernet для создания точки доступа.
Для Windows все, что вам нужно сделать, это включить точку доступа, чтобы все заработало.
Несмотря на это, Ethernet — лучший вариант, главным образом потому, что он быстрее и надежнее в качестве источника. Вы также можете использовать Ethernet в Windows 10/11, если хотите.
В этой статье объясняется, как создать точку доступа с помощью подключения к сети Ethernet или Wi-Fi в Windows 8, 10, 11 или macOS. Давайте начнем!
Использование ноутбука в качестве проводного маршрутизатора в Windows 10, 11
Если вы используете Windows 10 или 11, вы можете легко превратить свой ноутбук в точку доступа Wi-Fi благодаря предустановленному виртуальному устройству и настройкам. В юбилейном обновлении Windows 10 добавлена возможность совместного использования вашего сетевого подключения при сохранении подключения на ноутбуке или настольном компьютере. Windows 11 включает его из коробки. Вот что вы делаете.
В юбилейном обновлении Windows 10 добавлена возможность совместного использования вашего сетевого подключения при сохранении подключения на ноутбуке или настольном компьютере. Windows 11 включает его из коробки. Вот что вы делаете.
- Откройте меню «Настройки» в Windows 10 или 11. » из левого меню.
- Переключить «Общий доступ к Интернету для других устройств» на вкл.
- Включите Wi-Fi на другом устройстве (если оно еще не активно) и найдите сеть.
- Присоединяйтесь к сети, созданной вашим ноутбуком. Имя сети указано в окне «Общий доступ к моему интернет-соединению».
- Введите сетевой пароль на другом устройстве, которое также указано в окне «Поделиться моим подключением к Интернету», затем нажмите «Подключиться».”
Теперь вы должны иметь доступ к Интернету, используя свой ноутбук в качестве точки доступа Wi-Fi.
Использование ноутбука в качестве проводного маршрутизатора в Windows 10, 11
Если вы используете Windows 8, вы по-прежнему можете создать точку доступа Wi-Fi, но для этого требуется немного больше настройки, чем в Windows 10 или 11.
- Перейдите к «Панель управления > Сетевые подключения».
- Щелкните правой кнопкой мыши адаптер Wi-Fi и выберите «Свойства».
- Выберите вкладку «Общий доступ» , установите флажок рядом с «Разрешить другим пользователям сети подключаться через интернет-соединение этого компьютера», , затем нажмите «ОК».
- Откройте командную строку от имени администратора.
- Введите следующее: netsh wlan set hostednetwork mode=allow ssid=»
» key=» и нажмите «Enter.” YOURSSID — имя сети, а PASSWORD — сетевой пароль.» 
- Теперь введите: netsh wlan start hostednetwork и нажмите «Ввод».
- Затем введите: netsh wlan show hostednetwork , чтобы убедиться, что все работает правильно.
Теперь вы сможете подключиться к этой сети Windows 8 на другом устройстве. Найдите и подключитесь, как обычно, вводя SSID и пароль при появлении запроса.
Точка доступа Windows 8 или Windows 10 не работает?
Если вы пытаетесь использовать свой ноутбук с Windows 8 или Windows 10 в качестве беспроводного маршрутизатора, и он не работает, этому может быть несколько причин. Вот наиболее распространенные проблемы с точками доступа Windows.
Проблема №1: Плохое соединение сетевого кабеля
Кабель может хорошо выглядеть снаружи, но быть поврежденным внутри, тем более что провода тонкие и хрупкие, а концы могут ослабнуть или изнашиваться.
Проблема № 2: Старый маршрутизатор
Старый маршрутизатор, который едва совместим с оборудованием и драйверами Wi-Fi вашего ноутбука, может отключаться или вообще не подключаться всякий раз, когда вы используете второй адаптер Wi-Fi для вашего интернет-источника.
Проблема № 3: Подключение к Интернету со смартфона
При использовании телефона Android или iPhone в качестве устройства для подключения в Windows 8 или 10 он не идентифицируется как источник Интернета в некоторых приложениях или драйверах. Да, это работает, но некоторые аспекты Windows не распознают USB-Ethernet как действительное подключение к Интернету, хотя в какой-то степени это так. Этот сценарий возникает из-за того, что приложения для модема, такие как pdaNet и EasyTether, не предлагают автоматическую IP-адресацию или управление несколькими IP-адресами по сравнению с функциями Wi-Fi ПК и встроенными функциями точки доступа вашего телефона.Итак, Windows путается из-за ограничений связи и обмена данными. В конце концов, модем был разработан для подключения только к одному устройству.
Важно отметить, что вы МОЖЕТЕ поделиться своим Ethernet-соединением при использовании сторонних приложений. Например, pdaNet предлагает Wi-Fi direct (точка доступа, использующая сигнал данных вашего телефона), Wi-Fi Share, которая автоматически устанавливает точку доступа на подключенном ноутбуке с использованием существующего проводного соединения, а также функции Bluetooth для Интернета.
Информацию о совместном использовании Wi-Fi со смартфонами Samsung см. в статье об использовании точки доступа Wi-Fi на Samsung Galaxy S9 или S9 Plus.
Использование ноутбука Apple в качестве беспроводного маршрутизатора
Если вы хотите использовать MacBook или MacBook Pro в качестве точки доступа Wi-Fi, вы можете это сделать. Ограничения, обнаруженные в Windows 8 и 10, также применимы к MacBook. Для подключения к Интернету требуется подключение к сети Ethernet и адаптер Wi-Fi для точки доступа. Вот как это сделать.
- Выберите логотип Apple , а затем Системные настройки .
- Выберите Sharing , а затем слова «I nternet Sharing» из списка слева. Пока НЕ устанавливайте флажок . Вместо этого нажмите на слова.
- Выберите Ethernet в качестве источника и Wi-Fi в поле «На компьютеры, использующие».
- В следующей строке выберите способ подключения других устройств к вашему Mac.

- Вернитесь к Sharing > Internet Sharing и установите флажок .
- Нажмите Start в появившемся всплывающем окне.
- Нажмите OK во всех подсказках, если это применимо.
- Сканируйте доступные сети на другом устройстве и используйте сетевое имя и пароль из шага 4.
Используйте DD-WRT x86 для превращения вашего ПК в беспроводной маршрутизатор , но это может стоить усилий и возможных разочарований, связанных с настройкой и устранением неполадок. DD-WRT — это прошивка на основе Linux с открытым исходным кодом, предназначенная для маршрутизаторов и встроенных систем, но у нее есть версия x86, которая работает на ПК.
Ознакомьтесь с подробной вики-страницей dd-wrt, чтобы получить полный набор инструкций.
Мощность ПК
Операционные системы Windows и Mac поддерживают несколько адаптеров Wi-Fi, но при использовании этого метода на компьютерах Mac могут возникнуть проблемы. Вам нужно будет вручную настроить оба адаптера Wi-Fi с разными IP-адресами и использовать только один для локального доступа. Эта настройка говорит Mac выбрать один для интернет-трафика и один для локального IP-трафика. Кроме того, вам нужно разместить адаптер Wi-Fi с доступом в Интернет вверху, чтобы Mac отдавал ему приоритет.Помимо использования приложения или сторонней программы для включения маршрутизации беспроводной точки доступа, это единственные способы выполнить работу.
Вам нужно будет вручную настроить оба адаптера Wi-Fi с разными IP-адресами и использовать только один для локального доступа. Эта настройка говорит Mac выбрать один для интернет-трафика и один для локального IP-трафика. Кроме того, вам нужно разместить адаптер Wi-Fi с доступом в Интернет вверху, чтобы Mac отдавал ему приоритет.Помимо использования приложения или сторонней программы для включения маршрутизации беспроводной точки доступа, это единственные способы выполнить работу.
Почему мой компьютер не подключается к Wi-Fi? Как устранить неполадки
Вы находитесь вне зоны действия сети Wi-Fi
Возможно, проблема связана с вашим Wi-Fi-роутером. Идея Кейзи/Shutterstock
Идея Кейзи/ShutterstockНе сбрасывайте со счетов возможность того, что проблема не в вашем компьютере, а в сети Wi-Fi. Возможно, сигнал слишком слаб для подключения. Если вы используете ноутбук, походите вокруг, чтобы посмотреть, поможет ли это. Wi-Fi может иметь проблемы с прохождением через стены, поэтому в любом доме или офисе могут быть мертвые зоны.
Во-первых, могут ли другие устройства (например, ваш телефон или планшет) подключаться к сети Wi-Fi? Если нет, то у маршрутизатора могут быть свои проблемы.
Перезагрузите его, отключив от сети на две минуты, затем снова подключите и дайте перезапуститься. Если у вас есть отдельный интернет-маршрутизатор, отключите его, подождите минуту и снова подключите, прежде чем перезапускать маршрутизатор Wi-Fi.
Если вы по-прежнему не можете подключиться, проблема может быть связана с вашим интернет-провайдером, поэтому обратитесь к интернет-провайдеру, чтобы узнать, нет ли перебоев в обслуживании.


 Напомню, что общий доступ нужно открывать в свойствах того подключения, через которое у вас подключен интернет.
Напомню, что общий доступ нужно открывать в свойствах того подключения, через которое у вас подключен интернет.


 В комплекте так же может быть удлинитель (у USB-адаптеров).
В комплекте так же может быть удлинитель (у USB-адаптеров).




 Чем больше число установленных антенн, тем шире зона охвата Wi-fi и скорость передачи данных. Во избежание ошибки стоит помнить, что рассчитать нужное количество можно следующим образом: на каждая антенна увеличивает скорость примерно на 70 Мб/с.
Чем больше число установленных антенн, тем шире зона охвата Wi-fi и скорость передачи данных. Во избежание ошибки стоит помнить, что рассчитать нужное количество можно следующим образом: на каждая антенна увеличивает скорость примерно на 70 Мб/с.  Не имеет таблиц маршрутизации, не различает адреса компьютеров и прочих сетевых устройств. За счет невозможности распределения информации по адресатам, увеличивается нагрузка на сеть, падает скорость сетевого соединения.
Не имеет таблиц маршрутизации, не различает адреса компьютеров и прочих сетевых устройств. За счет невозможности распределения информации по адресатам, увеличивается нагрузка на сеть, падает скорость сетевого соединения.


 После запуска DriverPack Solution просканирует компьютер и установит автоматически все недостающие или не работающие драйвера для связки вашей модели и ОС.
После запуска DriverPack Solution просканирует компьютер и установит автоматически все недостающие или не работающие драйвера для связки вашей модели и ОС.



 1 выберите Пуск , начните вводить Центр управления сетями и общим доступом , а затем выберите его в списке.
1 выберите Пуск , начните вводить Центр управления сетями и общим доступом , а затем выберите его в списке.



-1600x1600.jpg)