одновременный прием и раздача интернета
Иногда появляется необходимость сделать и раздающие устройства, которые чаще всего является маршрутизатором или точкой доступа, сделать принимающее устройство (Wi-Fi адаптер). Проблема состоит в том, что не все устройства могут выполнять сразу две функции одновременно без дополнительных настроек. Есть роутеры, которые сразу включают функцию «Адаптер», а есть те, которые нужно настроить на репитер с помощью мостов WDS, клиентов и беспроводных подключений. В этой статье будет подробно рассказано, можно ли использовать роутер как Wi-Fi адаптер, как подключить вай-фай адаптер к роутеру и выполнить настройку роутера в режиме адаптера.
Может ли роутер принимать и раздавать Wi-Fi одновременно
Многих интересует вопрос: может ли вай-фай роутер принимать Wi-Fi сигналы. Ответ утешающий: может. Современные маршрутизаторы спокойно работают в качестве репитеров, то есть приемщиков сигнала. Вообще репитер — это самостоятельный аппарат, созданный специально для того, чтобы расширить зону покрытия беспроводной сети Wi-Fi. Он принимает, повторяет и усиливает сигналы сотовой связи и беспроводного интернет-соединения. Предназначен чаще всего для локального использования и расширения.
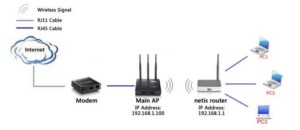
Не все роутеры способны работать в этом режиме, для некоторых их них потребуется настройка параметров сети и работа с мостами объединения точек Wi-Fi в одну сеть.

Как из роутера сделать Wi-Fi адаптер и настроить его в режиме адаптера
Суть настройки заключается в том, что маршрутизатор превращается в некоторое подобие беспроводного адаптера. Он перестает раздавать беспроводную связь, которую получает по кабелю интернета, а, наоборот, — принимает ее и передает на другие устройства по типу персональных компьютеров или ноутбуков, Smart TV при помощи сетевого кабеля.
При настройке основной точки доступа можно не трогать ни одного параметра, кроме определенного Wi-Fi канала, который поможет избежать предстоящих трудностей при организации сети, связанных со сканированием рабочих частот в автоматическом режиме.
После этого берется роутер, выступающий в роли клиента, и настраивается на основное устройство, которое раздает беспроводной интернет по дому или квартире. Далее он подключается к нему кабелем и организовывается беспроводной интернет, несмотря на то, что в начале у роу
Можно ли роутер использовать как Wi-Fi адаптер для приема сигнала
Главной задачей любого роутера считается раздача Интернета. Однако при необходимости устройство можно перенастроить как приемник. Этим полезно пользоваться в тех случаях, когда любое компьютерное устройство перестает самостоятельно принимать Интернет. О том, может ли быть роутер в качестве адаптера, будет рассказано в данной статье.
Каким образом из роутера сделать Wi-Fi-адаптер
Разберемся, может ли роутер выступать в качестве ВайФай адаптера. Если воспользоваться специальным инструментом ресивера, то получится перенастроить его в качестве Wi-Fi-приемника. После этого раздача беспроводной связи прекратится, и устройство с помощью сетевого кабеля начнет передавать сигнал окружающим устройствам. Нет ничего сложного в том, чтобы понять, как настроить точку доступа. Для этого потребуется использовать всего лишь один Wi-Fi-канал.

Далее понадобится взять маршрутизатор и настроить его в качестве основного устройства, раздающего беспроводной сигнал по определенной площади. После данной процедуры к нему необходимо подключить кабель и организовать Интернет через локальный порт LAN.
Настройка роутеров ZyXEL
В первую очередь будет рассмотрена методика настройки маршрутизаторов ZyXEL. По сравнению с другими производителями данное устройство обладает большим количеством настроек с разными режимами работы. К примеру, любое устройство ZyXEL можно использовать в качестве репитера. Наиболее легко настроить данный режим в NDMS V2 прошивках.
Также есть роутеры Lite 3 Keenetic, в которых можно переключать режимы, используя физические клавиши на корпусе девайса. В том случае, если в устройстве не установлен аналоговый вариант, то потребуется воспользоваться веб-интерфейсом.
Как подключить роутер к репитеру:
- Открыть браузер и воспользоваться стандартным адресом роутеров ZyXEL (my.keenetic.net).
- Отыскать вкладку «Система».


- Выбрать режим работы.
- Далее откроется окно, в котором будет специальный переключатель. Сменить его в пользу адаптера.
- Нажать кнопку подтверждения.
- Перезапустить систему.
- Далее нужно подсоединить репитер к роутеру.
- Нажать клавишу WPS на двух устройствах.
После этого воспользоваться интерфейсом повторителя не удастся до его очередного перезапуска.
Рекомендуется обновить прошивку, если в административной панели отсутствует раздел режима.
Преобразование роутеров Asus
Во время использования данных устройств следует помнить, что они также могут выступать к
Как Настроить Роутер в Качестве Приемника WiFi Сети Для Компьютера?
Сегодня поговорим о том, как настроить роутер в качестве приемника wifi, или адаптера беспроводной сети. В профессиональной терминологии он также называется «режим клиента» и обозначается как «WISP» — Wireless Internet Service Provider. Данная функция чаще всего может помочь в такой ситуации, когда необходимо подключить к WiFi компьютер, или ТВ приставку, имеющую разъем для сетевого кабеля Ethernet. Но при этом у вас нет отдельного дополнительного USB адаптера беспроводной сети или нет порта для его подключения. В этом случае можно настроить обычный wifi роутер в роли приемника сигнала и передавать интернет на компьютер.
Что такое WISP, или режим wifi приемника (клиента) в роутере?
WISP, или режим клиента — это специальная функция маршрутизатора, работающий на прием wifi сигнала и передачу интернета дальше по кабелю на другое устройство.
По сути, в режиме приемника роутер превращается в некое подобие wifi адаптера. То есть он не раздает по беспроводному сигналу интернет, получаемый по кабелю, как это происходит в наиболее привычной для него роли. А наоборот — принимает интернет по wifi от другой точки доступа и передает его на компьютер, ноутбук, принтер или ТВ при помощи сетевого шнура.

Главным условием перевода маршрутизатора в режим адаптера беспроводной сети является наличие встроенной в прошивку функции приемника. Она имеется не на всех моделях, поэтому нужно проверять по техническим характеристикам.
Общий алгоритм настройки второго роутера в качестве приемника wifi следующий:
- Берем роутер и переводим его в режим клиента
- Настраиваем его на сеть от основного маршрутизатора, раздающий интернет по квартире
- Подключаем кабелем к компьютеру
И вуаля — на нем уже появился беспроводной интернет, хотя изначально у него имеется только порт LAN для кабельного соединения.
При этом конфигурации основной беспроводной точки можно не менять, кроме одной:
на первом маршрутизаторе необходимо настроить определенный канал WiFi, чтобы избежать последующих трудностей при работе, связанных с автоматическим сканированием частот.
Как настроить роутер Asus в режиме клиента (wifi адаптера) беспроводной сети?
А сейчас хочу подробно показать, как именно настроить роутер в качестве wifi приемника в режиме клиента на примере модели от Asus. Удивительно, но производители до сих пор, так и не определились, как все-таки правильно называть WISP режим роутера в качестве беспроводного адаптера. У каждой фирмы он имеет разное наименование — WISP, WDS, Мост, Bridge.
Особенно это заметно у Asus, где в каждой модели он может обозначаться по-разному. Например, на Asus EA-N66 он называется «Беспроводной сетевой адаптер». Для его активации нужно зайти в раздел «Администрирование», вкладка «Режим работы» и установить флажок на необходимом пункте.

Режим клиента WISP в очень многих случаях недоступен в официальных прошивках, установленных на маршрутизаторах с завода. Например, как на моем домашнем Asus RT-N10U — данного режима официально нет. Поэтому если вы планируете использовать такой тип подключения, то убедитесь, что приобретаемая модель имеет режим клиента — обычно он указывается как «Client mode».

Но если вы уже его купили и оказалось, что функции WISP у маршрутизатора нет, то еще не все потеряно — можно воспользоваться неофициальной прошивкой, например, к моему подошла от группы DD-WRT, в которой данная возможность открылась.


Подробно о данной прошивке в видео
Роутер TP-Link в качестве wifi приемника беспроводного сигнала (WISP)
В модельном ряду маршрутизаторов TP-Link клиентский режим адаптера WISP для приема wifi сигнала называется «WDS мост». Для примера я взял модель TL-WR1043ND. Панель администратора у него находится по адресу 192.168.0.1 — заходим здесь в меню «Беспроводной режим — Настройки» и активируем галочку «Включить WDS мост» — откроются дополнительные поля для настроек.

Здесь делаем все то же самое, что и с другими роутерами — прописываем SSID, пароль и другие данные от основной сети wifi, после чего сохраняем настройки.
Как подключить роутер wifi приемник в режиме клиента WISP на примере Netis?
В настройке маршрутизатора Нетис в режиме клиента тоже все очень просто — необходимо абсолютно идентично настроить все основные параметры Wi-Fi, как это сделано на основной точке доступа.
- Сначала подключим роутер патчкордом к компьютеру, зайдем в админку и активируем режим клиента. Напомню, чтобы попасть в панель настроек, нужно, чтобы IP компьютера был из той же подсети, что и роутера (узнать его можно из инструкции или наклейки на корпусе)
- После этого идем в админку роутера, который будет работать в режиме клиента, и активируем режим Мост, Беспроводной адаптер, Клиент или как он еще там у вас называется.
- Далее назначаем роутеру-клиенту IP адрес из того диапазона, который задан в настройках точки доступа. Проще всего тут установить режим DHCP, чтобы не прописывать параметры вручную

Если же хотите сами задать все настройки, то в качестве Шлюза и Первичного DNS указываем IP основного роутера, а в поле IP — адрес нашего из той же подсети, что и основной. То есть, если шлюз (айпишник основного маршрутизатора-точки доступа) имеет значение 192.168.1.1, то нашему роутеру в режиме клиента даем 192.168.1.2

- Сохраняем настройки, ждем перезагрузки и подключаем его к нашему компьютеру кабелем. Для возврата в панель упралвения вводим теперь уже в адресную строку браузера новый IP роутера.
- Теперь переходим в раздел «Беспроводной режим» и выставляем все точно так же, как на основном маршрутизаторе, от которого мы будем принимать сигнал: Режим беспроводной сети, Ширина канала, Имя сети (SSID), Настройки безопасности (тип шифрования, пароль для wifi) — все делаем одинаково с основной точкой WiFi.
Вот и все — теперь роутер в качестве клиента принимает по технологии WISP беспроводной связи интернет от основного источника и передает его по кабелю на компьютер.
Видео по настройке режима клиента TP Link в качестве wifi адаптера или приемника беспроводной сети
Как видите, чтобы настроить режим клиента на роутере, не нужно прилагать особых усилий и меть глубоких знаний — уверен, что прочитав эту статью, вы сможете это сделать сами!
Спасибо!Не помоглоЛучшие предложения
Александр
Специалист по беспроводным сетям, компьютерной технике и системам видеонаблюдения. Выпускник образовательного центра при МГТУ им. Баумана в Москве. Автор видеокурса «Все секреты Wi-Fi»
Задать вопрос
Как настроить Wi-Fi роутер на прием Wi-Fi: инструкции для разных моделей
Сегодня мы узнаем, как настроить Wi-Fi роутер на прием Wi-Fi. Данная опция крайне полезна, если у вас есть два маршрутизатора, один подключен к интернету и раздает его «по воздуху», а второй на расстоянии должен принимать этот сигнал, чтобы транслировать его дальше. С помощью аналогичной точки доступа или по проводам, без разницы. Такая функция носит название «Повторитель».
Режим повторителя
Повторителем или репитером называется устройство, специально созданное для расширения зоны покрытия Wi-Fi. Множество роутеров имеют в своем арсенале эту функцию, однако, не каждый производитель сетевого оборудования в своих прошивках наделил собственную аппаратуру такой возможностью.
Например, в роутерах TP-Link с фирменной прошивкой нет функции репитера, есть только WDS (режим моста). Функции похожи, но различие между ними есть:
- Повторитель подключается к Wi-Fi основного маршрутизатора, и на удалении выдает эту же точку доступа, тем самым расширяя зону действия, делая бесшовный Wi-Fi.
Чтобы разобраться, что такое бесшовный Wi-Fi, советую классную статью от Бородача. Почитать можно здесь.
- Режим WDS также подключается к главному маршрутизатору, но создавать точку доступа нужно самостоятельно, и она будет отличимая по имени сети и паролю от первой.
О том, как из роутера сделать повторитель, мы писали тут.
Настройка роутеров
Каждый производитель использует собственные варианты веб-интерфейса и названий функций в своих продуктах. Поэтому выберите из списка производителя вашего устройства и следуйте инструкции.
Zyxel Keenetic
Множество роутеров от производителя Zyxel Keenetic могут использоваться в режиме повторителя. Чтобы перейти:
- Откройте веб-интерфейс и нажмите снизу на шестеренку (Настройки).
- Выберите раздел «Режим» и установите метку напротив «Усилитель – расширение зоны Wi-Fi».
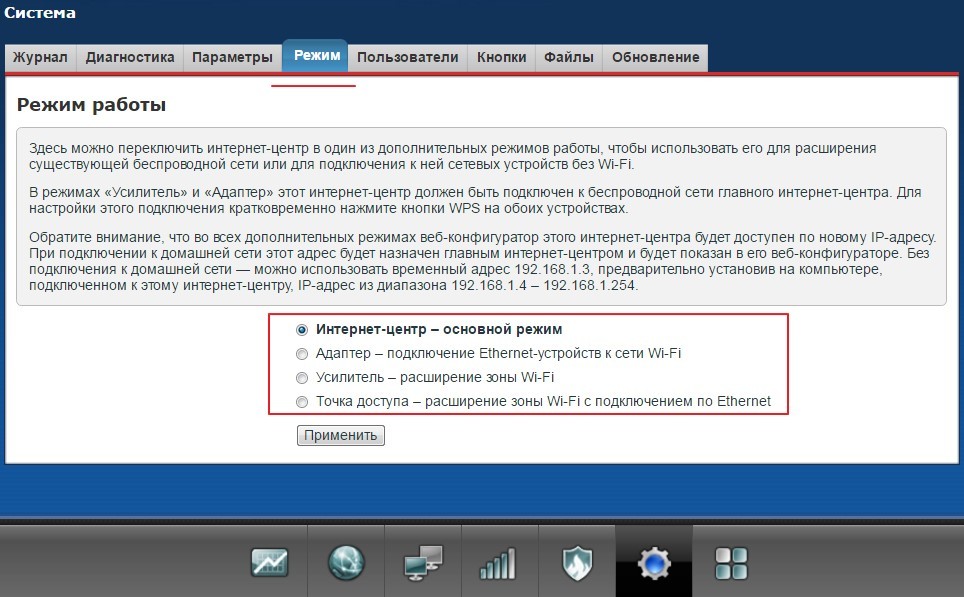
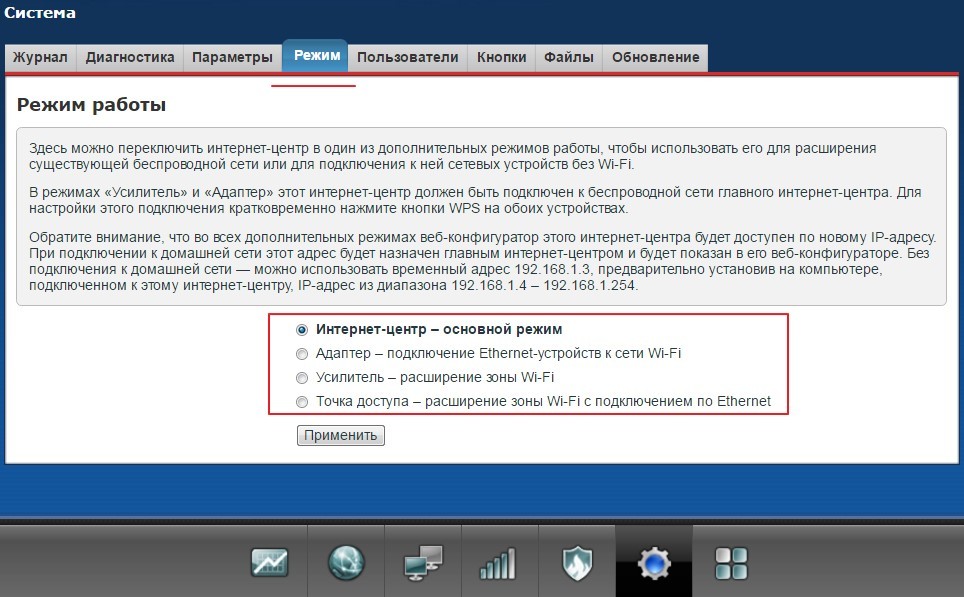
- Жмите «Применить».
- На основном сетевом устройстве жмите кнопку WPS, затем ее же на Zyxel Keenetic.
- В увеличенной зоне покрытия создастся одна точка доступа.
TP-Link
Как соединить 2 роутера в режиме моста, описано в следующем видео:
Чтобы настроить роутер на прием Wi-Fi от основного маршрутизатора, нужно:
- Перейдите в настройки первого маршрутизатора и измените канал беспроводной сети. Например, выставив статическое значение 5.
- Затем подключите к компьютеру второй роутер TP-Link и войдите в веб-интерфейс.
- Зайдите в «Настройки беспроводного режима» и выберите «Канал» 5.
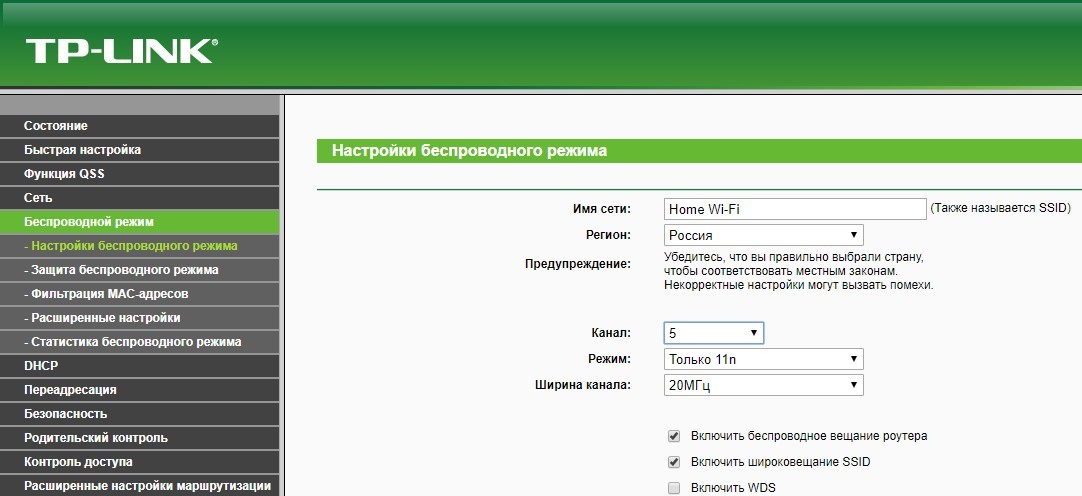
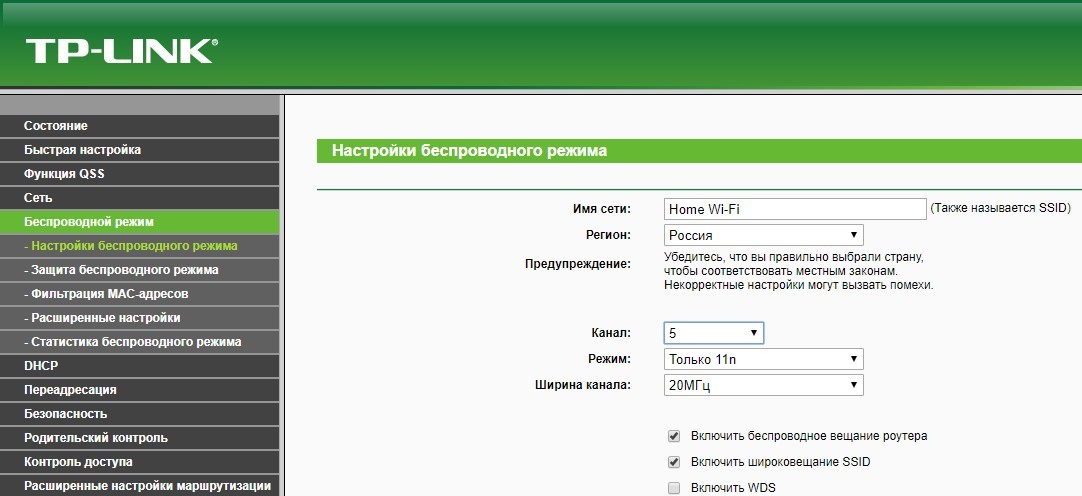
- Перейдите во вкладку «Сеть» – «Локальная сеть» и выставите IP-адрес 192.168.0.5 (или 192.168.1.5 – зависит от первых трех цифр IP-адреса основного сетевого устройства).
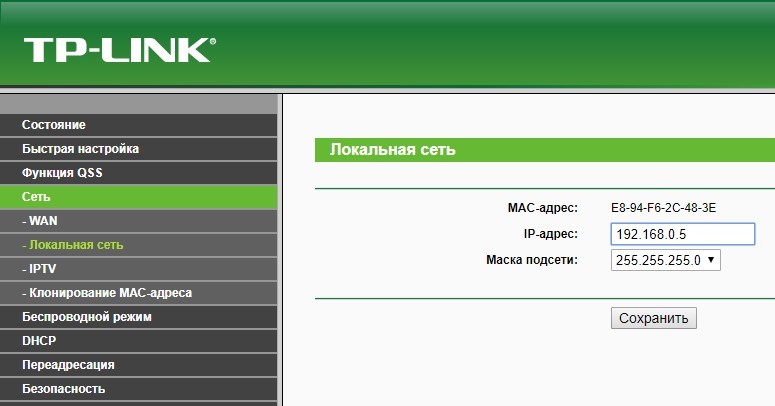
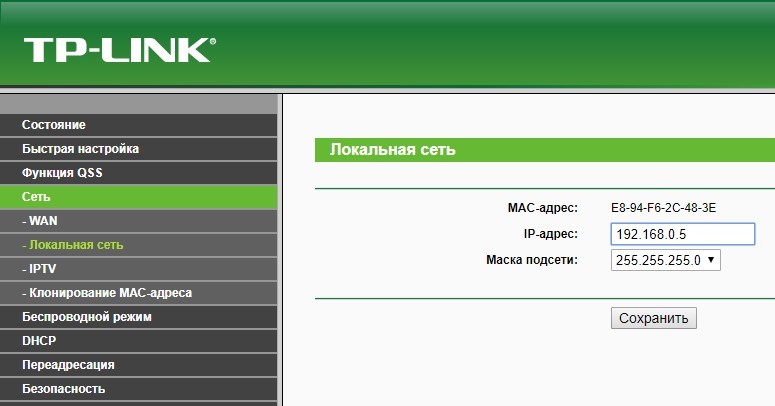
- Сохраните и перезайдите в веб-интерфейс по новому адресу. Откройте раздел «Беспроводной режим», выберите «Имя сети», а в разделе «Защита беспроводного доступа» выставите ключ защиты и пароль.
- Активируйте «Включить WDS».
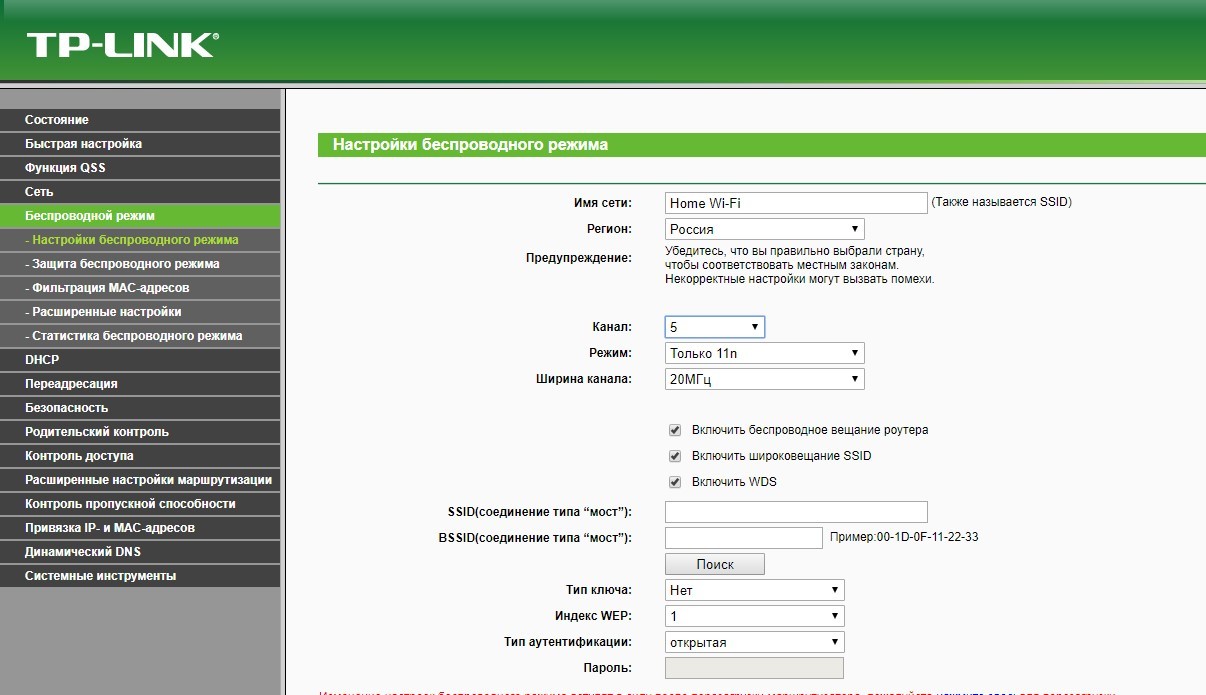
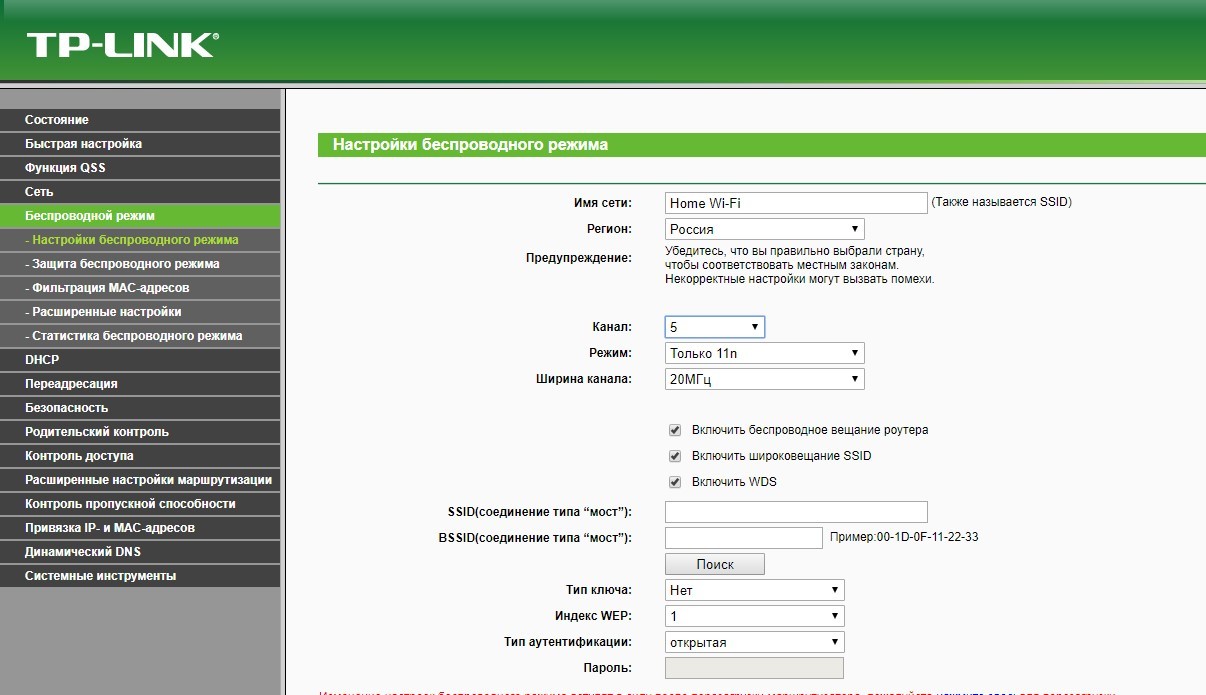
- Затем нажмите Поиск.
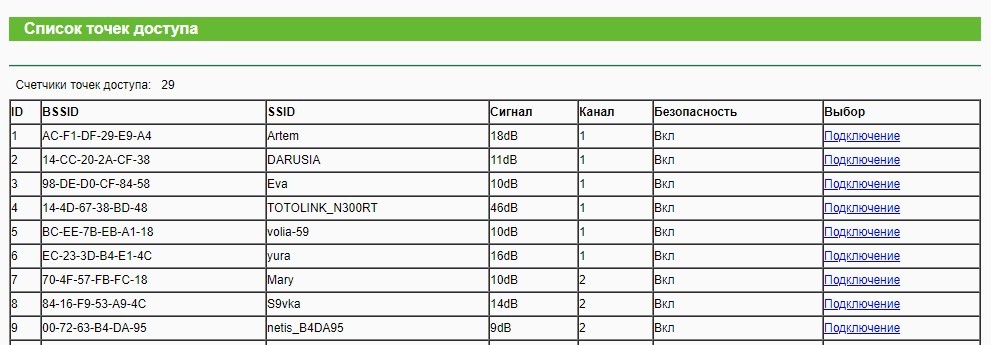
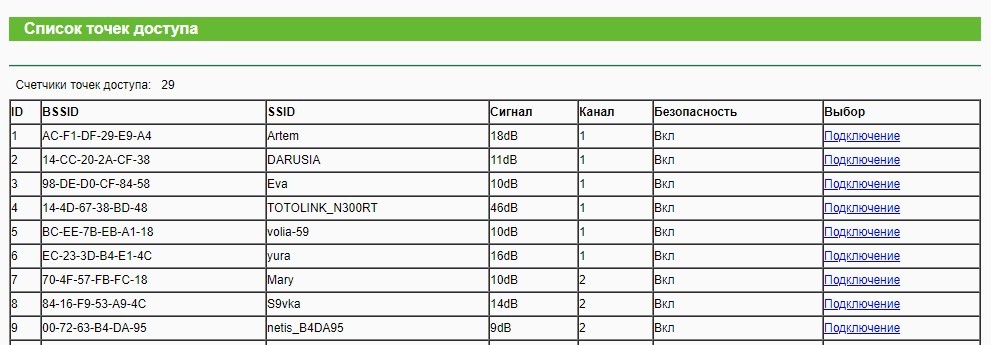
- Выберите из найденных сетей вашу и жмите «Подключение».
- Выберите тип безопасности и пароль от первой Wi-Fi сети.
- Нажмите «Сохранить» и перезагрузите роутер.
- После успешной процедуры в настройках маршрутизатора в разделе «Беспроводная сеть» напротив WDS будет указан статус «Запущен».
Если нужно, чтобы IP-адреса автоматически назначал устройствам основной маршрутизатор, а не дополнительный, зайдите в «DHCP-сервер» второго устройства и отключите его.
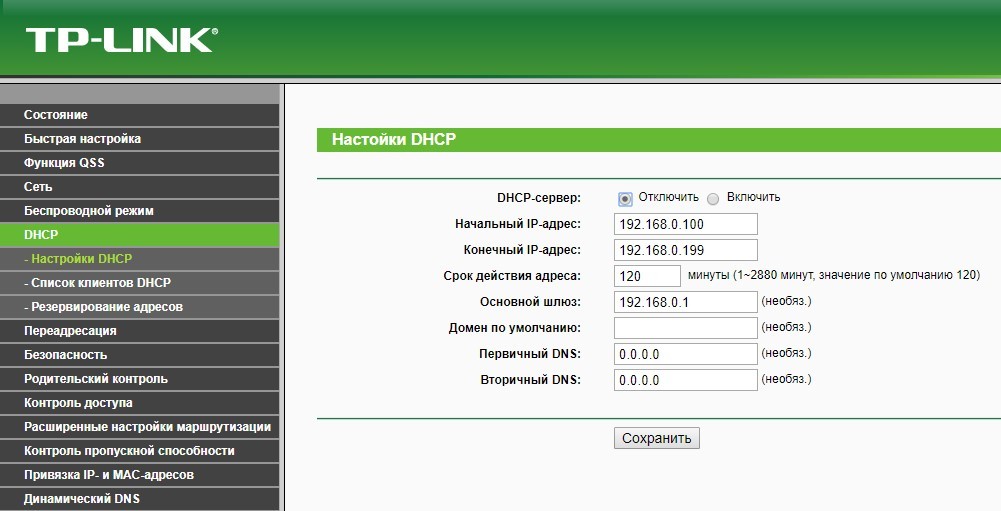
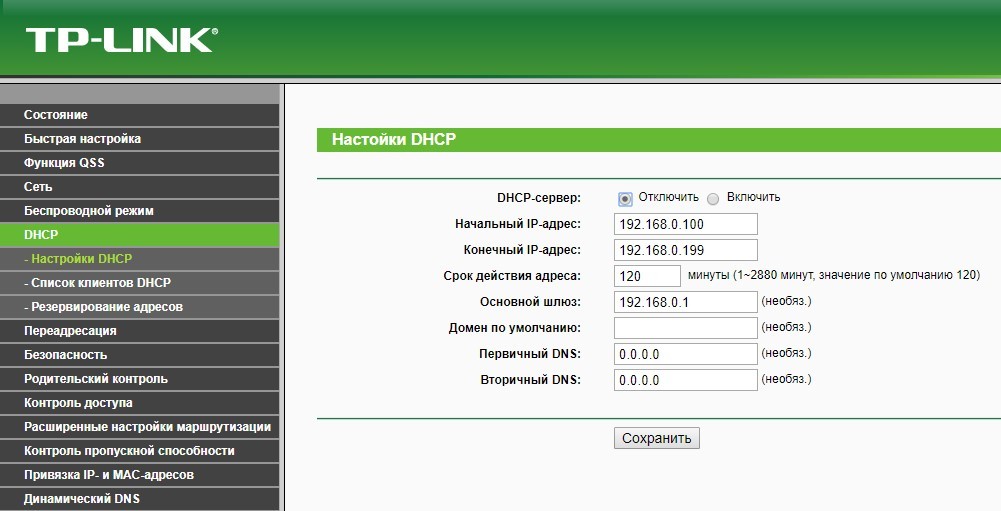
D-Link
О том, как настроить популярный DIR-300 в режиме повторителя, мы писали тут.
Роутеры D-link тоже работают в так называемом «режиме моста», только реализация немного другая:
- Зайдите в настройки D-Link и перейдите в раздел «Wi-Fi» – «Клиент».
- Включите «Вещание беспроводной сети».
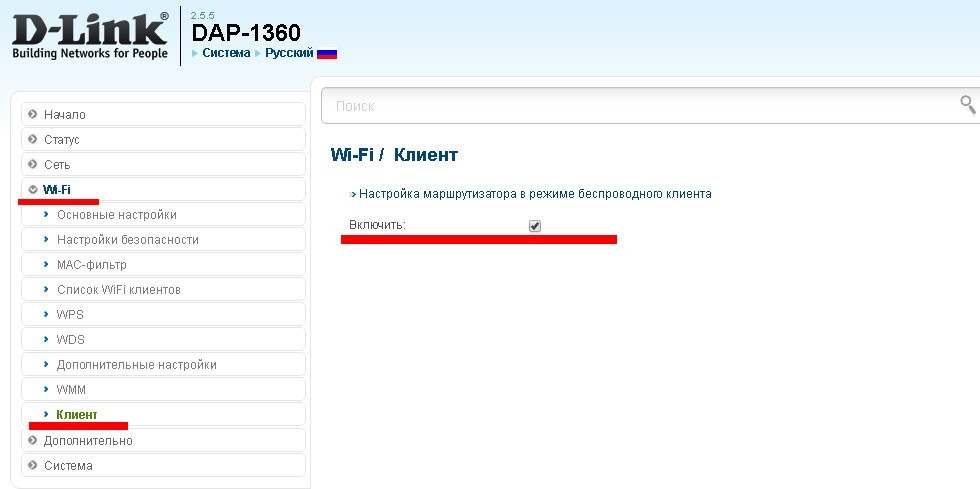
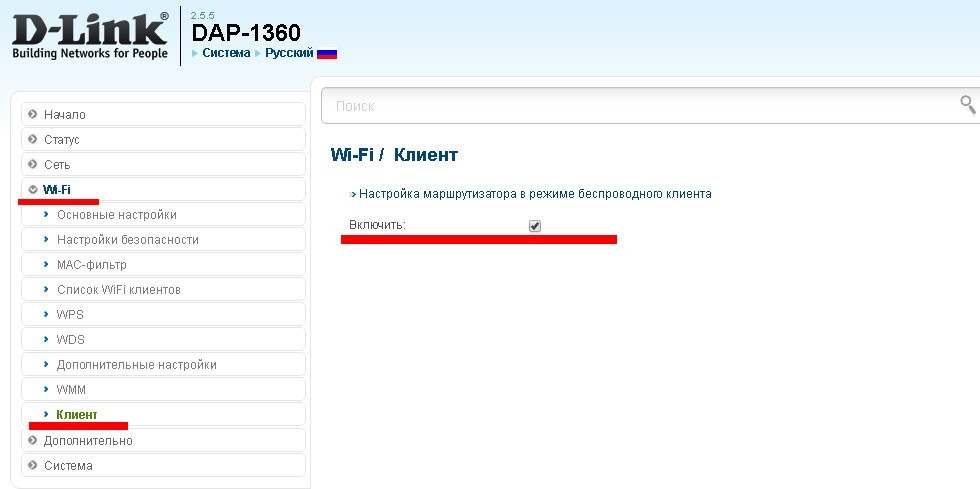
- В разделе «Сеть» – «WAN» добавьте подключение «WiFiClient».
- Готово, роутер получает интернет от главного по Wi-Fi.
- Чтобы далее передавать его «по воздуху, создайте точку доступа на маршрутизаторе-клиенте.
ASUS
Если TP-Link и D-Link работают только в режиме моста, модели ASUS используют режим репитера для бесшовного Wi-Fi. Настроить Wi-Fi роутер на прем сигнала можно так:
- Зайдите в настройки второго роутера в раздел «Администрирование».
- Выберите «Режим работы». Напротив «Режим повторителя» поставьте птичку и сохраняйте изменения.
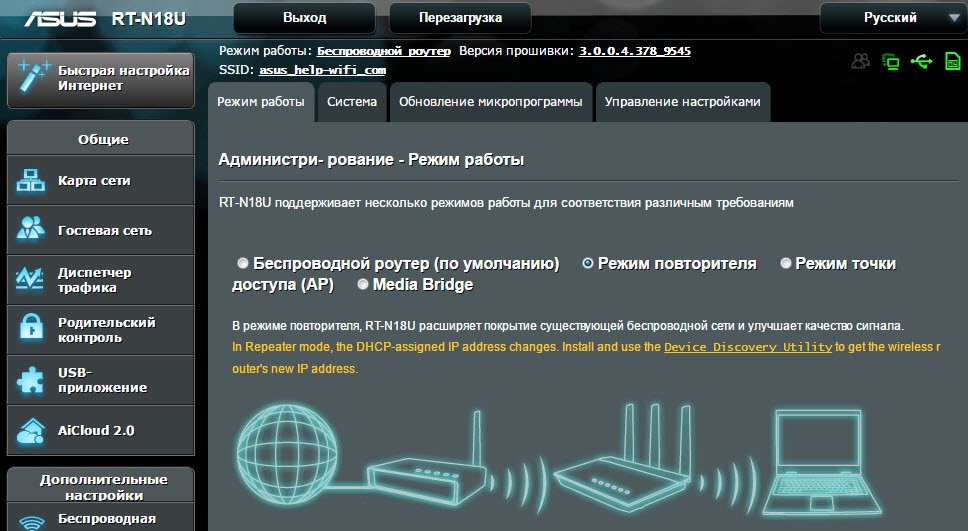
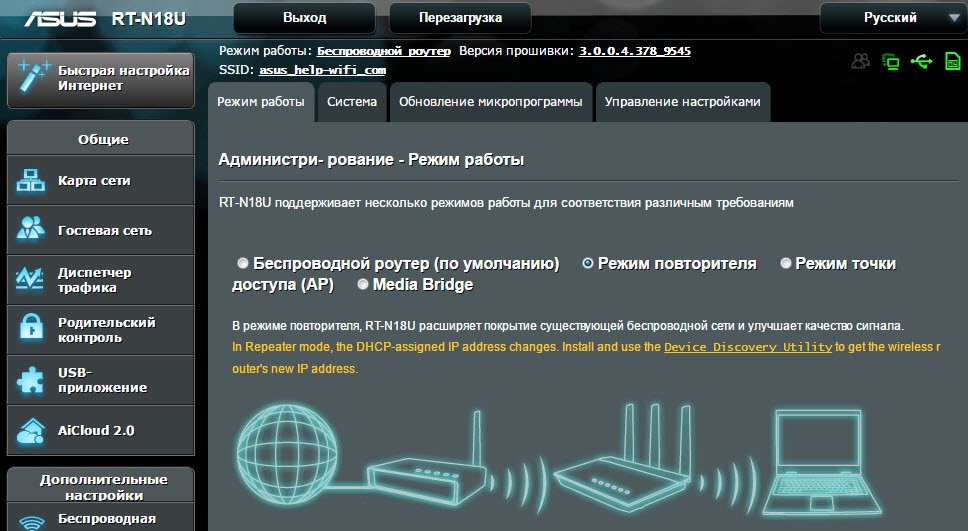
- В новом окне выберите сеть, которую вам нужно расширить.
- Введите пароль от нее и жмите «Подключение».
- Оставьте птичку напротив «Используйте настройки по умолчанию» и жмите «Применить».
- Ожидайте окончания процесса.
- Готово.
Netis
С устройствами Netis все прозрачно:
- В разделе «Настройки Wi-Fi» выберите «Повторитель» в окне «Режим радио».
- Жмите AP Scan для поиска и дальнейшего подключения к Wi-Fi другого передатчика.
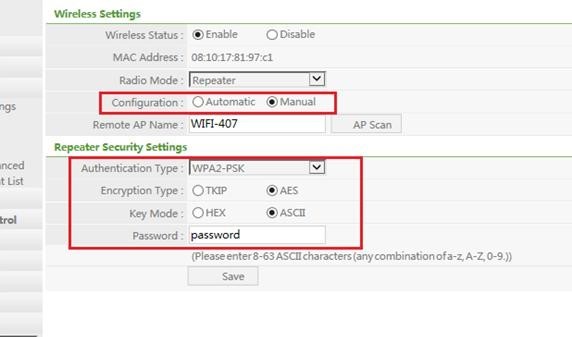
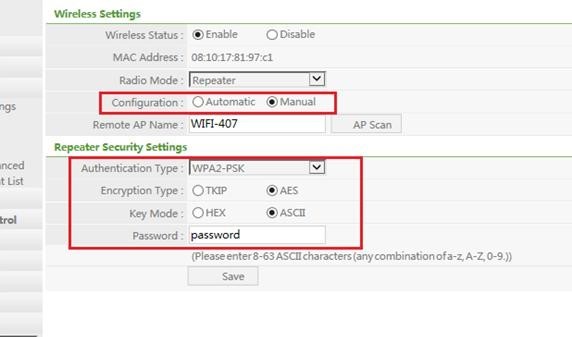
Заключение
Настройка беспроводного маршрутизатора на прием Wi-Fi может делаться двумя способами: через «режим репитера» или WDS (режим моста). Разница в том, что репитер создает бесшовный Wi-Fi, а WDS – две отличные друг от друга точки доступа.
К сожалению, выбора между этими двумя функциями не предусматривается. Или первая или вторая. Зависит это от производителя и модели используемого маршрутизатора.
Все необходимое, чтобы построить сеть Wi-Fi | Роутеры (маршрутизаторы) | Блог
Для подключения мобильных гаджетов к сети Интернет понадобится организовать беспроводную сеть Wi-Fi. Скорость доступа и зона покрытия сигнала будут напрямую зависеть от выбранного оборудования.
Что нужно для домашней Wi-Fi-сети
Для квартиры или небольшого офиса с предполагаемым числом пользователей до 7 человек будет достаточно оборудования из нижнего или среднего ценового сегмента. Сердцем беспроводной сети является Wi-Fi-маршрутизатор (роутер). Он используется для создания внутренней локальной сети и предоставляет доступ в Интернет всем подключенным устройствам, в том числе «по воздуху».
В маршрутизаторе имеются два типа портов – WAN и LAN. Порт Wide Area N
etwork используется для подключения роутера к внешней сети (Интернет). Проще говоря, в WAN вставляется сетевой кабель от провайдера. LAN-порты используются для подключения проводным способом других устройств — персонального компьютера, ТВ-приставки, коммутаторов и так далее. Для соединения понадобится сетевой кабель с разъемами RJ-45. В большинстве маршрутизаторов начального класса имеются 1 WAN- и 4 LAN-порта. Этого достаточно для подключения напрямую четырех домашних устройств.
Организовать Wi-Fi-сеть можно даже без ПК, используя только роутер. Потребуется настроить сетевое оборудование для раздачи сигнала и подключить интернет-кабель в WAN-порт.
При покупке Wi-Fi-роутера обращайте внимание на поддерживаемые стандарты беспроводных сетей. Выделяют следующие виды стандарта IEEE 802:
- 11а — предельная скорость передачи данных до 54 Мбит/с. Стандарт работает на частоте 5 ГГц.
- 11b — поддерживает скорости 5,5 и 11 Мбит/с. Радиус действия ограничен 150 метрами при прямой видимости.
- 11g — работает на скоростях до 54 Мбит/с на частоте 2,4 ГГц. Предлагает больший радиус покрытия в 300 метров при прямой видимости.
- IEEE 802.11n — один из самых распространенных стандартов, поддерживающий частоты 2,4–2,5 ГГц (150 Мбит/с) и 5 ГГц (600 Мбит/с). Радиус покрытия увеличен до 450 метров.
На практике роутеры имеют смежную поддержку. Даже самые бюджетные модели работают с Wi-Fi 802.11 b/g/n. Топовые устройства поддерживают новейший стандарт 11ac. Он обладает теоретическим пределом скорости до 6,7 Гбит/с, но пока только на устройствах с 8 антеннами.
Учитывайте тарифный план провайдера. Если он предоставляет скорость в 100 Мбит/с, то нет смысла покупать дорогостоящие модели с IEEE 802.11ac, для этого вполне достаточно роутера с поддержкой 11n/g. Не забывайте, что из-за препятствий реальная скорость может составлять всего 40–60 Мбит/с при номинальной в 150 Мбит/с. Используя в сети компьютер, согласуйте максимальную скорость передачи данных (проводным способом) с аналогичным параметром сетевой карты.
Помимо стандарта и максимальной скорости передачи данных важную роль играет рабочая частота. Покупателям доступны два вида маршрутизаторов — 2,4 и 5 ГГц. Частоту в 2,4 ГГц поддерживает большее количество устройств, а также сигнал менее восприимчив к препятствиям. Недостатком является сильная загруженность, множество других Wi-Fi-роутеров создают помехи. Нередко сигнал в многоэтажках перебивают 5–10 других устройств, поэтому не помогает даже смена канала.
Частота 5 ГГц за счет меньшей распространенности имеет свободный радиоэфир. Главным недостатком является сильное уменьшение сигнала при прохождении через препятствия. Например, деревянная дверь снижает уровень сигнала 5 ГГц в 1,5–2 раза сильнее, чем аналогичный сигнал на частоте в 2,4 ГГц.
Для многокомнатных квартир и офисов с большим количеством мебели, металлическими или деревянными дверьми рекомендуется использовать роутеры на 2,4 ГГц. В актовых залах и офисах с openspace-пространством оптимальным решением станет модель на 5 ГГц, так как она обеспечивает максимальную скорость передачи и стабильность сигнала при прямой видимости. В квартирах можно попробовать поставить роутеры на 5 ГГц только при сильной загруженности частоты 2,4 ГГц, но будьте готовы, что при прохождении через две стены сигнал практически угаснет.
На качество и скорость передачи влияет количество антенн в роутере. Можно ориентироваться на следующие параметры:
- 1 антенна — для однокомнатной квартиры;
- 2 антенны — для двух- или трехкомнатной квартиры, небольшого частного дома;
- 3–4 антенны — для квартир с 4+ комнатами и частных домов на 6–8 комнат.
- 6–8 антенн — для частных многоэтажных домов.
К второстепенным характеристикам роутера относится наличие USB портов, функции безопасности (Firewall и тому подобное).
Продвинутая Wi-Fi-сеть
В крупных офисах и на предприятиях одного роутера бывает недостаточно для покрытия всей площади и обеспечения стабильного сигнала. Решить эту проблему можно несколькими способами при помощи дополнительного сетевого оборудования.
Витая пара имеет ограничение длины в 100 метров. При большем показателе сигнал начнет угасать, что выльется в потерю информации. При необходимости установить роутер дальше, чем на 100 метров от источника используйте усиливающее оборудование. В качестве усилителя подойдет обычный коммутатор (switch). Дополнительно устройство позволит подключать большее число компьютеров к локальной сети проводным путем.
Если требуется покрыть несколько отдельных зданий на расстоянии 300–500 метров сетью Wi-Fi, то пригодится оптоволокно с предельной длиной одного сегмента в 1,6 километра. Для преобразований оптического сигнала в электрический и обратно придется купить медиаконвертеры.
Способ надежный, но дорогостоящий и требует специфический знаний при монтажных работах.
К более доступным способам увеличения зоны покрытия Wi-Fi относится использование усилителей Интернет или беспроводного сигнала. Первые работают от 3G и 4G USB модемов, поэтому пригодятся только при использовании мобильного Интернета в качестве источника. Если сеть использует маршрутизатор и проводное подключение, то необходимы именно усилители беспроводного сигнала. Они работают по принципу ретранслятора — ловят Wi-Fi-сигнал и усиливают его, увеличивая общую зону покрытия.
Радиус и скорости передачи зависят от класса устройства. Компактные модели подключаются только к розетке и обеспечивают зону покрытия до 20 метров. Профессиональные и промышленные усилители имеют радиус до 50–100 метров. При покупке следует ориентироваться на параметры, аналогичные маршрутизатору — скорость передачи информации, рабочая частота, поддерживаемые стандарты, число антенн. Сложность настройки низкая — посредством веб-интерфейса или технологии WPS (одновременным нажатием на роутере и усилителе соответствующей кнопки).
Для создания зоны покрытия на открытых пространствах не обойтись без усиливающих антенн. К главным характеристикам товаров этой категории относятся:
- Диапазон частот и совместимые стандарты.
- Вид. Всенаправленные равномерно покрывают территорию и актуальны при наличии множества клиентов. Направленные актуальны для подключения типа «точка-точка», когда нужно предоставить доступ к Wi-Fi только одному клиенту.
- Коэффициент усиления. Чем выше, тем больший радиус покрытия.
- Диапазон рабочих температур. Учитывается, если антенна располагается на улице.
Антенна способна предоставить зону покрытия на открытых площадях радиусом до 300 метров. В зависимости от удаленности антенны от источника выбирайте антенные Wi-Fi-кабели нужной длины с учетом разъемов.
Для организации доступа
В больших офисах пригодятся точки доступа Wi-Fi. Не стоит путать их с маршрутизаторами. Точки доступа не предназначены для полноценной настройки сети. Они, как правило, имеют 1–2 порта для входящего трафика и играют роль обычного «беспроводного удлинителя», расширяя уже существующую сеть.
Обратите внимание, что во многих моделях применяется технология PoE (Power over Ethernet), которая позволяет передавать электрическую энергию для питания посредством витой пары. Это позволяет не привязываться к расположению розеток в офисе. Точки доступа актуальны в помещениях с числом пользователей в несколько десятков или даже сотен.
Для подключения к беспроводной сети может понадобиться Wi-Fi-адаптер. Он играет роль антенны и подключается к ПК, ноутбуку или другому устройству через интерфейс USB.
Обращайте внимание на поддерживаемые стандарты, рабочую частоту (2,4 или 5 Ггц) и мощность антенны. Для работы часто требуется установка дополнительного программного обеспечения, поэтому обязательно проверьте список поддерживаемых ОС (OS X, Linux, разные системы Microsoft).
Как Подключить PowerLine Адаптер к Роутеру и Настроить WiFi Сеть?
В этой статье посмотрим, как настроить PowerLine адаптер TP-LINK TL-WPA4220 Kit, на который мы посмотрели в одной из прошлых статей. Если помните, данный комплект состоит из двух устройств — передатчика интернет сигнала и приемника, который одновременно является беспроводной точкой доступа. Наша задача подключить PowerLine адаптеры к роутеру, после чего раздать интернет на компьютер по кабелю или ноутбуки и смартфоны по WiFi сигналу.
Как настроить PowerLine адаптер TP-Link TL-WPA4220KIT?
Настройка комплекта адаптеров powerline от TP-Link до безобразия проста. Установка связи между двумя модулями, подключение к WiFi роутеру и интернету происходят в полуавтоматическом режиме.
- Вставляете в розетку передатчик (тот, что поменьше размером)
- Подключаете в него сетевой кабель в соответствующий разъем, и другим концом — в порт LAN роутера

- В другой комнате подключаете к розетке приемник (он в этом комплекте побольше)
- И цепляете к нему через другой Ethernet кабель ПК или устройство, которое оснащено сетевой картой, но не имеет беспроводного модуля. Также к нему можно подключить любой смартфон или ноутбук по WiFi.

После этого нажимаем кнопочку «Pair» на обоих устройствах для коннекта между ними — и ВСЕ! Ничего дополнительно делать не нужно — шифрование сигнала между двумя powerline адаптерами происходит в автоматическом режиме. Также на автомате они подхватывают и клонируют SSID сети wifi и пароль для подключения к интернету от вашего роутера.

Вы можете не ограничиваться только 1 приемником — можно докупить их отдельно, желательно той же фирмы, и использовать их во всех нужных розетках. Можно даже юзать совместно и устройства от разных производителей, но они должны поддерживать стандарт HomePlug. Их подключение и настройка к уже существующей PowerLine сети происходит точно также, как и между двумя первыми — с помощью кнопки синхронизации.

Лучшие предложения
Александр
Специалист по беспроводным сетям, компьютерной технике и системам видеонаблюдения. Выпускник образовательного центра при МГТУ им. Баумана в Москве. Автор видеокурса «Все секреты Wi-Fi»
Задать вопрос
( Пока оценок нет )
Понравилась статья? Поделиться с друзьями:
Как раздать интернет с компьютера через Wi-Fi адаптер: подробная инструкция
Привет, друг! Сегодня мы наконец-то полностью, детально и с картинками разберём вопрос – как быстро, без забот настроить и раздать интернет с компьютера через WiFi адаптер. И так для начала нужно, чтобы у вас на аппарате был установлен или вшит в материнскую плату вай-фай адаптер. Можно прикупить USB модуль – их благо много в компьютерных магазинах.
В первую очередь нужно проверить, что твой вайфай передатчик может строить воздушные сети. Для этого запусти консоль (cmd) от имени администратора. Обязательно именно заходить под администраторской командной строкой, иначе команды могут не сработать. Далее легко и просто прописываем заклинание:
netsh wlan show drivers
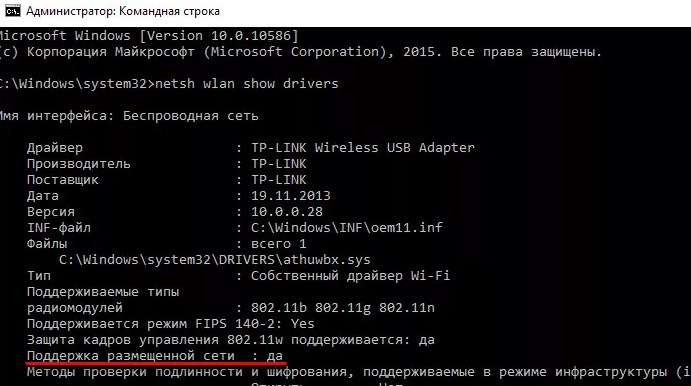
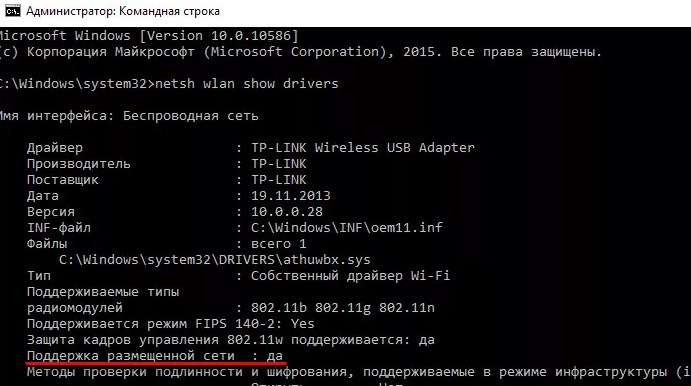
Теперь должно вылезти информация о твоём модуле. Если вообще ничего нет или вы увидели надпись, что адаптер не найден, то скорее всего драйвера не установлены. В подчеркнутой на картинке выше строке может стоять отрицательное значение. В обоих случаях нужно просто установить драйвера. Поэтому поводу я писал подробную статью – поэтому сначала идём туда и устанавливаем «дрова» для беспроводного «ЮСБ» модуля.
Windows 10
На десятке есть встроенный так называемый «хот-спот», поэтому вам не нужно лезть в консоль и настраивать раздачу и точку доступа через специальные программы.
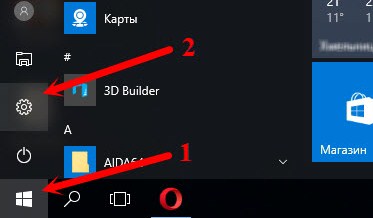
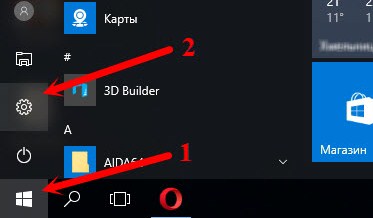
- Нажимаем на главную кнопку со значком окна в левом нижнем углу и переходим в «Настройки»;
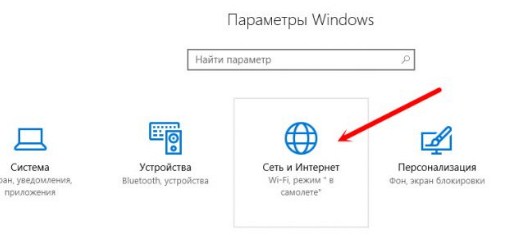
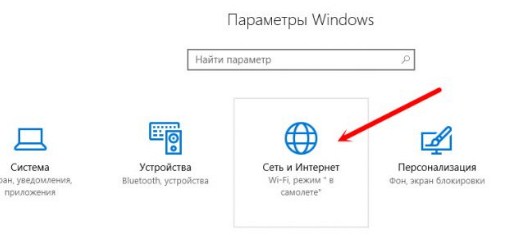
- Нажимаем на планетку;
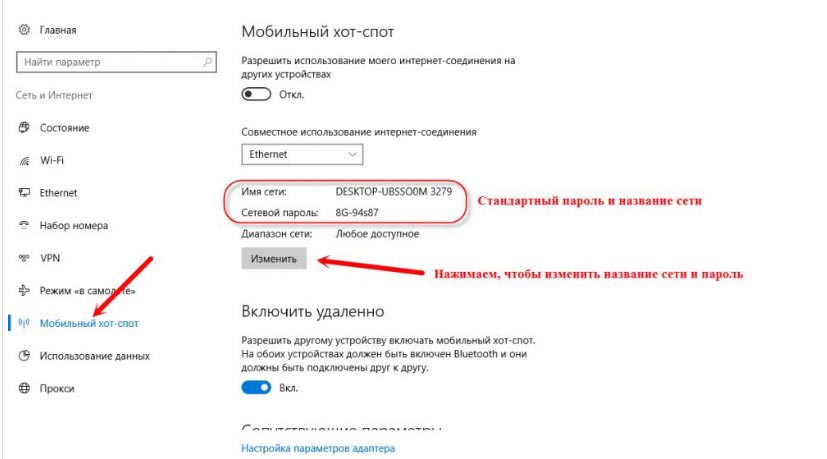
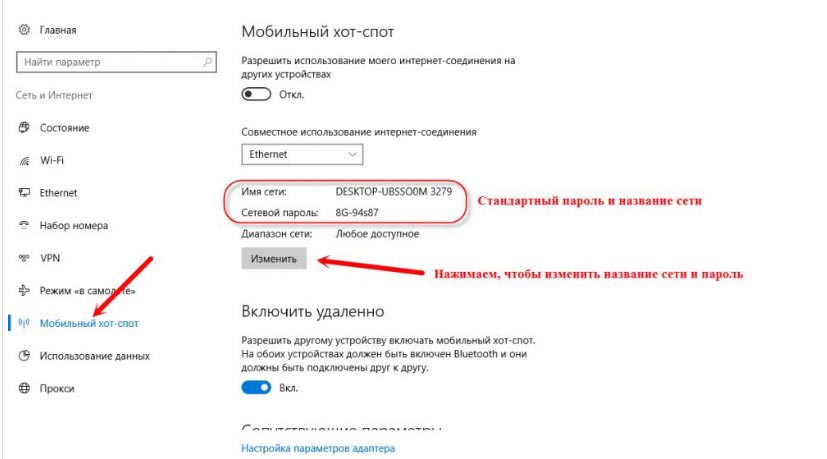
- Переходим в «Мобильный хот-спот». Теперь, чтобы изменить имя и пароль от сети, которую вы будете раздавать – нужно нажать на кнопку ниже;
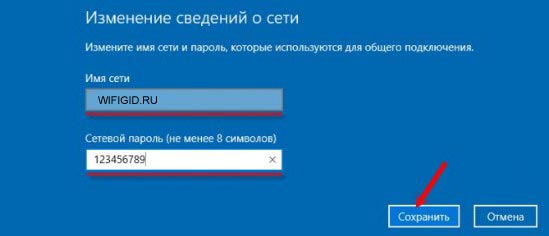
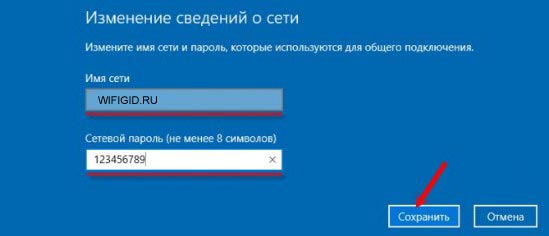
- Меняем значение и нажимаем «Сохранить»;
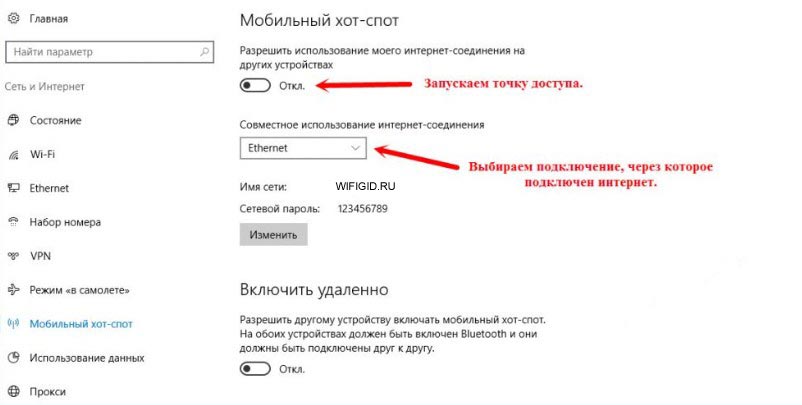
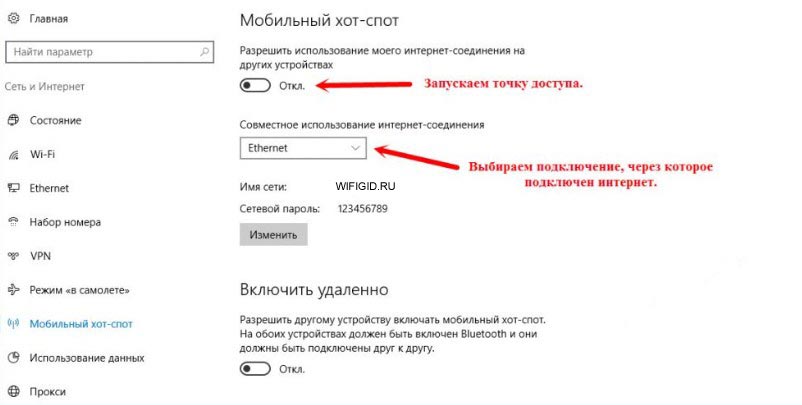
- Теперь в выпадающем меню выше нужно выбрать интернет, который будет раздаваться на беспроводную сеть. Если интернет идёт по кабелю, то выбираем «Ethernet».
- Осталось последнее – запускаем точку доступа переведя бегунок в режим «Вкл».
Если вы собираетесь раздавать интернет с 3G/4G модема, то нужно сначала посмотреть название соединение, а потом его и поставить в поле «Совместное использование Интернет-соединения».
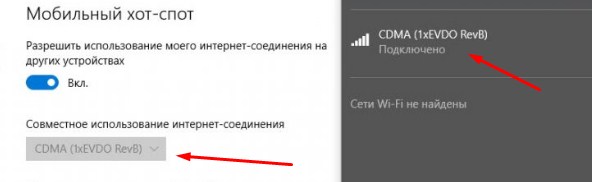
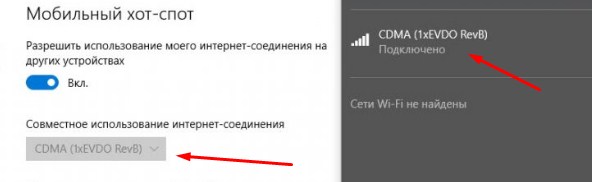
Windows 7, 8
На самом деле этот способ подойдет для любых Виндовс и даже 10. Так что если у вас не получится включить точку доступа прошлым способом на десятке, то этот вариант точно заработает.
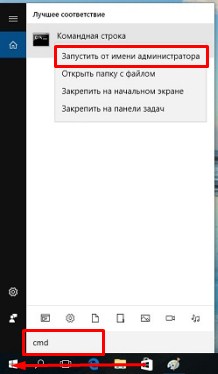
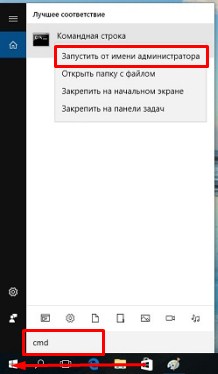
- Заходим в меню «Пуск» и в строке поиска вводим «cmd». После этого надо запустить командную строку от имени администратора.


- Теперь чтобы настроить сеть, нужно ввести команду:
netsh wlan set hostednetwork mode=allow ssid=”ИМЯ СЕТИ” key=”ПАРОЛЬ” keyUsage=persistent
- Я думаю, вы уже поняли, что в поля «ssid» нужно ввести имя сети, а в поле «key» пароль от неё;
- Осталось, настроить раздачу интернета на локальную воздушную сеть. Для этого одновременно нажмите на клавиши «Win+R» и пропишите команду «ncpa.cpl»;
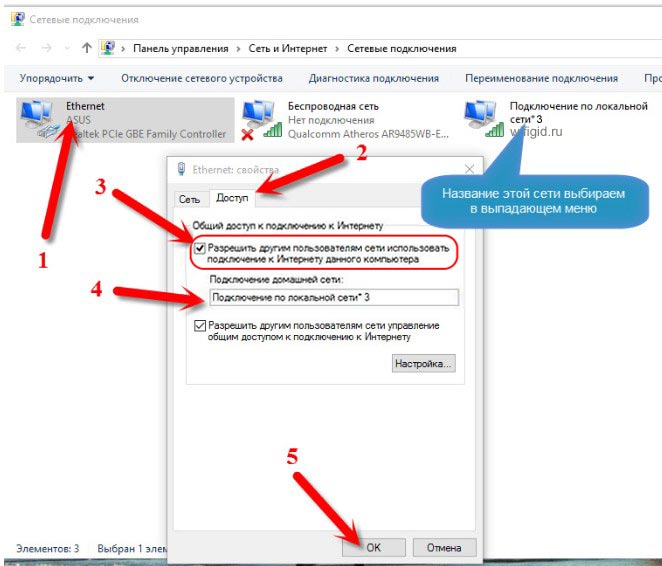
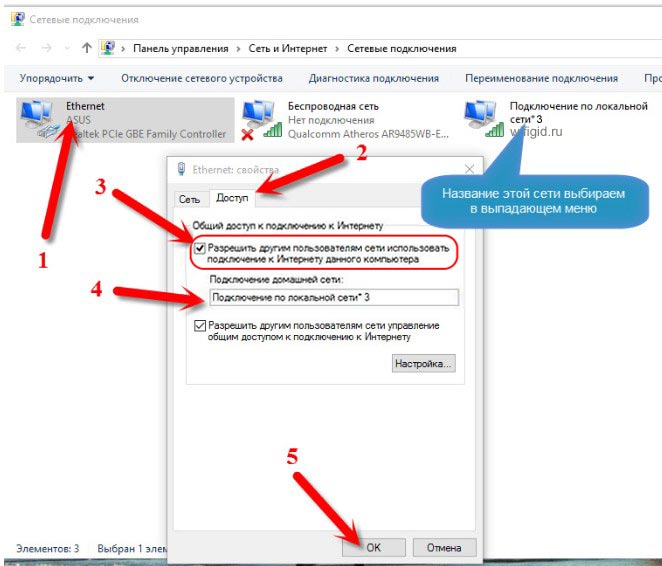
- Теперь нужно зайти именно в то соединение, по которому и течёт интернет. У меня это коннект по кабелю. Нажимаем правой кнопкой и переходим в «Свойства», а потом в открывшемся окне во вкладку «Доступ». Теперь устанавливаем первую галочку, чтобы разрешить использовать этот интернет для подключения, которое мы и создали в консоли. Оно будет также отображаться здесь. Просто выберите его из списка. После этого нажмите «ОК».
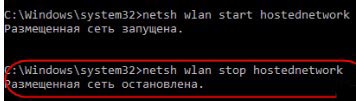
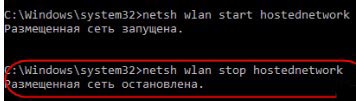
- Чтобы в дальнейшем запустить сеть и остановить нужно прописывать вот эти команды:
netsh wlan start hostednetwork
netsh wlan stop hostednetwork
Чтобы быстрее запускать программы и не лазать постоянно в консоль – я советую создать два BAT файлика. Они будут выступать некими кнопками – просто нажимаем по ним и сеть запускается или отключается.


- Создаём текстовый файл и называем его как угодно. Далее переименовываем его так, чтобы в конце стояло значение «.bat».
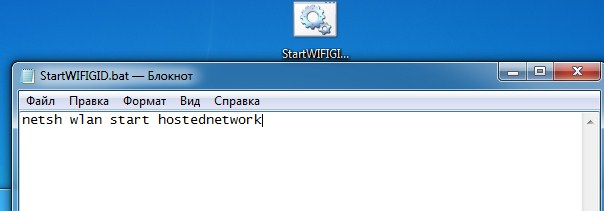
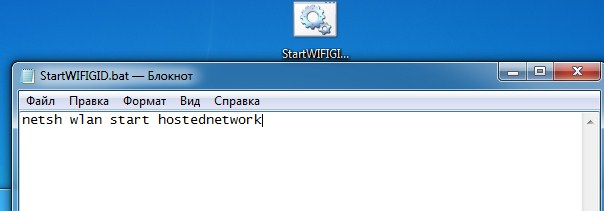
- Открываем его с помощью блокнота и прописываем команду запуска, о которой я писал ранее. И на забываем сохранить данные. После этого создаём файлик для остановки сети, если он вам нужен. Чтобы запустить файл, просто два раза нажмите по нему.


- Для того, чтобы сеть раздавалась сразу после включения компа, нужно нажать «Win+R» прописать «shell:startup». Далее вы увидите автозагрузочную папку, просто перекиньте туда файл запуска.
Раздача интернета через программы
На самом деле в интернете очень много программ, которые автоматизируют запуск точки доступа. К ним относятся: Connectify, Maryfi, Виртуал Роутер и т.д. Сам принцип достаточно простой. Вы скачиваете ПО, устанавливаете его, запускаете. Далее просто прописываете имя сети и ключи от неё. После запуска сеть уже раздаётся вместе с интернетом. Чуть проще чем запуск через консоль. Но я бы не советовал вам ими пользоваться. Так как никто не знает, кто их писал и что дополнительно прописано в подобных приложениях.
Роутер как приемник Wi-Fi. Для компьютера, телевизора и других устройств
Современный роутер, это уже как правило не просто роутер, он совмещает в себе несколько устройств. Может выполнять разные задачи, об одной из которых мы поговорим в этой статье. Есть такое устройство, как Wi-Fi приемник, или адаптер. Его задача принимать сигнал Wi-Fi, говоря проще подключать определенное устройство к сети Wi-Fi. Такие адаптеры встроены в ноутбуки, планшеты, смартфоны, телевизоры и т. П. д.
Есть так же внешние адаптеры, например для стационарных компьютеров (о них я писал в статье как подключить обычный компьютер (ПК) к сети Wi-Fi) или для телевизоров. Но что делать, если нам нужно подключить к интернету по Wi-Fi тот самый стационарный компьютер, или в котором нет встроенного Wi-Fi приемника. Да и внешний у нас так же нет. Покупать мы его не хотим, или просто нет такой возможности.
В такой ситуации мы можем выручить обычный роутер, он может выступить в роли приемника Wi-Fi сети.То есть, он будет принимать интернет по Wi-Fi от нашей беспроводной сети, и его компьютер на устройство (компьютер) по сетевому кабелю.

Нужно сразу заметить, что есть маршрутизаторы, в которых есть отдельный режим работы «Адаптер». Но в большинстве устройств, нужно будет настроить режим репитера, моста (WDS), клиента, или беспроводное подключение к провайдеру.
Сейчас мы подробно рассмотрим эти режимы на маршрутизаторах разных производителей, как использовать роутер в качестве приемника беспроводной связи.Рассмотрим самых популярных производителей: TP-LINK, ASUS, ZyXEL, D-Link, Netis. Ищите ниже заголовок с информацией по вашему устройству.
Делаем приемник Wi-Fi из роутера ZyXEL
Я решил начать из устройств компании ZyXEL. Из линейки маршрутизаторов ZyXEL Keenetic. У этой компании роутеры самые разные режимы работы. И в том числе есть режим «Адаптер». На устройствах с новой версией прошивки NDMS V2, которая синяя на вид.
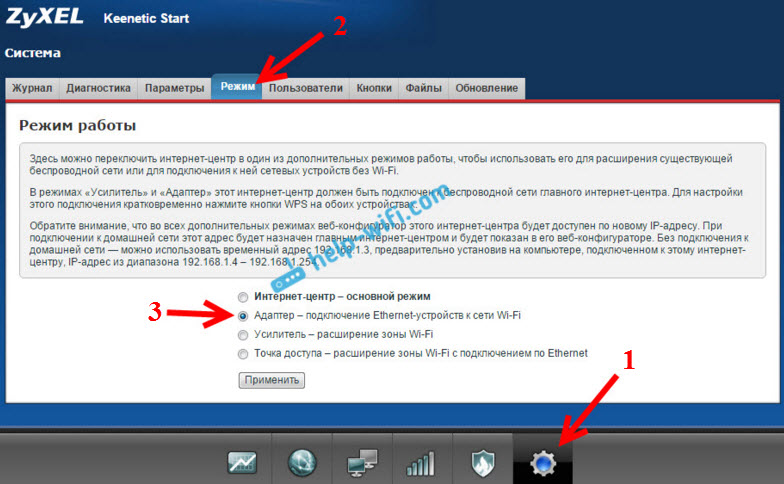
К тому же, все настраивается очень просто и понятно.И все работает. Я уже проверил все режимы работы роутера ZyXEL (на примерах модели Keenetic Start), и конечно же подготовил подробные инструкции. Просто ставим роутер возле компьютера, или телевизора, соединяем их по сетевому кабелю, настраиваем режим «Адаптер», и все готово.
Я не буду снова подробно расписывать процесс настройки, а просто даю ссылку в подробной инструкции: роутер Zyxel Keenetic в качестве Wi-Fi приемника.
Если у вас вдруг нет такого режима работы, то можно настроить режим WISP (беспроводное подключение к провайдеру).Кстати, этот способ можно использовать на более старых версиях устройств.
Ну и режим усилителя Wi-Fi сети так же можно использовать. Вы сможете не просто подключить устройство к интернету по кабелю, но и расширить сеть действия беспроводной беспроводной сети.
У компании ZyXEL в этом плане все отлично, молодцы.
Режим адаптера беспроводной сети на роутерах ASUS
Если вы в качестве приемника хотите использовать маршрутизатор компании ASUS, то здесь же есть несколько вариантов.Эти роутеры умеют работать в режиме репитера, что уже хорошо. Да, этот режим предназначен для немного других задач, но в режиме повторителя роутер ASUS раздает интернет по кабелю, а значит без проблем может быть в качестве адаптера.
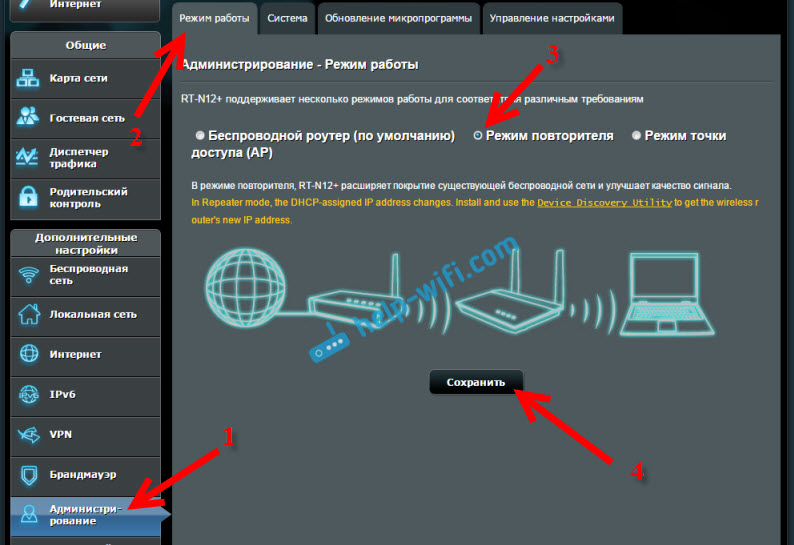
Я уже писал инструкцию по настройке это функции, так что просто даю ссылку: https://help-wifi.com/asus/nastrojka-routera-asus-v-kachestve-repositra-rezhim-povtorteesa-wi-fi-seti /.
Режим Медиа Мост
Только в процессе написания этой статьи, на более дорогих моделях Asus RT-N18U обнаружил режим работы Media Bridge, который подходит нам намного лучше, чем режим усилителя (даже, если смотреть на схему работы в панели управления).
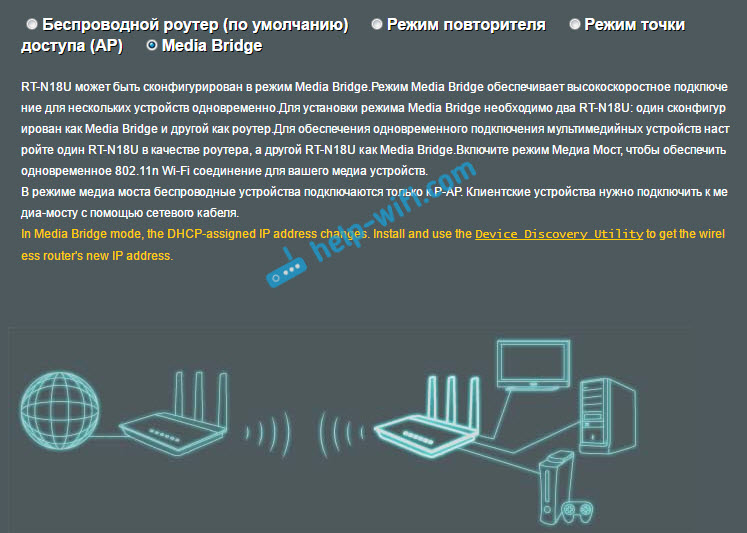
А вот в Asus RT-N12 + этого режима работы нет. Что в принципе логично, ведь он не очень подходит для серьезных мультимедийных задач. В ближайшее время я подготовлю отдельную инструкцию по настройке режима Media Bridge. Все проверю, и напишу как он, подходит, или нет.
Приемник Wi-Fi из маршрутизатора TP-LINK
Особенно часто спрашивают как переделать в приемник такие популярные подели, как TP-LINK TL-WR740N, TL-WR841N и т. д.
На таких устройствах придется использовать режим моста, он же WDS.
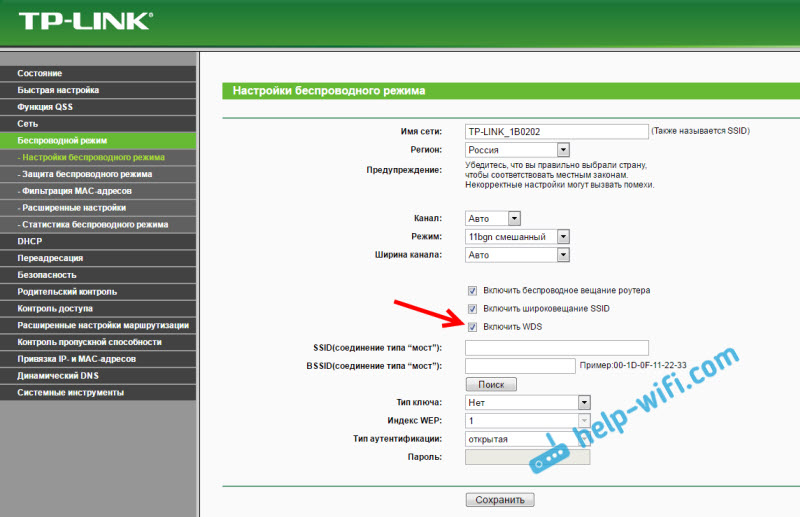
Так как в режиме репитера, эти маршрутизаторы не работают (писал об этом здесь). Вот только ничего не могу пока сказать по поводу новых маршрутизаторов от TP-LINK. Возможно, там уже есть поддержка разных режимов работы. Знаю, что только точки доступа от TP-LINK умеют работать в режиме повторителя. А режима адаптера, насколько я знаю нет.
По настройке режима WDS на TP-LINK так же есть отдельная инструкция: https://help-wifi.com/tp-link/nastrojka-routera-tp-link-v-rezhime-mosta-wds-soedinyaem-dva-routera -по-Wi-Fi /
Могу с уверенностью сказать, что в режиме моста интернет от роутера TP-LINK по сетевому кабелю работает.Было много вопросов по этому поводу, я спрашивал у поддержки TP-LINK, все работает. Нужно просто отключить DHCP. В статье по ссылке выше есть вся необходимая информация.
Маршрутизатор D-Link в качестве приемника
Не могу точно ответить по всем моделям маршрутизаторов D-Link, но на основе их собственного опыта, могу использовать эти маршрутизаторы в качестве адаптера, можно настроить в режиме беспроводного клиента. Проверял на DIR-615, DIR-300.
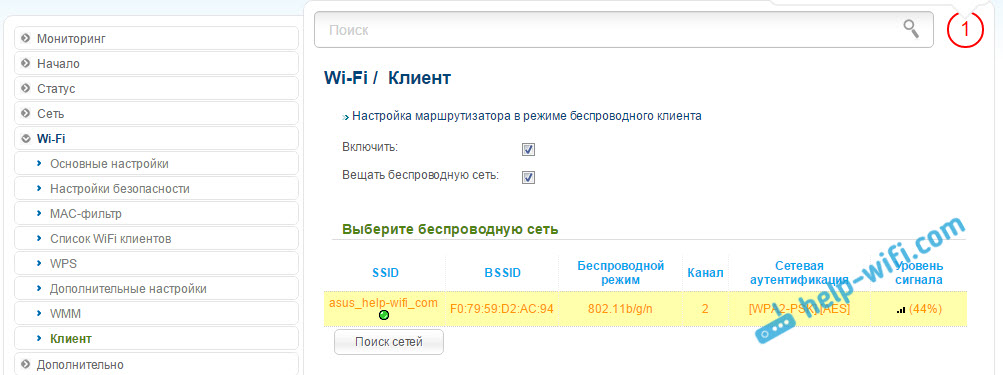
Нужно признать, что такой режим работы роутера D-Link отлично подходит для раздачи интернета по кабелю.К тому же, есть возможность отключить беспроводную сеть, а это очень полезно.
Более подробную инструкцию по настройке режима клиентов на устройствах D-Link смотрите здесь: https://help-wifi.com/sovety-po-nastrojke/nastrojka-dvux-routerov-v-odnoj-seti-soedinyaem-dva-routera- по-вай-фай-и-по-кабелю /. Смотрите после заголовка «Подключение роутера D-Link к другому роутеру по Wi-Fi (режим клиента)». Там все подробно расписано. Возможно, позже подготовлю отдельную инструкцию.
Режим адаптера (клиента) на роутерах Netis
Если у вас есть маршрутизатор Netis, вы хотите использовать его для подключения устройств к интернету по сетевому кабелю, то лучше всего настроить его в режиме «Клиент».Можно без проблем так же использовать режим «Повторитель» на Netis. Проверял, все работает.
Настройка роутера в режиме «Клиент»
Все очень просто. В настройках, можно зайти по адресу
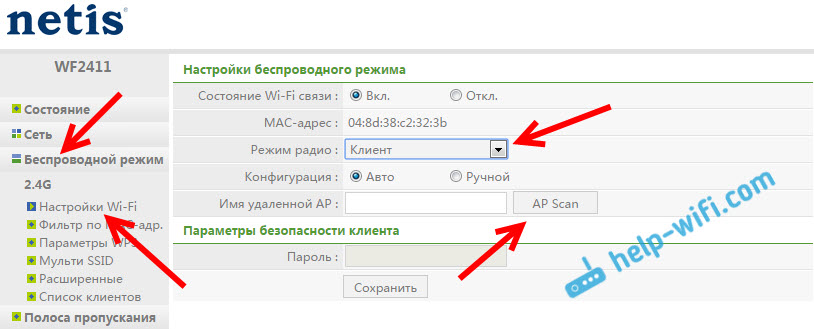
Появится список доступных сетей, с которым можно установить соединение.Напротив своей сети установите переключатель «Подключ.». Нажмите на кнопку «Подключится».
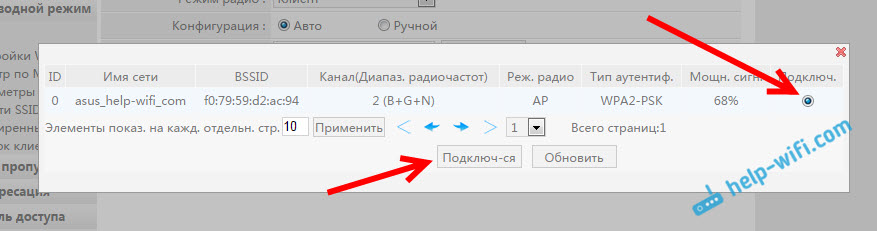
Затем задайте пароль от основной сети Wi-Fi и нажмите кнопку «Сохранить».
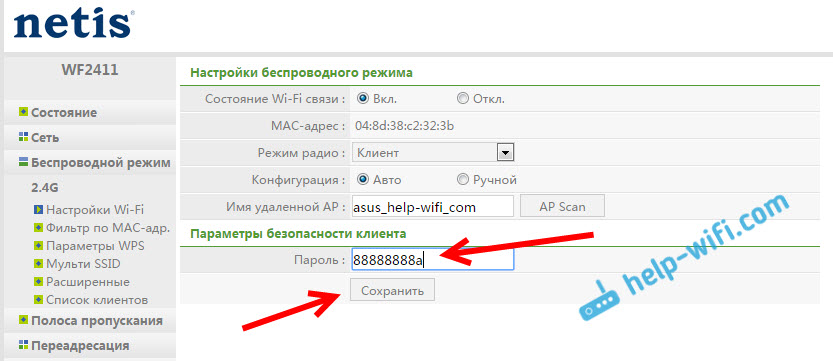
После этих действий у меня роутер перезагрузился, и интернет сразу заработал по кабелю.
Важный момент: в режиме клиента роутер Netis не транслирует Wi-Fi сеть, что очень хорошо. Если вам нужен интернет по кабелю и по Wi-Fi, тогда настройте его в режиме повторителя (ссылка в инструкции есть выше).
Послесловие
Позже постараюсь добавить информацию по другим производителям: Tenda, Linksys и т. д.
Практически любой маршрутизатор можно превратить в приемник. У многих, я думаю, есть старый роутер, который уже просто пылится на полке, и только место занимает. А он еще может пригодится. И заменить адаптер для стационарного компьютера, телевизора, игрового приставки и других устройств. Что бы не тянуть сетевой кабель через весь дом.
.Что такое Wi-Fi 6 и какие у него преимущества? | Роутеры (маршрутизаторы) | Блог
С момента анонсирования Wi-Fi 6 в 2018 году этот стандарт оброс множеством слухов и предположений. С тех пор прошло почти два года, и хотя окончательно стандарт еще не утвержден, первые устройства с его поддержкой уже появились в продаже. И теперь можно попытаться понять, что такое этот Wi-Fi 6, и как нам удалось заметить не пять предыдущих.
Почему Wi-Fi 6?
Потому что так решил консорциум Wi-Fi.Теперь новые версии протокола беспроводной передачи данных IEEE 802.11 будут обозначаться не непонятными цифрами и буквами, а просто порядковым номером. Wi-Fi 6 — это 802.11ах, а предыдущая версия, начиная с представленного в 1997 году оригинального 802.11, получили номера с 1 до 5. Во-первых, так проще и понятнее, а во-вторых, консорциум обещает, что в скором В будущем номер поколения (начиная с Wi-Fi 4) появится в значке соединения в статусной строке.
И можно будет по одному взгляду на экран догадаться, что скорость Интернета низкая по чьему-то злому умыслу, а потому что в настройках адаптера выставлен 802.11н.
Скорость соединения — быстрее и еще быстрее.
Каждое новое поколение 802.11 отличное от предыдущего значительного значительного размера максимальной скорости соединения. Не стал исключением и Wi-Fi 6 — теперь максимальная скорость между двумя беспроводными устройствами в идеальных условиях составляет 1,2 Гбит / с на канал шириной 160 МГц.
С учетом того, что количество каналов в новой редакции может достичь 8, максимально достижимая теоретическая скорость составляет 9,6 Гбит / с.И пусть практические скорости пока в 3-4 раза ниже, это все равно довольно много. Кроме того, Wi-Fi 6 — это не только повышенная скорость.
MIMO 8×8
Wi-Fi 6 поддерживает до 8 каналов MU-MIMO (Multipule User, Multiple Input, Multiple Output — Несколько пользователей, Множественный ввод-вывод). Это значит, что максимальная скорость роутера может быть распределена по нескольким клиентам в нужных пропорциях. Например, по одному каналу на смартфоны и три канала на ноутбук (конечно, если у него есть три приемных тракта).
Количество «мешающих» друг другу устройств в таком режиме снижается в разы. Wi-Fi 6 — отличное решение для построения небольших высокостных сетей.
2,4 ГГц возвращается.
Когда было объявлено, что 802.11ac (Wi-Fi 5) не будет поддерживать частоту 2,4 ГГц, многие встретили эту новость с разочарованием. И не только из-за большого количества устройств, работающих на 5 ГГц: чем меньше длина радиоволны (больше частота), тем меньше ее пробивная способность.Поэтому при одной и той же мощности передатчика площадь 5 ГГц сети может быть намного меньше, чем если бы она вещала на 2,4 ГГц.
Что же, Wi-Fi консорциум прислушался к пожеланиям пользователей, новый стандарт будет работать в обоих диапазонах, что, конечно же, расширяет его возможности.
Увеличиваем плотность сигнала с 1024-QAM модуляцией
Передача данных в Wi-Fi осуществляется при помощи квадратурной модуляции, когда сигнал кодируется подчастотами с одной длиной волны, но со сдвигом по фазе.В самом простом случае одно состояние сигнала предает два бита информации — это QAM-2 модуляция.
При увеличении подчастот количества бит, передаваемых одним состоянием сигнала увеличивается — 4, 8, 16 и т.д. до 256 в 802.11ac. Wi-Fi 6 поддерживает 1024-QAM модуляцию, что (теоретически) позволяет получить значительный прирост скорости. Однако при этом сигнал становится намного менее разборчивым и подверженным помехам. Поэтому реальный прирост скорости при использовании 1024-QAM будет заметен только в идеальных условиях.
OFDMA — избавляемся от очередей
А вот это действительно полезная технология для реальных городских условий. OFDMA позволит увеличить скорость соединения в условиях высокой загруженности диапазона. Как сейчас работает роутер, получив запрос от нескольких клиентов? Он подготавливает пакеты данных и отправляет их по очереди. Соответственно, чем больше клиентов в сети, тем больше задержка между запросом и ответом. OFDMA позволяет выделять на отдельных каналах отдельные подчастоты для отдельных клиентов и отправлять ответ всем им одновременно.
Более того, позволяет расширять ширину клиентского канала в зависимости от объема отправляемого пакета.
BSS Coloring — раскрасим сети в разные цвета
Еще одна технология, ускорить скорость в современных условиях. Сейчас любое устройство расшифровывает любой сигнал, полученный на «своей» частоты — неважно, от своей сети, чужой сети или вообще от радионяни. В том же диапазоне устройств, работающих в том же диапазоне.Ведь только полностью расшифровав пакет и агентнив, что он предназначен для другой сети, роутер его отбраковывает. Технология BSS Coloring снабжает пакеты простейшей цифровой подписью, которое устройство может считать без полной расшифровки сигнала. Можно сказать, что сигналы в каждой сети «раскрашены» своим цветом и их принадлежностью теперь видна сразу.
Это значительно экономит ресурсы и, как следствие, увеличивает скорость передачи данных.
TWT — каждая вещь свое время
Технология TWT (Target Wake Time — «время пробуждения устройства») ориентирована в основном на «интернет-вещи» — умные устройства наподобие кофеварок, отопительных котлов и других устройств с Wi-Fi интерфейсом.Сейчас «умные устройства» находятся в сети все время, пока включено, увеличивая ее загруженность. Использование TWT позволит им выходить в сеть только тогда, когда она действительно нужна для передачи (или приема) данных.
Как видно, Wi-Fi 6 предлагает множество не революционных, то достаточно серьезных изменений, позволяющих надеяться, что проблемы низкой скорости однажды останутся в прошлом. Увы, большинство преимуществ Wi-Fi 6 работают если все устройства в сети этот протокол.Таких пока немного. Но Wi-Fi 6 совместима со всеми предыдущими стандартами, поэтому роутер с поддержкой нового стандарта можно приобрести уже сегодня и надеяться, что переход на шестое поколение «вайфая» произойдет быстро и безболезненно.
.



