Как осуществить подключение видеорегистратора к компьютеру
Автор: Александр Старченко
Любая система видеонаблюдения состоит из определённого количества камер и базового устройства, которое осуществляет запись информации поступающей с камер наблюдения, организацию видеоархива, обработку сигналов тревоги и выполняет многие другие функции. Интернет технологии позволяют усовершенствовать контроль за объектами и сделать его доступным с любых мобильных устройств. Важной и востребованной функцией является возможность из любой удалённой точки не только наблюдать изображение с любой видеокамеры в реальном режиме времени, но и просматривать видеоархив. Для этого необходимо подключить видеорегистратор к компьютеру, имеющему выход в интернет.
Содержание:
- Типы видеорегистраторов
- Подключение видеорегистратора к интернету
- Проблемы, возникающие при подключении
Типы видеорегистраторов
В системах наблюдения обычно используются два типа видеорегистраторов:
- PC-based DVR;
- Stand-alone DVR.

PC-based DVR — обычный ПК с установленной платой видеозахвата, к которой и подключаются видеокамеры.
Stand-alone DVR — это автономные устройства осуществляющие запись, обработку и хранение видеоматериала в двоичном коде.
Полностью аналоговые устройства отошли в прошлое вместе с видеомагнитофонами, запись видеосигнала на которые так же осуществлялась в аналоговой форме. Сегодня в системах видеонаблюдения чаще всего применяются недорогие аналоговые камеры с высоким разрешением записи (AHD), сигнал с которых преобразуется в цифровую форму, компрессируется по одному из алгоритмов и записывается на жёсткий диск, поэтому все видеорегистраторы, даже работающие с аналоговыми камерами, имеют обозначение DVR или Digital Video Recorder (Цифровой Видео Рекордер).
Сетевой NVR видеорегистратор
Сетевые NVR видеорегистраторы. Существует отдельная группа устройств, которые нет необходимости подключать к компьютеру, поскольку они работают в интернете, по определению. Это NVR (Network Video Recorder) или сетевой видеорегистратор. Такие устройства работают с цифровыми IP-камерами напрямую, которые подключаются к регистратору посредством UTP кабеля или Wi-Fi.
Это NVR (Network Video Recorder) или сетевой видеорегистратор. Такие устройства работают с цифровыми IP-камерами напрямую, которые подключаются к регистратору посредством UTP кабеля или Wi-Fi.
Подключение видеорегистратора PC-based DVR
Поскольку регистратор системы видеонаблюдения обеспечивает наблюдение за охраняемыми зонами с помощью монитора, подключение видеорегистратора к компьютеру требуется в том случае, когда нужен удалённый контроль за объектом. Самый простой вариант – это использование компьютера в качестве сервера системы видеонаблюдения. Видеорегистратор PC-based DVR представляет собой плату видеозахвата, которую необходимо установить в свободный разъём персонального компьютера. Плата должна отвечать ряду требований:
- Количество входов должно соответствовать количеству видеокамер;
- Конструкция платы должна подходить для данного компьютера;
- Плата видеозахвата должна быть совместима с материнской платой.
Плата видеозахвата для компьютера
Определённые требования предъявляются и к компьютеру. Если он будет использоваться только как видеорегистратор, на одну две камеры наблюдения, можно использовать компьютер, работающий на любых версиях Windows, с небольшим объёмом оперативной памяти. Большее количество видеокамер потребует производительный процессор, объём оперативной памяти от 2 Гб и высокоскоростной жёсткий диск на 320-500 Гб. Маленький объём оперативной памяти приведёт к тому, что изображение будет «зависать». Аналоговые камеры подключаются к плате видеозахвата через разветвитель «Тюльпан» (BNC) – SVGA, который позволяет подключить до 8 видеокамер на один разъём платы.
Если он будет использоваться только как видеорегистратор, на одну две камеры наблюдения, можно использовать компьютер, работающий на любых версиях Windows, с небольшим объёмом оперативной памяти. Большее количество видеокамер потребует производительный процессор, объём оперативной памяти от 2 Гб и высокоскоростной жёсткий диск на 320-500 Гб. Маленький объём оперативной памяти приведёт к тому, что изображение будет «зависать». Аналоговые камеры подключаются к плате видеозахвата через разветвитель «Тюльпан» (BNC) – SVGA, который позволяет подключить до 8 видеокамер на один разъём платы.
Плата видеозахвата комплектуется установочным диском, на котором находится полный комплект драйверов, обеспечивающих совместимость устройств. Так же на диске находится рабочая программа, позволяющая полностью реализовать все необходимые функции:
- Запись в режиме «non stop» с одновременным просмотром;
- Запись с камер видеонаблюдения по расписанию;
- Запись и отправка тревожных сообщений при срабатывании датчиков движения;
- Сортировка видеоархива по заданным параметрам;
- Удалённое управление всей системой через интернет.

Система видеонаблюдения, в которой функции регистратора выполняет персональный компьютер, должна быть надёжной и не зависеть от внешних факторов. Поэтому там, где перерывы в работе видеонаблюдения недопустимы, требуется подключения источника бесперебойного питания, чтобы обезопасить комплекс от пропадания электрической сети. Компьютер или сервер системы видеонаблюдения должен быть так же защищён системой паролей от несанкционированного доступа к камерам наблюдения и к архиву видеофайлов.
Подключение Stand-alone DVR к компьютеру
Видеорегистраторы типа Stand Alone DVR
Видеорегистратор такого типа представляет собой законченное устройство, предназначенное для приёма видеосигналов с камер наблюдения, сжатия сигнала по определённому алгоритму и записи видеофайлов на жёсткий диск. Рекордер так же записывает сигналы с микрофонов, установленных в камерах, через аудио входы и обрабатывает срабатывание датчиков движения.
Большинство современных видеорегистраторов можно подключить к персональному компьютеру с помощью специального кабеля.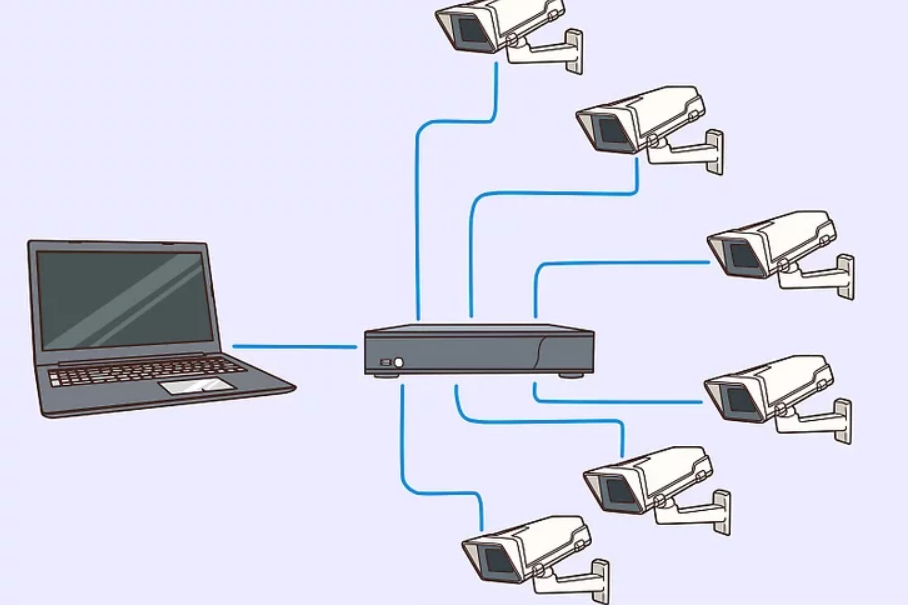 На задней стенке корпуса видеосервера находится разъём «NET», через который выполняется подключение видеорегистратора к компьютеру. Такой же разъём имеется и у компьютера, но он уже задействован, так как через него компьютер соединён с интернетом.
На задней стенке корпуса видеосервера находится разъём «NET», через который выполняется подключение видеорегистратора к компьютеру. Такой же разъём имеется и у компьютера, но он уже задействован, так как через него компьютер соединён с интернетом.
Для того чтобы подключить видеорекордер потребуется дополнительная сетевая карта. Эта плата вставляется в свободный слот на материнской плате и соединяется кабелем «патч-корд» с видеорегистратором. Самое сложное в процессе подключения, это правильное выполнение сетевых настроек, которое может отличаться у разных версий операционной системы. Для подключения к Windows 7 нужно выполнить следующую последовательность действий:
- Пуск;
- Панель управления;
- Управление сетями и общим доступом;
- Изменение параметров адаптера;
- Беспроводное сетевое соединение – 2 клика.
В открывшемся окне «Состояние» нажать кнопку «Свойства» и в открывшемся окне выбрать строку «Протокол Интернета версии 4» далее нажать кнопку «Свойства».
Внимание! информация примерная, может отличаться в зависимости от производителя оборудования, в вашем случае вы можете придумать другие цифры, главное чтобы шлюз и адрес регистратора совпадали.
В строке IP-адрес ввести следующие данные: 192. 168. 0. 100, а в строке маска подсети записать стандартные цифры 255. 255. 255. 0. В строке «Шлюз» вводим IP адрес, который будем присваивать регистратору, например 192.168.0.101. Нажать «ОК» и сохранить изменения.
Далее выполняются настройки видеорегистратора. Для этого нужно открыть меню и войти в «Сетевые настройки». В строке IP-адрес последняя цифра изменяется на единицу 192. 168. 0. 101, а маска подсети вписывается без изменений. После сохранения данных можно подключить регистратор с помощью программного обеспечения.
Также Вас могут заинтересовать следующие статьи по теме, возможно в них Вы найдете более подробный ответ на Ваш вопрос:
В статье про видеонаблюдение через интернет Вы сможете найти информацию о 4-х способах реализации онлайн видеонаблюдения, в числе которых отдельным подразделом описывается настройка видеорегистратора при его подключении к компьютеру.
Материал доступен по ссылке http://nabludaykin.ru/videonablyudenie-cherez-internet.
После подключения видеорегистратора к компьютеру и его настройки Вам может понадобиться специализированная программа для видеонаблюдения, при помощи которой Вы сможете на только просматривать изображение с камер, но и вести архив, настроить запись по движению, расписанию, возникновению шума, а также реализовать удаленное видеонаблюдение через интернет.
Видеонаблюдение при помощи облачных сервисов на сегодняшний день стремительно набирает популярность. Это неудивительно, т. к. для реализации удаленного доступа к камерам при помощи облака Вам не потребуется получать выделенный IP адрес и настраивать роутер — просто подключаете камеру к компьютеру, а она выполняет все необходимые настройки самостоятельно. Конечно, камеры для этого потребуются специализированные, с прошивкой под определенный сервис. Информацию об этом Вы можете узнать из статьи про облачное видеонаблюдение.
Подключение видеорегистратора к интернету
Схема подключения видеорегистратора к ПК и интернету
Подключение видеорегистратора к интернету можно выполнить напрямую, поскольку устройство имеет «LAN» порт, но использовать выделенную линию для этой цели нецелесообразно, поэтому такое подключение лучше всего выполнить через роутер. Прежде всего, нужно получить статический адрес у провайдера. Эта услуга платная, но сумма незначительная. Бывает, что роутеру уже присвоен не динамический, а именно статический адрес, тогда процесс подключения упрощается.
Прежде всего, нужно получить статический адрес у провайдера. Эта услуга платная, но сумма незначительная. Бывает, что роутеру уже присвоен не динамический, а именно статический адрес, тогда процесс подключения упрощается.
Скорость передачи данных. При работе с сетью видеонаблюдения через интернет необходимо учитывать скорость передачи данных, поскольку при скорости менее 2 Мбит/сек, картинка может искажаться или зависать. Качество изображения напрямую зависит от скорости трафика.
Способ без статического IP адреса. Если интернет провайдер может предоставить только динамический адрес, следует воспользоваться технологией DDNS, которая позволяет связать динамический адрес с доменным именем. Иначе говоря, роутер регулярно сообщает внешнему серверу свой динамический (постоянно меняющийся) адрес, а устройству присваивается постоянное доменное имя. Когда пользователь загружает в браузер это доменное имя, сервис перенаправляет его на последний поступивший адрес роутера. Связь установлена, и пользователь может из любой точки войти в свою систему видеонаблюдения и получать необходимую информацию.
Связь установлена, и пользователь может из любой точки войти в свою систему видеонаблюдения и получать необходимую информацию.
Сервисы DDNS. Существует несколько сервисов позволяющих пользователю получить доменное имя и работать в интернете с устройством, имеющим динамический адрес. Один из таких сайтов это «no-ip.com». Сервис бесплатный и чтобы им воспользоваться, нужно перейти по ссылке, зарегистрировать новый аккуант – «Create Account» и заполнить все требуемые поля. По некоторым данным, сервис некорректно ведёт себя с почтовыми адресами mail.ru, поэтому лучше всего, для работы с этим сервисом зарегистрировать почтовый ящик на Яндекс или Gmail. После завершения регистрации на почтовый адрес придёт ссылка на активацию аккаунта. Затем нужно ввести свой логин и пароль и выполнить настройки хоста. Последняя процедура это настройка самого маршрутизатора.
Чтобы подключить видеорегистратор к компьютеру можно использовать возможности USB порта, но это можно реализовать только с определённым типом устройств.
Проблемы, возникающие при подключении
В процессе подключения может получиться так, что компьютер не видит видеорегистратор. Чаще всего это происходит из-за неправильно установленных опций, поэтому первое, что нужно сделать – это сбросить все настройки и тщательно всё установить заново. В некоторых случаях причиной может быть неправильная распиновка соединительного LAN-кабеля. Некоторые модели рекордеров имеют собственные настройки, которые необходимо внимательно соблюдать. В достаточно редких случаях причиной некорректного соединения может быть антивирусная программа или файрволл.
С этим читают:
Понравилась статья? Поделись с друзьями в соц сетях!Как подключить регистратор к компьютеру напрямую
Большинство современных ноутбуков уже не имеют Ethernet портов, поэтому для того, чтобы зайти на видеорегистратор между ними должен быть «посредник» wi-fi роутер. Видеорегистратор соединяется с wi-fi роутером с помощью кабеля, а wi-fi роутер с компьютером по wi-fi.
Если же wi-fi роутера у Вас нет, а Ethernet порт на компьютере есть, но зайти на web-интерфейс видеорегистратора можно, сделай ряд следующих настроек.
1. Соедините ваш компьютер с регистратором с помощью кабеля.
2. Откройте «Центр управления сетями и общим доступом». Путей сделать это много. 3 самых простых:
— Вбейте «Центр управления сетями и общим доступом» в строку поиска.
— Щелкните правой кнопкой мыши на сетевом соединении.
— Зайдите в Панель Управления и найдите соответствующий значок.
3. В «Центре управления сетями и общим доступом» отобразится активное ethernet coeдинение. Щелкните по нему правой кнопкой мыши и нажмите «Свойства»
4. В открывшемся меню выберите «IP версии 4 (TCP/IPv4) и нажмите «Свойства».
5. В открывшемся меню поставьте галочку «Использовать следующий IP-адрес».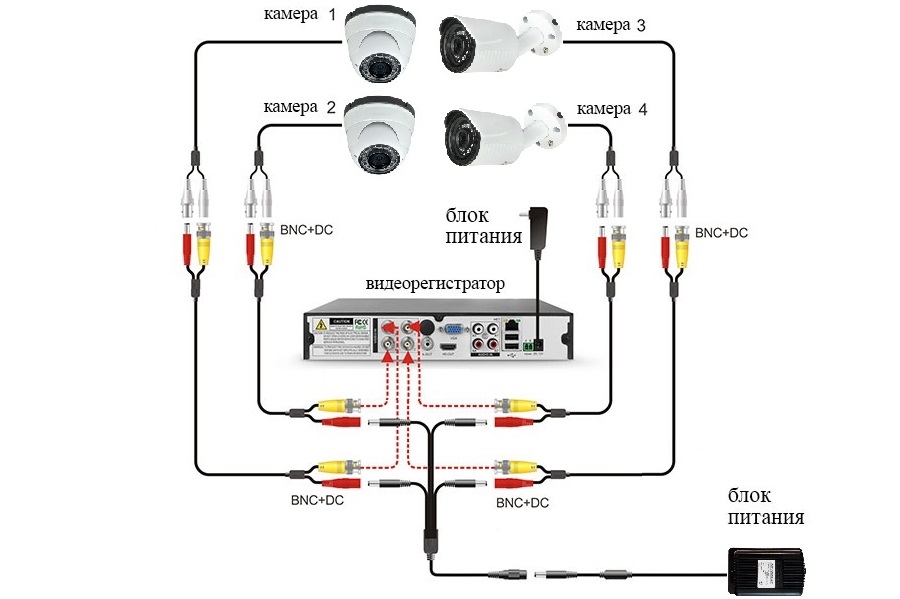 IP адрес видеорегистратора по умолчанию:
IP адрес видеорегистратора по умолчанию:
192.168.1.10 — для гибридных видеорегистраторов.
192.168.1.88 — для ip видеорегистраторов.
Ваш компьютер должен быть в той же сети и подсети, но иметь адрес отличный от данного. Например: 192.168.1.87. Маска подсети заполнится автоматически. Остальные поля заполнять не нужно.Меню должно выглядеть следующим образом.
Нажимаем OK. Сохраняем настройки. Теперь заходим в браузер Internet Explorer и вводит в браузерную строку IP адрес видеорегистратора. Готово
Как подключить видеорегистратор к компьютеру
На сегодняшний день подключение видеорегистратора к компьютеру может потребовать при некоторых условиях, что в особенности относится к созданию системы видеонаблюдения. Мы не будем рассматривать процесс выбора подходящего регистратора, уделив наибольшее внимание процедуре подключения.
Подключение видеорегистратора к ПК
В зависимости от используемого вами устройства процесс подключения видеорегистратора может сильно отличаться. При этом иногда все необходимые действия по большей части аналогичны процедуре, описанной нами на примере IP-камер.
Читайте также: Как подключить камеру видеонаблюдения к компьютеру
Вариант 1: Автомобильный видеорегистратор
Данный метод подключения не имеет прямого отношения к системе видеонаблюдения и может потребоваться в случае обновления прошивки или базы данных на устройстве. Все требуемые действия заключаются в отключении карты памяти от регистратора и ее последующем подключении к компьютеру, например, посредством картридера.
Мы рассматривали подобную процедуру на примере видеорегистратора MIO в отдельной статье на нашем сайте, с которой вы можете ознакомиться по ссылке ниже.
Читайте также: Как обновить видеорегистратор MIO
Вариант 2: PC-based
Данная разновидность видеорегистраторов подключается напрямую к материнской плате компьютера и представляет собой плату видеозахвата с разъемами для подключения внешних камер.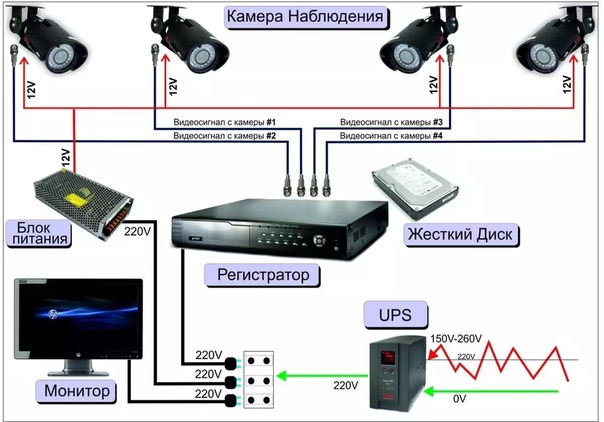 Единственной трудностью в процессе подсоединения подобного устройства является возможная несовместимость корпуса или материнки с моделью оборудования.
Единственной трудностью в процессе подсоединения подобного устройства является возможная несовместимость корпуса или материнки с моделью оборудования.
Примечание: Мы не будем рассматривать устранение возможных проблем по части совместимости.
- Отключите питание компьютера и откройте боковую крышку системного блока.
- Внимательно ознакомьтесь с документацией устройства видеозахвата и подключите его к подходящему разъему на материнской плате.
- Следует в обязательном порядке воспользоваться фиксаторами в виде специальных винтов.
- После установки платы вы можете подключить непосредственно сами камеры путем использования проводов, идущих в комплекте.
- Как и в случае с переходниками, в комплекте с платой видозахвата всегда идет диск с программным обеспечением. Это ПО необходимо установить на компьютер, чтобы получить доступ к изображению с камер видеонаблюдения.
Процедура работы с самими камерами не относится к теме статьи и потому данный этап мы пропустим. В завершение сказанному выше важно учесть, что для правильного подключения подобного устройства лучше всего воспользоваться услугами специалиста.
В завершение сказанному выше важно учесть, что для правильного подключения подобного устройства лучше всего воспользоваться услугами специалиста.
Вариант 3: Подключение через патч-корд
Устройства типа Stand-Alone DVR способны функционировать независимо от компьютера путем подключения к отдельному монитору. Однако несмотря на это, их также можно соединить с ПК посредством специального кабеля и выставления правильных сетевых настроек.
Шаг 1: Подключение
- В большинстве случаев требуемый далее патч-корд находится в комплекте с устройством. Однако если ваш видеорегистратор им не был оснащен, приобрести кабель можно в любом компьютерном магазине.
- Подключите один из штекеров патч-корда к задней стенке видеорегистратора.
- То же самое необходимо сделать и со вторым штекером, подключив его к соответствующему разъему на системном блоке.
Шаг 2: Настройка компьютера
- На компьютере через меню «Пуск» перейдите к разделу «Панель управления».

- Из представленного списка необходимо выбрать «Центр управления сетями и общим доступом».
- Через дополнительное меню щелкните по строке «Параметры адаптера».
- Кликните ПКМ по блоку «Подключение по локальной сети» и выберите «Свойства».
- Из списка выделите «TCP/IPv4» и воспользуйтесь кнопкой «Свойства». Открыть нужное меню также можно двойным нажатием ЛКМ по тому же пункту.
- Установите маркер рядом со строкой «Использовать следующий IP-адрес» и впишите данные, представленные на скриншоте.
Поля «DNS-сервер» при этом можно оставить пустыми. Нажмите кнопку «ОК», чтобы сохранить выставленные настройки и перезапустите систему.
Шаг 3: Настройка регистратора
- Через основное меню вашего видеорегистратора перейдите к разделу «Настройки» и откройте окно с параметрами сети.
 В зависимости от модели оборудования расположение нужного раздела может отличаться.
В зависимости от модели оборудования расположение нужного раздела может отличаться. - В представленные поля необходимо добавить указанные на скриншоте данные, учитывая, что на ПК все настройки были установлены в полном соответствии с инструкцией. После этого подтвердите сохранение изменений и перезагрузите видеорегистратор.
- Просмотреть изображение с подключенных камер видеонаблюдения или как-либо изменить ранее выставленные настройки вы можете, введя указанный IP-адрес и порт в адресную строку браузера на ПК. Лучше всего для этих целей воспользоваться обозревателем Internet Explorer, при входе указав данные от панели управления.
На этом данный раздел статьи мы заканчиваем, так как впоследствии вы сможете без проблем подключаться к видеорегистратору с компьютера. Сами настройки во многом схожи со стандартным меню регистратора.
Вариант 4: Подключение через роутер
Во многих случаях подключить устройство Stand-Alone DVR к ПК можно через сетевой роутер, включая модели с поддержкой Wi-Fi.
Шаг 1: Подключение роутера
- Данный этап имеет минимум отличий от процедуры прямого подключения видеорегистратора к ПК. Соедините с помощью патч-корда системный блок с роутером и точно то же самое повторите с регистратором.
- Используемые интерфейсы подключения значения не имеют. Однако для продолжения в обязательном порядке включите каждое задействованное устройство.
Шаг 2: Настройка регистратора
- С помощью стандартных настроек видеорегистратора откройте параметры сети, снимите галочку «Включить DHCP» и поменяйте значения на те, что представлены нами на изображении ниже. Если в вашем случае присутствует строка «Первичный DNS-сервер», ее необходимо заполнить в соответствии с IP-адресом роутера.
- После этого сохраните параметры и можно переходить к настройкам роутера через интернет-браузер.

Шаг 3: Настройка роутера
- В адресную строку браузера введите IP-адрес вашего роутера и произведите авторизацию.
- Важным нюансом является указание разных портов для маршрутизатора и регистратора. Откройте раздел «Безопасность» и на странице «Удаленное управление» измените значение «Порт веб-управления» на «9001».
- Откройте страницу «Переадресация» и кликните по вкладке «Виртуальные серверы». Щелкните по ссылке «Изменить» в том поле, где указан IP-адрес видеорегистратора.
- Измените значение «Порт сервиса» на «9011» и «Внутренний порт» на «80».
Примечание: В большинстве случае IP-адреса необходимо зарезервировать.
- Для последующего получения доступа к устройству с компьютера необходимо через браузер перейти по IP-адресу, ранее указанному в настройках регистратора.

На нашем сайте вы можете найти достаточно большое количество инструкций по части настройки тех или иных роутеров. Мы же завершаем настоящий раздел и статью в целом.
Заключение
Благодаря представленной инструкции вы сможете подключить к компьютеру совершенно любой видеорегистратор вне зависимости от его разновидности и имеющихся интерфейсов. На случай возникновения вопросов мы также будем рады помочь вам в комментариях ниже.
Мы рады, что смогли помочь Вам в решении проблемы.Опишите, что у вас не получилось. Наши специалисты постараются ответить максимально быстро.
Помогла ли вам эта статья?
ДА НЕТКак использовать ноутбук в качестве монитора?
Как использовать ноутбук в качестве монитора через HDMI?
Подключаем концы кабелей в нужные разъемы обоих устройств (к примеру, вы можете подключить ноутбук как монитор через hdmi). Включаем оба девайса. После загрузки экрана, щёлкаем по рабочему столу правой кнопкой мыши. Выбираем вкладку Свойства/Разрешение экрана (зависит от вашей операционной системы).
Выбираем вкладку Свойства/Разрешение экрана (зависит от вашей операционной системы).
Как подключить ноутбук в качестве монитора Windows 10?
На своём основном компьютере нажмите клавишу Windows + P и выберете «Подключиться к беспроводному дисплею» в самом низу. Ваш компьютер начнёт искать доступные дисплеи, и как только второй экран будет найден, у вас появится возможность Расширить и Дублировать.
Можно ли подключить ноутбук к системному блоку?
Подключение системного блока к ноутбуку
Чтобы подсоединить системный блок к монитору ноутбука, нужно просто вставить кабель с обеих сторон. … Для подключения нужно вставить один конец провода в LAN-разъем ноутбука, второй — в LAN-разъем сетевой карты блока питания.
Как подключить ноутбук к компьютеру как монитор?
Чтобы установить соединение, нажмите на устройстве, выступающим источником сигнала, комбинацию клавиш Win+P. Справа появится меню дублирования экрана, где внизу расположен пункт «Подключиться к беспроводному дисплею».
Что можно сделать из старого ноутбука?
Варианты использования старого ноутбука
- 1) Увеличить оперативную память
- 2) Установить SSD накопитель
- 3) Оптимизировать систему (переустановить ОС Windows)
- 4) Почистить ноутбук от пыли (заменить термопасту)
- 5) Для части задач можно использовать облачные сервисы
Как использовать MacBook в качестве монитора?
Нет, видео порты (HDMI и Thunderbolt) выводятся только. MacBook не предназначены для работы в качестве мониторов.
Как подключить ноутбук вторым монитором экраном в Windows 10?
Настройка второго монитора в Windows 10
Чтобы включить Miracast, на подключаемом ноутбуке через «горячую» комбинацию «Win + I» откройте «Параметры» → далее, «Система» → раздел «Проецирование на этот компьютер».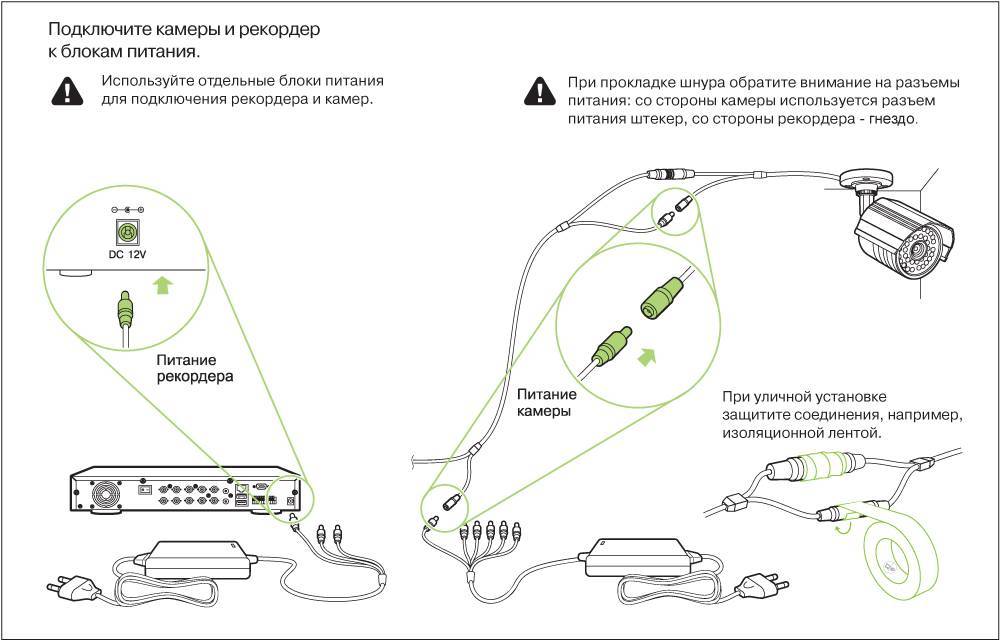 Затем, сверившись со скриншотом, сделайте доступным беспроводную передачу данных.
Затем, сверившись со скриншотом, сделайте доступным беспроводную передачу данных.
Как подключить PS к ноутбуку?
Подключение PS4 к ноутбуку или монитору при помощи HDMI кабеля
- Подключите HDMI кабель к соответствующему разъёму на задней панели PS4. —
- Второй конец провода подсоедините к HDMI разъёму на ноутбуке. —
- Запустите оба устройства. …
- Для передачи звука вам понадобится подключить наушники или колонки к консоли.
Как подключить системный блок к ноутбуку через USB?
Соедините основной USB-кабель и переходник, идущие в комплекте. К USB-портам системного блока подключите переходник. Второй конец USB-кабеля соедините с портами ноутбука. Дождитесь завершения автоматической установки программного обеспечения, по необходимости выполнив подтверждение через автозапуск.
Как подключить видеорегистратор к компьютеру через HDMI?
Как подключить видеорегистратор к компьютеру? Для этого требуется кабель с интерфейсами HDMI (High Definition Media Interface) на обоих концах или разъемом HDMI на одном конце и аудио/видеоразъемом RCA-типа либо USB на другом конце, в зависимости от доступных портов подключения на устройстве.
Можно ли использовать телевизор в качестве монитора?
Можно использовать телевизор как в качестве дополнительного, так и в качестве основного монитора. Все зависит исключительно от Ваших предпочтений. Конечно, можно приобрести компьютерный монитор большой диагонали и не поднимать вопрос подключения телевизора.
Как подключить и настроить видеорегистратор. Подключение камеры к регистратору
Содержание статьи
Существует несколько способов подключения видеорегистратора, каждый из которых позволяет работать с устройством удаленным способом. Важно знать как выполняется установка, какие требования необходимо соблюдать. Специалисты Инфотех выполнят качественный монтаж видеонаблюдения с учетом действующих требований.
Специалисты Инфотех выполнят качественный монтаж видеонаблюдения с учетом действующих требований.
Особенности подключения к компьютеру
Регистратор можно настроить при помощи сети интернет. Для этого используют следующие способы:
Спутниковая связь | Дает хорошую зону охвата. При этом учитывается высокая стоимость услуг, которая подходит крупным компаниям. |
Мобильный телефон | Обеспечивается подвижность и независимость от места расположения. Из-за небольшой области охвата вариант подходит для одной или нескольких камер. |
Модем (кабельный интернет) | В данном случае требуется телефонная линия. |
Подключение к провайдеру при помощи кабеля напрямую | Дает хороший показатель стоимости и скорости передачи данных |
Подключение через роутер | Оптимальное решение для большинства компаний и частных пользователей. |
Обратите внимание! Самым простым вариантом становится подключение через роутер. При этом можно обращаться к статическому IP-адресу. Для этого его вводят в адресной строке браузера.
Особенности первого включения
При первом включении можно услышать звуковой сигнал, который сообщает об ошибке жесткого диска. Если он уже вставлен, желательно провести форматирование. Если в регистраторе нет жесткого диска, его можно подключить принудительно.
Инструкция включает следующие действия:
Необходимо подключить жесткий диск непосредственно к видеорегистратору
Затем проводится активация видеорегистратора
Осуществляется настройка оборудования при помощи Web-интерфейс
Нужно добавить устройство к предусмотренному облачному сервису
Важно заранее уточнить, как выполняется настройка видеорегистратора видеонаблюдения в зависимости от модели. В этом случае можно провести работу с минимальной потерей времени.
Если нет навыков подобной работы, можно вызвать профильного специалиста.
Особенности подключения через PoE
Одним из простых и удобных типов видеорегистраторов являются модели с возможностью подключения через PoE. При этом не придется покупать дополнительное оборудование, а отдельное питание для каждой камеры не потребуется. Основное преимущество подобных моделей является самостоятельное питание камер без дополнительного оборудования. Это отличное решение, когда нет доступа к локальной сети. Как подключить камеру к видеорегистратору с технологией PoE?
Если имеются специальные порты, допускается как отдельное подключение, так и при помощи внешней локальной сети. При этом возможно смешанное подключение. Внешние камеры добавляют после редактирования каналов PoE. Для этого метод добавления меняется на ручной тип.
При этом важно учитывать, что использовать PoE-порт для нескольких камер будет некорректно. Он рассчитан только на одно устройство. Если подключить несколько камер вместе первого канала будут отображаться камеры, подключенные к коммутатору.
Если подключить несколько камер вместе первого канала будут отображаться камеры, подключенные к коммутатору.
Одним из простых и удобных типов видеорегистраторов являются модели с возможностью подключения через PoE. При этом не придется покупать дополнительное оборудование, а отдельное питание для каждой камеры не потребуется. Основное преимущество подобных моделей является самостоятельное питание камер без дополнительного оборудования. Это отличное решение, когда нет доступа к локальной сети. Как подключить камеру к видеорегистратору с технологией PoE?
Если имеются специальные порты, допускается как отдельное подключение, так и при помощи внешней локальной сети. При этом возможно смешанное подключение. Внешние камеры добавляют после редактирования каналов PoE. Для этого метод добавления меняется на ручной тип.
При этом важно учитывать, что использовать PoE-порт для нескольких камер будет некорректно. Он рассчитан только на одно устройство. Если подключить несколько камер вместе первого канала будут отображаться камеры, подключенные к коммутатору.
Подключение камеры к видеорегистратору осуществляется простым способом. Если они неактивны, осуществляется автоматическая активация. Для этого используется пароль регистрация и IP-адрес, который можно уточнить в настройках регистратора. Стандартный вариант — 192.168.254.1. Для камер видеорегистратор раздает адреса. начиная со 192.168.254.2.
Особенности подключения видеорегистратора
Как подключить видеорегистратор к интернету правильно? Данный процесс включает две основные стадии. В первую очередь нужно настроить регистрирующее устройство на статический сетевой адрес. После этого нужно перенаправить устройство с локальных IP-адресов на один выделенный и назначить для каждого отдельный порт. Эта работа осуществляется через настройки маршрутизатора. Если не получается подключить выделенный IP-адрес, можно использовать DNS-сервис. Подключение возможно через TVI видеорегистратор.
На следующем этапе осуществляется настройка роутера:
Необходимо открыть меню регистратора, после чего нужно зайти в меню «Сеть»
Здесь нужно изменить DHCP на STATIC (статический или постоянный адрес)
После этого вводится IP-адрес видеорегистратор, шлюз маршрутизатора, маску подсети, адрес DNS сервера (данные соответствуют настройкам роутера)
Далее нужно сохранить настройки и перезагрузить видеорегистратор
Если сложно самостоятельно выполнить подключение и настройку оборудования, можно обратиться к специалисту.
Закажите в нашей компании ip видеорегистратор с последующей установкой. Для предварительной консультации можно позвонить менеджеру. Он поможет выбрать оборудование, организует выезд мастеров для выполнения монтажных работ.
Вас заинтересует
Как подключить регистратор к компьютеру напрямую
Видеорегистраторами пользуются не только водители автомобилей, но и практически все заведения, которые нуждаются в охране. Подключение подобного устройства к стационарному компьютеру или ноутбуку позволит вести прямое наблюдение сразу за несколькими точками.
Разделы статьи
Типы видеорегистраторов
В системах наблюдения обычно используются два типа видеорегистраторов:
- PC-based DVR;
- Stand-alone DVR.
PC-based DVR — обычный ПК с установленной платой видеозахвата, к которой и подключаются видеокамеры.
Stand-alone DVR — это автономные устройства осуществляющие запись, обработку и хранение видеоматериала в двоичном коде.
Полностью аналоговые устройства отошли в прошлое вместе с видеомагнитофонами, запись видеосигнала на которые так же осуществлялась в аналоговой форме. Сегодня в системах видеонаблюдения чаще всего применяются недорогие аналоговые камеры с высоким разрешением записи (AHD), сигнал с которых преобразуется в цифровую форму, компрессируется по одному из алгоритмов и записывается на жёсткий диск, поэтому все видеорегистраторы, даже работающие с аналоговыми камерами, имеют обозначение DVR или Digital Video Recorder (Цифровой Видео Рекордер).
Сетевой NVR видеорегистратор
Сетевые NVR видеорегистраторы. Существует отдельная группа устройств, которые нет необходимости подключать к компьютеру, поскольку они работают в интернете, по определению. Это NVR (Network Video Recorder) или сетевой видеорегистратор. Такие устройства работают с цифровыми IP-камерами напрямую, которые подключаются к регистратору посредством UTP кабеля или Wi-Fi.
Подключение видеорегистратора PC-based DVR
Поскольку регистратор системы видеонаблюдения обеспечивает наблюдение за охраняемыми зонами с помощью монитора, подключение видеорегистратора к компьютеру требуется в том случае, когда нужен удалённый контроль за объектом. Самый простой вариант – это использование компьютера в качестве сервера системы видеонаблюдения. Видеорегистратор PC-based DVR представляет собой плату видеозахвата, которую необходимо установить в свободный разъём персонального компьютера. Плата должна отвечать ряду требований:
Самый простой вариант – это использование компьютера в качестве сервера системы видеонаблюдения. Видеорегистратор PC-based DVR представляет собой плату видеозахвата, которую необходимо установить в свободный разъём персонального компьютера. Плата должна отвечать ряду требований:
- Количество входов должно соответствовать количеству видеокамер;
- Конструкция платы должна подходить для данного компьютера;
- Плата видеозахвата должна быть совместима с материнской платой.
Плата видеозахвата для компьютера
Определённые требования предъявляются и к компьютеру. Если он будет использоваться только как видеорегистратор, на одну две камеры наблюдения, можно использовать компьютер, работающий на любых версиях Windows, с небольшим объёмом оперативной памяти. Большее количество видеокамер потребует производительный процессор, объём оперативной памяти от 2 Гб и высокоскоростной жёсткий диск на 320-500 Гб. Маленький объём оперативной памяти приведёт к тому, что изображение будет «зависать». Аналоговые камеры подключаются к плате видеозахвата через разветвитель «Тюльпан» (BNC) – SVGA, который позволяет подключить до 8 видеокамер на один разъём платы.
Аналоговые камеры подключаются к плате видеозахвата через разветвитель «Тюльпан» (BNC) – SVGA, который позволяет подключить до 8 видеокамер на один разъём платы.
Плата видеозахвата комплектуется установочным диском, на котором находится полный комплект драйверов, обеспечивающих совместимость устройств. Так же на диске находится рабочая программа, позволяющая полностью реализовать все необходимые функции:
- Запись в режиме «non stop» с одновременным просмотром;
- Запись с камер видеонаблюдения по расписанию;
- Запись и отправка тревожных сообщений при срабатывании датчиков движения;
- Сортировка видеоархива по заданным параметрам;
- Удалённое управление всей системой через интернет.
Система видеонаблюдения, в которой функции регистратора выполняет персональный компьютер, должна быть надёжной и не зависеть от внешних факторов. Поэтому там, где перерывы в работе видеонаблюдения недопустимы, требуется подключения источника бесперебойного питания, чтобы обезопасить комплекс от пропадания электрической сети.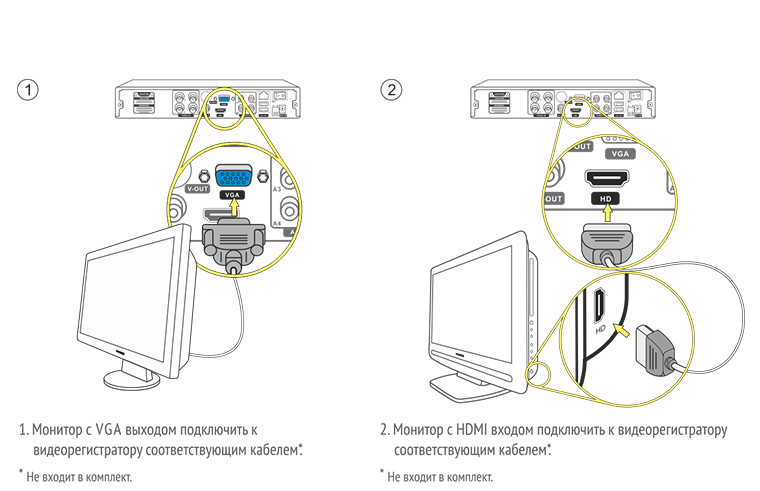 Компьютер или сервер системы видеонаблюдения должен быть так же защищён системой паролей от несанкционированного доступа к камерам наблюдения и к архиву видеофайлов.
Компьютер или сервер системы видеонаблюдения должен быть так же защищён системой паролей от несанкционированного доступа к камерам наблюдения и к архиву видеофайлов.
Подключение Stand-alone DVR к компьютеру
Видеорегистраторы типа Stand Alone DVR
Видеорегистратор такого типа представляет собой законченное устройство, предназначенное для приёма видеосигналов с камер наблюдения, сжатия сигнала по определённому алгоритму и записи видеофайлов на жёсткий диск. Рекордер так же записывает сигналы с микрофонов, установленных в камерах, через аудио входы и обрабатывает срабатывание датчиков движения.
Большинство современных видеорегистраторов можно подключить к персональному компьютеру с помощью специального кабеля. На задней стенке корпуса видеосервера находится разъём «NET», через который выполняется подключение видеорегистратора к компьютеру. Такой же разъём имеется и у компьютера, но он уже задействован, так как через него компьютер соединён с интернетом.
Для того чтобы подключить видеорекордер потребуется дополнительная сетевая карта. Эта плата вставляется в свободный слот на материнской плате и соединяется кабелем «патч-корд» с видеорегистратором. Самое сложное в процессе подключения, это правильное выполнение сетевых настроек, которое может отличаться у разных версий операционной системы. Для подключения к Windows 7 нужно выполнить следующую последовательность действий:
- Пуск;
- Панель управления;
- Управление сетями и общим доступом;
- Изменение параметров адаптера;
- Беспроводное сетевое соединение – 2 клика.
В открывшемся окне «Состояние» нажать кнопку «Свойства» и в открывшемся окне выбрать строку «Протокол Интернета версии 4» далее нажать кнопку «Свойства».
Внимание! информация примерная, может отличаться в зависимости от производителя оборудования, в вашем случае вы можете придумать другие цифры, главное чтобы шлюз и адрес регистратора совпадали.
В строке IP-адрес ввести следующие данные: 192. 168. 0. 100, а в строке маска подсети записать стандартные цифры 255. 255. 255. 0. В строке «Шлюз» вводим IP адрес, который будем присваивать регистратору, например 192.168.0.101. Нажать «ОК» и сохранить изменения.
Далее выполняются настройки видеорегистратора. Для этого нужно открыть меню и войти в «Сетевые настройки». В строке IP-адрес последняя цифра изменяется на единицу 192. 168. 0. 101, а маска подсети вписывается без изменений. После сохранения данных можно подключить регистратор с помощью программного обеспечения.
После подключения видеорегистратора к компьютеру и его настройки Вам может понадобиться специализированная программа для видеонаблюдения, при помощи которой Вы сможете на только просматривать изображение с камер, но и вести архив, настроить запись по движению, расписанию, возникновению шума, а также реализовать удаленное видеонаблюдение через интернет.
Видеонаблюдение при помощи облачных сервисов на сегодняшний день стремительно набирает популярность.
Это неудивительно, т. к. для реализации удаленного доступа к камерам при помощи облака Вам не потребуется получать выделенный IP адрес и настраивать роутер — просто подключаете камеру к компьютеру, а она выполняет все необходимые настройки самостоятельно. Конечно, камеры для этого потребуются специализированные, с прошивкой под определенный сервис. Информацию об этом Вы можете узнать из статьи про облачное видеонаблюдение.
Настройка регистратора
Прежде чем подключить видеорегистратор к компьютеру, нужно определить, какие выходы есть на DVR. В качестве примера рассмотрим заднюю панель Motorola DCT6208. Из 4 портов, доступных на этом DVR для видео (DVI, Video/Audio Out, S-Video и Firewire), Firewire является единственным, который передаёт как видео, так и аудио. Поскольку нужно установить только одно соединение, это самый простой способ сделать это. Кроме того, многие компьютеры уже оснащены FireWire, поэтому покупать карту видеозахвата не придётся. Если такой вариант отсутствует, следует использовать DVI вместе с Audio Out. Если ваша модель DVR не поддерживает DVI, подключайте через Video/Audio. Последний вариант – S-Video. Здесь также придётся использовать Audio Out. Этот видеорегистратор не поддерживает новейший стандарт HDMI и подключение USB, передающий аудио и видео быстрее, чем любая другая альтернатива.
Если ваша модель DVR не поддерживает DVI, подключайте через Video/Audio. Последний вариант – S-Video. Здесь также придётся использовать Audio Out. Этот видеорегистратор не поддерживает новейший стандарт HDMI и подключение USB, передающий аудио и видео быстрее, чем любая другая альтернатива.
Шаг 1:
- Подключите сетевой порт DVR к порту RJ45 компьютера (сетевой кабель LAN).
- Включите DVR.
Шаг 2:
- В меню выберите Настройки сети. Как правило, здесь есть два варианта. Один называется «Получить IP-адрес автоматически», а другой – «Использовать следующий IP-адрес». Выберите второй.
- После выбора этой опции вы должны указать IP-адрес вашего DVR. Просто введите простой IP-адрес. Например, выберите «192.168.1.20» и маску подсети «255.255.255.000». Примените настройки.
Как подключить видеорегистратор к ноутбуку
Подключить видеорегистратор к ноутбуку сможет практически любой пользователь, даже не обладающий профессиональными навыками.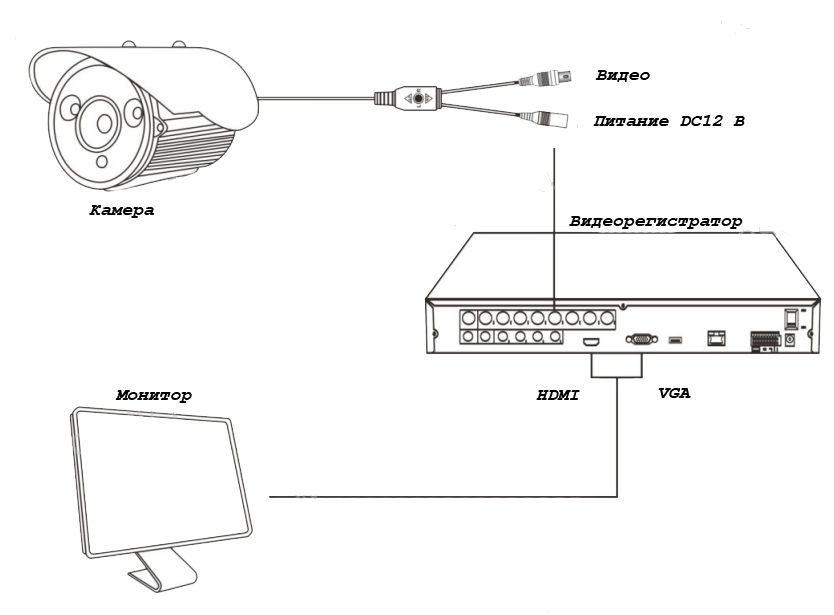 Есть несколько способов подключить камеру к стационарному или мобильному компьютеру.
Есть несколько способов подключить камеру к стационарному или мобильному компьютеру.
Через провод. Проводное подсоединение потребует наличия работающего Интернет-соединения. Способы проводного подключения:
- Через сетевой кабель. Необходимо объединить с помощью обжатого кабеля (он служит для подключения роутеров к процессорам ПК, не поддерживающих беспроводную связь) входное отверстие регистратора и соответствующего разъёма ноутбука. Если подходящего отверстия на компьютере нет, то придётся воспользоваться адаптером. После этого на ноутбуке придётся проникнуть в панель управления и выбрать раздел сетевых настроек. Теперь настал черёд «Сетевых подключений». Теперь два клика по иконке «Локальной сети». Откроется новое окно, где будет отображён список всех подключений, используемых сетью. Этот список следует прокрутить вниз до конца, выбрать «Протокол Интернета (TCP/IP)», щёлкнуть ПКМ и нажать «Свойства» в выпадающем меню. В этом окне потребуется ввести координаты вручную.
 Для регистратора это IP (192.168.0.100) и Маска подсети (255.255.255.0). После принятия изменений камера начнёт работать.
Для регистратора это IP (192.168.0.100) и Маска подсети (255.255.255.0). После принятия изменений камера начнёт работать. - Подключение через маршрутизатор. Так называют своеобразный «переходник», предназначенный для соединения нескольких устройств с компьютером или ноутбуком. Для того чтобы объединить таким образом ПК и камеру, потребуется подсоединить наблюдающее устройство к переходнику при помощи сетевого кабеля, после чего сам маршрутизатор вставить во входное отверстие сетевой платы.
- Подключение PC-based. Определённые модели оснащаются внутренними модулями, которые делают их доступными для некоторых моделей ноутбуков или персональных компьютеров. В таком случае, действия при подключении заключаются в стандартной установке драйверов и ожиданию сихронизации работы операционной системы и камеры. Скорее всего, при таком способе будет необходим установленный браузер Internet Explorer, так как практически все регистраторы затачиваются под него. Чтобы узнать о возможности такого подключения, достаточно изучить инструкцию от регистратора и взглянуть на список моделей, поддерживаемых программой.

Как просмотреть запись на компьютере и телевизоре
Всё готово! DVR теперь подключен к компьютеру. Чтобы посмотреть содержимое откройте Internet Explorer и введите в адресной строке IP-адрес видеорегистратора. Если нужно, введите логин и пароль от DVR. После прохождения верификации откроется окно управления файлами. Чтобы просмотреть содержимое видеорегистратора через телевизор, необходимо подключить устройство одним из доступных способов – FireWire, USB, HDMI, S-Video, Audio/Video Out и т. д. Метод просмотра записей видеорегистратора на ПК зависит от типа камер:
- Аналоговые камеры – самый широкий выбор. Обеспечивает отличное качество картинки за приемлемую цену. Для полноценного использования нужна плата видеоввода и специальное ПО.
- IP-видеокамеры – современные функциональные системы удалённого использования видеорегистратора. В зависимости от возможностей конкретной модели, через браузер или консоль удалённого управления можно получить доступ к настройке изображения, управлению поворотом камеры, включение/отключение подсветки и т.
 д.
д. - Web-камеры – самые примитивные системы видеонаблюдения. Подключаются через USB, характеризуются низким качеством изображения. Для управления такой системой видеонаблюдения можно использовать оригинальное (от производителей камеры) или стороннее ПО, позволяющее не только настроить картинку, но и установить чувствительность датчика движения или расписание включения/выключения.
Для работы с видеорегистратором можно воспользоваться одной из популярных программ для просмотра трансляций с камер.
IP Camera Viewer
Это бесплатный инструмент, который позволяет просматривать онлайн-видео с IP или USB-камер. Чтобы использовать программу, нажмите «Добавить камеру», выберите её тип (поддержка более 2000 IP и веб-камер) и нажмите «ОК», чтобы принять настройки по умолчанию. Сразу после этого вы увидите окно с трансляцией, которое можно увеличивать, перемещаться или просматривать в полноэкранном режиме.
Преимущества:
- Доступные инструкции.
- Может быть использовано для наблюдения.

- Может получить доступ к любой IP-камере.
- Аккуратный интерфейс.
Недостатки:
- Примитивный интерфейс.
- Редактировать и вводить IP-адрес камеры необходимо вручную.
- Редактировать и вводить путь камеры MJPEG также необходимо вручную.
- После каждого редактирования приложение необходимо перезапустить.
Чтобы ввести IP-адрес, нужно открыть папку, в которой установлен IP Camera Viewer, а затем щёлкнуть правой кнопкой мыши файл «IPCamera.bat». Выберите «Редактировать», и когда появится окно, измените «96.10.1.168» на свой IP-адрес, а затем введите «/mjpg/video.mjpg» – путь MJPEG камеры. После внесения изменений перезапустите приложение, и всё готово. Теперь при открытии IP Camera Viewer вы сможете просматривать канал с определённой IP-камеры. На вкладке Управление камерой/Изменить камеру можно настроить различные параметры, включая разрешение видео, частоту кадров, громкость микрофона, яркость, контраст и многое другое. В IP Camera Viewer можно добавить до четырёх камер, а затем контролировать и просматривать их все одновременно. Но это всего лишь программа для просмотра – нет датчика движения, записи или чего-либо ещё.
В IP Camera Viewer можно добавить до четырёх камер, а затем контролировать и просматривать их все одновременно. Но это всего лишь программа для просмотра – нет датчика движения, записи или чего-либо ещё.
Active Webcam
Active WebCam обнаруживает, контролирует и записывает видеофайлы практически из любого источника видео, включая веб-камеры USB, аналоговые камеры, подключённые к платам видеозахвата, видеопотоки FireWire, выходные данные ТВ-карт и сетевые IP-камеры. Софт может транслировать аудио и видео в реальном времени на веб-браузер или другую копию Active WebCam. При срабатывании датчика движения можно включить сигнал, отправить оповещение по электронной почте, а также записать или транслировать видео. Поддерживается непопулярная, но ещё востребованная опция Dial-Up Connection. Утилита позволяет редактировать клипы, добавлять текст, управлять различными пользователями и входить в систему удалённо. При запуске программы нужно выбрать: Создать новую камеру, Поиск камер, Открыть все каналы видеозахвата, Открыть сеанс, Создать веб-страницу и Инструкция. Самый простой способ настроить активную веб-камеру – это позволить программе автоматически обнаруживать ваши веб-камеры и другие видеоустройства. Каждый канал отображается в виде эскиза на панели предварительного просмотра.
Самый простой способ настроить активную веб-камеру – это позволить программе автоматически обнаруживать ваши веб-камеры и другие видеоустройства. Каждый канал отображается в виде эскиза на панели предварительного просмотра.
Что вам понадобится?
Маршрутизатор — это устройство, которое пересылает данные между вашими сетевыми соединениями. Это позволит вам подключить несколько устройств для совместной работы. Большинство людей в настоящее время используют Wi-Fi-маршрутизаторы, которые позволяют подключать девайсы по беспроводной сети. Однако можно выполнить и проводное соединение.
Как подключить видеорегистратор к компьютеру, используя такой роутер? Для этого вам понадобятся также кабели Ethernet. Они обычно маркируются как кабели CAT5 (категория 5) и используются для подключения к интернету. Большинство видеорегистраторов с возможностью просмотра удаленно поставляются с сетевым портом, к которому вы можете подключить такой провод. Иногда производитель даже включает в комплект кабель для подключения, но зачастую он слишком короткий.
Для начальной настройки вам понадобится какой-либо монитор, чтобы вы могли подключить DVR и просмотреть все опции, которые вы настраиваете. После установки этих параметров он вам больше не будет нужен.
Как подключить видеорегистратор к компьютеру для просмотра? Некоторые девайсы имеют выходы, которые также позволят вам использовать телевизор в качестве монитора, если подсоединить его с помощью BNC, HDMI, VGA или даже составных RCA-подключений.
Можно ли подключить без провода?
Возиться с проводами мало кому хочется, поэтому разработчики предусмотрели способ подключить видеорегистратор по Wi-fi. Для этого нужен маршрутизатор, поддерживающий беспроводную связь, и соответствующая камера. Сам маршрутизатор может быть объединён с ноутбуком при помощи сетевого кабеля, если тот не поддерживает Wi-fi.
При наличии модуля Ethernet, установленного в ноутбук или нетбук, можно также использовать беспроводное подсоединение с использованием роутера или модема. Данные сетевые устройства должны быть подключены к ноутбуку тем или иным способом. В меню видеорегитратора достаточно будет выбрать в настройках доступную сеть и установить связь через компьютер.
Данные сетевые устройства должны быть подключены к ноутбуку тем или иным способом. В меню видеорегитратора достаточно будет выбрать в настройках доступную сеть и установить связь через компьютер.
Беспроводное соединение
Можно ли подключить видеорегистратор к компьютеру без использования кабеля? Это доступно посредством Ethernet/CAT5 прямо на маршрутизаторе или модеме, который подключен к сети.
При этом локальная сеть вполне подойдет. Если у вас нет интернета, этот метод легко можно использовать. Однако при этом вы не сможете получить доступ к DVR на вашем телефоне или с помощью DDNS на компьютере вдали от дома. Этот метод предполагает использование вашего ПК, ноутбука или нетбука, если у него есть порт Ethernet, без использования интернета для доступа к веб-интерфейсу пользователя.
Сетевой адрес
Автоконфигурация IPv4 Адрес: 169.254.117.197
Маска подсети: 255.255.0.0
В это время откройте опции видеорегистратора. Как уже было указано, требуется внести изменения в адрес IPv4, отражающий подключение DVR. Используя компьютер и показанные параметры, вы не сможете использовать адрес 197 для видеорегистратора. Просто измените последнее число в адресе IPv4 на 198 или 199 либо используйте любое число между 0-255, которое не является последним номером в IPv4-адресе.
Используя компьютер и показанные параметры, вы не сможете использовать адрес 197 для видеорегистратора. Просто измените последнее число в адресе IPv4 на 198 или 199 либо используйте любое число между 0-255, которое не является последним номером в IPv4-адресе.
Как подключить автомобильный видеорегистратор к компьютеру, чтобы не вводить сетевые настройки каждый раз? Снимите флажок DHCP, чтобы они были сделаны статичными. Они не должны меняться при подключении к любой другой локальной сети или порту Ethernet.
Скопируйте информацию с компьютера на видеорегистратор, используя IPv4-адрес в качестве IP-адреса с последним номером. Маска подсети должна быть одинаковой. Шлюз по умолчанию должен быть изменен на адрес IPv4, настроенный по умолчанию на компьютере, за исключением того, что на этот раз последний номер в адресе должен быть изменен на 1. После изменения этих настроек нажмите «Применить» и «Сохранить конфигурацию».
После того как плагины были разрешены, попробуйте войти в систему, используя имя пользователя и пароль из настроек видеорегистратора.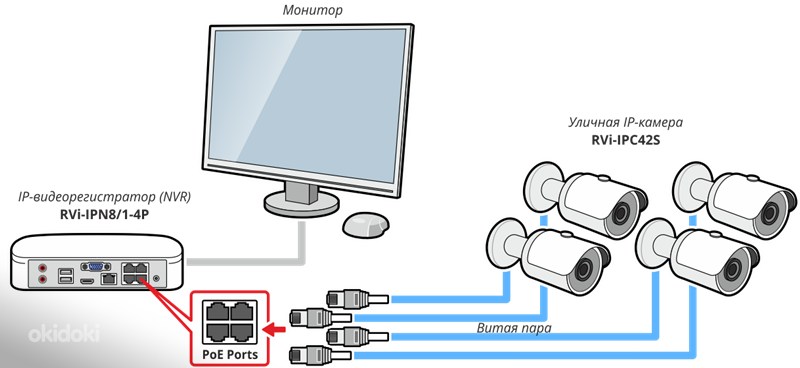 Если вы не изменили опции, присутствующие по умолчанию, попробуйте использовать в обоих полях значение admin.
Если вы не изменили опции, присутствующие по умолчанию, попробуйте использовать в обоих полях значение admin.
Наконец, веб-интерфейс будет доступен, и вы сможете просматривать камеру, записи, сохраненные на жестком диске, а также изменять настройки видеорегистратора.
Теперь монитор или телевизор, которые были использованы для просмотра DVR, не нужны, так как вы можете использовать ваш компьютер для непосредственного наблюдения за данными с видеорегистратора.
Примечание
Для того чтобы подключить девайс к глобальной сети и использовать его удаленно, понадобится подключение с помощью переадресации портов. Также можно аналогичным образом использовать настройки вашего маршрутизатора с подключением по Wi-Fi к любому из провайдеров.
Блок DVR, или видеорегистратор (Digital Video Recorder), в значительной степени заменил стандартные видеомагнитофоны, воспроизводящие кассеты VHS или домашние DVD-рекордеры, благодаря своей способности записывать прямо на встроенный жесткий диск.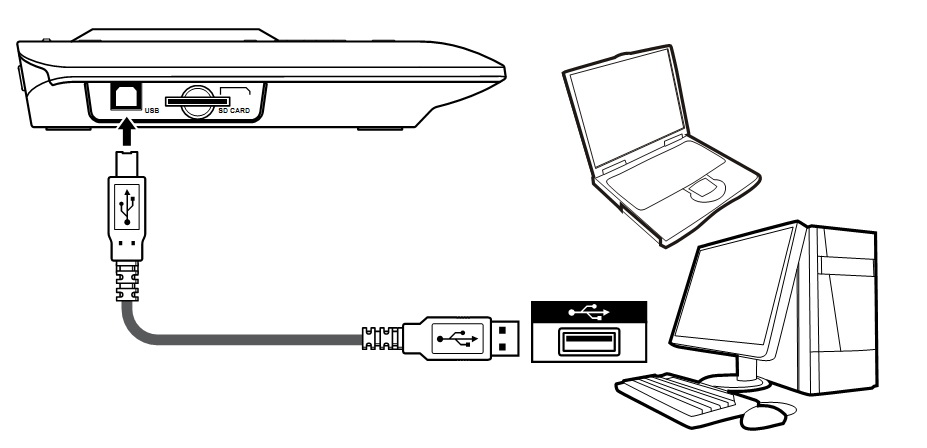 Несмотря на то что некоторые устройства старого образца еще есть в обращении, DVR предлагают гораздо больше возможностей.
Несмотря на то что некоторые устройства старого образца еще есть в обращении, DVR предлагают гораздо больше возможностей.
Что вам понадобится?
Маршрутизатор — это устройство, которое пересылает данные между вашими сетевыми соединениями. Это позволит вам подключить несколько устройств для совместной работы. Большинство людей в настоящее время используют Wi-Fi-маршрутизаторы, которые позволяют подключать девайсы по беспроводной сети. Однако можно выполнить и проводное соединение.
Как подключить видеорегистратор к компьютеру, используя такой роутер? Для этого вам понадобятся также кабели Ethernet. Они обычно маркируются как кабели CAT5 (категория 5) и используются для подключения к интернету. Большинство видеорегистраторов с возможностью просмотра удаленно поставляются с сетевым портом, к которому вы можете подключить такой провод. Иногда производитель даже включает в комплект кабель для подключения, но зачастую он слишком короткий.
Для начальной настройки вам понадобится какой-либо монитор, чтобы вы могли подключить DVR и просмотреть все опции, которые вы настраиваете. После установки этих параметров он вам больше не будет нужен.
После установки этих параметров он вам больше не будет нужен.
Как подключить видеорегистратор к компьютеру для просмотра? Некоторые девайсы имеют выходы, которые также позволят вам использовать телевизор в качестве монитора, если подсоединить его с помощью BNC, HDMI, VGA или даже составных RCA-подключений.
Беспроводное соединение
Можно ли подключить видеорегистратор к компьютеру без использования кабеля? Это доступно посредством Ethernet/CAT5 прямо на маршрутизаторе или модеме, который подключен к сети.
При этом локальная сеть вполне подойдет. Если у вас нет интернета, этот метод легко можно использовать. Однако при этом вы не сможете получить доступ к DVR на вашем телефоне или с помощью DDNS на компьютере вдали от дома. Этот метод предполагает использование вашего ПК, ноутбука или нетбука, если у него есть порт Ethernet, без использования интернета для доступа к веб-интерфейсу пользователя.
Сетевой адрес
Автоконфигурация IPv4 Адрес: 169.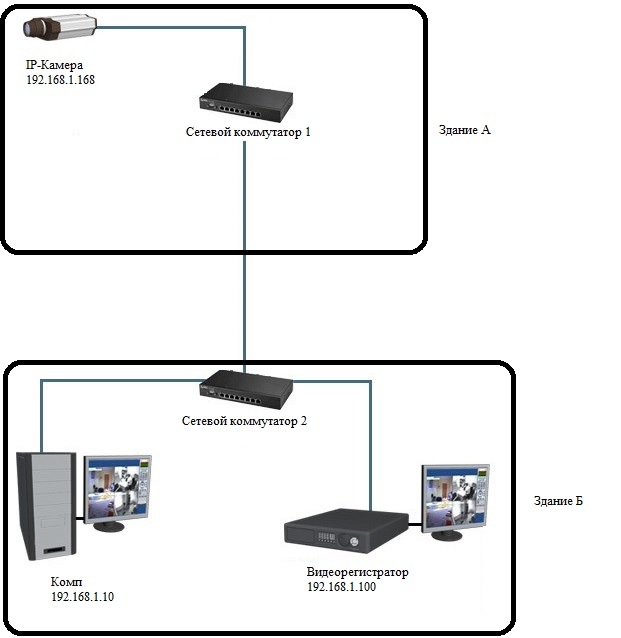 254.117.197
254.117.197
Маска подсети: 255.255.0.0
В это время откройте опции видеорегистратора. Как уже было указано, требуется внести изменения в адрес IPv4, отражающий подключение DVR. Используя компьютер и показанные параметры, вы не сможете использовать адрес 197 для видеорегистратора. Просто измените последнее число в адресе IPv4 на 198 или 199 либо используйте любое число между 0-255, которое не является последним номером в IPv4-адресе.
Как подключить автомобильный видеорегистратор к компьютеру, чтобы не вводить сетевые настройки каждый раз? Снимите флажок DHCP, чтобы они были сделаны статичными. Они не должны меняться при подключении к любой другой локальной сети или порту Ethernet.
Скопируйте информацию с компьютера на видеорегистратор, используя IPv4-адрес в качестве IP-адреса с последним номером. Маска подсети должна быть одинаковой. Шлюз по умолчанию должен быть изменен на адрес IPv4, настроенный по умолчанию на компьютере, за исключением того, что на этот раз последний номер в адресе должен быть изменен на 1. После изменения этих настроек нажмите «Применить» и «Сохранить конфигурацию».
После изменения этих настроек нажмите «Применить» и «Сохранить конфигурацию».
После того как плагины были разрешены, попробуйте войти в систему, используя имя пользователя и пароль из настроек видеорегистратора. Если вы не изменили опции, присутствующие по умолчанию, попробуйте использовать в обоих полях значение admin.
Наконец, веб-интерфейс будет доступен, и вы сможете просматривать камеру, записи, сохраненные на жестком диске, а также изменять настройки видеорегистратора.
Теперь монитор или телевизор, которые были использованы для просмотра DVR, не нужны, так как вы можете использовать ваш компьютер для непосредственного наблюдения за данными с видеорегистратора.
Удаленное Онлайн Видеонаблюдение Через Интернет С Регистратором Для Камер — Как Подключиться и Посмотреть?
На сегодняшний день подключение видеорегистратора к компьютеру может потребовать при некоторых условиях, что в особенности относится к созданию системы видеонаблюдения. Мы не будем рассматривать процесс выбора подходящего регистратора, уделив наибольшее внимание процедуре подключения.
Мы не будем рассматривать процесс выбора подходящего регистратора, уделив наибольшее внимание процедуре подключения.
Подключение видеорегистратора к ПК
В зависимости от используемого вами устройства процесс подключения видеорегистратора может сильно отличаться. При этом иногда все необходимые действия по большей части аналогичны процедуре, описанной нами на примере IP-камер.
Читайте также: Как подключить камеру видеонаблюдения к компьютеру
Вариант 1: Автомобильный видеорегистратор
Данный метод подключения не имеет прямого отношения к системе видеонаблюдения и может потребоваться в случае обновления прошивки или базы данных на устройстве. Все требуемые действия заключаются в отключении карты памяти от регистратора и ее последующем подключении к компьютеру, например, посредством картридера.
Мы рассматривали подобную процедуру на примере видеорегистратора MIO в отдельной статье на нашем сайте, с которой вы можете ознакомиться по ссылке ниже.
Читайте также: Как обновить видеорегистратор MIO
Вариант 2: PC-based
Данная разновидность видеорегистраторов подключается напрямую к материнской плате компьютера и представляет собой плату видеозахвата с разъемами для подключения внешних камер. Единственной трудностью в процессе подсоединения подобного устройства является возможная несовместимость корпуса или материнки с моделью оборудования.
Примечание: Мы не будем рассматривать устранение возможных проблем по части совместимости.
- Отключите питание компьютера и откройте боковую крышку системного блока.
Внимательно ознакомьтесь с документацией устройства видеозахвата и подключите его к подходящему разъему на материнской плате.</li>
Следует в обязательном порядке воспользоваться фиксаторами в виде специальных винтов.</li>
После установки платы вы можете подключить непосредственно сами камеры путем использования проводов, идущих в комплекте. </li>
</li>
Как и в случае с переходниками, в комплекте с платой видозахвата всегда идет диск с программным обеспечением. Это ПО необходимо установить на компьютер, чтобы получить доступ к изображению с камер видеонаблюдения.</li></ol>
Процедура работы с самими камерами не относится к теме статьи и потому данный этап мы пропустим. В завершение сказанному выше важно учесть, что для правильного подключения подобного устройства лучше всего воспользоваться услугами специалиста.
Вариант 3: Подключение через патч-корд
Устройства типа Stand-Alone DVR способны функционировать независимо от компьютера путем подключения к отдельному монитору. Однако несмотря на это, их также можно соединить с ПК посредством специального кабеля и выставления правильных сетевых настроек.
Шаг 1: Подключение
- В большинстве случаев требуемый далее патч-корд находится в комплекте с устройством. Однако если ваш видеорегистратор им не был оснащен, приобрести кабель можно в любом компьютерном магазине.

Подключите один из штекеров патч-корда к задней стенке видеорегистратора.</li>
То же самое необходимо сделать и со вторым штекером, подключив его к соответствующему разъему на системном блоке.</li>
</ol>
Шаг 2: Настройка компьютера
- На компьютере через меню «Пуск» перейдите к разделу «Панель управления».
Из представленного списка необходимо выбрать «Центр управления сетями и общим доступом».</li>
Через дополнительное меню щелкните по строке «Параметры адаптера».</li>
Кликните ПКМ по блоку «Подключение по локальной сети» и выберите «Свойства».</li>
Из списка выделите «TCP/IPv4» и воспользуйтесь кнопкой «Свойства». Открыть нужное меню также можно двойным нажатием ЛКМ по тому же пункту.</li>
Установите маркер рядом со строкой «Использовать следующий IP-адрес» и впишите данные, представленные на скриншоте.
Поля «DNS-сервер» при этом можно оставить пустыми. Нажмите кнопку «ОК», чтобы сохранить выставленные настройки и перезапустите систему.</li></ol>
Шаг 3: Настройка регистратора
- Через основное меню вашего видеорегистратора перейдите к разделу «Настройки» и откройте окно с параметрами сети. В зависимости от модели оборудования расположение нужного раздела может отличаться.
- В представленные поля необходимо добавить указанные на скриншоте данные, учитывая, что на ПК все настройки были установлены в полном соответствии с инструкцией. После этого подтвердите сохранение изменений и перезагрузите видеорегистратор.
- Просмотреть изображение с подключенных камер видеонаблюдения или как-либо изменить ранее выставленные настройки вы можете, введя указанный IP-адрес и порт в адресную строку браузера на ПК. Лучше всего для этих целей воспользоваться обозревателем Internet Explorer, при входе указав данные от панели управления.

На этом данный раздел статьи мы заканчиваем, так как впоследствии вы сможете без проблем подключаться к видеорегистратору с компьютера. Сами настройки во многом схожи со стандартным меню регистратора.
Вариант 4: Подключение через роутер
Во многих случаях подключить устройство Stand-Alone DVR к ПК можно через сетевой роутер, включая модели с поддержкой Wi-Fi. Для этого потребуется соединить роутер с компьютером и регистратором, после чего изменить некоторые сетевые настройки на обоих устройствах.
Шаг 1: Подключение роутера
- Данный этап имеет минимум отличий от процедуры прямого подключения видеорегистратора к ПК. Соедините с помощью патч-корда системный блок с роутером и точно то же самое повторите с регистратором.
- Используемые интерфейсы подключения значения не имеют. Однако для продолжения в обязательном порядке включите каждое задействованное устройство.
Шаг 2: Настройка регистратора
- С помощью стандартных настроек видеорегистратора откройте параметры сети, снимите галочку «Включить DHCP» и поменяйте значения на те, что представлены нами на изображении ниже.
 Если в вашем случае присутствует строка «Первичный DNS-сервер», ее необходимо заполнить в соответствии с IP-адресом роутера.
Если в вашем случае присутствует строка «Первичный DNS-сервер», ее необходимо заполнить в соответствии с IP-адресом роутера. - После этого сохраните параметры и можно переходить к настройкам роутера через интернет-браузер.
Шаг 3: Настройка роутера
- В адресную строку браузера введите IP-адрес вашего роутера и произведите авторизацию.
- Важным нюансом является указание разных портов для маршрутизатора и регистратора. Откройте раздел «Безопасность» и на странице «Удаленное управление» измените значение «Порт веб-управления» на «9001».
- Откройте страницу «Переадресация» и кликните по вкладке «Виртуальные серверы». Щелкните по ссылке «Изменить» в том поле, где указан IP-адрес видеорегистратора.
- Измените значение «Порт сервиса» на «9011» и «Внутренний порт» на «80».
Примечание: В большинстве случае IP-адреса необходимо зарезервировать.

- Для последующего получения доступа к устройству с компьютера необходимо через браузер перейти по IP-адресу, ранее указанному в настройках регистратора.
На нашем сайте вы можете найти достаточно большое количество инструкций по части настройки тех или иных роутеров. Мы же завершаем настоящий раздел и статью в целом.
Заключение
Благодаря представленной инструкции вы сможете подключить к компьютеру совершенно любой видеорегистратор вне зависимости от его разновидности и имеющихся интерфейсов. На случай возникновения вопросов мы также будем рады помочь вам в комментариях ниже. Мы рады, что смогли помочь Вам в решении проблемы.Опишите, что у вас не получилось. Наши специалисты постараются ответить максимально быстро.
Помогла ли вам эта статья?
Купить видеокамеру, регистрирующую дорожную ситуацию, с сигнализатором полицейских дорожных радаров – это круто, но не сложно. Гораздо сложнее установить её на автомобиль так, чтобы максимально использовать все её полезные функции. Здесь владельца машины поджидает много сюрпризов и нюансов, которые могут свести на нет все его ожидания от установки долгожданной покупки. И главный вопрос – выбор места установки.
Здесь владельца машины поджидает много сюрпризов и нюансов, которые могут свести на нет все его ожидания от установки долгожданной покупки. И главный вопрос – выбор места установки.
Место установки видеорегистратора
Торпедо или ветровое стекло – самые популярные места, куда устанавливают видеокамеру большинство автолюбителей. В обоих случаях важно, чтобы она не мешала обзору и не отвлекала от управления автомобилем. Если размеры прибора небольшие, то есть резон скрыть его за широким корпусом зеркала на лобовом стекле. Такой вариант является наиболее рациональным, так как обеспечивается большой угол обзора камеры и в то же время она незаметна для водителя.
Недостатком такого расположения является то, что камеру практически невозможно повернуть в обратную сторону, чтобы вести запись событий, происходящих в салоне, например, при выяснении спорных вопросов с инспектором патрульной службы или фиксации его действий. Торпедо подходит для установки массивного и крупного прибора, но при этом не обеспечивается большой угол обзора камеры в вертикальной плоскости.
Перед определением места установки видеорегистратора следует обратить внимание на тип держателя. Он в большинстве случаев крепится за счёт вакуумной присоски или клейкой «липучки». Присоска очень удобна тем, что позволяет неоднократно и легко снимать и устанавливать прибор на рабочее место. Однако со временем герметические свойства материала снижаются, присоска держит камеру уже не так надёжно. Возникает риск падения и поломки прибора, особенно при перепадах температуры и высокой вибрации.
В зимнее время перед каждым выездом рекомендуется проверять надёжность крепления держателя. Двухсторонняя «липучка» держит прибор очень прочно, но при этом не рекомендуется часто снимать держатель, так как липкий слой теряет свои клеящие свойства. Если машина остаётся на неохраняемой стоянке, то следует на всякий случай принимать меры по маскировке регистратора от посторонних глаз.
Одним из нюансов в установке видеорегистратора является то, он не должен располагаться в зоне действия подушки безопасности. Это необходимо для защиты водителя от возможного травмирования регистратором при срабатывании подушки.
Это необходимо для защиты водителя от возможного травмирования регистратором при срабатывании подушки.
Как установить видеорегистратор самостоятельно
После определения места установки прибора и закрепления на нём держателя следует подумать, как подвести шнур питания. Большинство дополнительного автомобильного оборудования получают питание от разъёма прикуривателя. В комплекте регистратора также имеется такой штекер. Если оставить провод питания свободно висящим, то они будут отвлекать водителя и мешать работе с арматурой управления.
Скрытая установка: кабель скрыт под панелью
Вариантов прокладки провода по салону так, чтобы он был малозаметным и не мешал водителю и пассажирам, существует множество:
- скрытая проводка может проводиться под потолочной панелью, для чего потребуется частичный её демонтаж;
- чтобы не разбирать панели, можно воспользоваться специальными пластиковыми креплениями для проводов, которые продаются в магазинах автомобильных аксессуаров.
 Они легко крепятся к стеклу и панелям, а в них можно заправить провод;
Они легко крепятся к стеклу и панелям, а в них можно заправить провод; - можно провести провод под ковриком. При этом он не должен путаться под ногами водителя или пассажира, задевать педали;
- при прокладке провода под приборной панелью или под бардачком следует забортовывать его хомутами к штатным жгутам.
Видео:Установка видеорегистратора. Скрываем провода
Само подключение провода к разъёму прикуривателя можно выполнить двумя способами – с помощью штекера, вставляемого в гнездо прикуривателя, или изнутри непосредственно к контактам разъёма. Второй способ позволяет не занимать гнездо прикуривателя, куда обычно подключается достаточно много другого вспомогательного оборудования.
Подключение к прикуривателю изнутри
Штекер не выбрасываем, так как в нём встроен преобразователь напряжения питания 12V/5V. Наружные контакты штекера нужно соединить с помощью проводов с внутренними контактами разъёма прикуривателя, соблюдая электрическую полярность. Следует помнить, что на центральном контакте штекера и гнезда находится положительный потенциал +12В. Для надёжности соединения провода нужно припаивать с помощью флюса. Штекер и провода нужно надёжно закрепить хомутами. Места соединений изолировать изоляционной лентой.
Следует помнить, что на центральном контакте штекера и гнезда находится положительный потенциал +12В. Для надёжности соединения провода нужно припаивать с помощью флюса. Штекер и провода нужно надёжно закрепить хомутами. Места соединений изолировать изоляционной лентой.
Кстати, подключать провода не обязательно к самому разъёму прикуривателя. Их можно припаять к замку зажигания. Для этого нужно найти там конец самого толстого провода, который отходит от замка зажигания и подаёт напряжение питания +12В на прикуриватель. Для большей уверенности нужно «прозвонить» этот провод от начала до конца с помощью омметра. Не менее важно и правильное подключение второго минусового провода. Его можно припаять на любой контакт, где соединяются минусовые провода.
Можно закрепить провод под потолком на стекле или панели с помощью пластикового крепежа
При подключении к контактам замка зажигания существует риск перепутать корпусной провод с проводами подсвета приборной доски, на которых при включении подсветки появляется напряжение +12В. Это может привести к выходу из строя регистратора. Поэтому, если нет достаточной уверенности в своих знаниях, лучше выполнять подключение проводов непосредственно к контактам разъема прикуривателя.
Это может привести к выходу из строя регистратора. Поэтому, если нет достаточной уверенности в своих знаниях, лучше выполнять подключение проводов непосредственно к контактам разъема прикуривателя.
Зная все тонкости о том, как установить видеорегистратор со скрытой проводкой, можно подходить к выбору его типа и марки уже более осознанно и расчётливо, заранее прикидывая, как и где он будет установлен и какие материалы потребуются на его установку. Итогом правильного выбора регистратора явится полная реализация его возможностей и функций на автомобиле притом, что он будет максимально незаметен для водителя и посторонних глаз.
Существуют специалисты по установке регистраторов на автомобили, которые могут осуществить скрытый монтаж видеорегистратора на любую модель машины. Ими разработан универсальный способ подходящий фактически для всех марок машин с помощью специального держателя, закрепляемого на лобовом стекле под крышей и зеркалом заднего вида.
Видеорегистратор – это дополнительное устройство, позволяющее фиксировать обстановку на дороге во время движения автотранспорта или пребывания его на стоянке. Установить прибор в свою машину в последнее время предпочитает все большее количество автовладельцев, поскольку часто только он может помочь разобраться в неоднозначной дорожно-транспортной ситуации. Видеорегистратор производит видеозапись всего происходящего и крепится на лобовом стекле. Закрепить устройство можно различными способами.
Установить прибор в свою машину в последнее время предпочитает все большее количество автовладельцев, поскольку часто только он может помочь разобраться в неоднозначной дорожно-транспортной ситуации. Видеорегистратор производит видеозапись всего происходящего и крепится на лобовом стекле. Закрепить устройство можно различными способами.
2 Что учитывать при размещении</li>3 Подключение и настройка</li>
Варианты креплений
В число лучших и наиболее часто используемых способов крепления регистратора входят следующие:
С помощью присоски
Присоска как крепежный элемент осуществляет удерживание видеорегистратора на вертикальной плоскости за счет разницы в давлении. Когда силиконовый круг присоски распластывают по поверхности, внутри него образуется пониженное по сравнению с атмосферным давление.
Надежность крепления при помощи присоски может быть гарантировано только при условии полной герметичности материала. Если в силиконе или резине присутствует даже самая микроскопическая дырочка, крепеж не сработает. Часто присоски начинают отваливаться на холоде или после длительной эксплуатации. Избежать подобной ситуации позволит выбор другого способа установки оборудования.
Часто присоски начинают отваливаться на холоде или после длительной эксплуатации. Избежать подобной ситуации позволит выбор другого способа установки оборудования.
Читайте также: Активная автомобильная антенна: назначение и типы принимающих устройств, особенности установки и эксплуатации
На специальную наклейку
Наклейка для видеорегистратора представляет собой двухсторонний скотч. Крепить его рекомендуется на лобовом стекле таким образом, чтобы прибор не уменьшал угла обзора. Оптимальный вариант размещения устройства – за зеркалом заднего вида.
Такой вариант имеет следующие преимущества:
- хорошая фиксация;
- минимальные финансовые затраты;
- эргономичность;
- возможность выбора места для крепежа;
- длительный срок службы.
Минус крепления на наклейку только один – при необходимости видеорегистратор нельзя будет запросто снять и унести с собой.
На торпеду
Некоторые модификации устройства крепятся непосредственно на торпеду на приборную панель автомобиля.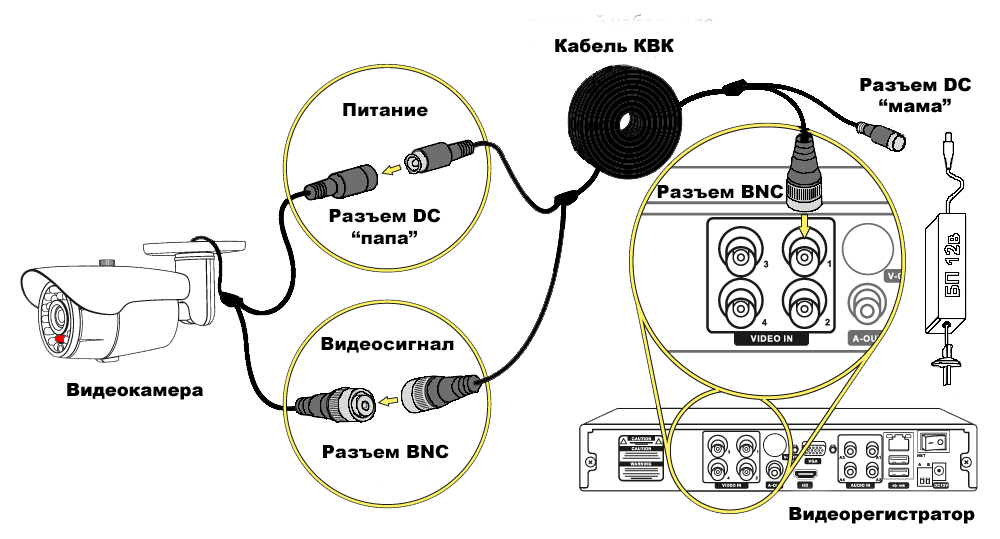 Этот вариант отличается особенной надежностью, поскольку сцепление клейкой ленты с пластиком намного выше, чем со стеклом. Как правило, торпеда для установки входит в комплект с устройством.
Этот вариант отличается особенной надежностью, поскольку сцепление клейкой ленты с пластиком намного выше, чем со стеклом. Как правило, торпеда для установки входит в комплект с устройством.
Как подключить видеорегистратор в машине без прикуривателя
Большинство видеорегистраторов бюджетной и средней ценовой категории в комплекте имеют шнур для подключения к питанию с разъемом под гнездо прикуривателя. Как ни странно, до сих пор автопроизводители не устанавливают других разъемов питания для бортовой сети. В некоторых случаях было бы удобно, например, если такой разъем стоял возле плафона. В реальной практике так делают некоторые автокулибины.
Постоянно болтающийся витой провод от видеорегистратора, ведущий к прикуривателю, находится в зоне постоянного обзора водителя и мало кому будет приятен. Поэтому существуют различные варианты «спрятать» такую электропроводку.
От блока предохранителей
Наиболее простой и надежный способ — проложить проводку от блока салонных предохранителей. Для этого можно воспользоваться каким-нибудь штатным предохранителем, сделав от него отвод по плюсовой шине питания.
Для этого можно воспользоваться каким-нибудь штатным предохранителем, сделав от него отвод по плюсовой шине питания.
Так как видеорегистратор потребляет небольшой ток, лучше делать отвод плюсовой шины от предохранителей номиналом не более 10 Ампер. Можно установить дополнительный предохранитель.
Видео — как подключить видеорегистратор в машине от блока предохранителей:
Перед установкой отвода следует убедиться, что при включении зажигания на предохранитель подается плюс питания. Минусовую шину можно пустить от массы авто.
Провода питания укладываются вдоль периметра лобового стекла под обшивку. На выходе припаивается разъем, который можно снять от проводов питания, поставляемых в комплекте с видеорегистратором.
Видео — как подключить видеорегистратор в машине через Power Magic:
Очень важно при этом не перепутать полярность. Обычно центральный провод разъема подключается к плюсу питания, но лучше проверить маркировку разъема, которая должна быть на корпусе регистратора.
К плафону освещения
Более рациональный способ – сделать отвод питания от плафона освещения салона.
Но не во всех автомобилях такое возможно. В некоторых авто нет постоянной положительной шины на плафоне, напряжение может подаваться туда только при включении габаритов. В таком случае этот вариант невозможен.
Читайте также: Обзор накидок на сиденье автомобиля с подогревом
Видео — как подключить видеорегистратор в машине к плафону освещения через USB-хаб:
Если же постоянная положительная шина в плафоне присутствует (в этом можно убедиться и без схемы, если при включенном зажигании измерить напряжения на всех контактах плафона относительно массы авто), то можно сделать отвод плюсового напряжения от плафона. Минус можно взять от кузовных деталей либо контактов плафона.
В таком варианте установка дополнительного предохранителя по положительной шине питания обязательна. Его номинал обычно выбирают в пределах 2 — 5 Ампер.
В остальном установка разъема питания аналогична предыдущему варианту.
Преимущество данного способа – минимальная длина токоведущих проводников, недостаток – сложность схемотехнического подключения.
К сети интернет
Некоторые модели видеорегистраторов, оснащенные GPRS-модулем, поддерживают подключение к интернет. В некоторых моделях можно организовать интернет-подключение по Wi-Fi. Для этого необходимо в регистраторе прописать режим работы по Wi-Fi в качестве клиента, установив статический адрес роутера авто.
Что учитывать при размещении
При размещении видеорегистратора особенное внимание необходимо уделять месту закрепления устройства. Прибор не должен сильно ухудшать обзор или отвлекать водителя.
Лучший из имеющихся вариантов размещения – за задним стеклом – устраивает не всех водителей, поскольку в данном случае отпадает возможность разворота камеры для записи происходящего со стороны водителя (например, беседы с сотрудником ГИБДД).
Не менее важно учитывать и наличие подушек безопасности. Регистратор ни в коем случае не должен попадать в зону их действия. В противном случае, при срабатывании подушек можно получить серьезную травму.
Советы специалистов
Если вы не хотите столкнуться с проблемами в эксплуатации видеорегистратора, то советуем ознакомиться с рекомендациями экспертов касательно использования:
- Если вы планируете оставить свой автомобиль на стоянке на длительное время, то видеорегистратор лучше будет забрать с собой, также можно снять и крепление. Если ваш автомобиль попытается взломать преступник и он увидит на лобовом стекле крепление от регистратора, то он может подумать, что девайс находится в салоне.
- На сегодняшний день комплектация таких гаджетов редко включает в себя наличие карты памяти. Чтобы в будущем не столкнуться с неполадками в работе девайса, рекомендуем заранее купить накопитель. При этом желательно, чтобы его объем был немаленьким, но и не больше допустимого.

- Работа видеорегистратора начинается в тот момент, когда автомобилист садится за руль своего транспортного средства. На практике авария может произойти в любой момент, так что запись желательно включать сразу же. Эта рекомендация актуальна для тех, кто подключает гаджет к цепи питания прикуривателя, а не замку зажигания.
- Применение дополнительной батареи в работе гаджета — не принципиальный вопрос, поскольку видеорегистраторы обычно не используются за пределами салона машины. Если вы намерены фиксировать свои разговоры с представителями полиции, то желательно, чтобы мощность аккумулятора была высокой.
- Помните о том, что ошибки, допущенные при подключении гаджета к проводке, могут навредить его работоспособности. Так что если вы не уверены, что сможете самостоятельно подключить устройство без ошибок, то лучше доверьте выполнение этой задачи электрику.
Подключение и настройка
Чаще всего видеорегистратор подключают к прикуривателю. Для этого достаточно вставить штекер в специальный разъем. Но часто он оказывается занят телефонной зарядкой, навигатором или другими гаджетами.
Но часто он оказывается занят телефонной зарядкой, навигатором или другими гаджетами.
В этом случае оборудование чаще всего подключают к магнитоле, питание которой составляет 5 Вольт. При этом даже не обязательно применять адаптер или переходник. Все, что потребуется автовладельцу – надежно закрепить видеорегистратор на постоянном месте и запитать его при помощи оранжевого кабеля, который ведет к магнитоле и находится под торпедой.
Настройка регистратора сводится во вставлении карты памяти (обязательно при выключенном приборе) и запуске устройства. Дополнительно выбираются такие параметры, как режим записи, качество видео, время включения подсветки и баланс белого.
Читайте также: Методы открытия двери без применения ключа + видео
При возникновении сложностей, всегда можно воспользоваться помощью специалиста.
Студия автозвука Электросила
Автомобильный видеорегистратор стал практически обязательным аксессуаром для каждого автолюбителя. Слово «автолюбитель» тут очень хорошо подходит- это тот человек который любит свою машину и себя. И видеорегистратор помогает автолюбителю жить значительно спокойней.
Слово «автолюбитель» тут очень хорошо подходит- это тот человек который любит свою машину и себя. И видеорегистратор помогает автолюбителю жить значительно спокойней.
Автомобильные регистраторы получили в последнее время очень широкое распространение. Зачастую покупатели устанавливают авто регистратор самостоятельно, используя штатный входящий в комплект крепеж в виде присоски к стеклу и кронштейна с парой шарниров. Ставят регистратор ближе к верхней части стекла, а шнур питания свисает поперек лобового стекла к прикуривателю. С одной стороны дешево и сердито, а с другой стороны-постоянно занят прикуриватель и провод мешает обзору да и просто не эстетично. Мы постараемся рассказать как можно установить видеорегистратор своими руками более аккуратно. Нам понадобятся инструменты для разборки салона, мультиметр, паяльник, изолента, пластиковые стяжки и прямые руки.
Рассказывать будем на примере видеорегистратора Falcon и автомобиля VW Golf V.
Обратите внимание на то что мы будем подключать видеорегистратор на современный автомобиль. На большинстве современных автомобилей прикуриватель получает питание при включении зажигания. Это обеспечивает автоматическое включение и запись видео при запуске двигателя и выключение при выключении зажигания. Если ваш прикуриватель постоянно работает то вам необходимо искать другое место подключения чтобы подключить видеорегистратор на зажигание. Если вы не уверены как это делать то обратитесь к специалистам!
Как следует из названия, этот видеорегистратор снимает в качестве HD (по факту Full HD!), имеет LCD экран и GPS логгер. При всем этом он отличается весьма компактным размером. Размер настолько небольшой, что мы постараемся спрятать регистратор за зеркалом заднего вида, чтобы он не загораживал обзор.
Кроме компактного размера, у этого регистратора есть два вида креплений, одно традиционное на присоске а другое -маленький кронштейн на двустороннем скотче. Вот как выглядит крепление с присоской:
Вот как выглядит крепление с присоской:
Вот так выглядит крепление с двусторонним скотчем, которое мы и будем использовать так как оно компактней:
Хочу сразу оговориться-если в вашей жизни случаются «непонятки» с ГАИ и вы захотите снимать все это на видео с помощью видеорегистратора то этот вариант установки вам не подойдет. При таком способе крепления вам не удастся повернуть видеорегистратор в сторону бокового окна для того чтобы записать разговор с «гаишником». В таком случае выбирайте регистратор который можно повернуть целиком на подставке (например вот такой или вот такой). Беда только в том что и сами регистраторы такого типа и их крепления бывают весьма громоздкими. В данном случае нас волнуют не «гаишники» а ситуация на дороге, и очень важно то чтобы регистратор не занимал на лобовом стекле лишнего места.
Опытным путем находим подходящее место- я расположил регистратор справа от зеркала, чтобы он был полностью закрыт зеркалом и не мешал при вождении. Размечаем и прикрепляем кронштейн на лобовое стекло, не забывая обезжирить его. Скотч лепится очень прочно, поэтому пользуемся правилом «семь раз отрежь т.е. отмерь один раз отрежь!» Нужно до того как все приклеить четко определиться с расположением регистратора, чтобы в его «поле зрения» попадало все дорожное полотно.
Размечаем и прикрепляем кронштейн на лобовое стекло, не забывая обезжирить его. Скотч лепится очень прочно, поэтому пользуемся правилом «семь раз отрежь т.е. отмерь один раз отрежь!» Нужно до того как все приклеить четко определиться с расположением регистратора, чтобы в его «поле зрения» попадало все дорожное полотно.
Надо отдать должное китайцам, они сделали умную штуку- кронштейн имеет прорези чтобы можно было легко снять видеорегистратор просто ослабив прижимной винт.
Таким образом можно будет легко снять регистратор чтобы просмотреть записи на его встроенном LCD экранчике или забрать его из машины при долгой стоянке (от греха подальше).Проверка-делаем пробную запись:
Естественно, нормальный человек не захочет ездить так чтобы поперек лобового стекла висел шнур питания от видеорегистратора. Поэтому следующим этапом мы будем проводить шнур питания за обшивкой салона.Посмотрим на штекер, который вставляется в прикуриватель. На самом деле это блок питания видеорегистратора, который получает от прикуривателя 12В а на выход выдает 5В 1А через разъем USB для регистратора.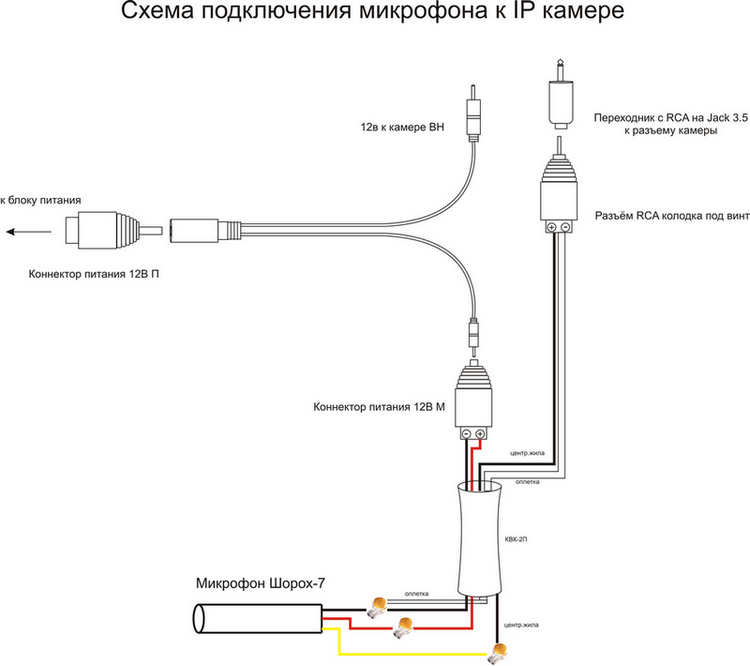 Соответственно, нам в любом случае нужно сохранить этот блок питания, никаких проводов от него отрезать мы не будем!
Соответственно, нам в любом случае нужно сохранить этот блок питания, никаких проводов от него отрезать мы не будем!
Сразу хочу сказать-вы можете не припаивать провода к штекеру а просто провести провод скрыто за обшивкой (длины обычно хватает) и вывести провод где-то рядом с прикуривателем, затем просто вставить штекер в прикуриватель. Таким образом вы не рискуете перепутать что-нибудь в подключении, но прикуриватель всегда будет занят видеорегистратором. Нам такое не подходит.
Как известно, на центральном контакте гнезда прикуривателя напряжение +12В а на боковом (корпусе)-земля. Соответственно, нам нужно припаять провода к нашему штекеру-блоку питания чтобы правильно подключить из потом к сети автомобиля. Тут у новичков может возникнуть одна загвоздка: у штекера прикуривателя два боковых контакта но только один из них подключен. Как узнать какой именно? Нужно «прозвонить» мультиметром («тестером») наличие сопротивления между центральным контактом и боковыми. Когда вы увидите какое-то сопротивление между двумя контактами то это именно та пара контактов которая вам нужна.
Припаиваем провода к контактам:
Лучше воспользуйтесь флюсом, так как паяются эти контакты не очень хорошо. Затем тщательно все изолируем:Читайте также: Как выбрать лучшую магнитолу в авто? Инструкция для пользователей
Теперь нам необходимо провести проводку за обшивкой салона. В нашем случае, мы устанавливаем видеорегистратор FalconHD15 LCD GPS и провода в комплекте вполне хватает чтобы провести от потолка до прикуривателя, однако в более дешевых приборах могут сэкономить на длине провода, тогда придется припаять более длинные провода.
Разбираем переднюю стойку и потолок:
Иногда приходится разбирать даже потолочный плафон для того чтобы удалось аккуратно отодвинуть потолок при протяжке провода:
Аккуратно отодвинув потолок укладываем туда провод от видеорегистратора. Сделайте небольшой запас провода для того чтобы натянутый провод не мешал потом настраивать положение видеорегистратора.
Протягиваем провод по стойке лобового стекла. Закрепите провод кабельными стяжками (хомутами). Если ваш автомобиль укомплектован боковыми аирбегами-шторками то убедитесь что провод не попадет в зону срабатывания подушки безопасности. Самый верный способ- прикрепите провода к уже имеющимся заводским проводам.
Проводим провод за приборной панелью. В зависимости от автомобиля вы можете снять «бардачок» или провести провод за ковром. В любом случае, убедитесь что провод не попадет под ноги пассажира или под другие движущиеся части (приводы заслонок печки и т.д.) Если вы решили провести провод с водительской стороны следите чтоб он не запутался в педалях)) Закрепите провод кабельными стяжками:
Выводим провод к прикуривателю, предварительно разобрав там всё. Это может быть непросто но никто и не говорил что будет легко
Используемые источники:
- https://lumpics.ru/how-to-connect-the-dvr-to-a-computer/
- https://avtomotoprof.ru/svoimi-rukami/kak-pravilno-ustanovit-videoregistrator/
- https://low-car.
 ru/sovety/kak-luchshe-podklyuchit-videoregistrator.html
ru/sovety/kak-luchshe-podklyuchit-videoregistrator.html
3 шага как подключить видеорегистратор к компьютеру. Самый простой способ подключения
Ребята, я вам покажу как подключить видеорегистратор к компьютеру. Что ж, это очень просто и просто в технике видеонаблюдения. Если вы хотите научиться тому, как подключить видеорегистратор к компьютеру, то сначала вы должны узнать, как подключить два компьютера друг к другу. CCTV DVR или NVR очень похожи на мобильное или компьютерное устройство, и они также работают по тому же сетевому принципу, что и компьютер.
Прежде чем мы начнем, имейте в виду, что эта задача очень проста, просто следуйте шаг за шагом, и мы справимся.
Шаг 1 .
- Подключите сетевой кабель порта сетевого порта видеорегистратора к порту RJ45 компьютера.
Включите цифровой видеорегистратор.
Шаг 2.
Найдите сетевые настройки в DVR/NVR
Обычно у вас есть два варианта.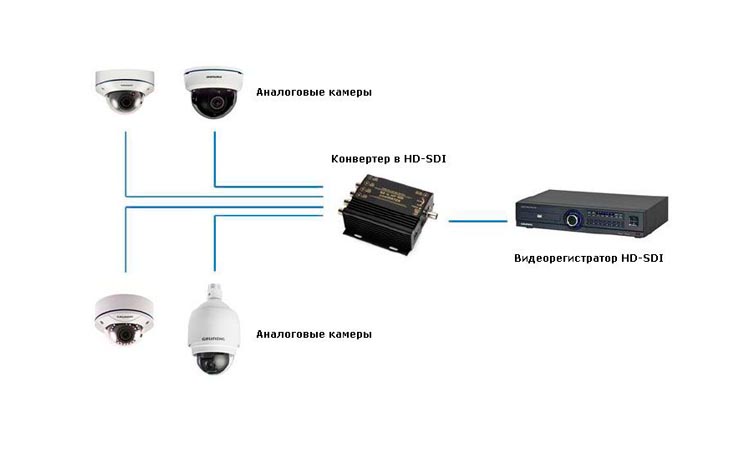 Один называется «Получить IP автоматически», а другой — «Использовать следующий IP-адрес». выбрать второй.
Один называется «Получить IP автоматически», а другой — «Использовать следующий IP-адрес». выбрать второй.
после выбора этой опции вы должны указать IP-адрес вашему DVR. Просто введите простой IP-адрес.Например, выберите «192.168.1.20». и маску подсети «255.255.255.000». Примените настройки и дайте компьютеру закончиться.
Шаг 3.
В Windows 7 откройте панель управления и перейдите в центр управления сетями и общим доступом. Здесь вы получите опцию «Изменить настройки усыновителя».
Здесь вы получите опцию «Подключение по локальной сети»
дважды щелкните по нему, и вы получите следующее окно
Теперь найдите и выберите «Интернет-протокол версии 4».Дважды щелкните по нему и получите следующее окно.
Теперь пришло время присвоить компьютеру IP-адрес. Запомните, какой IP вы вставили в DVR. Давайте рассмотрим наш пример, IP-адрес DVR был «192.168.1.20». Затем мы должны поместить IP-адрес той же серии на компьютер.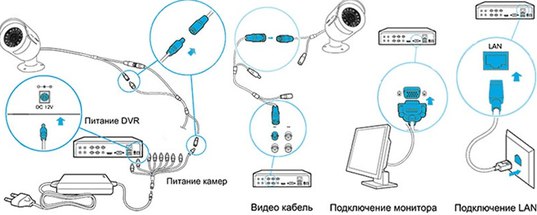 Просто введите «192.168.1.21». Пропингуйте IP-адрес видеорегистратора с компьютера и посмотрите ответ. (Как пропинговать IP-адрес)
Просто введите «192.168.1.21». Пропингуйте IP-адрес видеорегистратора с компьютера и посмотрите ответ. (Как пропинговать IP-адрес)
Тогда все готово. Поздравляем DVR теперь подключен к компьютеру. Пришло время открыть DVR с компьютера. Просто откройте Internet Explorer и укажите IP видеорегистратора.Теперь он попросит вас ввести имя пользователя и пароль. просто введите имя пользователя и пароль вашего DVR и войдите. Теперь вы можете делать вещи.
В некоторых случаях Internet Explorer нужен компонент ActiveX, просто установите его. Это все сделано.
По любым вопросам, пожалуйста, не стесняйтесь задавать любые технические вопросы, касающиеся видеонаблюдения. У нас есть техническая команда, которая готова помочь другим. поэтому, пожалуйста, спросите в поле для комментариев.
Подключение цифрового видеорегистратора базовой безопасности к сети
Поскольку большинство предприятий и многие домашние хозяйства имеют локальные сети (LAN), вы обнаружите, что задача подключения цифрового видеорегистратора безопасности к локальной сети является обычной процедурой. Хотя это относительно простая вещь для большинства установщиков оборудования безопасности, она достаточно сложна, чтобы сбить с толку многих пользователей, особенно пользователей, которые никогда раньше не работали с IP-номерами или никогда не работали с топологией локальной сети.
Хотя это относительно простая вещь для большинства установщиков оборудования безопасности, она достаточно сложна, чтобы сбить с толку многих пользователей, особенно пользователей, которые никогда раньше не работали с IP-номерами или никогда не работали с топологией локальной сети.
Начнем с определения топологии вашей локальной сети. Для этого найдите 1) видеорегистратор безопасности, 2) маршрутизатор, подключенный к вашему видеорегистратору безопасности, и 3) компьютер/рабочую станцию, подключенную к тому же маршрутизатору. Это также может помочь, если вы найдете 4) модем (или маршрутизатор И модем), который подключается к Интернету за пределами вашего дома или помещения — обычно это первое оборудование, подключенное к интернет-кабелю, которое проходит через стену.Если у вас нет # 3 (компьютер, подключенный к тому же маршрутизатору, который используется вашим видеорегистратором безопасности), создайте его сейчас и убедитесь, что ПК/рабочая станция имеет рабочее соединение. Если вы не можете найти или найти # 4 (модем, который обеспечивает подключение к Интернету), не беспокойтесь об этом на этом этапе, поскольку его поиск может не понадобиться.
Ниже показаны некоторые типичные сетевые топологии. На рис. 1 представлена простая топология сети, которую можно найти в малом бизнесе, а на рис. 2 — очень простая сеть, которую можно найти во многих домах.(Рисунок № 2 фактически представляет собой минимальное оборудование и соединения, необходимые для удаленного мониторинга/программирования цифрового видеорегистратора.)
Убедитесь, что ваше сетевое подключение активно и ваш компьютер может без проблем подключиться к Интернету. Запустите на своем ПК и сделайте следующее:
1. Откройте КОМАНДНУЮ СТАТЬЮ. Различные версии Windows имеют разные способы получения КОМАНДНОЙ СТАТЬИ. В большинстве версий Windows вы можете получить доступ к командной строке, выбрав «ПУСК», затем «Выполнить», затем введите CMD в окно и нажмите ENTER.Если вам нужна помощь, перейдите на сайт www.windows.com или воспользуйтесь любой поисковой системой для поиска командной строки вашей версии ОС. В случае успеха вы увидите экран, похожий на рисунок 3.

2. На рис. 3 показан экран компьютера с командной строкой и открытой папкой PROGRAM FILES. Это место должно быть в порядке. Введите IPCONFIG/ALL и нажмите ENTER. Вы должны увидеть экран дисплея, аналогичный рисунку 4.
( Если вы НЕ видите рисунок 4, возможно, вы получаете сообщение об ошибке.Вам нужно будет найти человека, который устанавливал вашу ОС и выяснить, почему в ней нет необходимых DOS-файлов — без них вы не сможете продолжить эту процедуру.)IPCONFIG — это стандартная команда Microsoft DOS. Вы можете прочитать все об этом на официальном сайте Microsoft (http://technet.microsoft.com/en-us/library/bb490921.aspx), если хотите. Когда вы используете эту команду, как описано здесь, она сообщит IP-номера компьютера, чтобы вы могли записать их для своих записей.Он НЕ изменяет никаких настроек и не выполняет какой-либо процесс настройки.
3. Запишите IP-номера, указанные в полях IP-АДРЕС (192.168.1.100), МАСКА ПОДСЕТИ (255.
 255.255.0), ШЛЮЗ (192.168.1.1) и DNS-СЕРВЕРЫ (206.222.98.82, 216.199.46.11, 206.222.98.82 — это конкретное компьютер имеет 3 соединения DNS SERVER) и пометьте их.
255.255.0), ШЛЮЗ (192.168.1.1) и DNS-СЕРВЕРЫ (206.222.98.82, 216.199.46.11, 206.222.98.82 — это конкретное компьютер имеет 3 соединения DNS SERVER) и пометьте их.ПРИМЕЧАНИЕ: Некоторые версии MS Windows будут отображать АДРЕС IPv4 и АДРЕС IPv6 — вы хотите использовать номера АДРЕС IPv4.
4. Теперь получите IP-адрес видеорегистратора безопасности. Добрался до VRR и получил доступ к меню программирования и попал в область настроек СЕТИ. Найдите параметр DHCP (протокол динамической конфигурации хоста) и ВКЛЮЧИТЕ его.
5. Оставаясь на видеорегистраторе, запишите IP-адреса, которые он показывает на экране DHCP. Теперь выключите DHCP (или ОТКЛЮЧИТЕ его). Если отображаемые IP-адреса не изменились, перейдите к следующему шагу. ЕСЛИ ОНИ ИЗМЕНИЛИСЬ, повторно введите их в указанные поля (НЕ включайте и не включайте DHCP снова).). Если отображаемые IP-адреса не изменились, перейдите к следующему шагу. ЕСЛИ ОНИ ИЗМЕНИЛИСЬ, повторно введите их в указанные поля (НЕ включайте и не включайте DHCP снова).

6. Обратите внимание на НОМЕРА ПОРТОВ, показанные на экране DVR NETWORK. Запишите их.
7. Проверьте свою конфигурацию. Выполните следующие действия на ПК/рабочей станции, которые используют тот же маршрутизатор, что и видеорегистратор:
- Доберитесь до КОМАНДНОЙ СТРОКИ.
- Введите PING [IP-адрес], нажмите ENTER. (в нашем примере IP-адрес 192.168.1.100)
- Если вы получили сообщение ОТВЕТ, оно передано. Если нет, и вы получили сообщение TIME OUT любого рода, проверьте настройки.
8. Ваш цифровой видеорегистратор имеет КЛИЕНТСКОЕ ПРОГРАММНОЕ ОБЕСПЕЧЕНИЕ или ПРОГРАММНОЕ ОБЕСПЕЧЕНИЕ ДЛЯ УДАЛЕННОГО ПРОСМОТРА, входящее в комплект поставки. Найдите его и установите на ПК/рабочую станцию.
- Если на вашем цифровом видеорегистраторе есть веб-сервер, вы можете использовать браузер IE для связи с цифровым видеорегистратором — просто введите IP-адрес цифрового видеорегистратора в адресной строке браузера.

Переадресация портов и доступ к вашему цифровому видеорегистратору из-за пределов вашей сети
Для настройки внешнего (удаленного) просмотра видеорегистратора и подключенных камер вам потребуется доступ к маршрутизатору. Обратитесь к руководству пользователя маршрутизатора, чтобы узнать, как настроить переадресацию портов. Если вы не можете его найти, посмотрите здесь http://www.portforward.com/english/routers/port_forwarding/routerindex.htm. Все маршрутизаторы имеют разные методы настройки переадресации портов, поэтому здесь невозможно проинструктировать вас.
Запрограммируйте маршрутизатор так, чтобы, когда он получает интернет-запрос на IP-АДРЕС DVR, он ссылался (или активировал) на НОМЕР ПОРТА DVR (вы записали эти числа ранее, верно?). Обычно большинство маршрутизаторов имеют поле для каждого физического соединения, и будет очевидно, где разместить информацию об IP и НОМЕРЕ ПОРТА. Если вы не можете найти способ доступа к маршрутизатору, внимательно осмотрите его и убедитесь, что это действительно маршрутизатор, а НЕ коммутатор. Все должно быть в порядке, если он помечен как МАРШРУТИЗАТОР/КОММУТАТОР, но если это более старая часть аппаратного обеспечения и просто написано «КОММУТАТОР», выбросьте его и получите настоящий МАРШРУТИЗАТОР.
Все должно быть в порядке, если он помечен как МАРШРУТИЗАТОР/КОММУТАТОР, но если это более старая часть аппаратного обеспечения и просто написано «КОММУТАТОР», выбросьте его и получите настоящий МАРШРУТИЗАТОР.
Проверьте подключение из внешнего сетевого расположения. Если номера IP и номера переадресации портов установлены правильно, вы сможете получать потоковое видео.
Использование IE Browser VS Client/ПО для удаленного просмотра
Если цифровой видеорегистратор имеет веб-сервер, вы можете использовать браузер IE для подключения к цифровому видеорегистратору. Введите IP-адрес видеорегистратора в адресную строку браузера (например, http://192.168.100.200 и т. д.).
Если у цифрового видеорегистратора НЕТ веб-сервера, вам необходимо установить программное обеспечение клиента/удаленного просмотра (поставляемое вместе с цифровым видеорегистратором) на ПК/рабочей станции, которую вы используете для просмотра своей системы безопасности.Клиентское программное обеспечение (или программное обеспечение для удаленного просмотра) предоставляет вам дополнительные функции, такие как возможность программирования обнаружения движения и т. д., которые не может обеспечить браузер IE. Поскольку каждый цифровой видеорегистратор для видеонаблюдения имеет собственное клиентское программное обеспечение, вам придется обратиться к руководству по программному обеспечению за помощью в использовании их программного обеспечения.
д., которые не может обеспечить браузер IE. Поскольку каждый цифровой видеорегистратор для видеонаблюдения имеет собственное клиентское программное обеспечение, вам придется обратиться к руководству по программному обеспечению за помощью в использовании их программного обеспечения.
Как подключить камеру видеонаблюдения к ноутбуку без DVR
В наши дни камеры видеонаблюдениянеобходимы как для ваших домов, так и для офисов. Вы никогда не можете быть слишком осторожными, так как есть много инцидентов или преступлений, которые только и ждут, чтобы произойти.Камера видеонаблюдения может записывать кадры, чтобы вы могли быть в курсе того, что происходит, или использовать кадры в качестве доказательства позже, когда это необходимо, если произойдет какое-то досадное происшествие.
На рынке есть много качественных и современных камер безопасности, которые могут обеспечить вам отличное наблюдение и лучшее качество изображения. Но есть определенные вещи или оборудование, которые вам нужны для съемки или записи для разных целей, и видеорегистратор является одним из них. Но можно подключить камеру видеонаблюдения к ноутбукам без видеорегистратора.
Но можно подключить камеру видеонаблюдения к ноутбукам без видеорегистратора.
Если у вас нет видеорегистратора или вы хотите подключить камеру видеонаблюдения к ноутбуку без видеорегистратора, вам не о чем беспокоиться. Мы собираемся поделиться с вами, ребята, как вы можете этого достичь. Так что давайте не будем терять время и сразу приступим к делу.
Что такое цифровой видеорегистратор?Прежде чем мы углубимся в тему, давайте немного поговорим о том, что такое цифровой видеорегистратор. Это цифровой видеомагнитофон, который обрабатывает видео и записывает его. Он используется в основном в аналоговых камерах и считается более старой технологией.Аналоговые камеры отправляют необработанные кадры на компьютер с помощью коаксиальных кабелей, затем кадры записываются и обрабатываются системой DVR.
Как работает цифровой видеорегистратор? К цифровому видеорегистратору или компьютеру подключено несколько камер видеонаблюдения, которые записывают отснятый материал и сохраняют его на жестком диске. Вы можете записывать и сохранять столько видео, сколько позволяет объем памяти. Как только у вас закончится место для хранения, установка DVR прекратит запись отснятого материала, если только вы не настроили перезапись данных, когда вы достигнете предела хранилища.
Вы можете записывать и сохранять столько видео, сколько позволяет объем памяти. Как только у вас закончится место для хранения, установка DVR прекратит запись отснятого материала, если только вы не настроили перезапись данных, когда вы достигнете предела хранилища.
Теперь, когда мы со всем разобрались, мы рассмотрим, как можно выполнить подключение без использования цифрового видеорегистратора. Ниже приведены простые шаги, которые вы можете выполнить, чтобы беззаботно подключить камеры видеонаблюдения к ноутбукам.
ПК Система видеонаблюдения На рынке представлено множество камер видеонаблюдения, которые можно легко и без каких-либо проблем подключить к монитору.Поэтому рекомендуется всегда учитывать некоторые важные функции камеры, прежде чем принимать решение о ее покупке. Выберите камеру с цифровым подключением. Это означает, что ваша камера сможет работать с вашим ноутбуком без дополнительного оборудования. Когда вы покупаете камеру, проверьте варианты подключения, а также объем памяти и цену.
Когда вы покупаете камеру, проверьте варианты подключения, а также объем памяти и цену.
Следующим шагом является настройка системы видеонаблюдения и установка программного обеспечения для видеонаблюдения.Возможно, у вас есть компакт-диск или DVD-диск с камерой видеонаблюдения, поэтому просто вставьте диск в ноутбук и установите программное обеспечение. Если вы не получили диск, вы можете перейти на официальный сайт производителя и скачать программное обеспечение, чтобы перейти к установке.
Установка камерыСледующим шагом будет установка камеры там, где вы хотите ее установить. Убедитесь, что вы установили камеру там, где есть приличный свет и где камера не будет повреждена дождем или чем-либо еще.Убедитесь, что кабели питания и другие соединительные провода легко достигают камеры.
Связь камер с ноутбуками После установки камер следующий шаг – связать камеру с ноутбуком. Это зависит от подключения вашей камеры. Некоторые камеры можно подключить через коаксиальный кабель, а другие — через USB-кабель. В дополнение к этому вы также можете найти некоторые камеры, которые подключены с помощью маршрутизатора. Маршрутизатор с несколькими портами может подключать несколько камер, а затем вы можете подключить маршрутизатор к устройству.Есть еще одна вещь, которую вам нужно сделать, это включить камеру. Конечно, для работы ваших камер видеонаблюдения требуется источник питания. Итак, подключите подходящий и совместимый источник питания к вашему
Это зависит от подключения вашей камеры. Некоторые камеры можно подключить через коаксиальный кабель, а другие — через USB-кабель. В дополнение к этому вы также можете найти некоторые камеры, которые подключены с помощью маршрутизатора. Маршрутизатор с несколькими портами может подключать несколько камер, а затем вы можете подключить маршрутизатор к устройству.Есть еще одна вещь, которую вам нужно сделать, это включить камеру. Конечно, для работы ваших камер видеонаблюдения требуется источник питания. Итак, подключите подходящий и совместимый источник питания к вашему
Теперь, когда все отключено, вам нужно запустить камеры и настроить их. Обязательно нацельтесь на все камеры, подключенные к вашей системе, и проверьте угол обзора и качество изображения. Вы также можете установить желаемое разрешение изображения в соответствии с вашими предпочтениями и потребностями.
Облачное наблюдение Камеры с протоколом Интернет подключаются просто через интернет-соединение. Они подключены к основным кабелям локальной сети и прекрасно работают. Данные или видео, снятые вашей камерой, можно сохранить непосредственно в облачном хранилище или на выбранном вами диске. Это означает, что им не требуется какой-либо тип DVR для работы и записи видео. Если ваша камера работает с интернетом, вам не нужно подключать к ней кабель напрямую от ваших ноутбуков.С помощью этих камер вы даже можете просматривать кадры с камеры прямо на своем телефоне, просто установив приложение для телефона.
Они подключены к основным кабелям локальной сети и прекрасно работают. Данные или видео, снятые вашей камерой, можно сохранить непосредственно в облачном хранилище или на выбранном вами диске. Это означает, что им не требуется какой-либо тип DVR для работы и записи видео. Если ваша камера работает с интернетом, вам не нужно подключать к ней кабель напрямую от ваших ноутбуков.С помощью этих камер вы даже можете просматривать кадры с камеры прямо на своем телефоне, просто установив приложение для телефона.
Благодаря постоянному развитию технологий вы можете легко найти современные камеры, которые могут предоставить вам замечательные возможности подключения, чтобы вы могли подключать свои камеры без необходимости какого-либо дополнительного оборудования. В следующий раз, когда вам понадобится установить камеры видеонаблюдения и подключить их к своим ноутбукам без использования системы DVR, просто помните о вышеупомянутых шагах, и все будет хорошо.Если вы хотите купить себе или близкому человеку качественные ноутбуки для подключения камер видеонаблюдения, посетите магазин ноутбуков и выберите из обширной коллекции лучшие предложения для ноутбуков.
Использование ПК/ноутбука в качестве облачной системы безопасности CCTV DVR
Вы можете использовать веб-камеру в качестве облачной IP-камеры безопасности. Просто установите программное обеспечение CameraFTP Virtual Security System (VSS), которое доступно для Windows.
Использование ПК в качестве облачной системы видеонаблюдения DVR
Преимущества использования ПК/ноутбука в качестве системы видеонаблюдения DVR
- Вы можете использовать СТАРЫЙ ПК/ноутбук в качестве системы безопасности видеонаблюдения.
- Чрезвычайно прост в настройке, практически не требует настройки.
- Ноутбук/ПК включает локальное хранилище; в ноутбуке есть батарея.
- Экран ноутбука/ПК может отображать несколько камер в режиме реального времени.

- Может подключаться к нескольким IP-камерам и веб-камерам (включая веб-камеры USB).
- Он может одновременно записывать данные в локальное хранилище и облачное хранилище, что более безопасно, чем обычный цифровой видеорегистратор.
Программное обеспечение виртуальной системы безопасности CameraFTP
- Вам просто нужно установить программное обеспечение CameraFTP Virtual Security System (VSS) на ПК.Ты Затем можно добавить IP-камеры (или веб-камеры) в VSS. VSS может поддерживать множество камер, в зависимости от скорости вашего ПК. VSS может отображать несколько камер в режиме реального времени на экране вашего компьютера.
- VSS может одновременно записывать видео на локальный диск и в облачное хранилище.

- VSS поддерживает запись изображений и запись видео.
Загрузить кадры с камеры
- Вы можете загрузить отснятый материал с веб-сайта CameraFTP.com.
- Вы можете очень эффективно загружать отснятый материал с помощью любого программного обеспечения FTP-клиента, такого как FileZilla.
Просмотр живых камер или воспроизведение записанного материала
Вы можете использовать приложение CameraFTP Viewer для просмотра своих камер онлайн.CameraFTP имеет веб-браузер на основе
просмотрщик и мобильное приложение просмотра для iOS и Android. Перейдите в App Store или Google Play, чтобы загрузить CameraFTP.
Приложения для просмотра. Вы также можете посетить веб-сайт www.cameraftp.com и нажать «Программное обеспечение», чтобы загрузить приложения для просмотра.
Вы также можете посетить веб-сайт www.cameraftp.com и нажать «Программное обеспечение», чтобы загрузить приложения для просмотра.
Подробнее об облачном хранилище CameraFTP и ценах
Для получения дополнительной информации об услуге CameraFTP и ценах, пожалуйста, посетите cameraftp.ком. Для получения дополнительной информации о настройке IP-камеры/видеорегистратора посетите веб-сайт Страница поддерживаемых камер.
Запись или передача шоу и фильмов с цифрового видеорегистратора на компьютер [издание 2020 г.]
DVR на компьютер
В этом посте о том, как DVR на компьютер , мы покажем вам, как передавать шоу и фильмы с вашего DVR на компьютер . Если вы хотите перенести записанные развлечения DVR на свой компьютер, этот пост для вас.
Для тех, кто разбирается в технологиях и спешит, вот быстрое трехэтапное решение о том, как скопировать видео с цифрового видеорегистратора на компьютер :
- Проверьте выходы на задней панели цифрового видеорегистратора: HDMI, FireWire, компонентный?
- Купите и настройте соответствующее устройство видеозахвата на своем компьютере, чтобы оно соответствовало этим выходам.
- Воспроизведите видео на своем DVR и запишите его на свой компьютер.
Теперь давайте углубимся в детали, чтобы понять, что происходит под капотом, когда мы пытаемся перенести информацию с видеорегистратора на компьютер.
Перенос видеорегистратора на компьютер: сводка задачи
В последние годы многие из нас либо приобрели цифровой видеорегистратор, либо имели его в комплекте с нашими пакетами кабельного или спутникового телевидения. Эти DVR-устройства были удивительными, позволяя нам смотреть наши любимые программы, а также приостанавливать и перематывать их в любое время! Всеобщее увлечение цифровыми видеорегистраторами началось с TiVo (ознакомьтесь с последними устройствами Tivo).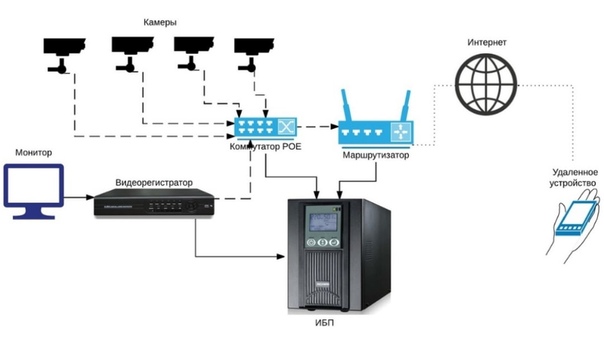 На самом деле, как и Google, TiVo превратился в глагол: «Вы TiVo сделали эту программу?»
На самом деле, как и Google, TiVo превратился в глагол: «Вы TiVo сделали эту программу?»
Хотя теперь у нас есть такие варианты, как NetFlix и Amazon Prime (оба из которых позволяют загружать файлы на наши локальные устройства), мы по-прежнему хотим делать больше с тем, что у нас есть.
И поэтому люди начали задаваться вопросом: «Могу ли я перенести шоу и фильмы с DVR на мой компьютер ?» Люди могут хотеть сделать это по разным причинам. Многие могут захотеть освободить место на своем видеорегистраторе. Другие могут захотеть поместить все свои записи DVR на свои ноутбуки, чтобы они могли смотреть их где угодно. Или, если вы записали передачи DVR на свой компьютер, вы можете загрузить их и поделиться своими любимыми программами с друзьями.
Что ж, тебе повезло. Видеорегистраторы во многом похожи на ваш компьютер.По сути, цифровой видеорегистратор просто записывает ваши телевизионные программы и фильмы на жесткий диск, который находится внутри вашего компьютера. Таким образом, по своей сути, когда мы рассматриваем передачу информации с видеорегистратора на компьютер , мы просто копируем файл с нашего видеорегистратора на наш компьютер.
Таким образом, по своей сути, когда мы рассматриваем передачу информации с видеорегистратора на компьютер , мы просто копируем файл с нашего видеорегистратора на наш компьютер.
Однако это не то, что мы можем просто взять и переместить. Он цифровой, поэтому нам нужно подключить наш видеорегистратор к компьютеру и каким-то образом перенести эти файлы телепередач и фильмов с видеорегистратора на компьютер.
Сегодня мы покажем вам, как это сделать. Итак, если вы готовы, давайте начнем, пока мы покажем вам, как это сделать. Итак, в следующий раз, когда вас спросят: « Как записать шоу с DVR на компьютер ?», вы будете готовы дать ответ.
Видеорегистратор на компьютер: общая картина
Так как цифровой видеорегистратор имеет жесткий диск, а компьютер имеет жесткий диск, в идеале мы могли бы просто соединить цифровой видеорегистратор и компьютер с помощью кабеля USB или HDMI (точно так же, как с внешним жестким диском USB) и скопировать шоу и фильмы с жесткого диска нашего видеорегистратора на жесткий диск нашего компьютера, как показано на фото ниже:
Если бы мы могли это сделать, мы могли бы мгновенно смотреть передачи, записанные DVR, на нашем компьютере. Но это никогда не идеальный мир, не так ли?
Но это никогда не идеальный мир, не так ли?
Существует множество причин, по которым этот процесс прямого копирования DVR на ПК невозможен. Вот топ 3:
- Файлы DVR зашифрованы . Эти компании не хотят, чтобы вы могли легко копировать файлы DVR на свой компьютер и, по сути, исключали их из уравнения и уменьшали их шансы заработать на вас деньги.
- Многие цифровые видеорегистраторы не имеют подключения USB/Firewire/HDMI, чтобы этот процесс мог выполняться .Даже если видеорегистратор имеет этот тип подключения, многие производители отключили его.
- Файловые системы и видеофайлы, используемые производителями DVR, обычно имеют формат Linux и часто проприетарны, что делает прямое копирование чрезвычайно сложным и несовместимым со средами Windows и Mac.
Итак, что у нас осталось?
Вы прочтете, что некоторые люди вынимают жесткий диск из цифрового видеорегистратора и подключают его напрямую к компьютеру. Это возможно, но только если вы очень техничны и в какой-то степени приверженец операционной системы Linux. Я не рекомендую это, так как это, безусловно, приведет к аннулированию любых гарантий, которые у вас могут быть, и, если вы арендуете оборудование, вы, вероятно, в конечном итоге заплатите им большую сумму за нарушение какого-либо соглашения.
Это возможно, но только если вы очень техничны и в какой-то степени приверженец операционной системы Linux. Я не рекомендую это, так как это, безусловно, приведет к аннулированию любых гарантий, которые у вас могут быть, и, если вы арендуете оборудование, вы, вероятно, в конечном итоге заплатите им большую сумму за нарушение какого-либо соглашения.
TiVo To Go: единственное исключение
Являясь создателем концепции DVR, TiVo улучшила свою игру и сделала передачу содержимого DVR на ваш компьютер чрезвычайно простой благодаря возможности загружать содержимое TiVo на свои устройства для воспроизведения в автономном режиме.
TiVo to Go позволяет вам использовать продукт под названием TiVo desktop для простого копирования программ DVR на ваш компьютер . Это работает следующим образом: и ваш TiVo, и ваш компьютер подключаются к вашей домашней беспроводной сети. Это настольное программное обеспечение TiVo затем подключается к вашему TiVo и позволяет вам выбирать, какие программы вы хотите просматривать на своем ПК. И, вуаля!, так легко просматривать содержимое DVR на своем компьютере.
И, вуаля!, так легко просматривать содержимое DVR на своем компьютере.
TiVo тоже не пустышка. Они сохранили это решение как собственность, так что вы не можете просто поделиться всеми программами.Они находятся в специальном формате TiVo, что позволяет им сохранять контроль. Тем не менее, это очень рекомендуемое решение для пользователей TiVo.
Перенос с DVR на компьютер: решение для остальных
Поскольку мы не можем просто скопировать файлы с DVR на компьютер, нам нужен другой способ сделать это. Этот метод должен использоваться почти всеми, кто хочет знать , как записывать шоу с цифрового видеорегистратора на компьютер .
В этом методе мы будем подключать устройство видеозахвата к нашему компьютеру.Устройство видеозахвата подключается к нашему цифровому видеорегистратору, а также к нашему ПК и действует как посредник между ними.
Давайте поговорим о том, как это сделать. Первое, что мы обсудим, это ваш видеорегистратор, который предположительно у вас уже есть. Если нет, вот список самых популярных видеорегистраторов.
Если нет, вот список самых популярных видеорегистраторов.
Подключение цифрового видеорегистратора к компьютеру: выходные порты цифрового видеорегистратора
Нам нужно знать, какие выходы есть на нашем DVR. В качестве примера давайте взглянем на заднюю часть Motorola DCH6416, модели, которая часто поставляется клиентам Comcast:
.На приведенной выше диаграмме мы видим все «потенциальные» порты, которые мы можем использовать для подключения к нашему компьютеру.
Глядя на эти порты, мы видим соединение HDMI, порт, который мы привыкли видеть для многих наших аудио/видео соединений. Вот список кабелей HDMI-HDMI, из которых можно выбрать.
Еще один вход/выход, который следует рассмотреть, это FireWire . Как и в случае с HDMI, Firewire передает как видео, так и аудио. Поскольку нам нужно сделать только одно соединение, это простой способ сделать это. Кроме того, многие компьютеры уже оснащены FireWire, что означает, что вам не нужно покупать карту видеозахвата.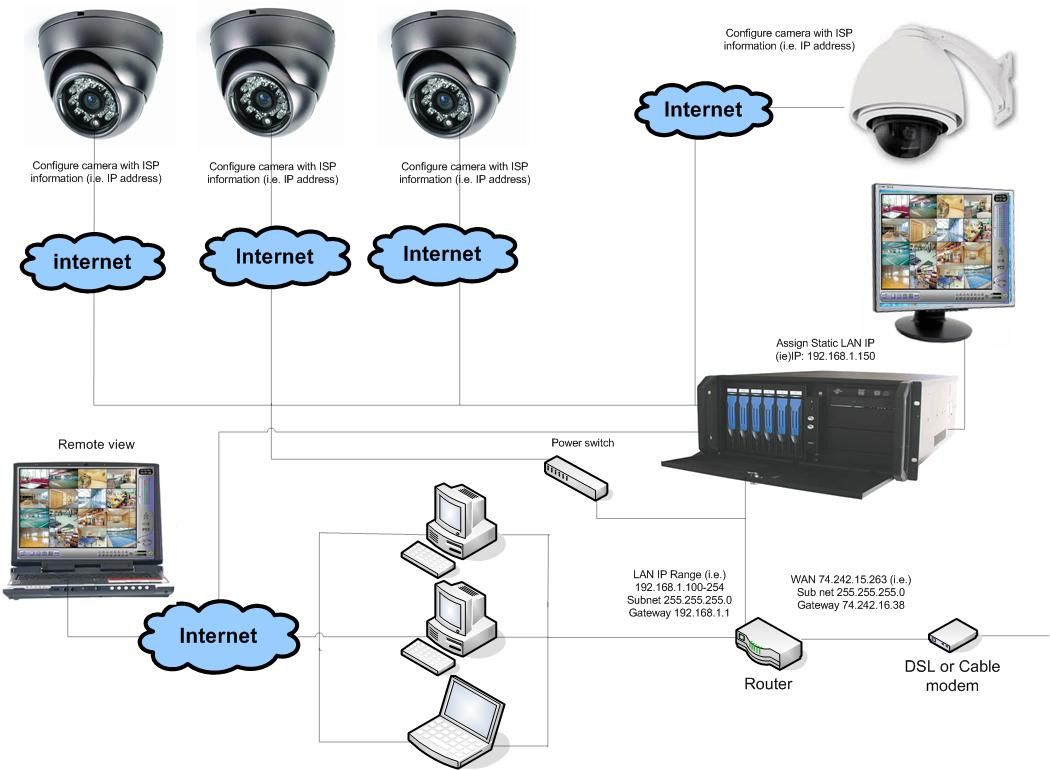 Если вам это подходит, вот список недорогих кабелей FireWire для подключения.
Если вам это подходит, вот список недорогих кабелей FireWire для подключения.
Следующим выбором, если первые два недоступны, будет «компонентное видеосоединение» в сочетании с «аудиовыходами». Это хороший выбор, потому что большинство плат видеозахвата имеют эти входы. Вот кабели, которые вам нужны, чтобы это произошло.
Важно понимать, что это не будет копией файла DVR (все они зашифрованы). На самом деле вам нужно будет воспроизвести исходный материал, и он будет записан на ваш компьютер.
Подключение цифрового видеорегистратора к компьютеру: входные порты карты видеозахвата
Теперь, когда мы рассмотрели выходные порты DVR, нам нужно знать, к чему мы можем подключить их на нашем компьютере. Как я уже сказал, вам нужно проверить, есть ли на вашем компьютере порт FireWire. Если это так, вы можете использовать это без необходимости покупать карту видеозахвата.
Если у вас нет порта FireWire, вам, вероятно, потребуется купить карту видеозахвата, и она должна иметь «входы», соответствующие «выходам» DVR.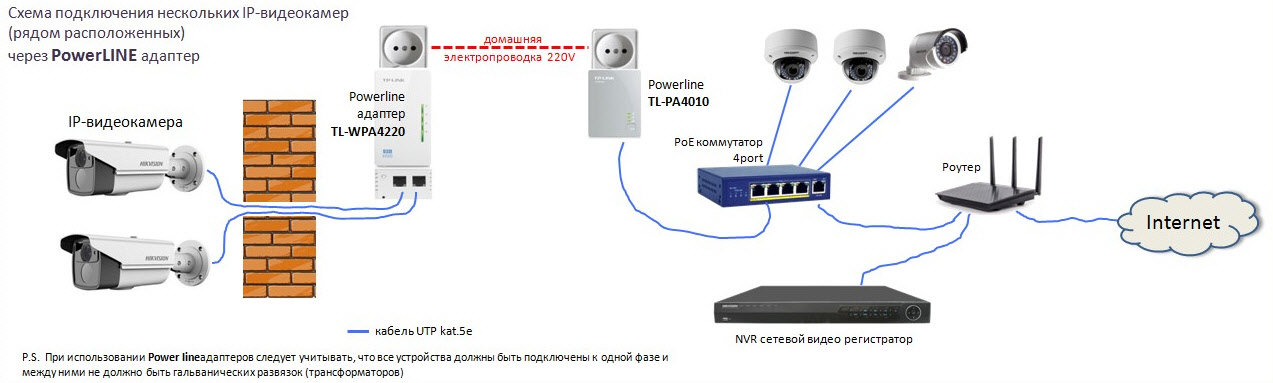
Давайте рассмотрим некоторые из ваших вариантов. Вот карта FireWire PCI, которую вы можете купить для поддержки соединения FireWire.
Вот плата видеозахвата от Hauppauge под названием Hauppauge ImpactVCB-e PCI Express Video Capture Board 1381, которая поддерживает компонентные видео- и аудиовыходы, упомянутые выше и присутствующие почти во всех цифровых видеорегистраторах. Вы также можете выбрать вариант стоимостью менее 10 долларов, который подключается через USB и будет работать как с ноутбуком, так и с настольным компьютером — он поддерживает как стандартный аудио-, так и видеовыход.Это хороший и недорогой способ попробовать записать видео с цифрового видеорегистратора на ПК и посмотреть, будете ли вы делать это часто.
В качестве всеобъемлющего решения вы можете попробовать это устройство захвата DIGITNOW, которое имеет все различные входы/выходы, которые могут вам понадобиться.
Это все хорошие варианты, упомянутые выше. Вам просто нужно убедиться, что вы покупаете карту видеозахвата, которая имеет входы, соответствующие выходам вашего DVR.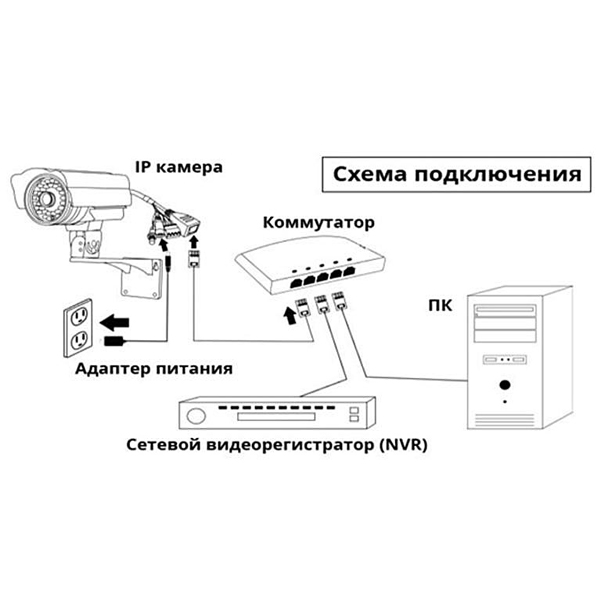 Кроме того, вы увидите, что многие «платы видеозахвата» также являются ТВ-тюнерами и могут работать как цифровые видеорегистраторы.В этом случае вы можете просто использовать свой компьютер в качестве цифрового видеорегистратора и записывать прямо на него без необходимости переноса данных с текущего цифрового видеорегистратора на компьютер.
Кроме того, вы увидите, что многие «платы видеозахвата» также являются ТВ-тюнерами и могут работать как цифровые видеорегистраторы.В этом случае вы можете просто использовать свой компьютер в качестве цифрового видеорегистратора и записывать прямо на него без необходимости переноса данных с текущего цифрового видеорегистратора на компьютер.
Какое программное обеспечение необходимо скопировать с цифрового видеорегистратора на компьютер
Когда вы покупаете продукты, упомянутые выше, вы обычно получаете программное обеспечение, которое позволит вам снимать и редактировать видео (например, удалять рекламу) и конвертировать видео в формат MPEG или AVI. Если у вас есть встроенный порт FireWire и вы не будете получать бесплатное программное обеспечение, вот список из 24 лучших бесплатных программ для редактирования видео в 2020 году, которые вы, возможно, захотите рассмотреть.
Как заставить все это работать
Хорошо, теперь, когда у вас есть все необходимое оборудование, вы готовы к записи с цифрового видеорегистратора на компьютер.
Я приведу общие шаги, так как каждый из вас будет использовать для этого разное программное обеспечение. Сначала запустите программное обеспечение для обработки видео, поставляемое с платой видеозахвата, или выбранное вами программное обеспечение для работы с видео. Затем нажмите кнопку воспроизведения на вашем DVR. Затем вы увидите содержимое вашего DVR, воспроизводимое в окне этого программного обеспечения.Наконец, вы просто нажимаете запись, чтобы передать видео DVR на свой ПК .
Теперь у вас есть видеофайл на вашем компьютере. Он может быть в формате «.ts». Если вы хотите преобразовать его в стандартный видеофайл, вы будете использовать программу преобразования видео для преобразования из «.ts» в «.mpg» или «.avi» или любой другой формат, который вы предпочитаете.
Решения конкретных поставщиков для вашего сценария
Поскольку представленное выше решение является «общим», хотелось бы дать ответы для конкретных ситуаций.Вот список решений для самых популярных поставщиков кабельного телевидения и тарелок.
Comcast/XFinity DVR для подключения к компьютеру
Comcast/XFinity явно не поддерживают загрузку программ с цифрового видеорегистратора на ПК. Однако, как мы читаем на этой странице, многие люди делают это, используя методы, описанные в этой статье.
Решение DirecTV DVR для компьютера
Как и все эти кабельные компании, они не предоставляют никаких средств для загрузки содержимого DVR на ваши компьютеры.Вы можете прочитать больше на этом форуме DirectTV, который, в конце концов, предоставляет точные инструкции, как указано выше.
Сетевой DVR-тарелка для подключения к компьютеру
Вот интересные инструкции о том, как записать все данные DISH напрямую на внешний жесткий диск.
Кабель Charter Spectrum DVR для подключения к компьютеру
Как и многие компании, Spectrum продолжает менять марки и номера моделей видеорегистраторов, которые они предоставляют своим клиентам. Таким образом, вам нужно будет проверить, какой видеорегистратор вы получили по кабелю Charter Spectrum.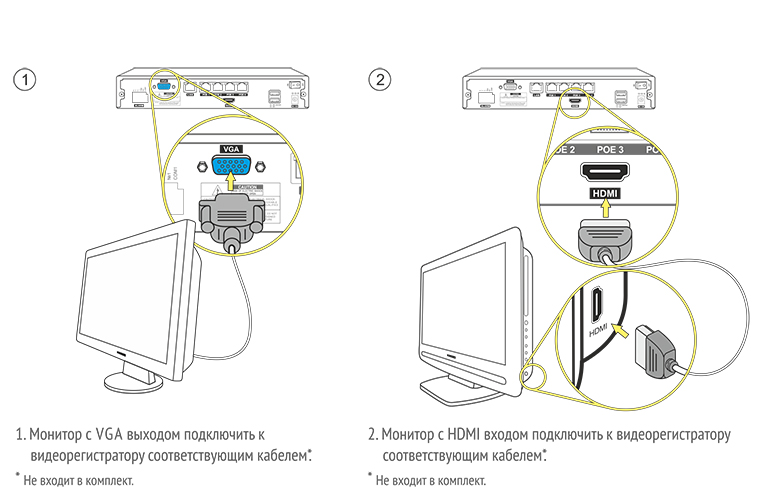 Вполне вероятно, что у вас есть модель производства Scientific Atlanta. Опять же, просто проверьте, какое соединение на задней панели лучше (HDMI, Firewire, S-Video или RCA), а затем купите карту видеозахвата с таким же типом соединения.
Вполне вероятно, что у вас есть модель производства Scientific Atlanta. Опять же, просто проверьте, какое соединение на задней панели лучше (HDMI, Firewire, S-Video или RCA), а затем купите карту видеозахвата с таким же типом соединения.
Кроме того, вы можете записывать прямо на жесткий диск с помощью Spectrum, как вы можете это делать с DISH.
Видеорегистратор к компьютеру: сводка
Я надеюсь, что эта статья о копировании фильмов и передач с цифрового видеорегистратора на компьютер была для вас поучительной.Я постарался представить решение как можно яснее.
Таким образом, мы должны иметь возможность легко копировать файлы непосредственно с нашего цифрового видеорегистратора на наш компьютер. Мы, , должны уметь , но обычно не можем, потому что, честно говоря, кабельные/спутниковые компании не хотят, чтобы вы это делали.
Поскольку мы не можем сделать прямое копирование, нам нужно использовать другой подход для копирования с нашего DVR на наш ПК. Этот подход заключается в установке карты видеозахвата на наш компьютер. Эта карта захвата действует как посредник между видеорегистратором и компьютером.Это позволяет нам очень легко записывать информацию с видеорегистратора на компьютер. Когда мы загружаем программное обеспечение, прилагаемое к плате видеозахвата, а затем нажимаем кнопку воспроизведения на DVR, мы можем просто «записать» содержимое DVR на наш ПК.
Этот подход заключается в установке карты видеозахвата на наш компьютер. Эта карта захвата действует как посредник между видеорегистратором и компьютером.Это позволяет нам очень легко записывать информацию с видеорегистратора на компьютер. Когда мы загружаем программное обеспечение, прилагаемое к плате видеозахвата, а затем нажимаем кнопку воспроизведения на DVR, мы можем просто «записать» содержимое DVR на наш ПК.
Таким образом мы можем записывать передачи и фильмы с цифрового видеорегистратора на компьютер , если мы не являемся пользователями TiVo.
И, наконец, если ваша цель состоит в том, чтобы показывать телепередачи на вашем ПК, вы можете приобрести карту видеозахвата, которая также является DVR. Это очень простое решение, и тогда вам не придется передавать информацию с вашего DVR на компьютер, потому что ваш DVR ЯВЛЯЕТСЯ компьютером .Например, этот Hauppauge 1191 WinTV-HVR-955Q USB ТВ-тюнер предлагает все это по отличной цене.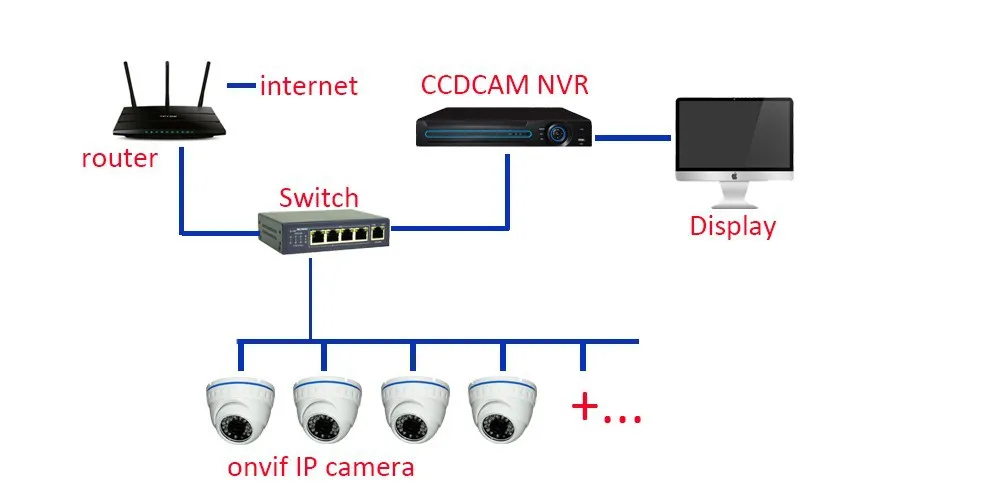
Приятного просмотра!
Примечание: Те, кому понравился этот пост, также интересовались тем, как подключить ноутбук к телевизору и как сохранить видео с YouTube на моем компьютере.
Ричард Каммингс
Ричард Каммингс — писатель, путешественник и разработчик веб-контента. Он создает забавные, информативные статьи для этого сайта и осуществляет свою прерогативу творческого письма в ARichIdea.ком.Получите экземпляр его последней книги под названием «Очевидные выводы» — рассказы об эмигранте со Среднего Запада, на которого повлияло и испортилось многолетнее проживание в Сан-Франциско и за границей. Он только что получил свой первый выдающийся обзор «… напоминающий Дэвида Седариса или Огюстена Берроуза» на Amazon UK.
Последние сообщения Ричарда Каммингса (посмотреть все)
Подключение сетевых камер к устройствам Windows 10
Сетевые камеры, которые представляют собой камеры на основе интернет-протокола, которые передают видеоданные по локальной сети (LAN), становятся все более распространенными, особенно в сценариях наблюдения и безопасности. Теперь Windows позволяет пользователям связывать сетевые камеры со своим ПК, обеспечивая захват фотографий и потоковую передачу видео в приложениях для камер. В настоящее время Windows поддерживает только камеры, совместимые с ONVIF Profile S*, которые представляют собой соответствующие стандартам сетевые камеры, оптимизированные для захвата потокового видео в реальном времени.
Теперь Windows позволяет пользователям связывать сетевые камеры со своим ПК, обеспечивая захват фотографий и потоковую передачу видео в приложениях для камер. В настоящее время Windows поддерживает только камеры, совместимые с ONVIF Profile S*, которые представляют собой соответствующие стандартам сетевые камеры, оптимизированные для захвата потокового видео в реальном времени.
Примечание. Функции, обсуждаемые в этой статье, доступны в Windows 10, Insider Build 18995 .
Windows обеспечивает поддержку обнаружения, сопряжения, настройки и потоковой передачи через WinRT API.
Чтобы обнаружить сетевые камеры , подключенные к локальной подсети, создайте класс DeviceWatcher и, следуя инструкциям, указанным в этом документе, подключитесь к удаленным камерам.
Чтобы связать обнаруженную сетевую камеру, используйте экземпляр DeviceInformation, возвращенный DeviceWatcher.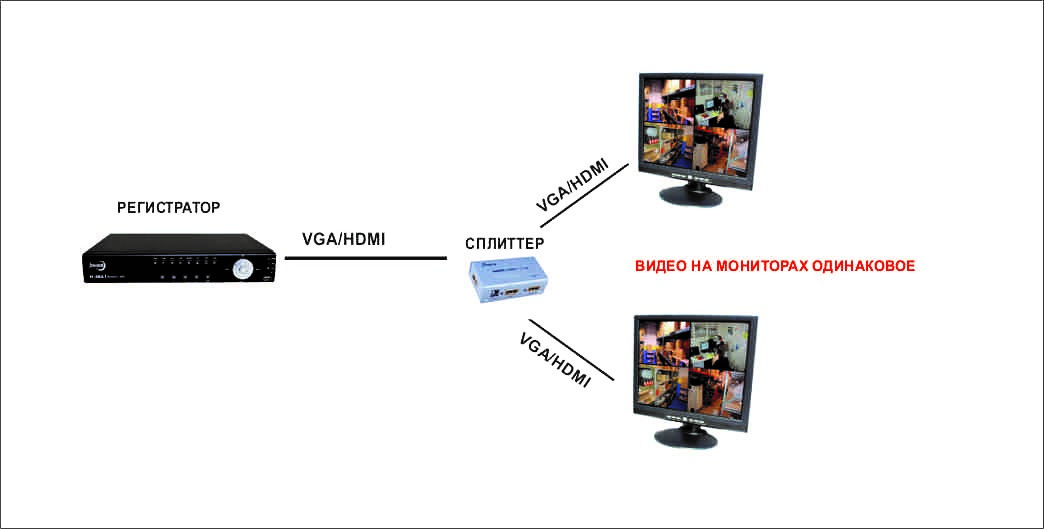 Windows поддерживает следующие церемонии сопряжения: Basic и Custom , как описано в документации по сопряжению устройств. Подводя итог, можно сказать, что Basic Pairing предоставляет простой метод сопряжения с камерами, которым не требуется аутентификация для доступа к потоку.Режим пользовательского сопряжения следует использовать, когда требуется более расширенный контроль над сопряжением или если камера требует аутентификации.
Windows поддерживает следующие церемонии сопряжения: Basic и Custom , как описано в документации по сопряжению устройств. Подводя итог, можно сказать, что Basic Pairing предоставляет простой метод сопряжения с камерами, которым не требуется аутентификация для доступа к потоку.Режим пользовательского сопряжения следует использовать, когда требуется более расширенный контроль над сопряжением или если камера требует аутентификации.
Чтобы подключиться к камере, требующей аутентификации, без разработки специального приложения, можно использовать приложение «Перечисление устройств и сопряжение» в Магазине Microsoft. Используйте вариант 9 «Пользовательское сопряжение устройств», а затем выберите селектор устройств «Веб-службы на устройствах (сетевая камера)». После нажатия «Start Watcher» появятся камеры, обнаруженные в сети.Выберите нужную камеру, а затем нажмите «Подключить выбранное устройство», чтобы начать процесс.
В качестве альтернативы, для сетевых камер, к которым можно получить доступ без аутентификации , пользователи могут выполнить сопряжение с помощью мастера добавления устройства на странице настроек Windows 10.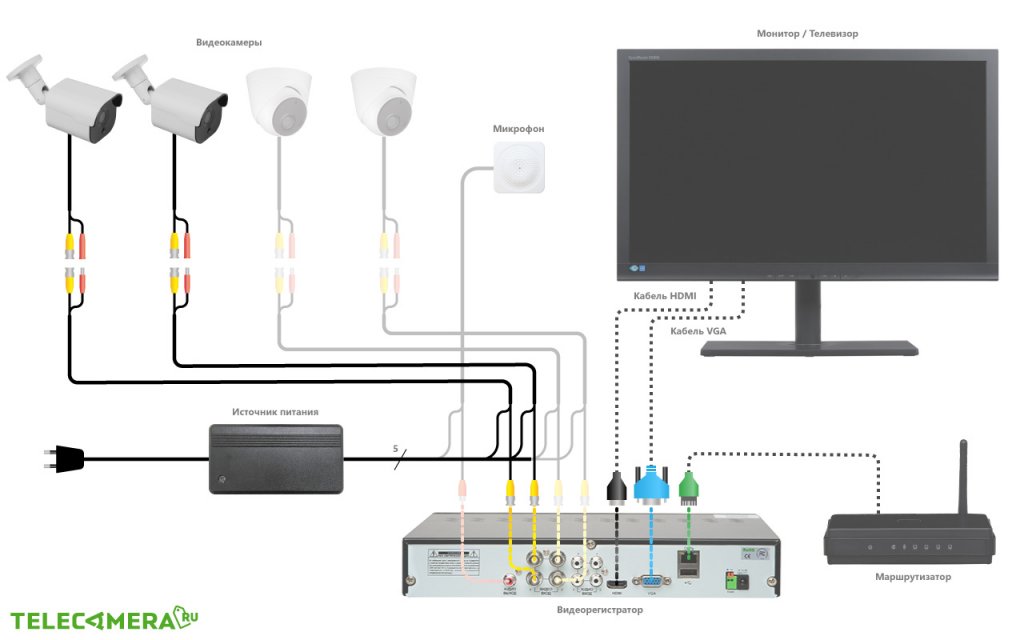
После сопряжения сетевой камеры вы можете снимать фотографии, транслировать и записывать видео с помощью предпочитаемого приложения камеры или встроенного приложения камеры Windows.
Если возможность сопряжения с камерами, прошедшими проверку подлинности, на странице настроек важна для вашего варианта использования, сообщите нам об этом через обратную связь для разработчиков Windows.
Дополнительные функции Поддержка сетевых камер в Windows продолжает улучшаться, и в настоящее время для разработчиков, зарегистрированных в программе предварительной оценки Windows, доступны дополнительные функции. В последних инсайдерских сборках разработчики найдут улучшенную поддержку большего количества камер ONVIF, поскольку Windows теперь полностью сертифицирована ONVIF. Кроме того, в инсайдерских сборках доступны некоторые новые API-интерфейсы, которые позволяют передавать потоки с указанного универсального идентификатора ресурса (URI) RTSP и выполнять синхронизацию времени с камерами. Два API описаны ниже.
В последних инсайдерских сборках разработчики найдут улучшенную поддержку большего количества камер ONVIF, поскольку Windows теперь полностью сертифицирована ONVIF. Кроме того, в инсайдерских сборках доступны некоторые новые API-интерфейсы, которые позволяют передавать потоки с указанного универсального идентификатора ресурса (URI) RTSP и выполнять синхронизацию времени с камерами. Два API описаны ниже.
Для потоковой передачи из URI через класс MediaCapture назначьте нужный URI для MediaCaptureInitializationSettings::DeviceUri .Если требуются учетные данные, их можно задать с помощью MediaCaptureInitializationSettings::DeviceUriPasswordCredential . API поддерживает ONVIF и общие URI сервера RTSP. Это позволяет приложениям использовать стандартные API-интерфейсы Windows Media для захвата видео с обычных камер, не соответствующих стандартам ONVIF, или с произвольного URI без сопряжения.
Также существуют новые API для поддержки синхронизации времени камер с использованием протокола сетевого времени (NTP), как указано в спецификации Onvif. Используйте KSPROPERTY_NETWORKCAMERACONTROL_NTP , чтобы настроить сервер NTP для использования камерой ONVIF. После настройки с помощью этого механизма камера начинает потоковую передачу и отправляет время NTP через отчет отправителя (как описано в спецификации RTP/RTCP) по отдельному каналу, помогая Windows настроить временные метки полезной нагрузки RTP, которые она получает от камеры. Это можно использовать для обеспечения синхронизации захваченных видеоклипов между несколькими камерами.
Используйте KSPROPERTY_NETWORKCAMERACONTROL_NTP , чтобы настроить сервер NTP для использования камерой ONVIF. После настройки с помощью этого механизма камера начинает потоковую передачу и отправляет время NTP через отчет отправителя (как описано в спецификации RTP/RTCP) по отдельному каналу, помогая Windows настроить временные метки полезной нагрузки RTP, которые она получает от камеры. Это можно использовать для обеспечения синхронизации захваченных видеоклипов между несколькими камерами.
* Камеры, совместимые с ONVIF Profile S, которые не придерживаются строго протокола WS-Discovery, могут иметь проблемы во время обнаружения и перечисления.
Примечание редактора: этот пост был обновлен, чтобы внести ясность в процесс сопряжения
Как подключить видеорегистратор CP Plus к ПК и ноутбуку [Live View]
от администратора
Настройте и подключите CP Plus DVR к ПК для просмотра через Интернет из любого места или в офисе без использования монитора.
DVR может подключаться к портам HDMI и VGA на мониторе и телевизоре, который поддерживает соединение VGA.Подключить DVR к порту HDMI очень просто, это простая задача plug and play, которая не требует никакой настройки. Чтобы получить доступ к просмотру в режиме реального времени CP Plus DVR на мобильном устройстве с помощью облачного идентификатора Instaon, достаточно просто настроить и уже опубликовали статью. Когда мы говорим о просмотре в реальном времени CP плюс DVR на ноутбуке и ПК с использованием порта LAN или сети, тогда для этого также требуется настройка сети и настройка программного обеспечения.
Существует два способа онлайн-просмотра cp plus DVR на ПК с использованием Интернета и локальных сетей. При подключении к Интернету вы можете просматривать DVR в любом месте, используя облачный идентификатор instaon и локальный просмотр только в пределах одной сети.CP Plus DVR Просмотр на ПК с использованием программного обеспечения CVMS и прямой доступ в Интернет. Для подключения DVR к компьютеру через Интернет необходимо настроить сеть DVR и программное обеспечение ПК.
Для подключения DVR к компьютеру через Интернет необходимо настроить сеть DVR и программное обеспечение ПК.
Просмотр камеры DVR с помощью веб-браузера или другого простого способа использования программного обеспечения CVMS2000.
Используя программное обеспечение для просмотра камеры Cp plus, вы можете просматривать изображение с камеры DVR как на Mac, так и на Windows.
Если вы хотите подключить CP Plus DVR к компьютеру Mac, используйте программное обеспечение CVMS для Mac, а для Windows — CVMS200.исполняемый файл
Загрузите программу просмотра CP Plus CVMS DVR для Windows, чтобы продолжить настройку.
Загрузите Indigo_cVMS-2000_WIN для Windows и Indigo_cVMS-2000_MAC для Mac OSX.
После загрузки программного обеспечения cp plus DVR для онлайн-просмотра установите и подключите DVR к ПК или Wi-Fi-маршрутизатору.
Подключение цифрового видеорегистратора к маршрутизатору или локальной сети компьютера Для просмотра DVR на ПК через Интернет и локальную сеть необходимо физическое подключение через порт LAN маршрутизатора WiFi или прямое кабельное подключение к порту LAN настольного компьютера.
Подключите порт LAN DVR к порту LAN маршрутизатора WiFi или напрямую подключитесь к локальной сети ПК для настройки.
Откройте DVR в мониторе для настройки конфигурации сети.
Перейдите в главное меню, щелкнув правой кнопкой мыши в cp plus DVR.
Перейти к Опция сети
Измените IP-адрес CP CP Plus по умолчанию в локальной сети или используйте параметр DHCP, если цифровой видеорегистратор подключен к маршрутизатору.
Здесь я должен вручную настроить IP для своей сети.
Используйте DHCP для включения опции, если DVR подключен к интернет-маршрутизатору.
Нажмите кнопку «Применить» и «ОК», чтобы сохранить настройки.
Добавить DVR в CP Plus CVMS2000 на рабочем столеОткройте программное обеспечение cp plus для просмотра камер на ПК и войдите в систему с паролем по умолчанию.
CP Plus Имя пользователя CVMS 2000 по умолчанию: admin
И пароль тоже admin.
Использовать автоматическое добавление DVR при первом входе в систему. Если DVR подключится, он попросит вас добавить автоматически или вручную.
Автоматическое добавление устройствНажмите кнопку ОК.
Переход в раздел «Домой» и «Устройства» после добавления автоматически.
DVR будет так на устройствах. Если ваш видеорегистратор добавлен автоматически.
Нажмите кнопку «Редактировать», чтобы изменить пароль DVR и изменить имя DVR.
Имя устройства: Дайте имя DVR при добавлении нескольких DVR, чтобы вы могли легко определить, какой DVR вы хотите просмотреть.
Пароль: Измените пароль по умолчанию, который использовался для входа в DVR.
Нажмите кнопку OK, чтобы завершить настройку.
Добавление CP Plus DVR вручную в ПО CVMS 2000 Если ваш DVR не отображается в автоматическом поиске, вы можете вручную добавить DVR с мгновенным идентификатором, а также IP-адресом.
Выполните шаги, чтобы вручную добавить программное обеспечение для просмотра в камере.
Чтобы добавить руководство Перейдите к устройству из дома.
Нажмите «Добавить устройство» и установите другие параметры
1: Добавить — нажмите, чтобы добавить новый DVR вручную.
2: Имя устройства: введите имя DVR, которое вы хотите использовать для идентификации.
3: Тип входа: Облачный идентификатор InstaON (если вы хотите просматривать DVR в Интернете, используйте опцию DVR instaon id)
Облачный идентификатор InstaON: получить идентификатор с наклейки DVR (S.No)
4: Имя пользователя: администратор
Пароль: Пароль для входа в DVR.
Нажмите кнопку «Сохранить и продолжить».
Нажмите OK, чтобы подтвердить настройки.
DVR будет добавлен в список устройств.
Просмотр DVR Live в программном обеспечении CVMS с ПК Теперь перейдите на главную, нажмите «Просмотр».
См. видеорегистратор, добавленный в список.
Дважды щелкните камеру для просмотра в реальном времени в программном обеспечении CVMS, как показано на рисунке ниже.
Это простое руководство пользователя для просмотра цифровых видеорегистраторов CP Plus на компьютерах и ноутбуках с подключением к Интернету и без него. Для подключения цифрового видеорегистратора к ноутбуку без монитора требуются инструменты обнаружения CP Plus IP, чтобы получить CP Plus по умолчанию и IP-адрес, настроенный в DVR, поэтому загрузите инструменты с веб-сайта CP Plus.
Связанный пост
.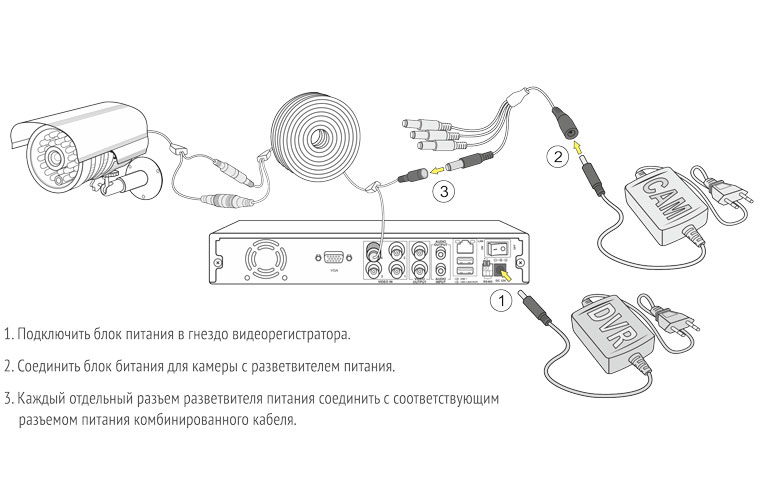



 Материал доступен по ссылке http://nabludaykin.ru/videonablyudenie-cherez-internet.
Материал доступен по ссылке http://nabludaykin.ru/videonablyudenie-cherez-internet.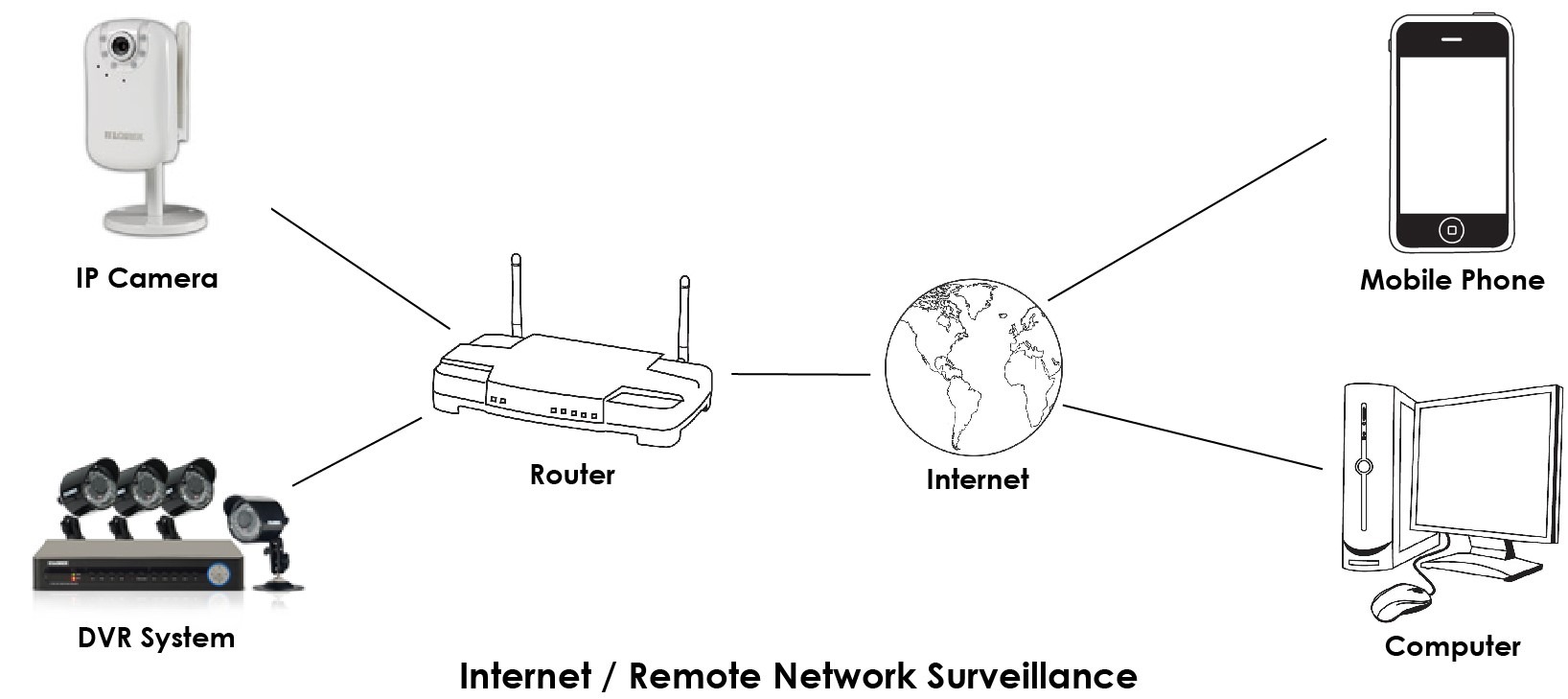
 В зависимости от модели оборудования расположение нужного раздела может отличаться.
В зависимости от модели оборудования расположение нужного раздела может отличаться.

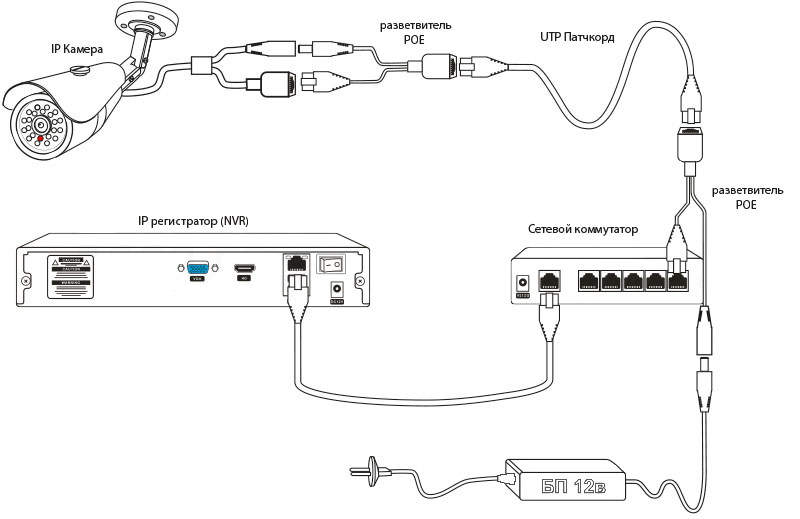
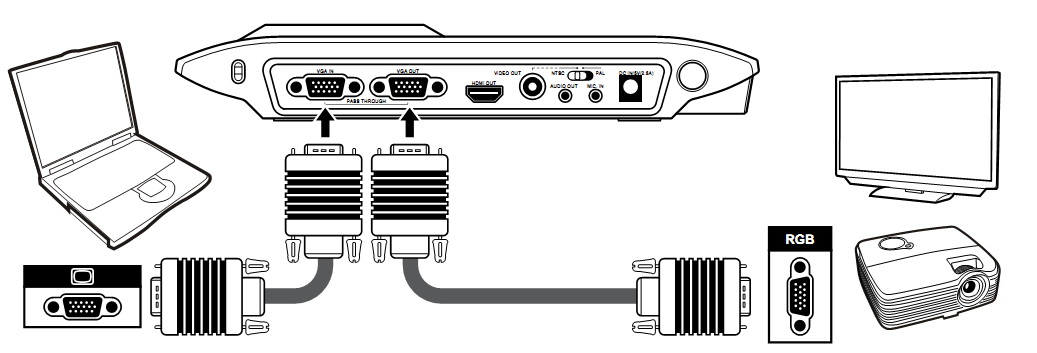 Если нет навыков подобной работы, можно вызвать профильного специалиста.
Если нет навыков подобной работы, можно вызвать профильного специалиста.
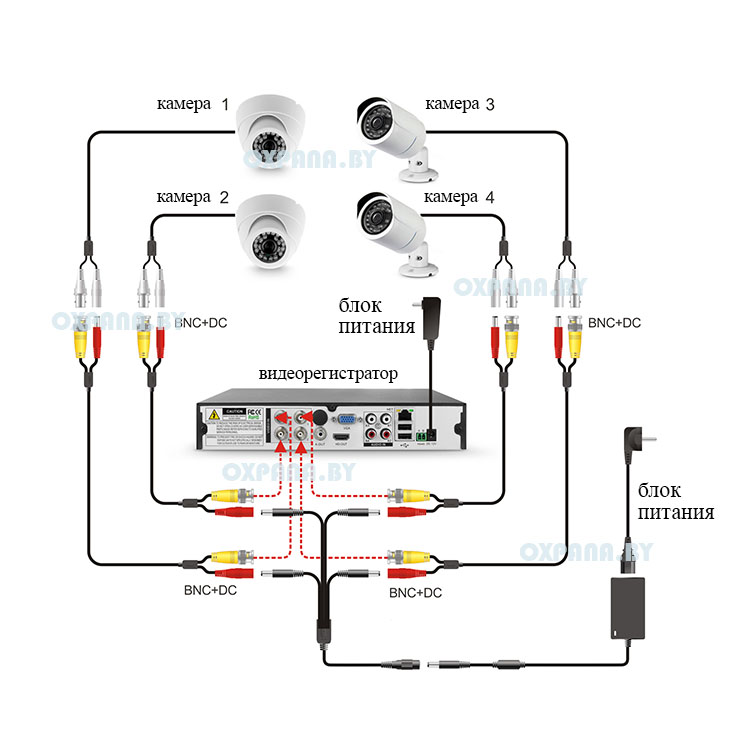 Закажите в нашей компании ip видеорегистратор с последующей установкой. Для предварительной консультации можно позвонить менеджеру. Он поможет выбрать оборудование, организует выезд мастеров для выполнения монтажных работ.
Закажите в нашей компании ip видеорегистратор с последующей установкой. Для предварительной консультации можно позвонить менеджеру. Он поможет выбрать оборудование, организует выезд мастеров для выполнения монтажных работ.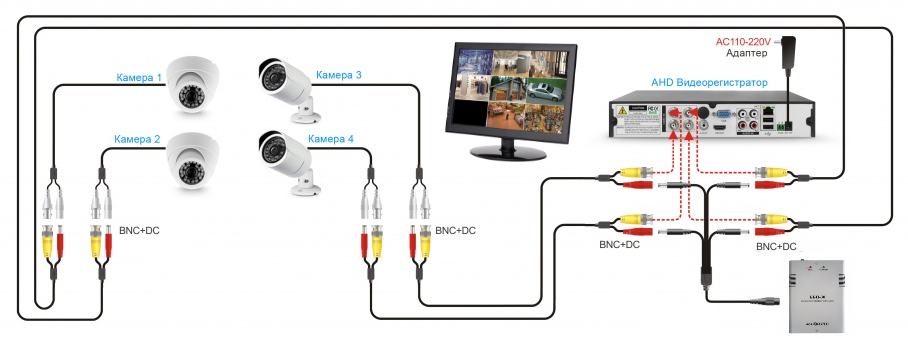
 Это неудивительно, т. к. для реализации удаленного доступа к камерам при помощи облака Вам не потребуется получать выделенный IP адрес и настраивать роутер — просто подключаете камеру к компьютеру, а она выполняет все необходимые настройки самостоятельно. Конечно, камеры для этого потребуются специализированные, с прошивкой под определенный сервис. Информацию об этом Вы можете узнать из статьи про облачное видеонаблюдение.
Это неудивительно, т. к. для реализации удаленного доступа к камерам при помощи облака Вам не потребуется получать выделенный IP адрес и настраивать роутер — просто подключаете камеру к компьютеру, а она выполняет все необходимые настройки самостоятельно. Конечно, камеры для этого потребуются специализированные, с прошивкой под определенный сервис. Информацию об этом Вы можете узнать из статьи про облачное видеонаблюдение. Для регистратора это IP (192.168.0.100) и Маска подсети (255.255.255.0). После принятия изменений камера начнёт работать.
Для регистратора это IP (192.168.0.100) и Маска подсети (255.255.255.0). После принятия изменений камера начнёт работать.
 д.
д.

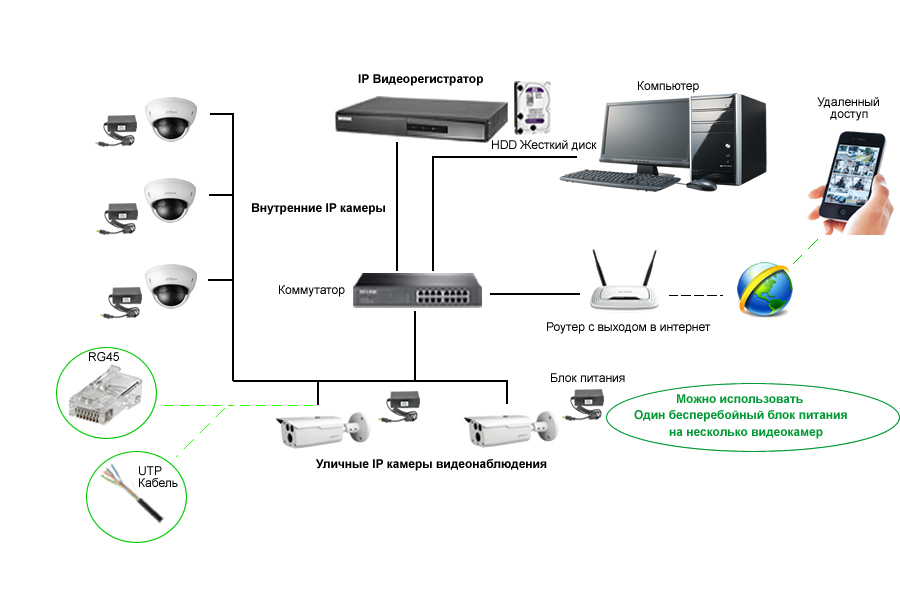
 Если в вашем случае присутствует строка «Первичный DNS-сервер», ее необходимо заполнить в соответствии с IP-адресом роутера.
Если в вашем случае присутствует строка «Первичный DNS-сервер», ее необходимо заполнить в соответствии с IP-адресом роутера.
 Они легко крепятся к стеклу и панелям, а в них можно заправить провод;
Они легко крепятся к стеклу и панелям, а в них можно заправить провод;

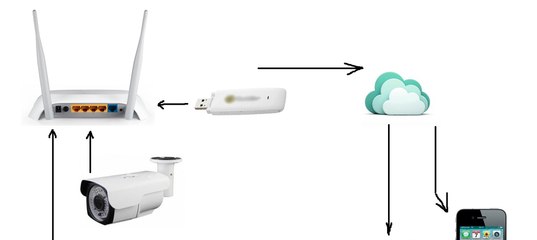
 ru/sovety/kak-luchshe-podklyuchit-videoregistrator.html
ru/sovety/kak-luchshe-podklyuchit-videoregistrator.html

