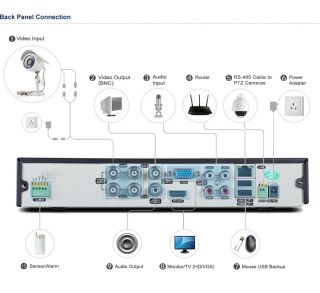Узнаем как подключить видеорегистратор к компьютеру для просмотра?
28.05.2016
Доброго времени суток всем.
Сегодня простым языком, «чиста на пальцах», — об организации удалённого доступа к видеорегистратору через Интернет. Вот в начале странички скриншот с экрана моего компа, просматривающего видеорегистратор, установленный на удалённом объекте и имеющий выход в Сеть. Изображение намеренно загрублено во избежание узнаваемости и считывания сетевых параметров. На самом деле оно по качеству совсем не отличается от реального сигнала, поступающего на видеорегистратор. Если вы конечно специально не загрубили разрешение для исключения «тормозов» при передаче по Сети.
Современный заказчик все чаще просит организовать просмотр его регистратора через Интернет — это удобно, можно контролировать ситуацию на объекте, находясь в любой точке мира, где есть Интернет. Можно просматривать с мобильника — это больше для престижа — вытащил айфон и похвастался изображением своего двора, гаража и огорода с бассейном.
Сначала немного о сетевой безопасности. Организовав доступ извне к видеорегистратору, вы резко повышаете уязвимость всей вашей локальной сети. Речь не идёт только о просмотре посторонними вашей видеоинформации. Видеорегистратор является компьютером, работающим под управлением Windows (в случае PC-видеорегистратора) или разной степени усечённого Linux-а (в случае т.н. non-PC платформы или проще — отдельной железяки). Поэтому злоумышленник, проникнув через открытые порты в видеорегистратор, может, помимо полного доступа к вашим видеоархивам, загрузить в него вредоносный код и причинить в ряде случаев очень серьёзные убытки:
- если видеорегистратор находится в составе локальной сети (ЛВС) предприятия, с него может начаться атака на другие компьютеры сети, похищение кодов банковских карт, паролей, организация доступа к бухгалтерии и т.
 д.;
д.; - видеорегистратор и другие взломанные устройства локальной сети могут использоваться злоумышленниками в качестве ботов, рассылающих спам или участвующих в DOS-атаках;
- на видеорегистраторе могут запускаться совсем другие вычислительные задачи за счет понижения его производительности в части исполнения своих основных функций.
Известны случаи, когда в видеорегистраторы запихивали программы накручивания биткоинов. Процессор регистратора совсем не приспособлен для таких вычислений, он захлёбывается, тормозит видеонаблюдение, греется. В общем — полное шапито.
Ладно, будем считать, что все напугались и прониклись. Поэтому о способах защиты. На самом деле их не так уж и много. В идеале видеорегистратор желательно бы не включать в состав ЛВС, хотя, конечно, это маловероятно. Можно задать ему статический адрес и заблокировать доступ с этого адреса ко всем прочим устройствам ЛВС. Но самое главное — 
Стандартный заводской набор для видеорегистраторов — это логин admin и пароли: «admin», «12345», «4321», «123456», а то и вовсе с пустым паролем. Правда, после многих случаев взлома, зачесался наконец один из крупных производителей — Hikvision. Теперь, при первом включении, регистратор требует задать ему сложный пароль с большими и маленькими буквами и цифрами длиной не менее 8 символов. Простые пароли типа 1111111 не даёт вводить.
Локальная сеть ваша соединяется с интернетом через сетевой маршрутизатор, именуемый роутером (англ. router). Там тоже по умолчанию та ещё катавасия: сплошные пары «логин-пароль» типа «admin-admin» и «admin-пусто». Если вы хотите управлять роутером из Интернета, замените пароль админа. Только, пожалуйста, сохраните надёжно. И конфигурацию роутера сохраните на диске, да продублируйте, чтобы не сбрасывать настройки в случае чего.
Вот конкретный пример сетевого раздолбайства. Недавно занимался как раз организацией доступа к клиентскому видеорегистратору из Сети, ошибся на 1 цифру в наборе адреса и увидел вот такую менюху:
Ну ясно-понятно, вошел я туда под «admin-пусто».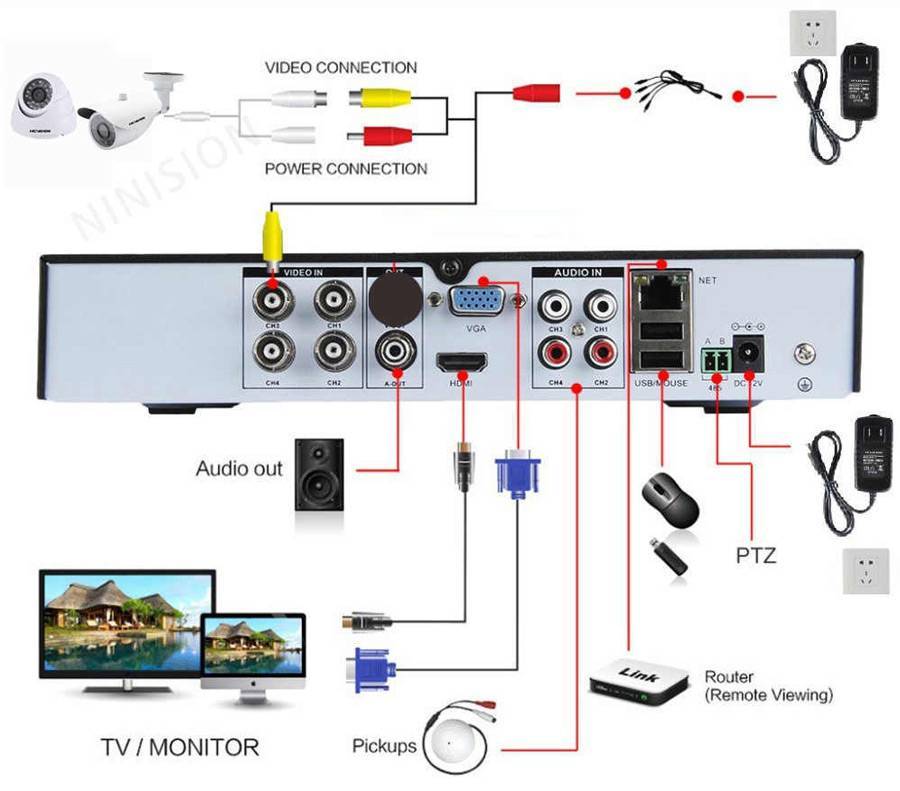 Пжалте любоваться — какой-то небольшой магаз, судя по «айпишнику», в г. Славгороде. Айпишник я здесь замазюкал, а картинка — вот она, может вдруг увидят хозяева, да прикроют калитку в свой огород всем, кому ни попадя.
Пжалте любоваться — какой-то небольшой магаз, судя по «айпишнику», в г. Славгороде. Айпишник я здесь замазюкал, а картинка — вот она, может вдруг увидят хозяева, да прикроют калитку в свой огород всем, кому ни попадя.
Ладно, теперь к основной теме. Для начала вам надо получить у вашего интернет-провайдера «белый адрес» или, на официальном языке, — «статический IP-адрес». Ничего особенного делать не надо, просто вам сообщат ваш адрес и вы его где-нибудь запишете. Теперь любой пользователь сети, набрав в окне браузера этот адрес, попадёт на роутер, соединяющий вашу локальную сетку с внешним миром. Дальше он пока не пролезет, роутер его не пустит.
Дополнение от 07.06.2017 Существуют способы просмотра удалённого видеорегистратора или видеокамеры через интернет без использования статического белого адреса. О некоторых из них — в главах про Ivideon и EZVIZ.
Теперь рассмотрим настройки на примере регистратора Hikvision и роутера DSL-2650u, работающих в небольшом магазинчике в селе в 120 км от Барнаула — у роутера совсем простая менюха, всё очень понятно. Итак, мы имеем:
Итак, мы имеем:
- Подключенный к Интернету роутер с внешним IP-адресом, допустим, 22.33.144.155, к которому по локальной сети прицеплен наш регистратор. Внутренний (локальный) айпишник роутера: 192.168.1.1, пароль по умолчанию admin, логин admin. В роутере задействован режим DHCP, т.е. он раздаёт адреса устройствам в локальной сети (динамические IP-адреса).
- Видеорегистратор, подключенный к роутеру, имеет статический адрес 192.168.1.169, мы хотим сохранить его статическим, а не получать его от роутера.
Вот меню сетевых настроек видеорегистратора (подпункт «TCP/IP»):
Галочка DHCP у регистратора отключена, т.е. он не будет устанавливать у себя адрес, предлагаемый роутером. IPv4 Address — это наш статический адрес, маска подсети нас в данном случае устраивает — не меняем, Default Gatevay — это интернет-шлюз (в нашем случае адрес роутера со стороны регистратора), Preferred DNS — тоже адрес роутера (в ряде случаев ДНС-ы раздаёт провайдер, это надо уточнять).
Здесь нам интересен в первую очередь порт сервера (server port): значение по умолчанию 8000, я его не стал менять, там других устройств в ЛВС нет, ни с кем не пересечётся. Можно изменить на любое значение от 2000 до 8000.
Всё, теперь пошли настраивать роутер.
Подключаемся с ноута или компа к роутеру, набрав его локальный адрес 192.168.1.1 Набираем пароль по умолчанию (админ-пусто). Ну вот что-то такое:
Роутер уже подключен к интернету, мы не лезем в сетевую часть его настроек. Сразу в межсетевой экран. Подпункт «IP-фильтры». Наша задача — научить роутер пропускать данные между локальной сеткой, где находится видеорегистратор, и сетью Интернет.
Добавляем фильтры со значениями:
Протокол: TCP/UDP,
порты: 8000 и в источниках и в назначении,
действие: «разрешить»,
статус «вкл».
Т.е. мы разрешили гонять через роутер туда-сюда данные по протоколам TCP и UDP.
Далее, тут же: подпункт «Виртуальные серверы»:
Здесь мы представили наш видеорегистратор как 2 виртуальных сервера у каждого из которых адрес 192.168.1.169, но разные порты: 80 и 8000. Сервера добавляются кнопкой «добавить».
Теперь, при обращении из сети к порту 8000 нашего роутера, он переадресует вас к видеорегистратору (виртуальному серверу) с открытым портом 8000 и адресом 192.168.1.169. А тот уже будет просить вас ввести пароль. Именно поэтому пароль видеорегистратора должен быть надёжным.
Теперь дополнительные сетевые настройки роутера:
Айпишник вверху — по умолчанию. Далее — настройки DHCP. Режим «разрешить», т.е. адреса всем раздавать будет, DNS relay — включено, поскольку в роутере адрес DNS прописан здешний. Зона IP-адресов, которые DHCP раздаёт соседям по ЛВС: 192.168.1.2 — 192.168.1.254. Остальные настройки не трогаем.
Ещё интересный момент — мы же регистратору статический IP оставили — вот внизу есть статический IP.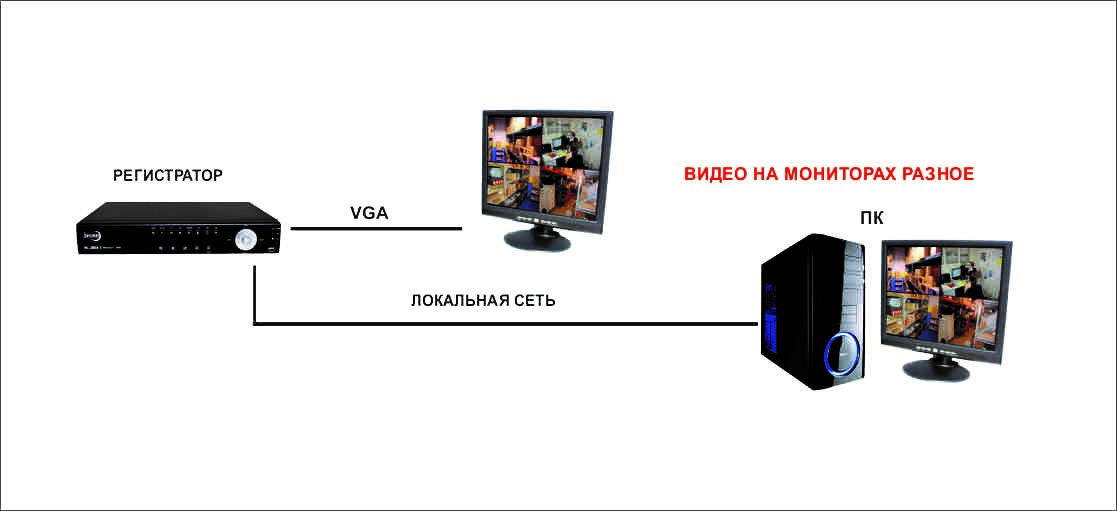 Мы нажимаем «выберите IP/MAC адрес», выбираем нужные нам устройства и прописываем их ниже кнопкой «добавить». Вон он по 169 адресу регистратор, а по 250-му мой ноут: лень было переводить его со статического адреса, я так прописал. Теперь роутер не будет по этим адресам навязывать свои DHCP-услуги, а будет принимать эти устройства с заданными адресами. Причём, если мы подменим устройства на другие с таким же IP, роутер не будет с ними играть — MAC-адрес другой, а он на заводе-изготовителе присваивается. Вот так вот.
Мы нажимаем «выберите IP/MAC адрес», выбираем нужные нам устройства и прописываем их ниже кнопкой «добавить». Вон он по 169 адресу регистратор, а по 250-му мой ноут: лень было переводить его со статического адреса, я так прописал. Теперь роутер не будет по этим адресам навязывать свои DHCP-услуги, а будет принимать эти устройства с заданными адресами. Причём, если мы подменим устройства на другие с таким же IP, роутер не будет с ними играть — MAC-адрес другой, а он на заводе-изготовителе присваивается. Вот так вот.
В общем, с точки зрения роутера, мы разрешили двум виртуальному серверам с адресом 192.168.1.169 передавать и принимать информацию в/из сети Интернет через разрешённые порты 80 и 8000 по протоколам TCP и UDP.
Всё сразу завелось. Ранее мы условнлись, что провайдер выдал нам статический адрес 22.33.144.155 (проверял — никаких магазинов на этом адресе не наблюдается). Если зайти через Internet Explorer (IE), то в адресной строке надо набрать: http://22.33. 144.155:80/ Это выбор устройства с открытым портом 80, находящимся в локальной сети, отгороженной от интернета роутером c IP-адресом 22.33.144.155.
144.155:80/ Это выбор устройства с открытым портом 80, находящимся в локальной сети, отгороженной от интернета роутером c IP-адресом 22.33.144.155.
Если подключаетесь с помощью программы iVMS-4200 или iVMS-4500 (версия для мобильных устройств), то порт надо выбирать 8000. Вот, собственно, и вся премудрость.
Вот он, наш магаз:
Там такой Интернет в деревне — я уж не дождался, когда одна из камер прорежется, так отскриншотил. Ну а что взять с него, если по телефонной линии через ADSL-модем, да при сельских-то линиях. Ну ладно, это уже не ко мне. А я наверное всё на сегодня.
Ладно пишите, комментируйте, форма подписки внизу листа.
Да, кстати, я там ещё организовал удалённый доступ к самому роутеру по другим портам. И все вот эти скрины сделаны удалённо из дома. Поэтому ещё раз — очень серьёзно отнеситесь к сетевой безопасности. Пора привыкать к мысли, что Сеть — это единое киберпространство, и злоумышленнику совершенно фиолетово, откуда вас подломить — из соседнего дома, из Москвы или республики Зимбабве. А результат один и тот же: минимум — головняк с работоспособностью системы, максимум — финансовый ущерб, пропорциональный вашей беспечности.
А результат один и тот же: минимум — головняк с работоспособностью системы, максимум — финансовый ущерб, пропорциональный вашей беспечности.
Удачи.
Продолжаем серию статей про полезности, которые нам дает wifi, а именно про удаленное онлайн видео наблюдение с помощью сетевого видеорегистратора и камер через интернет. Простую схему мы уже разобрали в одной из прошлых статей. Однако использовать дома или в офисе компьютер в качестве регистратора не совсем удобно на постоянной основе, так как необходимо иметь круглосуточно работающий ПК, на диск которого будет записываться видео. Да и с удаленным доступом к камерам могут возникнуть трудности. Другое дело — построить систему онлайн видеонаблюдения с удаленным доступом к IP камерам с помощью подключения через регистратор. Именно о таком типе мы и поговорим.
Содержание
Если у вас нет средств на покупку отдельного ПК для сервера, то гораздо более удобно купить специальный компактный видео регистратор и набор аналоговых или цифровых IP камер наблюдения. Изображение с них будет записываться на вставленный в корпус рекордера жесткий диск и одновременно транслироваться онлайн в локальную сеть и интернет.
Изображение с них будет записываться на вставленный в корпус рекордера жесткий диск и одновременно транслироваться онлайн в локальную сеть и интернет.
- Во-первых, это это удобно, так как экономит место. Регистратор небольшой по размеру и его можно спрятать где-то в укромном месте комнаты, что удобно для домашнего исопльзования.
- Во-вторых, в большинстве современных моделей видеорегистраторов уже встроена поддержка различных сервисов, чтобы удаленно посмотреть видео с камер онлайн через интернет.
- Еще одна особенность — поддержка приложений для просмотра онлайн видео с мобильных устройств — iOS и Android.
В сегодняшнем уроке мы своими руками создадим полноценную систему видеонаблюдения через интернет, чтобы вывести регистратор с трансляцией видео с камер через интернет на монитор компьютера или экран смартфона и одновременной записью на жесткий диск.
Итак, приступим. Сперва-наперво надо определиться с необходимым оборудованием. Для организации интернет-видеонаблюдения через регистратор потребуется:
- Сам рекордер
- Аналоговые или цифровые камеры (не IP)
- Монитор с VGA кабелем
- Кабели для подключения камер к регистратору, блоку питания и патчкорд для соединения его с роутером
- Съемный жесткий диск для установки в регистратор и записи
- Источник питания для камер и регистратора
Как я сказал, видеорегистраторы в основном имеют возможность работы с Интернет напрямую, но лучше все-таки делать это через роутер. Так проще настроить работу с сервисами для удаленного онлайн просмотра и вообще доступ к нему из локальной сети. К тому же же подключать отдельный тариф у провайдера и тянуть дополнительный кабель при уже одном имеющемся помещении не очень практично.
Так проще настроить работу с сервисами для удаленного онлайн просмотра и вообще доступ к нему из локальной сети. К тому же же подключать отдельный тариф у провайдера и тянуть дополнительный кабель при уже одном имеющемся помещении не очень практично.
Составить такой набор можно самостоятельно, выбрав из множества представленных сегодня на рынке моделей. Однако новичку проще не изобретать велосипед, а остановиться на уже готовом решении, которое, например, предоставляет фирма UControl. Я уже неоднократно говорил, что не являюсь представителем какой-то фирмы и не рекламирую ничьи продукты — я говорю только о тех решениях, которые испробовал сам и которые считаю удобными для использования. Именно таким мне показались комплекты от UControl, которые предоставляют полный набор оборудования + приложения для работы с камерами через ПК и мобильные устройства.
Особенность работы фирмы UControl в том, что они предоставляют покупателям не только отдельные устройства, но также несколько готовых комплектов, с помощью которых можно легко самостоятельно своими руками создать систему наблюдения за каким-либо объектом.
В этих готовых решениях все устройства гарантированно совместимы между собой, то есть не нужно ломать голову и тратить время в поисках, какие комплектующие совместимы друг с другом и через какие программы можно с ними работать.
Здесь все уже включено, от самих камер и регистраторов, различных блоков питания и кабелей для подключения камер, микрофонов и мониторов, и вплоть до наличия специального программного обеспечения для работы с этой системой как с ПК, так и через мобильные платформы. Также в сам регистратор уже будет предварительно вставлен жесткий диск — не придется устанавливать его самостоятельно — в общем, как говорится, all inclusive.
Предлагается несколько разных вариантов, отличающихся по цене и навороченности. Выбирайте любой — все они обеспечат подключение видеонаблюдения с записью на жесткий диск.
Если профессионал, возможно, предпочтет собирать систему видеонаблюдения самостоятельно, руководствуясь своими вкусами, то готовое решение, которое предлагает UControl будет очень кстати для новичков, которым гораздо удобнее получить все и сразу, один раз настроить и забыть про возможные описанные мной проблемы.
Для наглядности предлагаю посмотреть видеообзор одного из подобных комплектов.
Если все же хотите собрать комплект самостоятельно, то рекомендую в качестве регистратора видео использовать также проверенную продукцию компании Polyvision, а в качестве жесткого диска — WD Purple.
Теперь определимся со схемой:
- Камеры подключаются кабелями к регистратору.
- Другим кабелем — к блоку питания. В комплектах UControl кабель используется комбинированный – сигнал+питание. С каждой стороны кабель уже имеет разъемы. Со стороны камеры разъемы на кабеле соединяются с ответными разъемами на камере. Со стороны рекордера сигнальный разъем подключается к видеовходу рекордера, а разъем питания – к блоку питания.
- К регистратору подключаем по VGA отдельно стоящий монитор для того, чтобы картинка с камер происходящего постоянно была на виду. Также он понадобится для ввода настроек записи и подключения к локальной сети.

- Далее видеорегистратор подключаем патчкордом к роутеру,с которого мы получаем интернет, или напрямую вставляем в него кабель от провайдера.
- Дополнительно можно также еще прицепить в соответствующий аудио-вход микрофон.
В итоге должна будет получиться примерно такая картинка.
Детально останавливаться на процессе соединения проводов я не буду — если не разберетесь сами, то для этого есть множество мануалов. Суть в том, что надо подключенные к источнику питания камеры присоединить к видеорегистратору, а регистратор к роутеру патчкордом (в разъем LAN) и так далее по схеме. Также не буду разбирать тонкую настройку работы видеорегистратора. В зависимости от модели они могут отличаться — штудируйте руководство.
Мы же поговорим о том, чего в руководствах пользователя как правило нет — как настраивается онлайн трансляция видеонаблюдения с камер на компьютеры по локалке, wifi и через интернет.
Для входа в меню выбираем соответствующую кнопку на пульте или вызываем его правым кликом мыши. Для входа в админку по умолчанию логин «admin», а пароль «123456», хотя при первом входе запрос пароля для авторизации отключен.
Для входа в админку по умолчанию логин «admin», а пароль «123456», хотя при первом входе запрос пароля для авторизации отключен.
Здесь можно настроить время, параметры записи и т.д., но нам сейчас нужно задать для видеорегистратора отдельный IP адрес в нашей домашней сети. Переходим в регистраторе при помощи пульта управления в меню «Настройка > Сеть».
Установите следующие рекомендуемые параметры (ваши IP адреса могут отличаться от тех, что на скриншоте, в зависимости от настроек роутера):
- Тип IP — Статический
- Порт сервера (или в некоторых моделях он называется «медиа-порт») — 9000.
- HTTP-порт — 80. Если он занят другим приложением, то производитель рекомендует прописывать 81, 8080 или 8888.
- IP адрес — желаемый IP вашего видеорегистратора внутри подсети роутера. Например, если у роутера IP 192.168.1.1, то можно сделать ip регистратора 192.168.1.10.
- Маска — 255.255.255.0
- Шлюз — IP роутера, то есть 192.
168.1.1
На вкладке «Email» можно настроить функцию оповещения по электронной почте в случае срабатывания детектора движения или подключенного к рекордеру датчика тревоги. В сообщении указывается ID (идентификационный номер) устройства, имя устройства, ID канала, с которого поступил сигнал оповещения, имя камеры, тип тревоги и время (в формате ч-м-с-г-м-д) срабатывания оповещения.
При срабатывании детектора движения к сообщению будет приложен снимок (или снимки) с экрана камеры в момент, когда в ней было зафиксировано движение. Если сработал подключенный датчик тревоги, то по умолчанию к сообщению будет приложен снимок экрана с камеры с тем же номером, что и вход, к которому подключен сработавший датчик тревоги.
Применяем параметры и сохраняем.
Теперь зайдите с компьютера, который подключен к тому же роутеру, через браузер по адресу нашего видеорегистратора — http://192.168.1.10. Здесь потребуется еще раз ввести логин и пароль администраторского доступа к устройству — посмотрите инструкцию, данные могут отличаться.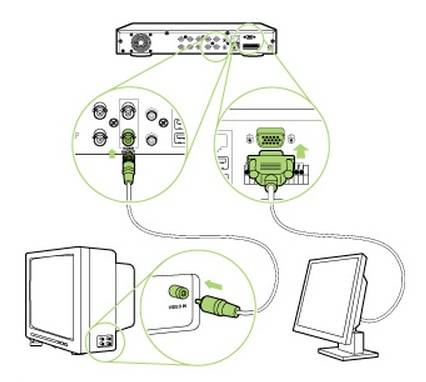
Далее, если вы используете не IE, а Opera, Firefox или Chrome вас попросят установить какое-то приложение, например, QickTime Player, для просмотра картинки с видеокамер. Устанавливаем необходимые дополнения, которые он попросит и все, смотрим прямую трансляцию видеонаблюдения с наших камер.
Также можно добавить наш IP в список надежных узлов. Для этого не выходя из вкладки «Безопасность» выберите «Надежные узлы > Узлы» и добавьте IP видеорегистратора. Снимите флажок «Для всех узлов этой зоны требуется проверка серверов» и сохраните. Перезапускам браузер и заходим на вышеуказанный адрес.
Если не удается установить элемент ActiveX, то либо у вас совсем старая версия Internet Explorer, либо использование ActiveX запрещено в настройках браузера. Для пользователей Windows Vista и 7 можно также попробовать отключить контроль учетных записей.
Для подключения к системе с мобильного устройства, можно воспользоваться усниверсальным приложением «Mobile Eye» — есть его версии для всех платформ — Android, iOS, Windows, Mac, Symbian, Win Mobile или Blackberry.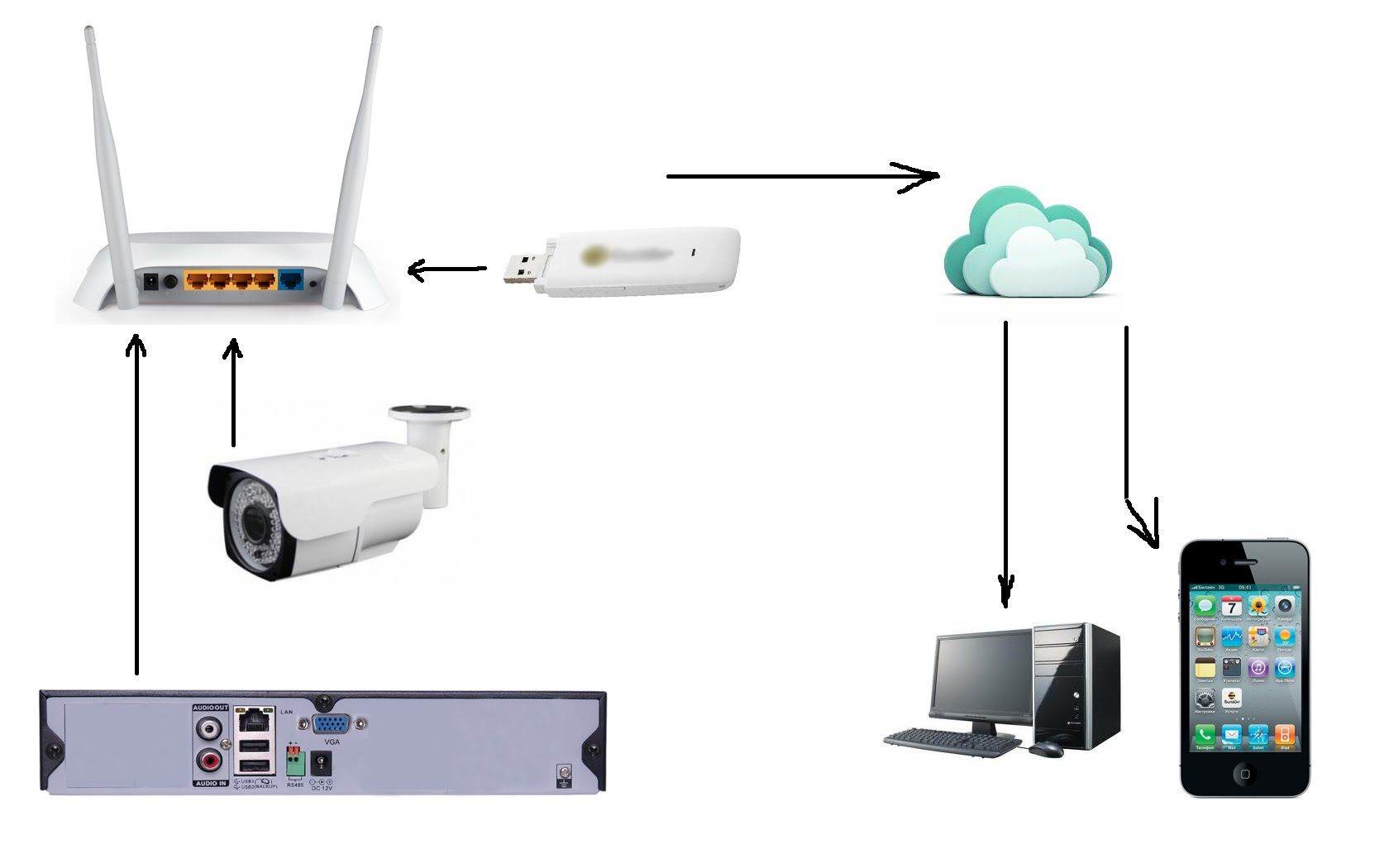
Ваше мнение — WiFi вреден?Да23.78%Нет76.22%Проголосовало: 7921
Заходим в раздел «Settings» и задаем все те же параметры — IP регистратора, веб-порт, логин и пароль в админку (на скрине они сделаны для другой конфигурации и отличаются от тех, что я приводил выше).
Для видеорегистраторов рассматриваемого нами UControl есть также отдельная разработанная программа — «Q-See QT View», которая также имеет версии для разных платформ мобильных операционных систем. Скачать ее можно с сайта производителя.
На этом первая часть нашего марлезонского балета закончена и в принципе можно было б остановиться. Но, мушкетеры не сдаются и идут до конца — сделаем теперь так, чтобы для нас было доступно видеонаблюдение через интернет.
Как вы понимаете, сейчас смотреть за происходящим в помещении можно только с монитора и компа, а также других устройств, входящих в локальную сеть. Но бывает необходимость посмотреть удаленно, например, из дома или наоборот из офиса, если трансляция видеонаблюдения настроена дома.
Сразу предупрежу, что это не получится в случае если ваш внешний IP серый, то есть на выходе в интернет стоит маршрутизатор провайдера, который выдает один внешний адрес сразу нескольким абонентам. Подробнее про это читайте в статье про DDNS.
Если же внешний IP адрес белый, то есть три варианта.
- Присоединить регистратор к интернету напрямую по кабелю.
- Через роутер при помощи простой переброски портов. Оба они подходят, если у Вас выделенный IP — то есть, когда вы выходите в интернет, у вас всегда он одинаковый. Многие провайдеры за отдельную плату предоставляют такую возможность, однако если вы отдельно эту услугу не подключали, то скорее всего у вас динамический IР. Мы тоже платить лишних денег не будем — сделаем чуть сложнее, но зато на халяву — через сервис подмены динамических IP адресов на статические домены 3 уровня — так называемые DDNS.
- И наконец, третий вариант доступен только для обладателей видеорегистраторов UControl в последней прошивке с поддержкой P2P подключения, то есть видеорегистратор подключается к интернету и автоматически сам связывается с удаленным сервером, на который можно попасть с любого компьютера из сети Интернет и войти в просмотр картинок с камер наблюдения.

Настройка удаленного доступа к регистратору через интернет с помощью DDNS сервисов
Итак, начнем с того, что такое проброс портов. Мы задали в видеорегистраторе статический IP для локальной сети. Теперь его нужно указать нашему роутеру, что по этому адресу находится именно регистратор, чтобы при обращении к нему извне мы попадали именно на наше устройство.
Я буду показывать на роутере Zyxel Keenetic, но как вы знаете, везде интерфейс примерно идентичен.
- Заходим в Домашняя сеть > Серверы (он еще может обозначаться как проброс портов, переадресация портов…)
- Ставим галочку в пункте «Перенаправление портов».
- Теперь прописываем следующие значения:
- В пункте «Порт» — веб-порт для нашего регистратора, т.е. 80
- В пункте IP — соответственно его ай пи, т.е. 192.168.1.10
- Описание — Задаем любое название нашему перенаправление
Будет выглядеть примерно так:
- И делаем то же самое еще раз для порта 9000 (медиа-порт в регистраторе).
 Если вы используете видеорегистратор фирмы Polyvision, то дополнительно потребуется сделать то же самое с 8000 и 90.
Если вы используете видеорегистратор фирмы Polyvision, то дополнительно потребуется сделать то же самое с 8000 и 90.
Итак, у нас должно получиться, что проброшены порты: 80 (веб-порт), 9000 (медиа-порт) + дополнительно 90, 8000
На этом можно было б остановиться, если б был выделенный IP для нашего интернет-соединения. Но его нет, поэтому продолжаем дальше.
Теперь нам необходимо присвоить нашему динамическому внешнему IP определенный домен в интернете. Мы зарегистрируемся в бесплатном сервисе, предоставляющем данную услугу. Получится, что роутер, подключившись к интернету и получив внешний IP, запоминается этим сервисом и назначает ему зарегистрированный нами интернет-адрес, по которому мы будем заходить, чтобы посмотреть видеотрансляцию с камер.
Переходим по адресу no-ip.com, заводим учетную запись и добавляем свой бесплатный домен, например на servegame.com. Я дам название myvideoreg.servegame.com
В разделе «Host Type» поставьте галочку на «Port 80 Redirect» и в качестве порта укажите то число, которое задали для нашего регистратора, то есть у меня это то значение, которое я вводил для HTML-порт — «38078».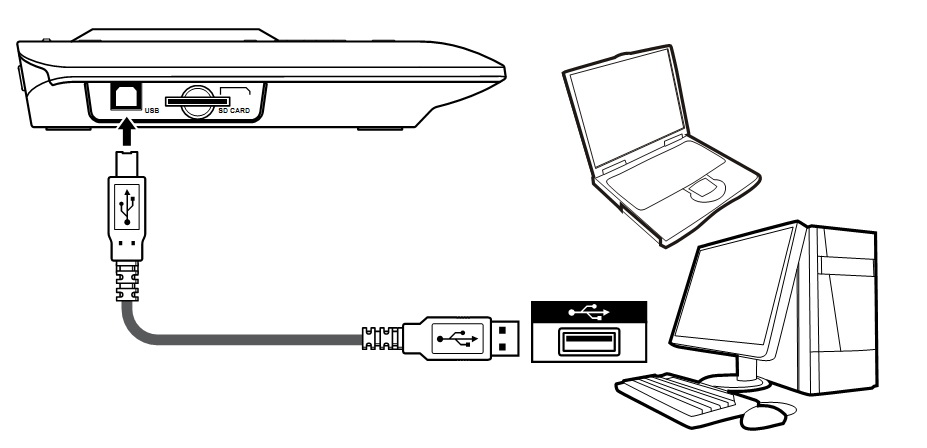
Если в качестве веб-порта в вашем регистраторе используется стандартный порт для веб-соединений «80», то можно вообще в no-ip никакого порта не прописывать, а оставить флажок на пункте «DNS Host (A)», который был активен по умолчанию.
Теперь возвращаемся обратно в админку роутера. Находим в разделе «Интернет» подпункт для настройки динамического адреса, или DynDNS (DDNS).
Выбираем из выпадающего списка NO-IP и вводим сюда только что зарегистрированный домен, логин и пароль, после чего сохраняем настройки.
После этого ждем, пока роутер сконнектится с сервисом.
Внимание!
- Для тех, у кого интернет подключен через 3G или 4G модем (любого оператора, включая Yota), то DDNS переадресация у вас работать НЕ БУДЕТ! В этом случае обязательно у провайдера нужно заказывать услугу статического внешнего IP либо пользоваться описанным ниже способом подключения P2P!
- При подключении камер через роутер для доступа к ним из интернета необходимо в маршрутизаторе отключить брандмауэр! Иначе страница с админкой камер будет недоступна
Теперь внимание — барабанная дробь……………………………………………
Заходим в браузере по адресу http://myvideoreg. servegame.com
servegame.com
и наслаждаемся прямым эфиром трансляции видеонаблюдения через интернет за вашим домом.
А теперь поговорим о главном свойстве видеорегистратора UControl, который я использую в качестве примера настройки данной схемы видеонаблюдения. Данный рекордер имеет новую прошивку, которая сделала процесс подключения системы к интернету гораздо проще, чем это реализовано на других регистраторах, что будет еще более полезно для любительской настройки в домашних условиях своими руками.
Речь идет о технологии P2P, которая была буквально только что внедрена в регистраторы UControl. Так что вы станете одними из первых, кто сможет оценить все ее преимущества. Дело в том, что раньше для того, чтобы посмотреть картинку с камер через интернет ,необходимо было проделать целый ряд достаточно сложных для новичков действий. А именно, настроить работу с сервисом динамических IP адресов DDNS, который подменяет ваш меняющийся IP адрес в интернете на постоянный домен 3го уровня. Об этих процедурах я писал выше.
Теперь же про все это можно забыть. Процесс подключения к регистратору теперь сводится буквально к паре кликов мышкой.
После того, как вы настроили в нем сетевые параметры и рекордер подключился к интернету через кабель, заходим с компьютера на сайт qtview.com и вводим данные:
- MAC-адрес видерегистратора без пробелов, который можно найти в меню устройства по пути «Главное меню > Информация > Сеть»
- Логин — «admin»
- Пароль -«123456»
Возможно, здесь браузер тоже попросит вас установить дополнительное расширение WebkitPlugin для работы с сервисом. После его перезапуска попадаем в веб-интерфейс управления камерами, аналогичный тому, что мы видели при работе с видеорегистратором через локальную сеть или домен DDNS — вот так просто и без всяких дополнительных телодвижений, что очень удобно для новичков.
Еще проще будет подключиться к регистратору с помощью мобильного телефона. Запустив фирменное приложение Q-See QT View, достаточно активировать сканер QR-кода и навести его на шифр, расположенный на наклейке на рекордере. После чего смартфон автоматически к нему подключится и получит доступ к картинкам с камер.
После чего смартфон автоматически к нему подключится и получит доступ к картинкам с камер.
Как видите, схема видеонаблюдения для трансляции картинки через интернет хоть и сложная, но вполне по силам для Вас уважаемые читатели и не обязательно заказывать услуги по установке видеонаблюдения в ресторане у профессионалов. Единственное, придется неслабо потратиться на полный комплект видеонаблюдения — регистратор и камеры стоят достаточно дорого, но как говорится, красота требует жертв. Надеюсь, подключение не отнимет у Вас много сил.
На этом все, не забудьте подписаться на новости блога через RSS ленту, так как запланированы еще несколько статей по разным схемам видеонаблюдения, которые вы сможете применить для себя!
Цены в интернете
АлександрОпытный пользователь WiFi сетей, компьютерной техники, систем видеонаблюдения, беспроводных гаджетов и прочей электроники. Выпускник образовательного центра при МГТУ им. Баумана в Москве. Автор видеокурса «Все секреты Wi-Fi»
Выпускник образовательного центра при МГТУ им. Баумана в Москве. Автор видеокурса «Все секреты Wi-Fi»
Значение настроек видеорегистратора необходимых для реализации возможности просмотра изображения с камер видеонаблюдения покажу на примере протестированного ранее видеорегистратора Everfocus EDR HD-2h24.
Принцип настройки других видеорегистраторов аналогичен. Необходимо задать следующие параметры:
- Тип соединения
- IP адрес видеорегистратора
- Маску подсети
- Шлюз
- DNS сервер 1
- DNS сервер 2
1. Тип соединения может быть как статическим так и динамическим. При использовании динамического типа все последующие настройки устанавливаются автоматически.
Недостаток этого типа соединения в том, что при каждом новом включении видеорегистратора его IP адрес будет изменяться, что вызывает дополнительные проблемы при доступе к видеорегистратору с компьютера.
Производитель рекомендует использовать статический тип соединения.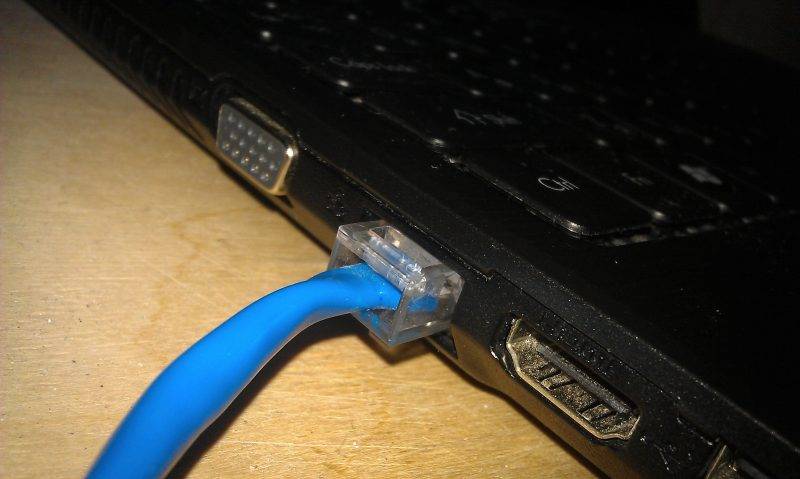
2. IP адрес видеорегистратора. Данный параметр задается в ручную. Используется при удаленном доступе к видеорегистратору.
3. Остальные параметры можно посмотреть в настройках сетевого соединения компьютера на котором будет осуществляться доступ к видеорегистратору (пуск-сетевые подключения-подключение по локальной сети-свойства-протокол интернета-свойства)
После того как заданы настройки открываем браузер, вводим заданный для видеорегистратора IP адрес, имя пользователя, пароль и получаем доступ к видеорегистратору посредством удаленного компьютера.
Используемые источники:
- http://systemdefend.ru/blog/rec-serv-sys/net-access-to-rec/
- https://wifika.ru/sxema-videonablyudeniya-komplekt-podklyuchenie-translyaciya-internet.html
- https://markevich.by/obuchenie-proektirovaniyu/nastrojka-videoregistratora-dlya-raboty-po-seti.html
Как использовать ноутбук как монитор – 3 варианта подключения
Если вышел из строя экран ПК и нет возможности приобрести новый, можно использовать ноутбук как монитор. Также такой вариант подойдет, если хочется некоторое время пользоваться неработающим ноутом. Главное, чтобы работал сам экран лептопа, иначе ничего не получится.
Также такой вариант подойдет, если хочется некоторое время пользоваться неработающим ноутом. Главное, чтобы работал сам экран лептопа, иначе ничего не получится.
Подключить экран к ноутбуку можно 3 способами: через кабель, специальные программы и платы видеозахвата. Рассмотри каждый метод детальнее, чтобы не оставалось вопросов.
К слову: Как переключаться между рабочими столами: 2 простых и элегантных способа
Подключение ноута к ПК с помощью кабеля
Этот способ требует покупки кабеля, если его нет. Чтобы определиться с необходимым шнуром, стоит выяснить какие разъемы в устройстве.
Встречаются приборы с портами VGA (правда в силу устаревания разъема, он в основном на старых моделях), HDMI, USB. Обращаем на это внимание при подборе кабеля.
Алгоритм подключения компьютера к ноутбуку занесен в таблицу
Если необходимо, все можно «отмотать» назад в этом же разделе, изменив настройки на первоначальные. По отзывам юзеров, это один из простых способов.
По отзывам юзеров, это один из простых способов.
Читайте: Не заряжается ноутбук: 5 основных причин и более 10 способов решения
Управление ПК на ноуте через программы удаленного доступа
Если под рукой нет кабеля, можно воспользоваться способом соединения ноута и ПК без проводов. Метод актуален для владельцев девайсов от Apple. Здесь есть специальная опция под названием Air Display (есть не во всех версиях аппаратов, может потребоваться установка приложения).
Прога находится в свободном доступе, ее легко можно скачать из инета. Для установки нужно следовать инструкциям. Все интуитивно понятно.
Если прога уже есть на вашем ноуте, соединиться с ПК можно следующим образом:
- на панели задач выбрать значок программы и кликнуть на него;
- в открывшемся окне со списком доступных девайсов выбрать нужный;
- кликнуть на Connect и дождаться соединения.
Теперь можно вывести изображение, текстовую информацию с компьютера на ноутбук. Air Display помогает использовать мониторы совместно, все действия осуществляются по типу удаленного соединения.
Air Display помогает использовать мониторы совместно, все действия осуществляются по типу удаленного соединения.
Также можно воспользоваться функцией AirPlay — она по умолчанию присутствует у всех яблочных девайсов, актуальных в 2021 году. Для её включения нужно сделать следующее:
- Законнектить комп на MacOS к тому же роутеру, что и дисплей или телевизор поддерживающий AirPlay 2.
- На яблочном ПК тапнуть на значок , что находится справа сверху. Если его нет, то нужно зайти в меню компа: Apple — «Системные настройки» — «Мониторы» и включить «Показывать параметры видеоповтора в строке меню, если доступно».
- Выбрать «Использовать как отдельный монитор».
- В выпадающем списке найти свой монитор или ТВ
- При первом коннекте девайсов, «яблоко» может запросить пароль. Нужно посмотреть, какие цифры будут указаны на подключаемом дисплее и ввести их на ПК.
Интересная статья: Как выбрать монитор для компьютера?
Подключение с помощью платы видеозахвата
Еще один способ — приобрести плату видеозахвата с USB. Она предоставит возможность беспроблемно использовать в ноуте и монитор, и клавиатуру. Плата подключается одной стороной к ПК, второй — к ноуту.
Она предоставит возможность беспроблемно использовать в ноуте и монитор, и клавиатуру. Плата подключается одной стороной к ПК, второй — к ноуту.
Работать с платой можно с любого девайса, оснащенного разъемами USB. Все драйвера идут в комплекте, поэтому проблем с ее установкой не возникнет. При этом все-таки оптимальный вариант — использовать стандартное проводное соединение ПК и ноута, т. к. это потребует меньшего количества ресурсов. Тогда подключение экрана ноутбука к компьютеру займет несколько минут — секунда на физический коннект и 2-3 минуты на автоматическую установку драйверов.
Советы из этого мануала под силу даже новичкам. Достаточно потратить несколько минут, и в некоторых случаях понести дополнительные траты. В первом случае для использования ноутбука как монитора достаточно иметь HDMI или USB-провод, во втором, нужно будет купить плату видеозахвата. Второй способ оптимально подходит обладателям «яблочных» девайсов. Здесь не нужно тратиться, только установить приложение. Выбор метода подключения ноута к ПК — за пользователем, которому остается изучить все 3 и остановиться на самом удобном, быстром и простом из них.
Выбор метода подключения ноута к ПК — за пользователем, которому остается изучить все 3 и остановиться на самом удобном, быстром и простом из них.
Может пригодиться: Как узнать модель ноутбука? 5 простых способов
Как установить видеонаблюдение любым гаджетом с камерой | Видеокамеры | Блог
Вряд ли кому нужно рассказывать о преимуществах видеорегистраторов и камер видеонаблюдения: их роль в улучшении безопасности наших жилищ, дворов и автомобилей переоценить сложно. Но иногда бывает так, что нужно срочно оснастить что-нибудь видеонаблюдением, а возможности купить регистратор или IP-камеру нет. Что делать в таком случае – и расскажет эта статья.
Видеорегистратор и камера видеонаблюдения – в чем разница?
Некоторые люди путают эти понятия, что и неудивительно – многие устройства могут выступать и в той, и в другой ипостаси. Однако основное назначение видеорегистратора – сжатие и хранение получаемой видеоинформации, а назначение камеры наблюдения – получение той самой видеоинформации. Видеорегистратор может и не иметь камеры, как и камера наблюдения может не иметь памяти для хранения видео.
Однако основное назначение видеорегистратора – сжатие и хранение получаемой видеоинформации, а назначение камеры наблюдения – получение той самой видеоинформации. Видеорегистратор может и не иметь камеры, как и камера наблюдения может не иметь памяти для хранения видео.
В этой статье мы будем подразумевать, что видеорегистратор уже оснащен камерой, а изображение с IP-камеры вы можете просмотреть с любого устройства, подключенного к Интернету.
Видеорегистратор из ноутбука, планшета
Классика скрытого видеонаблюдения и регистрации. Вирусы, записывающие видео со встроенной камеры ноутбука, настолько напугали пользователей по всему миру, что стикер или кусок изоленты на его камере – явление вполне рядовое. В то же время реальная опасность подобных вирусов весьма низка – зеленый светодиод рядом с камерой почти всегда при её работе включается аппаратно – то есть, программно на работу этого светодиода повлиять невозможно. Если камера работает, он горит, если он горит – значит, камера работает. Так что выявить подобного «шпиона» — задача несложная.
Так что выявить подобного «шпиона» — задача несложная.
Программного обеспечения, превращающего ноутбук в регистратор или IP-камеру – неисчислимое множество.
Xeoma способна превратить ваш ноутбук в регистратор или IP-камеру буквально в пару кликов – её даже не потребуется устанавливать. Достаточно загрузить программу, запустить её и нацелить камеру ноутбука в нужную сторону.
ПО имеет огромный потенциал для настройки и расширения, способный удовлетворить самого требовательного пользователя – в программу можно установить модули записи по расписанию, детектора движения (производящего запись только тогда, когда в кадре что-то движется), детектора звука (начинающего запись, когда рядом с ноутбуком звучит какой-то звук), записи участка изображения, распознавания автомобильных номеров, распознавания лиц, распознавания эмоций и многие другие.
Правда, в бесплатную версию можно установить только три модуля из перечисленных – зато любых.
Xeoma способна как хранить видео на жестком диске компьютера, так и предоставлять к нему доступ через Интернет: и вам даже не потребуется знать IP-адрес ноутбука и разбираться в сетевых настройках. Всего-навсего нужно будет записать логин/пароль и ввести их на любом устройстве в сети, на котором установлена Xeoma. У приложения есть версии для всех популярных платформ – Windows, MacOS, Android и iOS.
Всего-навсего нужно будет записать логин/пароль и ввести их на любом устройстве в сети, на котором установлена Xeoma. У приложения есть версии для всех популярных платформ – Windows, MacOS, Android и iOS.
Sighthound имеет внушительный набор возможностей даже в бесплатной версии: детектор движения, распознавание людей, автомобилей и животных, настройка различных действий при срабатывании детектора движения.
К сожалению, удаленный доступ к камере доступен только в платной версии. Кроме того, в бесплатной версии поддерживается только одна камера и её разрешение будет ограничено. Версии Sighthound есть как под настольные Windows и MacOS, так и под мобильные Android и iOS.
Ivideon Server – в бесплатном варианте поддерживает до двух камер, имеет детектор движения и звука, запись по расписанию, а также позволяет подключаться к камерам с компьютеров и мобильных устройств, на которых установлено приложение Ivideon.
Ivideon Server можно запустить на компьютере под управлением Windows, MacOS или Linux. Существует и мобильное приложение, которое, кроме доступа к записям и к изображению с камер, может сообщать уведомлениями о произошедших событиях – срабатывании детектора движения или звука, начале записи и т.д.
Существует и мобильное приложение, которое, кроме доступа к записям и к изображению с камер, может сообщать уведомлениями о произошедших событиях – срабатывании детектора движения или звука, начале записи и т.д.
webcamXP – еще одна небольшая программа с большими возможностями. В бесплатной версии поддерживает до двух камер, способна записывать видео с веб-камеры по расписанию, определять движение в кадре и изменения в звуковой картине.
Имеет богатые возможности по настройке реакции на событие – запись видео, сохранение снимка, загрузка видеофайла на FTP-сервер, отправка СМС, запуск внешнего приложения с заданными параметрами и т.д. Программа имеет встроенный веб-сервер, и вы сможете наблюдать картинку с камеры вживую в окне любого браузера на любом устройстве, подключенном к сети. Правда, для этого надо иметь некоторое представление об устройстве сети Ethernet и, возможно, придется пробросить порты через файрволл или роутер.
Персональный компьютер+веб-камера
То же самое, что и в предыдущем пункте. Те же программы, те же возможности. Впрочем, использование отдельной веб-камеры для видеонаблюдения может оказаться удобнее, чем встроенной – уже не надо думать, как закрепить ноутбук под потолком, чтобы в поле зрения попала вся комната. Не забудьте только убедиться, что операционная система вашего компьютера «увидела» камеру и установила для неё драйвера. Если драйвер не установился автоматически, программы-видеорегистраторы не смогут подключиться к веб-камере.
Те же программы, те же возможности. Впрочем, использование отдельной веб-камеры для видеонаблюдения может оказаться удобнее, чем встроенной – уже не надо думать, как закрепить ноутбук под потолком, чтобы в поле зрения попала вся комната. Не забудьте только убедиться, что операционная система вашего компьютера «увидела» камеру и установила для неё драйвера. Если драйвер не установился автоматически, программы-видеорегистраторы не смогут подключиться к веб-камере.
Видеорегистратор из смартфона
Все очень похоже на предыдущие случаи – многие из перечисленных ранее приложений имеют версии для мобильных устройств. Так, Xeoma и Sighthound могут быть скачаны с официальных магазинов приложений и установлены на устройства под управлением Android и iOS. Есть и чисто мобильные аналогичные приложения, и выбор их, пожалуй, даже богаче, чем для настольных ПК:
Roadly (RoadAR в версии для iOS) превратит ваш смартфон в автомобильный видеорегистратор, совмещенный с антирадаром. Roadly записывает прямо в видеофайл текущую скорость, время и координаты, кроме того, он способен распознавать дорожные знаки и предупреждать водителя о превышении скорости.
Roadly записывает прямо в видеофайл текущую скорость, время и координаты, кроме того, он способен распознавать дорожные знаки и предупреждать водителя о превышении скорости.
Антирадар в этой программе, разумеется, неспособен определить мобильные радарные комплексы, но о стационарном радаре, находящемся в базе данных, он исправно предупредит водителя. Для работы Roadly использует встроенный GPS-навигатор смартфона, постоянно держит включенной камеру и дает серьезную нагрузку на процессор, поэтому для предотвращения быстрого разряда рекомендуется держать смартфон подключенным к зарядке. Отличное приложение, но и аппаратные требования у него приличные – на телефонах средней производительности будет «тормозить»
CamOnRoad – еще одно многофункциональное автомобильное приложение. Оно может работать не только как видеорегистратор, но и как навигатор. CamOnRoad использует Google карты и способен не только отобразить маршрут на карте, но и выводить навигационные стрелки прямо поверх видеоизображения в реальном времени.
Приложение умеет сохранять видео в облаке, где оно будет доступно через веб-интерфейс с любого устройства в сети. Еще CamOnRoad может предупреждать о стационарных радарах, включать громкую связь при входящем вызове и переключать тыльную/фронтальную камеры одним нажатием. И все это – совершенно бесплатно.
Observer – еще одно мобильное приложение, превращающее смартфон в продвинутый видеорегистратор, причем владелец смарфтона может даже об этом не догадываться. Установив его на смартфон ребенка, вы можете больше не беспокоиться о том, где он находится и чем занят – в любой момент вы сможете получить координаты смартфона и «картинку» с его камеры.
Но если у вас возникнет искушение поставить такую программу на смартфон начальника, подруги или просто незнакомого человека, то имейте в виду, что это уже является серьезным правонарушением и преследуется уголовным кодексом РФ. И почему люди не клеят стикеры на камеру смартфона?
Видеорегистратор из экшн-камеры
Экшн-камера фактически уже является видеорегистратором. Установка её в автомобиль не вызовет никаких сложностей – широкий угол обзора, большое разрешение и высокая частота кадров, характерные для экшн-камер, ничуть не помешают автомобильному регистратору. Малый вес и богатая система креплений облегчат установку камеры под стеклом – для некоторых моделей даже можно приобрести крепление-присоску. Плюсом будет также высокая их автономность – на непродолжительную поездку экшн-камеру можно даже не подключать к зарядке.
Установка её в автомобиль не вызовет никаких сложностей – широкий угол обзора, большое разрешение и высокая частота кадров, характерные для экшн-камер, ничуть не помешают автомобильному регистратору. Малый вес и богатая система креплений облегчат установку камеры под стеклом – для некоторых моделей даже можно приобрести крепление-присоску. Плюсом будет также высокая их автономность – на непродолжительную поездку экшн-камеру можно даже не подключать к зарядке.
Из неудобств можно отметить разве только отсутствие у экшн-камер детектора движения и автоматического включения с запуском двигателя – включать её на запись придется вручную.
Удастся ли превратить экшн-камеру в камеру видеонаблюдения – зависит от её возможностей. Если экшн-камера имеет поддержку Wi-Fi, то возможность использования её в качестве камеры наблюдения обычно предоставляется программным обеспечением, идущим с устройством – достаточно установить его на компьютер, чтобы получить возможность просматривать видео с камеры «вживую». Если она оснащена интерфейсом USB, то все зависит от того, выдает ли камера в него видеоинформацию. В этом случае достаточно будет установить драйвер, и система подключит её как веб-камеру. Но в большинстве случаев разъем USB на экшн-камере используется только для доступа к памяти и подзарядки устройства.
Если она оснащена интерфейсом USB, то все зависит от того, выдает ли камера в него видеоинформацию. В этом случае достаточно будет установить драйвер, и система подключит её как веб-камеру. Но в большинстве случаев разъем USB на экшн-камере используется только для доступа к памяти и подзарядки устройства.
Видеорегистратор из фотоаппарата
Если фотоаппарат снимает видео (как большинство современных), то использовать его в качестве регистратора очень просто. Но не всегда в этом есть смысл – например, для съемки из движущегося автомобиля объективы фотокамер приспособлены плохо – если у камеры есть автофокус, он будет не успевать фокусироваться, если автофокуса нет, изображение часто будет размытым. Возникающие при движении вибрации также не поспособствуют качеству кадра. Ну и угол зрения объективов фотокамер обычно намного уже, чем у регистраторов – в кадр попадет намного меньше информации.
Есть ли смысл делать из фотоаппарата камеру наблюдения? Как ни странно, есть, более того, эта функция настолько востребована, что даже получила отдельное название: «tethered shooting» — «съемка на привязи». Фотоаппарат подключается к компьютеру (через USB-кабель или Wi-Fi) и пользователь видит снимаемое им изображение прямо на экране компьютера. Видоискатель, даже самый лучший, неспособен передать все тонкости изображения, поэтому tethered shooting намного облегчает работу фотохудожника – разумеется, если для его использования есть возможность.
Фотоаппарат подключается к компьютеру (через USB-кабель или Wi-Fi) и пользователь видит снимаемое им изображение прямо на экране компьютера. Видоискатель, даже самый лучший, неспособен передать все тонкости изображения, поэтому tethered shooting намного облегчает работу фотохудожника – разумеется, если для его использования есть возможность.
Большинство производителей имеют свое ПО для «съемки на привязи». Существуют и универсальные программы для подключения к фотоаппаратам, более того, если камера умеет «отдавать» видео через какой-либо интерфейс по общепринятому стандарту, её можно подключить как веб-камеру к какой-нибудь программе, например, к той же Xeoma. Но большинство камер подобной «щедростью» не отличается, и получить с них видео на компьютере можно либо через ПО производителя, либо никак.
Впрочем, есть еще одна возможность, появившаяся вместе с камерами под управлением Android. На многие такие камеры можно устанавливать приложения с GooglePlay. В этом случае превращение фотоаппарата в регистратор или камеру видеонаблюдения будет не сложнее, чем в случае со смартфоном – к вашим услугам те же Xeoma, Sighthound, Roadly и еще сотни подобных приложений.
Как настроить и подключить IP-камеру к системе безопасности Ajax
Обновлено
К системе безопасности Ajax можно подключить любую IP-камеру с поддержкой RTSP протокола. Подключение и настройка проходит в несколько этапов:
- Настройка сетевого оборудования (роутера или маршрутизатора).
- Настройка IP-камеры.
- Получение RTSP-ссылки на видеопоток.
- Подключение камеры в приложении Ajax.
RTSP (real time streaming protocol) — потоковый протокол реального времени, использующийся для удалённого просмотра потока с устройства видеонаблюдения.
Если вы уже используете камеры EZVIZ, Hikvision, Safire, Dahua, Uniview — воспользуйтесь быстрым подключением:
Как работает передача видео с IP-камер в приложения Ajax
IP-камера снимает видео и транслирует его в реальном времени по закрытому каналу. Доступ к каналу можно получить с помощью специализированных программ при использовании RTSP-ссылки на видеопоток камеры. Приложения Ajax получают доступ к видео обращаясь к камере по этой ссылке.
Доступ к каналу можно получить с помощью специализированных программ при использовании RTSP-ссылки на видеопоток камеры. Приложения Ajax получают доступ к видео обращаясь к камере по этой ссылке.
rtsp://admin:[email protected]:554/Streaming/Channels/101
расшифровка ссылки:
- rtsp — тип протокола
- admin — логин учётной записи Hikvision
- 12345 — пароль учётной записи Hikvision
- 192.168.200.11 — IP-адрес камеры
- 554 — RTSP порт камеры
- 101 — идентификатор номера камеры и канала. Первая цифра: номер камеры (если используется видеорегистратор), последняя: номер видеопотока (201 означает первый поток второй камеры).
Всего к системе безопасности Ajax можно подключить:
Что нужно выяснить до подключения RTSP камеры?
Поддерживает ли камера RTSP протокол
Как правило, эта информация указана на сайте производителя в характеристиках устройства. Если такая информация отсутствует — воспользуйтесь онлайн-сервисами. Например, http://www.ispyconnect.com/:
Например, http://www.ispyconnect.com/:
- Выберите производителя камеры.
- Найдите вашу модель устройства. Если устройства нет в списке, оно не поддерживает этот протокол и подключить её к системе безопасности Ajax при помощи RTSP ссылки не получится.
Предоставляет ли ваш интернет-провайдер внешний статический IP-адрес
Чтобы вы имели возможность просмотреть видео с камеры из любой точки мира, вам необходимо иметь внешний IP-адрес. Внешний IP-адрес может быть постоянным или динамическим. Мы рекомендуем использовать постоянный IP-адрес, так как при смене динамического IP-адреса меняется RTSP-ссылка камеры. Из-за этого видео с камеры будет недоступно для просмотра до генерации новой RTSP-ссылки. Информацию о внешнем IP-адресе вам предоставит интернет-провайдер.
Если вы хотите, чтобы видео было доступно для просмотра только в локальной сети — используйте внутренний статический IP-адрес.
Если ваш интернет-провайдер не предоставляет внешний статический IP-адрес или вас не устраивают его условия — воспользуйтесь DDNS сервисами. Они позволяют просматривать поток камер из любой точки мира, даже если у вас нет внешнего статического IP-адреса.
Они позволяют просматривать поток камер из любой точки мира, даже если у вас нет внешнего статического IP-адреса.
Поддерживает ли камера и ваше сетевое оборудование UPnP
Чтобы видео с камер было доступно для просмотра с приложения Ajax, необходимо перенаправить внешний сетевой порт на внутренний порт вашей камеры. Функция UPnP существенно упрощает этот процесс.
UPnP — функция автоматической настройки сетевого оборудования для упрощения управления устройствами.
После включения функции UPnP порты будут перенаправлены автоматически. Если функция не поддерживается IP-камерой, роутером или что-то пошло не так с автоматической настройкой, порты можно перенаправить вручную.
Как настроить сетевое оборудование
Хотя процесс настройки схож во многих роутерах, названия параметров и настроек у разных производителей могут отличаться. Прежде чем приступать к настройке, ознакомьтесь с инструкциями к оборудованию. В статье камера будет подключаться к роутеру TP-Link (модель: TL-WR842N, версия прошивки: 150921).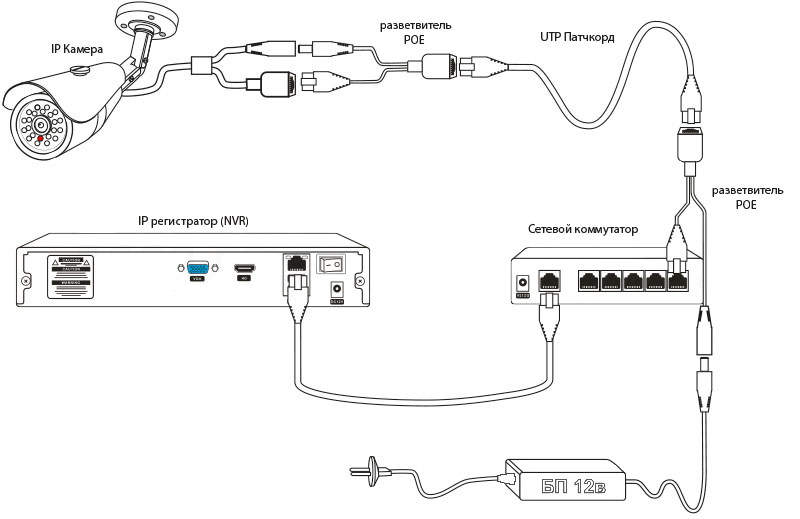
Если вы подключаете IP-камеру внутри корпоративной сети — обратитесь к вашему системному администратору. Он поможет с настройкой.
Настройка роутера состоит из двух частей:
- Резервирование IP-адреса за камерой.
- Перенаправление сетевых портов.
Как присвоить IP-адрес камере
Существует два способа присвоить камере постоянный IP-адрес:
- В настройках роутера
- В настройках камеры
В примере мы разберём первый способ.
Прежде чем приступить к резервированию IP-адреса, включите DHCP в настройках вашей IP-камеры. Процедура описана в инструкции производителя.
Процесс резервирования IP-адреса:
1. Подключите к камере кабель питания и сетевой кабель роутера.
2. Напишите в адресной строке браузера IP-адрес вашего роутера, чтобы перейти в его настройки.
IP-адрес роутера может зависеть как от настроек сети, так и от модели сетевого оборудования. Как правило, IP-адрес указан в документации вашего роутера (чаще всего это 192. 168.0.1 или 192.168.1.1). Узнать его можно и с компьютера или ноутбука, подключенного к вашей сети.
168.0.1 или 192.168.1.1). Узнать его можно и с компьютера или ноутбука, подключенного к вашей сети.
1. Откройте командную строку
Первый способ: одновременно нажмите WIN и R , введите cmd и нажмите Enter.
Второй способ: войдите в меню Пуск, введите в поле поиска командная строка и выберите её в результатах поиска.
2. Введите команду ipconfig и нажмите Enter. IP-адрес роутера будет указан в строке Основной шлюз.
- Откройте Системные настройки.
- Выберите меню Сеть и нажмите кнопку Дополнительно.
- Откройте вкладку TCP/IP. IP-адрес вашего роутера указан в строке Маршрутизатор.
При входе в настройки роутер запросит логин и пароль. Они указываются в инструкции, на коробке или корпусе устройства.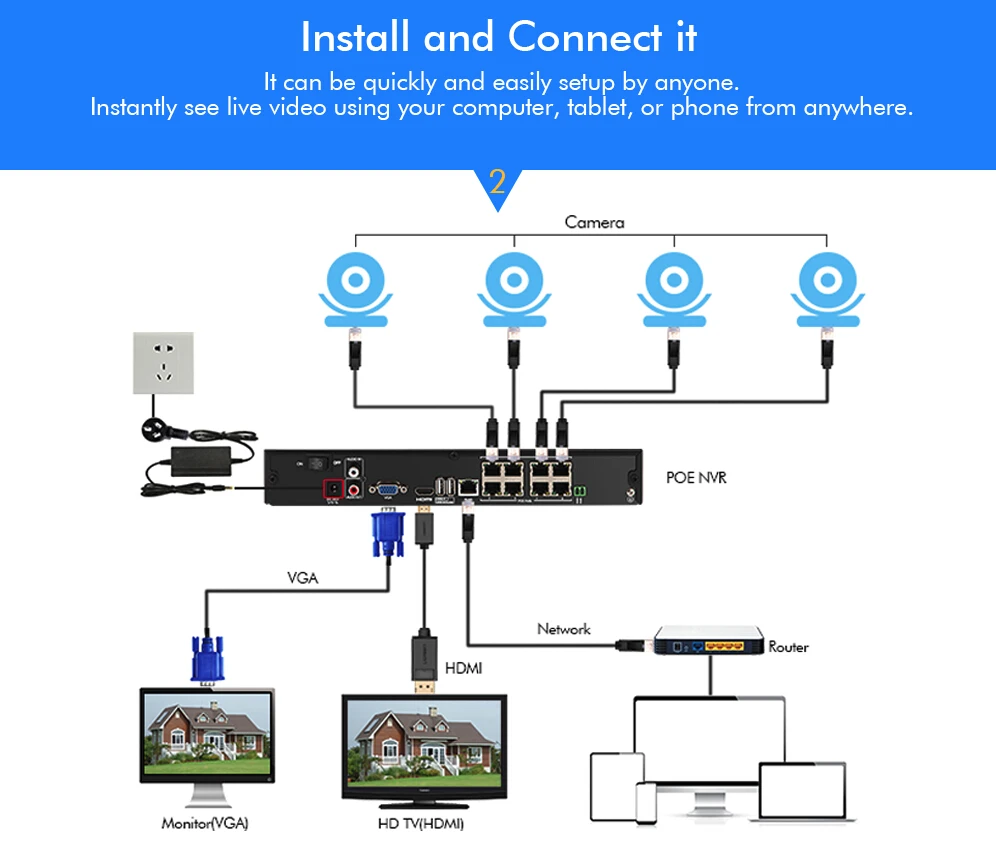
3. Перейдите в настройки DHCP. Если DHCP выключен — включите функцию и перезагрузите роутер.
4. Перейдите в DHCP Client List. Вы увидите список подключенных к роутеру устройств. В нем необходимо определить вашу камеру и скопировать её MAC-адрес.
В большинстве случаев камера подписана Unknown или имеет название модели или марки производителя.
5. Перейдите в меню Address Reservation и нажмите Add New. Вставьте МАС-адрес камеры и задайте ей IP-адрес. Чтобы избежать конфликтов IP-адресов мы рекомендуем зарезервировать за камерой тот IP-адрес, который был выдан ей роутером автоматически. Учитывайте, что при подключении нескольких камер необходимо резервировать IP-адрес для каждой из них.
Резервирование IP-адреса необходимо, чтобы IP-адрес камеры не менялся после её переподключения или перезагрузки роутера.
6. Перезагрузите или переподключите к роутеру IP-камеру. Теперь она имеет статический IP-адрес внутри вашей сети.
Теперь она имеет статический IP-адрес внутри вашей сети.
Как перенаправить сетевые порты
Если у вашего оборудования есть функция UPnP — включите её в настройках IP-камеры и роутера. После этого порты будут перенаправлены автоматически.
- Перейдите в настройки роутера.
- Выберите категорию Forwarding.
- Перейдите во вкладку UPnP и нажмите Enable, если опция была отключена.
Если функция UPnP не поддерживается вашим оборудованием или вы хотите перенаправить порты вручную:
1. В настройках роутера перейдите в раздел Forwarding. Выберите Port Triggering и нажмите Add New.
2. Укажите сетевые порты: внутренний (который используется камерой внутри сети, значение указано в инструкции производителя) и внешний (который будет доступен из внешнего мира).
Не рекомендуется использовать такие сетевые порты: 20, 21, 22, 53, 80, 110, 138, 139, 443, 3306, 3128, 3389, 5900, так как они чаще всего используются различными служебными сервисами.
Учитывайте, что внешний порт должен быть доступным (открытым в настройках роутера и не занятым каким-либо сервисом). Проверить это можно при помощи онлайн-сервисов, например: 2ip.ru. Если у вас возникли проблемы с определением открытого порта — обратитесь к вашему интернет-провайдеру.
По умолчанию IP-камеры используют 554 порт, но номер порта может отличаться у разных производителей. Точное значение можно узнать в инструкции устройства.
3. Сохраните настройки и перезагрузите роутер. Порты перенаправлены.
При подключении нескольких IP-камер для каждой из них необходимо выделить и настроить свои сетевые порты.
Инструкции по настройке перенаправления портов:
Как настроить IP-камеру
Настройка IP-камеры зависит от модели и может проводиться через браузер, мобильное приложение или видеорегистратор. Поэтому при настройке видеооборудования мы рекомендуем ориентироваться на инструкции производителя.
Инструкции по настройке IP-камер:
Как получить RTSP-ссылку на видеопоток
Есть два способа получить RTSP-ссылку на видеопоток:
1 способ: При помощи документации производителя
Как правило, формат RTSP-ссылки указан в документации производителя или веб-интерфейсе камеры.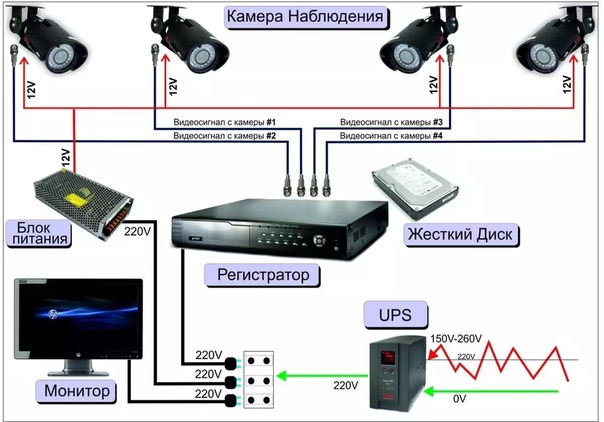 Если такая информация отсутствует или вы её не смогли найти — воспользуйтесь вторым способом.
Если такая информация отсутствует или вы её не смогли найти — воспользуйтесь вторым способом.
2 способ: При помощи онлайн-сервисов
Например, http://www.ispyconnect.com/:
1. Выберите нужную камеру из списка на сайте.
2. Заполните форму, указав внешний IP-адрес, сетевой порт, логин и пароль камеры.
Не передавайте третьим лицам данные для получения RTSP-ссылки или саму ссылку на видеопоток.
При генерации RTSP-ссылки рекомендуем указывать неверные данные и менять их на корректные после генерации. Таким образом вы себя обезопасите от перехвата ссылки на поток сторонними сервисами или кейлоггерами.
3. Нажмите Generate. Вы получите ссылку на ваш видеопоток. При необходимости подмените в ссылке неверные данные корректными.
Проверить работу RTSP-ссылки можно через VLC media player или любой плеер с возможностью просмотра потокового видео.
Как посмотреть видео с IP-камеры при помощи VLC media player
- Откройте VLC media player.

- Нажмите Файл — Открыть сеть.
- Введите RTSP-ссылку и нажмите Открыть.
Если видео не передаётся — проблема в настройках камеры или сетевого оборудования. Проверьте все настройки.
Если оборудование настроено корректно и поток с видеокамеры всё равно не отображается — обратитесь в поддержку производителя системы видеонаблюдения.
Сохраните полученную ссылку на видеопоток. Она понадобится для добавления IP-камеры в приложение Ajax.
Как добавить камеру в приложение Ajax
- Перейдите во вкладку Устройства .
- Нажмите:
- На iOS: Добавить устройство — Добавить камеру
- На Android: Добавить камеру
- Выберите опцию RTSP камера.
- Укажите:
- имя камеры
- ссылку на видеопоток
- комнату, к которой привязывается устройство видеонаблюдения
- Нажмите Добавить.
 Видеопоток добавится в приложение Ajax и будет доступен к просмотру.
Видеопоток добавится в приложение Ajax и будет доступен к просмотру.
Как настроить доступ пользователям к просмотру камер
Доступ к просмотру камер предоставляется пользователям системы безопасности в настройках хаба. Для изменения параметров доступа в приложении Ajax перейдите в настройки пользователя:
- Устройства → Хаб → Настройки → Пользователи
- Перейдите в настройки выбранного пользователя (нажмите на напротив пользователя).
Доступ даётся сразу ко всем подключенным к хабу камерам и видеорегистраторам.
Настраиваем iVMS-4200 для просмотра видеокамер на компьютере{Hikvision} / Матчасть
Подразделы видеонаблюдения:
Для вывода изображения на монитор необязательно использовать с видеорегистратора прямое подключение VGA или HDMI кабеля. В данном случае решение является более экономичным, но бывает когда видеорегистратор расположен где-то в очень далеком и скрытном месте.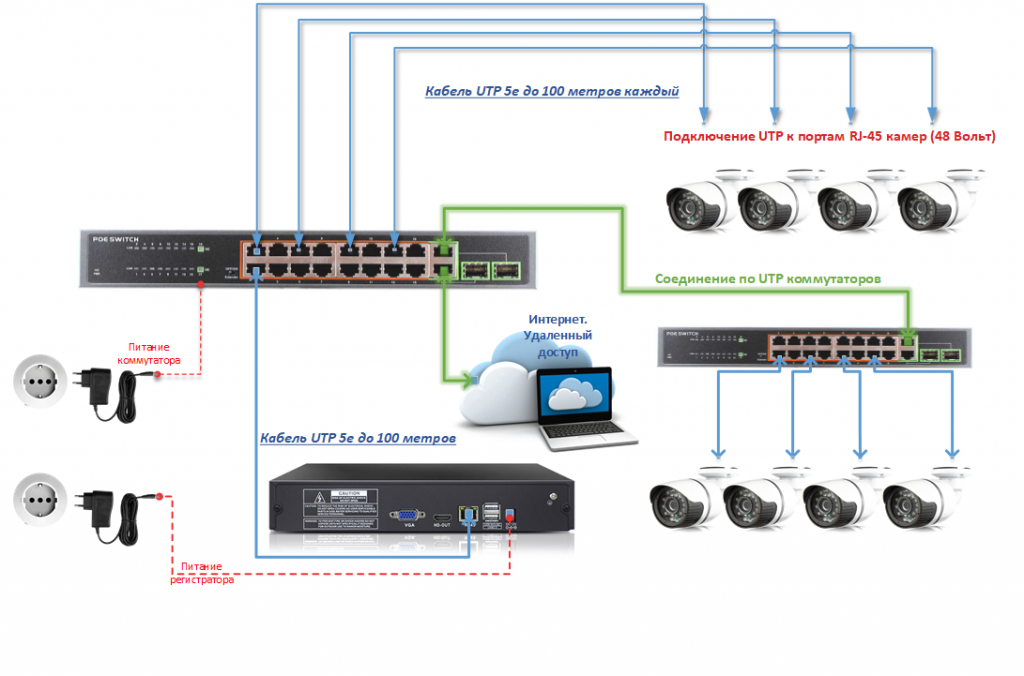 А нужно смотреть видеокамеры в режиме реального времени и архивы записей, находясь где-то в удаленном месте, да хоть в другом городе или стране не важно или охранику в рабочее помещение. Тогда для этой задачи прекрасно подойдет программа для компьютера IVMS-4200. Данный обзор настройки подходит для видеорегистраторов производителя Hikvision.
А нужно смотреть видеокамеры в режиме реального времени и архивы записей, находясь где-то в удаленном месте, да хоть в другом городе или стране не важно или охранику в рабочее помещение. Тогда для этой задачи прекрасно подойдет программа для компьютера IVMS-4200. Данный обзор настройки подходит для видеорегистраторов производителя Hikvision.
Расмотрим установку и настройку её и конечно просмотр видео. И так начнём с установки. Скачиваем саму программу и разархивируем её. Запускаем файл установки iVMS-4200(v2.7.1.9).exe(на текущее время версия 2.7.1.9, поэтому когда-нибудь ссылка на программу изменится, поэтому вы всегда можете скачать свежую версию с официального сайта http://hikvision.ru/download).
Нажимаем Next
Соглашаемся с лицензионным соглашением и нажимаем Next
Галка должна быть установлена на только Client и нажимаем Next
Нажимаем Install
Оставляем галку, чтобы после установки создался ярлык на рабочем столе и нажимаем Next
Дожидаемся установки, после на рабочем столе появится ярлык для запуска IVMS-4200. Запускаем с правами администратора (правой кнопкой мыши — Запустить от имени администратора). Далее нас попрасят создать админскую учетную запись в программу. Указываем например admin и нужно задать сложный пароль с буквами, заглавными и прописными, например Admin111
Запускаем с правами администратора (правой кнопкой мыши — Запустить от имени администратора). Далее нас попрасят создать админскую учетную запись в программу. Указываем например admin и нужно задать сложный пароль с буквами, заглавными и прописными, например Admin111
Сразу откроется вкладка — Управление устройством. Нажимаем на кнопку с плюсом — Добав
Оставляем точку на Имя IP/домена. В поле псевдоним указываем наименование нашего видеорегистратора, например работа или дача. Далее указываем ip адрес нашего видеорегистратора, тут может быть как внутренний адрес или внешний в зависимости от вашей удаленности от видеорегистратора. В случае, если ваш компьютер находится в той же сети, что и видеорегистратор, то указываете внутренний его ip адрес. В случае, если вы хотите просматривать видеорегистратор где-то удаленно то необходимо указывать внешний ip адрес. Тогда предварительно где установлен видеорегистратор должен настроен проброс портов на роутере, в данном случае проброс должен быть TCP 8000 порта.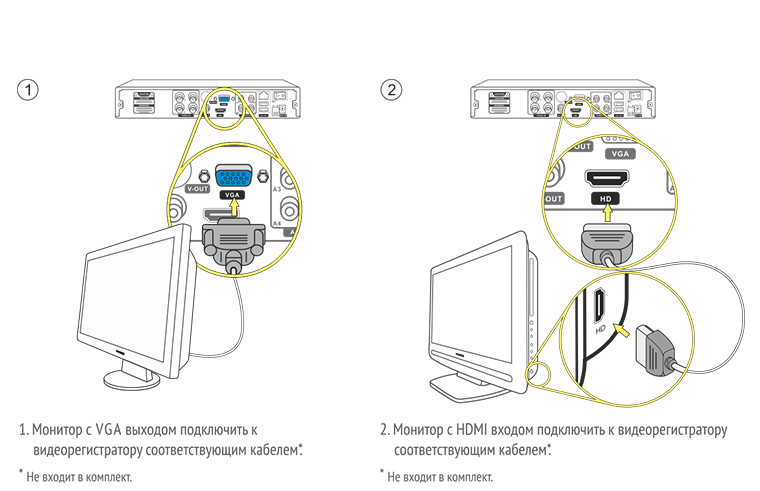 Указываете логин и пароль к видеорегистратору. Логин и пароль, который указан по умолчанию смотрите в документации к видеорегистратору, как правило это admin/admin. В случае, если вы не знаете ip адрес вашего видеорегистора то следует обратиться к статье о подключении видеорегистратора к роутеру. И в конце нажимаем на кнопку Добав
Указываете логин и пароль к видеорегистратору. Логин и пароль, который указан по умолчанию смотрите в документации к видеорегистратору, как правило это admin/admin. В случае, если вы не знаете ip адрес вашего видеорегистора то следует обратиться к статье о подключении видеорегистратора к роутеру. И в конце нажимаем на кнопку Добав
Видеорегистратор добавлен. Переходим в закладку Панель управления и нажимаем на Основной ракурс
Тут я думаю вы уже сами разберетесь, т.к. интуитивно всё понятно. Слева снизу список ваших камер, два раза по ним щелкаете и нужная камера будет открываться
Теперь посмотрим как посмотреть видеозаписи. В панели управления выбираем Удаленное вопроизведение/загрузка
Первым делом выбираем необходимые камеры, ставим галки, а после слева снизу выбираем желаему дату и временной период. Для этого нажимаем на кнопку календаря, выбираем нужный промежуток времени и после обязательно нажимаем на кнопку поиск
Видеозапись подгрузится, и далее запись можно удобно проматывать и смотреть то, что вам нужно. Думаю по кнопкам объяснять не нужно, IVMS прекрасно переведен на русский язык и всё интуитивно понятно. Будут вопросы пишите ниже в комментариях, буду рад помочь разобраться.
Думаю по кнопкам объяснять не нужно, IVMS прекрасно переведен на русский язык и всё интуитивно понятно. Будут вопросы пишите ниже в комментариях, буду рад помочь разобраться.
Всё просто, удачной настройки!
Подключение к компьютеру Mac через HDMI
Подключать к компьютерам Mac телевизоры высокой четкости, дисплеи или другие устройства HDMI можно с помощью кабеля либо адаптера HDMI.
Проверьте, нужен ли вам адаптер
Устройства HDMI можно подключать к компьютерам Mac, оснащенным любым из следующих портов:
- Если компьютер Mac оснащен портом HDMI, можно подключиться к нему напрямую с помощью кабеля HDMI.

- Если компьютер Mac оснащен портами USB-C, для подключения к порту HDMI можно использовать адаптер, например многопортовый цифровой AV-адаптер Apple USB-C.
- Если компьютер Mac оснащен портом Mini DisplayPort, для подключения к порту HDMI можно использовать адаптер или кабель Mini DisplayPort/HDMI.
Характеристики
Компьютеры Mac со встроенным портом HDMI соответствуют стандарту HDMI 1.4 или более поздней версии в зависимости от модели компьютера Mac и поддерживают следующие возможности:
- 1080p и 4K с частотой 30 Гц на моделях Mac с поддержкой HDMI 1.4 или более поздней версии.
- 4K с частотой 60 Гц на моделях Mac с поддержкой HDMI версии 2.0.
- 8-канальный 24-разрядный звук с частотой дискретизации 192 кГц в режиме Dolby Surround 5.1 и в традиционном стереоформате.
- Воспроизведение файлов из iTunes и QuickTime Player (версия 10) с шифрованием HDCP.
 Safari в ОС macOS Sierra или более поздней версии также поддерживает воспроизведение с шифрованием HDCP, если веб-страница была создана с использованием HTML5, а содержимое — с применением технологии FairPlay Streaming, при этом передача выполняется из Media Source Extensions или HTTP Live Streaming. Для воспроизведения содержимого HDCP на внешнем дисплее требуется HDCP-совместимый дисплей.
Safari в ОС macOS Sierra или более поздней версии также поддерживает воспроизведение с шифрованием HDCP, если веб-страница была создана с использованием HTML5, а содержимое — с применением технологии FairPlay Streaming, при этом передача выполняется из Media Source Extensions или HTTP Live Streaming. Для воспроизведения содержимого HDCP на внешнем дисплее требуется HDCP-совместимый дисплей. - HDR на совместимых моделях Mac.
При использовании адаптера изучите его технические характеристики, чтобы узнать поддерживаемые разрешения и другие данные.
Компьютеры Mac с поддержкой HDMI версии 2.0
- Mac mini 2018 г. или более поздние модели
- Mac Pro (2019 г.)
- MacBook Pro (2021 г.)
Компьютеры Mac с поддержкой HDMI версий 1.4, 1.4a или 1.4b
- Mac mini (2012–2014 гг.)
- Mac Pro (2013 г.
 )
) - MacBook Pro (2012–2015 гг.)
Если дисплей не распознается
Если компьютер Mac не распознает подключенный телевизор высокой четкости, дисплей или другое подключенное устройство HDMI, выполните следующие действия.
- Выключите устройство HDMI, оставив включенным компьютер Mac.
- Отсоедините кабель HDMI от компьютера Mac, затем снова подсоедините его.
- Включите устройство HDMI.
Если на дисплее отображается не все изображение
Если видео на телевизоре HDTV или дисплее выходит за границы экрана, нажмите клавиши Option-F1 на клавиатуре, чтобы открыть настройки в разделе «Мониторы», затем отрегулируйте ползунок «Сжатая развертка»* для лучшего отображения.
Если при воспроизведении видео или во время, когда оно поставлено на паузу, компьютер Mac перейдет в режим сна, может появиться сообщение об ошибке HDCP. Закройте программу, в которой воспроизводится видео, и снова откройте ее. Если проблема сохранится, перейдите в меню Apple > «Системные настройки», выберите «Экономия энергии» и отрегулируйте настройки таким образом, чтобы дисплей не выключался.
Закройте программу, в которой воспроизводится видео, и снова откройте ее. Если проблема сохранится, перейдите в меню Apple > «Системные настройки», выберите «Экономия энергии» и отрегулируйте настройки таким образом, чтобы дисплей не выключался.
* Ползунок «Сжатая развертка» отображается только для некоторых конфигураций и разрешений.
Если на устройство HDMI не поступает звук
Если на устройство HDMI не передается звук с компьютера Mac, выполните следующие действия.
Компьютеры Mac не поддерживают функцию управления устройствами HDMI под названием CEC (Consumer Electronics Control).
Информация о продуктах, произведенных не компанией Apple, или о независимых веб-сайтах, неподконтрольных и не тестируемых компанией Apple, не носит рекомендательного или одобрительного характера. Компания Apple не несет никакой ответственности за выбор, функциональность и использование веб-сайтов или продукции сторонних производителей. Компания Apple также не несет ответственности за точность или достоверность данных, размещенных на веб-сайтах сторонних производителей. Обратитесь к поставщику за дополнительной информацией.
Компания Apple не несет никакой ответственности за выбор, функциональность и использование веб-сайтов или продукции сторонних производителей. Компания Apple также не несет ответственности за точность или достоверность данных, размещенных на веб-сайтах сторонних производителей. Обратитесь к поставщику за дополнительной информацией.
Дата публикации:
Превращаем ноутбук в видеорегистратор / Хабр
Если вы подозреваете, что у вас дома завёлся полтергейст, хотите приглядеть за ребёнком, интересуетесь, чем занят кот в ваше отсутствие или хотите застукать Деда Мороза прямо под ёлкой, то всё, что для этого нужно — ноутбук или ПК с веб-камерой и бесплатная программа
Ivideon Server.
Обычное дело, когда сперва появляется какое-нибудь изобретение, а потом находятся самые неожиданные способы и сценарии его применения. До сих пор использовал веб-камеру на своём ноутбуке исключительно для редких видеозвонков. В остальное время она была чем-нибудь заклеена.
Но уже после установки Ivideon Server ради обзора в этом посте, я начал думать над тем, какие возможности открываются теперь. Призраки мне не докучают, детей у меня нет, зато я порой переживаю, когда оставляю ноутбук в номере отеля. В порядке эксперимента я решил настроить датчик движения в Ivideon Server и запускать программу перед уходом.
Цитата с сайта: Ivideon это защищенный сервис облачного видеонаблюдения, который позволяет легко и быстро развернуть собственную систему видеонаблюдения через Интернет любого масштаба. От одной камеры у вас дома для наблюдения за ребенком, до десятка тысяч камер, установленных в крупных сетевых магазинах по всей стране.
Устанавливаем Ivideon Server
Несмотря на слово Server в названии, ничего общего с настройками сервера по сложности тут нет. Обычное приложение, которое скачивается и запускается как и любая другая программа. Если вы хотите, чтобы Ivideon Server загружался и работал даже когда пользователь не вошёл в систему, во время установки необходимо поставить галочку «установить как службу». После запуска он найдёт вебкамеру и микрофон на вашем компьютере и предложит использовать их.
Обычное приложение, которое скачивается и запускается как и любая другая программа. Если вы хотите, чтобы Ivideon Server загружался и работал даже когда пользователь не вошёл в систему, во время установки необходимо поставить галочку «установить как службу». После запуска он найдёт вебкамеру и микрофон на вашем компьютере и предложит использовать их.
Смотреть видео можно онлайн прямо в личном кабинете на сайте Ivideon, с мобильного приложения Ivideon или приложения для компьютера Ivideon Client, которое позволяет сохранять видео, делать скриншоты, выбирать отрывки со сработавшим детектором движения или звука и собственно настраивать детекторы.
Настройка детекторов движения/звука
Их можно найти в свойствах камеры в Ivideon Server — чтобы их выбрать, нужно сперва остановить трансляцию.
В настройках можно задать чувствительность детектора, задать мёртвую зону, в которой движение будет игнорироваться (выделена красным). Жёлтый — это засечённое движение. На высоком уровне чувствительности камера будет реагировать на колебание занавесок. На минимальном — только если человек пересечёт комнату.
На минимальном — только если человек пересечёт комнату.
В соседних вкладках — настройка детектора звука, которая сводится только к чувствительности, и расписание записи. Можно выбрать дни и часы, когда запись ведётся постоянно, только при срабатывании детектора либо полностью отключена, а также задать длительность записи при срабатывании детектора: 15 минут, полчаса или час.
Безопасный просмотр с любых устройств
Теперь, когда трансляция работает, можно скачать приложения для
iOSили
Android, чтобы смотреть их хоть с телефона.
При этом видеотрансляция, а также весь трафик из личного кабинета на сайте шифруются по HTTPS/SSL — ни ваш провайдер, ни админы Ivideon не увидят ваше видео, если только вы сами не выложите его в открытый доступ. В остальных случаях оно будет доступно только тем, у кого есть доступ к вашему аккаунту, поэтому выбирайте пароль понадёжнее.
Отдельные вебкамеры
Более сложный сценарий — это покупка вебкамеры. Ivideon поддерживает практически все IP-камеры (в том числе со звуком) по протоколу RTSP и HTTP, а техподдержка принимает
Ivideon поддерживает практически все IP-камеры (в том числе со звуком) по протоколу RTSP и HTTP, а техподдержка принимает
на добавление новых моделей. К тому же есть модели
IP-камери
видеорегистраторов, в которых Ivideon встроен из коробки.
В этом случае функционал Ivideon значительно расширяется, превращая его в продукт для бизнеса — например, вы можете следить за тем, как идут дела в вашей метамфетаминовой лаборатории и присматривать за персоналом в сети закусочных одновременно.
Для корпоративных клиентов использование Ivideon добавляет преимуществ по сравнению с вариантами разворачивания VLC, RED5 или любого другого стримингового программного обеспечения на собственном сервере:
- Не требует квалификации сисадмина
- Не требует аренды сервера в дата-центре с широким каналом под видео
- «Облако», в котором хранятся видео Ivideon защищает от рисков вроде «упавшего» датацентра
- Позволяет разворачивать международную трансляцию: узлы Ivideon располагаются на всех континентах, что позволяет доставлять видео с минимальной задержкой
- Поддержка воспроизведения на смартфоне или планшете.

Тарифы
Количество подключаемых камер ничем не ограничено — их могут быть сотни тысяч. Что касается обычных пользователей, то базовый вариант до двух камер
полностью бесплатен.
В тарифе «Домашний» (60 р/мес за камеру) появляется возможность получать уведомления, если камера отключилась или сработал датчик движения:
— а также записывать видео в облако. Всеми этими возможностями я и воспользовался, настроив Ivideon на ноутбуке на запись в моё отсутствие. Правда, результаты эксперимента лучше всего описывает твиттер камня в лесу: настроенная на максимальную чувствительность камера пару раз сработала от теней на стене, о чём я тут же узнавал благодаря push-уведомлениям:
— но больше ничего интересного в моё отсутствие не случалось.
При этом во всех тарифных планах Ivideon отсутствует реклама в воспроизводимом видео. А на тарифе «Бизнес» можно даже отключить логотип и ссылку самого Ivideon. Ничто не будет вас отвлекать от созерцания того, как ваш кот точит когти об любимый диван в ваше отсутствие.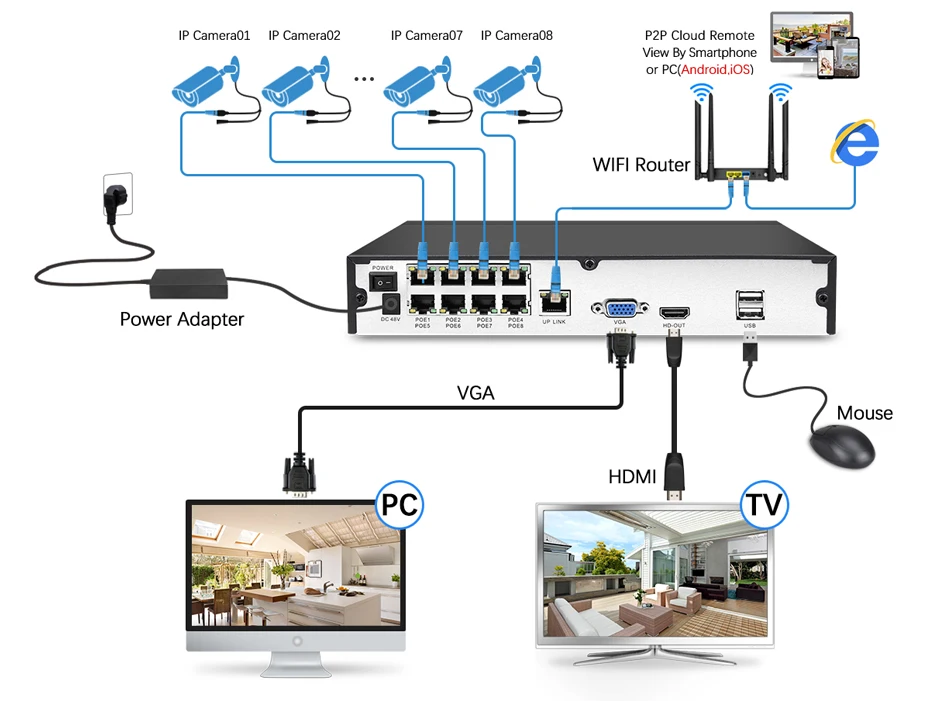 Разве что подключаемой механической руки с тапком будет немного не хватать.
Разве что подключаемой механической руки с тапком будет немного не хватать.
Как подключить видеорегистратор к ноутбуку? — Ответы на все
Как подключить цифровой видеорегистратор к ноутбуку?
Откройте Интернет-браузер, введите новый статический IP-адрес цифрового видеорегистратора в адресную строку и нажмите клавишу ввода. Откроется веб-интерфейс. Возможно, вам потребуется установить плагины и разрешить им использовать эту функцию. После того, как плагины будут установлены на вашем компьютере, разрешите запуск плагинов на этом веб-сайте.
Могу ли я подключить DVR к ноутбуку через HDMI?
Не удается подключить цифровой видеорегистратор к ноутбуку с помощью кабеля HDMI/VGA.К портам VGA и HDMI видеорегистраторов можно подключить только отдельный монитор. Кроме того, порты VGA и HDMI как видеорегистраторов, так и ПК используются только для вывода видео, а не для ввода.
Как выполнить запись с цифрового видеорегистратора на компьютер с помощью HDMI?
Чтобы использовать устройство захвата для копирования шоу, подключите устройство к компьютеру, а затем подключите кабель HDMI или компонентный кабель от DVR к устройству. Оттуда используйте либо прилагаемое программное обеспечение устройства видеозахвата, чтобы записать воспроизводимое шоу на ваш DVR, либо используйте другое программное обеспечение для захвата видео.
Оттуда используйте либо прилагаемое программное обеспечение устройства видеозахвата, чтобы записать воспроизводимое шоу на ваш DVR, либо используйте другое программное обеспечение для захвата видео.
Как подключить цифровую камеру к ноутбуку?
Действия по настройке прямой трансляции Подключите один конец кабеля HDMI к выходу HDMI видеокамеры, а другой конец кабеля — к входу HDMI устройства видеозахвата. Подключите устройство видеозахвата к компьютеру с помощью USB-кабеля. Включите видеокамеру, переместив переключатель POWER в положение CAMERA.
Как подключить ноутбук к цифровому видеорегистратору по беспроводной сети?
Как подключить видеорегистратор к компьютеру
- Шаг 1 .Подключите сетевой кабель порта сетевого порта видеорегистратора к порту RJ45 компьютера.
- Найдите настройки сети в DVR/NVR. Как правило, у вас есть два варианта здесь.
- В Windows 7 откройте панель управления и перейдите в центр управления сетями и общим доступом.
 Здесь вы получите опцию «Изменить настройки усыновителя».
Здесь вы получите опцию «Изменить настройки усыновителя».
Как получить вход HDMI на моем ноутбуке?
Щелкните правой кнопкой мыши значок «Громкость» на панели задач Windows, выберите «Звуки» и перейдите на вкладку «Воспроизведение». Нажмите «Цифровое устройство вывода (HDMI)» и нажмите «Применить», чтобы включить функции аудио и видео для порта HDMI.
Как я могу просматривать записи DVR на своем компьютере?
Шаг 1: Дважды щелкните камеру, которую вы хотите просмотреть в полноэкранном режиме. Шаг 2: Нажмите кнопку воспроизведения, чтобы войти в меню. Шаг 3: Выберите «Канал», «Тип видео» и «Время начала/окончания», которые вы хотите воспроизвести. Шаг 4: Нажмите кнопку «Воспроизвести», после чего вы сможете смотреть записи с камер видеонаблюдения на телевизоре и мониторе.
Могу ли я загрузить записи DVR на свой компьютер?
Видеорегистраторы, оснащенные портом Ethernet, можно быстро подключить к ПК для передачи программ.Поскольку видеофайлы являются цифровыми, компьютерную мышь или сенсорную панель на ноутбуке можно использовать для перетаскивания файлов с цифрового видеорегистратора на жесткий диск компьютера, поэтому часы программирования могут быть перенесены за считанные секунды.
Как показать экран компьютера на камере?
Нажмите «Пуск» и выберите «Все программы» на вашем компьютере. Выберите параметр «Windows Live Movie Maker» и выберите параметр «Видео с веб-камеры», чтобы отобразить изображение с камеры на мониторе вашего компьютера. Нажмите кнопку «Запись», чтобы начать запись изображения с объектива камеры на жесткий диск.
Могу ли я подключить видеорегистратор к своему компьютеру?
Для подключения цифрового видеомагнитофона к компьютеру требуется кабель, оснащенный кабелями HDMI (High Definition Media Interface) на обоих концах, или разъемом HDMI на одном конце и разъемами аудио/видео типа RCA или разъемом USB на другом конце, в зависимости от доступных разъемов на DVR.
Как я могу наблюдать за камерами безопасности на моем ноутбуке?
Просмотр в реальном времени через ПО для ПК или мобильное приложение
- Загрузите и установите клиентское программное обеспечение для ПК или мобильное приложение.

- Запустите программное обеспечение или приложение и безопасно добавьте камеру слежения с помощью QR-кода, расположенного на регистраторе.
- Настройте параметры наблюдения в соответствии с вашими потребностями.
Как отобразить HDMI на моем ноутбуке?
Как отобразить HDMI на моем компьютере?
Как просмотреть камеру CC на компьютере?
Установить программное обеспечение видеонаблюдения
- Установить программное обеспечение видеонаблюдения.
- Вставьте компакт-диск или DVD-диск с программным обеспечением, поставляемый с камерой видеонаблюдения, в оптический привод компьютера или загрузите программное обеспечение с веб-сайта производителя.
- Установить камеру.
Как подключить жесткий диск видеорегистратора к ПК?
Совет 2. Отформатируйте жесткий диск DVR с помощью Windows Disk Management
- Щелкните правой кнопкой мыши значок Windows и выберите «Управление дисками».

- Щелкните правой кнопкой мыши диск DVR и выберите «Форматировать».
- Выберите файловую систему и установите размер кластера. (пользователи Windows часто используют NTFS и FAT32)
- Нажмите «ОК», чтобы отформатировать диск.
Можно ли копировать записи DVR на USB?
Чтобы скопировать содержимое с видеорегистратора на портативный флэш-накопитель, сначала скопируйте файл с жесткого диска видеорегистратора на жесткий диск компьютера.Все необходимое программное обеспечение для компьютера идет в комплекте с цифровой раздаточной коробкой, и процесс никак не повлияет негативно на видеорегистратор.
Как подключить камеру к компьютеру, чтобы делать снимки?
Три основных способа подключения камеры к компьютеру для передачи фотографий:
- Кабель USB от компьютера к камере.
- Вставка SD-карты из камеры в компьютер.
- Беспроводное подключение камеры к компьютеру через приложение или синхронизированный телефон.

Использование ноутбука в качестве монитора видеорегистратора « Интересно, как
Как
: Подключение ноутбука или ПК к ЖК-монитору без DVI У вас есть ЖК-монитор с плоским экраном, но нет выхода DVI на ноутбуке или настольном компьютере? Это не проблема, потому что в настоящее время большинство плоских ЖК-мониторов оснащены входами DVI и VGA.Если нет, вам просто нужно приобрести переходник VGA-DVI, который хорош .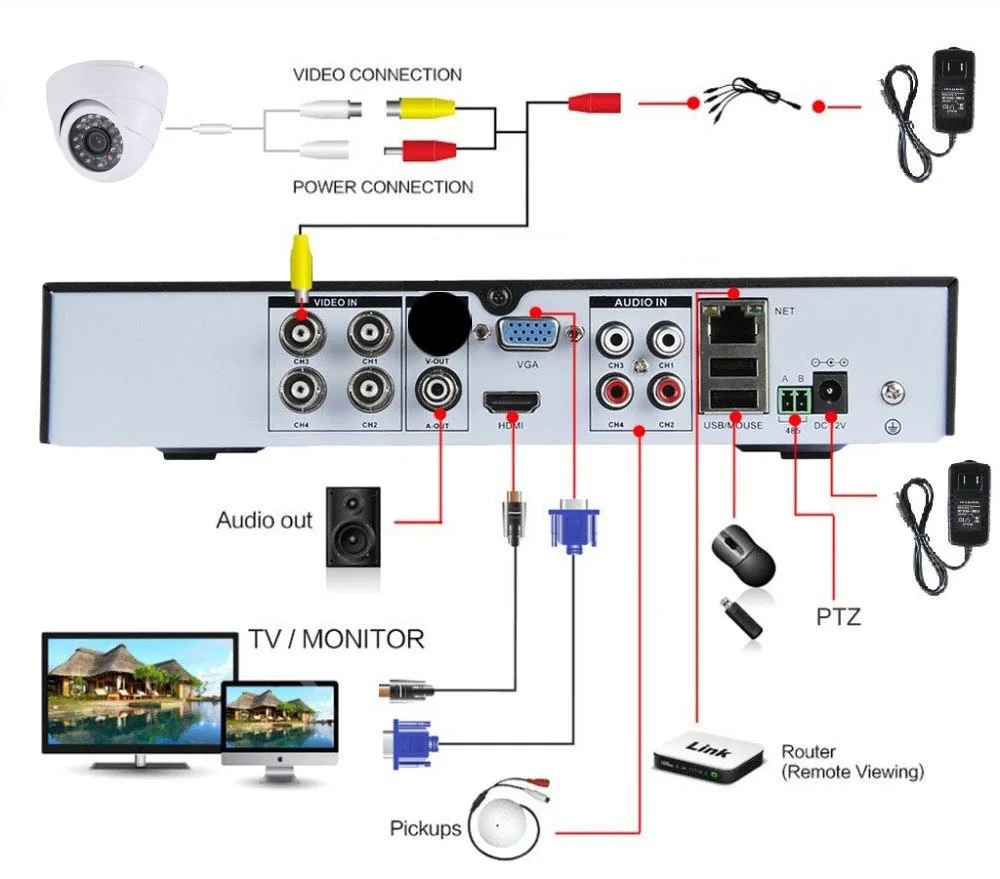 ..подробнее
..подробнее
Как
: Используйте свой ноутбук в качестве монитора с Canon 5D или 7D Тони Реале из Creative Edge Productions покажет вам, как использовать ноутбук в качестве монитора на съемочной площадке с помощью программного обеспечения Canon EOS Utility.Вы можете не только контролировать свои снимки, но и изменять фокус, диафрагму, выдержку, ISO и баланс белого. Подача немного прерывистая, но. ..подробнее
..подробнее
Как сделать
: Подключите ноутбук к телевизоруЕсли вы хотите использовать свой новый 40-дюймовый телевизор в качестве монитора вместо ноутбука, вот как это сделать.Это краткое видео с практическими рекомендациями проведет вас через шаги, которые помогут вам начать работу и проверять электронную почту БОЛЬШОЕ время в кратчайшие сроки.
Как сделать
: Превратите свой старый ноутбук в проектор Хотели бы вы потратить 1000 долларов на проектор? Что ж, если вместо этого у вас завалялся старый ноутбук, вот простой способ дешево собрать собственный цифровой проектор. Lifehacker публикует HowTo, выдержки из книги «62 проекта домашнего мастера» Рэнди Сарафана, которые можно сделать с помощью мертвого компьютера: (An …more
Lifehacker публикует HowTo, выдержки из книги «62 проекта домашнего мастера» Рэнди Сарафана, которые можно сделать с помощью мертвого компьютера: (An …more
Как сделать
: Использовать видеорегистратор для передачи данных Ронни из транскоммуникационной организации Восточного побережья объясняет, как использовать DVR группы и почему это так важно для команды.Блок DVR состоит из блока, монитора и камер, которые подключены к нему, и используются для записи сверхъестественных исследований. Инфракрасный и ни …подробнее
Инфракрасный и ни …подробнее
Как сделать
: Подключите ноутбук или ПК к телевизору с помощью кабеля RGB В этом видеоуроке по электронике вы узнаете, как подключить ноутбук или ПК к телевизору с помощью кабеля RGB.Возьмите кабель RGB и подключите его к задней панели телевизора, как показано на видео. Вы также можете сделать это с помощью кабеля HDMI. Теперь возьмите другой конец кабеля RGB и подключите .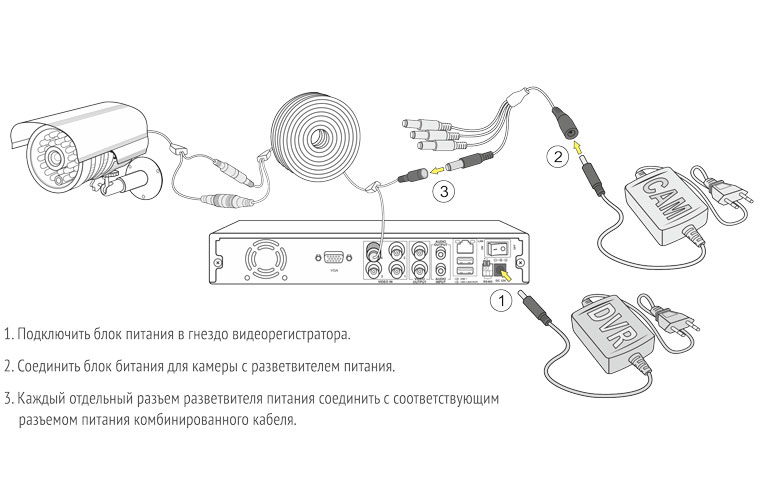 ..подробнее
..подробнее
Как сделать
: Подключите ноутбук к телевизору Устали щуриться над ноутбуком? Есть несколько способов превратить телевизор с большим экраном в новый компьютерный монитор и наслаждаться видеоиграми, веб-контентом и фотографиями, как никогда раньше.Шаг 1: Подключитесь к S-Video Сначала подключите видеокабель. Для пользователей ПК простым вариантом является S … подробнее
подробнее
Новости
: Мой ноутбук Suzuki 1411 HKS с Nvdia и Ubuntu 10.04Мой Suzuki загружается с флешки.Обновленная версия Ubuntu 10.04. Оригинал не проведет вас дальше экрана монитора (он покажет только пустой экран). Мои 3,5 ГБ полностью устанавливаются, и на них предустановлены некоторые приложения. Оставьте комментарий, чтобы я мог отправить вам ссылку.
Как сделать
: Калибровка ЖК-монитора на ПК с ОС Microsoft Windows В этом ролике вы узнаете, как откалибровать цветовой профиль ЖК-дисплея на настольном компьютере или ноутбуке с Microsoft Windows.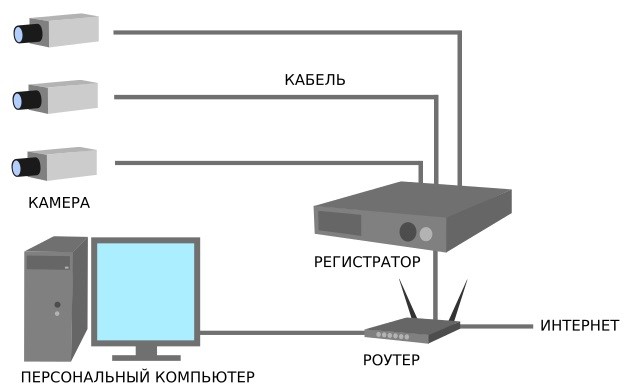 Это простой процесс, и это видео представляет собой полное руководство. Для получения дополнительной информации, включая полную демонстрацию и подробные пошаговые инструкции …подробнее
Это простой процесс, и это видео представляет собой полное руководство. Для получения дополнительной информации, включая полную демонстрацию и подробные пошаговые инструкции …подробнее
Быстрый совет
: Как сделать настольный компьютер и настольную лампу Задний ряд — черная шерсть.Настольная лампа представляет собой светящийся камень с люками, стоящий на нижнем заборе. Компьютерный монитор — это картина, размещенная на лестничном блоке. Вы можете снять лестничный блок и использовать вместо него прижимную пластину, чтобы она выглядела как ноутбук. Но тогда у вас будет … more
Вы можете снять лестничный блок и использовать вместо него прижимную пластину, чтобы она выглядела как ноутбук. Но тогда у вас будет … more
Как сделать
: Установка параметров питания в Windows XP Это еще одно видео из серии видеороликов о технологиях helpvids.В видео показано, как настроить параметры питания в Microsoft Windows XP. Эти параметры определяют, когда монитор выключается, когда компьютер переходит в спящий режим и когда компьютер переходит в режим гибернации.
Как сделать
: Используйте S-Video для просмотра экрана компьютера на телевизореВ этом видео показано, как легко использовать кабель S-Video для просмотра экрана компьютера на телевизоре.Первое, что вам нужно сделать, это купить кабель S-Video. Подключите 2 стороны кабеля к телевизору и ПК или ноутбуку. Включите телевизор на AV1 или AV2. В этот момент комп …подробнее
Как сделать
: Уменьшите яркость экрана на вашем Mac ниже значения по умолчанию Вы можете использовать клавишу F1, чтобы заметно затемнить дисплей вашего Mac, но иногда этого просто недостаточно. Если вы работаете в кромешной тьме, у вас мигрень или усталость глаз, или вы просто хотите создать более комфортную среду, вы можете захотеть, чтобы ваш экран был еще темнее, не делая при этом …больше
Если вы работаете в кромешной тьме, у вас мигрень или усталость глаз, или вы просто хотите создать более комфортную среду, вы можете захотеть, чтобы ваш экран был еще темнее, не делая при этом …больше
Профессионально Ленивый
: Прохлаждаться на работе так, чтобы вас не поймали Мы точно не машины.Нам всем время от времени требуется небольшой перерыв, чтобы сбалансировать наши весы здравомыслия, что, в свою очередь, делает нас более продуктивными работниками. Это предпосылка, которую полностью понимают некоторые дальновидные работодатели, но такие компании …подробнее
Это предпосылка, которую полностью понимают некоторые дальновидные работодатели, но такие компании …подробнее
Как
: Превратите старое Android-устройство в камеру видеонаблюдения Одним из лучших способов использования старого Android-устройства является превращение его в веб-камеру безопасности, к которой можно получить доступ через Интернет.Но в большинстве случаев это довольно сложный процесс, потому что существующие приложения обычно требуют, чтобы вы повозились с сетевыми настройками и настроили .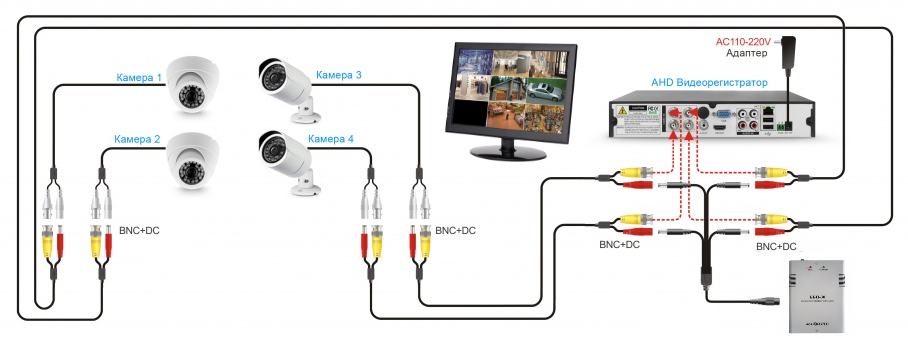 ..подробнее
..подробнее
Как
: Взлом сетей Wi-Fi с помощью Bettercap Существует множество инструментов для взлома Wi-Fi, но немногие из них настолько интегрированы и всесторонне развиты, как Bettercap.Благодаря впечатляюще простому интерфейсу, который работает даже через SSH, можно легко получить доступ ко многим из самых мощных атак Wi-Fi, доступных из любого места. Для захвата рук .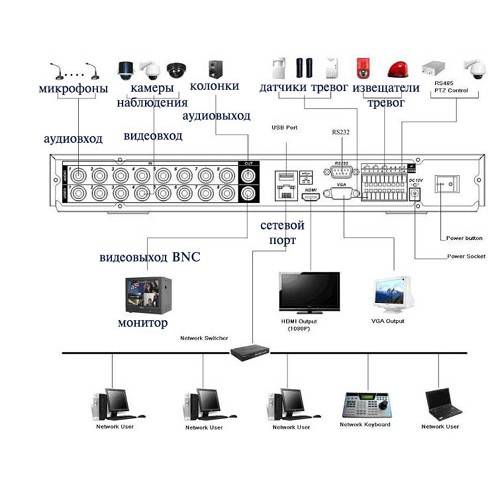 ..подробнее
..подробнее
Новости
: E3 только что доказала, что игровые телефоны — это не уловки Во время E3 многие крупные разработчики игр объявили о планах перенести консольные и ПК-франшизы на мобильные устройства.Эти игры предназначены для более серьезных геймеров, стремящихся к соревнованиям. Все это указывает на смену приоритетов в мобильном оборудовании — скоро геймерам потребуются игровые телефоны . ..подробнее
..подробнее
Как
: Социальная инженерия — полное руководствоДобрый день всем, сегодня я представлю некоторые базовые и расширенные концепции, нацеленные на изощренные атаки на социальную основу, также я напишу о некоторых шагах, которые могут предотвратить эти атаки, в основном мы рассмотрим социальную инженерию с точки зрения …более
Как сделать
: Взлом WPA/WPA2 с Wifite Еще раз привет, начинающие хакеры (а также ветераны)! Я собираюсь объяснить, как выполнить атаку по словарю в сети, защищенной WPA/WPA2, с помощью Wifite. Обратите внимание, что это не работает с WPA Enterprise. Для этого вам придется использовать Evil Twin, чтобы получить «Enterpr …more
Обратите внимание, что это не работает с WPA Enterprise. Для этого вам придется использовать Evil Twin, чтобы получить «Enterpr …more
Новости
: РАЗЛИЧНЫЕ ПРОБЛЕМЫ WINDOWS, РЕШЕННЫЕ НИЖЕ… ИНДИВИДУАЛЬНЫЙ РАБОЧИЙ СТОЛ STANDP WINDOWS 7 «ASTON-2» ПОЛНОСТЬЮ РАБОТАЕТ!. Декабрь 07 Резервное копирование компьютера Если вы хорошо заботились о своем компьютере, то знаете, что нужно делать, чтобы обеспечить его бесперебойную работу. Его нужно регулярно чистить, чтобы на нем не было грязи и пыли. Это … больше
Его нужно регулярно чистить, чтобы на нем не было грязи и пыли. Это … больше
Новости
: WINDOWS 7 (ИСПРАВИТЬ НАСТРОЙКУ, РЕМОНТ, СОЕДИНЕНИЕ ОБОЛОЧЕК И Т.Д…) ПОЛЬЗОВАТЕЛЬСКИЙ РАБОЧИЙ СТОЛ STANDP «НЕ СПРАШИВАЙТЕ, ЧТО ВАШ РАБОЧИЙ СТОЛ МОЖЕТ СДЕЛАТЬ ДЛЯ ВАС…». http://standp-how-to-vidzzz.wonderhowto.com/corkboard/new-post/text/ Отображение последних сообщений с ярлыком «советы и хитрости». Показать более ранние сообщения Декабрь 07 Резервное копирование компьютера Если вы хорошо позаботились о своем компьютере, то …еще
Показать более ранние сообщения Декабрь 07 Резервное копирование компьютера Если вы хорошо позаботились о своем компьютере, то …еще
Как сделать
: Применение пользовательских текстур к объектам в песочнице 2 В этом видеоуроке вы узнаете, как применять пользовательские текстуры к объектам в Sandbox 2.Он не будет работать на всех объектах, но работает на таких объектах, как ноутбуки, компьютеры или мониторы.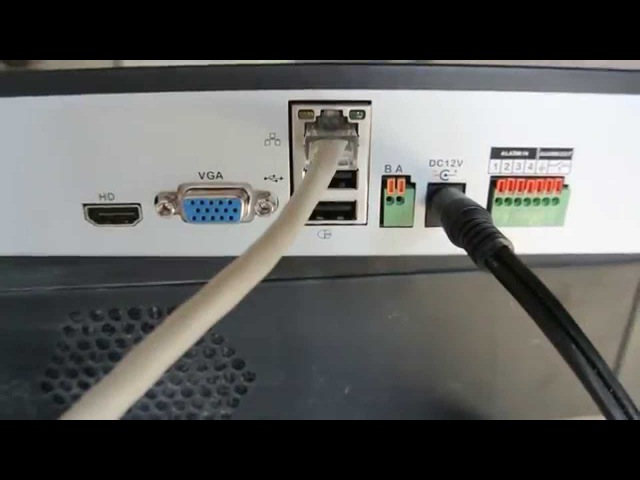 Вы будете работать с редактором материалов, находить нужные текстуры, обрезать изображения и изменять их размер до …больше
Вы будете работать с редактором материалов, находить нужные текстуры, обрезать изображения и изменять их размер до …больше
Как сделать
: Подключение приемника беспроводной камеры к цифровому видеорегистратору Cambox У вас есть портативный/профессиональный видеорегистратор Cambox? Что ж, если вы один из немногих счастливчиков, то этот видеоурок от Vofoo может вам помочь. Узнайте, как подключить приемник беспроводной камеры к цифровому видеорегистратору Cambox. Это очень легко. CAMB900 — это классный мини-видеорегистратор, который используется в правоохранительных органах …подробнее
Узнайте, как подключить приемник беспроводной камеры к цифровому видеорегистратору Cambox. Это очень легко. CAMB900 — это классный мини-видеорегистратор, который используется в правоохранительных органах …подробнее
Как сделать
: Получите бесплатный Wi-Fi от отелей и других объектов Часто, останавливаясь в отеле или где-либо еще, вы достаете свой ноутбук и проверяете наличие Wi-Fi поблизости.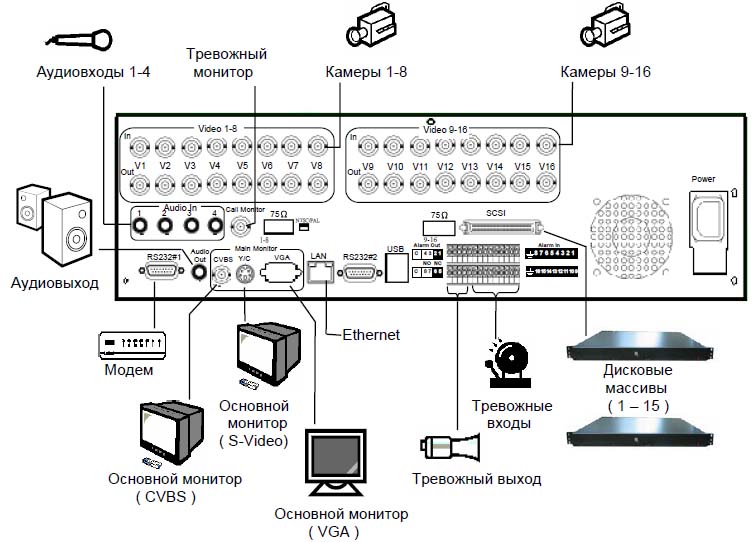 Я знаю, что вы все были на моем месте, когда обнаруживали незащищенную сеть, которая выглядела как общедоступная сеть Wi-Fi, принадлежащая отелю или аэропорту, и вы …подробнее
Я знаю, что вы все были на моем месте, когда обнаруживали незащищенную сеть, которая выглядела как общедоступная сеть Wi-Fi, принадлежащая отелю или аэропорту, и вы …подробнее
Новости
: Компьютер с USB-накопителем за 25 долларов Ранее в этом месяце разработчик игр Дэвид Брабен и его некоммерческий фонд Rasberry Pi представили USB-ПК за 25 долларов.Компьютер можно подключить к монитору HDMI на одном конце и периферийному USB-устройству на другом (например, клавиатуре или концентратору USB). Вы можете использовать концентратор USB для подключения нескольких …подробнее
Вы можете использовать концентратор USB для подключения нескольких …подробнее
Новости
: Откройте для себя цифровые аквариумы мечты на ПК и Xbox 360 Я всегда хотел гигантский аквариум с морской водой, но содержание большого красивого аквариума требует не только времени, но и дорого.Кроме того, это потенциальная опасность, если в доме есть дети, домашние животные или любые другие неконтролируемые элементы. В течение пяти лет мой ноутбук …подробнее
В течение пяти лет мой ноутбук …подробнее
Пигейм
: Все, что вам нужно, чтобы начать создавать игры на Python Пигейм! И что с этим можно сделать.Еще одна статья о питоне… (Обвините Алекса в том, что он подсадил меня на еще один язык программирования…) Эта небольшая статья будет посвящена «Pygame», набору модулей, которые были разработаны специально для разработчиков игр. В частности, те, кто кодирует …подробнее
В частности, те, кто кодирует …подробнее
Как
: Как победить SSL на практике с помощью SSL Strip SSL расшифровывается как Secure Socket Layer.Это стандарт шифрования, используемый на страницах входа в систему большинства сайтов, чтобы пароли их пользователей не перехватывались пакетами в простом текстовом формате. Это обеспечивает безопасность пользователей, поскольку весь этот трафик зашифрован через соединение «https». Итак, ж…подробнее
Итак, ж…подробнее
Как
: Очистите свой компьютерЯ люблю свой ноутбук.Он идет туда, куда я иду. К сожалению, это означает, что через некоторое время он также становится довольно грязным. Экран запыляется. Рамка становится мутной. Промежутки между клавишами забиты крошками сомнительного происхождения. А мой рабочий стол? Эта штука — пыльный кролик м …подробнее
Как сделать
: Очистка экрана ноутбука Грязный экран ноутбука может отвлекать и мешать видеть, над чем вы пытаетесь работать. Не страдайте, хотя это в течение другого момента. С продуктами, которые есть у вас дома, вы можете сделать так, чтобы экран выглядел как новый. Пыль, отпечатки пальцев и пятна притягиваются к …подробнее
Не страдайте, хотя это в течение другого момента. С продуктами, которые есть у вас дома, вы можете сделать так, чтобы экран выглядел как новый. Пыль, отпечатки пальцев и пятна притягиваются к …подробнее
Как
: Шпионить за сетевыми отношениями с помощью Airgraph-Ng Что, если бы вы могли легко визуализировать, к какой точке доступа подключено каждое устройство Wi-Fi поблизости, за считанные секунды? Хотя такие программы, как Airodump-ng, могут перехватывать эту беспроводную информацию, еще одной проблемой является упрощение ее использования и понимания хакерами.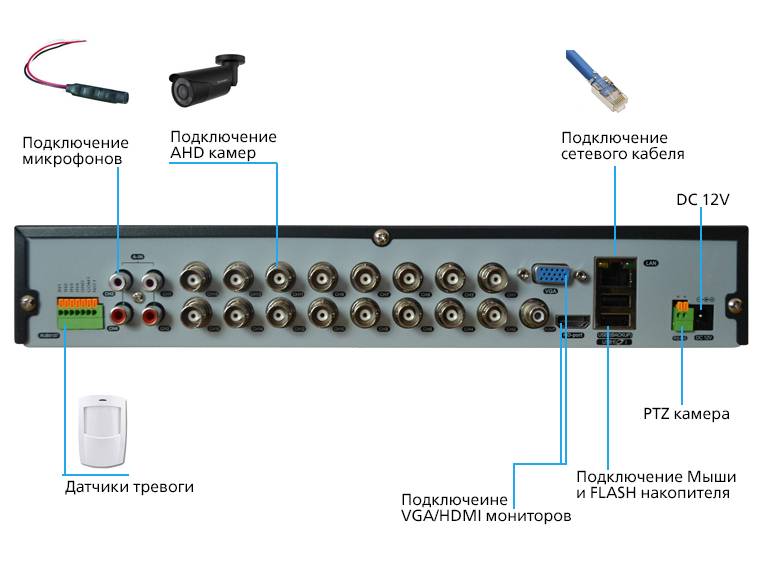 К счастью, …подробнее
К счастью, …подробнее
Как сделать
: Используйте Kismet для наблюдения за действиями пользователей Wi-Fi сквозь стены В вашем доме есть стены для уединения, но сигналы Wi-Fi проходят через них и могут быть обнаружены на расстоянии до мили с помощью направленной антенны Wi-Fi и прямой видимости.Из этих данных можно извлечь невероятное количество информации, в том числе о том, когда жители приходят и уходят, . ..подробнее
..подробнее
Как взломать Wi-Fi
: Выбор беспроводного адаптера для взломаС возвращением, мои начинающие хакеры.Многие из вас интересуются взломом Wi-Fi, поэтому я решил вернуться к своей серии «Взлом Wi-Fi» с обновленным и более подробным материалом. Я настоятельно рекомендую вам просмотреть некоторые из моих предыдущих сообщений, таких как «Начало работы с Te …подробнее
подключить к видеорегистратору с ноутбуком
проблема с подключением моего palm treo750 к ноутбуку
не могли бы вы сказать мне, какое программное обеспечение мне нужно для подключения моего palm treo 750 к моему ноутбуку? также я потерял свой компакт-диск Palm PC SUITE, а также кабель для передачи данных.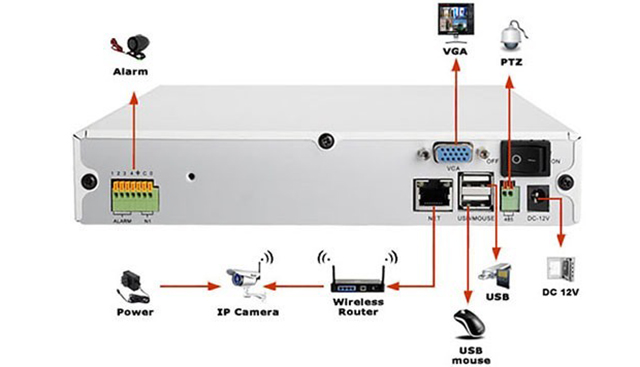 .. Пожалуйста помоги…!
.. Пожалуйста помоги…!
Харприт говорит:
не могли бы вы сказать мне, какое программное обеспечение мне нужно для подключения моего palm treo 750 к моему ноутбуку? также я потерял свой компакт-диск Palm PC SUITE, а также кабель для передачи данных… Пожалуйста, помогите…!
Сообщение о: Treo 750 (Cingular)
Ошибка «Маршрутизатор шлюза не найден» при попытке подключить цифровой видеорегистратор TiVO к маршрутизатору DLink.
Оригинальное название: шлюз-маршрутизатор не найден
попытайтесь подключить tivo серии 2 к Интернету с помощью маршрутизатора dlink, который раньше работал с предыдущим tivo, но не с tivo сейчас, он говорит, что маршрутизатор шлюза не найден
Однако мой ноутбук отлично работает с маршрутизатором, я пробовал, tivo ничего не поддерживает тоже помогает, если я использую телефонную линию, работает tivo, но не храню много и не хватает места, поэтому он не будет работать для меня, helllpppppppp спасибо
привет
Где именно вы получаете это сообщение об ошибке?
См.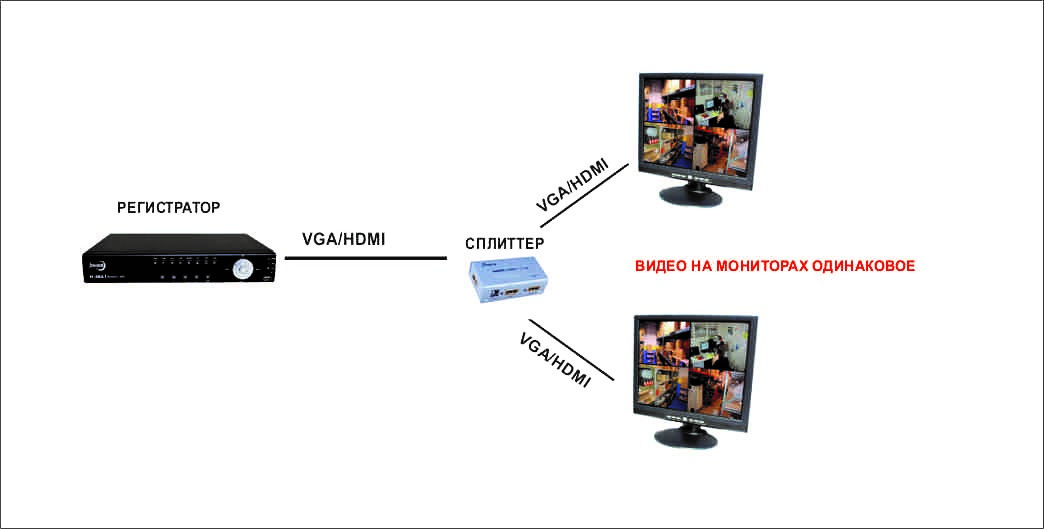 инструкции по устранению неполадок, описанные в шагах «Сообщение о сетевой ошибке N07 или C107» по этой ссылке.
инструкции по устранению неполадок, описанные в шагах «Сообщение о сетевой ошибке N07 или C107» по этой ссылке.
Если вы пытаетесь подключить tivo series 2 к Интернету с помощью маршрутизатора dlink, перейдите по ссылке ниже:
http://support.TiVo.com/app/answers/detail/A_ID/400
Обратитесь к производителю.
модель павильона HP dv9910us: не удается подключиться к Интернету с помощью ноутбука hp с помощью маршрутизатора/модема xfinity
Привет
У меня модель компьютера hp pavilion с ОС Windows Vista Premium hom dv9910us.У меня есть беспроводной модем/маршрутизатор xfinity gateway. Я получил его в другом месте, и он работал через Verizon с маршрутизатором и отдельным модемом. Я также попробовал местоположение xfinity с маршрутизатором и отдельным модемом, и это сработало. У меня был отдельный беспроводной адаптер, и я установил и отключил адаптер atheros ar5007 в диспетчере устройств. Этот адаптер atheros 2011 года будет работать с этой моделью компьютера с операционной системой Windows Vista Home Premium. Если да, могу ли я оставить отключенный ar5007 и установить 2011, чтобы убедиться, что все в порядке, прежде чем удалять ar5007.Я действительно новичок и спотыкаюсь только на своем пути. Любая помощь приветствуется.
Если да, могу ли я оставить отключенный ar5007 и установить 2011, чтобы убедиться, что все в порядке, прежде чем удалять ar5007.Я действительно новичок и спотыкаюсь только на своем пути. Любая помощь приветствуется.
Здравствуйте:
Необходимо включить беспроводную карту atheros и установить этот драйвер. Это не влияет на другое, которое вы используете.
http://h30564.www2.HP.com/hpsc/SWD/public/Detail?sp4ts.OID=5060881&swItemId=ob_108905_1&swEnvOid=4059#.
Затем выключите ПК, извлеките usb-адаптер, перезагрузите компьютер и посмотрите, сможете ли вы подключиться через карту atheros.
Как подключить Samsung Wave к ноутбуку через Wi-Fi?
оригинальное название: подключение к Wi-Fi
КАК ПОДКЛЮЧИТЬ SAMSUNG WAVE 525 К МОЕМУ DELL INSPIRON 1525 ПО WIFI
Привет
Предлагаю вам пройти по ссылкам ниже и Ямщику
Добавить устройство или компьютер в сеть
http://Windows. Microsoft.com/en-us/Windows-Vista/добавить-устройство-или-компьютер-в-сеть
Microsoft.com/en-us/Windows-Vista/добавить-устройство-или-компьютер-в-сеть
Настройка Bluetooth-совместимого устройства
http://Windows.Microsoft.com/en-us/Windows-Vista/set-up-a-Bluetooth-enabled-device
Вы пытаетесь подключить телефон напрямую к системе или через роутер?
Вы не сможете напрямую подключить мобильный телефон к ПК,
См. объяснение: http://www.samsungwaveforum.com/samsung-wave-troubleshooting/connecting-wave-to-pc-through-wifi/
Каждый раз, когда я пытаюсь подключить свой Blackberry 9700 к ноутбуку Hp compaq 615
Всякий раз, когда я пытаюсь соединить мою ежевику 9700 с моим ноутбуком Hp compaq 615, я всегда получаю это сообщение об ошибке… Драйвер устройства bluetooth не установлен. Установите последнюю версию драйвера для устройства.
Привет
Какая версия операционной системы Windows установлена на вашем компьютере?
Предлагаю установить на компьютер драйверы от Blackberry и проверить, может ли это помочь,
Также попробуйте выполнить действия, описанные в следующей статье Microsoft, и проверьте, помогает ли это.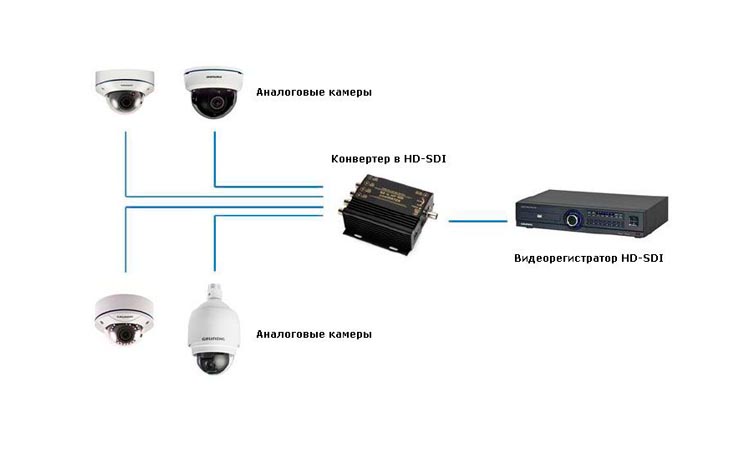
Настройте устройство с поддержкой Bluetooth (для Vista): http://Windows.Microsoft.com/en-us/Windows-Vista/set-up-a-Bluetooth-enabled-device
Решение проблем с устройствами Bluetooth (для Vista): http://Windows.Microsoft.com/en-us/Windows-Vista/troubleshoot-problems-with-Bluetooth-enabled-devices
Надеюсь, информация окажется полезной.
Принтер на ПК с Windows 7&запятая; не удается подключиться к ноутбуку с Vista
У меня есть принтер Lexmark серии 2600 на компьютере с 32-разрядной версией Windows 7.Я не могу подключиться к принтеру с ноутбуком Vista для моей жены. Я могу обмениваться файлами и видеть принтер. Я пытаюсь подключиться и получаю сообщение «Windows не удается подключиться к принтеру. Невозможная операция завершена (ошибка 0x000003eb)». Попытка выполнить локальную установку и изменить путь не увенчалась успехом. Любая помощь приветствуется.
Привет Зифот,
Прежде всего, я бы сказал, что вы добавляете принтер на компьютер Vista и проверяете.
1. откройте Принтеры , нажав кнопку Пуск , щелкнув Панель управления , оборудование и звук , а затем щелкните Принтеры .
2. нажмите Добавить принтер .
3. в мастере добавления принтера выберите Добавить сетевой, беспроводной или Bluetooth-принтер .
4. В списке доступных принтеров выберите тот, который хотите использовать, и нажмите Далее . Если ваш компьютер подключен к сети, в списке отображаются только принтеры, перечисленные в Active Directory для вашего домена.
5. При появлении запроса установите драйвер принтера на свой компьютер . Если вас попросят ввести пароль администратора или подтверждение, введите пароль или предоставьте подтверждение.
6. следуйте инструкциям мастера и нажмите Готово .
Установка принтера в домашней сети
http://Windows.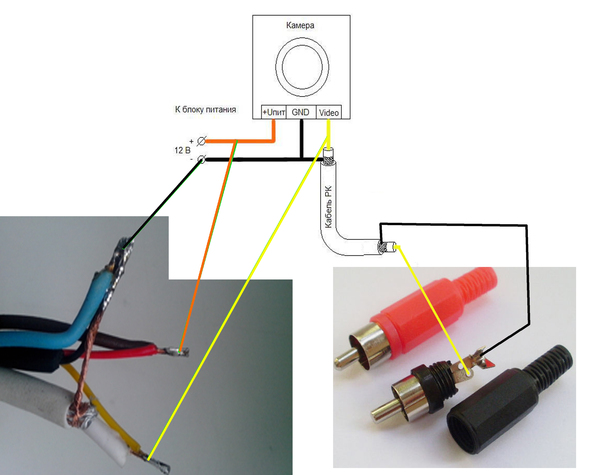 Microsoft.com/en-us/Windows-Vista/install-a-printer-on-a-home-network
Microsoft.com/en-us/Windows-Vista/install-a-printer-on-a-home-network
Проблемы с сетевым принтером
http://Windows.Microsoft.com/en-us/Windows-Vista/troubleshoot-network-printer-problems
Также убедитесь, что на компьютере с Windows Vista запущена служба диспетчера очереди печати.
Диспетчер очереди печати — это служба, которая временно сохраняет информацию о печати на жестком диске или в памяти до тех пор, пока принтер не будет готов к печати.
Для выполнения этих действий необходимо войти в систему как администратор.
1. откройте Средства администрирования , нажав кнопку Пуск , затем Панель управления . В поле поиска введите Средства администрирования , а затем щелкните Средства администрирования .
2. дважды щелкните Services . Если вас попросят ввести пароль администратора или подтверждение, введите пароль или предоставьте подтверждение.
3. Щелкните правой кнопкой мыши службу диспетчера очереди печати и выберите Свойства .
4. на вкладке общие рядом с Тип запуска убедитесь, что выбрано Автоматический .
5. Если служба еще не запущена, в разделе Состояние службы щелкните Запустить , а затем щелкните OK . Если вас попросят ввести пароль администратора или подтверждение, введите пароль или предоставьте подтверждение.
Надеюсь, это поможет!
Halima S — техническая поддержка Майкрософт.
Посетите наш форум отзывов ответов Microsoft и дайте нам знать, что вы думаете.
NJR&запятая; Я установил connectify на mn pc, программное обеспечение для обмена подключениями, компьютер 2000, ноутбук hp, но отображается желтый треугольник с неподдерживаемой точкой доступа. Что мне делать?
Привет, я установил connectify на mn pc, программное обеспечение для обмена соединениями, компьютер 2000, ноутбук hp, но он показывает мне желтый треугольник с неподдерживаемым Ap, что делать?
Привет
Вы задали свой вопрос в тексте сообщества Microsoft. Пожалуйста, не могли бы вы щелкнуть значок земного шара в мире (изменить регион) в левом нижнем углу экрана, а затем выбрать предпочитаемый язык. Теперь задайте свой вопрос еще раз.
Пожалуйста, не могли бы вы щелкнуть значок земного шара в мире (изменить регион) в левом нижнем углу экрана, а затем выбрать предпочитаемый язык. Теперь задайте свой вопрос еще раз.
Спасибо.
После путешествия с ноутбуком&запятая; Я не могу подключиться к своему домашнему беспроводному соединению
После путешествия с моим ноутбуком я не могу подключиться к своему домашнему беспроводному соединению. Что я делаю неправильно?
Привет
· Какую операционную систему вы используете?
· Вы можете подключиться через проводную сеть?
.Вы получаете сообщение об ошибке?
Следуйте инструкциям по устранению неполадок по ссылке и проверьте, помогает ли это:
Проблемы с подключением к беспроводной и проводной сети Windows
http://Windows.Microsoft.com/en-us/Windows/help/wired-and-wireless-network-connection-problems-in-Windows
Если вы используете, следуйте инструкциям по устранению неполадок в статье базы знаний Windows XP и проверьте, помогает ли это:
Устранение неполадок с беспроводными сетевыми подключениями в Windows XP
http://поддержка. Microsoft.com/kb/870702
Microsoft.com/kb/870702
См. также:
Проблемы с сетевым подключением
http://Windows.Microsoft.com/en-us/Windows-Vista/troubleshoot-network-connection-problems
Выявление и устранение проблем с домашней сетью
http://Windows.Microsoft.com/en-us/Windows7/identify-and-resolve-home-network-problems
Как предоставить общий доступ к файлам и принтерам между рабочим столом Windows XP, подключенным к беспроводному маршрутизатору, и ноутбуком под управлением Windows 7. принтер подключен к настольному компьютеру
Привет всем.Обычно у меня не было бы проблем с этим, но я должен что-то упустить. Я хочу создать домашнюю сеть или малый бизнес между моим настольным компьютером под управлением Windows XP Pro SP3 и моим ноутбуком под управлением Windows 7 Home Premium. Я хочу поделиться файлами и принтерами. Мой рабочий стол с компьютером Windows XP подключен к беспроводному маршрутизатору. Принтер также подключен к моему рабочему столу. Мой ноутбук поддерживает беспроводную связь с беспроводным маршрутизатором. Я перепробовал все, что мог придумать, чтобы подключить эти два устройства к сети.Если кто может помочь. Не забывайте, мой принтер подключен к моему рабочему столу с Windows XP и к моему беспроводному маршрутизатору, который подключен к моему кабельному модему. Интернет работает нормально. ноутбук с беспроводной сетью Windows 7 и интернетом работает нормально. просто невозможно заставить двоих увидеть друг друга или поделиться чем-то с кем-то. Спасибо.
Принтер также подключен к моему рабочему столу. Мой ноутбук поддерживает беспроводную связь с беспроводным маршрутизатором. Я перепробовал все, что мог придумать, чтобы подключить эти два устройства к сети.Если кто может помочь. Не забывайте, мой принтер подключен к моему рабочему столу с Windows XP и к моему беспроводному маршрутизатору, который подключен к моему кабельному модему. Интернет работает нормально. ноутбук с беспроводной сетью Windows 7 и интернетом работает нормально. просто невозможно заставить двоих увидеть друг друга или поделиться чем-то с кем-то. Спасибо.
Что касается совместного использования принтеров, у Microsoft есть утилита под названием Print Migrator
Загрузите и установите, создайте копию, отправьте копию на другой компьютер, чтобы поделиться ею.
Я пытался подключиться к ноутбуку по Wi-Fi&запятая; включая беспроводную сеть, которой я пользуюсь уже месяц&запятая; но показывает только 2 синих экрана без мира справа&запятая; и он сказал «неопознанная сеть».
«Неопознанная сеть».
Привет, сегодня я попытался подключиться к Wi-Fi друзей с моего ноутбука, в том числе беспроводным, я использую его уже месяц, и это невозможно! Внизу справа показывает только 2 синих экрана без ЧМ, а он говорит «неопознанная сеть»! Я попробовал несколько решений, которые я нашел в Интернете как «установить протоколы Интернета 4 и 6», убедитесь, что у меня есть автоматический IP-адрес, чтобы получить ту же систему точек восстановления и безопасный режим с сетью! Ничего не работает… мой друг подключается к своему ноутбуку, а я могу подключиться к своему смартфону, кроме моего ноутбука! У меня Windows Vista… Пожалуйста, помогите мне, спасибо
Перейдите к: Панель управления, Менеджер Devic, адаптеры для расширения вашей сети, щелкните правой кнопкой мыши на вашей беспроводной сети и нажмите «Удалить».
Не ставить галочку: удалить программный драйвер для этого устройства.
Перезагрузите компьютер, и Windows установит вашу беспроводную сеть.
Если проблема не устранена, проверьте, есть ли у производителя вашего компьютера обновленный драйвер.
Эти статьи могут помочь:
http://Windows.Microsoft.com/en-us/Windows/help/wired-and-wireless-network-connection-problems-in-Windows
http://support.Microsoft.com/kb/313242
У меня проблема с тем, что мой ноутбук не подключается к Интернету. Он очень хорошо подключается к нашей беспроводной сети&запятая; но у него нет подключения к Интернету.
У меня проблема с тем, что мой ноутбук не подключается к интернету.Он очень хорошо подключается к нашей беспроводной сети, но у него нет подключения к Интернету. Он очень хорошо подключается к другим сетям Wi-Fi с доступом в Интернет, это беспроводная связь в моем доме, к которой он подключается. Когда диагностирую проблему, пишет «Не удается установить связь с DNS-сервером (208.67.222.222)», а потом под этим пишет: «Сетевая диагностика удаленных хостов томилась, но ответа не получил».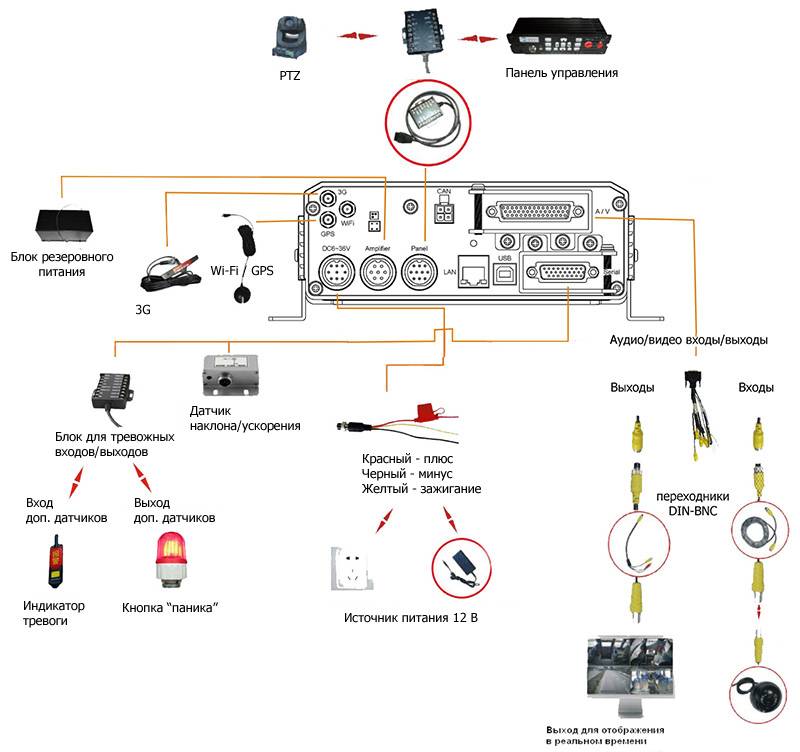 Он подключается к Интернету через кабель Ethernet, но дергать за кабель довольно неприятно.Сейчас у меня Windows Vista Home Premium. Спасибо!
Он подключается к Интернету через кабель Ethernet, но дергать за кабель довольно неприятно.Сейчас у меня Windows Vista Home Premium. Спасибо!
оригинальное название: проблема с подключением к Интернету
Hello
Теперь вам может понадобиться обратиться в службу поддержки Panda Internet Security center, чтобы изменить настройки, чтобы беспроводная связь была включена через него.
Ссылка службы поддержки: http://www.pandasecurity.com/homeusers/support/
Принтеры HP B110a не могут связаться с ноутбуком&запятая; но оба будут подключены к маршрутизатору?
Хорошо, вот интересная проблема, которая часами ломала мне голову, у одного из моих друзей есть принтер HP Photosmart all-in-one B110a .Теперь я могу заставить принтер подключиться к беспроводному маршрутизатору, без проблем. Можно еще телефон подключить к роутеру, проблема в том что принтер не может связаться с ноутом. Марка и модель маршрутизатора: Linksys wrt54g
.
Теперь я взял ноутбук своей подруги домой и попытался посмотреть, может ли она определить модель моего беспроводного принтера, отличную от моего маршрутизатора, который является TP WR340GD . Я зашел в устройства и принтеры и пошел на Добавить принтер и Добавить Беспроводной принтер, , он мгновенно обнаружил мой принтер через беспроводную сеть.Со стороны ноутбука проблем нет. Я уверен, что любой брандмауэр на ноутбуке был отключен, когда я пытался подключить принтер.
Итак, теперь у меня есть принтер моих друзей, и я решил попробовать и посмотреть, смогу ли я обнаружить принтер HP Photosmart All In One Printer на моем ноутбуке на моем беспроводном маршрутизаторе TP WR340GD . Однако однажды он работал отлично, обнаружил принтер и работал без сбоев в беспроводной сети.
Теперь я пришел к выводу, что проблема связана с маршрутизатором моих друзей Linksys wrt54g Я зашел в настройки маршрутизатора, изменил беспроводные каналы, изменил безопасность между WEP и WPA/WPA2 и AES AND TKIP wireless и это не решает проблему.
Я могу получить доступ к Photosmart B110a: веб-сервер, интегрированный в браузер, ТОЛЬКО в том случае, если мой ноутбук физически подключен к маршрутизатору с помощью кабеля Ethernet при попытке доступа к моему маршрутизатору от друга, но я могу получить доступ через беспроводную сеть на своем маршрутизатор. Проблема, вероятно, в чем-то очень простом, что я забыл, но я был больше всего, что я могу думать, что я пытался сбросить настройки посложнее, чем принтер, убрал сетевые настройки на принтере, а также из дисплея меню принтера.
Я совсем растерялся сейчас, кто-нибудь эт — подскажет?
Эй, pcwizard, хорошо, я проверил настройки маршрутизатора и включил фильтрацию Mac, поэтому я решил сбросить настройки маршрутизатора, он вернулся к заводским настройкам. Повторно настроил беспроводную сеть, и я еще раз попробовал, но все равно не удалось установить связь между ноутбуком и принтером.
на всякий случай я решил подключить кабель от принтера к ноутбуку и взял USB для беспроводного помощника. Как то переустановил принтер проводным методом.
Как то переустановил принтер проводным методом.
Он сказал мне, что правила входящего и исходящего трафика брандмауэра остановили связь между устройствами и назначили номера портов 427-9000 и т.д.. Однако я отключил все брандмауэры, Windows и Norton 360, которые с тех пор я заменил на лучшее антивирусное программное обеспечение.
Зашел в настройки роутера, порт пробросил номера приложений, попробовал еще раз и опять не повезло. Обычно я довольно хорошо разбираюсь в компьютерах, но это меня очень раздражало. Итак, я пошел и выпил кофе, и меня осенило, и я решил проверить, сможет ли мой ноутбук обнаружить и подключить принтер к маршрутизатору.Как только я его попробовал, он находит и сразу принтер обнаруживает.
Затем я подумал, что на моем ноутбуке должно быть что-то, что может быть причиной проблемы, когда я посмотрел, я заметил, что у моего друга в фоновом режиме работает старое программное обеспечение Vodafone Mobile Broadband, которое было подключено к маршрутизатору.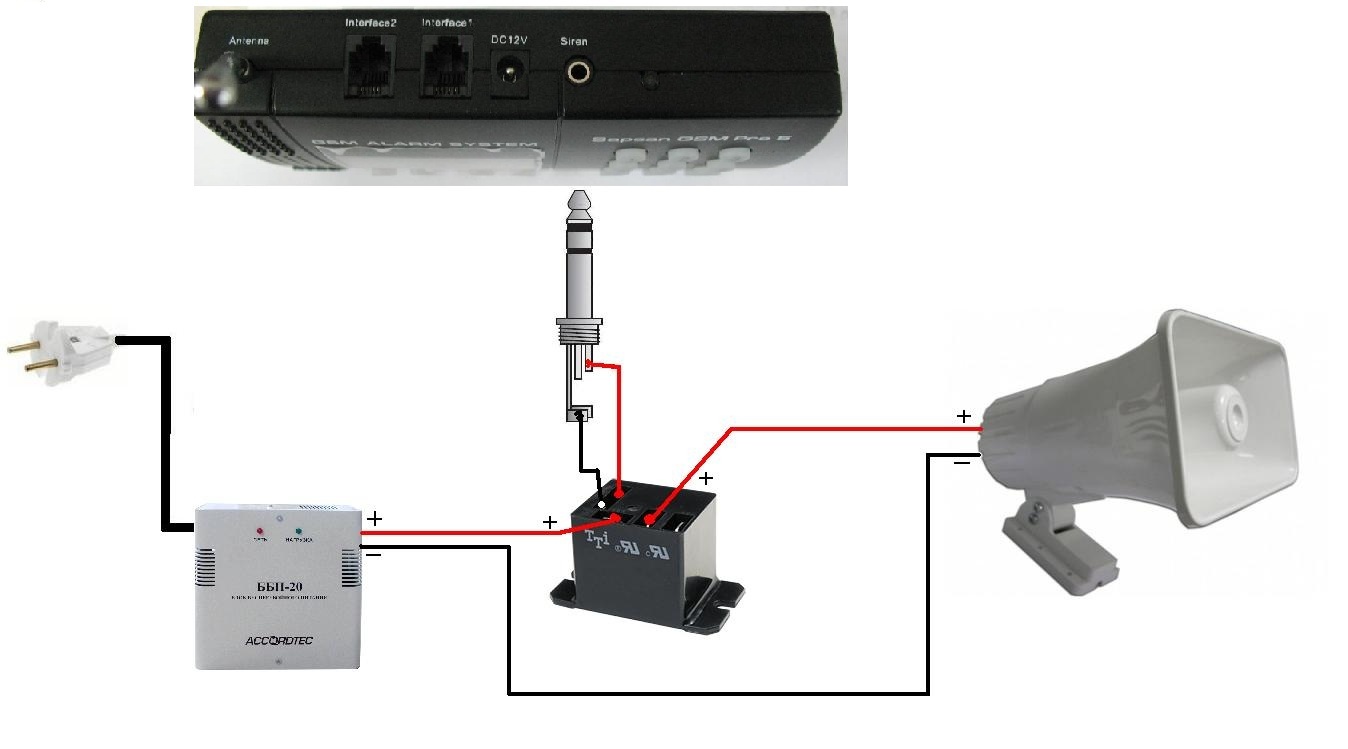
Поэтому я закрыл и выключил его и снова попытался добавить принтер. УСПЕХ теперь обнаруживает это, и теперь принтер обменивается данными и отвечает с ноутбуком.Я предполагаю, что мобильный широкополосный доступ Vodafone имеет встроенный брандмауэр, блокирующий связь. Однако это странно, потому что он работал без проблем на моем домашнем принтере, поэтому мне интересно, может ли Vodafone как-то занести в черный список широкополосный IP-адрес принтера одновременно на своем маршрутизаторе.
Я так счастлив, наконец-то это сделано, много часов и работы, и спустя столько времени это был *гудок* Vodafone.
в любом случае Pcwizard я очень благодарен за попытку помочь, несомненно, дал мне несколько идей.
Еще раз спасибо!
Невозможно подключить беспроводной принтер к портативному компьютеру после сброса настроек беспроводного маршрутизатора
У меня есть беспроводной принтер HP C4580, который подключается к моему ноутбуку Acer Aspire с помощью Windows 7. Они отлично работали вместе в течение нескольких месяцев. Мой беспроводной маршрутизатор перестал работать несколько дней назад, поэтому мне пришлось отключить устройство, чтобы оно снова заработало. Но с тех пор я не могу подключить свой ноутбук к принтеру.
Они отлично работали вместе в течение нескольких месяцев. Мой беспроводной маршрутизатор перестал работать несколько дней назад, поэтому мне пришлось отключить устройство, чтобы оно снова заработало. Но с тех пор я не могу подключить свой ноутбук к принтеру.
Я решил все проблемы со съемкой и убедился, что принтер подключен к сети, и установил его как принтер по умолчанию. Я даже сделал восстановление системы, как было предложено в устранении неполадок
С помощью программы два сообщения, которые я получаю сейчас при устранении неполадок
1, о том, что с серией C4500 можно связаться по сети (это сообщение, которое у меня было до также восстановление)
2 серия C4500 не используется совместно с домашней группой
Все советы приветствуются на максимально простом прогрессивном языке, так как я немного бесполезен с компьютерами
Я предполагаю, что принтер сначала напрямую подключен к маршрутизатору, а затем к ноутбуку? Получите доступ к маршрутизатору и убедитесь, что принтер указан как подключение «беспроводного клиента». Если это не так, вам, вероятно, следует восстановить беспроводную «связь» между принтером и маршрутизатором, после чего принтер должен работать.
Если это не так, вам, вероятно, следует восстановить беспроводную «связь» между принтером и маршрутизатором, после чего принтер должен работать.
Наушники Sony 600 МВт не подключаются к моему ноутбуку
Я купил гарнитуру MW600 от Sony, чтобы помочь с моим ноутбуком.
Мой ноутбук работает под управлением Windows 7.
Отображается в устройстве Bluetooth.
, но когда я пытаюсь подключить свой ноутбук к гарнитуре, он не подключается.
Привет Мохаммад,
Следуйте этим методам и проверьте, помогает ли это:
Способ 1:
Убедитесь, что на компьютере запущены службы Bluetooth.Чтобы запустить службы Bluetooth, выполните следующие действия:
а. нажмите на старт
б. введите Services.msc и нажмите Enter
в. в списке найдите службу поддержки Bluetooth и дважды щелкните по ней.
д. убедитесь, что служба настроена на автоматический режим и запущена.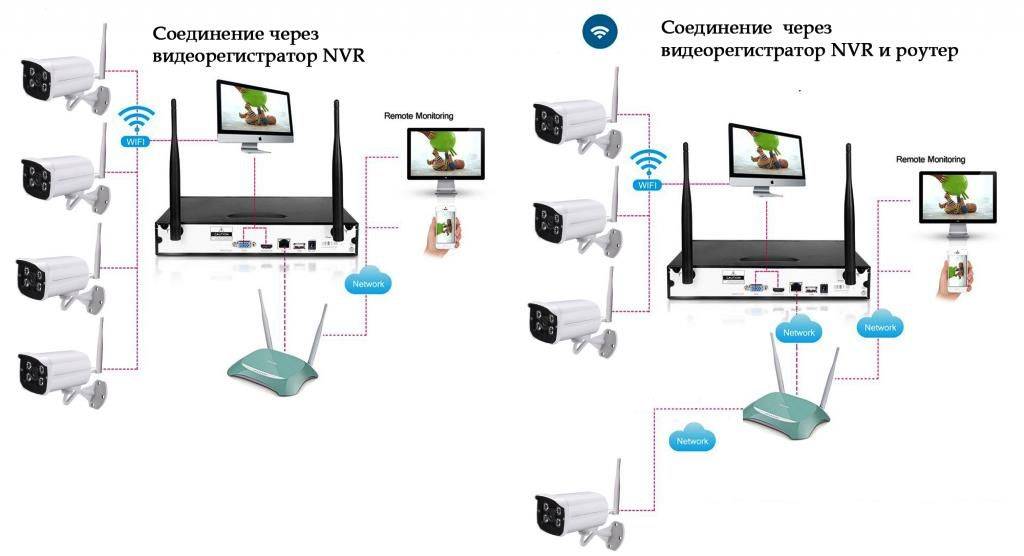
Метод 2 : попробуйте запустить средство устранения неполадок оборудования и проверьте, устранена ли проблема.
Откройте средство устранения неполадок оборудования и устройств
Метод 3 :
Попробуйте запустить этот Microsoft Fixit и посмотрите, поможет ли это:
Аппаратные устройства не работают или не обнаруживаются в Windows
http://поддержка.Microsoft.com/mats/hardware_device_problems/
Также попробуйте просмотреть обучающее видео по ссылкам ниже и проверить, решена ли проблема:
Подключение к Bluetooth и другим беспроводным или сетевым устройствам
Добавьте устройство Bluetooth к компьютеру
Изменение настроек Bluetooth-совместимого устройства
Проецирование с ноутбука | Digital Classroom Services
Каждый класс DCS с информационным проектором оснащен кабелем VGA, который можно использовать для подключения ноутбука к проектору.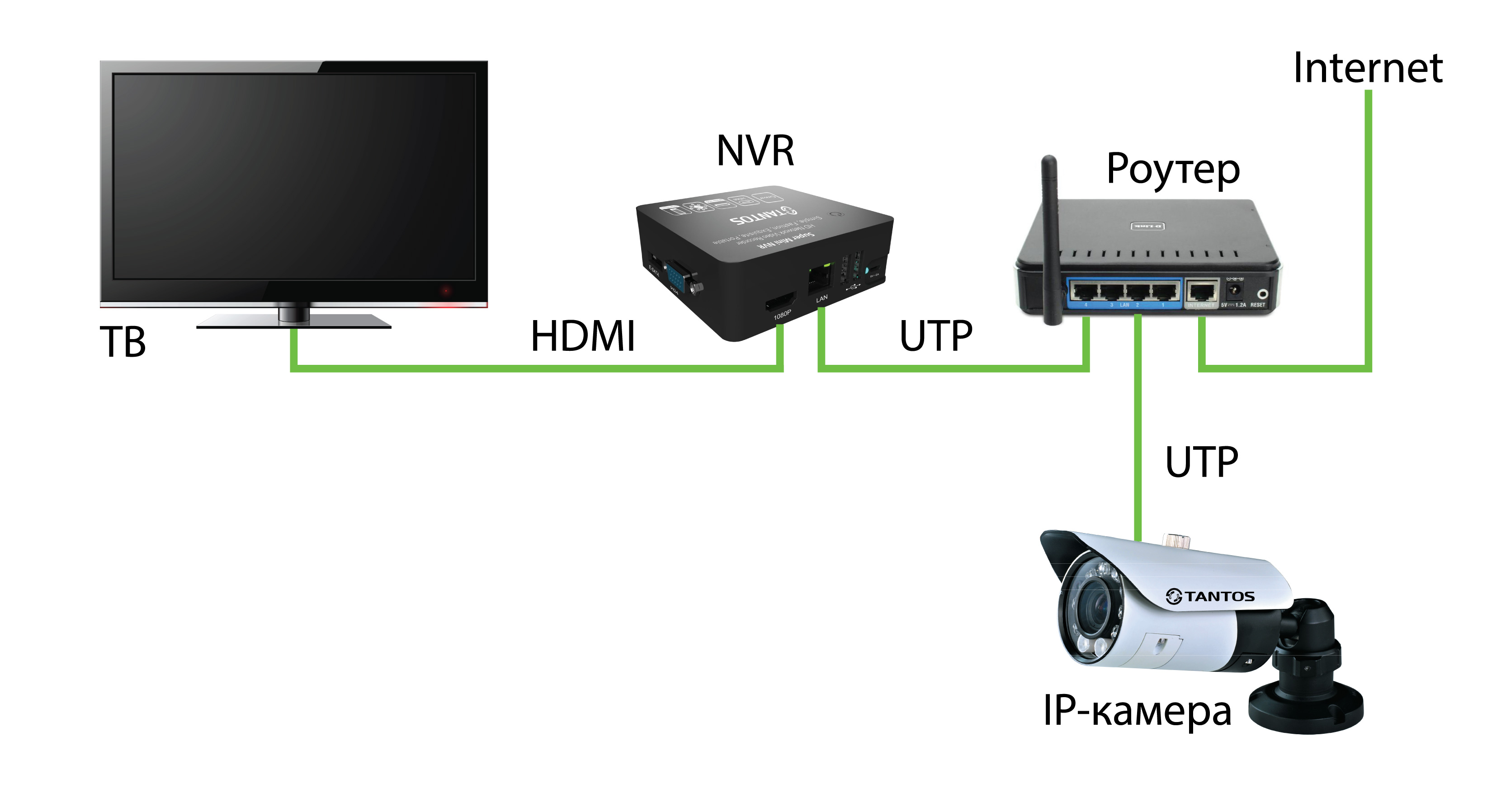 Порт VGA на ноутбуке состоит из трех рядов по пять отверстий. Все классы, оснащенные цифровыми классными системами , имеют входы HDMI, которые также можно использовать для проецирования с ноутбуков.
Порт VGA на ноутбуке состоит из трех рядов по пять отверстий. Все классы, оснащенные цифровыми классными системами , имеют входы HDMI, которые также можно использовать для проецирования с ноутбуков.
Чтобы узнать, есть ли в вашем классе проектор данных, найдите комнату и нажмите на вкладку «Технологии». Чтобы узнать, есть ли в вашей комнате вход HDMI, нажмите «Функции классной комнаты» и установите флажок «Дополнительные элементы».
Новые ноутбуки могут не иметь порта VGA или HDMI. Если на вашем ноутбуке нет порта VGA или HDMI, вам необходимо приобрести адаптер, позволяющий подключить к ноутбуку один из этих двух кабелей.
Начало работы
- Включите систему и выберите соответствующую кнопку для ноутбука.
- Подключите кабель VGA или HDMI к порту VGA или HDMI вашего ноутбука. Если вы используете адаптер HDMI или VGA, подключите адаптер к ноутбуку и подключите прилагаемый кабель к другому концу адаптера. В помещениях DCS, где кабели VGA и HDMI не подключены к системе, вам потребуется подключить другой конец этого кабеля к системному разъему.

- Включите ноутбук.После того, как ваш рабочий стол загрузится, изображение вашего ноутбука должно проецироваться. Если это не так, следуйте приведенным ниже инструкциям, которые относятся к операционной системе вашего ноутбука.
- Удерживая кнопку Windows, расположенную на клавиатуре, нажмите «P». Появятся ваши параметры отображения.
- Продолжая удерживать кнопку Windows, нажмите «P», чтобы выделить каждый параметр. Выделите «Дублировать», чтобы спроецировать изображение, которое появляется на мониторе вашего ноутбука.
- Выберите «Расширить», чтобы использовать проектор в качестве второго монитора.Затем вы можете перетаскивать объекты с монитора ноутбука на проецируемое изображение.
- Отпустите кнопку Windows, когда вы выделите нужный параметр.
Настройка ноутбука для зеркалирования видео
Дублирование видео проецирует изображение, которое появляется на мониторе вашего ноутбука.
- На Mac выберите меню Apple > «Системные настройки», нажмите «Мониторы», затем нажмите «Дисплей».
- Убедитесь, что на обоих мониторах установлено одинаковое разрешение.
- Нажмите «Расстановка», затем выберите «Зеркальные дисплеи».
Настройка дисплея в качестве расширенного рабочего стола
- На Mac выберите меню Apple > «Системные настройки», нажмите «Мониторы», затем нажмите «Расстановка».
- Следуйте инструкциям на экране.
Если ваш Mac не обнаруживает подключенный дисплей
- На Mac выберите меню Apple > «Системные настройки», нажмите «Мониторы», затем нажмите «Экран».
- Нажмите кнопку «Определить дисплеи».(Возможно, вам придется нажать клавишу Option, чтобы увидеть кнопку «Определить дисплеи».)
Примечание. Если это не сработает, может потребоваться сбросить подключение адаптера к ноутбуку или перезагрузить ноутбук.
Как подключить видеорегистратор к ноутбуку?
Как подключить видеорегистратор к ноутбуку?
– Подсоедините аудио/видеокабель к задней панели цифрового видеорегистратора. …
…
– Подсоедините другой конец кабеля к компьютеру с помощью разъема HDMI или USB-порта.
Как использовать ноутбук в качестве монитора для цифрового видеорегистратора?
Ноутбукинельзя использовать в качестве монитора, поскольку у ноутбуков нет портов видеовхода.Порты HDMI и VGA, имеющиеся на большинстве ноутбуков, поддерживают только вывод видео. Ноутбуки можно использовать для просмотра воспроизведения, загрузив клиентское программное обеспечение DVR/NVR.
Как исправить отсутствие записи цифрового видеорегистратора?
— Убедитесь, что ваше оборудование (телевизор и кабель) правильно подключено и включено.
– Убедитесь, что коаксиальный кабель подключен к розетке.
– Удалите все предметы вокруг ресивера, чтобы обеспечить надлежащую вентиляцию.
– Обновите ваш приемник.
— Отключите приемник от сети и подождите не менее 60 секунд, прежде чем снова подключить его.
Почему мой цифровой видеорегистратор не подключен к сети?
Убедитесь, что в меню «Сеть DVR/NVR» для вашей системы выбран DHCP, а не «Статический». Восстановите настройки сети по умолчанию в меню «Сеть» вашего DVR/NVR. Убедитесь, что ваша маска подсети не установлена на 0. … Если вы используете сетевой коммутатор, отключите подключение и попробуйте прямое подключение к маршрутизатору.
Восстановите настройки сети по умолчанию в меню «Сеть» вашего DVR/NVR. Убедитесь, что ваша маска подсети не установлена на 0. … Если вы используете сетевой коммутатор, отключите подключение и попробуйте прямое подключение к маршрутизатору.
Может ли система видеонаблюдения работать без видеорегистратора?
Прежде чем мы двинемся дальше, сначала вам нужно выяснить, может ли камера видеонаблюдения работать без DVR или NVR.Короткий ответ: абсолютно ДА! … Без цифровых видеорегистраторов или сетевых видеорегистраторов IP-камеры по-прежнему могут работать независимо как автономные устройства наблюдения, точно так же, как камеры безопасности с SD-картой.
Имеют ли ноутбуки порты HDMI?
За прошедшие годы несколько итераций портов HDMI то появлялись, то теряли популярность. В настоящее время большинство ноутбуков имеют порт HDMI 1.4 или 2.0.
Какой кабель мне нужен для подключения видеокамеры к ноутбуку?
Подключите один конец кабеля HDMI к выходу HDMI видеокамеры, а другой конец кабеля — к входу HDMI устройства видеозахвата. Подключите устройство видеозахвата к компьютеру с помощью USB-кабеля.
Подключите устройство видеозахвата к компьютеру с помощью USB-кабеля.
Как я могу контролировать свое видеонаблюдение через Интернет?
— Найдите IP-адрес вашей камеры. …
– Откройте веб-браузер и введите IP-адрес. …
— Перейдите в НАСТРОЙКИ > ОСНОВНЫЕ > Сеть > Информация, чтобы найти номер HTTP-порта, используемый камерой.
— После смены порта потребуется перезагрузить камеру, чтобы изменения сохранились.
Как я могу использовать систему видеонаблюдения на моем ноутбуке без Интернета?
Подключите UTP и блок питания к камере Этот шаг очень прост, вам просто нужно подключить UTP (сетевой кабель) от камеры к ноутбуку, просто подключите его с обеих сторон, и все готово! То же самое верно и для источника питания, просто подключите его к камере.
Как я могу подключить свой ноутбук к системе видеонаблюдения через Wi-Fi?
— Зарядите камеру безопасности WiFi. Используйте адаптер питания, чтобы подключить камеру и зарядить ее.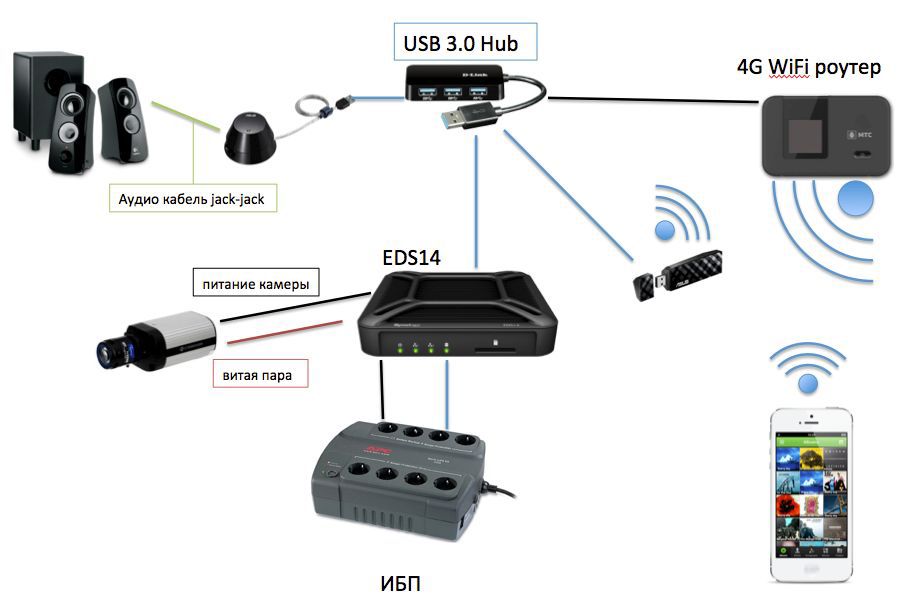
— Используйте сетевой кабель для подключения к камере и маршрутизатору. …
– Наблюдайте за IP-камерой на ПК/Mac.
Как подключить цифровой видеорегистратор к ноутбуку для выхода в Интернет?
Откройте Интернет-браузер, введите новый статический IP-адрес цифрового видеорегистратора в адресную строку и нажмите клавишу ввода. Откроется веб-интерфейс.Возможно, вам потребуется установить плагины и разрешить им использовать эту функцию. После того, как плагины будут установлены на вашем компьютере, разрешите запуск плагинов на этом веб-сайте.
Как отобразить HDMI на моем ноутбуке?
Щелкните правой кнопкой мыши значок «Громкость» на панели задач Windows, выберите «Звуки» и перейдите на вкладку «Воспроизведение». Нажмите «Цифровое устройство вывода (HDMI)» и нажмите «Применить», чтобы включить функции аудио и видео для порта HDMI.
Как подключить видеокамеру Canon к ноутбуку для потоковой передачи?
Шаг 1. Вставьте полностью заряженный аккумулятор или адаптер переменного тока в камеру или видеокамеру. Шаг 2: Подключите кабель HDMI к карте видеозахвата, затем подключите кабель USB от устройства захвата к компьютеру. Шаг 3: Подключите меньший конец штекера HDMI к порту HDMI вашей камеры.
Шаг 2: Подключите кабель HDMI к карте видеозахвата, затем подключите кабель USB от устройства захвата к компьютеру. Шаг 3: Подключите меньший конец штекера HDMI к порту HDMI вашей камеры.
Как подключить Xbox к ноутбуку?
— на ПК откройте приложение Xbox Console Companion и выберите значок «Подключение» слева (выглядит как маленький Xbox One).
— Выберите Xbox, а затем нажмите «Подключиться».
— С этого момента приложение Xbox будет автоматически подключаться к вашему Xbox One, пока оно включено.
Могу ли я использовать ноутбук в качестве монитора для видеонаблюдения?
Мониторы систем видеонаблюдения (CCTV) обычно используются для наблюдения за обычными камерами видеонаблюдения. … Эти устройства предназначены для использования с компьютерными мониторами, что упрощает их подключение. Независимо от настройки вашей системы безопасности, в качестве монитора можно использовать компьютер.
Как подключить видеокамеру к ноутбуку с помощью USB-кабеля?
— Включите компьютер. …
…
– Подключите кабель к порту USB на цифровой камере.…
— Подключите к USB-порту вашего компьютера. …
– Включить камеру. …
– Откройте программное обеспечение для управления мультимедиа. …
— Выберите папку для получения ваших фотографий. …
– Выключите и отсоедините камеру. …
— Наконечник цифровой камеры:
Как узнать, подключен порт HDMI или нет?
Обратите внимание, что порты «HDMI in» будут помечены как «In» или могут быть обозначены такими ярлыками, как «Input 1» или «Input A». Порты «выход HDMI» будут помечены как «выход» или обозначены такими ярлыками, как «выход 1» или «выход A».
В чем разница между NVR и PoE?
NVR представляет собой сетевой видеорегистратор, который предоставляет вам централизованные средства управления видео для удобного просмотра, управления и хранения видеозаписей видеонаблюдения в одном удобном месте. PoE NVR — это видеорегистратор безопасности со встроенным коммутатором PoE, предназначенный для использования с IP-камерами на основе PoE.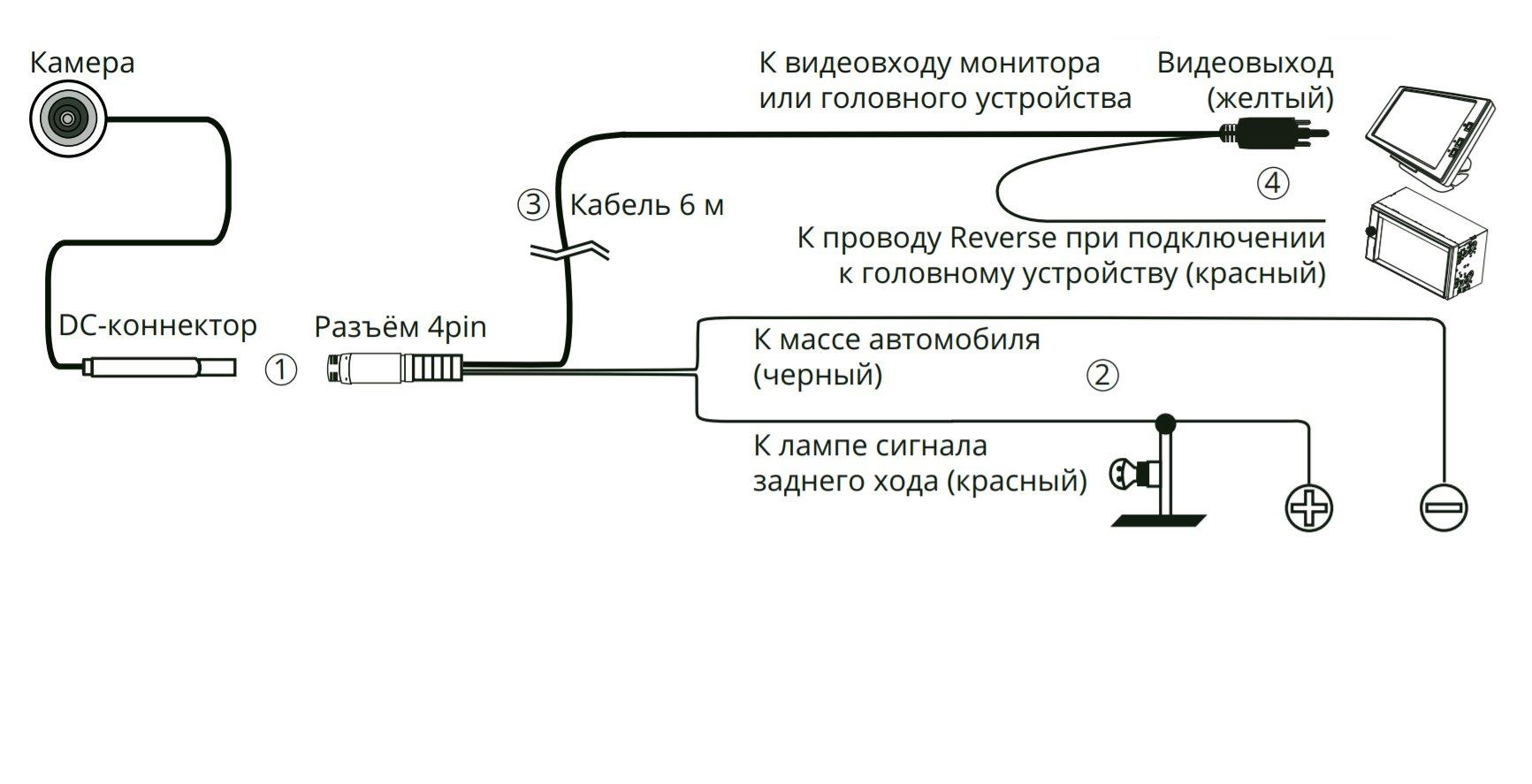
Как я могу получить доступ к системе видеонаблюдения на моем ноутбуке?
— Установить программное обеспечение видеонаблюдения.
— Вставьте компакт-диск или DVD-диск с программным обеспечением, поставляемый с камерой видеонаблюдения, в оптический привод компьютера или загрузите программное обеспечение с веб-сайта производителя.…
– Установить камеру.
Как узнать, является ли мой HDMI входом или выходом?
По кабелю HDMI передаются как аудио, так и видеосигналы. Оба конца кабеля действуют как вход и выход. Я бы посоветовал вам подключить кабель HDMI к порту HDMI вашего ноутбука, чтобы проверить, правильно ли он подключен.
Как подключить D5600 к ноутбуку?
– Подсоедините USB-кабель. Выключив камеру и убедившись, что карта памяти вставлена, подсоедините кабель USB (приобретается отдельно), как показано на рисунке, а затем включите камеру.…
– Запустите компонент Nikon Transfer 2 ViewNX-i. …
– Нажмите «Начать перенос». …
…
– Завершить соединение.
Какой номер порта для DVR?
ПРИМЕЧАНИЕ. 85, 8000 и 554 являются портами по умолчанию для вашего DVR или NVR. 85 — порт HTTP, 8000 — порт сервера, а 554 — порт RTSP. Вы можете дважды проверить эту информацию, если войдете в меню вашего цифрового видеорегистратора и выберите «Конфигурация» > «Сеть» > «Дополнительные настройки».
Что лучше DVR или NVR?
Резюме – DVR vs.Разница между системами DVR и NVR сводится к стоимости, способу передачи данных и типу камер. Системы NVR, как правило, имеют лучшее качество изображения, а также более простую установку, повышенную гибкость и встроенную поддержку звука на каждой камере с микрофоном.
Могу ли я подключить IP-камеру к ноутбуку?
Вы можете подключить IP-камеру напрямую к ПК через сетевой кабель, если у вас есть блок питания для питания камеры и минимальные навыки для настройки.
Могу ли я подключить DVR к ноутбуку через HDMI?
Для подключения цифрового видеомагнитофона к компьютеру требуется кабель, оснащенный кабелями HDMI (High Definition Media Interface) на обоих концах, или разъемом HDMI на одном конце и разъемами аудио/видео типа RCA или разъемом USB на другом конце, в зависимости от доступных разъемов на DVR.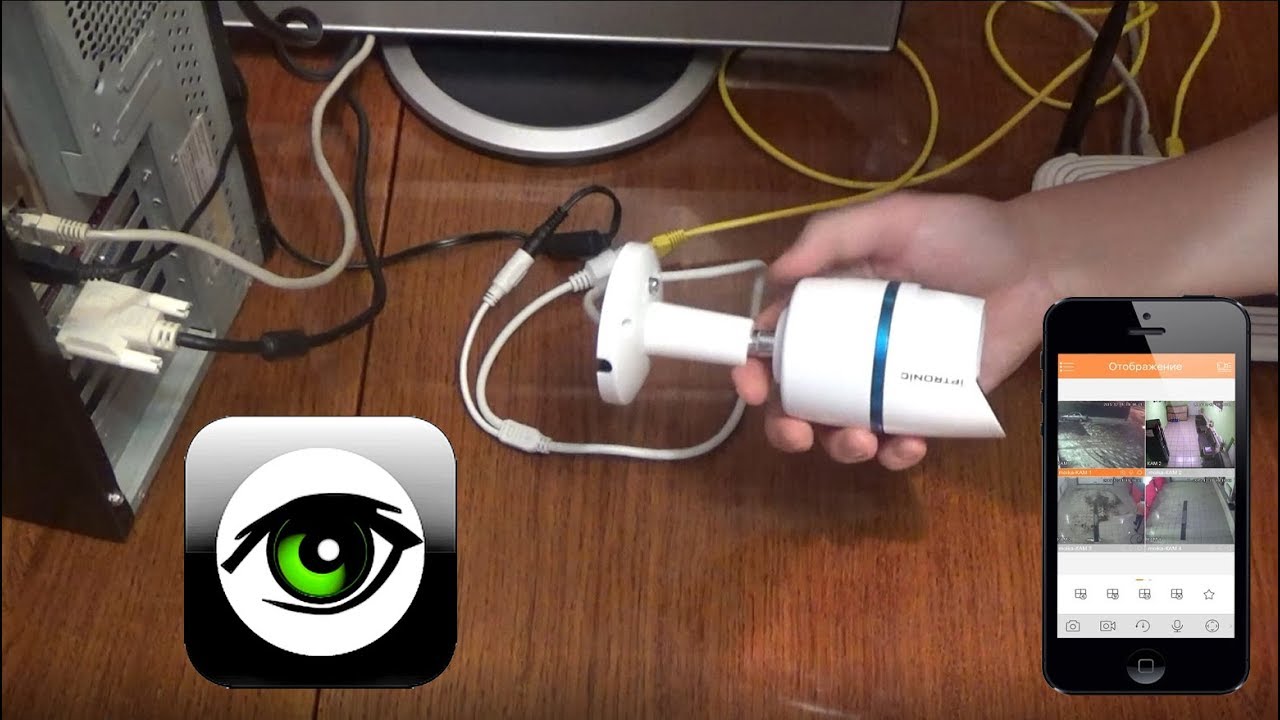
Как получить доступ к цифровому видеорегистратору из внешней сети?
— Назначьте вашему цифровому видеорегистратору IP-адрес.
— Подключитесь к вашему видеорегистратору в вашей локальной сети — локальной сети.
— Настройка переадресации портов на маршрутизаторе.
— Настройка статического IP-адреса DHCP для вашего DVR.
— Удаленная настройка Интернета.
Может ли видеорегистратор работать без интернета?
Интернет-соединение используется для обеспечения удаленного подключения с помощью приложения для смартфона или ПК-клиента. … Эти функции нельзя будет использовать, но система по-прежнему будет работать как локальная система безопасности с записью и хранением.
Нужен ли вам WIFI для видеонаблюдения?
Да, могут! Вы можете управлять камерами видеонаблюдения без интернета, и что здорово, они могут работать даже без электричества.Подключение к Интернету требуется только тогда, когда требуется удаленный доступ к отснятому материалу.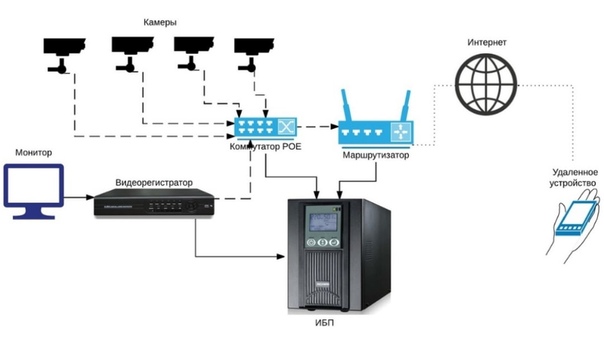 Хотя использование Интернета имеет свои преимущества, это, безусловно, не является необходимостью.
Хотя использование Интернета имеет свои преимущества, это, безусловно, не является необходимостью.
Как я могу смотреть мой DVR на моем компьютере?
— подключите видеорегистратор к маршрутизатору с помощью сетевого кабеля CAT-5.
— Подключите монитор к вашему цифровому видеорегистратору, если вы еще этого не сделали, и включите цифровой видеорегистратор.
– Доступ к системе меню видеорегистратора с помощью мыши или беспроводного пульта дистанционного управления.
– В системном меню цифрового видеорегистратора щелкните подменю «Сеть».
Как подключить видеокамеру к ноутбуку?
— Подключите веб-камеру к ноутбуку. …
— Установить программное обеспечение веб-камеры (при необходимости). …
– Подождите, пока откроется страница настройки вашей веб-камеры. …
– Следуйте инструкциям на экране.
— Нажмите кнопку «Установить», затем выберите свои предпочтения и настройки для веб-камеры.
Что такое IP-адрес цифрового видеорегистратора?
IP-адрес DVR: IP-адрес вашего DVR. IP-адрес по умолчанию для DVR и NVR, приобретенных в CCTV Camera World, — 192.168. 1.108. Порты, которые необходимо перенаправить: проверьте сетевые настройки цифрового видеорегистратора, чтобы подтвердить значения для портов, которые он использует.
IP-адрес по умолчанию для DVR и NVR, приобретенных в CCTV Camera World, — 192.168. 1.108. Порты, которые необходимо перенаправить: проверьте сетевые настройки цифрового видеорегистратора, чтобы подтвердить значения для портов, которые он использует.
Как подключить DVR/NVR через Интернет Через ВЕБ-БРАУЗЕР
Добро пожаловать всем, кто наткнулся на эту статью. В этом сегменте я буду обсуждать три различных способа доступа к вашему устройству и камерам. Чтобы сделать это для удаленного просмотра, убедитесь, что вы уже предприняли необходимые шаги по созданию правил переадресации портов для подключения по локальной сети.Если вы этого еще не сделали, я умоляю вас ознакомиться с моим предыдущим постом «Базовая переадресация портов для DVR и NVR». Теперь, когда это установлено, давайте продолжим. Независимо от того, какой серии DVR/NVR/MegaPixel у вас есть камера, следующее относится ко всем. Давайте начнем с того, что установим наше общение через веб-браузер Internet Explorer.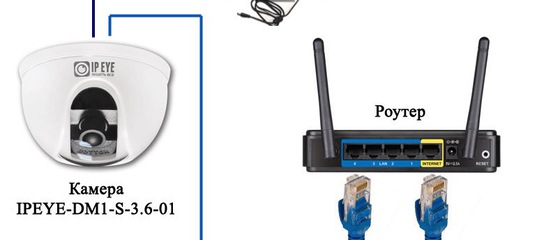
Откройте Internet Explorer. Если вашей операционной системой является Windows Vista или Windows 7 (64-разрядная версия), найдите значок Internet Explorer на панели задач, щелкните правой кнопкой мыши и выберите «Запуск от имени администратора».Для ОС Windows 8 проблем быть не должно, просто убедитесь, что вы открываете настольную версию, а не быстрое приложение. После того, как браузер открыт и загружен, перейдите на панель инструментов вверху и щелкните левой кнопкой мыши «Инструменты». Затем перейдите в «Свойства обозревателя» и щелкните левой кнопкой мыши на этой вкладке. Щелкните левой кнопкой мыши на вкладке «Безопасность» и щелкните левой кнопкой мыши кнопку «Пользовательский уровень».
В появившемся меню поиска прокрутите немного вниз до АКТИВНОГО сегмента «X». Продолжайте прокручивать, пока не найдете «Загрузить подписанные элементы управления ActiveX» и «Загрузить неподписанные элементы управления ActiveX».Установите оба на «Подсказка». Нажмите «ОК», затем «Да», и окно исчезнет.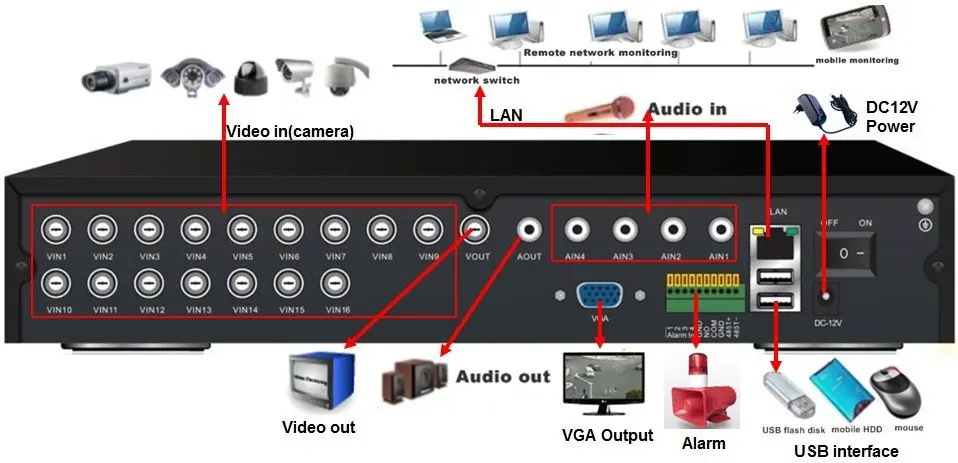 Затем нажмите «Применить» и «ОК», после чего это окно также исчезнет.
Затем нажмите «Применить» и «ОК», после чего это окно также исчезнет.
Закройте Internet Explorer, а затем снова откройте Internet Explorer, чтобы сохранить внесенные изменения. Теперь при подключении к видеорегистратору вверху страницы появится предложение загрузить ActiveX от неизвестного издателя, нажмите на него и выберите кнопку «Выполнить». Если после нажатия кнопки «Выполнить» появляется еще одно «Предупреждение безопасности», просто нажмите «Установить», чтобы завершить процесс установки ActiveX.Через несколько секунд вы увидите экран входа в систему вашего DVR. Если страница отображается странно, найдите кнопку «Вид в режиме совместимости» и нажмите на нее. Обычно он находится в браузере веб-адреса справа, как правило, это значок разорванного пополам листа бумаги. Это должно очистить поврежденное/дурацкое отображаемое значение, которое вы видели ранее. Не волнуйтесь, эти шаги необходимы только при первом подключении к вашему цифровому видеорегистратору. После внесения этих изменений вам не придется повторять эти шаги на том же компьютере.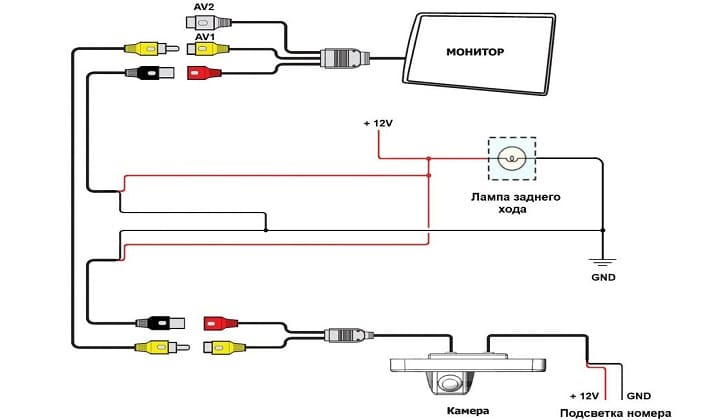
Теперь мы будем вводить или адресовать (будь то DNS-адрес, статический IP-адрес, внешний IP-адрес или локальный IP-адрес) в следующем формате:
http://192.168.1.108
Имейте в виду, что я использую этот адрес в качестве примера. , ваш сетевой IP-адрес будет другим. Если вы уже назначили HTTP, то адрес будет выглядеть так:
http://192.168.1.108:88 или любой другой порт, который вы сделали. Вы можете узнать больше об этом в: Базовая переадресация портов для DVR и NVR.
После того, как вы введете свой адрес, нажмите клавишу ввода, чтобы перейти к адресу назначения.Вскоре отобразится ВЕБ-СЕРВИС. Введите имя пользователя и пароль для вашего DVR и выберите «ВХОД». Следующая страница будет отображающим сервером, встроенным в DVR. Вы можете открыть один канал за раз, выделив квадрат и выбрав нужный канал, который будет отображаться в указанном квадрате, или вы можете нажать кнопку «ОТКРЫТЬ ВСЕ», чтобы отобразить все ваши камеры одновременно.
Подключение DVR/NVR к смартфону и/или планшету(Да, для этого есть приложение!)
Этот подход отличается.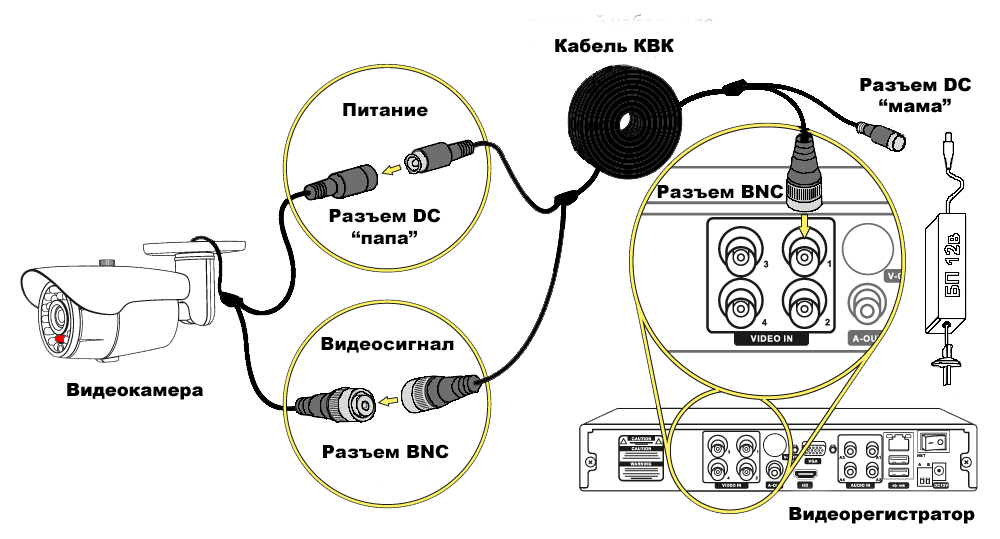 Для связи и доступа к вашему видеорегистратору вам необходимо загрузить наше приложение. У нас есть бесплатное приложение, которое мы предлагаем нашим клиентам, а также более продвинутое платное ПРИЛОЖЕНИЕ, которое позволяет вам различать функции цифрового видеорегистратора. Одним из них является возможность просматривать отснятый материал из приложения (для этого необходимо настроить дополнительный поток на запись). Сначала перейдите в ваш уважаемый магазин приложений, такой как Google Play или магазин приложений Apple. Введите в поле поиска: TechProSS. Выберите нужную версию и загрузите на свое устройство.После установки откройте приложение, щелкнув значок TechProSS.
Для связи и доступа к вашему видеорегистратору вам необходимо загрузить наше приложение. У нас есть бесплатное приложение, которое мы предлагаем нашим клиентам, а также более продвинутое платное ПРИЛОЖЕНИЕ, которое позволяет вам различать функции цифрового видеорегистратора. Одним из них является возможность просматривать отснятый материал из приложения (для этого необходимо настроить дополнительный поток на запись). Сначала перейдите в ваш уважаемый магазин приложений, такой как Google Play или магазин приложений Apple. Введите в поле поиска: TechProSS. Выберите нужную версию и загрузите на свое устройство.После установки откройте приложение, щелкнув значок TechProSS.
После загрузки приложения щелкните значок с четырьмя квадратами в верхнем левом углу. Это приведет вас к экрану ОПЦИИ:
Нажмите «Диспетчер устройств», а затем нажмите кнопку «ДОБАВИТЬ» в правом верхнем углу. При появлении запроса выберите кнопку «ДОБАВИТЬ ВРУЧНУЮ», и на следующем экране появится поле конфигурации для добавления нового устройства. Здесь вы выполните следующее:
В первом поле, начиная сверху, будет имя вашего устройства.Вы можете называть его как угодно, это никак не влияет на подключение к видеорегистратору,
Во втором поле вы вводите свой IP адрес, ЦИФРЫ (или имя если адрес DNS) ТОЛЬКО !!! !. Если вы введете в это поле так, как научились для Internet Explorer, соединение будет НЕ работать.
В третьем поле вы вводите свой порт TCP, который вы указали для вашего устройства для вашей сети.
В четвертом поле введите имя пользователя для цифрового видеорегистратора, а в пятом поле также введите пароль для цифрового видеорегистратора.В последнем поле будет количество каналов вашего устройства. Например, если у вас есть 16 видеорегистраторов, к которым подключены только камеры, вы все равно поставите 16 для количества каналов. После завершения этого шага нажмите СОХРАНИТЬ в правом верхнем углу, и вы вернетесь в МЕНЮ УСТРОЙСТВА.
Еще раз нажмите значок из четырех квадратов, чтобы вернуться к экрану ОПЦИИ. Отсюда нажмите Live Preview, и появится страница с четырьмя окнами. Нажмите на плюсик в одном из окон, и выпадет список устройств.Выберите только что добавленное устройство и желаемый канал, который вы хотите просмотреть. Если все в порядке, ваша камера появится на этом экране. Продолжайте повторять последние шаги для каждого окна.
Как подключить цифровой видеорегистратор к мониторуВсе наши устройства имеют следующие разъемы для видеовыхода: VGA, HDMI и видеовыход (за исключением NVR mini). По умолчанию DVR/NVR настроен на разрешение 1024×768. Если ваш монитор не поддерживает это разрешение, БУДЕТ НЕ ОТОБРАЖАТЬ .Все наши устройства также поддерживают разрешение 1280×1080 и 1920×1080. Перед выбором убедитесь, что выбранный монитор или телевизор поддерживает эти разрешения. Источник видеовыхода можно подключить к телевизору или мониторам компонентного видео RCA в секции. Независимо от того, какое разрешение установлено на DVR, через этот видеовыход DVR будет отображать Всегда . Вам также может потребоваться внести коррективы, чтобы этот конкретный вывод отображался в пределах вашего экрана. Вы можете настроить это, выполнив следующие действия:
Щелкните правой кнопкой мыши DVR -> Главное меню -> Дополнительно -> ТВ-дисплей.В этом меню вы можете расширить или уменьшить как горизонтальные, так и вертикальные линии, чтобы они соответствовали соотношению сторон монитора. Эта функция предназначена ТОЛЬКО для видео с цифрового видеорегистратора.
Убедитесь, что кабели VGA не длиннее 50 футов от DVR до дисплея, а кабель HDMI не длиннее 25 футов. Если для ваших критериев требуются более длинные желаемые длины, обязательно используйте правильные усилители для обеспечения качества сигнала.
Настройка CP Plus DVR Live View с мобильного устройства и компьютера
Продолжайте контролировать камеру видеонаблюдения CP Plus из мобильных приложений, используя базовую конфигурацию.следуйте инструкциям по настройке CP Plus DVR Live View с мобильного устройства и ПК.
Настройка CP Plus DVR Live View из мобильных приложенийCP Plus Камера видеонаблюдения в облачной конфигурации для просмотра DVR из любого места через Интернет. Функция InstaOn Cloud позволяет осуществлять мониторинг DVR из Интернета без использования статического IP-адреса. Мобильные приложения DVR предоставляют вам возможность добавить несколько DVR/NVR в разных местах в одно мобильное приложение и осуществлять мониторинг из одной точки. Если вы по-прежнему не можете подключить CP Plus DVR к мобильным приложениям, выполните следующие действия для решения проблем с подключением.Перед подключением CP Plus DVR к мобильным приложениям убедитесь, что у вас есть активное подключение к Интернету на сайте DVR. Защитите дом и офис с мониторингом из любого места с помощью мобильных приложений.
Если все готово, выполните пошаговую установку и настройку CP Plus для просмотра в реальном времени с мобильного устройства и компьютера.
CP Plus Подключение камеры видеонаблюдения и цифрового видеорегистратораДля просмотра камер видеонаблюдения и DVR с ПК или мобильного устройства необходимо правильное физическое подключение, чтобы они работали в реальном времени.Используйте разъем BNC и кабель видеонаблюдения для подключения аналоговой камеры видеонаблюдения к цифровому видеорегистратору. Если вы используете IP-камеру, вам понадобится кабель Cat6 для подключения IP-камеры CP Plus к NVR.
См. гнездовой разъем BNC на задней стороне цифрового видеорегистратора для подключения кабеля камеры видеонаблюдения. Количество разъемов зависит от общего количества каналов цифрового видеорегистратора, поддерживаемого цифровым видеорегистратором. CP Plus DVR доступен на 4 канала, 8 каналов, 16 каналов и выше для предприятий.
Подключите камеру к разъему BNC на задней панели DVR.
Подключите кабель LAN к разъему RJ45 на задней панели DVR.
Включите DVR и выполните следующие шаги, чтобы настроить Cpplus DVR для онлайн-просмотра из Интернета.
Настройка параметров Интернета в CP Plus DVR / NVR для просмотра в реальном времениДля мониторинга камеры видеонаблюдения CP Plus из интернета необходимо подключить видеорегистратор к работающей интернет-линии. Подключите DVR к интернет-маршрутизатору или порту модема LAN, чтобы активировать интернет-мониторинг. См. приведенную выше схему подключения для подключения цифрового видеорегистратора к Интернету.
Конфигурация сетевого IP в CP Plus DVR
Подключите дисплей к CP Plus DVR и настройки входа в систему , используя настройки CP Plus DVR по умолчанию.
Перейти к настройке- TCP/IP
В настройках TCP/IP измените статический режим на режим DHCP на автоматическую настройку IP с интернет-модема/маршрутизатора.
Нажмите кнопку Сохранить
После подключения цифрового видеорегистратора к Интернету выполните шаги для настройки мгновенного облака.
Настройка мобильных приложений CP Plus для просмотра в Интернете
Поддержка облачного просмотра CP Plus с помощью приложений для смартфонов instaon cloud и gcMob.
Загрузите мобильное приложение CP plus gcMob из магазина Google Play для Android и магазина приложений для iPhone.
После установки мобильных приложений gCMOB HD на телефон следуйте инструкциям по настройке цифрового видеорегистратора для просмотра в реальном времени из Интернета.
Откройте приложения CP Plus CCTV и выберите опцию Camera , как показано на рисунке ниже.
Добавьте DVR в мобильные приложения gCMOB HD с помощью Instaon
Нажмите кнопку Plus в окне Live Preview Window, как показано ниже.
Нажмите на опцию InstaOn для мониторинга с помощью облака instaon. Используя Instaon, вы можете просматривать CP Plus DVR из Интернета без статического IP-адреса.
Присоединяйтесь к DVR в мобильных приложениях InstaOn с помощью QR-кодаТеперь отсканируйте QR-код или вручную введите серийный номер, чтобы подключить DVR к приложениям CP Plus.
Используйте имя пользователя и пароль DVR для авторизации подключения из мобильных приложений.
Настройки InstaOn на CP Plus DVR
Перейти к опции настройки CP Plus DVR
TCP/IP — щелкните вкладку InstaOn, чтобы найти QR-код и серийный номер для подключения из приложений gCMOB.
После сканирования дает регистратору имя пользователя и пароль для подключения приложений для мониторинга в реальном времени с помощью мобильных приложений и ПК.
Через несколько секунд все камеры видеорегистратора начинают отображаться в мобильных приложениях.
Это простые шаги по настройке cp plus DVR для мониторинга прямой трансляции из мобильных приложений без общедоступного IP-адреса. Вы можете добавить несколько DVR и NVR в одно мобильное приложение, чтобы контролировать несколько камер местоположения из одной точки.
Видеопоток слежения за камерой зависит от скорости интернета.Столкнувшись с проблемой медленной передачи видео, убедитесь, что ваш цифровой видеорегистратор имеет достаточную скорость интернета, а ваш мобильный телефон также имеет хорошую скорость интернет-соединения. Этот шаг настройки можно использовать для настройки CP Plus DVR Live View со смартфона и планшета для любой модели DVR, которая поддерживает мгновенные облачные настройки.

 д.;
д.; В этих готовых решениях все устройства гарантированно совместимы между собой, то есть не нужно ломать голову и тратить время в поисках, какие комплектующие совместимы друг с другом и через какие программы можно с ними работать.
В этих готовых решениях все устройства гарантированно совместимы между собой, то есть не нужно ломать голову и тратить время в поисках, какие комплектующие совместимы друг с другом и через какие программы можно с ними работать.
 168.1.1
168.1.1
 Если вы используете видеорегистратор фирмы Polyvision, то дополнительно потребуется сделать то же самое с 8000 и 90.
Если вы используете видеорегистратор фирмы Polyvision, то дополнительно потребуется сделать то же самое с 8000 и 90.
 Видеопоток добавится в приложение Ajax и будет доступен к просмотру.
Видеопоток добавится в приложение Ajax и будет доступен к просмотру.
 Safari в ОС macOS Sierra или более поздней версии также поддерживает воспроизведение с шифрованием HDCP, если веб-страница была создана с использованием HTML5, а содержимое — с применением технологии FairPlay Streaming, при этом передача выполняется из Media Source Extensions или HTTP Live Streaming. Для воспроизведения содержимого HDCP на внешнем дисплее требуется HDCP-совместимый дисплей.
Safari в ОС macOS Sierra или более поздней версии также поддерживает воспроизведение с шифрованием HDCP, если веб-страница была создана с использованием HTML5, а содержимое — с применением технологии FairPlay Streaming, при этом передача выполняется из Media Source Extensions или HTTP Live Streaming. Для воспроизведения содержимого HDCP на внешнем дисплее требуется HDCP-совместимый дисплей.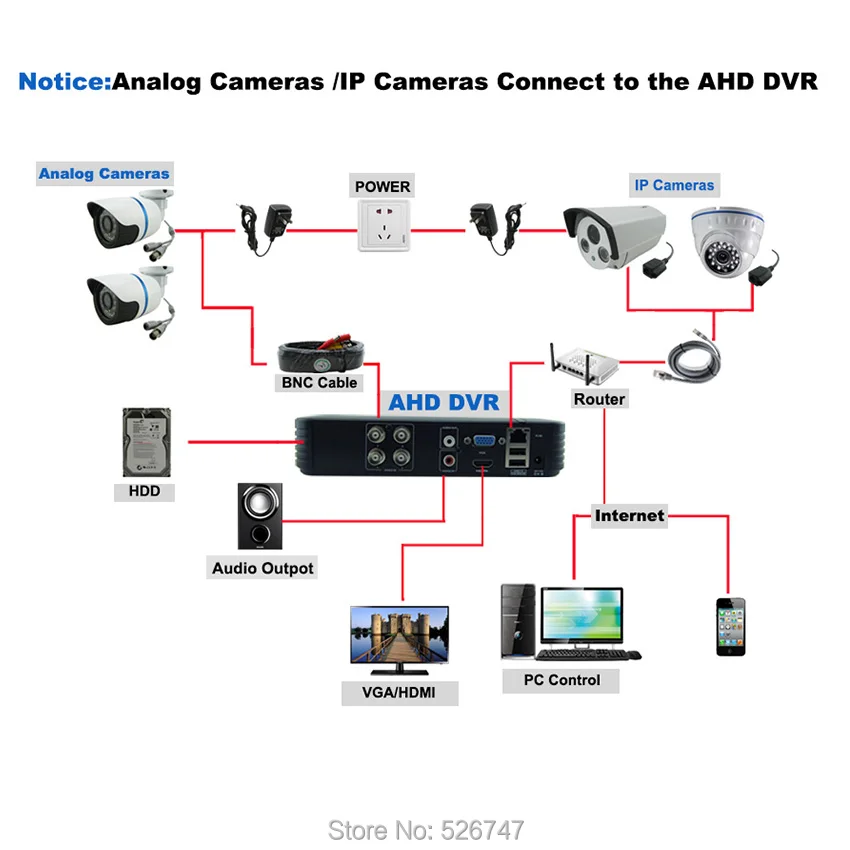 )
)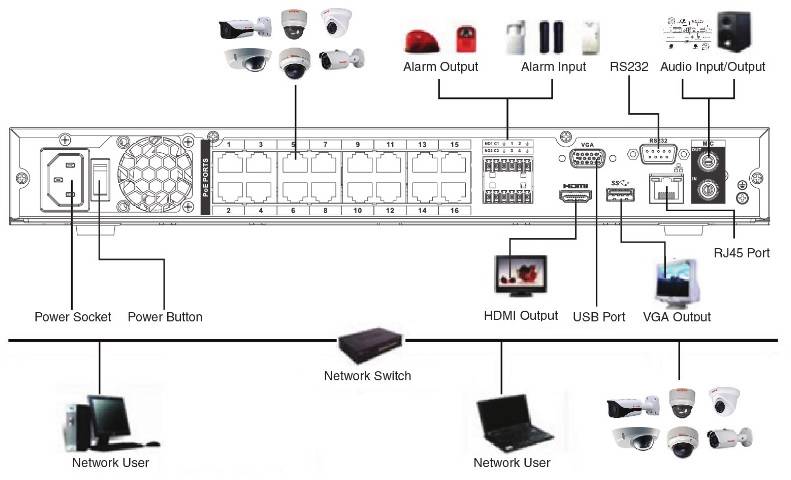
 Здесь вы получите опцию «Изменить настройки усыновителя».
Здесь вы получите опцию «Изменить настройки усыновителя».