Как подключить видеорегистратор к интернету и настроить удаленный доступ 2
Главная » Все новости
17.04.2019
Самый часто задаваемый вопрос. Как подключить удаленный доступ на телефоне к системе видеонаблюдения.
Сегодняшний скетч будет посвящен удаленному подключению, через сеть интернет, к вашей системе видеонаблюдения.
Давайте начнем с того, что ничего сложного в этом подключении нет.
Если будут соблюдены все условия описанные ниже, то подключиться к видео регистратору можно всего за 5 минут.
Подключаем кабель с интернетом к видеорегистратору
Заходим в главное меню видео регистратора.
Заходим в P2P QR коды.
Мы видим 3 QR кода.
Самый правый это серийный номер регистратора (ID)
По центру ссылка на скачивание программы управления
для смартфонов на базе Android
Слева ссылка программы для смартфонов на базе iOS
Ссылку на программу и серийный номер, можно переписать вручную, они указаны сверху.
Скачиваем программу на наш смартфон.
После того как скачали программу. Открываем её. Нам открывается окно для регистрации в программе.
Нажимаем регистрацию через ID (ID — это серийный номер видео регистратора). Нам предлагают три способа ввести ID.
1. Сканировать QR код регистратора.
2. Ввести вручную.
3. Поиском в локальной сети
Если есть на смартфоне видео камера, выбираем способ №1.
Сканируем правый QR код у видео регистратора.
Следом выходит окно с авто заполненным ID, логином и паролем видео регистратора.
Если нет камеры на смартфоне, то заполняете поля в ручную.
Выбираем внизу сколько камер будет на устройстве. (Channel Number) Нажимаем Sure
Следующие действие нажимаем на созданное нами устройство потом ниже на канал камеры и подключаемся к изображению с камеры.
Если не было допущено при регистрации ошибки, и телефон с видеорегистратором в интернете, то после загрузки вы увидите изображение с выбранной Вами камеры. Изображение с камеры в программе воспроизводятся в реальном времени.
Изображение с камеры в программе воспроизводятся в реальном времени.
Просмотр записи с камер в программе не возможен.
Просмотр записи возможен только у самого регистратора или через отдельный IP адрес в интернете.
Важно что бы интернет был стабилен на обоих устройствах (Регистратор — телефон)
На этом все. Пользуйтесь удаленной системой видеонаблюдения с радостью.
Всегда рады помочь старым и новым клиентам.
А еще у нас, очень хорошие цены на систему видеонаблюдения, с гарантией качества. С удовольствием отправляем по всей России.
Настройка удаленного доступа на роутере и видеорегистраторе ― систем видеонаблюдения
Принцип подключения очень простой для тех, кто сталкивался с настройкой маршрутизаторов (роутеров) ну или хотя бы какое-то представление имеет, что такое локальная сеть. Для тех впервые с этим сталкивается, постараемся объяснить наиболее подробно, начиная с самого начала.
В двух словах, Вам необходимо настроить сначала видеорегистратор на локальный статический ip-адрес, а затем перенаправить с локальных ip-адресов на один выделенный (прямой) ip-адрес и выбрать для каждого локального ip-адреса свой порт в настройках роутера. Если выделенный ip-адрес подключить нету возможности, то при определенных условиях можно воспользоваться DDNS-сервисом, заменяющий необходимость в покупке «выделенного ip-адреса».
Первое. Настраиваем видеорегистратор.
Заходим в «меню» видеорегистратора, находим раздел «Сеть», меняем получение ip-адреса автоматически (DHCP) на статический ip-адрес (STATIC). Вбиваем вручную:
192.168.0.111 – ip-адрес регистратора
255.255.255.0 – маска
192.168.0.1 – шлюз роутера
192.168.0.1 — dns сервер (у нас он определяется автоматически, но если у вас есть такая колонка, необходимое его указать согласно вашему роутеру)
Жмем подтверждение настроек, перезагружаем регистратор, чтобы настройки точно вступили в силу.
Мы вбили ШЛЮЗ согласно настройкам роутера, к которому будет подключаться видеорегистратор. В зависимости от марки и модели роутера подсеть может отличаться. Если вы не знаете настроек
Второе. Настройка роутера.
Чтобы зайти на роутер смотрим на него/коробку/инструкцию и ищем локальный ip адрес по умолчанию. Зачастую они такие: 192.168.0.1 / 192.168.100.1 / 192.168.1.1 / 192.168.2.1 и т.д., пароли и логины используются с именами: root / admin / default / марки роутеров и прочие.
В нашем случаи роутер имеет по умолчанию локальный ip 192.168.0.1, а у видеорегистратора 192.168.0.111 и порт в обоих случаях при использовании web-браузера будет 80 порт (http://192.168.0.111:80/).
*На картинке ниже красным выделено место куда вписываются ip-адреса.
Локальных адресов у одного роутера может быть от 1 до 255, но внешний ip-адрес или доменное имя будет одно, поэтому чтобы, заходить под одним ip-адресом или доменом понадобиться указать каждому устройству свой порт. Порт указывается от 0 до 65550 и в нашем случаи для роутера мы будем использовать 9001 порт, а для web-интерфейса видеорегистратора 9011. Остальные порты, к примеру, для просмотра с мобильного устройства или видеопотока тоже перенаправим с ip-адреса видеорегистратора под аналогичным портом, например, внутренний ip:порт получаем 192.168.0.111:37777 переадресовывает на domen.ru:37777.
Как правило, на маршрутизаторах указывается web-порт в разделах «Безопасность», «Security», «Инструментарий», «Tools», «Настройки системы» «System Settings» и прочие. Категория «Удаленное управление», «Remote Management».
*необходимо включить удаленное управление роутером.
Порты перенаправляются в таких разделах как «Переадресация», «Forwarding», «Advanced».
*В категории виртуальные серверы указать переадресацию портов.
Указывается порт прямого ip-адреса, порт локального ip-адреса, сам ip-адрес.
*Выделенный ip-адрес один, поэтому указывается только внешний порт, локальный ip-адрес и внутренний порт.
Для того, чтобы роутер выдавал один и тот же локальный ip-адрес регистратору, необходимо его зарезервировать. Если этого не сделать, то при отключении регистратора прописанный локальный адрес займет другое оборудование получающее настройки автоматически, а регистратор вовсе не подключится если в роутере нету перенаправления на такой случай. Забронировать ip адреса можно по МАС-адресу в разделе «управлением DHCP» категория «Резервирование адресов»/ «Address Reservation». Если такой функции нету, то укажите на роутере ip не раздающий по DHCP или укажите какой-нибудь из последних (например: если роутер выдает 192.
*Резервируйте локальные ip-адреса оборудования, для того чтобы их автоматически не выдал роутер другому оборудованию.
При использовании DDNS сервиса ip-адрес роутера может меняться, но он обязательно должен быть внешним. То есть, если у вас интернет провайдер выдает айпи адреса в зоне на 10.0.0.0; 192.168.0.0; 172.16.0.0 то работать данный сервис не будет даже при условии переадресации на их оборудовании и выдачи прямого (выделенного) IP!
*Сервис DDNS работает исключительно с внешними ip-адресами. Подключение DDNS сервиса не обязательно!
Также будьте внимательны, покупая услугу прямого ip-адреса у операторов сотовой связи, к примеру, мегафон или мтс, прямой ip адрес оформляется только на юридическое лицо, а выделенные адреса для физических лиц будут менять (как они говорят НЕЗНАЧИТЕЛЬНО =).
Перезагружаем оборудование, ждем несколько минут и пробуем зайти в браузер на видеорегистратор по ip-адресу 192.168.0.111/ с компьютера подключенного в единую сеть с регистратором, а именно, к настраиваемому порту. Если Вы заходите через интернет (во всех случаях кроме первого), то указываете выделенный IP и порт – 93.83.11.111:9011/
Если у Вас подключен DDNS сервис, то вместо внутреннего или локального ip-адреса можете использовать доменное имя. На нашем примере мы видим, что это: q900001.no-ip.biz:9011/
*Если загрузился белый лист, то это означает, что плагин не установлен или ваш браузер не поддерживает программное обеспечение видеорегистратора. Практические все видеорегистраторы открываются через web-браузер Internet Explorer (IE).
*Пользователь должен иметь доступ к web-просмотру, поэтому если не получается войти проверьте в меню регистратора в разделе «управление пользователями» или создайте нового с полными правами.
— Как установить и настроить программу для просмотра с мобильного телефона или планшета онлайн видео с вашего регистратора, читайте статью >> видеонаблюдение через мобильный телефон
— Если вы не попали на видеорегистратор, попробуйте подключить компьютер напрямую. Таким образом Вы поймете где искать проблему, если не знаете как это делается читайте статью >> подключение видеорегистратора к компьютеру
— Данная статья написана используя проверенный годами и в тоже время не дорогой Wi-Fi роутер TP-Link TL-WR841N. С заявленным беспроводным соединением в 300 Мбит/сек и 100 Мбит/сек. по витой паре. Хотим отметить, что все модели исправно выдавали более 90 Мбит/сек при тестировании. В нашем магазине вы можете приобрести перейдя по ссылке данный маршрутизатор TP-Link «TL-WR841N» 300Мбит/сек.
В нашем магазине вы можете приобрести перейдя по ссылке данный маршрутизатор TP-Link «TL-WR841N» 300Мбит/сек.
Просмотр видеорегистратора через Интернет
28.05.2016
Доброго времени суток всем.
Сегодня простым языком, «чиста на пальцах», — об организации удалённого доступа к видеорегистратору через Интернет. Вот в начале странички скриншот с экрана моего компа, просматривающего видеорегистратор, установленный на удалённом объекте и имеющий выход в Сеть. Изображение намеренно загрублено во избежание узнаваемости и считывания сетевых параметров. На самом деле оно по качеству совсем не отличается от реального сигнала, поступающего на видеорегистратор. Если вы конечно специально не загрубили разрешение для исключения «тормозов» при передаче по Сети.
Современный заказчик все чаще просит организовать просмотр его регистратора через Интернет — это удобно, можно контролировать ситуацию на объекте, находясь в любой точке мира, где есть Интернет. Можно просматривать с мобильника — это больше для престижа — вытащил айфон и похвастался изображением своего двора, гаража и огорода с бассейном. Ну это, ежели есть чего вытащить и чем похвастаться. Хотя, иногда может оказаться полезным — например та же GSM-сигнализация прислала вам сообщение о тревоге, вы открываете просмотр и различаете какое-то движение там, где его быть не должно. Тут уж не до размеров изображения — милицию вызывать надо.
Можно просматривать с мобильника — это больше для престижа — вытащил айфон и похвастался изображением своего двора, гаража и огорода с бассейном. Ну это, ежели есть чего вытащить и чем похвастаться. Хотя, иногда может оказаться полезным — например та же GSM-сигнализация прислала вам сообщение о тревоге, вы открываете просмотр и различаете какое-то движение там, где его быть не должно. Тут уж не до размеров изображения — милицию вызывать надо.
Сначала немного о сетевой безопасности. Организовав доступ извне к видеорегистратору, вы резко повышаете уязвимость всей вашей локальной сети. Речь не идёт только о просмотре посторонними вашей видеоинформации. Видеорегистратор является компьютером, работающим под управлением Windows (в случае PC-видеорегистратора) или разной степени усечённого Linux-а (в случае т.н. non-PC платформы или проще — отдельной железяки). Поэтому злоумышленник, проникнув через открытые порты в видеорегистратор, может, помимо полного доступа к вашим видеоархивам, загрузить в него вредоносный код и причинить в ряде случаев очень серьёзные убытки:
- если видеорегистратор находится в составе локальной сети (ЛВС) предприятия, с него может начаться атака на другие компьютеры сети, похищение кодов банковских карт, паролей, организация доступа к бухгалтерии и т.
 д.;
д.; - видеорегистратор и другие взломанные устройства локальной сети могут использоваться злоумышленниками в качестве ботов, рассылающих спам или участвующих в DOS-атаках;
- на видеорегистраторе могут запускаться совсем другие вычислительные задачи за счет понижения его производительности в части исполнения своих основных функций.
Известны случаи, когда в видеорегистраторы запихивали программы накручивания биткоинов. Процессор регистратора совсем не приспособлен для таких вычислений, он захлёбывается, тормозит видеонаблюдение, греется. В общем — полное шапито.
Ладно, будем считать, что все напугались и прониклись. Поэтому о способах защиты. На самом деле их не так уж и много. В идеале видеорегистратор желательно бы не включать в состав ЛВС, хотя, конечно, это маловероятно. Можно задать ему статический адрес и заблокировать доступ с этого адреса ко всем прочим устройствам ЛВС. Но самое главное — измените пароли по умолчанию, по возможности и логины.
Стандартный заводской набор для видеорегистраторов — это логин admin и пароли: «admin», «12345», «4321», «123456», а то и вовсе с пустым паролем. Правда, после многих случаев взлома, зачесался наконец один из крупных производителей — Hikvision. Теперь, при первом включении, регистратор требует задать ему сложный пароль с большими и маленькими буквами и цифрами длиной не менее 8 символов. Простые пароли типа 1111111 не даёт вводить.
Локальная сеть ваша соединяется с интернетом через сетевой маршрутизатор, именуемый роутером (англ. router). Там тоже по умолчанию та ещё катавасия: сплошные пары «логин-пароль» типа «admin-admin» и «admin-пусто». Если вы хотите управлять роутером из Интернета, замените пароль админа. Только, пожалуйста, сохраните надёжно. И конфигурацию роутера сохраните на диске, да продублируйте, чтобы не сбрасывать настройки в случае чего.
Вот конкретный пример сетевого раздолбайства. Недавно занимался как раз организацией доступа к клиентскому видеорегистратору из Сети, ошибся на 1 цифру в наборе адреса и увидел вот такую менюху:
Ну ясно-понятно, вошел я туда под «admin-пусто». Пжалте любоваться — какой-то небольшой магаз, судя по «айпишнику», в г. Славгороде. Айпишник я здесь замазюкал, а картинка — вот она, может вдруг увидят хозяева, да прикроют калитку в свой огород всем, кому ни попадя.
Пжалте любоваться — какой-то небольшой магаз, судя по «айпишнику», в г. Славгороде. Айпишник я здесь замазюкал, а картинка — вот она, может вдруг увидят хозяева, да прикроют калитку в свой огород всем, кому ни попадя.
Ладно, теперь к основной теме. Для начала вам надо получить у вашего интернет-провайдера «белый адрес» или, на официальном языке, — «статический IP-адрес». Ничего особенного делать не надо, просто вам сообщат ваш адрес и вы его где-нибудь запишете. Теперь любой пользователь сети, набрав в окне браузера этот адрес, попадёт на роутер, соединяющий вашу локальную сетку с внешним миром. Дальше он пока не пролезет, роутер его не пустит.
Дополнение от 07.06.2017
Существуют способы просмотра удалённого видеорегистратора или видеокамеры через интернет без использования статического белого адреса. О некоторых из них — в главах про Ivideon и EZVIZ.
Теперь рассмотрим настройки на примере регистратора Hikvision и роутера DSL-2650u, работающих в небольшом магазинчике в селе в 120 км от Барнаула — у роутера совсем простая менюха, всё очень понятно. Итак, мы имеем:
Итак, мы имеем:
- Подключенный к Интернету роутер с внешним IP-адресом, допустим, 22.33.144.155, к которому по локальной сети прицеплен наш регистратор. Внутренний (локальный) айпишник роутера: 192.168.1.1, пароль по умолчанию admin, логин admin. В роутере задействован режим DHCP, т.е. он раздаёт адреса устройствам в локальной сети (динамические IP-адреса).
- Видеорегистратор, подключенный к роутеру, имеет статический адрес 192.168.1.169, мы хотим сохранить его статическим, а не получать его от роутера.
Вот меню сетевых настроек видеорегистратора (подпункт «TCP/IP»):
Галочка DHCP у регистратора отключена, т.е. он не будет устанавливать у себя адрес, предлагаемый роутером. IPv4 Address — это наш статический адрес, маска подсети нас в данном случае устраивает — не меняем, Default Gatevay — это интернет-шлюз (в нашем случае адрес роутера со стороны регистратора), Preferred DNS — тоже адрес роутера (в ряде случаев ДНС-ы раздаёт провайдер, это надо уточнять). Остальное мы не трогаем. Теперь там же лезем в подпункт Ports (Порты):
Остальное мы не трогаем. Теперь там же лезем в подпункт Ports (Порты):
Здесь нам интересен в первую очередь порт сервера (server port): значение по умолчанию 8000, я его не стал менять, там других устройств в ЛВС нет, ни с кем не пересечётся. Можно изменить на любое значение от 2000 до 8000.
Всё, теперь пошли настраивать роутер.
Подключаемся с ноута или компа к роутеру, набрав его локальный адрес 192.168.1.1 Набираем пароль по умолчанию (админ-пусто). Ну вот что-то такое:
Роутер уже подключен к интернету, мы не лезем в сетевую часть его настроек. Сразу в межсетевой экран. Подпункт «IP-фильтры». Наша задача — научить роутер пропускать данные между локальной сеткой, где находится видеорегистратор, и сетью Интернет.
Добавляем фильтры со значениями:
Протокол: TCP/UDP,
порты: 8000 и в источниках и в назначении,
действие: «разрешить»,
статус «вкл».
Т.е. мы разрешили гонять через роутер туда-сюда данные по протоколам TCP и UDP. Я тут ещё и 80 порт затолкал, это для работы через веб-интерфейс по HTTP.
Я тут ещё и 80 порт затолкал, это для работы через веб-интерфейс по HTTP.
Далее, тут же: подпункт «Виртуальные серверы»:
Здесь мы представили наш видеорегистратор как 2 виртуальных сервера у каждого из которых адрес 192.168.1.169, но разные порты: 80 и 8000. Сервера добавляются кнопкой «добавить».
Теперь, при обращении из сети к порту 8000 нашего роутера, он переадресует вас к видеорегистратору (виртуальному серверу) с открытым портом 8000 и адресом 192.168.1.169. А тот уже будет просить вас ввести пароль. Именно поэтому пароль видеорегистратора должен быть надёжным.
Теперь дополнительные сетевые настройки роутера:
Айпишник вверху — по умолчанию. Далее — настройки DHCP. Режим «разрешить», т.е. адреса всем раздавать будет, DNS relay — включено, поскольку в роутере адрес DNS прописан здешний. Зона IP-адресов, которые DHCP раздаёт соседям по ЛВС: 192.168.1.2 — 192.168.1.254. Остальные настройки не трогаем.
Ещё интересный момент — мы же регистратору статический IP оставили — вот внизу есть статический IP. Мы нажимаем «выберите IP/MAC адрес», выбираем нужные нам устройства и прописываем их ниже кнопкой «добавить». Вон он по 169 адресу регистратор, а по 250-му мой ноут: лень было переводить его со статического адреса, я так прописал. Теперь роутер не будет по этим адресам навязывать свои DHCP-услуги, а будет принимать эти устройства с заданными адресами. Причём, если мы подменим устройства на другие с таким же IP, роутер не будет с ними играть — MAC-адрес другой, а он на заводе-изготовителе присваивается. Вот так вот.
Мы нажимаем «выберите IP/MAC адрес», выбираем нужные нам устройства и прописываем их ниже кнопкой «добавить». Вон он по 169 адресу регистратор, а по 250-му мой ноут: лень было переводить его со статического адреса, я так прописал. Теперь роутер не будет по этим адресам навязывать свои DHCP-услуги, а будет принимать эти устройства с заданными адресами. Причём, если мы подменим устройства на другие с таким же IP, роутер не будет с ними играть — MAC-адрес другой, а он на заводе-изготовителе присваивается. Вот так вот.
В общем, с точки зрения роутера, мы разрешили двум виртуальному серверам с адресом 192.168.1.169 передавать и принимать информацию в/из сети Интернет через разрешённые порты 80 и 8000 по протоколам TCP и UDP.
Всё сразу завелось. Ранее мы условнлись, что провайдер выдал нам статический адрес 22.33.144.155 (проверял — никаких магазинов на этом адресе не наблюдается). Если зайти через Internet Explorer (IE), то в адресной строке надо набрать: http://22.33. 144.155:80/ Это выбор устройства с открытым портом 80, находящимся в локальной сети, отгороженной от интернета роутером c IP-адресом 22.33.144.155.
144.155:80/ Это выбор устройства с открытым портом 80, находящимся в локальной сети, отгороженной от интернета роутером c IP-адресом 22.33.144.155.
Если подключаетесь с помощью программы iVMS-4200 или iVMS-4500 (версия для мобильных устройств), то порт надо выбирать 8000. Вот, собственно, и вся премудрость.
Вот он, наш магаз:
Там такой Интернет в деревне — я уж не дождался, когда одна из камер прорежется, так отскриншотил. Ну а что взять с него, если по телефонной линии через ADSL-модем, да при сельских-то линиях. Ну ладно, это уже не ко мне. А я наверное всё на сегодня.
Ладно пишите, комментируйте, форма подписки внизу листа.
Да, кстати, я там ещё организовал удалённый доступ к самому роутеру по другим портам. И все вот эти скрины сделаны удалённо из дома. Поэтому ещё раз — очень серьёзно отнеситесь к сетевой безопасности. Пора привыкать к мысли, что Сеть — это единое киберпространство, и злоумышленнику совершенно фиолетово, откуда вас подломить — из соседнего дома, из Москвы или республики Зимбабве. А результат один и тот же: минимум — головняк с работоспособностью системы, максимум — финансовый ущерб, пропорциональный вашей беспечности.
А результат один и тот же: минимум — головняк с работоспособностью системы, максимум — финансовый ущерб, пропорциональный вашей беспечности.
Удачи.
Видеонаблюдение своими руками через интернет
Аналоговые видеокамеры продолжают использоваться в системах видеонаблюдения, несмотря на многие преимущества IP-камеры. Многих устраивает небольшая стоимость аналоговых камер, в других случаях системы видеонаблюдения были установлены давно, когда альтернативы аналоговому оборудованию почти не было. Таким образом, собственников систем видеонаблюдения с аналоговыми камерами очень много, и почти каждый из них задается вопросом, как можно организовать удаленное видеонаблюдение через интернет и удаленный доступ к видеоархивам, как просматривать аналоговые камеры на смартфоне или планшете и так далее.
Настройка удаленного видеонаблюдения
Как известно, аналоговые видеокамеры преобразуют оптическое изображение в аналоговый видеосигнал и передают его по коаксиальному кабелю к серверу видеонаблюдения или видеорегистратору. Одним из способом организации удаленного доступа к аналоговым камерам через интернет является преобразование аналогового видеосигнала в цифровой и последующая его передача через интернет.
Одним из способом организации удаленного доступа к аналоговым камерам через интернет является преобразование аналогового видеосигнала в цифровой и последующая его передача через интернет.
Таким образом, для настройки удаленного доступа к камерам видеонаблюдения необходим компонент, который будет преобразовывать аналоговый видеосигнал в цифровой, т.е. оцифровывать. Таким компонентом является видеорегистратор (DVR), который должен поддерживать протокол RTSP.
Мы предлагаем в данной статье рассмотреть способ подключения скрытого видеонаблюдения через интернет своими руками, где используется автономный видеорегистратор Microdigital MDR-4500, который позволяет подключаться напрямую к сервису Glazok.kz.
К видеорегистратору MDR-4500 можно подключить 4 аналоговые камеры. Для вывода на монитор предусмотрены выходы VGA и HDMI. Для подключения к локальной сети или к интернету на задней панели предусмотрен Ethernet выход.
Видеорегистратор MDR-4500 поставляется без жесткого диска, поэтому вам необходимо об этом отдельно позаботиться, в случае хранения видеоархивов.
Итак, перейдем к подключению аналоговых камер к видеорегистратору MDR-4500:
- Подключите кабель аналоговой камеры к разъему Ch2 (или другим разъемам CH) на задней панели MDR-4500;
- Ethernet кабель подключите к разъему ETHERNET на задней панели MDR-4500;
- Для вывода на монитор или телевизор подключите HDMI кабель;
- Подключите блоки питания и включите;
Получаете вот такую картинку с кучей проводов (все картинки кликабельны):
После подключения питания и вывода на экран получаете, примерно, вот такое изображение:
Подключив аналоговые камеры к видеорегистратору MDR-4500, аналоговые видеосигналы преобразовываются в цифровые и готовы для передачи по интернету. Далее, необходимо решить проблему обращения к аналоговым камерам через Интернет. Обычно для этого используется выделенные статические IP-адреса (в интернете можно найти много примеров, как это сделать).
Мы предлагаем вам простой и быстрый способ получить удаленный доступ к камере видеонаблюдения — подключение к облачному сервису Glazok. В этом случае отпадают заботы о статическом IP-адресе, а обращение к аналоговым камерам реализовывается за 5 минут, дополнительно решается задача просмотра видео на мобильных устройствах: смартфонах и планшетах. Так же, можно решить вопрос хранения видеоархивов – просто хранить в облаке. Отправьте нам заявку на подключение и мы свяжемся с Вами.
В этом случае отпадают заботы о статическом IP-адресе, а обращение к аналоговым камерам реализовывается за 5 минут, дополнительно решается задача просмотра видео на мобильных устройствах: смартфонах и планшетах. Так же, можно решить вопрос хранения видеоархивов – просто хранить в облаке. Отправьте нам заявку на подключение и мы свяжемся с Вами.
Для подключения видеорегистратора к сервису Glazok, вам необходимо зарегистрироваться на сайте и получить доступ в личный кабинет. Подробнее, как это сделать описано на примере подключения веб-камеры здесь.
Далее:
1. В разделе «Мои камеры» нажмите «Добавить камеру или DVR (видеорегистратор)», следуйте предложенным инструкциям;
МАС адрес указан на задней панели видеорегистратора, в нашем случае:
Продолжаем добавление видеорегистратора:2. После успешного добавления видеорегистратора обновите страницу личного кабинета и найдите добавленный регистратор в списке;
3. Нажмите кнопку «Активировать» и введите код активации, который необходим для подключения к сервису Glazok. Код активации может поставляться с видеорегистратором. Если же вы приобрели видеорегистратор без кода активации, свяжитесь с нами чтобы получить его.
Код активации может поставляться с видеорегистратором. Если же вы приобрели видеорегистратор без кода активации, свяжитесь с нами чтобы получить его.
4. После активации видеорегистратора, выберите тарифный план и завершите подключение к сервису. Подробней, о том, как выбрать тарифный план можно ознакомиться в статье «Веб-камера для видеонаблюдения с помощью Glazok.kz» или в разделе «Помощь».
Подключившись, вы сможете просматривать видео с аналоговых камер в online-режиме на ноутбуке через личный кабинет, или через программу Camera Viewer, или на смартфоне и планшете с помощью мобильных приложений.
В итоге, вся операция заняла 5 минут и теперь законченная схема организации доступа к аналоговым видеокамерам будет выглядеть следующим образом:
Не спешите списывать ваши аналоговые камеры, которые могут еще долго послужить вам верой и правдой. Небольшая модернизация системы видеонаблюдения, о которой было рассказано выше, позволит сэкономить на обновлении вашего оборудования и обеспечить вас современными методами работы.
Видеорегистратор для систем видеонаблюдения DVR P2P
Видеорегистратор для видеонаблюдения – это цифровое устройство, осуществляющее фиксацию, обработку и запись видеосигнала с камер видеонаблюдения, выводит изображение на монитор и транслирует сигнал по сетям.
Как только Вы купите видеорегистратор, устройство сразу будет готово к работе. Понадобится только установить жесткий диск требуемого объема и выполнить настройку захвата камер.
Многих интересует, сколько стоит видеорегистратор. На самом деле на видеорегистратор цена устанавливается в зависимости от технических параметров, производителя и других факторов. Поэтому, выбирая данное устройство, учитывайте, что стоимость видеорегистратора как правило повышается с увеличением числа технических возможностей.
Перечислим основные параметры, на которые следует ориентироваться, прежде чем купить видеорегистратор нужной модели.
- Количество каналов. Это один из главных параметров.
 Интернет-магазины в каталоге видеорегистраторов (DVR) предлагают четыре основных варианта: 4, 8, 9 и 16-ти канальные DVR видео регистраторы.
Интернет-магазины в каталоге видеорегистраторов (DVR) предлагают четыре основных варианта: 4, 8, 9 и 16-ти канальные DVR видео регистраторы. - Скорость записи. Прежде чем заказать видеорегистратор, обязательно поинтересуйтесь, какова скорость записи выбранной Вами модели. В идеале профессиональные видеорегистраторы имеют видеоряд, равный 25 кадров в секунду на каждый канал. Это значит, что движения в кадре камеры будут плавные, а качество изображения соответствует телевизионному качеству. Однако стоимость такого видеорегистратора намного выше, чем у обычных моделей. Но не стоит расстраиваться. Как правило, редко возникает необходимость в покупке видеорегистратора по такой цене. Порой, достаточно 3-6 кадров в секунду на 1 канал.
- Разрешение записи. Еще один важный параметр видеорегистратора (DVR). Цена при этом повышается прямо пропорционально разрешению записи. Принято выделять три основные типа разрешения: 720х576, 720х288, 360х288 пикселей.
- Работа регистратора в сети (локальная сеть или Интернет).
 В каталоге видео регистраторов данная функция является одной из самых полезных и дает Вам возможность получать картинку удаленно. При этом Вы можете находиться в этот момент дома и осуществлять видеонаблюдение за офисом через инетернет.
В каталоге видео регистраторов данная функция является одной из самых полезных и дает Вам возможность получать картинку удаленно. При этом Вы можете находиться в этот момент дома и осуществлять видеонаблюдение за офисом через инетернет.
Новые регистраторы с протоколом P2P
Современные видеорегистраторы для систем видеонаблюдения поддерживают подключение через протокол P2P. Протокол P2P позволяет подключить видеоегистратор через интернет без наличия статического ip адреса. Так же можно подключить любую модель видеорегистратора через P2P соединение к смартфону или планшету.
Как выбрать качественный видеорегистратор для видеонаблюденияв Москве и Подмосковье?
Прежде чем заказать видеорегистратор через Интернет, Вы должны понимать, что такое устройство представляет собой сложный электронный прибор с огромным набором функций. Поэтому в процессе покупки обращайте внимание не только на то, сколько стоит видеорегистратор, но и насколько он качественный и надежный. Ведь решив купить хороший видеорегистратор, Вы становитесь обладателем устройства, от которого зависит безопасность в квартире.
Ведь решив купить хороший видеорегистратор, Вы становитесь обладателем устройства, от которого зависит безопасность в квартире.
Огромное количество производителей предлагают различные видеорегистраторы, цены на которые варьируются в зависимости от технических возможностей той или иной модели. Вы можете выбрать бюджетные китайские видеорегистраторы или же лучшие модели видеорегистраторов 2013 года.
В магазине «Видеотехнология» у каждого есть возможность купить видеорегистраторы с доставкой на дом со скидкой или же по средним ценам по Москве и области. Мы также можем установить и подключить видеорегистраторы. Делая заказ у нас, Вы получаете возможность купить видеорегистратор со скидкой и воспользоваться полным комплексом услуг по данному оборудованию.
Новые видеорегистраторы стандартов HDCVI и HDTVI
Компания Видеотехнология является крупным поставщиком систем видеонаблюдения различного назначения. Сегодня очень востребованными стали регистраторы для систем охранного наблюдения позволяющие устанавливать видеонаблюдение высокого разрешения. Благодаря развитию технологий появились такие стандарты передачи видеосигнала как HDTVI и HDCVI что позволило получить изображение с камер видеонаблюдения с разрешением 720P и 1080P. Теперь вы можете купить видеорегистратор для видеонаблюдения поддерживающий как аналоговые камеры так и камеры высокого разрешения. Так же трибридные видеорегистраторы позволяют подключать ip камеры в комплексе с камерами других стандартов. Так же очень важно и то что новые модеи регистраторов поддерживают протокол подключения P2P позволивший подключаться к DVR, NVR или HVR без статического IP адреса. P2P протокол дал возможность подключить телефон или планшет через интернет к вашему видеорегистратору по протоколу P2P при помощи сетей 3G и 4G (LTE).
Благодаря развитию технологий появились такие стандарты передачи видеосигнала как HDTVI и HDCVI что позволило получить изображение с камер видеонаблюдения с разрешением 720P и 1080P. Теперь вы можете купить видеорегистратор для видеонаблюдения поддерживающий как аналоговые камеры так и камеры высокого разрешения. Так же трибридные видеорегистраторы позволяют подключать ip камеры в комплексе с камерами других стандартов. Так же очень важно и то что новые модеи регистраторов поддерживают протокол подключения P2P позволивший подключаться к DVR, NVR или HVR без статического IP адреса. P2P протокол дал возможность подключить телефон или планшет через интернет к вашему видеорегистратору по протоколу P2P при помощи сетей 3G и 4G (LTE).
Видеорегистратор
Видеорегистратор
Видеорегистратор для систем видеонаблюдения — это мозг любой системы записи. От возможностей данного устройства напрямую зависит все что вы устанавливаете на объекте для объективного контроля за ситуацией. Качество изображения онлайн, продолжительност
Качество изображения онлайн, продолжительност
Какие бывают видеорегистратор
Отошли в прошлое регистратор Так появились на свет комбинированные модели видеорегистратор
Так появились на свет комбинированные модели видеорегистратор
Видеорегистратор это устройство позволяющее реализовать структурную сеть. Это очень удобно при наличии большого количества небольших объектов. Если у Вас в подчинении находится сеть магазинов или кафе, то сетевой видеорегистратор позволит осуществлять контроль над всеми адресами из одного места. Причем функционал практически любого из них позволяет транслировать запись автоматически, после устранения неполадки на линии связи. Это достаточно хорошо экономит Ваши траты (нет необходимости содержать охранника или дополнительного администратора).
Типы продаваемых видеорегистратор
— Аналоговый сетевой видеорегистратор. Устройство записи, архивации, трансляции изображения с использованием обычных видеокамер с аналоговым видеосигналом. Функционал каждой модели немного отличается, но основные функции сохранены. Все модели дают возможность удаленного доступа при наличии локальной сети или соединения Интернет.
Функционал каждой модели немного отличается, но основные функции сохранены. Все модели дают возможность удаленного доступа при наличии локальной сети или соединения Интернет.
— Комбинированный видеорегистратор
— Цифровой видеорегистратор
Запись с камер видеонаблюдения на видеорегистратор
Записи с видеокамер наблюдения хранятся в архиве видеорегистратор
Есть определенные мнения и написаны целые научные статьи какие HDD нужно использовать для записи с камер видеонаблюдения, но ими руководствуются только профессионалы систем по обеспечению безопасности. При покупке недорогих моделей основная масса покупает и самые дешевые жесткие диски для видеонаблюдения. Но следует запомнить, те модели накопителей, которые устанавливаются в систему записи должны работать не несколько часов в день, а круглые сутки. Всегда нашим клиентам рекомендуем устанавливать HDD предназначенные для работы в составе серверов.
Запись с камер видеонаблюдения имеет достаточно большой «вес», но многое зависит от самих регистраторов. Производители стараются сжать эту запись как можно в меньший объем. Есть ли потеря качества при этом или они все равно занимают много места на HDD, на эти вопросы ищите ответы в магазине видеонаблюдения (описание карточек товара). Для быстрого расчета нужного вам жесткого диска в видеорегистратор мы составили таблицу, которую вы видите ниже.
Таблица расчета архива (размера жесткого диска HDD) для аналоговой системы видеонаблюдения
| Разрешение | Скорость записи | Качество видео | Бит в секунду | Используемое пространство |
| CIF | 25 кадров/сек | Наихудшее | 128К | 45 |
| CIF | 25 кадров/сек | Ниже среднего | 256К | 56,4 |
| CIF | 25 кадров/сек | Низкое | 384К | 175 |
| CIF | 25 кадров/сек | Среднее | 512К | 235 |
| CIF | 25 кадров/сек | Хорошее | 668К | 295 |
| CIF | 25 кадров/сек | Высокое | 1М | 466 |
| D1(704×576) | 25 кадров/сек | Наихудшее | 256К | 112 |
| D1(704×576) | 25 кадров/сек | Ниже среднего | 512К | 241 |
| D1(704×576) | 25 кадров/сек | Низкое | 768К | 297 |
| D1(704×576) | 25 кадров/сек | Среднее | 1М | 468 |
| D1(704×576) | 25 кадров/сек | Хорошее | 1,5М | 712 |
| D1(704×576) | 25 кадров/сек | Высокое | 2М | 910 |
| H960 | 25 кадров/сек | Наихудшее | 768К | 338 |
| H960 | 25 кадров/сек | Ниже среднего | 1М | 450 |
| H960 | 25 кадров/сек | Низкое | 1,5М | 675 |
| H960 | 25 кадров/сек | Среднее | 1,75М | 788 |
| H960 | 25 кадров/сек | Хорошее | 2M | 900 |
| H960 | 25 кадров/сек | Высокое | 2,5M | 1125 |
| 1080 p | 25 кадров/сек | Наихудшее | 1,5M | 675 |
| 1080 p | 25 кадров/сек | Ниже среднего | 4M | 1800 |
| 1080 p | 25 кадров/сек | Низкое | 6M | 2700 |
| 1080 p | 25 кадров/сек | Среднее | 7M | 3150 |
| 1080 p | 25 кадров/сек | Хорошее | 9M | 4050 |
| 1080 p | 25 кадров/сек | Высокое | 12M | 5400 |
Видеорегистратор с удаленным доступом (по Интернет и локальной сети)
Одним из самых важных свойств видеорегистратор Для этого даже не требуется специальное ПО, хватает простого браузера. При этом вы можете просмотреть изображение онлайн, проверить архив ранее записанного видео и еще несколько функций (у каждой модели они свои). А если у вас с собой находится ноутбук, смартфон, КПК, планшет, с установленным заранее приложением по управлению видеорегистратор
Для этого даже не требуется специальное ПО, хватает простого браузера. При этом вы можете просмотреть изображение онлайн, проверить архив ранее записанного видео и еще несколько функций (у каждой модели они свои). А если у вас с собой находится ноутбук, смартфон, КПК, планшет, с установленным заранее приложением по управлению видеорегистратор
Видеорегистратор с удаленным доступом может быть подключен как к локальной внутренней сети, так и напрямую к Интернет (Internet). Существует два способа доступа к архиву видеозаписей. Первый способ — это запросить у провайдера статический IP — адрес. Зная такой адрес, вы можете набрать его с любого компьютера и попадете на запрос логина и пароля. Введя данные видеорегистратор выполнит запрос на установку утилиты или плагина удаленного просмотра. Второй способ — это настроить внешний адрес в самих настройках регистратора. Это более сложная процедура, которую мы опишем позже в своих статьях, посвященных удаленному управлению видеонаблюдением
Первый способ — это запросить у провайдера статический IP — адрес. Зная такой адрес, вы можете набрать его с любого компьютера и попадете на запрос логина и пароля. Введя данные видеорегистратор выполнит запрос на установку утилиты или плагина удаленного просмотра. Второй способ — это настроить внешний адрес в самих настройках регистратора. Это более сложная процедура, которую мы опишем позже в своих статьях, посвященных удаленному управлению видеонаблюдением
Как выбрать видеорегистратор для системы видеонаблюдения
Выбор записывающего устройства для системы наблюдения на объекте, довольно сложный вопрос. Одним важна простота управления, другим наоборот нужно большое количество разнообразных дополнительных функций для настройки индивидуальных параметров. Производители всех моделей, представленных в нашем магазине стараются максимально соблюдать все пожелания клиентов, но в то же время не поднимать стоимость самих изделий.
Ниже мы приводим основные данные которые важны в регистраторах систем видеонаблюдения
1. Число кадров, которое может записывать устройство на каждый канал. Хорошим показателем является частота 25 кадров в секунду на канал. При этом для экономии пространства жесткого диска иногда (на не сильно важные места) устанавливается скорость 12 и менее к/с.
Число кадров, которое может записывать устройство на каждый канал. Хорошим показателем является частота 25 кадров в секунду на канал. При этом для экономии пространства жесткого диска иногда (на не сильно важные места) устанавливается скорость 12 и менее к/с.
2. Разрешение записи. Качество записи и его разрешение говорит о качестве отображаемой картинке в будущем, когда вы захотите просмотреть видеозапись. В этом случае нужно равняться на мировые стандарты (1080 p, 960H, HullHD и т.д.). Недорогие модели видеорегистраторов пишут в формате D1 или 4CIF).
3. Работа по сети. На момент написания материала уже все видеорегистраторы имеют удаленный доступ по сети (локальной или интернет). Модели без удаленного доступа на рынке Москвы встречаются все реже. Большинство моделей могут просматриваться и управляться с помощью мобильных телефонов.
4. Запись звука. Стандартом в производстве регистраторов считается наличие как минимум 1 канала записи звука, но в профессиональных образцах к каждой картинке можно подключить свои независимый микрофон.
Купить видеорегистратор в Москве
В магазине представлены несколько десятков разнообразных моделей, которые вы можете купить.
Мы отобрали модели, соответствующие по нашему мнению самым частым запросам покупателей. Стоимость конечно же зависит от количества приобретаемых единиц, но благодаря хорошим отношениям с производителями мы постарались сделать все, для того чтоб вы могли купить устройство как можно дешевле.
В магазине проходят акции, недели скидок и распродажи продукции, интересуйтесь этими событиями перед покупкой регистратора у консультантов.
Наш магазин видеонаблюдения в Москве, организовывает доставку по Москве и области собственной курьерской службой. Оптовые поставки и поставки в регионы России и СНГ осуществляются с помощью самых известных транспортных компаний.
При покупке определенного количества можно получить бесплатную доставку прямо в руки!
Могут ли камеры безопасности работать без Интернета?. Статьи компании «SECURITY59»
Люди всегда спрашивают, работают ли камеры видеонаблюдения без Интернета, так как в наше время и в наши дни IP-камеры очень распространены. Они повсюду!
Они повсюду!
Вы можете найти их в зданиях, домах, офисах и даже на улицах, большинство из них записывают на локальном устройстве и вообще не используют Интернет.
Итак, быстрый ответ на вопрос: ДА, камеры видеонаблюдения могут работать без подключения к Интернету, и вам решать, хотите ли вы сохранить этот путь или подключить их к маршрутизатору для удаленного просмотра из Интернета.
Как установить камеры безопасности без интернета
Существуют разные способы установки и использования камеры безопасности без интернета.
Теперь у вас есть возможность понять, как подключить камеры с помощью устройств, которые могут питать камеру напрямую или с помощью источника питания. Вы также узнаете, как использовать устройство для записи отснятого материала, чтобы вы могли посмотреть его позже.
Вы можете использовать аналоговую или цифровую (IP) систему, но не слишком беспокоитесь об этих терминах сейчас. В любом случае, камеры безопасности могут работать как с Интернетом, так и без него. Давайте сначала поговорим об IP-камерах …
В любом случае, камеры безопасности могут работать как с Интернетом, так и без него. Давайте сначала поговорим об IP-камерах …
Вот пример IP-камеры, подключенной к инжектору PoE и ноутбуку
IP-камера питается от инжектора PoE, который является источником питания, который может передавать питание по сетевому кабелю. Ноутбук показывает видео с камеры.
PoE означает Power Over Ethernet, технология , которая позволяет устройству получать питание по сетевому кабелю (который работает питание и данные одновременно).
Вы также можете заставить камеру безопасности работать без Интернета, просто подключив ее к источнику питания и к компьютеру / ноутбуку с помощью сетевого кабеля (UTP).
Единственное отличие здесь (по сравнению с первым изображением) состоит в том, что теперь питание подается непосредственно на камеру, и PoE больше не используется. Смотрите картинку ниже.
В любом случае на вашем компьютере / ноутбуке может быть установлено программное обеспечение, записывающее все, поэтому вы приобрели камеру безопасности, верно?
Хорошо, вы можете подключить камеру напрямую к вашему компьютеру или ноутбуку, но могу ли я удалить свой ноутбук с этой схемы и при этом моя система безопасности записывает моего питомца или моего сумасшедшего соседа? Да, это возможно, просто продолжайте читать .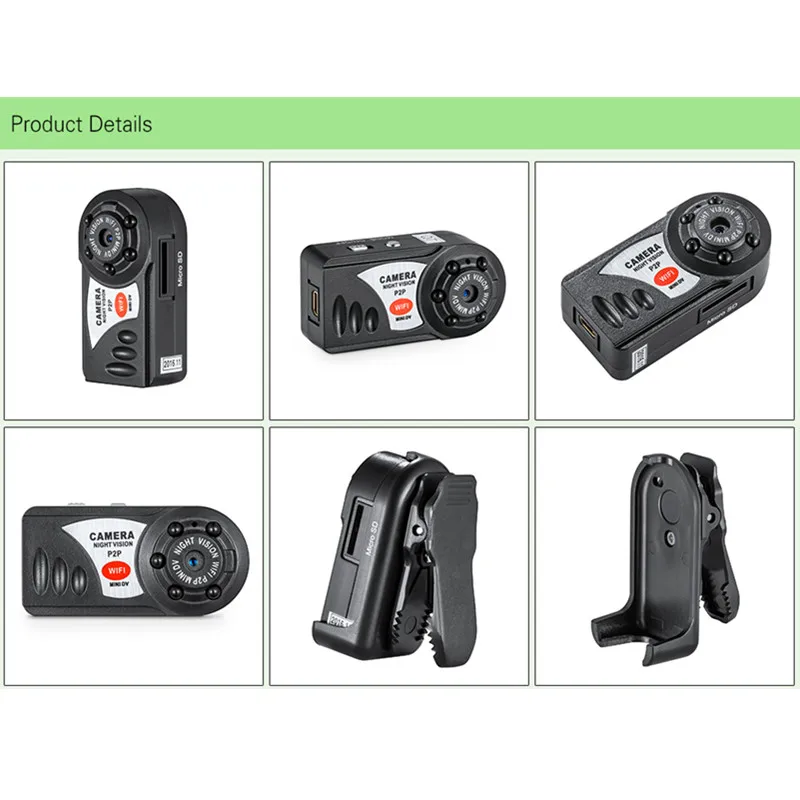 ..
..
Запись камер безопасности без интернета
Допустим, у вас установлена камера видеонаблюдения и вы хотите записывать все, но вы не можете оставить свой ноутбук все время там сидящим. Что вы можете сделать тогда?
Просто, вам просто нужно использовать устройство между камерой и компьютером / ноутбуком.
Это проще, чем вы думаете, и я уверен, что у вас уже есть такое устройство.
Я говорю о вашем интернет-роутере, у которого есть дополнительные порты для подключения кабелей, которые идут от вашего компьютера / ноутбука и камеры безопасности …
И теперь у вас есть камера, подключенная к маршрутизатору, и она может работать с Интернетом или без него, решать вам, пока доступна интернет-связь.
Возможно, вы смотрите на диаграмму и спрашиваете: «Какого черта NVR?»
NVR означает N etwork V ideo R ecorder и это устройство, которое может записывать отснятый материал с ваших IP-камер безопасности. Легко, не правда ли?
Легко, не правда ли?
Теперь вы можете взять свой ноутбук и выйти из дома, в то время как NVR продолжает записывать все, что происходит перед вашей камерой. Насколько это круто, а?
Использование традиционных аналоговых камер и видеорегистраторов
Хорошо, возможно, у вас нет современных IP-камер и сетевых видеорегистраторов, и вы просто хотите использовать базовую систему безопасности с аналоговыми камерами и по-прежнему работать без Интернета.
Это также просто, вам просто нужно подключить аналоговые камеры к рекордеру, также известному как DVR (Digital Video Recorder), чтобы начать запись видео с камеры.
На следующей диаграмме показаны аналоговые камеры, подключенные к цифровому видеорегистратору, подключенному к маршрутизатору и ноутбуку. Использование Интернета является необязательным.
Эта схема показывает два типа кабелей, синие, используемые между ноутбуком, маршрутизатором и DVR, являются сетевыми кабелями. Желтые — это коаксиальные кабели, которые соединяют аналоговые камеры с цифровым видеомагнитофоном.
Вы также можете найти больше информации о традиционных системах и видеорегистраторах в статье DVR (Цифровой видеорегистратор) для видеонаблюдения и в разделе Как настроить видеорегистратор Hikvision.
Камеры видеонаблюдения с интернетом
Благодаря прогрессу в технологиях камеры безопасности теперь могут функционировать без подключения к Интернету и даже без электроснабжения. Это не « волшебство », а чудо техники!
Сегодня есть такие вещи, как сотовые камеры безопасности . Эти типы работают на сотовых соединениях 3G / 4G / 5G. Им вообще не нужен доступ к интернету или WiFi.
И его наиболее удобной особенностью является то, что он питается от аккумулятора или от солнечной батареи. Очень удобно, действительно!
Сравнение камеры безопасности с интернетом и без
Хотя существуют камеры видеонаблюдения, которые работают даже без Интернета, традиционные системы камер видеонаблюдения « с Интернетом » довольно популярны.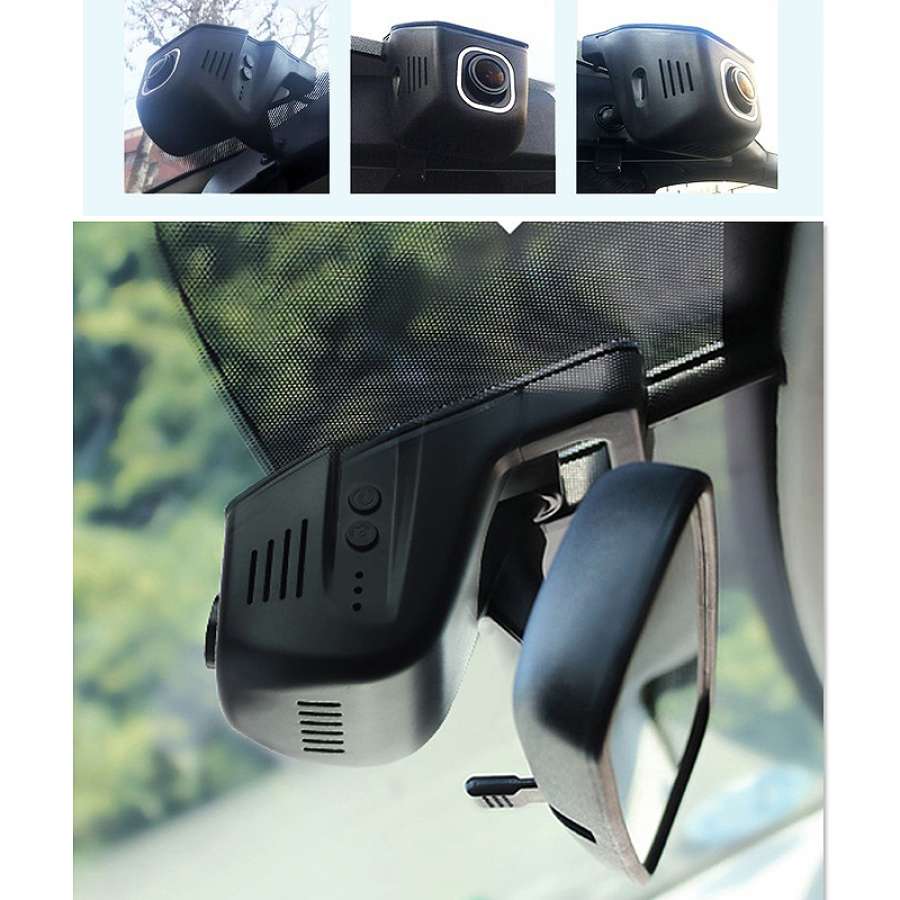
Следовательно, публика не может не сравнивать их. Давайте посмотрим на различия и сходство этих двух факторов, чтобы вы могли принять более правильное решение, прежде чем тратить лишние доллары на систему видеонаблюдения.
Камеры видеонаблюдения с интернетом- Эти типы могут предлагать удаленный и локальный доступ одновременно. Другими словами, вы можете получать удаленный и локальный прямой эфир независимо от вашего местоположения. Кроме того, это можно сделать с помощью вашего Android, iPhone и других мобильных устройств, даже если вы находитесь в отъезде, в офисе или в путешествии.
- Они отправляют push-уведомления в тех случаях, когда присутствуют события движения. Оповещения о событиях движения отправляются на ваши мобильные устройства или смартфоны. Это означает, что из-за детекторов движения, когда-то обнаруживается движение, он автоматически предупреждает вас посредством push-уведомлений.
- Камеры безопасности могут создавать резервные копии видео в облаке и на FTP-сервере, если он работает с подключением к Интернету.
 Протокол передачи файлов (FTP) и облако могут использоваться для передачи и хранения данных. Следовательно, возможно сохранение и загрузка изображений и видео. Это экономичный способ хранения видео с ваших камер наблюдения.
Протокол передачи файлов (FTP) и облако могут использоваться для передачи и хранения данных. Следовательно, возможно сохранение и загрузка изображений и видео. Это экономичный способ хранения видео с ваших камер наблюдения.
- Они могут получить синхронизацию часов NTP. Другими словами, точность часов обеспечивается синхронизацией с сетевым протоколом времени (NTP). Это особенно полезно в случаях расследования преступлений и подобных вещей.
Камеры видеонаблюдения без интернета
- 24/7 прямой просмотр видео возможен при подключенном мониторе.
- Видеозапись с камеры безопасности может быть сохранена на месте на SD-карту или NVR. Видео могут быть сохранены в NVR / DVR.
- Он может функционировать даже в удаленном месте, потому что он использует батареи сотовой безопасности в автономных областях. Это возможно с использованием сотовых камер безопасности. Эти типы функций с использованием сотовой сети 3G / 4G.
 Это означает, что нет необходимости в WiFi или интернет-соединении.
Это означает, что нет необходимости в WiFi или интернет-соединении.
Подключение IP-камер к вашему ПК без подключения к Интернету
Чтобы подключить IP-камеры к компьютеру без подключения к Интернету, необходимо выполнить несколько шагов:
- Во-первых, вы должны зарядить свой компьютер и камеры безопасности;
- Сетевой кабель необходим для подключения камеры к компьютеру;
- Узнайте, какой адрес камеры безопасности на вашем компьютере;
- Измените IP-адрес ПК на тот же сетевой префикс камеры.
- Откройте веб-браузер и введите IP-адрес камеры для просмотра видео.
Сначала эти 5 шагов очень просты, но обычно вам понадобится больше деталей, особенно если у вас нет технических навыков, поэтому я настоятельно рекомендую вам прочитать другие статьи, доступные в этом блоге. Смотрите ссылки ниже.
==> Чтобы узнать больше о подключении камер к ПК, прочитайте статьи:
Как подключить IP камеру к компьютеру без роутера
Как подключить несколько IP-камер к компьютеру
FAQ камеры безопасности работают с / без интернета
Могут ли беспроводные IP-камеры работать без Интернета?
Это общий вопрос, когда речь идет о камерах безопасности. На самом деле это один из часто задаваемых вопросов, когда речь идет об этой теме. И ответ на этот вопрос «да, действительно».
На самом деле это один из часто задаваемых вопросов, когда речь идет об этой теме. И ответ на этот вопрос «да, действительно».
Обычно или традиционно PoE и беспроводные камеры наблюдения работают, подключая их к домашнему интернет-маршрутизатору. Таким образом, вы можете получать удаленные прямые трансляции и оповещения о движении. А также другие крутые и умные функции.
Однако они также могут функционировать даже без подключения к Интернету и могут записывать действия на месте с помощью SD-карт. Следовательно, важные моменты, снятые камерой безопасности, не будут упущены.
Кроме того, камеры безопасности сотовой связи работают через сотовую сеть 3G / 4G / 5G. Следовательно, позволяя вам проверять удаленные районы, даже не пользуясь доступом в Интернет.
Могут ли камеры безопасности работать без электричества?
Как правило, беспроводные камеры безопасности перестают работать после отключения питания.
Тем не менее, камеры видеонаблюдения с питанием от батареи или от солнечных батарей не должны быть подключены к розеткам для работы. Следовательно, заставить их работать должным образом, даже когда источник питания недоступен.
Следовательно, заставить их работать должным образом, даже когда источник питания недоступен.
Поэтому, если вы хотите контролировать и следить за своей собственностью, например, сараями, фермами и другими отдаленными местами, где нет электричества, тогда солнечные камеры и камеры с питанием от батарей — лучший выбор.
Сетевой видеорегистратор (NVR) останавливает запись, если соединение WiFi или Интернет отключено?
Чтобы ответить на эти вопросы, NVR может функционировать даже без WiFi или доступа в Интернет. Просто убедитесь, что он всегда связан с камерами. Если это так, у вас не будет никаких проблем с NVR, даже без подключения к Интернету или WiFi.
Как уже упоминалось, доступ в Интернет не является необходимым, чтобы заставить NVR работать с камерами безопасности. IP-адрес будет назначен NVR для камер в том же пакете. Обеспечение доступности и доступности локальной видеозаписи после включения питания.
Данные, передаваемые с камер и сохраняющие видео на жесткий диск, регистрируются NVR даже без подключения к Интернету.
Подводя итоги
Камеры видеонаблюдения и / или системы являются одной из самых важных вещей, которые должны быть в наше время. Со многими преступлениями, происходящими, от мелкого кражи со взломом до большого грабежа. Не только это, но и другие преступления.
Именно поэтому необходимо установить камеры видеонаблюдения в вашем доме и других зданиях.
Однако возникает несколько проблем и вопросов, особенно в отношении функциональности указанных устройств.
Большинство традиционных камер видеонаблюдения функционируют с помощью Интернета или WiFi-доступа. Однако из-за гениальности этой технологии на рынке имеются камеры / системы безопасности, которые могут функционировать даже без WiFi или доступа в Интернет. И, кроме того, они могут нормально функционировать даже без электроэнергии.
Благодаря технологии и мозгу, лежащему в ее основе, мы можем чувствовать себя в безопасности и сохранности, даже если мы находимся в отдаленном районе, если мы пользуемся услугами камер видеонаблюдения, которые работают от батареи или солнечного источника питания. И, не требует WiFi или подключения к Интернету вообще.
И, не требует WiFi или подключения к Интернету вообще.
======ПРОДОЛЖИТЬ ЧТЕНИЕ======
=====ПЕРЕЙТИ К ВЫБОРУ СИСТЕМ ВИДЕОНАБЛЮДЕНИЯ=====
Если понравилась статья поделитесь в социальных сетях, кликнув по иконкам ниже
Запись DVR и управление видеонаблюдением
Цифровые видеорегистраторыпозволяют пользователям преобразовывать аналоговое видео с камер видеонаблюдения в цифровое, обеспечивая удаленный мониторинг, большую емкость памяти и быстрый и легкий поиск. Думайте о цифровом видеорегистраторе как о экономичном решении для тех, кто еще не готов перейти на полноценную настройку IP-видеонаблюдения. Цифровые видеорегистраторы позволяют использовать аналоговые камеры видеонаблюдения в современном мире. Когда отснятый материал преобразуется в цифровой формат, открываются новые возможности для просмотра и управления вашими видеопотоками.
Не так давно большинство систем наблюдения использовали видеомагнитофоны для записи отдельных видеопотоков. Отснятый материал записывался либо непрерывно, либо по событию, и записывался на кассету, как правило, со скоростью 25 кадров в секунду. Раньше это казалось продвинутым решением. Но теперь мы знаем, независимо от того, какой тип камер наблюдения вы используете, хранение видеоматериалов на кассетах — не очень эффективная стратегия. Ленты занимают место, не могут содержать очень много информации, и их невероятно сложно найти, если вам нужно точно определить видеоизображения определенного события.
Отснятый материал записывался либо непрерывно, либо по событию, и записывался на кассету, как правило, со скоростью 25 кадров в секунду. Раньше это казалось продвинутым решением. Но теперь мы знаем, независимо от того, какой тип камер наблюдения вы используете, хранение видеоматериалов на кассетах — не очень эффективная стратегия. Ленты занимают место, не могут содержать очень много информации, и их невероятно сложно найти, если вам нужно точно определить видеоизображения определенного события.
Введите цифровой видеомагнитофон (DVR).
Что такое цифровой видеомагнитофон?
Цифровой видеорегистратор (DVR) содержит программное обеспечение, хранилище видео и жесткий диск компьютера в одном устройстве. DVR принимает аналоговые видеопотоки и преобразует их в цифровые. Это экономичный способ внедрить аналоговую систему видеонаблюдения в современный мир, который обеспечивает некоторые из тех же преимуществ, что и IP-видео, но в более бюджетном решении.
Преимущества записи DVR
Запись DVR— отличный способ перевести аналоговое видеонаблюдение в цифровое решение для наблюдения. Это недорогой вариант, который дает ряд преимуществ тем, кто уже владеет аналоговыми камерами или еще не готов перейти на систему видеонаблюдения, полностью основанную на IP.
Удаленный мониторинг
В прошлом обычные системы видеонаблюдения могли передавать видео только на одну станцию наблюдения, но это не тот случай, когда вы используете цифровой видеорегистратор.Большинство цифровых видеомагнитофонов теперь позволяют вам удаленно получать доступ к материалам, снятым с вашей камеры, через Интернет. Подключив аналоговые камеры к цифровому видеорегистратору, вы сможете отслеживать видеопотоки в режиме реального времени с любого компьютера, имеющего доступ в Интернет, и даже с совместимых мобильных телефонов или портативных КПК.
Цифровой накопитель
Не так давно большинство систем наблюдения могли записывать только на кассету VHS. Запись на ленту имеет много недостатков. Во-первых, ленты громоздки и занимают много места.Кроме того, поиск записанного материала на аналоговой ленте может оказаться кошмаром, отнимающим много времени. С цифровыми видеорегистраторами отснятый материал преобразуется из аналогового в цифровой, поэтому вы можете хранить значительно больше видео без беспорядка, а сортировать архивные кадры намного быстрее и проще.
Запись на ленту имеет много недостатков. Во-первых, ленты громоздки и занимают много места.Кроме того, поиск записанного материала на аналоговой ленте может оказаться кошмаром, отнимающим много времени. С цифровыми видеорегистраторами отснятый материал преобразуется из аналогового в цифровой, поэтому вы можете хранить значительно больше видео без беспорядка, а сортировать архивные кадры намного быстрее и проще.
Сжатие видео
Чтобы максимально использовать доступную емкость хранилища, цифровые видеорегистраторы поддерживают ряд различных технологий сжатия. Распространенные форматы сжатия включают Motion JPEG, MPEG-4 и H.264. При сжатии видео размеры ваших файлов максимально уменьшаются без ущерба для качества изображения.
Безопасное подключение
Большинство цифровых видеомагнитофонов предлагают защиту паролем, поэтому только авторизованные пользователи могут получить доступ к видеоматериалам из удаленных мест.
Переход с аналогового на IP-наблюдение
Ни для кого не секрет, что будущее видеонаблюдения за IP-решениями, но это не означает, что вам нужно отказаться от существующих аналоговых камер при переходе. Передовое оборудование для наблюдения, такое как гибридные цифровые видеорегистраторы и видеокодеры, позволяет вам построить перспективную сеть IP-видеонаблюдения, сохранив при этом уже имеющиеся у вас аналоговые камеры видеонаблюдения.
Передовое оборудование для наблюдения, такое как гибридные цифровые видеорегистраторы и видеокодеры, позволяет вам построить перспективную сеть IP-видеонаблюдения, сохранив при этом уже имеющиеся у вас аналоговые камеры видеонаблюдения.
Гибридные аналоговые/IP-системы
Существует разница между системой на основе цифрового видеорегистратора и гибридной системой наблюдения. При стандартной настройке DVR вы ограничены использованием только камер видеонаблюдения. Аналоговые видеосигналы отправляются на цифровой видеорегистратор, где отснятый материал затем преобразуется в цифровой.В гибридной системе у вас есть возможность использовать как сетевые IP-камеры, так и аналоговые камеры, и все они работают вместе в одной сети. Обычно это делается с помощью видеокодеров и серверов или гибридного цифрового видеорегистратора.
Видеокодеры и серверы
Видеокодер (также известный как сервер) оцифровывает аналоговые видеосигналы, чтобы их можно было отправлять непосредственно по IP-сети. Это позволяет пользователям просматривать живые видеоизображения с помощью стандартного веб-браузера или программного обеспечения для управления видео на любом локальном или удаленном компьютере с доступом к сети.Лучше всего то, что оцифрованные кадры с аналоговых камер передаются по той же IP-сети, что и любые новые IP-камеры, которые вы добавляете, поэтому вы можете одинаково просматривать кадры со всех ваших камер.
Это позволяет пользователям просматривать живые видеоизображения с помощью стандартного веб-браузера или программного обеспечения для управления видео на любом локальном или удаленном компьютере с доступом к сети.Лучше всего то, что оцифрованные кадры с аналоговых камер передаются по той же IP-сети, что и любые новые IP-камеры, которые вы добавляете, поэтому вы можете одинаково просматривать кадры со всех ваших камер.
Гибридные видеорегистраторы
Гибридные видеорегистраторы уникальны тем, что могут поддерживать как аналоговые камеры видеонаблюдения, так и сетевые IP-камеры. Этот уровень гибкости недоступен для традиционных цифровых видеорегистраторов, которые подключаются только к аналоговым камерам. Гибридные цифровые видеорегистраторы упрощают переход от аналогового к IP-наблюдению.Поскольку они поддерживают оба типа камер, вам не нужно ограничивать параметры камеры. Это позволяет легко перейти к IP-решению, при этом по-прежнему используя недорогие аналоговые камеры, когда это необходимо.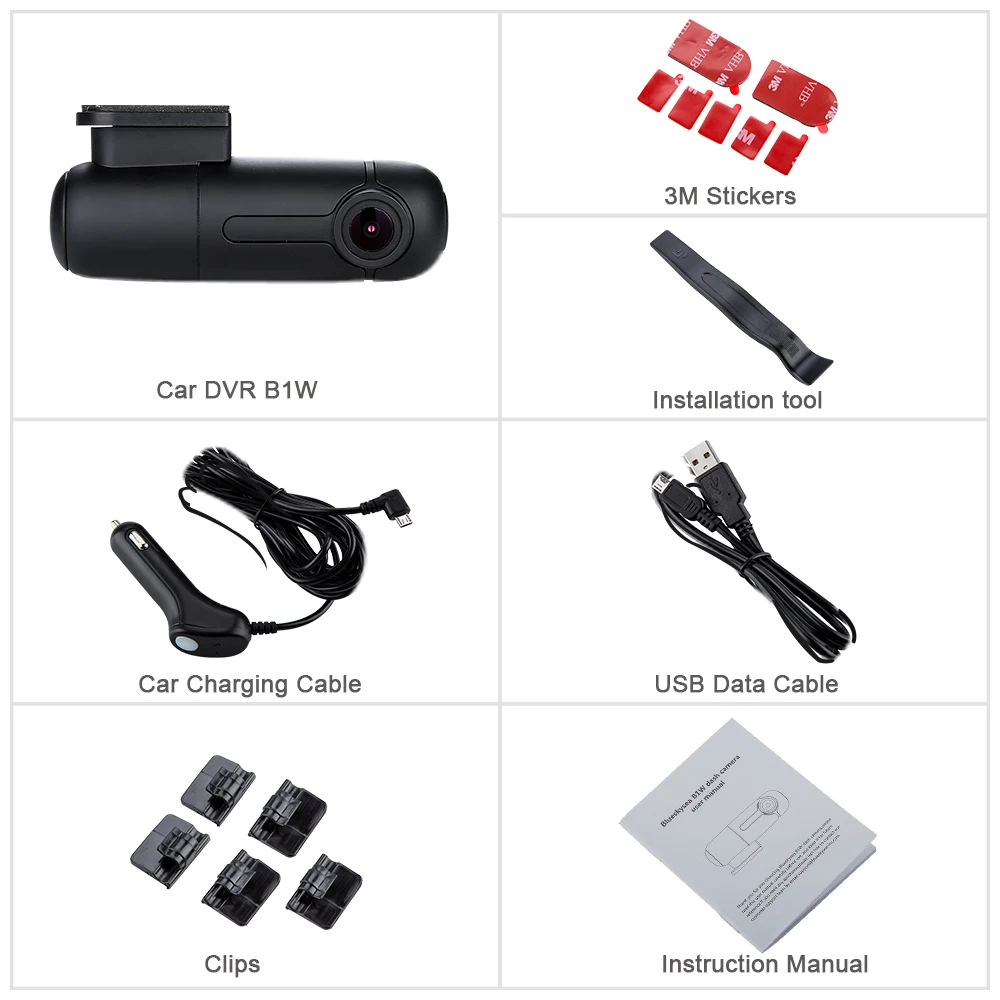
Модель 4CH Smart 1U WiFi Network Video Recorder. Этот сетевой видеорегистратор высотой 1U записывает до 4 камер и поставляется со встроенным модулем Wi-Fi для беспроводных камер.Он может работать с разрешением до 1920x1080p с IP-камер безопасности Wieless. Этот сетевой видеорегистратор может поддерживать до 6 ТБ. Особенности продукта: До 4-х канального входа IP-камеры. Полное 720p при 30 кадрах в секунду и 1080p при 15 кадрах в секунду. Декодирование двойного кодека H.264/MJPEG. Максимальная входящая пропускная способность 80 Мбит/с. Одновременный видеовыход HDMI/VGA. Синхронное воспроизведение всех каналов в реальном времени, интерфейс GRID. Поддержка мультибрендовых сетевых камер: Dahua, Arecont Vision, AXIS, Bosch, Brick com, Canon, CP Plus, Honeywell, Panasonic, Pelco, Samsung, Sanyo, Sony, Videotec, Vivotek и т. Поддержка 1 жесткого диска SATA до 4 ТБ, 2 USB2.0. Поддержка подключения к сети Wi-Fi. Множественный мониторинг сети: веб-просмотрщик, SmartPSS, мобильное приложение. Особенности цифрового видеорегистратора: Запись и воспроизведение H.264 в реальном времени: Сжатие H.264 значительно уменьшает размер ваших цифровых видеофайлов без ущерба для качества изображения (по сравнению с другими стандартами сжатия, такими как M-JPEG и MPEG-4). H.264 — это стабильная, проверенная технология сжатия, которая обеспечивает непревзойденное качество записываемого изображения и в то же время экономит ценное место на жестком диске. Удаленный мониторинг: у вас нет прямого доступа к вашему видеорегистратору? Тогда не беспокойтесь. Вы можете легко войти в свои записи, получив к ним доступ на любом совместимом устройстве с доступом в Интернет (например, iPhone 6, iPhone 6 Plus, iPhone, iPad, iPad mini и устройствах Android). Централизованная система мониторинга: Есть более одного местоположения? Что ж, доступ к каждому из них по другому IP-адресу остался в прошлом благодаря нашему стандартному программному обеспечению CMS, которое позволяет безболезненно связать почти неограниченное количество регистраторов и камер с одним и тем же IP-адресом. Несколько вариантов воспроизведения и записи: несколько вариантов записи позволяют настроить сетевой видеорегистратор на запись по заданному расписанию, непрерывную круглосуточную запись или дополнительную экономию места на жестком диске только при обнаружении движения. Вы также можете выбрать количество камер для просмотра на одном экране или скрыть некоторые из них от других пользователей, используя функции многократного воспроизведения. Поддержка функции электронной карты: Функция электронной карты предоставляет значок камеры, который представляет расположение камер на карте здания или области, помогая вам стратегически размещать свои камеры в местах, где наблюдение наиболее необходимо. Push-оповещения и автоматическая электронная почта: настройте цифровой видеорегистратор на автоматическую отправку оповещений по электронной почте или Push-уведомлений с видеоклипом каждый раз, когда происходит событие, вызванное движением. Это позволяет быстро принять меры при возникновении инцидента. Интеллектуальное 3D-позиционирование: эта функция позволяет вам осуществлять цифровое управление PTZ-камерами (перемещение вверх, перемещение вниз, перемещение влево, перемещение вправо, увеличение и уменьшение масштаба) с вашего монитора и мобильных приложений. Этот сетевой видеорегистратор высотой 1U записывает до 4 камер и поставляется со встроенным модулем Wi-Fi для беспроводных камер. Он может работать с разрешением до 1920x1080p с IP-камер безопасности Wieless. Характеристики продукта
Жесткие диски не входят в комплект поставки, но могут быть добавлены за дополнительную плату. Особенности цифрового видеорегистратора Запись и воспроизведение H.264 в реальном времени: Сжатие H.264 значительно уменьшает размер ваших цифровых видеофайлов без ущерба для качества изображения (по сравнению с другими стандартами сжатия, такими как M-JPEG и MPEG-4). Удаленный мониторинг: У вас нет прямого доступа к вашему NVR? Тогда не беспокойтесь.Вы можете легко войти в свои записи, получив к ним доступ на любом совместимом устройстве с доступом в Интернет (например, iPhone 6, iPhone 6 Plus, iPhone, iPad, iPad mini и устройствах Android). Централизованная система мониторинга: Есть более одного места? Что ж, доступ к каждому из них по другому IP-адресу остался в прошлом благодаря нашему стандартному программному обеспечению CMS, которое позволяет безболезненно связать почти неограниченное количество регистраторов и камер с одним и тем же IP-адресом. Несколько вариантов воспроизведения и записи: Несколько вариантов записи позволяют настроить сетевой видеорегистратор на запись по заданному расписанию, непрерывную круглосуточную запись или дополнительную экономию места на жестком диске только при обнаружении движения. Поддержка функции электронной карты: Функция электронной карты предоставляет значок камеры, который представляет расположение камер на карте здания или района, помогая вам стратегически размещать камеры в местах, где наблюдение наиболее необходимо.Детализация, которую обеспечивает эта функция, необходима для экономии времени и избавления от хлопот, связанных с изменением положения ваших камер для получения желаемого пространства для просмотра. Push-оповещения и автоматическая электронная почта: Настройте цифровой видеорегистратор на автоматическую отправку оповещений по электронной почте или Push-уведомлений с видеоклипом каждый раз, когда происходит событие, вызванное движением. Это позволяет быстро принять меры при возникновении инцидента. Интеллектуальное 3D-позиционирование: Эта функция позволяет вам осуществлять цифровое управление PTZ-камерами (перемещение вверх, перемещение вниз, перемещение влево, перемещение вправо, увеличение и уменьшение масштаба) с монитора и мобильных приложений. | |
Установка устройства записи потокового видео
Руководство по быстрой установке потокового видеорегистратора
Ваш потоковый видеорегистратор позволяет круглосуточно хранить видео с камер, включенных в вашу систему безопасности.
Вы можете подключить до 8 видеокамер для непрерывной записи и просмотра своих видеозаписей из мобильного приложения или локально с телевизора или монитора компьютера.
Установочные детали
- Ваш потоковый видеорегистратор
- Адаптер питания устройства
- Ethernet-кабель
Что вам понадобится
- Кабель HDMI (дополнительно, для подключения устройства к телевизору или монитору)
- Компьютерная мышь (дополнительно, для навигации по экрану устройства)
Инструкции по установке:
1. Подсоедините адаптер питания устройства и включите его в розетку без выключателя.
Подсоедините адаптер питания устройства и включите его в розетку без выключателя.
2. С помощью кабеля Ethernet подключите видеорегистратор к сети WiFi.
3. Подождите, пока индикатор состояния устройства (расположенный на передней панели) не загорится зеленым цветом.
Локальный просмотр живого и записанного видео
- С помощью кабеля HDMI подключите устройство к телевизору или монитору компьютера.
- Подключите компьютерную мышь (беспроводную или проводную) к порту USB на задней панели устройства.
Для просмотра главного меню регистратора перемещайте мышь по экрану. В главном меню появятся три значка:
а. Макеты и вращение : Позволяет выбирать различные параметры макета камеры для просмотра в реальном времени и вращать каналы камеры.

б. Поиск : Позволяет просматривать записанное видео и управлять скоростью воспроизведения.
в. Настройки : просмотр состояния подключения камеры, управление расположением камер и редактирование настроек поворота.
Вы можете щелкнуть любой канал камеры, чтобы получить доступ к дополнительным параметрам управления, таким как функция масштабирования.
Просмотр видео в мобильном приложении
- Откройте мобильное приложение A3 Smart Home, коснитесь вкладки Видео в главном меню
- Выберите SVR для просмотра видеопотока.
Устранение неполадок устройства
- Если у вас возникли проблемы с подключением устройства к учетной записи, выключите и снова включите устройство (отключите разъем питания от устройства, а затем снова подключите его, чтобы восстановить питание).
 Убедитесь, что кабель Ethernet правильно подключен, и убедитесь, что сеть имеет доступ в Интернет.
Убедитесь, что кабель Ethernet правильно подключен, и убедитесь, что сеть имеет доступ в Интернет. Если проблемы не устранены, сбросьте устройство до заводских настроек по умолчанию с помощью кнопки «Сброс», расположенной на задней панели устройства.Нажмите и удерживайте кнопку сброса, пока индикатор состояния устройства не начнет мигать зеленым и красным (около 15 секунд), затем отпустите кнопку.
Устройство перезагрузится с заводскими настройками. Если устройство ранее было установлено в вашей учетной записи в Интернете, его необходимо удалить, прежде чем его можно будет установить снова.
Камера, микрофон и конфиденциальность Windows
В Windows наличие камеры и микрофона в составе устройства позволяет совершать видеозвонки в Teams, делать снимки, записывать видео и выполнять другие действия.Многие приложения и службы запрашивают и используют камеру или микрофон, а настройки Windows позволяют вам контролировать, какие приложения могут использовать вашу камеру или микрофон.
Некоторые люди беспокоятся о неизвестных приложениях, организациях или вредоносных программах, использующих их камеру или микрофон. Всякий раз, когда вы используете камеру или микрофон, вы должны быть ответственными. Чтобы помочь вам понять, когда ваша камера включена, предусмотрены следующие индикаторы:
Если ваше устройство оснащено подсветкой камеры, она будет включаться при использовании камеры.
Если в вашей системе нет индикатора камеры, вы получите уведомление о включении или выключении камеры.
Чтобы вы могли понять, когда ваш микрофон используется, предусмотрены следующие индикаторы:
Чтобы увидеть, какие приложения в настоящее время используют вашу камеру или микрофон или недавно обращались к вашей камере или микрофону
В Windows 10 перейдите по адресу:
.В Windows 11 перейдите по адресу:
.
Примечание. Эта функция отсутствует в Windows 10 версии 1809 и более ранних версиях.
Мы также предоставляем настройки, чтобы держать вас под контролем, как описано в следующих разделах.
Элементы управления камерой или микрофоном могут быть уже отключены, если вы используете устройство, назначенное вам на рабочем месте, или если вы добавили рабочую учетную запись на свое личное устройство. Если это так, вы увидите Некоторыми настройками управляет ваша организация в верхней части страниц настроек камеры или микрофона.
Три типа камер
Существует три типа камер, к которым приложения и службы могут иметь доступ, в зависимости от того, какой тип камер поставляется с вашим устройством или установлен на нем:
Цветная камера используется для съемки традиционных цветных фотографий или видео.
Инфракрасная камера делает фото или видео в оттенках серого (черно-белые) на основе интенсивности инфракрасного излучения.

Камера глубины может видеть форму предметов перед собой и то, как далеко они находятся от устройства. Например, камеру глубины можно использовать для распознавания, когда человек находится перед устройством.
Как контролировать, какие приложения могут использовать камеру
Выполните одно из следующих действий:
В Windows 10 перейдите к Пуск > Настройки > Конфиденциальность > Камера .
В Windows 11 перейдите к Пуск > Настройки > Конфиденциальность и безопасность > Камера .
В Windows 10 убедитесь, что Доступ к камере для этого устройства , Разрешить приложениям доступ к вашей камере и отдельный переключатель для приложения Microsoft Store, которое вы хотите использовать, включен.
 Если вы не видите нужное приложение или веб-сайт в списке, скорее всего, это настольное приложение. Настольные приложения нельзя переключать по отдельности, но доступ к этим приложениям можно контролировать с помощью Разрешить настольным приложениям доступ к вашей камере .
Если вы не видите нужное приложение или веб-сайт в списке, скорее всего, это настольное приложение. Настольные приложения нельзя переключать по отдельности, но доступ к этим приложениям можно контролировать с помощью Разрешить настольным приложениям доступ к вашей камере .В Windows 11 убедитесь, что Доступ к камере , Разрешить приложениям доступ к вашей камере , а также включен индивидуальный переключатель для приложения Microsoft Store, которое вы хотите использовать.Если вы не видите нужное приложение или веб-сайт в списке, скорее всего, это настольное приложение. Настольные приложения нельзя переключать по отдельности, но доступ к этим приложениям можно контролировать с помощью Разрешить настольным приложениям доступ к вашей камере .
Дополнительные сведения об управлении доступом к камере на вашем устройстве см. в разделе Управление разрешениями приложений для камеры в Windows.
Как контролировать, какие приложения могут использовать микрофон
Выполните одно из следующих действий:
В Windows 10 выберите Пуск > Настройки > Конфиденциальность > Микрофон .
В Windows 11 перейдите к Пуск > Настройки > Конфиденциальность и безопасность > Микрофон .
В Windows 10 убедитесь, что Доступ к микрофону для этого устройства , Разрешить приложениям доступ к вашему микрофону и отдельный переключатель для приложения Microsoft Store, которое вы хотите использовать, включен.Если вы не видите нужное приложение или веб-сайт в списке, скорее всего, это настольное приложение.
 Настольные приложения нельзя переключать по отдельности, но доступ к этим приложениям можно контролировать с помощью Разрешить настольным приложениям доступ к вашему микрофону .
Настольные приложения нельзя переключать по отдельности, но доступ к этим приложениям можно контролировать с помощью Разрешить настольным приложениям доступ к вашему микрофону .В Windows 11 убедитесь, что Доступ к микрофону , Разрешить приложениям доступ к вашему микрофону , а также включен индивидуальный переключатель для приложения Microsoft Store, которое вы хотите использовать.Если вы не видите нужное приложение или веб-сайт в списке, скорее всего, это настольное приложение. Настольные приложения нельзя переключать по отдельности, но доступ к этим приложениям можно контролировать с помощью Разрешить настольным приложениям доступ к вашему микрофону .
Как разрешить веб-сайту использовать вашу камеру или микрофон во время просмотра в Microsoft Edge
Вы можете использовать камеру и микрофон для веб-сайтов в Microsoft Edge. Однако, даже если ваша камера и микрофон включены для Microsoft Edge, вам все равно нужно будет предоставить разрешение отдельным веб-сайтам, прежде чем они смогут использовать вашу камеру и микрофон. Вот как:
Однако, даже если ваша камера и микрофон включены для Microsoft Edge, вам все равно нужно будет предоставить разрешение отдельным веб-сайтам, прежде чем они смогут использовать вашу камеру и микрофон. Вот как:
Перейдите на веб-сайт, который хочет использовать ваш микрофон и/или камеру.
Если появится диалоговое окно с вопросом, хотите ли вы предоставить веб-сайту разрешение на использование вашей камеры или микрофона, выберите Разрешить .Чтобы заблокировать доступ, выберите Block или закройте диалоговое окно.
Как запретить веб-сайту использовать камеру или микрофон в Microsoft Edge
В Microsoft Edge выберите Настройки и другие , а затем выберите Настройки .
Выберите Cookies and Site Permissions слева, а затем в разделе Site Permissions выберите Camera или Microphone .

Выберите значок корзины, чтобы закрыть доступ к этому веб-сайту.
Примечание. Некоторые веб-сайты могут не работать, если вы решите заблокировать им доступ к вашей камере или микрофону. Например, вы не сможете присоединиться к видеоконференции.
Исключения для настроек конфиденциальности камеры и микрофона
Если вы включите Windows Hello, она будет использовать вашу камеру для входа в систему, даже если параметр, разрешающий приложениям доступ к вашей камере, отключен.Если Windows Hello отключена, она не может получить доступ к вашей камере. (Windows Hello, часть Windows 10 и более поздних версий, представляет собой новый способ входа в ваши устройства, приложения, онлайн-службы и сети.)
Начиная с Windows 10 версии 1903, на страницах настроек камеры и микрофона доступен дополнительный параметр, обеспечивающий ограниченный контроль над настольными приложениями, которые получают доступ к вашей камере и микрофону с помощью поддерживаемых методов. Этот параметр называется Разрешить приложениям для рабочего стола доступ к вашей камере или Разрешить приложениям для рабочего стола доступ к вашему микрофону в Windows 10 и Разрешить приложениям для рабочего стола доступ к вашей камере или Разрешить приложениям для рабочего стола доступ к вашему микрофону в Windows 11.Здесь вы найдете список настольных приложений, обнаруженных Windows и взаимодействующих с камерой или микрофоном. Включение или выключение этого параметра повлияет на все приложения, перечисленные в этом параметре.
Этот параметр называется Разрешить приложениям для рабочего стола доступ к вашей камере или Разрешить приложениям для рабочего стола доступ к вашему микрофону в Windows 10 и Разрешить приложениям для рабочего стола доступ к вашей камере или Разрешить приложениям для рабочего стола доступ к вашему микрофону в Windows 11.Здесь вы найдете список настольных приложений, обнаруженных Windows и взаимодействующих с камерой или микрофоном. Включение или выключение этого параметра повлияет на все приложения, перечисленные в этом параметре.
Примечания:
Вы можете выбрать любое из перечисленных приложений, чтобы получить сведения о конкретном файле на вашем устройстве, который получил доступ к камере или микрофону.
Если вы используете приложение или функцию Windows, которая косвенно использует вашу камеру или микрофон через компонент Windows, вы увидите вместо этого компонент Windows в списке.
 Например, если вы взаимодействуете с Cortana с помощью микрофона, вы увидите «Исполняемый файл Speech Runtime».
Например, если вы взаимодействуете с Cortana с помощью микрофона, вы увидите «Исполняемый файл Speech Runtime».Если вы отключите Разрешить настольным приложениям доступ к вашей камере или Разрешить настольным приложениям доступ к настройкам вашего микрофона в Windows 10 или Разрешить настольным приложениям доступ к вашей камере или Разрешить настольным приложениям доступ к настройкам вашего микрофона в Windows 11 вы можете повлиять на некоторые функции Windows с помощью камеры или микрофона, например на Cortana или диктовку Windows.
Настольные приложения могут не всегда отображаться в списке приложений, доступных на страницах настроек камеры и микрофона, или могут по-прежнему иметь доступ к вашей камере или микрофону, даже если эти настройки отключены. Узнайте, почему
Запись с помощью веб-камеры компьютера/ноутбука | Справочный центр Sibme
Вы можете записывать с помощью веб-камеры вашего компьютера или ноутбука одним из двух способов. Если у вас есть надежное подключение к Интернету, вы можете записывать прямо в Sibme, используя способ 1 ниже.Если вы беспокоитесь о надежности вашего интернет-соединения или планируете записывать длинное видео (более 10 минут), лучше всего использовать метод 2, описанный ниже.
Если у вас есть надежное подключение к Интернету, вы можете записывать прямо в Sibme, используя способ 1 ниже.Если вы беспокоитесь о надежности вашего интернет-соединения или планируете записывать длинное видео (более 10 минут), лучше всего использовать метод 2, описанный ниже.
Для кого эта статья?
В зависимости от настроек пользователя по умолчанию на платформе Sibme у вас должно быть разрешение на выполнение этой задачи, если вы принадлежите к одному из перечисленных ниже уровней пользователя. Если вы не видите экраны в этой статье, вы можете спросить своего администратора, есть ли у вас разрешение.
пользователей
admin
Super Admin
Владелец аккаунта
Шаги для выполнения задания:
Метод 1
1.Перейдите либо в рабочую область, либо в чат, где вы хотите, чтобы видео изначально сохранялось.
2. Щелкните зеленый значок + в правом верхнем углу экрана. Вы увидите меню с несколькими вариантами действий. Выберите «Записать видео».
Вы увидите меню с несколькими вариантами действий. Выберите «Записать видео».
3. Щелкните значок камеры в левой части всплывающего окна загрузки видео. При появлении запроса предоставьте Sibme доступ к вашей камере и микрофону. Прочитав его, нажмите «ОК», чтобы принять предупреждающее сообщение о важности стабильного подключения к Интернету.
4. Нажмите на синюю иконку записи, которая появится в нижней части всплывающего окна загрузчика видео, когда вы будете готовы к записи. Этот значок появляется, когда веб-камера вашего компьютера включена. Вы увидите предварительный просмотр изображения, снятого веб-камерой вашего компьютера. Как только вы нажмете синюю иконку записи, ваше видео начнет записываться. В левом нижнем углу экрана вы увидите надпись «Архивация включена» с мигающей красной точкой. ПРИМЕЧАНИЕ. Если вы отключитесь от Интернета во время записи с использованием этого метода, все кадры, снятые при отключении от Интернета, будут потеряны.Однако любую часть видео, записанную при подключении к Интернету, можно сохранить. Если вы отключились от Интернета во время записи, обязательно снова подключитесь к Интернету, прежде чем переходить к шагу 5.
Если вы отключились от Интернета во время записи, обязательно снова подключитесь к Интернету, прежде чем переходить к шагу 5.
5. Нажмите на серый значок остановки, чтобы остановить запись, когда вы закончите. ПРИМЕЧАНИЕ. Убедитесь, что вы подключены к Интернету, ПРЕЖДЕ чем нажимать серый значок «Стоп». Если вы нажмете на серый значок «Стоп», когда вы не подключены к Интернету, ваше видео будет потеряно.
6. Нажмите синий значок загрузки во всплывающем окне загрузчика видео, чтобы загрузить видео в Sibme.
7. После выполнения этих шагов ваше видео будет загружено в Sibme и будет доступно в пространстве (рабочем пространстве или совещании), куда вы его загрузили. Помните, что этот метод зависит от компьютера, подключенного к Интернету. Любые видеоматериалы, снятые во время разрыва интернет-соединения, будут потеряны.
Способ 2
Запись с камеры ноутбука в автономном режиме.Вы можете использовать любое программное обеспечение для записи веб-камеры, чтобы записать видеофайл с помощью веб-камеры вашего ноутбука. После того, как вы записали видео, сохраните файл на свой компьютер или облачный диск (Google Диск, Box, OneDrive или Dropbox). На этом этапе вы войдете в Sibme и загрузите сохраненный видеофайл либо в свою рабочую область, либо в чат, в котором вы участвуете.
После того, как вы записали видео, сохраните файл на свой компьютер или облачный диск (Google Диск, Box, OneDrive или Dropbox). На этом этапе вы войдете в Sibme и загрузите сохраненный видеофайл либо в свою рабочую область, либо в чат, в котором вы участвуете.
Чтобы узнать больше о загрузке видео в автономном режиме, см. первую статью в разделе «Что дальше».
Что дальше:
После того, как вы загрузили свое видео, вам может понадобиться:
Загрузка видео в облако Sibme | Справочный центр Sibme
Как мне скопировать или поделиться своим видео? | Справочный центр Sibme
Загрузка видео и ресурсов в чат | Справочный центр Sibme
Добавление пользовательских тегов и стандартов/компетенций | Справочный центр Sibme
Как записать любое потоковое видео в Интернете
Иногда может быть недостаточно просто смотреть потоковое видео во время его трансляции.Может быть, вы участвуете в сеансе веб-камеры со своими коллегами или второй половинкой и хотите записать его для безопасного хранения, или, может быть, вы смотрите презентацию или игровой сеанс в реальном времени и хотите сохранить его в своей локальной системе, чтобы вы могли повторно смотреть его в любое время и без подключения к Интернету.
Хотя запись потока напрямую может быть затруднена или почти невозможна, в зависимости от того, какая технология используется для отправки его на ваш компьютер, вы можете использовать более простой метод, который работает всегда и полностью не зависит от технологии потоковой передачи и программы, используемые для отображения содержимого на мониторе вашего компьютера.
Гениальный метод? Запись экрана. Вместо того, чтобы напрямую подключаться к потоку, вы записываете то, что отображается на вашем мониторе.
Запись любого потокового видео
Для этого можно использовать более или менее любую программу записи экрана. Профессиональные программы, такие как Camtasia, работают, как и бесплатные альтернативы, такие как Camstudio или недавно рассмотренный Free Screen Recorder.
В этом уроке я буду использовать Free Screen Recorder, так как он прост в использовании и дает отличные результаты.
Вот шаги, которые необходимо предпринять для записи потокового видео в Интернете:
- Установите VSDC Free Screen Recorder или аналогичное приложение.

- После этого запустите программу и измените настройки формата видео по своему вкусу. Возможно, вы захотите увеличить количество кадров в секунду в рекомендуемом формате (15) до того, который приведет к лучшему восприятию, например. до 25 или 30 кадров в секунду.
- Когда вы закончите с этим, вы также можете изменить путь назначения, который определяет, где будет сохранено полученное видео. Как указано в комментариях на исходной странице обзора, в настоящее время в программе есть ошибка, из-за которой изменения пути в программе не сохраняются. Вам нужно изменить путь в реестре напрямую, чтобы изменить его.
- Перейдите на вкладку «источники видео и аудио» и включите запись звука, если она вам нужна. Вам нужно указать устройство захвата звука, например. звуковая карта и прочие параметры там.
- Откройте интерфейс потокового видео, которое вы хотите записать. Это может быть что угодно в любой программе.Например, вы можете открывать потоки на Twitch, потоковое видео в VLC Media Player или в любом другом приложении в вашей системе.
 Пока он отображается на вашем экране, вы можете записать его.
Пока он отображается на вашем экране, вы можете записать его. - Запустите поток и убедитесь, что он работает в нужном разрешении.
- После этого нажмите кнопку начала записи, чтобы начать процесс.
- Запись начинается не сразу. Вместо этого он отображает прозрачный прямоугольник, который можно использовать для определения области, которую вы хотите записать.
- Используйте перетаскивание, чтобы изменить размер экрана, и средний значок, чтобы перемещать его.
- Осталось только нажать на красную кнопку записи, чтобы начать запись.
Когда вы начнете запись в своей системе, вы заметите, что программа записи экрана отображает новую панель инструментов. Вы можете использовать его, чтобы остановить запись или приостановить ее в любое время.
Совет : доступны горячие клавиши, так что вам вообще не нужно использовать мышь, чтобы приостановить или возобновить (F5) или закончить запись (Shift+F5).
Если вы не меняли видеокодек, полученное видео сохраняется в формате avi в вашей системе. Его размер во многом зависит от размера записи и выбранного кодека.
Его размер во многом зависит от размера записи и выбранного кодека.
Заключительные слова
У меня не было проблем с записью видеопотоков на ПК двухлетней давности. В зависимости от производительности вашего ПК, особенно скорости жесткого диска, а также процессора и оперативной памяти, он может работать даже лучше для вас или у вас могут возникнуть проблемы с записью.
Если вы заметили замедление или проблемы, попробуйте поэкспериментировать с доступными кодеками или попробуйте уменьшить размер записываемого видеокадра.
Сводка
Название статьи
Как записать любое потоковое видео в Интернете
Описание
Узнайте, как записать любое потоковое видео на ПК с Windows; единственное требование — чтобы видео было видно на экране.
Автор
Мартин Бринкманн
Издатель
Новости технологий Ghacks
Логотип
РекламаNVR против облачного наблюдения: что это значит для вашего бизнеса?
Этот пост был первоначально опубликован 10 сентября 2020 г. и обновлен для обеспечения точности и полноты.
и обновлен для обеспечения точности и полноты.
Знаете ли вы, что банки и розничные торговцы первыми в США стали использовать видеонаблюдение в качестве меры безопасности в 1970-х годах?
С тех пор видеонаблюдение стало неотъемлемой частью безопасности бизнеса в самых разных отраслях. От заправочных станций до корпоративных офисов, учреждения по всему миру используют камеры для защиты инвентаря, сотрудников и клиентов.
Хотя видеонаблюдение может помочь защитить бизнес-активы, способы его записи и хранения различаются.Чтобы помочь вам решить, какое решение для видеонаблюдения подходит для вашего бизнеса, мы объясним разницу между традиционным сетевым видеорегистратором (NVR) и облачным наблюдением, а также то, как оба они могут повлиять на безопасность вашего бизнеса.
Что такое видеонаблюдение NVR? Как упоминалось ранее, NVR означает «Сетевой видеорегистратор», физическое устройство, которое обрабатывает и сохраняет видеосигналы с камеры видеонаблюдения. Когда видео записывается, IP-камера преобразует отснятый материал в цифровой файл, который отправляется на сетевой видеорегистратор по локальной IP-сети.IP-камера может обрабатывать видео- и аудиоданные через сеть Wi-Fi.
Когда видео записывается, IP-камера преобразует отснятый материал в цифровой файл, который отправляется на сетевой видеорегистратор по локальной IP-сети.IP-камера может обрабатывать видео- и аудиоданные через сеть Wi-Fi.
После отправки аудио- и видеоданных по сети сетевые видеорегистраторы сохраняют закодированные кадры наблюдения до тех пор, пока их не просмотрит соответствующий персонал. При включенном удаленном доступе персонал может просматривать записи с помощью программного обеспечения безопасности или мобильных приложений безопасности из любого места, что делает его невероятно удобным инструментом мониторинга безопасности для вашего бизнеса.
Существуют плюсы и минусы использования систем наблюдения NVR в вашей сети безопасности.К ним относятся:
Плюсы:- Лучшее качество изображения
- Повышенная гибкость системы
- Большее покрытие (одна камера имеет несколько объективов)
- Записывает видео и звук
- Доступны как проводные, так и беспроводные варианты
- Один кабель может подключать аудио, видео и питание
- Обычно дороже, чем другие системы наблюдения
- Программное обеспечение менее интуитивно понятно, чем другие системы наблюдения
- Требуется надежное подключение к Интернету
- Возможна потеря сигнала из-за разрыва интернет-соединения
Облачное наблюдение — это удаленное хранение видеозаписей в сети Интернет. Для этого не требуется никакого физического оборудования или проводов — только подключение к Интернету.
Для этого не требуется никакого физического оборудования или проводов — только подключение к Интернету.
Когда облачная камера наблюдения записывает видео, отснятый материал преобразуется в файл и отправляется на узел хранения в Интернете. Этот хост обычно представляет собой веб-страницу, которая требует, чтобы пользователь использовал уникальный логин. После входа в систему пользователи получают доступ ко всем записанным видео, а также могут удаленно управлять камерами — эта функция становится все более важной, поскольку все больше людей работают из дома.
Плюсы и минусы облачного наблюдения:
Плюсы:- Простота установки и использования
- Доступный и легкодоступный
- Регулируется из любого места
- Требуется минимальное обслуживание сети
- Может снизить скорость соединения
- Требует особого соблюдения и осторожности
- Подвержен взлому данных без надлежащего соблюдения требований
И NVR, и облачные системы наблюдения схожи в том, что обе они имеют решающее значение для хранения видеоматериалов компании. Разница между ними заключается в доступности и удобстве.
Разница между ними заключается в доступности и удобстве.
— это физические системы, требующие чистой установки на месте с регулируемой температурой. Хотя отснятый материал передается по локальной сети, сетевые видеорегистраторы все равно должны быть подключены к электричеству. Кроме того, если вы управляете бизнесом с несколькими площадками, для каждой локации потребуется собственный сетевой видеорегистратор и подключенное приложение.
С другой стороны, для облачного наблюдения требуется только подключение к Интернету. Камеры являются беспроводными и могут управляться с нескольких устройств, включая смартфон, компьютер или планшет.Как только видео отправляется в облако, оно защищено и не может быть изменено.
Что это значит для вашего бизнеса? При использовании системы наблюдения NVR вам необходимо учитывать возможность физических сбоев, особенно при масштабировании предприятий. Некоторые проблемы обслуживания и обслуживания могут включать перегрев, неправильную установку, случайное повреждение или вмешательство.

 д.;
д.; Интернет-магазины в каталоге видеорегистраторов (DVR) предлагают четыре основных варианта: 4, 8, 9 и 16-ти канальные DVR видео регистраторы.
Интернет-магазины в каталоге видеорегистраторов (DVR) предлагают четыре основных варианта: 4, 8, 9 и 16-ти канальные DVR видео регистраторы. В каталоге видео регистраторов данная функция является одной из самых полезных и дает Вам возможность получать картинку удаленно. При этом Вы можете находиться в этот момент дома и осуществлять видеонаблюдение за офисом через инетернет.
В каталоге видео регистраторов данная функция является одной из самых полезных и дает Вам возможность получать картинку удаленно. При этом Вы можете находиться в этот момент дома и осуществлять видеонаблюдение за офисом через инетернет. Протокол передачи файлов (FTP) и облако могут использоваться для передачи и хранения данных. Следовательно, возможно сохранение и загрузка изображений и видео. Это экономичный способ хранения видео с ваших камер наблюдения.
Протокол передачи файлов (FTP) и облако могут использоваться для передачи и хранения данных. Следовательно, возможно сохранение и загрузка изображений и видео. Это экономичный способ хранения видео с ваших камер наблюдения. Это означает, что нет необходимости в WiFi или интернет-соединении.
Это означает, что нет необходимости в WiFi или интернет-соединении. д.Соответствие ONVIF версии 2.4. Интеллектуальное 3D-позиционирование с PTZ-камерой Dahua.
д.Соответствие ONVIF версии 2.4. Интеллектуальное 3D-позиционирование с PTZ-камерой Dahua.
 Детализация, которую обеспечивает эта функция, необходима для экономии времени и избавления от хлопот, связанных с изменением положения ваших камер для получения желаемого пространства для просмотра.
Детализация, которую обеспечивает эта функция, необходима для экономии времени и избавления от хлопот, связанных с изменением положения ваших камер для получения желаемого пространства для просмотра. Этот NVR может поддерживать до 6 ТБ.
Этот NVR может поддерживать до 6 ТБ. 264/МДЖПЕГ
264/МДЖПЕГ 0 портов (сзади)
0 портов (сзади) H.264 — это стабильная, проверенная технология сжатия, которая обеспечивает непревзойденное качество записываемого изображения и в то же время экономит ценное место на жестком диске.
H.264 — это стабильная, проверенная технология сжатия, которая обеспечивает непревзойденное качество записываемого изображения и в то же время экономит ценное место на жестком диске. Вы также можете выбрать количество камер для просмотра на одном экране или скрыть некоторые из них от других пользователей, используя функции многократного воспроизведения.
Вы также можете выбрать количество камер для просмотра на одном экране или скрыть некоторые из них от других пользователей, используя функции многократного воспроизведения.

 Убедитесь, что кабель Ethernet правильно подключен, и убедитесь, что сеть имеет доступ в Интернет.
Убедитесь, что кабель Ethernet правильно подключен, и убедитесь, что сеть имеет доступ в Интернет.

 Если вы не видите нужное приложение или веб-сайт в списке, скорее всего, это настольное приложение. Настольные приложения нельзя переключать по отдельности, но доступ к этим приложениям можно контролировать с помощью Разрешить настольным приложениям доступ к вашей камере .
Если вы не видите нужное приложение или веб-сайт в списке, скорее всего, это настольное приложение. Настольные приложения нельзя переключать по отдельности, но доступ к этим приложениям можно контролировать с помощью Разрешить настольным приложениям доступ к вашей камере . Настольные приложения нельзя переключать по отдельности, но доступ к этим приложениям можно контролировать с помощью Разрешить настольным приложениям доступ к вашему микрофону .
Настольные приложения нельзя переключать по отдельности, но доступ к этим приложениям можно контролировать с помощью Разрешить настольным приложениям доступ к вашему микрофону .
 Например, если вы взаимодействуете с Cortana с помощью микрофона, вы увидите «Исполняемый файл Speech Runtime».
Например, если вы взаимодействуете с Cortana с помощью микрофона, вы увидите «Исполняемый файл Speech Runtime».
 Пока он отображается на вашем экране, вы можете записать его.
Пока он отображается на вашем экране, вы можете записать его.