Возможности и функционал IP-видеорегистраторов
IP-видеорегистратор – это автономное запоминающее устройство со специальным программным обеспечением, которое может записывать видео без участия ПК с определенного количества IP-камер, подключенных либо к одной и той же сети, либо сразу к нескольким (в зависимости от модели). При помощи IP-видеорегистратора Вы можете записывать, хранить и воспроизводить материал, который был заснят этими IP-камерами. Это устройство – идеальное решение для обеспечения безопасности дома, офиса или масштабного предприятия.
Самый простой способ наблюдения
Приобретя IP-видеорегистратор, Вы создадите полную систему мониторинга для Вашего дома или предприятия. Устройство снабжается одним или несколькими жесткими дисками, объема памяти на которых будет достаточно для запоминания в течение продолжительного периода времени. Теперь не нужно круглосуточно находиться у ПК, просматривая видео в режиме онлайн, так как Вы будете иметь доступ к уже записанному видео в любой момент.
Принцип работы
IP-видеорегистратор устанавливается в отдельном помещении, чтобы предотвратить доступ к видеозаписям посторонних. Он получает данные по Ethernet-кабелю непосредственно от самих IP-камер. Также Вы можете задействовать и аналоговые камеры, воспользовавшись специальным адаптером, который преобразует аналоговый сигнал в цифровой.
Управление камерами
Все функции по настройке сетевых камер Вы можете осуществлять посредством IP-видеорегистратора, в том числе настройку зума, яркости, частоту записи кадра, разрешения, формата потока для передачи видео (в том числе MJPEG, H. 264, MPEG4 и др.) и прочих возможностей, которыми снабжено конкретное устройство. Кроме этого Вы можете устанавливать часы активной работы камер, а также запустить датчики движения и/или аудиодатчики (если ими снабжена сама IP-камера).
264, MPEG4 и др.) и прочих возможностей, которыми снабжено конкретное устройство. Кроме этого Вы можете устанавливать часы активной работы камер, а также запустить датчики движения и/или аудиодатчики (если ими снабжена сама IP-камера).
Доступ к видеозаписям
Большинство моделей сетевых видеорегистраторов предусматривают удаленный доступ через веб-браузер с любого компьютера, подключенного к сети Интернет. Вам будет достаточно просто войти в пользовательский аккаунт. После входа Вы можете просматривать видео в режиме реального времени с любой из Ваших сетевых камер или воспроизводить уже записанный материал, оптимизируя изображение при помощи специального интерфейса (увеличивая его масштаб, выделяя отдельные фрагменты кадра и пр.). Кроме того, некоторые производители такого типа устройств разработали специальные мобильные приложения, при помощи которых Вы можете получать круглосуточный доступ к видеозаписям, находясь в любой местности, где доступно соединение с глобальной сетью Интернет.
Безопасность
На сегодняшний день торговые марки, занимающиеся производством IP-видеорегистраторов, заботятся о сохранности видеозаписей и защите их от нелегального копирования. Для этого создаются учетные записи для пользователей, чтобы прежде, чем получить доступ к информации, они прошли соответствующую авторизацию. Кроме того, для обеспечения дополнительной безопасности некоторые модели IP-видеорегистраторов предусматривают запись на внешний носитель памяти, который располагается в надежном месте. Также существуют IP-видеорегистраторы с кенсингтонским замком (так называемым k-lock) – элементом, предотвращающим несанкционированный демонтаж устройства с его места установки. Конструкция такого замка предполагает отверстие в самом корпусе регистратора, в который продевается стальной трос с защелкой. Этот трос прикрепляется к стационарному устройству (например, столу, тумбочке или другому объекту, который обычному человеку не под силу сдвинуть с места). Таким образом, Ваше оборудование будет надежно защищено от взлома.
Нюансы
Заметим, что IP-видеорегистраторы несут большую нагрузку на локальную сеть. Поэтому, при установке этого устройства необходимо позаботиться о наличии в источниках сетевого соединения (например, маршрутизаторах или точках доступа) сетевых карт с высокой пропускной способностью. Кроме того, перед приобретением видеорегистратора, убедитесь, что все IP-камеры, которые у Вас установлены, допускают с ним взаимодействие, так как на сегодняшний день далеко не все модели сетевых камер обладают этой способностью.
Выбор устройства
Теперь, зная, что представляет собой IP-видеорегистратор, выделим основные характеристики, на которые стоит обращать внимание при выборе конкретной модели.
Количество поддерживаемых IP-камер. С первого взгляда, эта характеристика предельно ясна – чем больше камер поддерживает устройство, тем лучше. Однако и здесь существуют «подводные камни». Вы должны понимать, что большое количество подключенных сетевых камер влечет за собой существенную нагрузку на процессор регистратора. Поэтому либо сам IP-видеорегистратор должен быть снабжен сверхмощным процессором с несколькими ядрами (этим отличаются модели в профессиональных марках, таких, как QNAP Systems), либо выбирайте модели с небольшим количеством поддерживаемых камер. В противном случае Вы получите изображение невысокого качества.
Однако и здесь существуют «подводные камни». Вы должны понимать, что большое количество подключенных сетевых камер влечет за собой существенную нагрузку на процессор регистратора. Поэтому либо сам IP-видеорегистратор должен быть снабжен сверхмощным процессором с несколькими ядрами (этим отличаются модели в профессиональных марках, таких, как QNAP Systems), либо выбирайте модели с небольшим количеством поддерживаемых камер. В противном случае Вы получите изображение невысокого качества.
Поддерживаемые форматы передачи видеотрафика. Этот момент также очень важен при выборе IP-видеорегистратора. Наиболее ранние модели поддерживали только формат MJPEG, что достаточно негативно сказывалось на качестве передаваемого видео. Поэтому, приобретая устройство, убедитесь, что оно также поддерживает такие форматы, как H.264 и/или MPEG4.
Интерфейсы для вывода видео на локально подключенный монитор. Снабженное интерфейсом HDMI, это устройство можно будет подключить к большому экрану, чтобы просматривать видео с высоким разрешением.
Производитель. Ведущим производителем систем сетевого видеонаблюдения является QNAP Systems. Этот брэнд специализируется именно на выпуске профессионального оборудования, поэтому, приобретая продукцию этой торговой марки, Вы можете быть уверены, что получите наиболее современное высокотехнологичное устройство, обеспечивающее наиболее широкий спектр услуг по передаче видео и предоставлению защиты данных. Однако не стоит заострять внимание именно на производителе. Оптимальная модель выбирается скорей по техническим характеристикам, нежели по самой марке. Поэтому указания, обозначенные в этом пункте – это лишь подсказка, с какого брэнда Вам стоит начать поиск нужной модели.
QNAP Systems – один из передовых производителей систем для мониторинга. Устройства QNAP предназначены для установки в домашних условиях, небольших офисах и даже на масштабных предприятиях, где расположен не один десяток сетевых камер. Определить количество поддерживаемых сетевых камер и жестких дисков Вы можете по самому артикулу модели – в номере сначала указано количество отсеков для HDD, а затем, через одну цифру, максимальное количество потоков.
Определить количество поддерживаемых сетевых камер и жестких дисков Вы можете по самому артикулу модели – в номере сначала указано количество отсеков для HDD, а затем, через одну цифру, максимальное количество потоков.
С точки зрения технических характеристик, это самые совершенные устройства во всей линейке QNAP. В зависимости от артикула, IP-видеорегистраторы этой группы одновременно обрабатывают от 16-ти до 64-х видеопотоков и оснащены наибольшим, в сравнении с остальными моделями, количеством HDD (от 6-ти до 12-ти). Помимо предоставления высокого уровня производительности и отказоустойчивости, они снабжены широким спектром дополнительных услуг, таких, как возможность синхронного воспроизведения видео сразу на двух дисплеях, дистанционная настройка PTZ-камер, автоматическая отправка мгновенных уведомлений о происходящих событиях, загрузка цифровых карт, поиск видео по дате и времени, шифрование видеотрафика и пр. В совокупности эти возможности образовывают полнофункциональную систему для круглосуточного видеонаблюдения за масштабными организациями, обеспечивающую предельно высокий уровень безопасности и обладающую высоким коэффициентом надежности.-1800x1600w.png)
На данный момент нашем сайте представлены IP-видеорегистраторы торговой марки QNAP Systems, однако ассортимент нашего интернет-магазина постоянно пополняется. Приобрести и просмотреть технические характеристики отдельных моделей Вы можете, перейдя по ссылке. Наши специалисты проконсультируют Вас и помогут сделать наиболее оптимальный выбор, а монтажники установят и подключат IP-видеорегистратор к сети и комплементарным устройствам. Поэтому, обращаясь в CONETEC.SU, Вы получите уже полностью готовое к работе оборудование
| Поддерживаемые стандарты | IP 1 Mpix (720p) | 9 |
| IP 2 Mpix (1080p) | 9 | |
| IP 3 Mpix | 9 | |
| IP 4 Mpix | 9 | |
| IP 5 Mpix | 9 | |
| Система | Производительность | Мультиплекс (одновременно: живое видео, запись, воспроизведение, сеть, архивирование, меню) |
| Операционная система | Интегрированная OS Linux | |
| Графический интерфейс | Русифицирован. Основное, всплывающее и быстрое меню Основное, всплывающее и быстрое меню | |
| Ограничение доступа | Администратор + Пользователь (установка прав доступа, ручная блокировка) | |
| Журнал событий | Тип, дата и время события, подтип | |
| Видео / Аудио | Особенности видеовыходов | 1 x HDMI (1920×1080) зависимый 1 x VGA (1920×1080) зависимый |
| Формат записи видео / аудио | H.265+,H.265, H.264+, H.264, MPEG4 / Совместно с видео (LAN) | |
| Вывод на экран | Деление 1/4/6/8/9 каналов, зум, переключение каналов, скрытие камеры Настройка выхода (стандарт, светлый, мягкий, яркий) | |
| Видеовход | Комплектные Wi-Fi видеокамеры — 4 x 1080p 15к/с | |
| Живое видео | В комплекте: 4 x 2 Mpix 15 к/с При подключении дополнительных устройств: | |
| Видеовыход | 1 x HDMI | 1 x VGA | |
| Запись | В комплекте: 4 x 2 Mpix 15 к/с При подключении дополнительных устройств: | |
| Воспроизведение | 1 x 5 Mpix 30 к/с 2 x 3 Mpix 30 к/с 4 x 1080p 20 к/с | |
| Сеть | В комплекте: 4 x 2 Mpix 15 к/с При подключении дополнительных устройств: | |
| Режимы записи | Ручной По расписанию По движению | |
| Аудиовыход | 1 x RCA 1 x HDMI | |
| Объём записи на канал | 6 Мбит — 63 Гб/сутки 4 Мбит — 42 Гб/сутки 1 Мбит — 11 Гб/сутки 128 Кбит — 1.  32 Гб/сутки 32 Гб/сутки32 Кбит — 0.33 Гб/сутки (указан максимум, фактический зависит от скорости и качества записи) | |
| Поиск | По дате/времени По событию | |
| Режимы воспроизведения | Вперёд и назад / Нормальное / Покадровое / ускоренное (х2, х4, х8) | |
| Интерфейсы | Количество поддерживаемых HDD | 1 (до 8Тб) |
| SATA | 1 x SATA 3,5″ до 8Тб: HDD — хранение данных / инфо: статус, общая ёмкость, доступная ёмкость | |
| USB | 1 x USB2.0: Flash — архивирование, обновление ПО, конфигурация / инфо: статус, ёмкость, содержание Мышь — управление видеорегистратором (в комплекте) | |
| Сеть | Облачный сервис | IPEYE |
| Порт RJ45 | 1 x 10/100 Мбит (TCP/IP, ICMP, HTTP,HTTPS, FTP, DHCP,DNS, DDNS, RTP, RTSP, RTCP, NTP, SMTP) | |
| Битрейт на канал | 32 Кбит — 5 Мбит | |
| WEB браузер | IE (Windows 10 / 8 / 7), IPEYE (IE, Mozilla Firefox) | |
| CMS программа | CMS WIFI KIT | |
| Мобильный клиент | IPEYE (Android, iPhone, iPad) | |
| Физические параметры | Активное охлаждение | Конвективное |
| Температурный режим | Регистратор: -10°C ~ +55°C Комплектные камеры: -20°C ~ +55°C | |
| Размер (ШxВxГ) | Регистратор: 227x227x53 мм Комплектные камеры: ø73×166 мм (ДxД) | |
| Питание | Регистратор: Постоянное 12 В, 2 А (внешний адаптер от 100 до 240 В, 50/60Гц в комплекте) Комплектные камеры: Постоянное 12 В, 0.  5 А, мощность 6 Вт (в комплекте) 5 А, мощность 6 Вт (в комплекте) | |
| Комплектация | 1. Видеорегистратор — 1 шт. 2. IP камера — 4 шт. 3. Адаптер питания для видеорегистратора — 1 шт. 4. Адаптер питания для IP камеры — 4 шт. 5. USB мышь — 1 шт. 6. Крепежный комплект HDD — 1 шт. 7. Крепежный комплект для IP камер — 4 шт. 8. Форма для точного монтажа — 4шт. 9. CD диск — 1 шт. 10. Краткое руководство пользователя — 1шт. 11. Кабель питания HDD — 1 шт. 12. Кабель данных SATA — 1 шт. 13. Патч — корд — 1 шт. |
InControl S9-NVR33 WIFI
Описание
Характеристики
Регистраторы
Формат записи
1080P (1920*1080) * 25к/с
Количество видеоканалов
9 аналоговых видеовходов BNС
Многозадачность
Одновременно доступны: просмотр, запись, воспроизведение, архивирование, сетевой доступ
Круглосуточно, По расписанию, По детектору движения, по тревожному событию
Отображение камер на мониторе
Выход на монитор
1*RJ45 10/100 Bate-T Ethernet
2*USB2.
 0 (USB Flash — мышка, архивирование, обновление ПО)
0 (USB Flash — мышка, архивирование, обновление ПО)1*SATA, жесткий диск HDD до 6Тб
Детектор движения
Сетка 16×12 на канал; 6 настраиваемых параметров точности обнаружения
Система охлаждения
Видео
Документация и программы
HiWatch DS-N308W — IP видеорегистратор (NVR) 8 канальный c Wi-Fi — RznVideo
«HiWatch DS-N308W» 8 канальный IP Wi-Fi видеорегистратор, разработан под началом компании «Hikvision», поэтому данный видеорегистратор обладает фирменной надёжностью и качеством при конкурентной стоимости.
Устройство позволяет подключить 8 IP камер с разрешением до 6Мп. Например, для данного видеорегистратора можно использовать «HiWatch DS-I252W» для монтажа в помещении, или камеры «HiWatch DS-I250W» для оформления в уличной инсталляции систем CCTV.
Видеорегистратор используется для работы по сети Wi-Fi, максимальная дальность сигнала составляет 100м.
Видеорессивер «HiWatch DS-N308W» оборудован разъемом VGA для подключения монитора, а также портом HDMI для обеспечения наилучшего качества отображения. Продолжительность срока гарантии – 2 года.
| Модель | |
| Видео/аудиовход | |
Формат видеосжатия | H. |
IP камеры | 8 каналов |
Входящая пропускная способность | 50Мб/с |
| Видео/аудиовыход | |
Видеовыход | 1 HDMI, 1 VGA |
Разрешение вывода | HDMI/VGA: |
Аудиовыход | 1 канал, RCA (Линейный, 1 KΩ) |
| Запись | |
Количество потоков | 2 |
Основной поток | 5Мп/ 4Мп / 3Мп / 1080p / 1.3Mp / 720p |
Тип потока | Видео, видео и аудио |
| Жесткий диск | |
SATA | 1 SATA |
Объем | до 6 Тб каждый |
| Интерфейсы | |
Сетевой интерфейс | 1 RJ-45 10M / 100M Ethernet |
USB-интерфейс | 2 USB 2. |
| Wi-Fi | |
Стандарт Wi-Fi | IEEE802.11b/g/n |
Диапазон частот | 2,4 ГГц |
Антенна | 2 х внешние антенны 2MIMO. Поддерживают модули PA и LNA |
Скорость передачи | 300Мбит/с |
Питание | DC12В |
Потребляемая мощность | До 18Вт (без HDD) |
Рабочие условия | -10°C— +55°C, влажность 10% ~ 90% |
Размер | 205 × 205 × 45 мм |
Вес | ≤1 кг (Без жестких дисков) |
Мини IP-видеорегистратор NDVR-6200 [для скрытых Wi-Fi мини камер] с поддержкой OnVif RTSP
- Мини IP-видеорегистратор NDVR-6200 для наблюдения через Интернет
- Миниатюрный IP-видеорегистратор NDVR-6200 для IP-видеокамер
- IP-видеорегистратор NDVR-6200 для наблюдения через Интернет
- Мини видеорегистратор NDVR-6200 для IP-видеокамер
- Миниатюрный IP-видеорегистратор NDVR-6200 для IP-видеокамер
- Мини видеорегистратор NDVR-6200 для IP-видеокамер
- Запись Full HD видео 1920х1080p
- Жесткий диск до 4Тб
- Одновременное подключение до 8 IP-видеокамер
- Подключение к сети с помощью LAN, Wi-Fi-адаптера или 3G-модема
- Подключение с помощью бесплатных приложений iOS, Android и ПК
- VGA и HDMI-разъемы для подключения ТВ или монитора
- Вес: 100 г, размер: 88x88x32 мм
Представляем Вам уникальный миниатюрный IP-видеорегистратор NDVR-6200, который идеально подходит для организации полноценной системы видеонаблюдения с использованием любых IP-видеокамер, поддерживающих стандарты OnVif и RTSP. Для хранения записанного видео Вы можете подключить в к мини IP-регистратору NDVR-6200 жесткий диск (HDD) объемом до 4 ТБ (по интерфейсу eSata) и до 2 ТБ (по интерфейсу SATA). Подключение к IP-видеорегистратору NDVR-6200 осуществляется с помощью бесплатных приложений для iOS, Android или ПК: при подключении Вы можете просматривать онлайн-видео с подключенных IP-видеокамер, а также видеозаписи, сохраненные на жестком диске, и управлять настройками IP-видеорегистратора. Запись видео осуществляется в формате Full HD с разрешением 1920х1080p.
Для хранения записанного видео Вы можете подключить в к мини IP-регистратору NDVR-6200 жесткий диск (HDD) объемом до 4 ТБ (по интерфейсу eSata) и до 2 ТБ (по интерфейсу SATA). Подключение к IP-видеорегистратору NDVR-6200 осуществляется с помощью бесплатных приложений для iOS, Android или ПК: при подключении Вы можете просматривать онлайн-видео с подключенных IP-видеокамер, а также видеозаписи, сохраненные на жестком диске, и управлять настройками IP-видеорегистратора. Запись видео осуществляется в формате Full HD с разрешением 1920х1080p.
Кроме того, Вы можете подключить к мини видеорегистратору монитор или ТВ через имеющиеся выходы VGA или HDMI для контроля за происходящим в режиме реального времени. Для подключения к сети и организации удаленного доступа через Интернет к IP-видеорегистратору может использоваться стандартный LAN-кабель, внешний Wi-Fi-адаптер, или 3G-модем, что делает данную модель еще более портативной и функциональной – теперь Вы можете реализовать систему беспроводного видеонаблюдения с удаленным доступом даже там, где нет возможности подключения Интернета через кабель. Питание мини регистратора NDVR-6200 осуществляется от блока питания 220В или от внешнего портативного аккумулятора. Данная модель мини видеорегистратора, в зависимости от конфигурации, позволяет подключить одновременно до 8 IP-видеокамер.
Питание мини регистратора NDVR-6200 осуществляется от блока питания 220В или от внешнего портативного аккумулятора. Данная модель мини видеорегистратора, в зависимости от конфигурации, позволяет подключить одновременно до 8 IP-видеокамер.
Фотографии мини IP-видеорегистратора NDVR-6200
Инструкция по эксплуатации мини видеорегистратора NDVR-6200 для IP-видеокамер
Технические спецификации
- 1. Максимальное разрешение: 1080P(1920*1080)30fps
- 2. Детектор движения: Есть
- 3. Сжатие: кодек H.264
- 4. Количество каналов: 4
- 5. Видео выход: 1 канал VGA, 1 канал HDMI
- 6. Поддержка мобильных устройств: Apple, Android, Windows
- 7. Поддержка HDD: до 2 ТБ (USB HDD), до 4 ТБ (eSATA HDD)
- 8.
 Питание: 5В2А интерфейс micro USB (блок питания в комплекте)
Питание: 5В2А интерфейс micro USB (блок питания в комплекте)
Органы управления видеорегистратора
- 1. E-SATA. Разъем E-SATA для подключения внешнего жесткого диска.
- 2. VGA. Аналоговый разъем для подключения монитора.
- 3. 1080P. Цифровой разъем HDMI для подключения телевизора или монитора высокого разрешения.
- 4. LAN. Разъем для подключения к локальной сети (маршрутизатору) кабелем витая пара с коннекторами RJ-45.
- 5. USB. Разъемы USB для подключения периферийных устройств, например внешних жестких дисков или мышки (в комплекте).
- 6. 5V-2A. Разъем microUSB для подключения к сети питания при помощи адаптера (в комплекте). Напряжение постоянного тока DC 5В сила тока 2А.
Комплектация
- 1. Мини видеорегистратор
- 2. Адаптер питания 220В
- 3.
 CD-диск с драйверами и ПО
CD-диск с драйверами и ПО
Начало работы
- 1. Подключите мини видеорегистратор к сети постоянного тока. Подключение устройства к сети 220В осуществляется при помощи блока питания, входящего в комплект. Подключите разъем microUSB блока питания к разъему microUSB на корпусе устройства и включите блок питания в сеть. Перед использованием устройства, блока питания и сети 220В убедитесь в отсутствии повреждений розетки, блока питания и питающих кабелей.
- 2. Подключите мини видеорегистратор к сети LAN. Для подключения устройства к локальной сети используйте кабель Ethernat («витая пара») (в комплект не входит). Соедините разъем LAN мини регистратора с разъемом LAN маршрутизатора. Убедитесь, что лампочки на разъеме LAN регистратора NDVR-6200 светятся зеленым и оранжевым светом.
- 3. Подключите к мини видеорегистратору ТВ/монитор, либо подключитесь удаленно с помощью браузера.
 Адрес мини видеорегистратора в локальной сети по-умолчанию 192.168.1.188. Убедитесь в том, что Ваш маршрутизатор присваивает клиентам локальной сети адреса вида 192.168.1.xxx. Если это не так, то необходимо изменить настройки маршрутизатора, либо осуществлять первоначальную настройку, используя ТВ или монитор, а также мышь, подключенную к разъему USB мини видеорегистратора.
Адрес мини видеорегистратора в локальной сети по-умолчанию 192.168.1.188. Убедитесь в том, что Ваш маршрутизатор присваивает клиентам локальной сети адреса вида 192.168.1.xxx. Если это не так, то необходимо изменить настройки маршрутизатора, либо осуществлять первоначальную настройку, используя ТВ или монитор, а также мышь, подключенную к разъему USB мини видеорегистратора. - Для того, чтобы подключиться к видеорегистратору, используя браузер, необходимо в адресную строку вписать его адрес: 192.168.1.188. Для входа в WEB-интерфейс видеорегистратора используйте имя пользователя admin, а поле Пароль оставьте пустым.
- 4. Подключите IP-видеокамеры. Для добавления камеры нажмите кнопку Настройки (Config) в верхнем меню, затем выберите пункт Настройки видео (Channel Parameters) и нажмите Поиск сети (LAN Search). В открывшемся окне перейдите на вкладку Поиск устройств (Device Search) и нажмите кнопку Поиск (Search). Дождитесь пока IP-камеры будут найдены.
 Если камеры не обнаружены, убедитесь, что они включены, подключены к той же сети и доступны для обнаружения, либо впишите необходимые данные вручную (в правой части окна) и нажмите кнопку Сохранить (Save). Переходим во вкладку Список IP (List of IPC), где видим сетевые настойки IP-камеры (IP-адрес, порт, протокол и т.д.) Статус должен быть Подключено (Connected).
Если камеры не обнаружены, убедитесь, что они включены, подключены к той же сети и доступны для обнаружения, либо впишите необходимые данные вручную (в правой части окна) и нажмите кнопку Сохранить (Save). Переходим во вкладку Список IP (List of IPC), где видим сетевые настойки IP-камеры (IP-адрес, порт, протокол и т.д.) Статус должен быть Подключено (Connected). - 5. Просматривайте видео с подключенных IP-видеокамер. Для просмотра онлайн-видео с подключенной камеры перейдите на вкладку Просмотр (Preview) и нажмите на значок камеры напротив того канала, в который была добавлена камера. Для запуска дополнительно потока нажмите значок камеры с буквой S.
- 6. Записывайте и просматривайте видео. Функционал видеорегистратора NDVR-6200 не позволяет вести запись на ПК. Запись ведется на жесткий диск или флэшку, подключаемые к регистратору, при этом запись может вестись по расписанию или по срабатыванию датчика движения.
 Мобильное приложение позволяет смотреть видео с камер онлайн, делать фото, записывать видео во внутреннюю память смартфона/планшета, управлять сервоприводом.
Мобильное приложение позволяет смотреть видео с камер онлайн, делать фото, записывать видео во внутреннюю память смартфона/планшета, управлять сервоприводом. - 7. Скачайте более подробную инструкцию, для дальнейшего ознакомления с мини видеорегистратором NDVR-6200.
Добавить комментарий
Цифровой видеорегистратор IPDROM Axxon Next NVR mini (ANN-MC/3-A0.5-WIFI)
Видеорегистратор Axxon Next NVR mini
Axxon Next NVR mini — видеорегистраторы для создания систем видеонаблюдения на объектах малого и среднего бизнеса. Они имеют привлекательный дизайн и компактные размеры, отличаются низким энергопотреблением, уровнем шума и тепловыделения. Устройства можно установить прямо на стол, или закрепить за монитором.
Файловая система SolidStore увеличивает срок службы жестких дисков, обеспечивает полное отсутствие фрагментации, высокую надежность хранения данных и максимально быстрый доступ к видеоархиву. Видеорегистраторы могут работать локально или объединяться в распределенную систему видеонаблюдения.
Видеорегистраторы могут работать локально или объединяться в распределенную систему видеонаблюдения.
Преимущества Axxon Next NVR:
• поддержка блее 9 900 моделей IP-устройств по ONVIF и проприетарным протоколам;
• возможность подключения аналоговых камер через IP-видеосерверы;
• поддержка поворотных устройств, fisheye-камер и камер с объективами ImmerVision;
• поддержка микрофонов, громкоговорителей, датчиков и исполнительных устройств, подключаемых к IP-камерам и IP-видеосерверам;
• подключение двух мониторов разрешением до 4K, специализированных клавиатур и джойстиков;
• поддержка сетевых и подключаемых по USB 3.1 gen.2 (совместимо с USB 1.1 / 2.0 / 3.0) устройств хранения данных;
• контроль системы с неограниченного количества удаленных клиентов;
• мобильные приложения для устройств на базе iOS и Android;
• клиентское приложение для Windows XP/7/8/10;
• мониторинг через любой современный веб-браузер.
Умная защита
Видеорегистраторы поддерживают встроенную видеоаналитику IP-камер и имеют собственную мощную систему видеоанализа, которая включает детекторы:
• начала движения в зоне наблюдения;
• прекращения движения в зоне наблюдения;
• появления объекта;
• исчезновения объекта;
• длительного пребывания объекта в зоне наблюдения;
• оставленных предметов;
• пересечения линии.
Кроме того, можно настроить область детектирования, минимальный и максимальный размер, а также цвет объектов, которые будут регистрироваться детекторами.
Вы сможете задать автоматическую реакцию системы на любое событие, которая будет включать одно или несколько действий, таких как отправка SMS-сообщения и активация видеозаписи.
Особенности предустановленной версии ПО:
Устройство поставляется с предустановленным акционным ПО Axxon Next NVR Basic 2T.
Функционал Axxon Next Start Basic License 2T (OEM) включает в себя весь функционал версии Axxon Next Start, за исключением:
• Максимальное количество Серверов в Axxon-домене не более 1 шт.;
• Максимальное количество видеоканалов не более 16 шт.;
• Объем архива не более 2 Тб;
• Отсутствует возможность получения событий от внешних устройств (POS-терминалы, ACFA-системы).
Особенности Axxon Next NVR mini:
• подключение до 16 камер, включая беспроводные, уже в базовой версии;
• объем внутреннего архива до 2 ТБ, неограниченный объем внешнего архива;
• ультракомпактные размеры, масса 0,8 кг;
• энергопотребление 90 Вт.
Выбирая Axxon Next NVR, вы получаете готовое решение для бизнеса на базе открытой платформы видеонаблюдения Axxon Next.
Специалисты компании IPDROM готовы создать уникальную комплектацию видеорегистраторов на базе любого ПО ITV | AxxonSoft индивидуально под ваш проект.
| Общие характеристики | |
| Число каналов для записи | До 32 IP-камер (в формате HD), до 16 IP-камер (в формате Full HD) |
| Каналы отображения | До 16 каналов одновременно |
| Каналы воспроизведения | До 4 каналов одновременно |
| Операционная система | Linux (встроенная) |
| Пропускная способность по сети | До 150 Мбит/сек |
| Формат записи |
H. 264 264
|
| Разрешение | 2592х1944 (5Мп), 2048×1536 (3 Мп), |
| 1920×1080 (Full HD), 1280×1024 (SXGA), 1280×720 (HD), | |
| 1024×768 (XGA), 800×600 (SVGA), | |
| 720×576 (D1), 640×480 (VGA), 352×288 (CIF), 320х240 | |
| Режим записи | Непрерывно, по расписанию, по тревоге, по детекции |
| Режим воспроизведения | Замедленное воспроизведение вперед, |
| ускоренное воспроизведение по опорным кадрам, | |
| покадровый просмотр назад по опорным кадрам, | |
| покадровый просмотр вперед, | |
| воспроизведение в обратном порядке | |
| Режим поиска | По календарю, по событиям |
| Просмотр и воспроизведение | Цифровое увеличение, снимок, |
| синхронизация одновременного просмотра до 4 каналов | |
| Время жизни данных | Настраиваемое |
| Действия по тревоге | Запись, уведомление |
| Контроль потери сигнала | Уведомление по e-mail, всплывающее окно, |
| отправка сообщения на FTP | |
| PTZ-управление | Поддерживается |
| Утилиты | Поиск устройств, плеер архивных записей |
| Сеть и интерфейсы | |
| Сетевой интерфейс | 1хRJ-45, 10/100/1000 Мбит/с (внешняя сеть) |
| Сетевые протоколы | TCP/IP, IPv4, HTTP, FTP, DNS, DDNS, DHCP, PPPoE, UPnP, |
RTP, RTSP, SNMP v. 1, UDP, NTP, ONVIF 1, UDP, NTP, ONVIF
|
|
| Вход тревоги | 4 канала |
| Выход тревоги | 2 канала |
| Подключение внутренних накопителей | 2хSATA HDD, 3.5» (до 6 ТБ каждый) |
| Подключение внешних устройств | 1хUSB 2.0, 1хUSB 3.0 |
| Подключение монитора | VGA, HDMI |
| Требования к клиентскому ПК | |
| Процессор | Intel / AMD 2.4 ГГц и выше, 2 ядра и более |
| Память | 1 ГБ ОЗУ или выше |
| Видеокарта | NVidia GeForce GT 220 и выше |
| ОС | Windows 8/7/Vista |
| Браузер |
IE 9. 0 и выше 0 и выше
|
| Эксплуатация | |
| Питание | 12 В 5 А (DC) |
| Потребляемая мощность | До 10 Вт (без HDD) |
| Рабочий диапазон температур | От 0 до +40°С |
| Допустимый уровень влажности | От 10 до 90% (без конденсата) |
| Размеры (шхвхг) | 440x280x45 мм |
| Вес | 4000 г (нетто, без HDD) |
| Комплектация | |
| Комплект поставки | IP-видеорегистратор |
| USB-мышь | |
| Комплект крепежа HDD | |
| Комплект для установки в 19” стойку | |
| Блок питания | |
| Компакт-диск (с документацией) | |
| Упаковочная тара | |
На этой странице приведены инструкции по настройке программного обеспечения удаленной камеры безопасности / программы просмотра DVR для цифровых видеорегистраторов JPEG2000. Видеорегистраторы Viewtron включают лучшие приложения для удаленного просмотра с камеры для iPhone, Android, Mac и Windows. Удаленный просмотр с камеры видеонаблюдения из приложений iPhone, Android, Mac и Windows
Программное обеспечение цифрового видеорегистратора, входящее в комплект поставки цифровых видеорегистраторов JPEG, называется интегрированной удаленной станцией (IRS). Встроенная удаленная станция также позволяет просматривать ранее записанные видеоматериалы наблюдения. Последнюю выпущенную версию интегрированной удаленной станции DVR Viewer можно скачать здесь: Встроенная удаленная станция.Интегрированная удаленная станция, также называемая программой просмотра DVR, работает на компьютере под управлением Microsoft Windows. Следуйте этим инструкциям по настройке, чтобы настроить удаленный доступ в Интернет для двойного кодека JPEG DVR: В этом разделе мы назначим вашему видеорегистратору IP-адрес.Убедитесь, что ваш DVR подключен к вашей сети, подключив кабель Ethernet к задней части вашего DVR и подключив другой конец к вашему маршрутизатору.
Встроенная удаленная станция позволяет получить доступ к камерам видеонаблюдения как локально в вашей сети, так и удаленно через Интернет. Прежде чем приступить к удаленному доступу в Интернет, рекомендуется сначала протестировать локальный доступ. Также, если вы планируете использовать DVR Viewer / Integrated Remote Station из той же сети, что и ваш DVR, вы получите гораздо лучшую производительность, используя локальный IP-адрес вашей сети .
На маршрутизаторе необходимо настроить переадресацию портов, чтобы компьютер в Интернете мог удаленно связываться с вашим видеорегистратором для видеонаблюдения.Щелкните здесь, если хотите узнать больше о том, как работает переадресация портов. Следуйте приведенным ниже инструкциям, чтобы настроить переадресацию портов. Помните: ваш DVR будет использовать порт 8000 (а не 50000). 50000 был портом по умолчанию для устаревших цифровых видеорегистраторов без двойного кодека). Если у вас нет одного из маршрутизаторов, перечисленных ниже, обратитесь к руководству по маршрутизатору, который у вас есть, или позвоните своему поставщику услуг Интернета (ISP) за помощью, если вы используете модем / маршрутизатор, предоставленный им.Скажите им, что вам нужно открыть порт 8000 и перенаправить его на цифровой видеорегистратор в вашей сети. Несмотря на то, что вы ранее настроили DVR так, чтобы всегда запрашивать один и тот же IP-адрес от вашего маршрутизатора, когда вы устанавливаете настройку DHCP на ручной в конфигурации DVR, по-прежнему рекомендуется настроить маршрутизатор так, чтобы он всегда назначал один и тот же IP-адрес вашему устройству. DVR. Некоторые маршрутизаторы поддерживают эту функцию, а некоторые нет. В противном случае можно пропустить этот раздел. Причина для настройки, если вы можете, заключается в том, что если ваш маршрутизатор необходимо перезапустить или если произойдет сбой питания, существует риск того, что вашему DVR будет назначен новый IP-адрес.  Это сделает настройку переадресации портов, которую вы только что закончили, бесполезной. Следуйте этим инструкциям, чтобы настроить статический IP-адрес для вашего DVR. Это сделает настройку переадресации портов, которую вы только что закончили, бесполезной. Следуйте этим инструкциям, чтобы настроить статический IP-адрес для вашего DVR. Эти последние три раздела необходимы для настройки удаленного доступа в Интернет к вашим камерам видеонаблюдения. Первое, что необходимо сделать для настройки удаленного доступа, — это выяснить, имеет ли ваше интернет-соединение статический или динамический IP-адрес. Если вы не знаете, обратитесь к своему интернет-провайдеру и спросите его. Если у вас статический IP-адрес, вы можете пропустить следующие два раздела и перейти к настройке Интернет-соединения с вашим видеорегистратором для видеонаблюдения.Если ваш DVR будет подключен к Интернету с использованием динамического IP-адреса (большинство кабельных и DSL-соединений), вам необходимо настроить бесплатную службу для управления DNS (служба доменных имен), чтобы вы могли получить удаленный доступ к DVR без вам нужно отслеживать ваш IP-адрес. Если вы не уверены, использует ли ваше Интернет-соединение статический или динамический IP-адрес, обратитесь к своему Интернет-провайдеру. Если вы используете статический IP-адрес, вы можете пропустить этот раздел и следующий раздел «Настройка динамического DNS на вашем маршрутизаторе».Если вы используете динамический IP-адрес, щелкните здесь, чтобы настроить бесплатную службу динамического DNS. Вернитесь к этому экрану, чтобы продолжить после настройки бесплатной службы динамического DNS. Если вы не уверены, использует ли ваше Интернет-соединение статический или динамический IP-адрес, обратитесь к своему Интернет-провайдеру. Если вы используете статический IP-адрес, вы можете пропустить этот раздел и следующий раздел «Настройка динамического DNS на вашем маршрутизаторе».Если вы используете динамический IP-адрес, щелкните здесь, чтобы настроить бесплатную службу динамического DNS. Вернитесь к этому экрану, чтобы продолжить после настройки бесплатной службы динамического DNS. Dynamic DNS используется, когда Интернет-соединение, которое вы будете использовать для своего цифрового видеорегистратора, использует динамический IP-адрес. Настройки, которые вы устанавливаете с помощью службы DynDNS, будут добавлены в конфигурацию DDNS вашего маршрутизатора, чтобы ваш IP-адрес всегда был актуальным. Выбранное вами имя хоста, например mydvr.dyndns.org «, всегда будет обновляться с последним IP-адресом, назначенным вашему Интернет-соединению вашим интернет-провайдером. Таким образом, вы можете использовать свое имя хоста для удаленного подключения к вашему DVR вместо того, чтобы пытаться отслеживать свой динамический IP-адрес. В CCTV Camera Pros есть инструкции по настройке DDNS для маршрутизаторов D-Link и LinkSys. Эти инструкции основаны на определенных моделях, но, вероятно, такие же или близкие к аналогичным для других моделей маршрутизаторов D-Link и LinkSys. Если вам нужны конкретные инструкции Для вашего маршрутизатора обратитесь к прилагаемому к нему руководству и загляните в раздел, посвященный поддержке динамического DNS.Большинство современных маршрутизаторов / коммутаторов поддерживают динамический DNS. Таким образом, вы можете использовать свое имя хоста для удаленного подключения к вашему DVR вместо того, чтобы пытаться отслеживать свой динамический IP-адрес. В CCTV Camera Pros есть инструкции по настройке DDNS для маршрутизаторов D-Link и LinkSys. Эти инструкции основаны на определенных моделях, но, вероятно, такие же или близкие к аналогичным для других моделей маршрутизаторов D-Link и LinkSys. Если вам нужны конкретные инструкции Для вашего маршрутизатора обратитесь к прилагаемому к нему руководству и загляните в раздел, посвященный поддержке динамического DNS.Большинство современных маршрутизаторов / коммутаторов поддерживают динамический DNS.Последний шаг — настроить подключение к Интернету на интегрированной удаленной станции для доступа извне вашей локальной сети.
Методы поиска и устранения неисправностей DVR Viewer / Transmitter
Рекомендуемые приложения и программное обеспечение для просмотра камерой Возможно, вас заинтересуют эти мобильные приложения и программное обеспечение для настольных ПК, которые поддерживают удаленный просмотр с камеры видеонаблюдения. Сопутствующие продукты для систем видеонаблюдения и видеонаблюденияЭто одни из самых продаваемых продуктов CCTV Camera Pros.
|
На этой странице приведены инструкции по настройке программного обеспечения удаленной камеры безопасности / программы просмотра DVR для цифровых видеорегистраторов JPEG2000. Видеорегистраторы Viewtron включают лучшие приложения для удаленного просмотра с камеры для iPhone, Android, Mac и Windows. Удаленный просмотр с камеры видеонаблюдения из приложений iPhone, Android, Mac и Windows
Программное обеспечение цифрового видеорегистратора, входящее в комплект поставки цифровых видеорегистраторов JPEG, называется интегрированной удаленной станцией (IRS). Встроенная удаленная станция также позволяет просматривать ранее записанные видеоматериалы наблюдения. Последнюю выпущенную версию интегрированной удаленной станции DVR Viewer можно скачать здесь: Встроенная удаленная станция.Интегрированная удаленная станция, также называемая программой просмотра DVR, работает на компьютере под управлением Microsoft Windows. Следуйте этим инструкциям по настройке, чтобы настроить удаленный доступ в Интернет для двойного кодека JPEG DVR: В этом разделе мы назначим вашему видеорегистратору IP-адрес.Убедитесь, что ваш DVR подключен к вашей сети, подключив кабель Ethernet к задней части вашего DVR и подключив другой конец к вашему маршрутизатору.
Встроенная удаленная станция позволяет получить доступ к камерам видеонаблюдения как локально в вашей сети, так и удаленно через Интернет. Прежде чем приступить к удаленному доступу в Интернет, рекомендуется сначала протестировать локальный доступ. Также, если вы планируете использовать DVR Viewer / Integrated Remote Station из той же сети, что и ваш DVR, вы получите гораздо лучшую производительность, используя локальный IP-адрес вашей сети .
На маршрутизаторе необходимо настроить переадресацию портов, чтобы компьютер в Интернете мог удаленно связываться с вашим видеорегистратором для видеонаблюдения.Щелкните здесь, если хотите узнать больше о том, как работает переадресация портов. Следуйте приведенным ниже инструкциям, чтобы настроить переадресацию портов. Помните: ваш DVR будет использовать порт 8000 (а не 50000). 50000 был портом по умолчанию для устаревших цифровых видеорегистраторов без двойного кодека). Если у вас нет одного из маршрутизаторов, перечисленных ниже, обратитесь к руководству по маршрутизатору, который у вас есть, или позвоните своему поставщику услуг Интернета (ISP) за помощью, если вы используете модем / маршрутизатор, предоставленный им.Скажите им, что вам нужно открыть порт 8000 и перенаправить его на цифровой видеорегистратор в вашей сети. Несмотря на то, что вы ранее настроили DVR так, чтобы всегда запрашивать один и тот же IP-адрес от вашего маршрутизатора, когда вы устанавливаете настройку DHCP на ручной в конфигурации DVR, по-прежнему рекомендуется настроить маршрутизатор так, чтобы он всегда назначал один и тот же IP-адрес вашему устройству. DVR. Некоторые маршрутизаторы поддерживают эту функцию, а некоторые нет. В противном случае можно пропустить этот раздел. Причина для настройки, если вы можете, заключается в том, что если ваш маршрутизатор необходимо перезапустить или если произойдет сбой питания, существует риск того, что вашему DVR будет назначен новый IP-адрес.  Это сделает настройку переадресации портов, которую вы только что закончили, бесполезной. Следуйте этим инструкциям, чтобы настроить статический IP-адрес для вашего DVR. Это сделает настройку переадресации портов, которую вы только что закончили, бесполезной. Следуйте этим инструкциям, чтобы настроить статический IP-адрес для вашего DVR. Эти последние три раздела необходимы для настройки удаленного доступа в Интернет к вашим камерам видеонаблюдения. Первое, что необходимо сделать для настройки удаленного доступа, — это выяснить, имеет ли ваше интернет-соединение статический или динамический IP-адрес. Если вы не знаете, обратитесь к своему интернет-провайдеру и спросите его. Если у вас статический IP-адрес, вы можете пропустить следующие два раздела и перейти к настройке Интернет-соединения с вашим видеорегистратором для видеонаблюдения.Если ваш DVR будет подключен к Интернету с использованием динамического IP-адреса (большинство кабельных и DSL-соединений), вам необходимо настроить бесплатную службу для управления DNS (служба доменных имен), чтобы вы могли получить удаленный доступ к DVR без вам нужно отслеживать ваш IP-адрес. Если вы не уверены, использует ли ваше Интернет-соединение статический или динамический IP-адрес, обратитесь к своему Интернет-провайдеру. Если вы используете статический IP-адрес, вы можете пропустить этот раздел и следующий раздел «Настройка динамического DNS на вашем маршрутизаторе».Если вы используете динамический IP-адрес, щелкните здесь, чтобы настроить бесплатную службу динамического DNS. Вернитесь к этому экрану, чтобы продолжить после настройки бесплатной службы динамического DNS. Если вы не уверены, использует ли ваше Интернет-соединение статический или динамический IP-адрес, обратитесь к своему Интернет-провайдеру. Если вы используете статический IP-адрес, вы можете пропустить этот раздел и следующий раздел «Настройка динамического DNS на вашем маршрутизаторе».Если вы используете динамический IP-адрес, щелкните здесь, чтобы настроить бесплатную службу динамического DNS. Вернитесь к этому экрану, чтобы продолжить после настройки бесплатной службы динамического DNS. Dynamic DNS используется, когда Интернет-соединение, которое вы будете использовать для своего цифрового видеорегистратора, использует динамический IP-адрес. Настройки, которые вы устанавливаете с помощью службы DynDNS, будут добавлены в конфигурацию DDNS вашего маршрутизатора, чтобы ваш IP-адрес всегда был актуальным. Выбранное вами имя хоста, например mydvr.dyndns.org «, всегда будет обновляться с последним IP-адресом, назначенным вашему Интернет-соединению вашим интернет-провайдером. Таким образом, вы можете использовать свое имя хоста для удаленного подключения к вашему DVR вместо того, чтобы пытаться отслеживать свой динамический IP-адрес. В CCTV Camera Pros есть инструкции по настройке DDNS для маршрутизаторов D-Link и LinkSys. Эти инструкции основаны на определенных моделях, но, вероятно, такие же или близкие к аналогичным для других моделей маршрутизаторов D-Link и LinkSys. Если вам нужны конкретные инструкции Для вашего маршрутизатора обратитесь к прилагаемому к нему руководству и загляните в раздел, посвященный поддержке динамического DNS.Большинство современных маршрутизаторов / коммутаторов поддерживают динамический DNS. Таким образом, вы можете использовать свое имя хоста для удаленного подключения к вашему DVR вместо того, чтобы пытаться отслеживать свой динамический IP-адрес. В CCTV Camera Pros есть инструкции по настройке DDNS для маршрутизаторов D-Link и LinkSys. Эти инструкции основаны на определенных моделях, но, вероятно, такие же или близкие к аналогичным для других моделей маршрутизаторов D-Link и LinkSys. Если вам нужны конкретные инструкции Для вашего маршрутизатора обратитесь к прилагаемому к нему руководству и загляните в раздел, посвященный поддержке динамического DNS.Большинство современных маршрутизаторов / коммутаторов поддерживают динамический DNS.Последний шаг — настроить подключение к Интернету на интегрированной удаленной станции для доступа извне вашей локальной сети.
Методы поиска и устранения неисправностей DVR Viewer / Transmitter
Рекомендуемые приложения и программное обеспечение для просмотра камерой Возможно, вас заинтересуют эти мобильные приложения и программное обеспечение для настольных ПК, которые поддерживают удаленный просмотр с камеры видеонаблюдения. Сопутствующие продукты для систем видеонаблюдения и видеонаблюденияЭто одни из самых продаваемых продуктов CCTV Camera Pros.
|
На этой странице приведены инструкции по настройке программного обеспечения удаленной камеры безопасности / программы просмотра DVR для цифровых видеорегистраторов JPEG2000. Видеорегистраторы Viewtron включают лучшие приложения для удаленного просмотра с камеры для iPhone, Android, Mac и Windows. Удаленный просмотр с камеры видеонаблюдения из приложений iPhone, Android, Mac и Windows
Программное обеспечение цифрового видеорегистратора, входящее в комплект поставки цифровых видеорегистраторов JPEG, называется интегрированной удаленной станцией (IRS). Встроенная удаленная станция также позволяет просматривать ранее записанные видеоматериалы наблюдения. Последнюю выпущенную версию интегрированной удаленной станции DVR Viewer можно скачать здесь: Встроенная удаленная станция.Интегрированная удаленная станция, также называемая программой просмотра DVR, работает на компьютере под управлением Microsoft Windows. Следуйте этим инструкциям по настройке, чтобы настроить удаленный доступ в Интернет для двойного кодека JPEG DVR: В этом разделе мы назначим вашему видеорегистратору IP-адрес.Убедитесь, что ваш DVR подключен к вашей сети, подключив кабель Ethernet к задней части вашего DVR и подключив другой конец к вашему маршрутизатору.
Встроенная удаленная станция позволяет получить доступ к камерам видеонаблюдения как локально в вашей сети, так и удаленно через Интернет. Прежде чем приступить к удаленному доступу в Интернет, рекомендуется сначала протестировать локальный доступ. Также, если вы планируете использовать DVR Viewer / Integrated Remote Station из той же сети, что и ваш DVR, вы получите гораздо лучшую производительность, используя локальный IP-адрес вашей сети .
На маршрутизаторе необходимо настроить переадресацию портов, чтобы компьютер в Интернете мог удаленно связываться с вашим видеорегистратором для видеонаблюдения.Щелкните здесь, если хотите узнать больше о том, как работает переадресация портов. Следуйте приведенным ниже инструкциям, чтобы настроить переадресацию портов. Помните: ваш DVR будет использовать порт 8000 (а не 50000). 50000 был портом по умолчанию для устаревших цифровых видеорегистраторов без двойного кодека). Если у вас нет одного из маршрутизаторов, перечисленных ниже, обратитесь к руководству по маршрутизатору, который у вас есть, или позвоните своему поставщику услуг Интернета (ISP) за помощью, если вы используете модем / маршрутизатор, предоставленный им.Скажите им, что вам нужно открыть порт 8000 и перенаправить его на цифровой видеорегистратор в вашей сети. Несмотря на то, что вы ранее настроили DVR так, чтобы всегда запрашивать один и тот же IP-адрес от вашего маршрутизатора, когда вы устанавливаете настройку DHCP на ручной в конфигурации DVR, по-прежнему рекомендуется настроить маршрутизатор так, чтобы он всегда назначал один и тот же IP-адрес вашему устройству. DVR. Некоторые маршрутизаторы поддерживают эту функцию, а некоторые нет. В противном случае можно пропустить этот раздел. Причина для настройки, если вы можете, заключается в том, что если ваш маршрутизатор необходимо перезапустить или если произойдет сбой питания, существует риск того, что вашему DVR будет назначен новый IP-адрес.Это сделает настройку переадресации портов, которую вы только что закончили, бесполезной. Следуйте этим инструкциям, чтобы настроить статический IP-адрес для вашего DVR. Эти последние три раздела необходимы для настройки удаленного доступа в Интернет к вашим камерам видеонаблюдения. Первое, что необходимо сделать для настройки удаленного доступа, — это выяснить, имеет ли ваше интернет-соединение статический или динамический IP-адрес. Если вы не знаете, обратитесь к своему интернет-провайдеру и спросите его. Если у вас статический IP-адрес, вы можете пропустить следующие два раздела и перейти к настройке Интернет-соединения с вашим видеорегистратором для видеонаблюдения.Если ваш DVR будет подключен к Интернету с использованием динамического IP-адреса (большинство кабельных и DSL-соединений), вам необходимо настроить бесплатную службу для управления DNS (служба доменных имен), чтобы вы могли получить удаленный доступ к DVR без вам нужно отслеживать ваш IP-адрес. Если вы не уверены, использует ли ваше Интернет-соединение статический или динамический IP-адрес, обратитесь к своему Интернет-провайдеру. Если вы используете статический IP-адрес, вы можете пропустить этот раздел и следующий раздел «Настройка динамического DNS на вашем маршрутизаторе».Если вы используете динамический IP-адрес, щелкните здесь, чтобы настроить бесплатную службу динамического DNS. Вернитесь к этому экрану, чтобы продолжить после настройки бесплатной службы динамического DNS.Dynamic DNS используется, когда Интернет-соединение, которое вы будете использовать для своего цифрового видеорегистратора, использует динамический IP-адрес. Настройки, которые вы устанавливаете с помощью службы DynDNS, будут добавлены в конфигурацию DDNS вашего маршрутизатора, чтобы ваш IP-адрес всегда был актуальным. Выбранное вами имя хоста, например mydvr.dyndns.org «, всегда будет обновляться с последним IP-адресом, назначенным вашему Интернет-соединению вашим интернет-провайдером. Таким образом, вы можете использовать свое имя хоста для удаленного подключения к вашему DVR вместо того, чтобы пытаться отслеживать свой динамический IP-адрес. В CCTV Camera Pros есть инструкции по настройке DDNS для маршрутизаторов D-Link и LinkSys. Эти инструкции основаны на определенных моделях, но, вероятно, такие же или близкие к аналогичным для других моделей маршрутизаторов D-Link и LinkSys. Если вам нужны конкретные инструкции Для вашего маршрутизатора обратитесь к прилагаемому к нему руководству и загляните в раздел, посвященный поддержке динамического DNS.Большинство современных маршрутизаторов / коммутаторов поддерживают динамический DNS.Последний шаг — настроить подключение к Интернету на интегрированной удаленной станции для доступа извне вашей локальной сети.
Методы поиска и устранения неисправностей DVR Viewer / Transmitter
Рекомендуемые приложения и программное обеспечение для просмотра камеройВозможно, вас заинтересуют эти мобильные приложения и программное обеспечение для настольных ПК, которые поддерживают удаленный просмотр с камеры видеонаблюдения. Сопутствующие продукты для систем видеонаблюдения и видеонаблюденияЭто одни из самых продаваемых продуктов CCTV Camera Pros.
|
Подключите устройство видеонаблюдения к Интернету (DVR или NVR): 6 шагов
Сначала нам нужно исправить локальный IP-адрес устройства:
1.Отключите DHCP, чтобы ввести IP-адрес (чтобы он оставался статическим).
2. Измените веб-порт со значения по умолчанию 80 на любой предпочтительный номер порта.
3. Перейдите на страницу Fast Network, чтобы проверить, правильно ли устройство подключено к Интернету.
После этого вам необходимо связаться с вашим интернет-провайдером по поводу двух настроек:
1. Первый вопрос, который вы должны задать: «Имеет ли мое интернет-соединение статический или динамический IP-адрес?»
Если он статический, то вам не нужна учетная запись DDNS.Но если он динамический, вам необходимо создать новую учетную запись DDNS »
2. Второй вопрос:« У моего интернет-соединения есть частный или общедоступный IP-адрес »?
Если это частный IP-адрес, тогда вам следует сделать запрос к своему интернет-провайдеру, чтобы изменить его с частного на общедоступный.
После этого нам нужно создать учетную запись DDNS.
1. No-IP — хорошо известный провайдер, поэтому мы будем использовать его. Если вы выбираете бесплатную учетную запись, вам необходимо подтверждать свое имя хоста каждые 30 дней.
2. После подтверждения вашей учетной записи из электронного письма, полученного от No-IP, ваше имя хоста будет активным.
3. Теперь нам нужно связать имя хоста либо с маршрутизатором, либо с вашим устройством видеозаписи.
Поставщик DDNS: без IP (или любой другой сервис, который вы предпочитаете)
URL / имя домена: имя хоста, которое вы создали в своей учетной записи
Имя пользователя: имя пользователя учетной записи DDNS
Пароль: Пароль учетной записи DDNS
После настройки DDNS мы необходимо настроить функцию переадресации портов:
1.Войдите на страницу настроек маршрутизатора
2. Настройки >> Безопасность >> Перенаправление портов
3. Введите данные перенаправления портов
4. Нажмите ДОБАВИТЬ и / или ПРИМЕНИТЬ
5. Порт можно проверить с помощью онлайн-средства проверки портов.
6. Введите имя хоста учетной записи без IP / статического IP-адреса и порт записывающего устройства.
7. Если сообщается, что порт открыт, значит, необходимые настройки выполнены.
Настройки переадресации портов меняются в соответствии с моделью маршрутизатора, вот пример настроек:
Имя: HTTP
Порт WAN: 8585 (Порт для доступа из-за пределов сети)
Порт LAN: 8585 (Локальный порт устройства)
IP-адрес LAN: 192.168.8.130 (локальный IP-адрес устройства)
Статус: включен / включен
Как подключить беспроводную IP-камеру к DVR — все, что вам нужно знать Как подключить беспроводную IP-камеру к DVR — все, что вам нужно знать
Процесс Установка IP-камеры может вызвать затруднения из-за необходимости использования нескольких инструментов. Поэтому мы тщательно составили эту подробную статью для тех, кто хочет узнать, как подключить беспроводные IP-камеры к цифровым видеорегистраторам.
Изображение Манфреда Антраниаса Циммера с сайта PixabayНо прежде чем мы углубимся в эту область, мы начнем с того, что расскажем вам, что такое IP-камера.Затем, в конце этой статьи, мы ответим на несколько часто задаваемых вопросов об IP-камерах.
Что такое IP-камера?IP-камера или камера с интернет-протоколом — это устройство наблюдения, которое обычно питается от инжектора Power over Ethernet (PoE). Инжектор — это инструмент, который обеспечивает плавную передачу питания на IP-камеру.
Компьютерное устройство отображает видеозаписи, записанные цифровым видеомагнитофоном (DVR). IP-камеры бывают проводными и беспроводными.Но беспроводные обычно более дорогие и дефицитные.
Как подключить IP-камеру к видеорегистратору?Чтобы подключить IP-камеру к видеорегистратору, выполните следующие действия:
Подключение к коммутатору Power over Etherneti. Подключение к коммутатору Power over Ethernet
ii. Подключите камеру к видеорегистратору
iii. Добавление каналов к DVR
Подключите беспроводную IP-камеру к коммутатору Power over Ethernet. Вам понадобится 802.3af / at PoE, а затем подключите его к беспроводной IP-камере. Как только это будет сделано, вы можете подключиться к маршрутизатору и коммутатору PoE. Но убедитесь, что DVR подключен к портам восходящей связи на маршрутизаторе.
Подключите камеру к DVRСледующим шагом будет подключение беспроводной IP-камеры к DVR. Этот аспект довольно сложен, но если вы будете следовать нашим рекомендациям в точности, это не будет так сложно. Во-первых, вы должны настроить систему DVR на соответствующий IP-адрес в вашей локальной сети.Чтобы IP-камера могла легко передавать данные через Интернет.
В качестве подсказки: структура правильного IP-адреса по умолчанию — 192.168.1.108. Но мы советуем вам изменить свой при подключении, чтобы избежать конфликта, особенно при покупке большого количества IP-веб-камер или камер.
Добавить каналы к DVRДобавить каналы IP-камеры к DVR. Но перед этим убедитесь, что вкладка «Добавить IP-каналы» включена. Для этого вам нужно сначала переключиться с каналов BNC на каналы IP-камеры.Как только это будет решено, теперь вы можете проверить, совпадает ли IP-адрес цифрового видеорегистратора и камеры.
Прежде чем вы сможете успешно подключить IP-камеру к цифровому видеорегистратору по беспроводной сети, вам потребуется следующее: компьютер, маршрутизатор и коммутатор PoE. Как мы упоминали ранее, переключатель PoE поможет запитать камеру наблюдения. Маршрутизатор будет служить сетевым соединением между DVR и программным обеспечением IP-камеры.
Затем компьютер будет использоваться для настройки камеры видеонаблюдения в сети, предоставляемой маршрутизатором.
Видео: Подключение беспроводного IP Камера к DVRЕсли вы все еще не понимаете, как подключить беспроводные IP-камеры к DVR, посмотрите это видео…
Каковы альтернативы DVR для установки IP-камеры?
Альтернативы DVR при установке IP-камеры:
Встроенная карта Micro SDi. Встроенная карта Micro SD
ii. Жесткие диски
iii. Сервер протокола передачи файлов (FTP)
iv.Облачное хранилище
Вместо того, чтобы тратить несколько часов на попытки подключить беспроводную IP-камеру к DVR, вам следует подумать о покупке камеры со встроенной картой Micro SD. Но недостатком этой альтернативы является то, что ее запускают только движения. Кроме того, он автоматически перезаписывает старые данные после заполнения хранилища.
Жесткие дискиДругой отличной альтернативой тому, как вы можете подключить сетевые или IP-камеры без DVR, является с помощью жесткого диска.Кроме того, вы можете использовать жесткий диск вашего компьютера для Храните кадры с камеры видеонаблюдения, как на карте Micro SD. Но ты должен уйти ваш компьютер включен, чтобы он работал.
Протокол передачи файлов (FTP) СерверПротокол передачи файлов — это метод передачи данных с одного компьютера на другой или через Интернет. Кроме того, вы можете размещать видео и изображения с камер наблюдения на FTP-сервере, если не хотите использовать видеорегистратор. Кроме того, преимуществом этого метода является то, что вы можете получить доступ к своим данным со своих компьютерных устройств из любой точки мира.
Облачное хранилищеНачнем с того, что облачное хранилище — это новейший инструмент для хранения данных. С помощью этой системы вы можете хранить данные своих камер видеонаблюдения. Кроме того, облачное хранилище предоставляет возможность резервного копирования за пределами предприятия, где вы можете хранить конфиденциальные файлы и легко получать к ним доступ. Но за эту услугу придется платить ежемесячную абонентскую плату.
Могут ли работать беспроводные камеры без Интернет?Беспроводные камеры могут работать без подключения к Интернету при наличии кабеля UTP.IP-камера будет подключена к компьютеру через кабель UTP. С этим кабелем больше нет необходимости в переключателе Power over Ethernet. Но тогда кабель покупать довольно дорого.
Как настроить систему беспроводной IP-камеры?
Чтобы настроить беспроводную IP-камеру, выполните следующие действия:
Подключение к локальной сетиi. Подключитесь к локальной сети местоположения
ii. Получите сетевой адрес IP-камеры
iii. Введите номер порта HTTP
iv. Статический IP-адрес
Подключите IP-камеру к локальной сети (локальной сети) вашего местоположения через соединение Wi-Fi.Поскольку это беспроводная камера для наблюдения, вам не нужен кабель Ethernet.
Получите сетевой адрес IP-камерыСледующим этапом является поиск правильного сетевого адреса для вашей камеры видеонаблюдения. Для этого вы можете использовать программу под названием Dynamic Host Configuration Protocol (DHCP). Просто попросите производителя или продавца камеры видеонаблюдения предоставить вам программу при покупке камеры.
Введите номер порта HTTPСледующим шагом является настройка Wi-Fi, посетив веб-сайт производителя камеры с правильным сетевым адресом.Но обратите внимание на номер порта HTTP, который использует камера. Если это HTTP-порт 80, вы можете не указывать номер порта при вводе веб-адреса. С другой стороны, если это HTTP-порт 81, вы должны ввести его с веб-адресом.
Статический IP-адресУбедитесь, что вводимый IP-адрес является статическим. Это означает, что вы не должны зависеть от сети по умолчанию или IP-адреса, который поставляется с камерой наблюдения.
Наконец, еще раз проверьте, чтобы не пропустить ни одного шага в процессе установки.
Как установить IP-камеру без DVR или NVR?Чтобы установить IP-камеру без DVR или NVR, используйте следующие методы:
i. Используйте фирменное программное обеспечение безопасности камеры
ii. Переадресация портов
Используйте фирменное программное обеспечение безопасности камеры
i. Выйдите в Интернет и загрузите проприетарное программное обеспечение безопасности для своей камеры.
ii. Затем установите программное обеспечение и запустите его.
iii. Затем введите идентификационный номер пользователя камеры и пароль в необходимые поля в программе.Как только вы это сделаете, ваша камера будет автоматически добавлена в базу данных.
iv. После этого найдите значок, похожий на камеру, и щелкните по нему. Как только вы это сделаете, вы сможете увидеть видео с вашей IP-камеры. Кроме того, у вас есть возможность загрузить его в Интернет в качестве носителя.
Переадресация портов
Другой способ подключения беспроводной IP-камеры без сетевого видеорегистратора или цифрового видеорегистратора — это выполнение так называемой «переадресации портов». Вот пошаговое руководство о том, как это сделать:
Шаг 1: Перейдите в раздел пересылки сообщений на странице маршрутизатора IP-камеры
Страница маршрутизатора большинства камер видеонаблюдения может немного отличаться, поэтому они имеют разные метки для пересылки сообщений, например: «Переадресация портов», «Игры», «Приложения», «Виртуальные серверы» или «Брандмауэр».Все они выполняют одну и ту же функцию.
Шаг 2: Перейдите к предустановке переадресации портов
После того, как вы найдете раздел переадресации портов в маршрутизаторе, перейдите к предустановке переадресации портов и внесите необходимые изменения. Затем перейдите в конец страницы и нажмите «Сохранить».
Шаг 3. Добавление пользовательской записи
После того, как вы успешно сохранили предустановку переадресации портов, система перейдет на страницу, где вы можете настроить пользовательскую запись для своей камеры наблюдения.Хотя каждый маршрутизатор имеет свой метод настройки пользовательской записи, необходимые данные, которые вы должны ввести, одинаковы для всех.
Шаг 4. Введите частный IP-адрес вашего компьютера
На странице маршрутизатора вы увидите поле, в котором вам потребуется ввести частный IP-адрес вашего компьютера. После этого сохраните настройки и перезапустите маршрутизатор, чтобы можно было внести изменения.
Foscam Беспроводная камера безопасности WiFi Домашняя IP-камера- Оборудована новейшей технологией AI для обнаружения движения и звука.
- Поддерживает Google Assistant и Alexa.
- Разрешение 1080P Full HD и технология ночного видения.
- Поставляется с 30-дневной политикой возврата денег и годовой гарантией.
Посмотрите эти интересные статьи в нашем архиве…
Заключение
Кому успешно подключить беспроводную IP-камеру к видеорегистратору, вам нужно знать, как системы безопасности или продукты работают. Тем не менее, мы упростили процесс для владельцев дома и бизнеса, чтобы они могли делать это сами.
Если вы все еще находите процесс подключения беспроводной IP-камеры к DVR запутанным, вы можете выбрать более простые продукты для хранения, такие как FTP-серверы, облачное хранилище, жесткие диски и встроенные камеры SD-карты.
Как подключить беспроводную IP-камеру к DVR — Часто задаваемые вопросы
Как использовать приложение для IP-камеры?
Чтобы использовать приложение IP-камеры на устройстве Android, подключите его к беспроводной сети. Затем установите и запустите приложение IP-веб-камеры.Щелкните «Запустить сервер», расположенный в центре внизу главной страницы. Это простое действие инициализирует приложение для первого использования.
Затем найдите «Добавить» и щелкните по нему, чтобы включить канал IP-камеры. Например, если приложение IP-камеры — это iSpy, нажмите «Добавить IP-камеру с помощью мастера». Это приведет к странице, на которой устройство Android можно добавить в приложение iSpy.
Как я могу получить удаленный доступ к моей IP-камере?
Для удаленного доступа к IP-камере выполните следующие действия:
i.Получите IP-адрес камеры.
ii. Откройте веб-браузер на смартфоне или компьютере и введите данные для входа и IP-адрес.
iii. Зайдите в настройки и нажмите Basic. Теперь найдите Сеть и щелкните по ней. Он отобразит номер порта HTTP IP-камеры. Номер порта менять не нужно. Однако, если номер порта по умолчанию (80) заблокирован интернет-провайдером, его необходимо изменить.
iv. Теперь инициализируйте систему и перезагрузите ее.
в.После перезагрузки снова войдите в систему, используя адрес: http: // (IP-адрес) 🙁 Номер порта камеры) .
Как узнать IP-адрес моей IP-камеры?
Чтобы узнать IP-адрес IP-камеры, проверьте страницу сети через программное обеспечение камеры, будь то приложение для мобильного телефона или ПК. На странице «Сеть» отображаются все IP-адреса и другая важная информация об IP-камере.
Если этот метод слишком сложен, просто проверьте страницу «Подключенные устройства или DHCP-клиенты» в конфигурации программного обеспечения маршрутизатора камеры.На этой странице отображаются все IP-адреса IP-камер, подключенных к маршрутизатору. Уникальный MAC-адрес IP-камеры также позволяет быстро идентифицировать ее IP-адрес.
Как мне транслировать видео с моей IP-камеры?
Для потоковой передачи видео с IP-камеры из той же локальной сети используйте настольное или мобильное приложение, разработанное производителем IP-камеры. Аналогичным образом войдите на адрес IP-камеры через веб-браузер и видеопоток. Если известен URL-адрес RTSP IP-камеры, ее можно подключить к видеоплееру VLC для непрерывной потоковой передачи.
Потоковое видео с IP-камеры — это просто просмотр видео в реальном времени с IP-камеры через Интернет. Использование IP-камеры для видеопотока обычно используется для публичного вещания и частного просмотра.
Как мне назначить IP-адрес моему телефону?
Чтобы назначить IP-камеру смартфону, выполните следующие действия:
i. Зайдите в Настройки и нажмите «Подключение», а затем «Wi-Fi».
ii. Нажмите и удерживайте нужную сеть и выберите «Управление настройками сети».
iii. Выделите поле «Показать дополнительные параметры» и измените настройки IP с DHCP на статический.
iv. Статические адреса для частных сетей следует выбирать из следующих:
10.0.0.0–10.255.255.255
172.16.0.0–172.31.255.255
192.168.0.0–192.168.255.255
v. Введите IP-адрес камеры и Шлюз будет заполнен автоматически согласно IP-адресу.
Как подключить мою IP-камеру к Facebook Live?
Чтобы подключить IP-камеру, перейдите по ссылке видеопотока, которую можно найти в настройках IP-камеры в потоке / видео / h.264 / RTSP разделы. Однако, если его там нет, выполните быстрый поиск в Google по бренду, модели и RTSP IP-камеры.
Добавить живое видео к заданному Страница Facebook, а затем нажмите «Подключиться». Затем нажмите Расписание, а затем нажмите Вещатель Только когда сообщение отображается на шкале времени.
Зайдите на Facebook, введя URL-адрес потока IP-камеры — RTSP URL-адрес потока в разделе «Вывод» в качестве URL сервера + ключ потока.
DVR для бутылки с водойЭта вода в бутылках — именно то, что вам нужно, если вы ищете скрытую камеру в дороге.Он выглядит так же, как и любая другая бутылка с водой, но в нем есть встроенная камера. | Power Bank P2P-IP DVRНаш новый Power Bank Wi-Fi IP DVR выглядит и функционирует так же, как обычный аккумулятор, который вы бы использовали для зарядки своих электронных устройств. Вы можете контролировать видеопоток из любой точки мира. | |
Bluetooth-динамик Wi-Fi IP DVRЭтот новый беспроводной Bluetooth-динамик LawMate со встроенным IP-видеорегистратором создан для путешествий — небольшой размер, но отличный звук. Функция Wi-Fi IP позволяет транслировать аудио и видео в прямом эфире в любую точку мира. | Мини-камера Wi-Fi с вращающимся объективомЭта мини-камера Wi-Fi выводит доступное видео в режиме реального времени на новый уровень.Он оснащен вращающейся линзой, которая обеспечивает поле обзора 180 °. | LENS Wi-Fi IP шпионская камераРекоменд. Цена: 399,00 долл. США Цена: 199.00 $ Вы экономите: $ 200.00 (50%) С легкостью следите за видео из любой точки мира прямо на своем смартфоне! Работает с iPhone, Android, iPad или ПК. |
LENS IP-камера Wi-Fi на уровне платыРекоменд. Цена: 199,00 $ Цена: $ 99.00 Вы экономите: $ 100.00 (50%) Эта Wi-Fi камера на уровне платы с батарейным питанием — именно та мобильная видеосистема, которую мы так долго ждали! Теперь доступен обходной видеомониторинг, и все, что вам нужно, это портативная точка доступа Wi-Fi, а другие пользователи могут отслеживать видео и звук в реальном времени прямо на смартфоне. | IP-камера LENS Mini Bullet Wi-FiРекоменд. Цена: $ 299,00 Цена: $ 99.00 Вы экономите: $ 200.00 (67%) Эту пулевую Wi-Fi-камеру с батарейным питанием легко настроить и развернуть. IP-камера Wi-Fi с ИК-подсветкой еще никогда не была такой доступной! Все, что вам нужно, это точка доступа Wi-Fi, и другие пользователи могут отслеживать видео и аудио в реальном времени прямо на своих смартфонах или компьютерах. | HD Clock Цифровые Wi-Fi часы DVRНаш новый цифровой видеорегистратор с цифровыми часами Wi-Fi — идеальный аксессуар, который можно скрыть на виду. Он поместится прямо на вашем столе или на торцевом столе, а за дизайном скрывается скрытая камера HD с Wi-Fi и система видеорегистратора с ночным видением. |
IP-камера LENS 4K с 6 розетками и Wi-FiЭта функциональная настенная розетка на 6 вилок может поддерживать до шести устройств и даже имеет два функциональных порта USB.С помощью этой встроенной скрытой камеры вы можете следить за своими детьми, няней или своим домом на расстоянии. | HD IP-камера Wi-Fi на уровне платыТеперь здесь есть возможность обходного видеонаблюдения в формате HD, и все, что вам нужно, это портативная точка доступа Wi-Fi, и другие пользователи могут отслеживать видео и аудио в реальном времени прямо на своих смартфонах или компьютерах. | |
Детектор дыма Wifi IP-камераЭтот видеорегистратор с детектором дыма легко вписывается практически в любую комнату, не выглядя неуместно.Возможность Wi-Fi IP позволяет транслировать видео в реальном времени в любую точку мира. Устройство работает от сети переменного тока, поэтому о времени автономной работы можно не беспокоиться. | Настольная лампа WiFi IP DVRЭтот полностью функциональный светильник вписывается практически в любую комнату, не выглядя неуместным. Возможность Wi-Fi IP позволяет транслировать видео в реальном времени в любую точку мира. | Зарядное устройство USB Wi-Fi IP DVRПростой, дискретный и легкий в использовании — просто подключите наш новый цифровой видеорегистратор с зарядным устройством USB к розетке, и начнется запись видео, и вы сможете транслировать видео в реальном времени в любой точке мира. |
Wi-Fi IP распределительная коробкаНаш новый цифровой видеорегистратор с электрической коробкой легко установить и поместится практически в любом месте. После подключения к сигналу Wi-Fi вы можете транслировать видео в реальном времени в любую точку мира. | Большая Wi-Fi P2P-камера с вращающимся объективомУбедитесь, что вы не упускаете ни одного важного доказательства! Теперь с WIFI 1080p Box вы можете повернуть камеру на 180 °, чтобы не упустить ни одного доказательства.Простое позиционирование этой камеры. | |
Будильник WiFi IP 4K DVRОдин блок — это то, что вам нужно! С помощью этой камеры вы можете транслировать в разрешении 4K, записывать на внешнюю память или через телефон через приложение для смартфона. | Маршрутизатор WiFi IP4K DVRЭтот маршрутизатор не только полностью функционален, он также служит скрытой камерой Wi-Fi.В течение нескольких минут вы можете настроить устройство для просмотра видео в реальном времени из бесплатного загружаемого приложения. | Аварийное освещение WiFi IP 4K DVRЭтот функциональный аварийный свет поставляется с камерой Wi-Fi для потокового вещания 4K HD с внешней памятью (включая MicroSD 128 ГБ). Это устройство предназначено для подключения, как обычный аварийный свет, и идеально подходит для просмотра на большом расстоянии. |
Fern WiFi IP 4K видеорегистраторЭтот новый улучшенный папоротник станет отличным вариантом декора для вашего дома или офиса. Замените существующее оборудование на этот 4K WIFI FERN на что-нибудь привлекательное и полезное. | Радар-детектор WiFi IP DVRРадар-детектор — идеальный способ следить за автомобилем, когда вас нет рядом.Эту камеру, замаскированную под обычный радар-детектор, можно направить внутрь или снаружи автомобиля, чтобы что-нибудь поймать. Транслируйте живое видео в бесплатном приложении. | |
WiFi настенные / настольные часыЧасы, которые можно использовать как настольные или настенные, классического дизайна в двух цветах — черном и белом.Потоковое видео с помощью бесплатного приложения. | HD DIY WiFi IP-камераСамодельная экономичная и уникальная скрытая камера Wi-Fi. Его можно спрятать где угодно. | |
Миниатюрные часы с Wi-FiРекомендуемая производителем розничная цена: 399 долларов.00 Цена: $ 299.00 Вы экономите: $ 100.00 (25%) Эти крошечные часы показывают простую дату, местную температуру и влажность. Интегрирован с мощной интеллектуальной невидимой камерой WiFi 1080p и ночным видением для потоковой передачи в прямом эфире днем и ночью. | Цифровой видеорегистратор Air Purfier с Wi-Fi ночного виденияПодышите свежим воздухом и поймайте назойливых воров с помощью нашего нового полнофункционального очистителя воздуха, в котором есть отдельная камера HD WiFi, ИК-светодиоды для ночного видения и угол обзора 110 градусов. | Часы метеостанции HCHDПолнофункциональные внутренние и наружные часы метеостанции, в которых скрыта камера Wi-Fi, которая соединяется с маршрутизатором для удаленного просмотра днем или ночью. |
DVR202WF Lawmate Keychain IP Wifi DVR Camera
IP-камера DVR с брелком для ключей с брелком DVR202WF Lawmate идеально подходит для скрытого наблюдения и идеально подходит для скрытых операций на ходу! Цифровой видеорегистратор DVR202WF модернизирован и включает IP через Wi-Fi, поэтому вы можете просматривать его на своем мобильном устройстве.Один человек может записывать действие, а другой просматривает со своего мобильного устройства! Поскольку скрытая камера и видеорегистратор размещены на цепочке для ключей, устройство невероятно легко перемещать и не вызывать подозрений. IP-камера DVR с цепочкой ключей Lawmate Keychain — популярный выбор для скрытого наблюдения.
Эта скрытая камера и комбинированный видеорегистратор представляет собой законченное решение для скрытого скрытого видеонаблюдения. Отлично подходит для краж в ресторанах, барах, офисах, а также для наблюдения в дороге.
Характеристики:
- Использование бесплатного приложения позволяет управлять, просматривать снимки и загружать видео со своего смартфона.
- Записывает видео на SD-карту
- Время и дата Брелок
- имеет встроенную камеру 1080P и видеорегистратор
- Устройство с вибросигналом
- P2P / локальный Wi-Fi включить
- Встроенный аккумулятор
- Полностью секретное устройство
- Гарантия 1 год
Все, что вам нужно, это ваш смартфон и подключение к Интернету, поместите брелок в одном месте и смотрите видео в прямом эфире через всю комнату!
Что включено:
- Карта памяти
- Кабель USB
- Брелок DVR / Камера
Технические характеристики:
Встроенный датчик изображения КМОП-датчик 1/3 дюйма с прогрессивной разверткой
- Вибрационное оповещение Включение / выключение питания, запись, низкий заряд батареи
- Разрешение сенсора 2304 × 1536
- Чувствительность датчика 3.3 люкс @ F 2.0
- Угол обзора 66 °
- Формат файла MOV и JPEG
- Возможность записи до 1920 × 1080
- Частота кадров до 30 кадров в секунду
- Карта Micro SD до 32 ГБ SDHC
- Интерфейс передачи данных Mini USB 2.0
- Таблица даты / времени ГГГГ / ММ / ДД, ЧЧ: ММ: СС
- Вход питания 5 В постоянного тока
- Время непрерывной записи 60 Wi-Fi включен, 70 минут Wi-Fi выключен
- Вход батареи 3,7 В постоянного тока / 650 мА Высокополимерная батарея
- Время записи 300 минут при разрешении 1920 × 1080 (SD-карта 16 ГБ)
Размеры: 2.875 дюймов (Д) x 1,625 дюйма (Ш) x 0,75 дюйма (В)
Вес: 0 фунтов 2 унции
* Заявление об ограничении ответственности
Приобретая этот товар на нашем веб-сайте, покупатель соглашается использовать устройство в соответствии со всеми местными, государственными и федеральными законами, регулирующими устройства и операции скрытого наблюдения.

 0 (USB Flash — мышка, архивирование, обновление ПО)
0 (USB Flash — мышка, архивирование, обновление ПО) 265/ H.264
265/ H.264 0
0 Питание: 5В2А интерфейс micro USB (блок питания в комплекте)
Питание: 5В2А интерфейс micro USB (блок питания в комплекте) CD-диск с драйверами и ПО
CD-диск с драйверами и ПО Адрес мини видеорегистратора в локальной сети по-умолчанию 192.168.1.188. Убедитесь в том, что Ваш маршрутизатор присваивает клиентам локальной сети адреса вида 192.168.1.xxx. Если это не так, то необходимо изменить настройки маршрутизатора, либо осуществлять первоначальную настройку, используя ТВ или монитор, а также мышь, подключенную к разъему USB мини видеорегистратора.
Адрес мини видеорегистратора в локальной сети по-умолчанию 192.168.1.188. Убедитесь в том, что Ваш маршрутизатор присваивает клиентам локальной сети адреса вида 192.168.1.xxx. Если это не так, то необходимо изменить настройки маршрутизатора, либо осуществлять первоначальную настройку, используя ТВ или монитор, а также мышь, подключенную к разъему USB мини видеорегистратора. Если камеры не обнаружены, убедитесь, что они включены, подключены к той же сети и доступны для обнаружения, либо впишите необходимые данные вручную (в правой части окна) и нажмите кнопку Сохранить (Save). Переходим во вкладку Список IP (List of IPC), где видим сетевые настойки IP-камеры (IP-адрес, порт, протокол и т.д.) Статус должен быть Подключено (Connected).
Если камеры не обнаружены, убедитесь, что они включены, подключены к той же сети и доступны для обнаружения, либо впишите необходимые данные вручную (в правой части окна) и нажмите кнопку Сохранить (Save). Переходим во вкладку Список IP (List of IPC), где видим сетевые настойки IP-камеры (IP-адрес, порт, протокол и т.д.) Статус должен быть Подключено (Connected). Мобильное приложение позволяет смотреть видео с камер онлайн, делать фото, записывать видео во внутреннюю память смартфона/планшета, управлять сервоприводом.
Мобильное приложение позволяет смотреть видео с камер онлайн, делать фото, записывать видео во внутреннюю память смартфона/планшета, управлять сервоприводом. Профессиональные камеры видеонаблюдения используют для обеспечения двойного кодека видеорегистратора JPEG2000, однако эти видеорегистраторы JPEG были заменены новейшей камерой видеонаблюдения Viewtron / HD DVR , которая работает с аналоговыми камерами видеонаблюдения, камерами безопасности с поддержкой HD-over-Coax и системой безопасности 4K BNC камеры и сетевые IP-камеры.Вы по-прежнему можете воспользоваться инструкциями по настройке программы просмотра DVR JPEG2000 здесь.
Профессиональные камеры видеонаблюдения используют для обеспечения двойного кодека видеорегистратора JPEG2000, однако эти видеорегистраторы JPEG были заменены новейшей камерой видеонаблюдения Viewtron / HD DVR , которая работает с аналоговыми камерами видеонаблюдения, камерами безопасности с поддержкой HD-over-Coax и системой безопасности 4K BNC камеры и сетевые IP-камеры.Вы по-прежнему можете воспользоваться инструкциями по настройке программы просмотра DVR JPEG2000 здесь. Одно из приложений IRS — это передатчик, который позволяет вам наблюдать за вашими камерами видеонаблюдения через Интернет или Интранет (внутренняя сеть / LAN). Передатчик предназначен для замены программы просмотра DVR, которая использовалась в последней версии JPEG DVR.
Одно из приложений IRS — это передатчик, который позволяет вам наблюдать за вашими камерами видеонаблюдения через Интернет или Интранет (внутренняя сеть / LAN). Передатчик предназначен для замены программы просмотра DVR, которая использовалась в последней версии JPEG DVR.
 Это IP-адрес, для которого вы настроите переадресацию портов.
Это IP-адрес, для которого вы настроите переадресацию портов.
 Это установочный файл для установки Remote Station на ваш компьютер. Если вы сохранили файл, найдите его и дважды щелкните по нему, чтобы начать установку. Если вы выбрали запуск программы, установка начнется после завершения загрузки файла.
Это установочный файл для установки Remote Station на ваш компьютер. Если вы сохранили файл, найдите его и дважды щелкните по нему, чтобы начать установку. Если вы выбрали запуск программы, установка начнется после завершения загрузки файла. Например, если IP-адрес вашего цифрового видеорегистратора 192.168.000.066, вы должны ввести 192.168.0.66.
Например, если IP-адрес вашего цифрового видеорегистратора 192.168.000.066, вы должны ввести 192.168.0.66.  Помните, что для цифровых видеорегистраторов с двойным кодеком вам следует использовать передатчик, потому что вы получите лучшую производительность, поскольку он использует преимущества встроенного в него кодирования видео H.264 MPEG-4.
Помните, что для цифровых видеорегистраторов с двойным кодеком вам следует использовать передатчик, потому что вы получите лучшую производительность, поскольку он использует преимущества встроенного в него кодирования видео H.264 MPEG-4.
 Щелкните только что созданную запись в Интернете, чтобы она была выделена зеленым цветом, затем нажмите OK.
Щелкните только что созданную запись в Интернете, чтобы она была выделена зеленым цветом, затем нажмите OK. Передатчик должен довольно быстро подключиться к вашему DVR и отображать ваши камеры видеонаблюдения.
Передатчик должен довольно быстро подключиться к вашему DVR и отображать ваши камеры видеонаблюдения. Профессиональные камеры видеонаблюдения используют для обеспечения двойного кодека видеорегистратора JPEG2000, однако эти видеорегистраторы JPEG были заменены новейшей камерой видеонаблюдения Viewtron / HD DVR , которая работает с аналоговыми камерами видеонаблюдения, камерами безопасности с поддержкой HD-over-Coax и системой безопасности 4K BNC камеры и сетевые IP-камеры. Вы по-прежнему можете воспользоваться инструкциями по настройке программы просмотра DVR JPEG2000 здесь.
Профессиональные камеры видеонаблюдения используют для обеспечения двойного кодека видеорегистратора JPEG2000, однако эти видеорегистраторы JPEG были заменены новейшей камерой видеонаблюдения Viewtron / HD DVR , которая работает с аналоговыми камерами видеонаблюдения, камерами безопасности с поддержкой HD-over-Coax и системой безопасности 4K BNC камеры и сетевые IP-камеры. Вы по-прежнему можете воспользоваться инструкциями по настройке программы просмотра DVR JPEG2000 здесь. Одно из приложений IRS — это передатчик, который позволяет вам наблюдать за вашими камерами видеонаблюдения через Интернет или Интранет (внутренняя сеть / LAN). Передатчик предназначен для замены программы просмотра DVR, которая использовалась в последней версии JPEG DVR.
Одно из приложений IRS — это передатчик, который позволяет вам наблюдать за вашими камерами видеонаблюдения через Интернет или Интранет (внутренняя сеть / LAN). Передатчик предназначен для замены программы просмотра DVR, которая использовалась в последней версии JPEG DVR.
 Это IP-адрес, для которого вы настроите переадресацию портов.
Это IP-адрес, для которого вы настроите переадресацию портов.
 Это установочный файл для установки Remote Station на ваш компьютер. Если вы сохранили файл, найдите его и дважды щелкните по нему, чтобы начать установку. Если вы выбрали запуск программы, установка начнется после завершения загрузки файла.
Это установочный файл для установки Remote Station на ваш компьютер. Если вы сохранили файл, найдите его и дважды щелкните по нему, чтобы начать установку. Если вы выбрали запуск программы, установка начнется после завершения загрузки файла. Например, если IP-адрес вашего цифрового видеорегистратора 192.168.000.066, вы должны ввести 192.168.0.66.
Например, если IP-адрес вашего цифрового видеорегистратора 192.168.000.066, вы должны ввести 192.168.0.66.  Помните, что для цифровых видеорегистраторов с двойным кодеком вам следует использовать передатчик, потому что вы получите лучшую производительность, поскольку он использует преимущества встроенного в него кодирования видео H.264 MPEG-4.
Помните, что для цифровых видеорегистраторов с двойным кодеком вам следует использовать передатчик, потому что вы получите лучшую производительность, поскольку он использует преимущества встроенного в него кодирования видео H.264 MPEG-4.
 Итак, когда вы закончите, если вы также настроите подключение к локальной сети, у вас будет два подключения, настроенных в настройке IRS. Один для локального доступа к вашему DVR и один для удаленного доступа в Интернет.
Итак, когда вы закончите, если вы также настроите подключение к локальной сети, у вас будет два подключения, настроенных в настройке IRS. Один для локального доступа к вашему DVR и один для удаленного доступа в Интернет.  Щелкните только что созданную запись в Интернете, чтобы она была выделена зеленым цветом, затем нажмите OK.
Щелкните только что созданную запись в Интернете, чтобы она была выделена зеленым цветом, затем нажмите OK. Передатчик должен довольно быстро подключиться к вашему DVR и отображать ваши камеры видеонаблюдения.
Передатчик должен довольно быстро подключиться к вашему DVR и отображать ваши камеры видеонаблюдения.
 Профессиональные камеры видеонаблюдения используют для обеспечения двойного кодека видеорегистратора JPEG2000, однако эти видеорегистраторы JPEG были заменены новейшей камерой видеонаблюдения Viewtron / HD DVR , которая работает с аналоговыми камерами видеонаблюдения, камерами безопасности с поддержкой HD-over-Coax и системой безопасности 4K BNC камеры и сетевые IP-камеры. Вы по-прежнему можете воспользоваться инструкциями по настройке программы просмотра DVR JPEG2000 здесь.
Профессиональные камеры видеонаблюдения используют для обеспечения двойного кодека видеорегистратора JPEG2000, однако эти видеорегистраторы JPEG были заменены новейшей камерой видеонаблюдения Viewtron / HD DVR , которая работает с аналоговыми камерами видеонаблюдения, камерами безопасности с поддержкой HD-over-Coax и системой безопасности 4K BNC камеры и сетевые IP-камеры. Вы по-прежнему можете воспользоваться инструкциями по настройке программы просмотра DVR JPEG2000 здесь.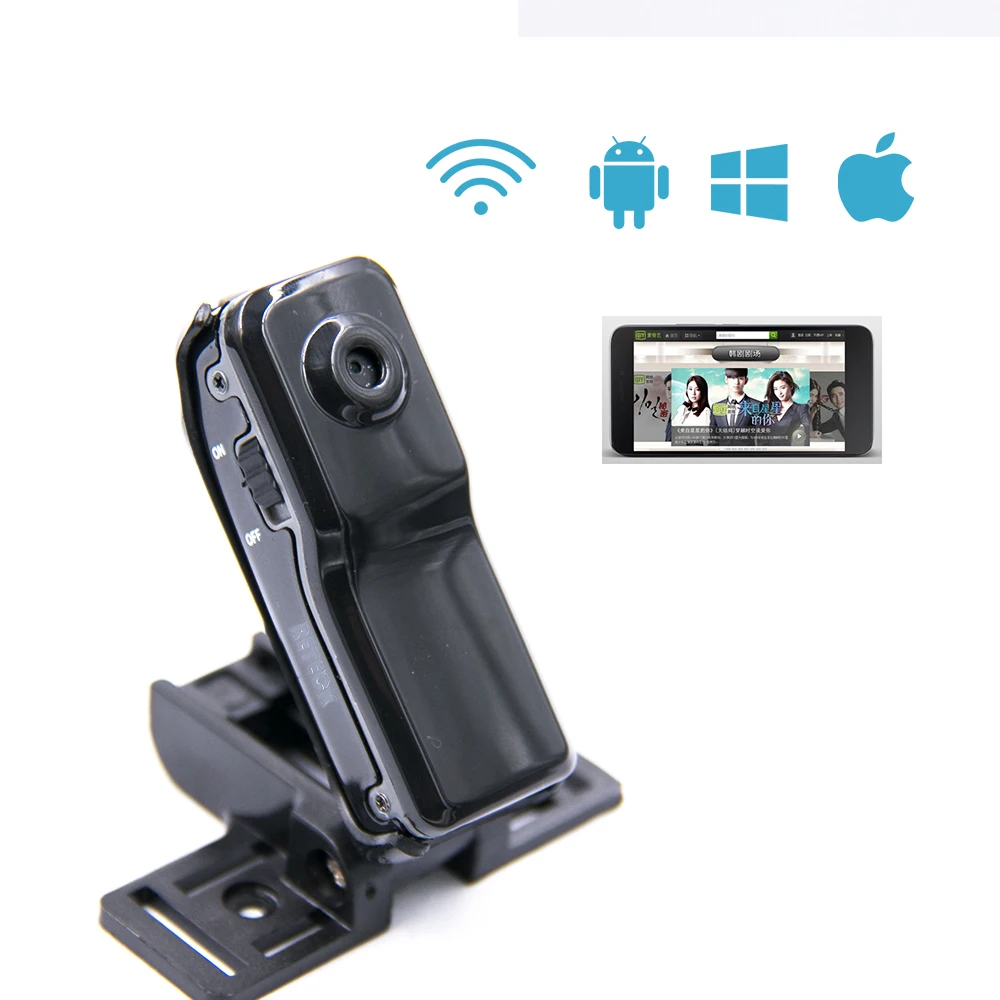 Одно из приложений IRS — это передатчик, который позволяет вам наблюдать за вашими камерами видеонаблюдения через Интернет или Интранет (внутренняя сеть / LAN). Передатчик предназначен для замены программы просмотра DVR, которая использовалась в последней версии JPEG DVR.
Одно из приложений IRS — это передатчик, который позволяет вам наблюдать за вашими камерами видеонаблюдения через Интернет или Интранет (внутренняя сеть / LAN). Передатчик предназначен для замены программы просмотра DVR, которая использовалась в последней версии JPEG DVR.
 Это IP-адрес, для которого вы настроите переадресацию портов.
Это IP-адрес, для которого вы настроите переадресацию портов.
 Это установочный файл для установки Remote Station на ваш компьютер. Если вы сохранили файл, найдите его и дважды щелкните по нему, чтобы начать установку. Если вы выбрали запуск программы, установка начнется после завершения загрузки файла.
Это установочный файл для установки Remote Station на ваш компьютер. Если вы сохранили файл, найдите его и дважды щелкните по нему, чтобы начать установку. Если вы выбрали запуск программы, установка начнется после завершения загрузки файла. Например, если IP-адрес вашего цифрового видеорегистратора 192.168.000.066, вы должны ввести 192.168.0.66.
Например, если IP-адрес вашего цифрового видеорегистратора 192.168.000.066, вы должны ввести 192.168.0.66.