Для чего нужен Wi-Fi адаптер?
Так как все больше разных устройств используют подключение к интернету, и практически всегда используется именно беспроводное подключение к сети, то в процессе покупки и настройки разных устройств мы все чаще сталкиваемся с Wi-Fi адаптерами. В этой статье я постараюсь максимально просто и подробно рассказать о том, зачем вообще нужен Wi-Fi адаптер. Зачем его покупать и подключать к тому же компьютеру, ТВ-приставке, ноутбуку и т. д. Когда это нужно делать, а когда можно обойтись без беспроводного адаптера.
Очень просто – Wi-Fi адаптер дает возможность устройству подключаться к Wi-Fi сети (роутеру). Грубо говоря, это плата (встроенная в устройство, или подключенная по USB, PCI Express), которая отвечает за прием и передачу данных по беспроводной Wi-Fi сети. Можно еще встретить такое понятие, как Wi-Fi модуль. Кто-то скажет, что это и есть Wi-Fi адаптер, а кто-то скажет, что это разные вещи. Так вот, я считаю, что Wi-Fi модулем боле правильно называть именно сам чип (плату), которая отвечает за работу Wi-Fi.
Практически у каждого производителя, который занимается производством сетевого оборудования, есть несколько моделей таких адаптеров. Все они, конечно, отличаются своими техническими характеристиками, формой корпуса, размером, наличием или отсутствием внешней антенны и т. д.
В большинстве современных устройств Wi-Fi модуль уже встроенный. То есть, поддержка Wi-Fi есть уже с завода. В первую очередь это касается мобильных устройств (смартфоны, планшеты). Та же история с ноутбуками. Там, как правило, Wi-Fi адаптер подключен к материнской плате, или интегрирован в саму плату. Что касается современных Smart телевизоров, то уже очень сложно найти современный телевизор с поддержкой Smart TV, но без встроенного Wi-Fi модуля. На более старых моделях, для подключения к интернету используется LAN (кабель), или же внешний USB Wi-Fi приемник. С персональными компьютерами история немного другая. Там обычно нет встроенного Wi-Fi. Хотя, в последнее время в продаже появляется много материнских плат с интегрированным Wi-Fi/Bluetooth модулем. Так же, при сборке в системный блок может быть установлен PCI Express Wi-Fi адаптер. Если и его нет, то можно подключить обычный адаптер через USB.
Что касается современных Smart телевизоров, то уже очень сложно найти современный телевизор с поддержкой Smart TV, но без встроенного Wi-Fi модуля. На более старых моделях, для подключения к интернету используется LAN (кабель), или же внешний USB Wi-Fi приемник. С персональными компьютерами история немного другая. Там обычно нет встроенного Wi-Fi. Хотя, в последнее время в продаже появляется много материнских плат с интегрированным Wi-Fi/Bluetooth модулем. Так же, при сборке в системный блок может быть установлен PCI Express Wi-Fi адаптер. Если и его нет, то можно подключить обычный адаптер через USB.
В DVB-T2 приставках и спутниковых ресиверах
Для приема эфирных цифровых каналов, или спутникового телевидения не редко покупаются отдельные устройства. Чаще всего их называют цифровыми приставками, ресиверами, тюнерами. Так вот, эти устройства тоже развиваются, и во многих есть поддержка разных Smart-функций. Проще говоря, возможность выходить в интернет, смотреть Ютуб через приложение и т.
Несколько важных моментов:
- Обязательно убедитесь, поддерживает ли ваша DVB-T2 приставка, или спутниковый ресивер подключение к интернету. Так как USB-порт может использоваться только для подключения USB-накопителей. Посмотрите характеристики, почитайте отзывы в интернете, изучите меню приставки. Если в меню, например, есть YouTube, браузер, «Интернет» – значит поддерживает.
- Как правило, все ТВ-приставки работают с определенными Wi-Fi адаптерами. То есть, есть риск, что после покупки адаптера приставка его просто не увидит. Всегда нужно очень внимательно походить к выбору Wi-Fi приемника. Обычно, определенная модель приставки поддерживает адаптеры, которые построенные на определенном чипсете.
 Это могут быть адаптеры разных производителей, но модуль (чипсет) в них установлен один. Лучше всего искать эту информацию в интернете по модели своей DVB-T2 приставки или ресивера. Читать отзывы тех, кто уже купил адаптер.
Это могут быть адаптеры разных производителей, но модуль (чипсет) в них установлен один. Лучше всего искать эту информацию в интернете по модели своей DVB-T2 приставки или ресивера. Читать отзывы тех, кто уже купил адаптер. - Если приставка стоит далеко от роутера и возле нее не очень сильный сигнал Wi-Fi, то лучше взять адаптер с внешней антенной.
Вот для примера, самый простой и дешевый цифровой приемник DVB-T2 Strong SRT 8203 можно подключить к Wi-Fi сети через USB адаптер и смотреть через него YouTube, или настроить IPTV.
Или вот из личного опыта: спутниковый ресивер Amiko Mini Combo HD. Он поддерживает Wi-Fi адаптеры на чипе Ralink RT5370. Где-то из шести адаптеров (в основном TP-Link), в нем заработал только один.
В телевизорах
В случае с телевизорами есть несколько вариантов:
- Телевизор со встроенным Wi-Fi модулем – Wi-Fi встроенный, дополнительный адаптер не нужен. Это практически все современные Смарт телевизоры. Как определить, телевизор со Smart TV, или нет, я уже писал.

- Телевизор без встроенного Wi-Fi, есть LAN, но так же есть возможность подключения USB адаптера.
- Телевизор только с LAN-входом. Wi-Fi адаптеры не поддерживаются. Как правило, это самые старые модели умных ТВ.
Даже если есть поддержка USB Wi-Fi адаптеров, то телевизоры работают только с оригинальными, фирменными адаптерами, которые очень сложно найти, и которые, как правило, дорогие. Где-то я встречал информацию, что к телевизору можно подобрать какой-то обычный адаптер, более дешевый, но я думаю, что он с ним работать не будет. Можете погуглить на эту тему, если интересно.
Я думаю, лучше уже использовать еще один роутер, или репитер. Я писал об этом в статье как телевизор без Wi-Fi подключить к интернету через Wi-Fi.
В персональных компьютерах (ПК)?
Если вы хотите подключить компьютер к Wi-Fi сети, то без Wi-Fi адаптера не обойтись. Компьютеры, по сравнению с приставками, ресиверами и телевизорами более всеядные. Поэтому, будут работать практически с любым адаптером.
Подключаем Wi-Fi адаптер в USB-порт (или в порт PCI Express внутри системного блока), устанавливаем драйверы и подключаем наш ПК к беспроводной сети.
Не вижу смысла останавливаться на этой теме более подробно, так как я уже писал об этом в статье как выбрать Wi-Fi адаптер для ПК (стационарного компьютера). Там все подробно описано, можете почитать.
Так же в отдельной статье я рассказывал о Wi-Fi адаптерах из Китая. Как их выбирать и стоит ли покупать.
И еще один интересный момент: на ПК и ноутбуках, с помощью беспроводных адаптеров можно не только принимать Wi-Fi, но и раздавать его. Например, по этой инструкции: как раздать интернет через Wi-Fi адаптер на ПК с Windows 10.
В ноутбуках
Даже в старых ноутбуках Wi-Fi адаптер встроенный. Но по разным причинам (встроенный адаптер сломался, устарел) может возникнуть необходимость заменить встроенный адаптер.
Можно заменить как саму плату (адаптер, который внутри ноутбука подключен к материнской плате), или просто подключить USB приемник. На эту тему у меня есть две статьи:
Без разницы, встроенный, или внешний адаптер, он выполняет одну и ту же задачу – подключение ноутбука к Wi-Fi.
Послесловие
Wi-Fi адаптеры однозначно нужны, и они еще долго будут использоваться в разных устройствах. Но со временем, я думаю, в каждое устройство (где это необходимо) будет интегрирован Wi-Fi модуль и нам не придется искать эти адаптеры, как отдельные устройства, подбирать их, настраивать и т. д. Ведь стоимость самого беспроводного модуля не очень большая, и его уже сейчас можно встроить практически в любое устройство. Но почему-то производители не спешат это делать.
Оставляйте вопросы в комментариях и делитесь полезной информацией!
Как выбрать адаптер Wi-Fi | Адаптеры Wi-Fi | Блог
Сегодня сложно найти планшет или ноутбук без поддержки Wi-Fi, так зачем же нужен Wi-Fi адаптер?
1. Для подключения к Интернету стационарных компьютеров. Материнские платы с Wi-Fi в продаже имеются, но их немного и большинство стационарных компьютеров по умолчанию поддержки Wi-Fi не имеют. Это и неудивительно — если есть возможность, намного лучше подключить компьютер по кабелю – это и надежнее и обеспечит большую скорость.
Для подключения к Интернету стационарных компьютеров. Материнские платы с Wi-Fi в продаже имеются, но их немного и большинство стационарных компьютеров по умолчанию поддержки Wi-Fi не имеют. Это и неудивительно — если есть возможность, намного лучше подключить компьютер по кабелю – это и надежнее и обеспечит большую скорость.
Но иногда такой возможности нет, и установка W-Fi адаптера становится единственной возможностью «вывести» компьютер в сеть.
2. Для увеличения скорости соединения за счет многоканального обмена данными (MIMO). Если роутер поддерживает эту технологию, а ноутбук – нет, можно в разы увеличить скорость соединения, установив на ноутбук Wi-Fi адаптер с поддержкой MIMO.
3. Для подключения ноутбуков и планшетов к 5 ГГц сетям. Многие старые мобильные устройства (да и недорогие новые) имеют поддержку Wi-Fi только в диапазоне 2,4 ГГц. И если вы захотите подключить такой ноутбук к сети 5 ГГц, вам потребуется Wi-Fi адаптер.
Обычно Wi-Fi адаптер покупается для подключения к уже существующей сети – в этом случае при подборе параметров адаптера вам следует руководствоваться характеристиками роутера.
Если роутер организует сеть 802.11n в диапазоне 2,4 ГГц и обеспечивает скорость 150 Мбит/с – нет смысла брать адаптер с другими характеристиками.
Если же в месте, где предполагается использовать адаптер, есть несколько сетей с разными характеристиками; или если вы сразу берете и роутер, и адаптер – имеет смысл разобраться в параметрах этих устройств, чтобы обеспечить большую скорость и надежность соединения.
Характеристики адаптеров Wi-Fi
Интерфейс подключения.
Внешние адаптеры подключаются с помощью разъема USB и внешне обычно выглядят как USB flash-накопители. Такой интерфейс может быть очень удобен для ноутбуков и планшетов.
USB. Наиболее распространенный вариант подключения внешних адаптеров, вполне пригодный для большинства случаев. Стандарт USB 2.0 обеспечивает скорость передачи данных до 480 Мбит/с, скорость в сетях 802.11 b/g/n обычно ниже. Возможностей интерфейса перестанет хватать только в сетях 802. 11ac, и то только при многоканальной передаче.
11ac, и то только при многоканальной передаче.
USB 3.0 обеспечивает максимальную скорость в 5 Гбит/с, но в большинстве случаев необходимости в такой скорости нет. Единственный вариант, когда на адаптере необходим именно USB 3.0 – если и он и роутер способны поддерживать многоканальную передачу данных (MIMO) в сети 802.11ac. При этом – поскольку основной поток данных идет от роутера к адаптеру – роутер должен иметь хотя бы два канала на передачу, а адаптер – хотя бы два канала на прием.
Адаптеры с интерфейсами PCIи PCI-E (PCI Express) предназначены для установки непосредственно на материнскую плату компьютера и, соответственно, подходят только для стационарных ПК. Преимуществом такого адаптера является использование внешних, чаще всего, съемных антенн, что может позволить улучшить качество сигнала за счет коэффициента усиления антенны.
Какой вариант (PCI или PCI-E) предпочесть – зависит от наличия свободных слотов на материнской плате вашего компьютера. Пропускная способность PCI ниже, чем у PCI-E, но её достаточно для работы в любой сети Wi-Fi.
Пропускная способность PCI ниже, чем у PCI-E, но её достаточно для работы в любой сети Wi-Fi.
Обратите внимание, что практически все Wi-Fi адаптеры PCI-E имеют линейность х1 и (как и любая плата х1) могут быть всталены в любой слот PCI Express — от х1 до х16.
Тип антенны.
Большинство USB адаптеров оснащено внутренней антенной. Это удобно, особенно для мобильных устройств, но есть у такого решения и недостаток: коэффициент усиления такой антенны близок к единице и в условиях слабого сигнала адаптер с внешней антенной обеспечит лучшее качество связи.
Внешняя антенна чаще всего бывает съемной– это увеличивает возможности по приему слабого сигнала: можно заменить штатную антенну на другую, с еще большим коэффициентом усиления. Минусы внешней антенны – она заметно увеличивает габариты устройства и требует правильной ориентировки.
Поскольку усиление сигнала антенны в одном направлении происходит за счет его ослабления в других направлениях, неправильно сориентированная внешняя антенна не улучшит, а ухудшит качество сигнала. Поэтому внешнюю антенну следует ориентировать таким образом, чтобы роутер попадал в область усиления сигнала.
Поэтому внешнюю антенну следует ориентировать таким образом, чтобы роутер попадал в область усиления сигнала.
Стандарт Wi-Fi адаптера следует выбирать тот же, что и сети, для подключения к которой он приобретается. Если же есть возможность выбирать, то самым скоростным из ныне существующих протоколов является 802.11ac.
Стандарт 802.11a – один из первых стандартов Wi-Fi, обеспечивает скорость до 54 Мбит/с. На сегодняшний день является устаревшим, современных адаптеров с поддержкой только этого стандарта не существует, но многие адаптеры, поддерживающие 802.11ac, поддерживают и 802.11а – так как они оба работают на частоте 5 ГГц.
802.11b, 802.11g и 802.11n – наиболее распространенные сегодня стандарты. Современные адаптеры, как правило, поддерживают все три стандарта, поэтому они часто обозначаются одной записью: 802.11 b/g/n. Максимальная скорость передачи по самому быстрому из этих протоколов составляет 150 Мбит/с – у 802. 11n при одноканальной передаче. 802.11n поддерживает технологию передачи по нескольким каналам одновременно.
11n при одноканальной передаче. 802.11n поддерживает технологию передачи по нескольким каналам одновременно.
Если роутер, к которому вы собираетесь подключиться, поддерживает технологию MU-MIMO (многоканальной передачи данных) имеет смысл взять адаптер, также поддерживающий MU-MIMO – это может увеличить скорость в разы.
Протоколы 802.11b и 802.11g работают на частоте 2,4 ГГц. И, хотя 802.11n может работать как на частоте 2,4, так и на частоте 5 ГГц, большинство адаптеров с поддержкой 802.11b/g/n работают только на частоте 2,4 ГГц. Если ваш роутер организует сеть 802.11n на частоте 5 ГГц, убедитесь, что адаптер тоже может работать на частоте 5 ГГц, иначе, хоть оба устройства и поддерживают 802.11n, установить связь не удастся.
802.11ac работает на частоте 5 ГГц и предоставляет максимальную на сегодняшний день скорость соединения по Wi-Fi – до 3,45 Гбит/с при четырехканальном соединении в редакции 802.11ac wave 2.0. Но, чтобы достигнуть этой скорости, надо чтобы и роутер, и адаптер поддерживали 802. 11ac wave 2.0 b и имели по 4 тракта приема-передачи.
11ac wave 2.0 b и имели по 4 тракта приема-передачи.
Скорость беспроводного соединения.
В характеристиках адаптеров всегда приводится максимально возможная скорость соединения в идеальных условиях. В реальности скорость может быть заметно меньше.
Во-первых, для двухдиапазонных адаптеров обычно приводится максимальная суммарная скорость по обоим диапазонам. Так, скорость 1167 Мбит/с применительно к двухдиапазонному адаптеру может означать максимальную скорость 300 Мбит/с в диапазоне 2,4 ГГц и 867 Мбит/с в диапазоне 5 ГГц. То есть, получить с таким адаптером скорость выше 867 Мбит/с – невозможно даже теоретически.
Во-вторых, максимальная скорость на одном канале 802.11n составляет 150 Мбит/с, 802.11ас – 433 Мбит/с. Все кратные им повышенные скорости (300 Мбит/с, 450 Мбит/с, 867 Мбит/с и т.д.) достигаются при использовании MU-MIMO – многоканального режима. Чтобы получить эти скорости, роутер также должен уметь использовать многоканальный режим и иметь соответствующее число каналов передачи.
В-третьих, загруженность диапазона, помехи на частоте сети, удаленность от роутера, наличие препятствий, ослабляющих сигнал – все это приводит к снижению скорости передачи.
Программа inSSIDer может наглядно продемонстрировать загруженность обеих диапазонов Wi-Fi (правда, 5 ГГц — только в платной версии) |
Диапазон частот следует подбирать в соответствии с частотой сети Wi-Fi. При возможности выбора следует иметь в виду, что диапазон 2,4 ГГц может быть сильно загружен. В этом диапазоне работает абсолютное большинство недорогих роутеров, устанавливаемых провайдерами при подключении квартир к Интернету. А еще в этом диапазоне, кроме приемопередатчиков Wi-Fi, работает множество другой радиоэлектронной аппаратуры. При сильной загруженности диапазона, скорость передачи данных по Wi-Fi может сильно снизиться – вплоть до 0.
Диапазон 5 ГГциспользуется только для сетей Wi-Fi, но работающих в нем устройств пока относительно немного, и загруженность его невысока. Кроме того, этот диапазон в несколько раз шире диапазона 2,4 ГГц. В 5 ГГц диапазоне можно организовать до 23 непересекающихся каналов, а в 2,4 ГГц – только 3. Из недостатков диапазона можно отметить, что его пока поддерживают не все устройства, и что он имеет меньшую пробивную способность – в многокомнатной квартире или квартире, разделенной капитальной стеной, это может иметь решающее значение.
Кроме того, этот диапазон в несколько раз шире диапазона 2,4 ГГц. В 5 ГГц диапазоне можно организовать до 23 непересекающихся каналов, а в 2,4 ГГц – только 3. Из недостатков диапазона можно отметить, что его пока поддерживают не все устройства, и что он имеет меньшую пробивную способность – в многокомнатной квартире или квартире, разделенной капитальной стеной, это может иметь решающее значение.
Мощность передатчика определяет, как далеко от роутера адаптер сможет установить с ним связь. Решением Государственной комиссии по радиочастотам (ГКРЧ) мощность клиентских передатчиков ограничена величиной 20 dBM, и если вам нужен уверенный прием на максимальной площади, лучше приобрести адаптер с максимально возможной мощностью.
Варианты выбора адаптера Wi-Fi
Если вам нужно простое и компактное решение для ноутбука или планшета, на котором нет поддержки Wi-Fi, выбирайте среди недорогих USB-адаптеров частоты 2,4 ГГц.
Если встроенный Wi-Fi адаптер вашего ноутбука не поддерживает режим MIMO, то для увеличения скорости работы в сети можно приобрести Wi-Fi адаптер 2,4 ГГц с поддержкой MIMO. Только убедитесь, что роутер поддерживает эту технологию.
Только убедитесь, что роутер поддерживает эту технологию.
Если у компьютера нет своего адаптера Wi-Fi, а вы хотите, чтобы у него была возможность подключения как к сетям 2,4 ГГц, так и 5 ГГц, выбирайте среди двухдиапазонных адаптеров.
Чтобы предоставить возможность доступа в сети 5 ГГц ноутбуку, работающему только на частоте 2,4 ГГц, выбирайте среди адаптеров, работающих на частоте 5 ГГц.
Если вы хотите установить поддержку Wi-Fi на стационарный компьютер, не занимая порт USB, выбирайте среди внутренних Wi-Fi адаптеров, подключающихся к шине PCI или PCI Express.
Если вам нужна максимально высокая скорость соединения, выбирайте среди адаптеров Wi-Fi, работающих по стандарту 802.11ас и поддерживающих многоканальный режим передачи данных.
Как выбрать адаптер wifi для компьютера
Если двадцатый век принято считать веком машин, то двадцать первый век уже назвали веком компьютеров и интернета. Выйти во всемирную Сеть может любой человек, используя персональный компьютер, ноутбук, планшет или телефон. Существует несколько способов подключения к интернету. Кто-то, по старинке, любит подключаться через телефонный шнур и модем Dial-Up. Кто-то пользуется ADSL модемами, а кто-то использует адаптер wifi для компьютера, для того чтобы не протаскивать по квартире или офису кучу проводов.
Выйти во всемирную Сеть может любой человек, используя персональный компьютер, ноутбук, планшет или телефон. Существует несколько способов подключения к интернету. Кто-то, по старинке, любит подключаться через телефонный шнур и модем Dial-Up. Кто-то пользуется ADSL модемами, а кто-то использует адаптер wifi для компьютера, для того чтобы не протаскивать по квартире или офису кучу проводов.
До конца 20 века, все компьютерные локальные сети были построены при помощи проводов, по которым передавалась информация от одного компьютера к другому. И тут возникла идея передавать эту информацию без помощи проводов, т.е. задействовать радиоволны. И так в середине 90-ых годов в мире появились первые беспроводные wifi-устройства. Wifi активно развивалось и дорабатывалось, и уже к 2005 году стало активно использоваться во всем мире, ведь согласитесь, это гораздо удобнее, чем использовать целые бухты проводов.
Основной целью WiFi является беспроводной доступ в интернет. Как вы уже знаете, во многих общественных местах, ресторанах, кафе, вокзалах, аэропортах есть бесплатный доступ в интернет посредством технологии WiFi. Т.е., если на вашем ноутбуке, планшете или смартфоне есть WiFi (а сейчас любая уважающая себя фирма, выпускает свои продукты, оснащая их WiFi) , то вы можете подключиться к WiFi-сети и спокойно зайти в Интернет. Вполне естественно желание многих людей создать у себя дома свою собственную сеть Wifi, чтобы пользоваться Интернетом можно было бы из любой точки в квартире. Сделать это можете и Вы, для чего нужен адаптер wifi, который Вы установите в свой компьютер у себя дома.
Т.е., если на вашем ноутбуке, планшете или смартфоне есть WiFi (а сейчас любая уважающая себя фирма, выпускает свои продукты, оснащая их WiFi) , то вы можете подключиться к WiFi-сети и спокойно зайти в Интернет. Вполне естественно желание многих людей создать у себя дома свою собственную сеть Wifi, чтобы пользоваться Интернетом можно было бы из любой точки в квартире. Сделать это можете и Вы, для чего нужен адаптер wifi, который Вы установите в свой компьютер у себя дома.
Естественно, что уже в этом случае ваша точка WiFi станет не бесплатной (т.к. вы же будете платить за интернет своему провайдеру), но вы сможете поставить пароль, чтобы никто чужой не смог пользоваться Интернетом и его ресурсами за Ваш счет. Для того, чтобы создать у себя дома беспроводную сеть, Вам потребуется приобрести wifi адаптер, который вы вставите в свой компьютер и роутер, маршрутизатор, который будет раздавать по Вашей квартире интернет, а если у Вас идет подключение через ADSL, т.е. через провода идет интернет к компьютеру, или же вы используете 3G-модем, то вы сможете при помощи адаптера WiFi раздавать интернет по всей квартире, тогда роутер вам и не понадобится.
Таких адаптеров на сегодняшний день в продаже большое количество. На рынке сетевого оборудования вы сможете найти адаптеры от следующих производителей: D-Link, Asus, Zyxel, TP-Link, Trendnet и другие. Перед тем как выбрать wifi адаптер, Вам следует решить, для чего он Вам нужен. Тут есть два варианта. Первый: у вас дома уже есть сеть WiFi, но ваш ПК или ноутбук (такое бывает, редко, но бывает) не оборудован системой WiFi, а пользоваться беспроводным интернетом очень хочется. Второй вариант: у вас дома нет сети WiFi, а есть только компьютер с интернетом, вы же хотите раздавать интернет по всему дому. Рассмотрим каждый вариант по отдельности.
И так первый вариант, когда у вас дома есть сеть WiFi, но компьютер не может войти в эту сеть, так как в нем нет устройства для приема WiFi, в основном такая проблема возникает со стационарными компьютерами. Тут все просто, так как Вам подойдет самый простой адаптер, который будет работать только на прием. При покупке обращайте внимание на стандарт сети, который использует адаптер (в основном это 802. 11b) и интерфейс (т.е. в какой разъем его вставлять в компьютер, чаще всего используется USB).
11b) и интерфейс (т.е. в какой разъем его вставлять в компьютер, чаще всего используется USB).
Однако, если адаптер Wifi Вам нужен для создания своей точки доступа, то здесь Вам следует обратить внимание на более дорогие адаптеры, у которых есть функция. Т.е., говоря русским языком, ваш адаптер должен не только принимать радиосигналы, но еще и уметь их раздавать. Здесь, при покупке, смотрите не только на стандарт сети и интерфейс, но еще и уточняйте у продавца, может ли данный адаптер работать в режиме SoftAP, т.е. в режиме точки доступа. Если такая возможность есть, то это значит, что вы идете верной дорогой.
Вы можете задать резонный вопрос: «А как выбрать wifi адаптер из нескольких моделей, абсолютно похожих по характеристикам, но от разных производителей?». В этом нет ничего сложного, выбирайте исходя из цены, так как может, я и повторюсь, но для домашнего использования подойдет практически любой wifi адаптер, который работает по протоколам сети 802.11b (такой стандарт используется практически везде).
Также, перед покупкой wifi адаптера, могу Вам посоветовать почитать отзывы в интернете о различных устройствах, т.к. производители не всегда заявляют точные характеристики и не отвечают на вопросы о том, как часто их устройства приходят в негодность. Поэтому послушайте, что говорят люди, уже использующие wifi адаптеры, чтобы быть абсолютно уверенными в своей покупке.
Понравилась статья? Поделитесь с друзьями!
Похожие записи
Wifi адаптер как работает. Зачем нужен сетевой адаптер
Wifi USB-адаптер — это устройство для подключения персонального компьютера либо другого устройства к беспроводной сети.
Для чего нужны Wi-Fi устройства
При построении радиосети в офисе или дома приходится использовать приборы, не обладающие беспроводными функциями. Например, системные блоки компьютеров, телевизоры, игровые приставки и прочее. Даже если устройство оборудовано беспроводным клиентом, часто приходится докупать и устанавливать более современный Wifi USB-адаптер, который поддерживает более скоростные форматы связи. Ведь информационные технологии постоянно развиваются, очень часто оказывается, что устройство, выпущенное 2-3 года назад, на сегодняшний день безвозвратно устарело. С каждым днем выпускаются приборы все миниатюрнее, а функции и параметры при этом увеличиваются. Если пару лет назад для того, чтобы подать Интернет сразу на два персональных компьютера, требовалось устанавливать свитчи, протягивать по квартире кабели витой пары, то сегодня все намного проще. Достаточно установить на ПК Wifii USB-адаптер, который совместим со всеми версиями операционных систем, и все — сеть готова. К такой импровизированной точке доступа можно подключать одновременно несколько беспроводных устройств. Например, коммуникаторы, ноутбуки и другие компьютеры. Для поддержки таких сетей используют специализированное программное обеспечение Virtual Wi-Fi. Этот софт заложен в основу операционной системы Windows 7. Данная беспроводная сеть поддерживает шифрование высокого уровня WPA2 PSK.
Ведь информационные технологии постоянно развиваются, очень часто оказывается, что устройство, выпущенное 2-3 года назад, на сегодняшний день безвозвратно устарело. С каждым днем выпускаются приборы все миниатюрнее, а функции и параметры при этом увеличиваются. Если пару лет назад для того, чтобы подать Интернет сразу на два персональных компьютера, требовалось устанавливать свитчи, протягивать по квартире кабели витой пары, то сегодня все намного проще. Достаточно установить на ПК Wifii USB-адаптер, который совместим со всеми версиями операционных систем, и все — сеть готова. К такой импровизированной точке доступа можно подключать одновременно несколько беспроводных устройств. Например, коммуникаторы, ноутбуки и другие компьютеры. Для поддержки таких сетей используют специализированное программное обеспечение Virtual Wi-Fi. Этот софт заложен в основу операционной системы Windows 7. Данная беспроводная сеть поддерживает шифрование высокого уровня WPA2 PSK.
Стандарты связи для беспроводных сетей
Выбирая Wifi USB-адаптер, необходимо, прежде всего, обращать внимание на стандарт, который поддерживает данное устройство. Этот параметр должен соответствовать вашему роутеру. Так как, купив прибор, несовместимый с основным оборудованием, вы не сможете согласовать и настроить беспроводную сеть. При этом немаловажным параметром является частота передачи радиосигнала. На сегодняшний день широко используются два (2.4 МГц и 5 МГц). Кроме того, при выборе адаптера необходимо обращать внимание на количество приемно-передающих устройств, которые способен поддерживать прибор.
Этот параметр должен соответствовать вашему роутеру. Так как, купив прибор, несовместимый с основным оборудованием, вы не сможете согласовать и настроить беспроводную сеть. При этом немаловажным параметром является частота передачи радиосигнала. На сегодняшний день широко используются два (2.4 МГц и 5 МГц). Кроме того, при выборе адаптера необходимо обращать внимание на количество приемно-передающих устройств, которые способен поддерживать прибор.
Интерфейсы, которые поддерживают Wi-Fi приемники
Еще несколько лет назад можно было встретить с разнообразными типами разъемов: PCMCI, PCI, и другими. Однако на сегодняшний день стандарт USB вытеснил все остальные виды интерфейсов. Это очень удобно, поскольку, приобретя упомянутое устройство, пользователь может использовать его с любым персональным компьютером. И даже при замене ПК на новый или апгрейде старого вы всегда сможете использовать этот адаптер.
Технические характеристики
Беспроводной USB Wifi-адаптер передает данные со скоростью 300 Мбит/сек, а некоторые модели способны передавать информацию со скоростью 450 Мбит/сек. Встречаются Wi-Fi-устройства с тремя антеннами, что существенно увеличивает производительность беспроводного соединения и стабильность сигнала. На российском рынке лидерами продаж являются адаптеры производства Asus,D-Link и TP-Link.
Встречаются Wi-Fi-устройства с тремя антеннами, что существенно увеличивает производительность беспроводного соединения и стабильность сигнала. На российском рынке лидерами продаж являются адаптеры производства Asus,D-Link и TP-Link.
Превращение Wi-Fi USB-адаптера в точку доступа
Благодаря технологии Wi-Fi Virtual любой адаптер, у которого реализована в драйверах поддержка данной технологии, можно использовать в качестве раздатчика Wi-Fi-сигнала для клиент-устройств. Для отладки системы установка драйверов необязательна, достаточно использовать персональный компьютер с операционной системой Windows 7. Данное программное обеспечение содержит встроенные установочные утилиты. А при установке оборудования предложит скачать последнюю версию софта. Список моделей адаптеров, которые совместимы с системой Virtual, можно найти на официальном сайте разработчиков программного обеспечения. По сути, — это графическая оболочка, которая работает с оснасткой netsh через консоль. Данная программа делает процесс наглядным и удобным для пользователя, к тому же она полностью бесплатная и обладает всем необходимым функционалом.![]() Она способна, кроме основного назначения, переводить адаптер в режим Ad-hoc, что позволяет создавать одноранговые сети. Практически все ноутбуки и персональные компьютеры способны поддерживать данный стандарт.
Она способна, кроме основного назначения, переводить адаптер в режим Ad-hoc, что позволяет создавать одноранговые сети. Практически все ноутбуки и персональные компьютеры способны поддерживать данный стандарт.
Как подключить и наладить Wifi USB-адаптер с системой Virtual Router?
Первым делом необходимо установить на ПК необходимое программное обеспечение (например, Connectify), оно преобразует Wi-Fi-приемник в точку доступа. После этого подключаем в USB-порт персонального компьютера адаптер. Операционная система Windows 7 самостоятельно устанавливает драйвера, для этого ПК должен быть подключенным к сети Интернет. После этого запускаем программу. Первым делом необходимо задать имя беспроводной сети, которое указывается в поле HotspotName. Далее в разделе Password требуется задать пароль доступа к созданной системе. Для надежной защиты рекомендуется указывать пароль из восьми символов и больше, в котором используются заглавные и прописные буквы, цифры, а также специальные символы. В дальнейшем его необходимо вводить на каждом беспроводном клиенте при первом подключении. В поле «Интернет» необходимо выбрать подключенный с помощью которого персональный компьютер получает доступ к Всемирной паутине. Например, это может быть сетевая карта. Тогда следует выбрать «Подключение по локальной сети».
В дальнейшем его необходимо вводить на каждом беспроводном клиенте при первом подключении. В поле «Интернет» необходимо выбрать подключенный с помощью которого персональный компьютер получает доступ к Всемирной паутине. Например, это может быть сетевая карта. Тогда следует выбрать «Подключение по локальной сети».
Далее в поле Advanced следует указать Wi-Fi-адаптер. Если к компьютеру подключен всего лишь один прибор, тогда выбираем по умолчанию, а если несколько, тогда необходимо указать именно то устройство, которое будет использоваться в виде точки доступа. На этом настройка окончена, остается только включить прибор. По сути, мы создали Wi-Fi-роутер из обычного адаптера и ПК. После нажатия кнопки Start Hotspot в сети появляется еще один NAT-сервер. После этого можно подключать первых клиентов: ноутбук, планшет или смартфон. Для этого проводим поиск беспроводных сетей и «коннектимся» к нашей, используя заданный пароль. После этого устройство готово к работе.
Сколько может стоить USB Wifi-адаптер?
Цена такого устройства будет зависеть в первую очередь от фирмы-производителя и от параметров прибора. В любом случае стоимость USB Wi-Fi-адаптера будет по карману практически каждому, она составляет 10-20 долларов США, в зависимости от выбранной модели.
В любом случае стоимость USB Wi-Fi-адаптера будет по карману практически каждому, она составляет 10-20 долларов США, в зависимости от выбранной модели.
Приветствую читателей нашего блога!
У нас уже много раз были разнообразные беспроводные адаптеры на обзорах и тестах, и в очередной раз просматривая эти статьи, я вдруг обнаружил, что у нас оказывается нет подробной универсальной инструкции, как подключить компьютер к интернету по wifi, используя USB адаптер. Спешу исправить это недоразумение в данном посте по настройке вай-фай адаптера!
Способ подключения компьютера к интернету по WiFi
Покупая «большой» настольный ПК, мало кто из пользователей заранее задумывается о том, что в дальнейшем появится необходимость использовать на нем вай-фай. Однако, если все же такой момент наступил, то единственным правильным решением будет установка дополнительного PCI или USB адаптера, с помощью которого можно подключить обычный стационарный компьютер к интернету по беспроводной сети. Кстати, мы посвятили отдельную большую инструкцию — будет полезно прочитать перед покупкой.
Кстати, мы посвятили отдельную большую инструкцию — будет полезно прочитать перед покупкой.
Как подключить USB адаптер к компьютеру?
Порядок действий следующий:
- Подключить адаптер в порт USB
- Начать пользоваться WiFi интернетом
Да, все так просто, а вы думали? Если у вас на компьютере или ноутбуке установлена Windows 7, 8, 10, то больше ничего не требуется.
Важный нюанс — в том случае, если ваш WiFi адаптер поддерживает работу через порт USB 3.0, то лучше именно в него и подключать.
Нет, работать то он будет и на 2.0, но для вашего же удобства, максимальной скорости можно добиться только на самом последнем стандарте.
Что касается диска с драйверами и программным обеспечением, который чаще всего идет в комплекте, то его имеет смысл доставать только если у вас устаревшая Windows XP. Чаще всего именно для нее нужно отдельно устанавливать драйвера. Программа установки же по сути подменяет собой стандартную вшитую в Windows, поэтому ставить ее или нет, тоже дело хозяйское. Можете из любопытства инсталлировать. Иногда, кстати, бывает, что через нее можно перевести USB адаптер в режим WiFi точки доступа и раздавать с компьютера интернет на другие гаджеты.
Можете из любопытства инсталлировать. Иногда, кстати, бывает, что через нее можно перевести USB адаптер в режим WiFi точки доступа и раздавать с компьютера интернет на другие гаджеты.
Как настроить WiFi адаптер?
Что ж, давайте перейдем к практике. Подключаем WiFi адаптер к компьютеру в порт USB
и ждем, пока новое USB устройство будет опознано и успешно установлено
Если это чудо не произошло, то дедовским способом берем CD
и устанавливаем с диска драйвера.
После этого появится значок WiFi в списке в правом нижнем углу панели — щелкнув на него откроется список доступных для коннекта беспроводных сетей
Выбираем нужную нам — то есть от своего маршрутизатора, к которой вы имеете доступ — и жмем на кнопку «Подключиться»
вводим пароль
и радуемся интернету через wifi.
Если на корпусе адаптера есть кнопочка WPS, то вам крайне повезло, так как подключение к роутеру и настройку на работу с его сетью wifi можно осуществить в автоматическом режиме.
Для этого активируем режим WPS на своем маршрутизаторе
и кратковременно нажимаем на его корпусе аналогичную кнопку WPS.
После чего также однократно нажимаем на эту кнопку на адаптере. Через несколько мгновения компьютер или ноутбук окажется в сети.
Вот так легко и непринужденно происходит подключение wifi адаптера к компьютеру и настройка через USB — уверен, у вас тоже получится! Если возникнут вопросы — задавайте в комментариях.
В современном мире высоких технологий каждый должен знать, для чего нужен WiFi адаптер. Дело в том, что все мы постоянно пользуемся беспроводными сетями для решения различных задач, но никто из нас не задумывался, как работают подобные технологии. Зачем это знать?
Знания помогают решать все возможные проблемы с подключениями. Кроме этого, такие знания помогают лучше разобраться с работой тех или иных устройств. Но прежде чем переходить к ответу на вопрос, для чего нужен беспроводной WiFi адаптер, следует разобрать, что это такое, и как он работает.
Что такое WiFi адаптер
Это специальное устройство, которое способно принимать и отсылать пакеты данных по широкополосной радиосвязи. Другими словами, есть определенный частотный диапазон, на котором работает технология WiFi. И для того чтобы передать сигнал по воздуху данные необходимо преобразовать в радиоволну. И наоборот, чтобы принять пакет данных по воздуху эту радиоволну необходимо считать и оцифровать.
Именно это делает WiFi адаптер. Для того чтобы ловить и отсылать радиосигналы, он оснащен специальной антенной. А для преобразования и оцифровывания данных модуль имеет микросхему и программное обеспечение. Поэтому очень важно установить соответствующий драйвер, так как именно он управляет работой модуля. По сути, это и есть ответ на вопрос, для чего и зачем нужен беспроводной WiFi адаптер. Но, это неполный ответ. Итак, вот мы и подобрались к главному вопросу.
Для чего необходим адаптер беспроводной связи WiFi
Как вы уже знаете, это устройство сочетает в себе две функции:
- Приемник данных.

- Передатчик информации.
Именно благодаря этому модулю появляется возможность обмениваться пакетами данных без кабельного соединения. Стоит отметить, что антенна вай-фай адаптера способна покрывать достаточно большую область. Однако большой ее можно назвать относительно. Ведь радиус действия одно точки доступа составляет около 100 метров.
Все мы знаем, что такое вай-фай роутер. Кроме этого, нам известно, что в смартфоне, планшете, ноутбуке и других мобильных и портативных абонентских устройствах имеется WiFi модуль. Именно он позволяет пользоваться домашней сетью. По сути, это обычная сетевая карта, поддерживающая технологию беспроводной связи. Другими словами, она может работать на определенной радиочастоте.
Абсолютно все оборудование, работающее по данной технологии, оснащено беспроводным модулем. Если говорить о ноутбуках, то здесь, как правило, в подавляющем большинстве случаев используется две марки вай-фай адаптеров:
Конечно, кроме них существует еще множество фирм, изготавливающих подобные устройства, но эти две являются наиболее распространенными. А их модули пользуются наибольшим распространением.
А их модули пользуются наибольшим распространением.
Теперь, зная, что роутеры используют такие же беспроводные адаптеры, как и ноутбуки, смартфоны и так далее, можно предположить, что для создания домашних сетей необязательно покупать маршрутизатор. Ноутбук или планшет вполне способны выполнять функции точки доступа. При этом если они будут подключены к мобильному интернету, то и все участники сети будут иметь возможность выхода в глобальную сеть. Более того, современные технологии 4G совершенно не уступают по скорости передачи данных обычному кабельному соединению.
Стоит отметить, что WiFi адаптер способен одновременно работать на прием и отдачу информации. Это означает, что вы можете получать интернет по вай-фай и одновременно раздавать его по этой же технологии другим участникам группы.
Wi-Fi адаптер – это устройство, которое принимает сигнал передачи данных от роутера или любой точки доступа. Такие приборы используются повсеместно, где нет возможности протянуть кабель для соединения с интернетом. Адаптеры беспроводного соединения с веб-сетью – это новое поколение транслирования данных из сети интернет. Во многих офисах используются при соединении по локальной сети, чтобы не тянуть провода.
Адаптеры беспроводного соединения с веб-сетью – это новое поколение транслирования данных из сети интернет. Во многих офисах используются при соединении по локальной сети, чтобы не тянуть провода.
Подобные гаджеты бывают разных видов. Самые популярные из них будут описаны ниже.
Типы адаптеров
Существует несколько типов этих устройств.
- Внутренние с интерфейсом PCI, PCI-e, mini PCI-e.
- Внешние с usb интерфейсом.
- Карты расширения, типа card-bus.
Самые первые, внутренние адаптеры встраиваются внутрь компьютера в разъемы материнской платы. Типы разъемов – pci, pci-e, Mini pci-e. Производительность таких устройств высокая, так как соединение идет напрямую с процессором, обеспечивая стабильный прием данных от роутера. Используются в ноутбуках в виде встроенной платы внутри корпуса. А на компьютере такие устройства можно распознать по антенне, торчащей из задней стенки системного блока. Разумеется, цена таких устройств будет намного выше, чем у следующих описанных видов.
Внутренний адаптер
USB – адаптеры. Из самого названия следует сделать вывод, что они подключаются посредством разъема usb на передней или задней панели компьютера. Некоторые виды подключаются с помощью кабеля в usb разъем.
Такие гаджеты имеют невысокую скорость передачи данных. Однако такой минус компенсируется невысокой стоимостью.
Внешний адаптер
Карты расширения или card-bus предназначены для компьютеров и ноутбуков, которые имеют специальный разъем pc-card. Антенна находится внутри такого устройства. Однако данные приборы почти не используются и не распространены.
Карта расширения
Как работают адаптеры
Устройства приема-передачи данных работают по протоколу TCP/IP. Выбранный диапазон частоты работы с завода изготовления равняется 2,4 ГГЦ. Есть второй вид диапазона, который равен 5 ГГЦ. В современном мире и в многоэтажках первый вид диапазона слишком зашумлен, так как практически все жители пользуются роутерами настроенными именно на эту частоту.
Когда человек заходит через браузер на любой сайт, по беспроводной сети на роутер поступает пакет данных с запросом, затем по проводам находится соответствующий запросу сайт и вновь передается по проводам в домашний роутер, а с роутера этот сигнал ловит ваш вай-фай приемник, нужная страница открывается на экране вашего ноутбука или компьютера.
При приеме-передаче данных играют важную роль стандарты приемников и роутеров, совместимость, частоты, на которых они работают. От них будет зависеть скорость работы вашего ПК в интернете. Поэтому важно учесть все эти характеристики при покупке вай-фай приемника.
На что обратить внимание при выборе
Первым делом смотрим на стандарты и скорость . Стандартов в мире несколько.
- 802 11.а – на территории России не применяется. Радиус действия у него небольшой, но пропускная способность хорошая – до 54 мб/с. Не стоит покупать, так как нет устройств, работающих с ним.
- 802 11.b – скорость (11 мб/с) и безопасность у данного стандарта оставляет желать лучшего.
 Радиус действия до 50 метров.
Радиус действия до 50 метров. - 802 11.g – этот стандарт отличается высокой скоростью до 54 мб/с и радиусом действия до 50 метров.
- 802.11 i – современный стандарт. В нем используется современное шифрование данных. Скорость составляет 125 мб/с, а радиус – 50 метров. Содержит протоколы WEP, WPA, WPA2.
- И последний стандарт на сегодняшний день – это 802 11.n. передача данных происходит со скоростью 540 мб/с, а радиус покрытия составляет до 200 метров. Безопасность — высокая.
Для обычного пользователя подойдет устройство со стандартом 802 11g. Это недорогие гаджеты позволяют с удовольствием работать в интернете, просматривать фильмы, играть в онлайн игры.
Второе, на что обращаем внимание – это совместимость с роутером . Лучше покупать адаптеры той же фирмы, что и роутер. Так вы сможете избежать многих проблем, которые возникнут при подключении несовместимых устройств.
Частота на которой работает адаптер. Как было уже сказано в начале статьи, каждый адаптер работает на своей частоте. Их всего две. 2,4 ГГЦ, 5 ГГЦ. Так как 2,4 ГГЦ широко используется в современном мире, лучше всего купить адаптер с частотой 5 ГГЦ.
Их всего две. 2,4 ГГЦ, 5 ГГЦ. Так как 2,4 ГГЦ широко используется в современном мире, лучше всего купить адаптер с частотой 5 ГГЦ.
После того, как вас устроили перечисленные параметры обратите внимание на мощность передатчика и количество антенн . Мощностью меньше 20 dbM не рекомендуется покупать. Сигнал будет слабый и покрываемое расстояние тоже уменьшится. Желательно покупать устройство с двумя или более антеннами. Да и с внешней антенной прибор лучше принимает и передает сигнал.
Антенны подразделяются на виды по направленности и поляризации. По направленности существуют узконаправленные, всенаправленные и секторные.
- Направленные – антенны распространяют сигнал в виде луча узкой направленности. Ширина диаграммы от 5 градусов до 15 градусов.
- Секторные – распространяют сигнал в определенном секторе: по вертикали 15 градусов, по горизонтали от шестидесяти до ста двадцати. Они используются, когда необходимо подключить большое количество клиентов.

- Всенаправленные – это те антенны, которые распространяют сигнал на 360 градусов.
По поляризации антенны делятся на два вида.
- Однополяризационные. Для них используется один разъем подключения.
- Двуполяризационные. Подключение происходит с помощью двух разъемов. Такие антенны имеют сильный сигнал, так как трансляция проводится в два потока: по вертикали и по горизонтали.
Кроме этого, устройство должно поддерживать такое шифрование , как WPA/WPA2, WPA-PSK/WPA2-PSK. Это современные стандарты безопасности.
Чем больше дальность приема-передачи тем лучше.
Основные ошибки при выборе адаптера
Самая главная и первая ошибка при выборе – это красивый внешний вид и дешевая цена. Почти никто не обращает внимание на его характеристики. Этого делать нельзя при покупке данного прибора.
Еще одна ошибка основана на стереотипе – вся китайская техника плохая. Качество зависит от модели, а не от фирмы.
При покупке в первую очередь прочтите характеристики , отзывы об аппарате, а потом уже делайте выводы.
Как подключить Wi-Fi адаптер к компьютеру
Самые простые при подключении к системному блоку адаптеры – это внешние. Они подключаются к usb выходу через кабель или без него. Система находит драйвера самостоятельно. И пользователю остается только подключиться к своей сети и начать работать.
Посложнее будет с внутренними. Для этого разбирается корпус системного блока, находится интерфейс pci-e на материнской плате.
Отвинчивается антенна на адаптере, устройство вставляется в специальное отверстие.
Завинчивается антенна к адаптеру снаружи блока.
Вы должны сделать все так, как показано на картинке выше. Затем вставляете диск с драйвером и устанавливаете в систему. После того, как драйвера установятся заходим в диспетчер устройств.
Если вы все сделали правильно, у вас должен появится этот драйвер в диспетчере. Затем заходим в центр управления сетями. Правой кнопкой кликаем по той точке, которая указана на рисунке.
Затем заходим в центр управления сетями. Правой кнопкой кликаем по той точке, которая указана на рисунке.
В открывшемся окне кликаем по блоку Изменение параметров адаптера .
Затем смотрим на ваш драйвер адаптера. Если все правильно, а в большинстве случаев он автоматический настраивается, то вы увидите зеленую лесенку. Если же нет, то заходим в него, кликая правой кнопкой мыши по блоку и заходим в свойства .
В свойствах находим «Протокол интернета версии IP 4 » и щелкаем по нему дважды левой кнопкой. Изменяем там указанные значения на «Получить IP адрес автоматически».
Настройка адаптера Card-bus идентична настройкам внутреннего адаптера или usb. Вставляется эта карта в специальный разъем на ноутбуке или компьютере.
Как вы знаете, к компьютеру можно подключить различные устройства, которые расширяют его возможности и функциональность. Дополнительное оборудование можно подсоединить как к самой материнской плате, так и с помощью отдельных конструкций — адаптеров.
Что такое адаптер?
Адаптер является платой специального предназначения с электронными деталями. У этого устройства есть два разъема. Первый — для подключения к самому оборудованию, второй — для подсоединения к необходимой шине.
Сначала в ПК использовали ISA-шину. Специально под нее производили адаптеры для управления сканером, принтером, дисковыми накопителями и прочими устройствами. Работой винчестеров руководил адаптер HDC/FDC-card, а порты LPT и COM выпускали в виде отдельной платы I/O-card.
Но на смену этим различным вариантам пришел единый универсальный адаптер, который представляет собой систему управления жестким диском. Теперь последовательный и параллельный обмен данными обеспечивает одна плата, называемая мультикартой.
Классы адаптеров
Теперь, когда вы узнали, что такое адаптер, давайте ознакомимся с его классами и принципами распределения.
Это контактное устройство связано не только с подключаемыми элементами, но и с комбинациями отдельно взятых управленческих элементов. Любой прибор связывается с компьютером через уникальный класс адаптера. При этом соответствующие экземпляры с обеих сторон логично контактируют друг с другом.
Любой прибор связывается с компьютером через уникальный класс адаптера. При этом соответствующие экземпляры с обеих сторон логично контактируют друг с другом.
Для каждого типа устройства определяют следующие классы:
- базовый класс адаптера, от которого наследуют свойства все остальные платы;
- преобразователь, связанный со страницей и ее свойствами;
- адаптер элементов управления, которые соответствуют компонентам операционной системы;
- преобразователь формы, работающий с оболочкой каждой страницы.
Если функционально есть потребность обеспечить доступ к контексту управленческого элемента, то его нужно разместить в базовом классе адаптера.
Wi-Fi-адаптер
Выяснив, что такое адаптер в общем понимании, перейдем к более частным случаям.
Беспроводной адаптер — это устройство, которое позволяет подключить ПК или другое мобильное устройство к сети Wi-Fi.
Очень часто при попытках настроить домашнюю беспроводную сеть используется техника, которую невозможно подсоединить к среде без кабелей. Это могут быть стационарные компьютеры, игровые приставки, телевизоры и другие приборы.
Это могут быть стационарные компьютеры, игровые приставки, телевизоры и другие приборы.
Но даже если в устройстве есть встроенный адаптер, это еще не гарантирует отсутствие сложностей при подключении. Зачастую приходится покупать более современный преобразователь, который поддерживает необходимый формат связи в сети. Эта проблема, пожалуй, и является сейчас ключевой.
Популярные интерфейсы подключения адаптеров
Кроме вопроса о том, что такое адаптер, хотелось бы отдельно затронуть тему их интерфейсов. Если раньше на прилавках компьютерных магазинов можно было найти кабели с разъемами micro-PCI, PCMCI и PCI, то сейчас все это разнообразие исчезло. Остался один самый ходовой и гибкий формат — USB.
И вправду, если купить USB-адаптер, его можно подключить к любому компьютеру. И даже смена платформы не способна повлиять на функциональность этого устройства.
USB-адаптер — это преобразователь, который увеличивает функциональность различных девайсов.
Обычно такие платы представляют собой согласованные схемы соответствия интерфейсов смежных устройств. USB-хаб также можно отнести к классу таких девайсов.
USB-хаб также можно отнести к классу таких девайсов.
Подведем итоги
Существует огромное количество различных адаптеров. Одни из них предназначены для подключения устройств к компьютеру, другие используются для преобразования питания электрической сети, расширения функциональности диагностических устройств в автосервисе.
Но все адаптеры объединяет одно — они служат для увеличения функциональности прибора, к которому присоединяются.
Зачем нужен wi-fi адаптер для телевизора
26.04.2014 18:17
Беспроводной интернет все более плотно входит в нашу жизнь. Сегодня, благодаря технологии Wi-Fi, можно подключить к интернету не только стационарный компьютер или ноутбук, но и, приобретя специальный wi fi адаптер для телевизора, телевизор, а также игровую приставку, КПК, планшетный компьютер и множество других устройств. Нередко случается так, что на устройство изначально оборудованное Wi-Fi модулем, оказывается, целесообразно установить внешний беспроводной адаптер, который расширяет беспроводные возможности устройства, увеличивает скорость обмена и позволяет повысить криптографическую защиту информации, передаваемой по беспроводной сети.
Современные Wi-Fi адаптеры, подключаемые к USB порту компьютера, дают возможность буквально за несколько минут установить домашнюю компьютерную сеть, позволяющую объединить между собой множество цифровых устройств, расположенных в различных уголках вашей квартиры. Такой адаптер, имеющий размер сравнимый с габаритами обычного флеш накопителя, позволит вам обойтись без покупки свича, прокладки кабелей и других сложностей.
Установка домашней беспроводной сети
Практически все компактные Wi-Fi адаптеры, доступные на отечественном рынке, могут быть использованы в качестве беспроводной точки доступа. Это означает, что установив данное устройство на своём компьютере, и настроив его при помощи приложения Virtual Wi-Fi, входящего в большинство стандартных поставок операционной системы Windows 7, вы сможете создать домашнюю сеть, с помощью которой можно раздавать «проводной» интернет, приходящий на стационарный компьютер, различным беспроводным устройствам.
Однако у такого метода организации Wi-Fi сети имеется ключевой недостаток, заключающейся в том, что беспроводная сеть функционирует лишь в то время, когда включен стационарный компьютер. Поэтому такие устройства, как адаптер для компьютера, так и wi fi адаптер для телевизора используются для решения обратной задачи — принимают сигнал беспроводной сети, раздаваемой Wi-Fi роутером.
Поэтому такие устройства, как адаптер для компьютера, так и wi fi адаптер для телевизора используются для решения обратной задачи — принимают сигнал беспроводной сети, раздаваемой Wi-Fi роутером.
Выбор оборудования для домашней беспроводной сети
При этом для нормального функционирования сети необходимо выбирать совместимые между собой устройства (роутер и адаптер), которые могут эффективно общаться между собой. Сегодня для не лицензируемого использования доступны Wi-Fi устройства двух стандартов, различающиеся частотой несущего сигнала: 2.4 Ггц и 5 Ггц
Стандарт 2.4 Мгц предусматривает выделение 11 каналов, которые можно разбить на три условно «непересекающихся» диапазона. В данном частотном диапазоне предусмотрено несколько стандартов различающихся скоростью передачи данных и чувствительностью к силе сигнала и уровню помех. Последним, на сегодняшний день, стандартом в данном частотном диапазоне является протокол 802.11n, позволяющий обеспечить передачу данных на скорости до 600Мбит/с (впрочем, коммерческие устройства, поддерживающие данную скорость, на рынке отсутствуют). Большинство таких роутеров и беспроводных адаптеров адаптированы для применения непрофессиональными пользователями, поэтому вопросов «как подключить wi fi дома» у покупателей обычно не возникает.
Большинство таких роутеров и беспроводных адаптеров адаптированы для применения непрофессиональными пользователями, поэтому вопросов «как подключить wi fi дома» у покупателей обычно не возникает.
Частоты в 5 Ггц для беспроводных сетей стали использоваться лишь недавно. Для устройств, работающих на такой частоте доступно почти полторы сотни каналов, возможность обмена информацией на скоростях достигающих нескольких Гбит/с и увеличенный радиус покрытия. Однако эти устройства всё ещё не вытеснили привычные 2.4Ггц передатчики.
Очевидно, что оба устройства, включённые в процедуру обмена данными должны работать в одинаковом частотном диапазоне. Поэтому выбирая роутер и адаптеры для установки домашней сети, следите за тем, чтобы все они работали в одинаковом стандарте. Кроме того, при выборе устройств для домашней беспроводной сети необходимо учитывать какое покрытие и какую скорость, протоколы шифрования и технологии должен обеспечивать приобретенный роутер и поддерживать купленный адаптер для решения ваших задач. Так, если вам требуется подключить к интернету телевизор либо плазменную панель, особое внимание следует обратить на поддержку устройствами, и в первую очередь роутером, технологии IPTV. Для передачи больших объёмов информации стоит обратить внимание на высокоскоростные устройства, а для максимизации зоны покрытия стоит приобрести специальные роутеры, оборудованные несколькими антеннами.
Так, если вам требуется подключить к интернету телевизор либо плазменную панель, особое внимание следует обратить на поддержку устройствами, и в первую очередь роутером, технологии IPTV. Для передачи больших объёмов информации стоит обратить внимание на высокоскоростные устройства, а для максимизации зоны покрытия стоит приобрести специальные роутеры, оборудованные несколькими антеннами.
Видео: Универсальный Wi-Fi адаптер NETGEAR WNCE2001
Похожие по теме:
в чем проблема и как ее решить
Приветствую читателей нашего блога!
У нас уже много раз были разнообразные беспроводные адаптеры на обзорах и тестах, и в очередной раз просматривая эти статьи, я вдруг обнаружил, что у нас оказывается нет подробной универсальной инструкции, как подключить компьютер к интернету по wifi, используя USB адаптер . Спешу исправить это недоразумение в данном посте по настройке вай-фай адаптера!
Способ подключения компьютера к интернету по WiFi
Покупая «большой» настольный ПК, мало кто из пользователей заранее задумывается о том, что в дальнейшем появится необходимость использовать на нем вай-фай. Однако, если все же такой момент наступил, то единственным правильным решением будет установка дополнительного PCI или USB адаптера, с помощью которого можно подключить обычный стационарный компьютер к интернету по беспроводной сети. Кстати, мы посвятили отдельную большую инструкцию — будет полезно прочитать перед покупкой.
Однако, если все же такой момент наступил, то единственным правильным решением будет установка дополнительного PCI или USB адаптера, с помощью которого можно подключить обычный стационарный компьютер к интернету по беспроводной сети. Кстати, мы посвятили отдельную большую инструкцию — будет полезно прочитать перед покупкой.
Как подключить USB адаптер к компьютеру?
Порядок действий следующий:
- Подключить адаптер в порт USB
- Начать пользоваться WiFi интернетом
Да, все так просто, а вы думали? Если у вас на компьютере или ноутбуке установлена Windows 7, 8, 10, то больше ничего не требуется.
Важный нюанс — в том случае, если ваш WiFi адаптер поддерживает работу через порт USB 3.0, то лучше именно в него и подключать.
Нет, работать то он будет и на 2.0, но для вашего же удобства, максимальной скорости можно добиться только на самом последнем стандарте.
Что касается диска с драйверами и программным обеспечением, который чаще всего идет в комплекте, то его имеет смысл доставать только если у вас устаревшая Windows XP. Чаще всего именно для нее нужно отдельно устанавливать драйвера. Программа установки же по сути подменяет собой стандартную вшитую в Windows, поэтому ставить ее или нет, тоже дело хозяйское. Можете из любопытства инсталлировать. Иногда, кстати, бывает, что через нее можно перевести USB адаптер в режим WiFi точки доступа и раздавать с компьютера интернет на другие гаджеты.
Чаще всего именно для нее нужно отдельно устанавливать драйвера. Программа установки же по сути подменяет собой стандартную вшитую в Windows, поэтому ставить ее или нет, тоже дело хозяйское. Можете из любопытства инсталлировать. Иногда, кстати, бывает, что через нее можно перевести USB адаптер в режим WiFi точки доступа и раздавать с компьютера интернет на другие гаджеты.
Как настроить WiFi адаптер?
Что ж, давайте перейдем к практике. Подключаем WiFi адаптер к компьютеру в порт USB
и ждем, пока новое USB устройство будет опознано и успешно установлено
Если это чудо не произошло, то дедовским способом берем CD
и устанавливаем с диска драйвера.
После этого появится значок WiFi в списке в правом нижнем углу панели — щелкнув на него откроется список доступных для коннекта беспроводных сетей
Выбираем нужную нам — то есть от своего маршрутизатора, к которой вы имеете доступ — и жмем на кнопку «Подключиться»
вводим пароль
и радуемся интернету через wifi.
Если на корпусе адаптера есть кнопочка WPS, то вам крайне повезло, так как подключение к роутеру и настройку на работу с его сетью wifi можно осуществить в автоматическом режиме.
Для этого активируем режим WPS на своем маршрутизаторе
и кратковременно нажимаем на его корпусе аналогичную кнопку WPS.
После чего также однократно нажимаем на эту кнопку на адаптере. Через несколько мгновения компьютер или ноутбук окажется в сети.
Вот так легко и непринужденно происходит подключение wifi адаптера к компьютеру и настройка через USB — уверен, у вас тоже получится! Если возникнут вопросы — задавайте в комментариях.
После построения домашней сети вай-фай, объединяющей ноутбуки, мобильные телефоны и планшеты, у владельца стационарного персонального компьютера возникает вопрос: как подключить компьютер к Wi-Fi. Чаще всего такой PC ранее был подключен напрямую к сетевому кабелю, и на нем отсутствует встроенный беспроводной модуль.
Решить проблему в Москве можно следующими способами:
- установкой дополнительного роутера, с последующим проводным подключением к ПК.
 Достоинства — возможность существенно увеличить и улучшить качество покрытие беспроводного домашнего интернета. Главные недостатки — высокая стоимость роутера, необходим опыт работы с настройкой роутеров по типу «мост»;
Достоинства — возможность существенно увеличить и улучшить качество покрытие беспроводного домашнего интернета. Главные недостатки — высокая стоимость роутера, необходим опыт работы с настройкой роутеров по типу «мост»; - другой вариант как подключить ПК к Wi-Fi — подключение встроенного вай-фай модуля. При этом вы создаете стабильное PC к беспроводной сети. Единственный недостаток — необходимость демонтировать крышку системника и наличие навыков установки устройств в PCI-шину;
- оптимальный вариант — использование внешнего Wi-Fi модуля, также известного как «флэшка для вай-фай» или «свисток». Его преимущества — бюджетное решение, не требует специальных навыков, обеспечивает стабильный доступ компьютера в сеть.
Выбор, подключение и настройка Wi-Fi адаптера
Разберемся, как подключить стационарный компьютер к Wi-Fi с наименьшим шансом возникновения проблем в процессе подключения.
Определимся с типом используемого Wi-Fi модуля. Чем новее стационарный компьютер и «свежее» установленная на нем операционная система — тем выше шанс, что устройство будет распознано системой и заработает без дополнительных настроек. Чтобы исключить возможность проблем с драйверами, рекомендуем вам обратиться к вашему провайдеру, и, вне зависимости от выбора в пользу внешнего или внутреннего модуля, приобрести устройство, сопровождаемое комплектом драйверов, обеспечивающих его работу.
Чтобы исключить возможность проблем с драйверами, рекомендуем вам обратиться к вашему провайдеру, и, вне зависимости от выбора в пользу внешнего или внутреннего модуля, приобрести устройство, сопровождаемое комплектом драйверов, обеспечивающих его работу.
Для большинства ситуаций использование внешнего Wi-Fi модуля в роли решения вопроса, как подключить компьютер к Wi-Fi без проводов — наиболее предпочтительное. Потому, дальнейшее подключение будем рассматривать в первую очередь для внешних модулей.
Следуйте пошаговым инструкциям:
- Подключите внешний Wi-Fi адаптер к USB порту вашего ПК. Рекомендуем выбрать порт, расположенный на задней панели компьютера.
- После того, как устройство будет обнаружено системой, она оповестит вас о требуемых действиях. Если, согласно нашим рекомендациям, вы выбрали Wi-Fi адаптер, укомплектованный драйверами под вашу операционную систему — вставьте диск в CD/DVD привод и следуйте инструкциям автозагрузчика.
- Перезагрузите компьютер после завершения установки драйверов.

- После перезагрузки найдите в правом нижнем углу рабочего стола значок работающего беспроводного адаптера и дважды кликните на него. В открывшемся меню выберите по названию вашу домашнюю беспроводную сеть и введите пароль для доступа к ней.
- Поздравляем! Если доступ к сайтам через вай-фай осуществляется нормально, вы только что удостоверились, можно ли подключить компьютер к Wi-Fi, не прибегая к услугам сетевого инженера.
Часто задаваемые вопросы
Какими преимуществами обладают встроенные решения для подключения к сети вай-фай?
Большинство компьютеров определяет их и находит необходимые для работы драйверы, вне зависимости от операционной системы. Поскольку такие модули снабжаются дополнительными антеннами, их также можно рекомендовать для сетей, в которых стационарный ПК удален от роутера на значительное расстояние.
Существуют ли альтернативный путь как подключить комп к Wi-Fi?
Жители Москвы и Подмосковья, использующие интернет провайдер WIFIRE, могут вместо самостоятельной настройки доступа к Wi-Fi сетям со стационарных ПК вызвать сетевого инженера для профессиональной установки внутренних или внешних вай-фай адаптеров, установки драйверов, наладки и подключения стационарного ПК к сети Wi-Fi.
Звоните по телефону и получите бесплатную консультацию и подбор адаптера с последующей инсталляцией и настройкой устройства в ПК в удобное для вас время!
Тарифы и услуги ООО «Нэт Бай Нэт Холдинг» могут быть изменены оператором. Полная актуальная информация о тарифах и услугах – в разделе «тарифы» или по телефону указанному на сайте.
Wifi USB-адаптер — это устройство для подключения персонального компьютера либо другого устройства к беспроводной сети.
Для чего нужны Wi-Fi устройства
При построении радиосети в офисе или дома приходится использовать приборы, не обладающие беспроводными функциями. Например, системные блоки компьютеров, телевизоры, игровые приставки и прочее. Даже если устройство оборудовано беспроводным клиентом, часто приходится докупать и устанавливать более современный Wifi USB-адаптер, который поддерживает более скоростные форматы связи. Ведь информационные технологии постоянно развиваются, очень часто оказывается, что устройство, выпущенное 2-3 года назад, на сегодняшний день безвозвратно устарело. С каждым днем выпускаются приборы все миниатюрнее, а функции и параметры при этом увеличиваются. Если пару лет назад для того, чтобы подать Интернет сразу на два персональных компьютера, требовалось устанавливать свитчи, протягивать по квартире кабели витой пары, то сегодня все намного проще. Достаточно установить на ПК Wifii USB-адаптер, который совместим со всеми версиями операционных систем, и все — сеть готова. К такой импровизированной точке доступа можно подключать одновременно несколько беспроводных устройств. Например, коммуникаторы, ноутбуки и другие компьютеры. Для поддержки таких сетей используют специализированное программное обеспечение Virtual Wi-Fi. Этот софт заложен в основу операционной системы Windows 7. Данная беспроводная сеть поддерживает шифрование высокого уровня WPA2 PSK.
С каждым днем выпускаются приборы все миниатюрнее, а функции и параметры при этом увеличиваются. Если пару лет назад для того, чтобы подать Интернет сразу на два персональных компьютера, требовалось устанавливать свитчи, протягивать по квартире кабели витой пары, то сегодня все намного проще. Достаточно установить на ПК Wifii USB-адаптер, который совместим со всеми версиями операционных систем, и все — сеть готова. К такой импровизированной точке доступа можно подключать одновременно несколько беспроводных устройств. Например, коммуникаторы, ноутбуки и другие компьютеры. Для поддержки таких сетей используют специализированное программное обеспечение Virtual Wi-Fi. Этот софт заложен в основу операционной системы Windows 7. Данная беспроводная сеть поддерживает шифрование высокого уровня WPA2 PSK.
Стандарты связи для беспроводных сетей
Выбирая Wifi USB-адаптер, необходимо, прежде всего, обращать внимание на стандарт, который поддерживает данное устройство. Этот параметр должен соответствовать вашему роутеру. Так как, купив прибор, несовместимый с основным оборудованием, вы не сможете согласовать и настроить беспроводную сеть. При этом немаловажным параметром является частота передачи радиосигнала. На сегодняшний день широко используются два (2.4 МГц и 5 МГц). Кроме того, при выборе адаптера необходимо обращать внимание на количество приемно-передающих устройств, которые способен поддерживать прибор.
Так как, купив прибор, несовместимый с основным оборудованием, вы не сможете согласовать и настроить беспроводную сеть. При этом немаловажным параметром является частота передачи радиосигнала. На сегодняшний день широко используются два (2.4 МГц и 5 МГц). Кроме того, при выборе адаптера необходимо обращать внимание на количество приемно-передающих устройств, которые способен поддерживать прибор.
Интерфейсы, которые поддерживают Wi-Fi приемники
Еще несколько лет назад можно было встретить с разнообразными типами разъемов: PCMCI, PCI, и другими. Однако на сегодняшний день стандарт USB вытеснил все остальные виды интерфейсов. Это очень удобно, поскольку, приобретя упомянутое устройство, пользователь может использовать его с любым персональным компьютером. И даже при замене ПК на новый или апгрейде старого вы всегда сможете использовать этот адаптер.
Технические характеристики
Беспроводной USB Wifi-адаптер передает данные со скоростью 300 Мбит/сек, а некоторые модели способны передавать информацию со скоростью 450 Мбит/сек. Встречаются Wi-Fi-устройства с тремя антеннами, что существенно увеличивает производительность беспроводного соединения и стабильность сигнала. На российском рынке лидерами продаж являются адаптеры производства Asus,D-Link и TP-Link.
Встречаются Wi-Fi-устройства с тремя антеннами, что существенно увеличивает производительность беспроводного соединения и стабильность сигнала. На российском рынке лидерами продаж являются адаптеры производства Asus,D-Link и TP-Link.
Превращение Wi-Fi USB-адаптера в точку доступа
Благодаря технологии Wi-Fi Virtual любой адаптер, у которого реализована в драйверах поддержка данной технологии, можно использовать в качестве раздатчика Wi-Fi-сигнала для клиент-устройств. Для отладки системы установка драйверов необязательна, достаточно использовать персональный компьютер с операционной системой Windows 7. Данное программное обеспечение содержит встроенные установочные утилиты. А при установке оборудования предложит скачать последнюю версию софта. Список моделей адаптеров, которые совместимы с системой Virtual, можно найти на официальном сайте разработчиков программного обеспечения. По сути, — это графическая оболочка, которая работает с оснасткой netsh через консоль. Данная программа делает процесс наглядным и удобным для пользователя, к тому же она полностью бесплатная и обладает всем необходимым функционалом. Она способна, кроме основного назначения, переводить адаптер в режим Ad-hoc, что позволяет создавать одноранговые сети. Практически все ноутбуки и персональные компьютеры способны поддерживать данный стандарт.
Она способна, кроме основного назначения, переводить адаптер в режим Ad-hoc, что позволяет создавать одноранговые сети. Практически все ноутбуки и персональные компьютеры способны поддерживать данный стандарт.
Как подключить и наладить Wifi USB-адаптер с системой Virtual Router?
Первым делом необходимо установить на ПК необходимое программное обеспечение (например, Connectify), оно преобразует Wi-Fi-приемник в точку доступа. После этого подключаем в USB-порт персонального компьютера адаптер. Операционная система Windows 7 самостоятельно устанавливает драйвера, для этого ПК должен быть подключенным к сети Интернет. После этого запускаем программу. Первым делом необходимо задать имя беспроводной сети, которое указывается в поле HotspotName. Далее в разделе Password требуется задать пароль доступа к созданной системе. Для надежной защиты рекомендуется указывать пароль из восьми символов и больше, в котором используются заглавные и прописные буквы, цифры, а также специальные символы. В дальнейшем его необходимо вводить на каждом беспроводном клиенте при первом подключении. В поле «Интернет» необходимо выбрать подключенный с помощью которого персональный компьютер получает доступ к Всемирной паутине. Например, это может быть сетевая карта. Тогда следует выбрать «Подключение по локальной сети».
В дальнейшем его необходимо вводить на каждом беспроводном клиенте при первом подключении. В поле «Интернет» необходимо выбрать подключенный с помощью которого персональный компьютер получает доступ к Всемирной паутине. Например, это может быть сетевая карта. Тогда следует выбрать «Подключение по локальной сети».
Далее в поле Advanced следует указать Wi-Fi-адаптер. Если к компьютеру подключен всего лишь один прибор, тогда выбираем по умолчанию, а если несколько, тогда необходимо указать именно то устройство, которое будет использоваться в виде точки доступа. На этом настройка окончена, остается только включить прибор. По сути, мы создали Wi-Fi-роутер из обычного адаптера и ПК. После нажатия кнопки Start Hotspot в сети появляется еще один NAT-сервер. После этого можно подключать первых клиентов: ноутбук, планшет или смартфон. Для этого проводим поиск беспроводных сетей и «коннектимся» к нашей, используя заданный пароль. После этого устройство готово к работе.
Сколько может стоить USB Wifi-адаптер?
Цена такого устройства будет зависеть в первую очередь от фирмы-производителя и от параметров прибора. В любом случае стоимость USB Wi-Fi-адаптера будет по карману практически каждому, она составляет 10-20 долларов США, в зависимости от выбранной модели.
В любом случае стоимость USB Wi-Fi-адаптера будет по карману практически каждому, она составляет 10-20 долларов США, в зависимости от выбранной модели.
В современном мире высоких технологий каждый должен знать, для чего нужен WiFi адаптер. Дело в том, что все мы постоянно пользуемся беспроводными сетями для решения различных задач, но никто из нас не задумывался, как работают подобные технологии. Зачем это знать?
Знания помогают решать все возможные проблемы с подключениями. Кроме этого, такие знания помогают лучше разобраться с работой тех или иных устройств. Но прежде чем переходить к ответу на вопрос, для чего нужен беспроводной WiFi адаптер, следует разобрать, что это такое, и как он работает.
Что такое WiFi адаптер
Это специальное устройство, которое способно принимать и отсылать пакеты данных по широкополосной радиосвязи. Другими словами, есть определенный частотный диапазон, на котором работает технология WiFi. И для того чтобы передать сигнал по воздуху данные необходимо преобразовать в радиоволну.
И наоборот, чтобы принять пакет данных по воздуху эту радиоволну необходимо считать и оцифровать.
Именно это делает WiFi адаптер. Для того чтобы ловить и отсылать радиосигналы, он оснащен специальной антенной. А для преобразования и оцифровывания данных модуль имеет микросхему и программное обеспечение. Поэтому очень важно установить соответствующий драйвер, так как именно он управляет работой модуля. По сути, это и есть ответ на вопрос, для чего и зачем нужен беспроводной WiFi адаптер. Но, это неполный ответ. Итак, вот мы и подобрались к главному вопросу.
Для чего необходим адаптер беспроводной связи WiFi
Как вы уже знаете, это устройство сочетает в себе две функции:
- Приемник данных.
- Передатчик информации.
Именно благодаря этому модулю появляется возможность обмениваться пакетами данных без кабельного соединения. Стоит отметить, что антенна вай-фай адаптера способна покрывать достаточно большую область. Однако большой ее можно назвать относительно. Ведь радиус действия одно точки доступа составляет около 100 метров.
Ведь радиус действия одно точки доступа составляет около 100 метров.
Все мы знаем, что такое вай-фай роутер. Кроме этого, нам известно, что в смартфоне, планшете, ноутбуке и других мобильных и портативных абонентских устройствах имеется WiFi модуль. Именно он позволяет пользоваться домашней сетью. По сути, это обычная сетевая карта, поддерживающая технологию беспроводной связи. Другими словами, она может работать на определенной радиочастоте.
Абсолютно все оборудование, работающее по данной технологии, оснащено беспроводным модулем. Если говорить о ноутбуках, то здесь, как правило, в подавляющем большинстве случаев используется две марки вай-фай адаптеров:
Конечно, кроме них существует еще множество фирм, изготавливающих подобные устройства, но эти две являются наиболее распространенными. А их модули пользуются наибольшим распространением.
Теперь, зная, что роутеры используют такие же беспроводные адаптеры, как и ноутбуки, смартфоны и так далее, можно предположить, что для создания домашних сетей необязательно покупать маршрутизатор. Ноутбук или планшет вполне способны выполнять функции точки доступа. При этом если они будут подключены к мобильному интернету, то и все участники сети будут иметь возможность выхода в глобальную сеть. Более того, современные технологии 4G совершенно не уступают по скорости передачи данных обычному кабельному соединению.
Ноутбук или планшет вполне способны выполнять функции точки доступа. При этом если они будут подключены к мобильному интернету, то и все участники сети будут иметь возможность выхода в глобальную сеть. Более того, современные технологии 4G совершенно не уступают по скорости передачи данных обычному кабельному соединению.
Стоит отметить, что WiFi адаптер способен одновременно работать на прием и отдачу информации. Это означает, что вы можете получать интернет по вай-фай и одновременно раздавать его по этой же технологии другим участникам группы.
За последнее десятилетие мобильные технологии сделали резкий скачок в сторону массовости. Именно поэтому такие наработки, как Wi-Fi адаптер для компьютера, стараются внедрить практически в каждый существующий образец.
Упрощение передачи данных
Идея передачи информации «по воздуху» впервые в научном понимании была озвучена ещё в начале двадцатого века Николой Тесла. Но тогда это было реализовать несколько затруднительно, а нынче сложно уже представить, что кто-то откажется установить Wi-Fi адаптер для ПК и предпочтёт возиться с прокладыванием кабелей.
Если ещё в начале двухтысячных те же беспроводные стандарты 802.11a и 802.11b попросту не могли конкурировать в основной своей массе с проводным интернетом по скорости и стоимости, то с приходом «g», который мог выдавать до 54 Мбит/сек, уже началась реальная конкуренция. А когда в 2009 году запатентовали и начали активно внедрять протокол «n» с его 150-ю/300-ми/600-ми Мбит/сек, то очевидность преимущества Wi-Fi над обыкновенной 100 мегабитной карточкой стала очевидна даже среднестатистическому пользователю. Не последнюю роль сыграло и развитие мобильной отрасли микропроцессорной техники, куда относятся и планшеты, смартфоны, умные часы и те же самые ноутбуки с нетбуками.
Но как бы там ни было, а довольно большой процент пользователей компьютерной техники предпочитает использовать стационарные ПК. А они в базовой комплектации не оснащаются беспроводными модулями, такими, как адаптеры Wi-Fi для компьютера или Bluetooth. Благо производители материнских плат заботливо выделяют для подобных нужд всё необходимое. Поэтому стоит рассмотреть имеющиеся на рынке варианты, которыми может воспользоваться желающий проапгрейдить свой ПК юзер.
Поэтому стоит рассмотреть имеющиеся на рынке варианты, которыми может воспользоваться желающий проапгрейдить свой ПК юзер.
Переход на беспроводные сети
Итак, первым делом стоит рассмотреть, как выбрать Wi-Fi адаптер для компьютера, а для этого нужно определить целевое назначение модуля, его типоустройство и нужды самого пользователя.
Начать стоит с того, что данный тип устройств бывает стационарным и мобильным. Разница их заключается в самом интерфейсе, через который гаджет будет подключаться к системному блоку персонального компьютера. На данный момент на рынке существует множество вариаций, которые могут удовлетворить нужды даже владельцев очень старых аппаратов, но стоимость и их преимущества будут в лучшем случае эфемерными.
Типы адаптеров
Так что мы рассмотрим три наиболее популярные и массовые интерфейса:
Первый относится к мобильному типу, так как для использования подобного рода устройства достаточно воткнуть такой USB-Wi-Fi-модуль в любое USB-гнездо и при необходимости его можно быстро извлечь, после чего установить в другой системный блок или аппарат, даже не выключая ПК. В общем, это типичный донгл, то есть гаджет, имеющий формат обычной флешки, которыми уже многие привыкли пользоваться. В большинстве такие адаптеры рассчитаны на очень небольшие дистанции и имеют малую мощность. Есть, правда, и серьёзные мощные устройства, которые не уступают стационарным, но их стоимость будет значительно выше.
В общем, это типичный донгл, то есть гаджет, имеющий формат обычной флешки, которыми уже многие привыкли пользоваться. В большинстве такие адаптеры рассчитаны на очень небольшие дистанции и имеют малую мощность. Есть, правда, и серьёзные мощные устройства, которые не уступают стационарным, но их стоимость будет значительно выше.
Второй и третий тип относятся к стационарным устройствам. Они устанавливаются непосредственно на саму материнскую плату и не очень хорошо подходят для частых извлечений. К тому же нужно удостовериться, какой именно тип интерфейса присутствует на материнской плате ПК пользователя. Сделать это можно либо посредством специальных программ типа AIDA64 или Everest, либо сняв крышку с системника и изучив имеющиеся там разъёмы, которые в большинстве случаев подписаны. Навскидку – PCI-слот достаточно большой и имеет 3 секции: две маленькие по бокам, одну большую между ними.
PCI-Express же, наоборот, достаточно маленький, примерно в половину-треть длины PCI и состоит всего из двух секций, где одна на пару контактов больше другой.
Что же касается стоимости, то USB-гаджет будет несколько дороже аналогичного по характеристикам стационарного образца. Так что стоит изучить этот вопрос заранее, причём нелишним также будет ознакомиться и с отзывами на конкретные модели Wi-Fi адаптеров для компьютера прежде, чем отправляться за покупкой.
Скорость передачи
Второй параметр, на который стоит обратить внимание, – это скорость передачи данных; она напрямую зависит от стандарта, на котором работает Wi-Fi-модуль. В настоящее время для простого пользователя актуальными считаются три стандарта:
- 802.11g.
- 802.11n.
- 802.11ac.
Их теоретические скорости представлены соответственно:
- 54 Мбит/сек.
- 150/300/600 Мбит/сек.
- От 433 Мбит/сек и до 6.77 Гбит/сек.
Если с первым всё понятно, то по вторым и третьим нужны пояснения. В зависимости от качества материалов, программного обеспечения, компоновки микросхем и мощности сигнала, который может выдавать оборудование, скорость у одного и того же протокола (например, «n») будет разной. Соответственно, чем выше качество, тем более продуктивным будет и само Wi-Fi-устройство. Как нетрудно догадаться, чем более функциональным и качественным будет гаджет, тем выше будет его стоимость.
Соответственно, чем выше качество, тем более продуктивным будет и само Wi-Fi-устройство. Как нетрудно догадаться, чем более функциональным и качественным будет гаджет, тем выше будет его стоимость.
Сюда же стоит отнести и такую деталь, как «согласование аппаратуры». К примеру, владелец ПК решил потратиться на дорогой, мощный и качественный Wi-Fi-адаптер с протоколом «n», но при этом его роутер работает только с «g» (включая «a» и «b», разумеется, так как эти протоколы обратно совместимы). Разумеется, максимум, который может получить пользователь в подобной связке аппаратуры (Wi-Fi-карта-роутер) – это те самые 54 Мегабита. Второй момент – скорость, приходящая по кабелю от самого провайдера. Если договор с ним заключён только на 20 Мбит/сек, то даже при использовании модуля и роутера 802.11ac итоговая скорость будет всего 20 Мегабит.
Исходя из вышесказанного: стоит заранее определиться со своими нуждами и возможностями перед тем, как выбрать Wi-Fi USB-адаптер для компьютера или вообще его приобрести.
Мощность
Этот критерий часто попросту отбрасывается за ненадобностью, так как в большинстве своём неактуален для владельцев небольших квартир. Но для обладателей больших домов или земельных участков данный параметр будет более чем значимым. Во-первых, на основании данного аспекта некоторые провайдеры поставляют доступ к всемирной сети, а во-вторых, если требуется покрыть большую зону раздачи интернета, то мощность здесь имеет первостепенное значение.
Как подключить компьютер к Wi-Fi?
Привет! Первым делом хочу пояснить, что данная статья относится только к стационарным компьютерам. Если у вас ноутбук, то вам эта статья вряд ли пригодится. Все потому, что в ноутбуках есть встроенный Wi-Fi модуль, а в ПК его нет (за исключением отдельных случаев). Проще говоря, в этой статье мы будем разбирать вопрос с подключением к Wi-Fi именно ПК.
В свое время я так же столкнулся с этой проблемой. Когда в доме был установлен Wi-Fi роутер, то стационарный компьютер, к которому раньше был подключен кабель от провайдера (интернет) пришлось снова подключать к интернету по кабелю, но уже от роутера. Но в моем случае это было сделать проблематично. Все потому, что роутер был установлен в коридоре, а компьютер в другой комнате. Ну и прокладывать кабель от маршрутизатора к ПК у меня не было ни желания, ни возможности. Проблема решилась очень просто – покупкой Wi-Fi адаптера для компьютера.
Но в моем случае это было сделать проблематично. Все потому, что роутер был установлен в коридоре, а компьютер в другой комнате. Ну и прокладывать кабель от маршрутизатора к ПК у меня не было ни желания, ни возможности. Проблема решилась очень просто – покупкой Wi-Fi адаптера для компьютера.
Wi-Fi модуль, или адаптер – устройство, которое отвечает за подключение к интернету по беспроводной сети. Проще говоря, с его помощью мы можем подключить компьютер к роутеру без проводов.
В начале статьи я писал, что по сравнению с ноутбуками и моноблоками, в обычных системных блоках Wi-Fi модуль устанавливается очень редко. И если бы он был в вашем компьютере, то вы скорее всего бы знали об этом. Да, возможен такой вариант, что Wi-Fi в вашем компьютере есть, но на него не установлены драйвера. Разве что вы заказывали установку этого адаптера при сборке системного блока, или у вас материнская плата со встроенным Wi-Fi. Но это все легко проверить. Даже если адаптер есть в вашем ПК, но в Windows нет беспроводного подключения и вообще нет никаких переключателей и настроек Wi-Fi, то в диспетчере устройств на вкладке «Другие устройства» должно быть как минимум одно неизвестное устройство. Не редко они обозначаются как «Сетевой адаптер», или «WLAN». С желтым значок. В таком случае достаточно установить необходимый драйвер.
Не редко они обозначаются как «Сетевой адаптер», или «WLAN». С желтым значок. В таком случае достаточно установить необходимый драйвер.
Подводя итоги на данном этапе статьи, можно сказать, что если у вас обычный компьютер (системный блок), то необходимо покупать отдельный Wi-Fi адаптер. За исключением случаев, о которых я писал выше.
Зачем нужен Wi-Fi адаптер для ПК? Какие бывают адаптеры?
Поверьте, все проще чем кажется 🙂 Вот у нас ПК без возможности подключения к беспроводным сетям. Мы покупаем адаптер, подключаем его в USB порт, или PCI слот компьютера и у нас уже компьютер с Wi-Fi. Можно подключать его к маршрутизатору без проводов. А если вы раздаете интернет с телефона, то сможете подключить свой компьютер к Wi-Fi сети телефона. Сделал небольшую картинку для наглядности.
Для чего нужны адаптеры мы выяснили. Теперь давайте разберемся, какие они бывают, и какой лучше выбрать для ПК.
Практически все они одинаковые. Основное отличие – интерфейс подключения. Их два: USB и PCI.
Их два: USB и PCI.
- USB – внешние адаптеры. Подключаются в USB-порт компьютера. Их очень легко подключать, переносить и использовать на других устройствах. Есть модели с внешними антеннами. Или те, которые подключаются по USB кабелю. Выглядят они примерно так:
- PCI – внутренние адаптеры. Они подключаются в PCI слот на материнской плате. Чтобы подключить, нужно разбирать системный блок. Из плюсов – не занимают USB порт и не торчат из системного блока.
Они бывают на обычный PCI слот (который длинный) и на PCI Express x1. Будьте внимательны при выборе. Проверьте, есть ли в вашем компьютере свободный слот.
Конечно же эти все адаптеры бывают от разных производителей. Самые популярные наверное от TP-Link, ASUS, D-Link, Tenda, Netis.
На что еще обратить внимание при выборе?
- Внешние антенны. Такие адаптеры будут лучше принимать сигнал от Wi-Fi роутера. Особенно актуально, если в том месте, где установлен ваш компьютер, сигнал не очень сильный.

- Скорость. Самые дешевые адаптеры могут работать на максимальной скорости до 150 Мбит/с. В принципе, этого достаточно для большинства задач. Но если у вас быстрый интернет, хороший роутер, то такие адаптеры лучше не брать. Посмотрите те модели, которые работают на скорости до 300 Мбит/с и выше.
- Поддержка нового стандарта 802.11 ac и частоты 5 GHz. Если у вас маршрутизатор с поддержкой нового стандарта 802.11 ac и раздает сеть на частоте 5 GHz, то обязательно берите адаптер с поддержкой нового стандарта. И вообще, я бы советовал брать именно эти современные адаптеры. Чтобы в ближайшем будущем не пришлось его менять.
Так USB, или PCI? Решать только вам. Многое зависит от конкретного случая. Но USB проще подключить. Так же его при необходимости можно подключить через удлинитель и поднять повыше для лучшего приема.
Подключаем Wi-Fi адаптер к компьютеру
С подключением все очень просто. Если у вас USB, то его достаточно подключить в USB-порт на системном блоке. Или через удлинитель/хаб.
Или через удлинитель/хаб.
Если у вас PCI адаптер, то здесь немного сложнее. Придется открыть системный блок, подключить карту в PCI слот и прикрутить ее. Так же не забудьте прикрутить Wi-Fi антенны.
После подключения можно переходить к настройке.
Настройка беспроводного адаптера на компьютере и подключение к Wi-Fi сети
Если у вас установлена Windows 10, и вы везучий человек, то система сама установит необходимые драйвера и вы сразу сможете подключить свой компьютер к Wi-Fi сети.
Если же система не опознает адаптер, то необходимо установить драйвер. В принципе, его без проблем можно скачать с официального сайта компании, адаптер которой вы купили. Скачивайте обязательно для своего адаптера (у каждого есть модель). Или попробуйте установить драйвер с диска. Он должен быть в комплекте. Правда, если в вашем компьютере есть привод. А то они сейчас уже не в моде.
Адаптер должен появится в диспетчере устройств. В его названии скорее всего будут слова WLAN, Wireless, 802. 11. Или будет название компании производителя. Как в моем случае, адаптер от TP-Link.
11. Или будет название компании производителя. Как в моем случае, адаптер от TP-Link.
После того, как Windows увидит что вы подарили ей беспроводной адаптер, тут же выдаст вам список доступных Wi-Fi сетей. Икона на панели уведомлений должна быть в виде беспроводной сети со звездочкой. Нажав на нее откроется список сетей.
Достаточно выбрать свою сеть и ввести пароль.
Все, наш компьютер подключен к интернету по Wi-Fi. Практически «по воздуху» и что самое главное – без проводов.
У меня Windows 10. Если у вас установлена Windows 8, или Windows 7, то там процесс подключения практически не отличается. Думаю, разберетесь.
А как вы подключаете свой стационарный компьютер к интернету? Все еще по кабелю, или используете беспроводной адаптер? Обязательно напишите в комментариях!
Лучшие сетевые USB-адаптеры 2020 года: как повысить скорость и надежность WiFi
Если вы покупаете продукт или услугу, прошедшие независимую оценку, по ссылке на нашем веб-сайте, Rolling Stone может получить партнерское вознаграждение.
Одной из многих функций ноутбуков, утраченных по мере того, как они становились тоньше и легче, были порты. Это гораздо более очевидно, если взглянуть на линейку MacBook от Apple, на которых есть только порты Thunderbolt 3, но эта тенденция коснулась и ПК на базе Windows.
Порты Ethernet, которые позволяют подключать ноутбук напрямую к WiFi-маршрутизатору или кабельному модему, были одними из первых. Да, в ноутбуках есть Wi-Fi, но вы получите более быстрое и надежное соединение, используя кабель. Компьютерные компании не собираются добавлять порты обратно на свои машины, поэтому лучшее решение — приобрести сетевой адаптер USB.
Эти адаптеры обычно имеют разъем USB на одном конце и порт Ethernet на другом, поэтому вы снова можете подключить свой ноутбук к проводной сети.Другой тип сетевого USB-адаптера — это антенна WiFi, которая подключается к USB-порту вашего компьютера и позволяет ему подключаться к беспроводной сети. Эти адаптеры хороши для настольных ПК, в которые может не входить встроенная карта Wi-Fi, или для ноутбуков с ненадежным беспроводным соединением.
Что бы вам ни понадобилось, мы собрали лучшие сетевые USB-адаптеры, которые позволят вам быстрее и эффективнее пользоваться Интернетом.
Что нужно знать перед покупкой сетевого USB-адаптераПри выборе подходящего сетевого USB-адаптера необходимо учитывать множество факторов; ниже приведены наиболее важные из них, которые мы учитывали при изучении этого списка.
Проводная и беспроводная связь: Как мы упоминали ранее, сетевые USB-адаптеры бывают двух видов: один подключается к порту Ethernet, поэтому вы можете подключить свой компьютер к кабельному модему или маршрутизатору WiFi; другой заканчивается антенной, которая отправляет и принимает сигналы WiFi.
Дополнительные порты. Сетевые USB-адаптеры иногда объединяются в аксессуар, называемый «концентратором», который имеет множество различных типов портов. Концентраторы возвращают дополнительные функции, утраченные по мере того, как компьютеры становились тоньше и легче, и позволяют одновременно подключать к компьютеру больше внешних аксессуаров, например флэш-накопителей и SD-карт.
Размер: Возможно, вам придется постоянно носить с собой сетевой USB-адаптер, поэтому мы позаботились о том, чтобы большинство адаптеров в этом руководстве можно было носить в кармане. Если вы используете его только в одном месте, вы можете использовать концентратор большего размера, в котором будет больше портов.
Совместимость: Все сетевые USB-адаптеры в нашем руководстве работают как с ПК, так и с компьютерами Mac. Если вы подключаете его к MacBook, выпущенному после 2016 года, вам может понадобиться адаптер USB-A — USB-C для его подключения.
Скорость: Основная причина, по которой вам понадобится сетевой USB-адаптер, – это увеличение скорости вашего компьютера в Интернете.Все наши проводные медиаторы имеют порты Gigabit Ethernet, максимальная скорость которых составляет 5 Гбит/с (гигабит в секунду). Наш беспроводной выбор имеет максимальную скорость до 433 Мбит/с (мегабит в секунду). Обе эти скорости достаточны для потоковой передачи видео 4K, загрузки современных видеоигр, видеочата с друзьями и беззаботного просмотра веб-страниц.
1. Кабель имеет значение Адаптер USB-Ethernet
Если вам нужен надежный одноразовый сетевой USB-адаптер, Cable Matters поможет вам. Карманный адаптер весит одну унцию и имеет трехдюймовый USB-кабель, который заканчивается гигабитным портом Ethernet.Небольшой светодиод в верхней части адаптера загорается, когда он подключен, а два светодиода в верхней части порта Ethernet сигнализируют об обнаружении сети и передаче данных.
Единственным недостатком является то, что этот сетевой USB-адаптер не имеет дополнительных портов, поэтому, если вы ищете универсальный аксессуар, это не лучший выбор.
Плюсы: Этот небольшой и легкий адаптер может превратить один из ваших USB-портов в сверхбыстрый порт Ethernet.
Минусы: У него нет дополнительных портов.
Предоставлено Amazon
Купить: Кабель имеет значение Адаптер USB-Ethernet в $15,992. 3-портовый USB-концентратор Anker с преобразователем Gigabit Ethernet
Сетевой USB-адаптер Anker не только помогает подключить компьютер к Интернету. Он имеет гигабитный порт Ethernet на одном конце и три порта USB-A сверху. Вы можете использовать USB-порты для подключения дополнительных аксессуаров — например, флэш-накопителя, камеры и телефона, — сохраняя при этом быстрое проводное соединение.
Он имеет гигабитный порт Ethernet на одном конце и три порта USB-A сверху. Вы можете использовать USB-порты для подключения дополнительных аксессуаров — например, флэш-накопителя, камеры и телефона, — сохраняя при этом быстрое проводное соединение.
Этот адаптер имеет светодиодный индикатор сверху, который сообщает вам, когда он работает, и защиту от перенапряжения, чтобы защитить ваши аксессуары в случае скачка напряжения. Однако у него нет отдельных светодиодов, которые мигают при подключении к сети или передаче данных.
Этот сетевой USB-адаптер выделяется тем, что к нему не подключен USB-кабель. Anker включает в себя кабель USB-B к USB-A длиной 1,6 фута, но вы можете использовать другой, если хотите. Это означает, что вы можете приобрести кабель USB-B — USB-C для подключения адаптера к более современному компьютеру или получить более длинный или более короткий шнур в зависимости от ваших потребностей.
Гибкость позволяет настроить, как этот адаптер вписывается в вашу вычислительную систему, и это здорово, но это также означает, что вы можете оставить кабель и застрять. Эта функция будет либо большим плюсом, либо потенциальным недостатком в зависимости от ситуации.
Эта функция будет либо большим плюсом, либо потенциальным недостатком в зависимости от ситуации.
Плюсы: Сетевой USB-адаптер Anker имеет три порта USB-A сверху, поэтому вы можете одновременно подключать к компьютеру несколько аксессуаров. Его USB-кабель можно заменить, чтобы он лучше подходил к вашей машине или вычислительной установке.
Минусы: У него нет светодиодов, чтобы вы знали, когда он подключен к вашей сети, и его внешний USB-кабель может потеряться, если вы не будете осторожны.
Предоставлено Amazon
Amazon
Купить: 3-портовый USB-концентратор Anker с гигабитным… в 29,99 долларов США3. USB-адаптер Wi-Fi TP-Link
Если вы хотите добавить Wi-Fi на старую машину или компьютер с ненадежным беспроводным соединением, WiFi-адаптер TP Link — отличный выбор.
Антенна подключается к одному из USB-портов вашего компьютера и позволяет подключаться к любой беспроводной сети.Самая сильная сторона этого адаптера заключается в том, что он поддерживает 802. 11AC, одну из последних версий технологии WiFi. Это позволяет антенне развивать скорость до 433 Мбит/с, что более чем в пять раз превышает максимальную скорость предыдущей версии Wi-Fi 802.11N. Помимо более высоких скоростей, эта новая версия стандарта WiFi также имеет значительно больший радиус действия, чем старая.
11AC, одну из последних версий технологии WiFi. Это позволяет антенне развивать скорость до 433 Мбит/с, что более чем в пять раз превышает максимальную скорость предыдущей версии Wi-Fi 802.11N. Помимо более высоких скоростей, эта новая версия стандарта WiFi также имеет значительно больший радиус действия, чем старая.
может подключаться к сетям Wi-Fi с использованием частот 2,4 ГГц и 5,0 ГГц, что делает его совместимым с любым маршрутизатором Wi-=Fi.Для достижения наилучших результатов выберите соединение 5,0 ГГц, если ваш маршрутизатор поддерживает его; на этой частоте меньше помех от беспроводных телефонов и других гаджетов.
Единственным реальным недостатком использования адаптера TP-Link является то, что он значительно увеличивает объем вашего компьютера. Антенна может попасть в поле вашего периферийного зрения или должна торчать под неудобным углом для эффективной работы. Тем не менее, если в вашем компьютере есть старый чип WiFi или вообще нет WiFi, это стоит того небольшого раздражения.
Плюсы: Этот сетевой адаптер USB поддерживает новую версию WiFi и может работать на частотах 2,4 ГГц и 5,0 ГГц.
Недостатки: Антенна выступает сбоку компьютера.
Предоставлено Amazon
Amazon
Купить: USB-адаптер Wi-Fi от TP-Link в $16,994. Двенадцать южных остановок
Лучший сетевой USB-адаптер в нашем руководстве — это StayGo от Twelve South, многопортовый концентратор, который может подключить современный компьютер практически к любому аксессуару.
Этот концентратор имеет порт Gigabit Ethernet, три порта USB-A, порт HDMI с возможностью вывода видео в формате 4K, слот для SD-карты для чтения карт памяти и пару портов USB-C. Один из этих портов USB-C должен быть подключен к вашему компьютеру, но вы можете подключить другой к адаптеру питания вашего компьютера и заряжать его аккумулятор, пока этот концентратор подключен.
Хотя этот концентратор подключается к вашему компьютеру через внешний кабель, он имеет выемку, где шнур может оставаться во время путешествия, чтобы вы не потеряли его. Порты HDMI и SD Card Reader — это порты, которых очень не хватает на ультратонких компьютерах, а возможность одновременного подключения компьютера к телевизору с высоким разрешением, карте памяти, нескольким аксессуарам и кабельному модему огромна.
Порты HDMI и SD Card Reader — это порты, которых очень не хватает на ультратонких компьютерах, а возможность одновременного подключения компьютера к телевизору с высоким разрешением, карте памяти, нескольким аксессуарам и кабельному модему огромна.
Но если говорить об огромном, этот концентратор больше, чем одноразовый сетевой USB-адаптер в нашем руководстве. Он весит всего 7,2 унции и имеет длину менее пяти дюймов, что компактно, учитывая его характеристики, но это аксессуар, который вы будете носить в рюкзаке, а не в заднем кармане. Тем не менее, если вы хотите подключить современный ноутбук к проводной сети, но вам нужен адаптер с большим запасом, это ваш лучший выбор.
Плюсы: Этот концентратор позволяет одновременно подключаться к проводной сети, SD-карте, 4K-телевизору и трем USB-аксессуарам.
Минусы: Он больше и громоздче, чем одноразовые сетевые USB-адаптеры в нашем руководстве.
Предоставлено Amazon
Amazon
Купить: Двенадцать Юг StayGo в $85. 00
005 лучших USB-адаптеров Wi-Fi для игр
Когда вы играете, подключение к Интернету через кабель Ethernet, вероятно, обеспечит наиболее стабильное соединение, но если вам нужно играть без проводов, у вас есть варианты.Лучшие USB-адаптеры Wi-Fi для игр обеспечивают подключение к устройствам без беспроводной сетевой карты и повышают скорость соединения для снижения пинга во время игры. Чтобы определить идеальный вариант для вашей игровой установки, вам необходимо учитывать скорость передачи данных, аппаратный интерфейс и совместимые операционные системы.
Начнем со скорости передачи данных: она измеряет скорость передачи данных между двумя точками в сети и измеряется в мегабитах в секунду (Мбит/с).В конечном счете, необходимая скорость передачи будет зависеть от игры, в которую вы играете — 300 Мбит/с должно хватить для большинства игр — но чем больше число, тем быстрее соединение.
Все эти двухдиапазонные адаптеры Wi-Fi используют аппаратный интерфейс USB, но имейте в виду, что существуют разные типы USB-подключений. Предположительно, USB 2.0 обеспечивает скорость передачи данных около 480 мегабит в секунду, а порты USB 3.0 могут передавать до 5 гигабит в секунду. Опять же, это будет зависеть от ваших конкретных игровых потребностей, но USB 3.0 однозначно быстрее.
Предположительно, USB 2.0 обеспечивает скорость передачи данных около 480 мегабит в секунду, а порты USB 3.0 могут передавать до 5 гигабит в секунду. Опять же, это будет зависеть от ваших конкретных игровых потребностей, но USB 3.0 однозначно быстрее.
Наконец, убедитесь, что выбранный вами адаптер Wi-Fi совместим с вашей операционной системой. Все эти варианты работают с Windows 10, поскольку это самая популярная операционная система среди геймеров на ПК; тем не менее, есть некоторых адаптеров, которые также работают с более ранними версиями Windows, а также с другими операционными системами.
Согласно приведенным выше критериям и реальным обозревателям Amazon, это лучшие USB-адаптеры Wi-Fi для игр:
1.Лучший USB-адаптер Wi-Fi
Есть несколько причин, по которым двухдиапазонный адаптер Wi-Fi ASUS является лучшим вариантом для большинства геймеров: во-первых, его можно подключить прямо к USB-порту для использования в качестве ключа, или его можно поместить на прилагаемую подставку и подключить проводом. Во-вторых, он быстрый, с подключением USB 3.0, скоростью передачи данных 1300 мегабит в секунду и трехпозиционными антеннами, которые усиливают прием, но их можно сложить для переноски и путешествий. Он оснащен технологией ASUS AiRadar, которая предназначена для улучшения покрытия, повышения скорости и стабилизации соединения.
Во-вторых, он быстрый, с подключением USB 3.0, скоростью передачи данных 1300 мегабит в секунду и трехпозиционными антеннами, которые усиливают прием, но их можно сложить для переноски и путешествий. Он оснащен технологией ASUS AiRadar, которая предназначена для улучшения покрытия, повышения скорости и стабилизации соединения.
- Скорость передачи данных: 1300 мегабит в секунду
- Аппаратный интерфейс: USB 3.0
- Совместимые операционные системы: Windows 10/8.1/8/7; Mac OS 10.7/10.8/10.9/10.10/10.11
Один рецензент написал : «Лучший из всех. Я даже купил еще один. У меня было полдюжины беспроводных удлинителей. Моему сыну даже не нужно напрямую подключаться, потому что этот сигнал настолько силен для его игр».
2. Самое широкое покрытие
Этот двухдиапазонный адаптер TRENDnet может похвастаться увеличенным покрытием благодаря четырем регулируемым и съемным антеннам с высоким коэффициентом усиления. Он также предлагает формирование луча, которое (согласно бренду) «повышает производительность в реальном времени, направляя более сильные беспроводные сигналы в конкретное местоположение каждого устройства». Это не самый компактный вариант, так как он занимает приличное количество места на вашем столе, но для тех, кто живет в подвалах, гаражах, квартирах или других местах, где есть свободное место, один рецензент сообщает: «Эта вещь потрясающая, и я получаю скорость и надежность, которые он рекламирует».
Он также предлагает формирование луча, которое (согласно бренду) «повышает производительность в реальном времени, направляя более сильные беспроводные сигналы в конкретное местоположение каждого устройства». Это не самый компактный вариант, так как он занимает приличное количество места на вашем столе, но для тех, кто живет в подвалах, гаражах, квартирах или других местах, где есть свободное место, один рецензент сообщает: «Эта вещь потрясающая, и я получаю скорость и надежность, которые он рекламирует».
- Скорость передачи данных: 1300 мегабит в секунду
- Аппаратный интерфейс: USB 3.0
- Совместимые операционные системы: Windows 10/8.1/8/7/Vista/XP; Mac OS 10.6–10.13
Один из обозревателей написал : «Для справки, я перепробовал все, чтобы моя игровая установка имела приличное подключение к Интернету. […] Я не думал, что это возможно здесь, в моем гараже, без выяснения жесткой связи. Я протестировал загрузку 7-гигабайтной игры от Epic Games. Простые минуты. Я так счастлив».
Простые минуты. Я так счастлив».
3. Лучший бюджетный ключ
Ищете что-то компактное, доступное и эффективное? USB-адаптер Wi-Fi TP-Link является бестселлером с более чем 20 000 отзывов и общей оценкой 4.5 звезд. Его разъем USB 2.0 поддерживает скорость передачи данных только до 600 мегабит в секунду, но менее чем за 20 долларов это дешевое и простое решение для менее требовательных игр. Он также имеет простой процесс настройки, длинную антенну и встроенную систему безопасности, предназначенную для защиты вашего соединения.
- Скорость передачи данных: 600 мегабит в секунду
- Аппаратный интерфейс: USB 2.0
- Совместимые операционные системы: Windows 10/8.1/8/7/XP, Mac OS X 10.9-10.14
Один рецензент написал : «Я много играю в онлайн-игры и скачиваю, и до сих пор не было никаких проблем. Я рекомендую всем, кто ищет хорошую универсальную антенну Wifi Whip, которая не стоит целое состояние».
4. Доступный выбор для загруженных сетей
Поскольку адаптер Wi-Fi TP-Link поддерживает технологию MU-MIMO, он обеспечивает одновременную передачу двух разных потоков данных, что повышает эффективность и минимизирует задержки, даже когда вы играете с высокой нагрузкой. сети.Двойные антенны регулируются на 180 градусов, поэтому вы можете найти лучший прием, а более длинный USB-кабель позволяет найти для него лучшее место на столе. Рецензенты также в восторге от того, что он эффективен сквозь стены и на разных этажах.
- Управляющая передача данных: 1,267 Мегабит в секунду
- Интерфейс оборудования: USB 3.0
- совместимые операционные системы: Windows 10/8.1 / 8/7, Mac OS 10.9 — 10.14
Один рецензент написал : «Скорость отличная, и вообще ничего не вырезает.Я использую его в основном для игр и не сталкиваюсь с проблемами с задержками или чем-то еще».
5. Самая широкая совместимость
Наконец, если вы играете в любой операционной системе, кроме Windows 10, вам лучше всего подойдет беспроводной USB-адаптер Nineplus. Его широкая совместимость (при правильной установке драйверов) включает Mac и Linux, не говоря уже о более ранних версиях Windows — и что бы вы ни использовали, он поддерживает USB 3.0 и скорость до 1200 мегабит в секунду. Антенны дальнего действия также регулируются для более стабильного соединения.
Его широкая совместимость (при правильной установке драйверов) включает Mac и Linux, не говоря уже о более ранних версиях Windows — и что бы вы ни использовали, он поддерживает USB 3.0 и скорость до 1200 мегабит в секунду. Антенны дальнего действия также регулируются для более стабильного соединения.
- Скорость передачи данных: 1200 мегабит в секунду
- Аппаратный интерфейс: USB 3.0
- Совместимые операционные системы: Windows 10/Vista/XP; Mac OS X 10.5, Linux
Один обозреватель написал : «Я использовал этот адаптер Wi-Fi как в Linux, так и в Windows. В Windows уже были установлены драйвера, и они отлично работали из коробки. На обоих моих дисках Linux Mint и Ubuntu мне пришлось вручную обновлять драйверы, но это было не так уж сложно.
Можете ли вы заменить старый компьютер на Wi-Fi?
… Ciaran Griffin/Stockbyte/Getty Images
Старые компьютеры могут получить функциональность Wi-Fi за счет добавления периферийного беспроводного адаптера. Беспроводные адаптеры бывают двух основных видов: устанавливаемые внутри периферийные карты для настольных компьютеров и внешние USB-адаптеры для всех компьютеров. Компьютеры без слотов расширения, такие как ноутбуки и моноблоки, ограничены внешними адаптерами. Для установки внешних адаптеров не требуется снимать корпус компьютера, что делает их популярным выбором даже для компьютеров в корпусе Tower со свободными портами расширения.
Беспроводные адаптеры бывают двух основных видов: устанавливаемые внутри периферийные карты для настольных компьютеров и внешние USB-адаптеры для всех компьютеров. Компьютеры без слотов расширения, такие как ноутбуки и моноблоки, ограничены внешними адаптерами. Для установки внешних адаптеров не требуется снимать корпус компьютера, что делает их популярным выбором даже для компьютеров в корпусе Tower со свободными портами расширения.
1 Системные требования адаптера Wi-Fi
Для успешного подключения к беспроводной сети компьютер должен соответствовать системным требованиям адаптера беспроводной сети. К счастью для старых компьютеров, системные требования адаптера Wi-Fi находятся на низком энергопотреблении и могут работать с компьютерами старше десяти лет. Компьютер Pentium II с тактовой частотой 400 МГц и 64 МБ ОЗУ не сможет запустить адаптер Wi-Fi, для которого требуется Pentium III с тактовой частотой 800 МГц и 256 МБ ОЗУ — для компьютеров старше десяти лет может потребоваться использование адаптеров Wi-Fi, изготовленных ближе к моменту выпуска. компьютер.Компьютеры, на которых нет USB-портов, PC-карт или слотов PCI, могут быть слишком старыми для добавления Wi-Fi.
компьютер.Компьютеры, на которых нет USB-портов, PC-карт или слотов PCI, могут быть слишком старыми для добавления Wi-Fi.
2 Требования к операционной системе
Операционная система компьютера является основным фактором, определяющим, будет ли работать адаптер Wi-Fi. Адаптеры Wi-Fi используют специальные драйверы для взаимодействия с компьютером: если производитель не предоставил драйверы для операционной системы, устройство не будет работать на компьютерах под управлением этой операционной системы. Компьютеры, выпущенные до конца 1990-х годов, могут не иметь подходящего оборудования для запуска операционных систем, поддерживающих адаптеры Wi-Fi.Например, если для адаптера требуется Windows XP или более поздняя версия, компьютер с Windows 2000 необходимо будет обновить для работы с адаптером.
3 Внешние USB-адаптеры Wi-Fi
Почти каждый компьютер, выпущенный после 1997 года, использует стандарт подключения периферийных устройств USB, который работает с внешними беспроводными адаптерами. Производители выпускают широкий спектр адаптеров, которые различаются поддерживаемыми стандартами беспроводной связи и размером профиля устройства. USB-адаптеры работают путем подключения к USB-порту и установки программного обеспечения на компьютер для использования адаптера.USB имеет обратную и прямую совместимость, поэтому любой USB-адаптер может работать с любым компьютером, оснащенным USB, независимо от аппаратной версии. Однако компьютер, использующий более старый стандарт USB, столкнется с узкими местами при работе с более новыми стандартами Wi-Fi. Например, порты USB 1.0 и USB 2.0 могут передавать только 12 Мбит/с и 48 Мбит/с, чего недостаточно для использования карты Wireless-N со скоростью 300 Мбит/с. Устройство все равно будет работать, просто будет работать медленнее. Старые ноутбуки также могут использовать карты PC Card для добавления функций Wi-Fi.
Производители выпускают широкий спектр адаптеров, которые различаются поддерживаемыми стандартами беспроводной связи и размером профиля устройства. USB-адаптеры работают путем подключения к USB-порту и установки программного обеспечения на компьютер для использования адаптера.USB имеет обратную и прямую совместимость, поэтому любой USB-адаптер может работать с любым компьютером, оснащенным USB, независимо от аппаратной версии. Однако компьютер, использующий более старый стандарт USB, столкнется с узкими местами при работе с более новыми стандартами Wi-Fi. Например, порты USB 1.0 и USB 2.0 могут передавать только 12 Мбит/с и 48 Мбит/с, чего недостаточно для использования карты Wireless-N со скоростью 300 Мбит/с. Устройство все равно будет работать, просто будет работать медленнее. Старые ноутбуки также могут использовать карты PC Card для добавления функций Wi-Fi.
4 Внутренние адаптеры Wi-Fi PCI
Настольные компьютеры могут использовать внутренние адаптеры Wi-Fi, которые подключаются к слоту PCI или PCI Express внутри системы. PCI и PCIe не являются кросс-совместимыми: для работы беспроводной адаптер должен соответствовать типу слота. Внутренние карты могут быть более жизнеспособным решением для настольных компьютеров, выпущенных в период с 1997 по 2001 год, поскольку стандарт PCI имеет большую пропускную способность, чем USB 1.0. Настольные компьютеры, выпущенные с 1993 года, обычно имеют слоты PCI.Для работы карт PCI и PCIe может потребоваться установка драйвера; однако Windows может запускать оборудование с драйвером по умолчанию.
PCI и PCIe не являются кросс-совместимыми: для работы беспроводной адаптер должен соответствовать типу слота. Внутренние карты могут быть более жизнеспособным решением для настольных компьютеров, выпущенных в период с 1997 по 2001 год, поскольку стандарт PCI имеет большую пропускную способность, чем USB 1.0. Настольные компьютеры, выпущенные с 1993 года, обычно имеют слоты PCI.Для работы карт PCI и PCIe может потребоваться установка драйвера; однако Windows может запускать оборудование с драйвером по умолчанию.
Что такое адаптер беспроводной сети? Типы и преимущества
Что такое адаптер беспроводной сети?
С течением времени каждый традиционный подход заменяется современными и передовыми техническими устройствами и гаджетами. Старые (или даже некоторые современные) компьютеры используют кабели Ethernet для подключения к Интернету.Сегодня большинство владельцев ПК используют адаптер беспроводной сети для доступа в Интернет. Это небольшое устройство, которое вставляется в USB-порт ПК и позволяет использовать подключение к Интернету, не связываясь с кабелями.
Лучший WiFi-адаптер работает как с системами Windows, так и с Mac и обеспечивает бесперебойное и надежное беспроводное подключение к Интернету.
Что делает беспроводной адаптер?
Первым делом. Чтобы использовать беспроводной адаптер, вам нужен беспроводной маршрутизатор для обеспечения беспроводного подключения.Маршрутизатор WiFi передает беспроводные сигналы, которые перехватываются устройствами, оснащенными беспроводными адаптерами и картами. Адаптер WiFi позволяет вашему компьютеру или ноутбуку использовать Интернет без проводов. Он обеспечивает подключение LAN (локальная сеть) в вашем офисе или дома. Он также модернизирует ваш компьютер для использования новейших беспроводных протоколов, обеспечивая самую быструю и безопасную беспроводную передачу данных по сети.
Беспроводной адаптер обеспечивает наилучшее подключение к Интернету со сверхвысокой скоростью и поддержкой новейших протоколов шифрования беспроводной сети на вашем ноутбуке или компьютере.
1) Внешний адаптер Wi-Fi
Внешний адаптер WiFi добавляет возможность подключения WiFi к настольным ПК. Не только это, но и более старые ноутбуки, которые не имеют возможности WiFi, могут быть обновлены до соединения WiFi с адаптером WiFi.
2) Bluetooth
Адаптер Bluetooth не может обеспечить доступ в Интернет, но он позволяет осуществлять беспроводную передачу данных между несколькими устройствами с поддержкой Bluetooth, такими как компьютеры, клавиатуры, мыши и т. д.
3) Сотовые беспроводные адаптеры
Сотовые модемы, которые также известны как широкополосные адаптеры, беспроводные карты или широкополосные карты, дают возможность доступа к интернет-сетям 3G или 4G на смартфонах.
4)N-карта WiFi PCI
При подключении к слоту PCI вашего компьютера или ноутбука карта WiFi PCI «N» добавляет к вашему устройству стандарт беспроводной связи 802. 11n.
11n.
У беспроводного адаптера так много преимуществ, что нам придется написать пару страниц, чтобы описать их подробно.Итак, здесь мы выделим некоторые из основных преимуществ и преимуществ внешнего адаптера WiFi.
- Вам больше не потребуется кабель Ethernet
В прежние времена нам приходилось сидеть рядом с интернет-маршрутизатором, чтобы использовать Интернет на наших компьютерах или ноутбуках. Стационарные телефоны использовались для подключения к интернет-сетям, и нам приходилось использовать кабели Ethernet для подключения к Интернету на наших ПК. Итак, если вы хотите использовать Интернет в своем кабинете, а источник Интернета находится в гостиной, то это практически невозможно сделать без кабелей или отключения телефонной розетки в комнате, где находится компьютер. доступ в Интернет в таких условиях.
Но беспроводной адаптер решил все эти проблемы и ситуации. С его помощью вы можете получить доступ к интернет-соединению в любой области в пределах его диапазона, независимо от того, где находится источник интернета.
С его помощью вы можете получить доступ к интернет-соединению в любой области в пределах его диапазона, независимо от того, где находится источник интернета.
- Вам не потребуется устанавливать дополнительное оборудование
Да, есть варианты, если вы не хотите использовать адаптер WiFi. Вы можете установить карту Wi-Fi в слоты PCI вашего компьютера или ноутбука.Но не каждый пользователь компьютера (включая меня) знает, как установить аппаратное обеспечение внутри системы, и в процессе установки может повредить некоторые порты или карту беспроводного адаптера.
Беспроводные адаптеры поставляются как устройства plug-and-play. Вам просто нужно подключить их к порту USB вашей системы. Драйвера устанавливать не нужно, а если в некоторых случаях это необходимо, вам будет предложено выбрать автоматическую установку драйверов. Многие современные ноутбуки поставляются со встроенными платами беспроводного адаптера, поэтому для них даже не требуются адаптеры Wi-Fi. Если в ноутбуке нет встроенной беспроводной связи и если вы хотите использовать карту-адаптер вместо WiFi-адаптера, то почти во всех случаях необходимо покупать модель производителя из-за компактности ноутбука и в него влезет только адаптерная карта той же фирмы. Использование беспроводного адаптера избавит вас от всех этих головных болей и поможет приятно провести время без установки дополнительного оборудования.
Если в ноутбуке нет встроенной беспроводной связи и если вы хотите использовать карту-адаптер вместо WiFi-адаптера, то почти во всех случаях необходимо покупать модель производителя из-за компактности ноутбука и в него влезет только адаптерная карта той же фирмы. Использование беспроводного адаптера избавит вас от всех этих головных болей и поможет приятно провести время без установки дополнительного оборудования.
- Сделайте свой компьютер свободным от кабелей
Я тоже использовал старый настольный ПК у себя дома и знаю, насколько грязным было управление кабелями на нем, особенно когда я подключался к Интернету через стационарный телефон.
Использование адаптера Wi-Fi поможет вам установить бескабельное соединение компьютера с беспроводным маршрутизатором или любым другим сетевым устройством. Вы можете подключить несколько беспроводных устройств к компьютеру, не используя USB или Ethernet для приема или передачи данных.
Не только это, но когда вы путешествуете и останавливаетесь в отеле, у клиента или в другом офисе, вам необходимо взять с собой кабель Ethernet для доступа в Интернет. Адаптер Wi-Fi избавляет от необходимости носить с собой эти грязные вещи во время путешествий и работать удаленно.
Адаптер Wi-Fi избавляет от необходимости носить с собой эти грязные вещи во время путешествий и работать удаленно.
- Несколько устройств могут использовать один беспроводной адаптер
Одним из наиболее важных преимуществ USB-адаптера WiFi является то, что он позволяет подключить несколько устройств к беспроводной сети. Вы можете использовать один WiFi-адаптер на разных устройствах, имеющих USB-порты, чтобы подключить к нему адаптер. Означает, что любое устройство, имеющее один или несколько портов USB, может использовать беспроводной адаптер для доступа к интернет-соединению WiFi.
- Вам не нужно обновлять свой компьютер
Вы уже приобрели дорогую систему со всеми поддерживаемыми видеокартами, звуковыми картами, жесткими или твердотельными дисками и т. д.и если ваша система не поддерживает беспроводную связь, то лучшим вариантом будет использование недорогого беспроводного адаптера, а не обновление аппаратного и программного обеспечения вашего компьютера, которое может опустошить ваши карманы.
Спасибо, что дочитали до этого момента. Надеюсь, вы хорошо знаете, что такое WiFi-адаптер, что делает беспроводной адаптер, а также основные преимущества и преимущества сетевого USB-адаптера WiFi. Недорогой беспроводной адаптер позволяет вашей системе стать беспроводной и использовать интернет-соединение вашей сети, не связываясь с кабелями Ethernet.
Как работает беспроводной адаптер? | Small Business
Беспроводные адаптеры — это электронные устройства, которые позволяют компьютерам подключаться к Интернету и другим компьютерам без использования проводов. Они отправляют данные по радиоволнам на маршрутизаторы, которые передают их на широкополосные модемы или внутренние сети. Большинство ноутбуков и планшетных компьютеров имеют встроенные беспроводные адаптеры, но их часто приходится устанавливать на стационарные компьютеры. Прежде чем добавлять их к офисным рабочим столам и устанавливать беспроводную сеть в вашем офисе, приобретаемый вами тип адаптера должен соответствовать вашим потребностям.
Типы адаптеров
Беспроводной адаптер должен принимать сигналы внутри компьютера, преобразовывать их в радиоволны и отправлять через антенну. Для настольного компьютера электронная карта подключается либо к слоту PCI внутри корпуса компьютера, либо к порту USB снаружи, либо к порту Ethernet через сетевой кабель Ethernet.
Для ноутбуков без встроенного адаптера электронная карта может вставляться в слот PCMCIA или слот mini PCI сбоку ноутбука.Для планшетов или ноутбуков, у которых нет адаптера, электронная карта может поместиться в слот для карты памяти. Карты PCI для настольных ПК имеют антенну, которая выступает из задней части компьютера, в то время как у других карт антенны находятся внутри корпусов карт.
Стандарты беспроводной связи
Радиоволны, используемые беспроводными адаптерами, должны соответствовать одному из стандартов вещания 802.11 Института инженеров по электротехнике и электронике (IEEE). Самый последний широко используемый стандарт по состоянию на январь 2013 года — 802. 11n, но более старые модели адаптеров используют стандарты «b» или «g». Эти стандарты определяют скорость передачи данных, с которой вещают адаптеры, и все они используют радиочастотный диапазон 2,4 ГГц. Адаптеры, использующие последние стандарты, также поддерживают старые стандарты. Ожидается, что в 2013 году будет утвержден проект стандарта 802.11ac, который сможет использовать менее загруженный радиочастотный диапазон 5 ГГц.
11n, но более старые модели адаптеров используют стандарты «b» или «g». Эти стандарты определяют скорость передачи данных, с которой вещают адаптеры, и все они используют радиочастотный диапазон 2,4 ГГц. Адаптеры, использующие последние стандарты, также поддерживают старые стандарты. Ожидается, что в 2013 году будет утвержден проект стандарта 802.11ac, который сможет использовать менее загруженный радиочастотный диапазон 5 ГГц.
Скорости
Самый старый стандарт IEEE 802.11b определяет скорость вещания до 11 Мбит/с.Адаптеры более поздних моделей вещают на скоростях IEEE 802.11g, которые могут достигать 54 Мбит/с. Стандарт IEEE 802.11n теоретически может достигать скорости 300 Мбит/с, но адаптеры, использующие его, обычно работают медленнее из-за перегруженности радиочастот и помех. Проект стандарта 802.11ac теоретически сможет достичь скорости 1 Гбит/с и на самом деле будет довольно быстрым, поскольку может работать в диапазоне частот 5 ГГц. Предприятие может приобрести адаптеры и маршрутизаторы, соответствующие стандарту 802. 11ac, чтобы снизить моральный износ.
11ac, чтобы снизить моральный износ.
Безопасность
Беспроводные адаптеры передают сигналы с вашего компьютера на расстояние около 200 футов. Любой, у кого на компьютере или ноутбуке установлен беспроводной адаптер, может принять ваш сигнал и получить доступ к вашим файлам. Защита вашей беспроводной сети особенно важна для предприятий, защищающих конфиденциальные материалы и свою интеллектуальную собственность.
Чтобы избежать несанкционированного доступа, беспроводные адаптеры используют шифрование для защиты своих сигналов. Протоколы WEP, WPA и WPA2 обеспечивают защищенную паролем и зашифрованную передачу для беспроводных сетей.Ваш адаптер должен поддерживать эти протоколы, чтобы использовать их; большинство их поддерживает. Протокол WEP имеет некоторые недостатки, в то время как протокол WPA2 имеет самую надежную защиту.
6 важных факторов при выборе правильного адаптера Wi-Fi для ваших нужд
Беспроводные адаптеры бывают всех форм и размеров. Тот факт, что два устройства выглядят одинаково, не означает, что они одинаковы. Точно так же наличие двух антенн не всегда делает адаптер более надежным, чем адаптер с одной антенной. Выбор правильного ключа требует внимания не только к эстетике, но и к спецификациям.
Тот факт, что два устройства выглядят одинаково, не означает, что они одинаковы. Точно так же наличие двух антенн не всегда делает адаптер более надежным, чем адаптер с одной антенной. Выбор правильного ключа требует внимания не только к эстетике, но и к спецификациям.
Ниже приведены шесть важных соображений, которые следует учитывать при выборе адаптера Wi-Fi.
USB или PCI?Когда вы запрашиваете адаптер Wi-Fi, ваш продавец, скорее всего, предоставит вам два типа: USB и PCI, их основное различие заключается в том, как они подключаются к хост-компьютеру. USB-адаптер жертвует производительностью ради удобства, поскольку его так же легко установить и использовать, как обычный флэш-накопитель. И хотя многие USB-адаптеры поставляются в небольших портативных корпусах без антенн, их возможности распространяются на двухдиапазонную сеть Wireless-N.Адаптеры PCI
, с другой стороны, поставляются с несколькими антеннами и пространственным мультиплексированием для максимальной пропускной способности беспроводной сети N, но для их установки потребуется нечто большее, чем просто «подключи и работай».
Выбор между беспроводным адаптером USB или PCI зависит от того, что для вас важнее: удобство и производительность. Конечно, если у вас есть ноутбук, USB-адаптер будет наиболее практичным выбором.
Беспроводные протоколыВсе беспроводные маршрутизаторы имеют номер 802.11. Буква, следующая за этим номером, определяет протокол передачи, который поддерживает маршрутизатор. Маршрутизаторы 802.11b обеспечивают самое короткое и медленное соединение, а 802.11ac обеспечивает самое широкое и быстрое соединение.
Ключевым моментом здесь является обеспечение того, чтобы выбранный вами адаптер мог передавать данные по тем же протоколам, что и ваш маршрутизатор. Например, если у вас есть 802.11ac, вам понадобится беспроводной адаптер 802.11ac. 802.11n или 802.11ac обычно рекомендуются пользователям, покупающим как маршрутизатор, так и адаптер, чтобы обеспечить быстрое и надежное соединение.
Тип портов USB Если вы выберете ключ USB, скорость вашего соединения будет зависеть от типа ваших портов. Например, если ваш ноутбук имеет только порты USB 2.0, максимальная теоретическая скорость, которую вы можете получить, составляет 60 МБ/с. Для сравнения, USB 3.0 имеет максимальную скорость 640 МБ/с.
Например, если ваш ноутбук имеет только порты USB 2.0, максимальная теоретическая скорость, которую вы можете получить, составляет 60 МБ/с. Для сравнения, USB 3.0 имеет максимальную скорость 640 МБ/с.
Это не имеет значения, если ваша подписка на широкополосный доступ ниже 60 МБ/с или если вы выберете любой другой протокол, кроме 802.11ac, но, тем не менее, это важный фактор.
Частота беспроводной связи: 2.4 ГГц или 5 ГГцОбе частоты имеют свои сильные и слабые стороны, поэтому, возможно, лучше провести некоторое исследование, прежде чем сделать свой выбор. Однако, как правило, выбирайте частоту 2,4 ГГц, если в вашем доме много стен или если не будет слишком много помех от других беспроводных устройств. Многие беспроводные гаджеты работают в диапазоне 2,4 ГГц, что означает, что 5,0 ГГц менее подвержены помехам. Однако передача на частоте 5,0 ГГц имеет тенденцию страдать от потери сигнала на больших расстояниях.
Некоторые современные адаптеры поддерживают как 2. 4 ГГц и 5 ГГц (двухдиапазонные адаптеры), поэтому покупка одного из них позволит вам выбрать тот диапазон, который требуется в вашей ситуации.
4 ГГц и 5 ГГц (двухдиапазонные адаптеры), поэтому покупка одного из них позволит вам выбрать тот диапазон, который требуется в вашей ситуации.
Рынок заполнен некачественными моделями, которые обещают отличную производительность, но едва ли прослужат месяц. Поэтому в дополнение к спецификациям обратите внимание на внешнюю сборку выбранного адаптера. Найдите время, чтобы посетить руководство для покупателей надежных адаптеров Wi-Fi и определить ключи, которые предлагают наилучшее соотношение между качеством и стоимостью.
Размер адаптераНекоторые адаптеры Wi-Fi более громоздки, чем другие, и чаще всего настройки вашего компьютера определяют, насколько большим вы можете стать. USB-порты обычно расположены близко друг к другу, а это означает, что приобретаемое вами устройство должно быть достаточно маленьким, чтобы не блокировать соседние порты.
Кроме того, если вы используете ноутбук, небольшой ключ с меньшей вероятностью столкнется с препятствиями и сломается, когда вы перемещаете компьютер.
Поиск подходящего адаптера Wi-Fi среди множества доступных вариантов может оказаться ошеломляющим.Тем не менее, приведенных выше советов должно быть достаточно, чтобы помочь вам сделать несколько плодотворных сравнительных покупок.
Что такое адаптер Wi-Fi
Что такое Wi-Fi адаптер
Как починить адаптер беспроводной сети? Как решить проблему с адаптером Wi-Fi или точкой доступа в Windows 10 Способ 1. Перезагрузите маршрутизатор, модем и компьютер. Метод 2. Сброс Winsock, метод загрузки TCP/IP и DNS. 3. Убедитесь, что ваш беспроводной адаптер выключен.Способ 4. Способ обновления сетевого драйвера 5. Используйте сброс сети.
Для чего служит адаптер Wi-Fi?
Адаптеры Wi-Fi обеспечивают подключение к локальной сети (LAN) дома или в офисе. Они часто используются для добавления Wi-Fi на настольные компьютеры, но они также могут модернизировать старые ноутбуки, у которых никогда не было Wi-Fi.
Как найти адаптер Wi-Fi?
Нажмите на меню «Пуск». Откройте панель управления компьютера; В Windows XP выберите вкладку «Система», нажмите «Оборудование», а затем нажмите кнопку «Диспетчер устройств».В Windows Vista щелкните значок диспетчера устройств. Посмотреть список компонентов. Поиск сетевых адаптеров.
Какой адаптер Wi-Fi следует использовать для моего ПК?
Лучший адаптер TPLink Archer T9E WiFi для ПК Адаптер PCIe WiFi для ПК. Определенно один из лучших адаптеров по разумной цене. ASUS PCEAC88 PCIe Wi-Fi адаптер. В настоящее время это самый качественный и продвинутый адаптер PCIe WiFi, который можно купить без дополнительной платы. Гигабайт GCWB867DI. ТПЛИНК TLWDN4800. ASUS PCEAC51. TPLINK TLWN881ND v2.
Лучший адаптер Wi-Fi для ПК
Почему мой беспроводной адаптер не работает?
Существует множество причин, по которым ваш адаптер Wi-Fi перестал работать на вашем компьютере, включая проблемы с драйверами и физической установкой. Устраните неполадки с беспроводным адаптером. Установите драйвер беспроводного адаптера на свой компьютер.
Устраните неполадки с беспроводным адаптером. Установите драйвер беспроводного адаптера на свой компьютер.
Почему мой WiFi-адаптер постоянно отключается?
Обычно проблема заключается в том, что подключение адаптера Wi-Fi отключено на вашем компьютере с Windows.Это буквально потому, что ваша сетевая карта WiFi отключена, и есть несколько причин, по которым она отключена, например: B. Неисправная сетевая карта WiFi или поврежденный драйвер адаптера WiFi.
Как сбросить настройки адаптера беспроводной сети?
Нажмите «Повторно подключиться» или «Активировать сеть». Нажмите и удерживайте кнопку сброса на беспроводном адаптере около 30 секунд, если модем не выключен. Острым предметом, например зубочисткой, нажмите кнопку сброса на задней панели маршрутизатора или модема.
Почему мой компьютер не подключается к WiFi?
Обычно вы не можете подключить свой ноутбук к Wi-Fi, потому что служба Wi-Fi на вашем ноутбуке отключена или есть проблема с вашим беспроводным адаптером.
Сама проблема с Wi-Fi также является одной из причин, по которой вы не можете подключиться к Wi-Fi.
Wi-Fi адаптер для ноутбука [Лучшие беспроводные USB-адаптеры 2020 года [5 вариантов для молниеносно быстрого Интернета]] Какой лучший беспроводной адаптер переменного тока? 10 лучших адаптеров WLAN для ноутбуков 2019 года в тесте 1.ASUS USBAC68 DualBand AC1900 3. Беспроводной USB-адаптер Panda Wireless N 300 Мбит/с 4. USB-адаптер NETGEAR AC1200 WLAN 5. Двухдиапазонный беспроводной USB-адаптер Asus WirelessAC1300 (USBAC56) . Как установить адаптер Wi-Fi…
Как обновить драйвер Wi-Fi?
Существует два простых способа обновить драйвер Wi-Fi в Windows 10. Один — через Центр обновления Windows, а другой — через диспетчер устройств.Откройте настройки Windows, одновременно нажав сочетание клавиш Win + I. В главном интерфейсе приложения выберите вкладку «Обновление и безопасность».
Что такое проблема с сетевым адаптером?
Если у вас возникли проблемы с подключением к сети, проблема может быть связана с вашим сетевым адаптером.
Сетевая карта — это часть сетевого оборудования, обеспечивающая интерфейс между компьютером и сетью. Следуйте приведенным ниже инструкциям, чтобы решить проблему с сетевой картой: ВАРИАНТ 1.Запустите средство устранения неполадок сетевой карты.
Что такое беспроводной адаптер?
Беспроводной адаптер — это аппаратное устройство, которое обычно подключается к компьютеру или другому устройству рабочей станции для подключения к беспроводной системе.
Как починить кабель адаптера Wi-Fi
Шаг 1 . Перейдите в Диспетчер устройств, введя Диспетчер устройств в поле поиска Windows. Щелкните Адаптеры сетевой карты. Появится список адаптеров вашей сетевой карты.
Шаг 2 . Выберите драйверы беспроводной сети для вашего ноутбука.Щелкните правой кнопкой мыши и отключите адаптер. Теперь перезагрузите компьютер/ноутбук. Драйверы не должны разрешать автоматический перезапуск.
Wi-Fi для рабочего стола [Подключите WiFi к настольному ПК — 3 способа добавить беспроводную сеть] Как добавить WiFi на рабочий стол? Начните с перехода на панель задач Windows и щелкните значок сети.Теперь вы можете выбрать свою сеть Wi-Fi из списка сетей. Найдите и выберите имя вашей сети, затем нажмите Подключиться. Как сделать настольный компьютер беспроводным? Запустите программу установки со значка компьютера в меню «Пуск», если она не запускается автоматически.Следуйте инструкциям по установке диска…
Как починить шнур адаптера Wi-Fi
Как решить проблему с адаптером WLAN? Вы можете выбрать Диспетчер устройств, введя его в кнопку «Пуск», а затем щелкнув по нему. Щелкните значок «Сетевые адаптеры», щелкните адаптер правой кнопкой мыши и выберите «Свойства» в диспетчере устройств. Обновите драйвер, выбрав вкладку Драйвер.
Что делать, если ваш Wi-Fi адаптер неисправен?
Сброс настроек сетевой карты или беспроводного адаптера — один из способов решения этой проблемы.Для доступа в Интернет и получения обновлений или проверки обновлений. Если проблема с адаптером Wi-Fi или точкой доступа не решена, то есть другое возможное решение проблемы ниже.
Как узнать, неисправен ли мой адаптер WLAN?
Как я могу исправить мое WiFi-соединение на моем компьютере?
Позвольте Windows помочь вам решить эту проблему. Попробуйте запустить средство устранения неполадок сети, чтобы узнать, сможет ли оно диагностировать и устранить проблему. Нажмите кнопку «Пуск», введите информацию о сетевых проблемах, а затем выберите «Выявление и устранение сетевых проблем» из списка.Запустите сетевые команды после использования средства устранения неполадок сети.
Как починить адаптеры WiFi и адаптеры сетевых карт?
Шаг 1 . Перейдите в Диспетчер устройств, введя Диспетчер устройств в поле поиска Windows. Щелкните Адаптеры сетевой карты. Появится список адаптеров вашей сетевой карты.
Шаг 2 . Выберите драйверы беспроводной сети для вашего ноутбука. Щелкните правой кнопкой мыши и отключите адаптер. Теперь перезагрузите компьютер/ноутбук.
Usb-адаптер питания [Мы протестировали 7 различных зарядных устройств мощностью 20 Вт.Какой из них лучше всего подходит для MagSafe и iPhone 12?] В чем разница между адаптером питания и зарядным устройством? Хотя кажется, что они служат одной и той же цели, адаптер и зарядное устройство — это два разных электронных аксессуара, которые иногда могут работать вместе. Адаптер используется для зарядки зарядного устройства, а зарядное устройство используется для зарядки электронных устройств, таких как телефон или ноутбук. Какой адаптер Wi-Fi самый лучший? 10 лучших рекламных объявлений Wi-Fi…
Как удалить адаптер сетевой карты?
Шаг 1 .Перейдите в Диспетчер устройств, введя Диспетчер устройств в поле поиска Windows. Щелкните Адаптеры сетевой карты. Появится список адаптеров вашей сетевой карты.
Шаг 2 . Выберите драйверы для вашего внешнего адаптера WLAN. Теперь щелкните правой кнопкой мыши и выберите «Удалить драйвер».
Можно ли сбросить настройки беспроводного адаптера?
Если вы используете более старую версию Windows или предпочитаете работать из командной строки, вам может потребоваться сбросить все сетевые адаптеры из командной строки.
Поскольку этот метод перезагружает компьютер, все ожидающие задачи будут сохранены. Щелкните Сетевые подключения. Он находится посередине меню. Прокрутите вниз и нажмите «Сбросить сеть».
Как починить адаптер Wi-Fi для ПК
Если на вашем компьютере нет Wi-Fi, возможно, адаптер не работает или выключен. Если Wi-Fi отключен, на значке Wi-Fi появится красный крестик.
Как включить Wi-Fi на ноутбуке?
1. Щелкните значок уведомления на панели задач в правом нижнем углу экрана.2. Затем нажмите кнопку действия WiFi, чтобы включить Wi-Fi на вашем компьютере с Windows 10, и нажмите на имя вашей сети, чтобы подключиться или подключиться к вашей сети WiFi.
Сетчатый маршрутизатор Wi-Fi 6
Как исправить неработающий Wi-Fi?
- Купите премиальную подписку VPN (мы рекомендуем частный интернет)
- Загрузите PIA и установите его на свое устройство
- Запустите VPN-клиент и войдите в свою учетную запись.

- Выберите нужный сервер и подключитесь
- Подключитесь к общедоступной сети Wi-Fi по вашему выбору
- Примите условия использования общедоступной сети Wi-Fi (если они доступны)
Как починить сетевой адаптер?
Открытая конфигурация.Щелкните Обновление и безопасность. Щелкните Устранение неполадок. Выберите параметр Сетевые адаптеры. Нажмите кнопку Запустить средство устранения неполадок. Устранение неполадок сетевых адаптеров. Выберите сетевой адаптер, который вы хотите восстановить, в данном случае Wi-Fi. Мастер сетевой карты.
Как включить/выключить Wi-Fi в Windows 10?
- Нажмите «Пуск», введите «Этот компьютер», подождите, пока «Этот компьютер» не появится в списке, щелкните правой кнопкой мыши и выберите .
- Отображается системное окно. Щелкните ссылку «Диспетчер устройств» в верхнем левом углу.
- Откроется окно диспетчера устройств. В верхней части окна находится имя вашего компьютера со всеми именами.

Как вы решаете проблемы с Wi-Fi?
Выполните следующие 3 шага, чтобы устранить проблемы с Wi-Fi: 1. Загрузите и запустите средство расширенного восстановления системы Wi-Fi. 2. Нажмите «Сканировать», чтобы запустить расширенный анализ проблемы на вашем компьютере. 3. По завершении сканирования нажмите кнопку «Исправить все», чтобы автоматически исправить все обнаруженные проблемы.
Беспроводной трехпозиционный переключатель
Какой адаптер Wi-Fi подходит?
Лучший USB-адаптер WiFi 1 Встроенный USB-адаптер WiFi 1200 Мбит/с.5 USB-адаптер Blueshadow WLAN 600 Мбит/с 6 USB-адаптеры WiFi Cudy AC 650 Мбит/с 7 Двухдиапазонный USB-адаптер NETGEAR AC600 WiFi. 8 Techkey USB-адаптер Wi-Fi 1750 Мбит/с 9 НОВЫЙ USB-адаптер Wi-Fi 600 Мбит/с 10 USB-адаптер TPLink AC1300 WLAN. 12 USB-адаптер WiFi NETGEAR AC1200.
Какой USB-адаптер Wi-Fi следует использовать?
Лучший USB-адаптер WiFi 2020 года: подключаемый WiFi-адаптер Netgear Nighthawk AC1900 для ПК и ноутбуков. Netgear Nighthawk AC1900 — это USB-адаптер Wi-Fi, который предлагает всего понемногу.ТП Линк Арчер Т2У Плюс. Если вы ищете что-то менее дорогое и не заинтересованы в активностях с высокой поддержкой, таких как игры, TPLink Archer T2U Plus предлагает высокую производительность благодаря этому. Асус USBAC68. DLink DWA192.
Netgear Nighthawk AC1900 — это USB-адаптер Wi-Fi, который предлагает всего понемногу.ТП Линк Арчер Т2У Плюс. Если вы ищете что-то менее дорогое и не заинтересованы в активностях с высокой поддержкой, таких как игры, TPLink Archer T2U Plus предлагает высокую производительность благодаря этому. Асус USBAC68. DLink DWA192.
Для чего нужен USB-адаптер WiFi?
USB-адаптер WLAN заменяет встроенные в компьютер функции беспроводной связи и обеспечивает более быстрое и надежное подключение к доступным сетевым сигналам через порт USB. Поскольку у большинства компьютеров есть как минимум один USB-порт, вы можете использовать его на ноутбуках и настольных компьютерах.
Для какой цели в доме служит Wi-Fi-адаптер
Беспроводной адаптер выглядит как USB-накопитель или USB-накопитель — небольшой USB-накопитель со светодиодными индикаторами, указывающими мощность и производительность. После подключения он сканирует радиоволны для локальных передач и работает с системным программным обеспечением, чтобы отображать имена локальных сетей для пользователя.
Ethernet Wi-Fi
Как использовать USB-адаптер Wi-Fi?
Действия по использованию телефона Android в качестве USB-адаптера Wi-Fi.Перейдите в «Настройки» -> «Беспроводные сети и сети» и выберите «Wi-Fi». Подключитесь к ПК с помощью USB-кабеля. Зайдите в настройки, найдите Mobile HotSpot или Tethering и включите его. Подключите свой Android-смартфон или планшет к сети Wi-Fi. Подключите телефон к компьютеру с помощью USB-кабеля.
Где находится адаптер беспроводной сети?
Имя беспроводного адаптера находится в верхней части вкладки «Драйвер». Перейдите в раздел поддержки производителя вашей беспроводной карты. Вот ссылки для загрузки драйверов для вашего устройства.Найдите имя вашей беспроводной карты.
Как работают удлинители Wi-Fi?
Расширитель диапазона WLAN увеличивает зону покрытия вашей сети WLAN. Он работает, принимая сигнал, усиливая его, а затем перераспределяя усиленный сигнал.
Повторитель содержит два маршрутизатора. Маршрутизатор получает сигналы из сети Wi-Fi и затем перенаправляет их на другой маршрутизатор.
Для какой цели служит адаптер Wi-Fi в roblox
В настоящее время диапазон портов — UDP 49152 65535.Поэтому, если вы оставите все эти порты открытыми, Roblox сможет успешно подключиться к вашему маршрутизатору. Примечание. Если вы являетесь администратором школы и хотите предоставить Roblox доступ к своему классу, см. также эту справочную статью для получения дополнительной информации.
Wi-Fi карта для ноутбука [Как отремонтировать и обновить карту беспроводной локальной сети (WLAN) ноутбука Wi-Fi на любом ноутбуке] Что-то не так с WiFi-картой моего ноутбука? Прежде всего, нестабильное сетевое соединение может указывать на проблему с вашей картой Wi-Fi.Это особенно верно, если вы можете легко подключиться к маршрутизатору с другими устройствами. Затем вы можете найти свой адаптер WLAN в диспетчере устройств.Если нет, значит, ваш ноутбук не читает ваш беспроводной модуль. Можно ли повторно…
Почему мое соединение с Roblox такое нестабильное?
Это почти всегда проблема брандмауэра, хотя (в очень редких случаях) она может быть результатом низкой пропускной способности или нестабильного беспроводного соединения. Вы можете отключить беспроводное соединение, переключившись на проводное, если это возможно.
Почему Roblox продолжает убивать мое интернет-соединение?
Ваше интернет-соединение должно работать. Подключение к серверу не портит ваш интернет, если у вас есть проблемы, это ваша вина. иногда хочется поиграть.
Как включить Roblox в моем брандмауэре?
Если это так, вы можете снова включить его и сделать следующее, чтобы разрешить Roblox безопасный доступ в Интернет: 1 Найдите панель управления вашего брандмауэра. Часто его можно найти на панели задач в правом нижнем углу рабочего стола.
2 Найдите в программе раздел «Разрешения». 3 Найдите Roblox и предоставьте ему неограниченный доступ в Интернет.
Как активировать WiFi?
Чтобы включить Wi-Fi в вашей системе, выберите «Настройки» > «Изменить настройки ПК» > «Беспроводная связь» > «Беспроводные устройства». Перетащите ползунок на ползунок под Wi-Fi, чтобы включить его. Теперь вы увидите символ диапазона WLAN в правой части панели задач.
что такое usb порт [Объяснение USB-портов ПК] Каковы преимущества порта USB? Преимущества USB: • Простота использования. По понятным причинам USB разработан как упрощенный интерфейс.Ограничения: • Скорость: с введением USB она может достигать 5 Гбит/с. Но он все равно уступает Gigabit Ethernet. Архитектура USB-системы. Виды передачи. Сделка. Подтверждение связи. Статусы USB-устройства. Перечисление. Класс устройства. Что я могу сделать с USB-портом? USB — это самый…
Как найти сетевой адаптер?
В окне диспетчера устройств нажмите + слева от значка сетевого адаптера, чтобы просмотреть список сетевых адаптеров, установленных на вашем компьютере.
Чтобы найти беспроводную сетевую карту, найдите что-то, что содержит эти слова: беспроводная сеть. БЕСПРОВОДНОЙ ДОСТУП В ИНТЕРНЕТ. Беспроводное соединение.
Как установить сетевой адаптер?
Установите беспроводной адаптер, подключив его к USB-порту компьютера или вставив плату беспроводного адаптера в разъем для платы ПК на боковой стороне ноутбука. Включите компьютер и дайте операционной системе полностью загрузиться. Windows отображает сообщение о том, что обнаружено новое оборудование.
Как включить адаптер Ethernet в Windows?
Адаптер Ethernet — это аппаратное устройство, обеспечивающее подключение к проводным сетевым устройствам. Нажмите клавиши Windows и R. Найдите значок локального подключения. Нажмите клавиши Windows и R. Щелкните стрелку рядом с пунктом Сетевые адаптеры. Щелкните адаптер правой кнопкой мыши и выберите Включить..
Как я могу получить бесплатный Wi-Fi на моем компьютере?
Найти бесплатный Wi-Fi Перейдите в зону с бесплатным Wi-Fi.
Хотя вам может потребоваться выполнить некоторые требования (стать участником или купить напиток), вы обычно можете получить бесплатный Wi-Fi в следующих типах предприятий: Starbucks (и другие кафе) Публичные библиотеки Используйте для поиска точек доступа Wi-Fi.
Беспроводной драйвер [Как установить драйвер беспроводной сети 802.11n USB] Как загрузить драйвер беспроводной сети? Способ 1. Загрузите драйвер с официального сайта ASUS. Вы можете скачать драйвер для вашего беспроводного адаптера с официального сайта ASUS. Для этого: 1) Заходим на официальный сайт ASUS и находим модель своего компьютера. 2) Посетите страницу загрузки драйверов вашего компьютера, а затем загрузите правильный и последний драйвер для вашего беспроводного адаптера. Что такое драйвер беспроводной сети? WLAN (…
Как я могу получить точку доступа Wi-Fi для моего ноутбука?
Настройте точку доступа Wi-Fi на своем ноутбуке с помощью Connectify Hotspot Загрузите и установите последнюю версию Connectify Hotspot на свой компьютер или ноутбук. Дайте вашей точке доступа имя (SSID) и пароль. Нажмите кнопку Start Hotspot, чтобы поделиться своим интернет-соединением. Подключите свои устройства.
Дайте вашей точке доступа имя (SSID) и пароль. Нажмите кнопку Start Hotspot, чтобы поделиться своим интернет-соединением. Подключите свои устройства.
Какое устройство для доступа в Интернет лучше?
Мобильная точка доступа Verizon Jetpack 4G LTE AC791L — лучшая точка доступа для большинства людей. Это портативное устройство предлагает длительное время автономной работы, высокую производительность и исключительное покрытие. Это не самая новая точка входа Verizon, но все же лучшая. AC791L — первая точка доступа оператора сети, поддерживающая LTE Advanced, следующий шаг в развитии сетей LTE.
Бесплатна ли точка доступа в Интернет?
Большинство библиотек имеют бесплатный доступ в Интернет через свои компьютеры, но многие библиотеки также предлагают бесплатный Wi-Fi для всех. Публичная библиотека Нью-Йорка использует несколько иной подход, раздавая бесплатные точки доступа людям, у которых дома нет доступа в Интернет.
Как заставить ноутбук Lenovo обнаруживать беспроводной адаптер?
Для этого вам необходимо сделать следующее: 1 Одновременно нажмите клавишу с логотипом Windows и R на клавиатуре, чтобы открыть диалоговое окно «Выполнить».2 Введите и нажмите OK. 3 Дважды щелкните «Сетевые адаптеры» и щелкните правой кнопкой мыши беспроводной адаптер, чтобы выбрать «Свойства».
Прямые окна Wi-Fi 10
Как включить WiFi на ноутбуке Леново?
Включение Wi-Fi на ноутбуке Lenovo 1 Откройте программу Lenovo Energy Management. После открытия программы нажмите клавиши Fn+F5, чтобы открыть окно настроек беспроводного устройства. 2 Как показано на рисунке ниже, беспроводная сетевая карта отключена. Нажмите ON, чтобы включить беспроводную связь.
Где я могу найти свой беспроводной адаптер в Windows 10?
Нажмите «Пуск» и введите «Диспетчер устройств» в поле поиска. Щелкните Диспетчер устройств. Найдите свой сетевой адаптер. Нажмите, чтобы развернуть меню. Найдите свою WiFi-карту. Щелкните правой кнопкой мыши, чтобы активировать. Если вы не видите Активировать, функция уже активирована.
Найдите свой сетевой адаптер. Нажмите, чтобы развернуть меню. Найдите свою WiFi-карту. Щелкните правой кнопкой мыши, чтобы активировать. Если вы не видите Активировать, функция уже активирована.
Как добавить новую сеть на ноутбук Lenovo?
Вот что вам нужно сделать: 1) Одновременно нажмите клавишу с логотипом Windows и меня на клавиатуре, чтобы открыть приложение «Настройки».2) Нажмите Сеть и Интернет. 3) Нажмите «WLAN» слева, а затем «Управление известными сетями». 4) Нажмите «Добавить новую сеть». 5) Введите необходимую информацию во всплывающем окне, включая имя сети и тип безопасности.
Как найти Wi-Fi
Чтобы получить доступ к настройкам Wi-Fi в Windows 10, пользователи могут нажать кнопку «Пуск», нажать «Настройки», а затем нажать «Сеть и Интернет». Меню опций появится слева. Для компьютеров, использующих беспроводные сетевые подключения, запись WLAN добавляется в список слева.
Никон ву 1а [WI-FI адаптер Nikon WU-1A (2020)] Можно ли использовать Nikon wu-1a в качестве мобильного адаптера? Подключиться сейчас С дополнительным беспроводным мобильным адаптером WU1a теперь вы можете автоматически отправлять красивые фотографии на свой смартфон и даже использовать свой смартфон для удаленной съемки с помощью камер Nikon и цифровых зеркальных фотокамер.Теперь с простым в использовании приложением вам больше не нужно этого делать, если вы хотите поделиться этой удивительной фотографией. Какой переходник нужен для Nikon 1 AW1? Примечание. Снимите WUR1, резиновую часть…
Как настроить WiFi?
- Купите правильное оборудование.Широкополосное подключение к Интернету и модем. Быстрое интернет-соединение — это одно
- Подключение к Интернету и настройка модема. После того, как вы установили все устройства, необходимо настроить модем и
- Размещение беспроводного маршрутизатора. Разместите беспроводной маршрутизатор там, где он получает больше всего 90 144
Как искать Wi-Fi?
Чтобы начать поиск, выполните следующие действия: Откройте WiFi Finder. Введите поисковый запрос (например, почтовый индекс) в строке поиска.Нажмите на кнопку поиска. Дождитесь появления результатов. После того, как вы нажмете кнопку «Поиск», откроется окно местоположения (рис. B), где вы можете выбрать одну из установленных точек входа, чтобы получить дополнительную информацию.
B), где вы можете выбрать одну из установленных точек входа, чтобы получить дополнительную информацию.
Как найти адаптер Wi-Fi на ноутбуке windows 7
В окне диспетчера устройств нажмите + слева от значка сетевого адаптера, чтобы увидеть список сетевых адаптеров, установленных на вашем компьютере. Чтобы найти беспроводную сетевую карту, найдите что-то, что содержит эти слова: беспроводная сеть.БЕСПРОВОДНОЙ ДОСТУП В ИНТЕРНЕТ. Беспроводное соединение.
В каких магазинах есть бесплатный Wi-Fi?
Многие компании используют AT&T в качестве своего интернет-провайдера для предоставления бесплатного Wi-Fi. Некоторые из этих мест — McDonald’s, Barnes and Noble, FedEx, Starbucks и многие отели.
Что такое прямой Wi-Fi
Что такое горячие точки для соединений WiFi?
Точка доступа (или точка доступа) — это узел беспроводной локальной сети (LAN), который обеспечивает подключение к Интернету и доступ к виртуальной частной сети (VPN) из определенного места для пользователей устройств беспроводной локальной сети.
Горячие точки распространены в отелях, аэропортах, библиотеках и кафе.
Где найти бесплатный Wi-Fi в любом районе?
- Найдите магазин Apple Store (или Starbucks или McDonalds) В некоторых местах есть бесплатный Wi-Fi, где бы вы ни находились.
- Узнайте больше о горячих точках. Не все бесплатные Wi-Fi полностью бесплатны, многие рестораны, кафе и кофейни предлагают своим клиентам бесплатный Wi-Fi и обычно требуют, чтобы вы сначала что-то купили.
- Используйте приложение.
- Спроси.
Как найти точки доступа Wi-Fi?
- Используйте приложение.Существует ряд приложений для смартфонов и веб-приложений, которые можно использовать для поиска точек доступа.
- Посещение ресторанов и кафе. Все реже и реже можно найти ресторан, в котором нет бесплатного Wi-Fi.
- Иди в библиотеку. Многие публичные библиотеки по всей стране предлагают посетителям бесплатный Wi-Fi.

- Узнайте об этом у своего интернет-провайдера.
Как найти адаптер Wi-Fi на hp
Найти карту беспроводной сети 1 Найдите и откройте Диспетчер устройств. 2 На экране диспетчера устройств найдите сетевые адаптеры и щелкните стрелку раскрывающегося списка.3 Часто здесь можно найти производителя и модель вашей карты WLAN. 4 Щелкните правой кнопкой мыши нужный сетевой адаптер.
Адаптер Ethernet для Mac
Как включить Wi-Fi на ноутбуке HP?
Введите параметры в поле поиска Windows. Откройте настройки списка результатов. Выберите «Сеть и Интернет», затем нажмите «Wi-Fi». Используйте клавишу Shift, чтобы включить или выключить Wi-Fi. Щелкните соответствующую ссылку, чтобы узнать больше о доступных сетях, свойствах оборудования и известном управлении сетью.
Как переустановить адаптер беспроводной сети на моем компьютере HP?
Когда откроется экран диспетчера восстановления, щелкните Переустановить драйверы оборудования.
Нажмите «Продолжить». Прокрутите список драйверов, выберите имя беспроводного адаптера вашего компьютера и нажмите кнопку Далее. Дождитесь установки драйвера и перезагрузите компьютер при появлении запроса.
Как устранить неполадки беспроводной сети на компьютере HP?
Шаг 1 : Используйте автоматическое устранение неполадок.Инструменты от HP или Microsoft можно использовать для автоматического тестирования и исправления различных условий беспроводной связи. Если ваш компьютер HP работает под управлением Windows 7, используйте HP Support Assistant, так как он содержит специальный код, разработанный специально для компьютеров HP.
На что обратить внимание при покупке адаптера Wi-Fi для ПК?
Что проверить перед покупкой? Совместимость драйверов и операционной системы. Еще одна большая проблема с любым WiFi адаптером. Скорость сети Wi-Fi Никто не любит медленное соединение WiFi.Максимальная дальность WiFi. Диапазон и покрытие сети Wi-Fi зависят от многих факторов, таких как: B. Диапазон WLAN, выходная мощность, чувствительность приемника, коэффициент усиления антенны и тип антенны.
Диапазон WLAN, выходная мощность, чувствительность приемника, коэффициент усиления антенны и тип антенны.
Кабель Ide
Какой лучший беспроводной адаптер для ноутбука?
10 лучших адаптеров WLAN для ноутбуков 2019 года в тестировании 1. ASUS USBAC68 DualBand AC1900 3. USB-адаптер Panda Wireless N 300 Мбит/с 4. USB-адаптер NETGEAR AC1200 WLAN 5. Двухдиапазонный беспроводной USB-адаптер Asus WirelessAC1300 (USBAC56) 7.WLAN-адаптер USB Edimax EW7811Un 150Mbps 11n 9 Alfa LongRange DualBand AC1200 USB Wi-Fi адаптер.
Какой Wi-Fi-адаптер мне следует использовать для моего компьютера для мониторинга
Карты расширения являются опцией для Wi-Fi, но, безусловно, самый простой способ беспроводного подключения компьютеров — это использование USB-адаптера Wi-Fi. Эти простые адаптеры часто представляют собой готовое решение.
Как узнать, какой беспроводной адаптер установлен на моем компьютере?
Выполните следующие действия, чтобы определить, какой беспроводной адаптер установлен на вашем компьютере.
В поле поиска введите Изменить настройки Wi-Fi. Коснитесь или щелкните Изменить настройки Wi-Fi (Системные настройки). Коснитесь или щелкните Свойства оборудования.
Как настроить беспроводной адаптер для оптимальной работы?
Настройка параметров адаптера беспроводной сети для оптимальной производительности 1 В поле поиска введите изменить параметры беспроводной сети. 2 Коснитесь или щелкните Изменить настройки Wi-Fi (Системные настройки). 3 Коснитесь или щелкните Свойства оборудования. 4 Проверьте в списке производителей марку беспроводного адаптера, установленного на вашем компьютере.
HDMI-адаптер Android
Можно ли использовать USB-адаптер для WiFi?
Вы можете подключить этот USB-адаптер Wi-Fi к компьютеру через USB-соединение, но на самом деле большая часть устройства представляет собой выделенную базовую станцию, которую можно разместить снаружи с помощью метра кабеля. Базовая станция имеет две большие антенны, которые можно настроить для обеспечения наилучшего приема.
Какой Wi-Fi-адаптер мне использовать для просмотра на моем компьютере
Одним из самых популярных и доступных вариантов является Wi-Fi-адаптер TPLink Mini AC600.Его размеры примерно x x дюймов, а размер меньше, чем у USB-накопителя. Все, что вам нужно сделать, это подключить это маленькое устройство к совместимому порту USB на вашем ПК, и все готово.
Какой лучший USB-адаптер для Windows 10?
Давайте рассмотрим некоторые из лучших USB-адаптеров WiFi, которые работают как ПК с Windows 10: 1. WiFi-адаптер TPLink Mini AC600 WiFi-адаптер TPLink Mini AC600 WiFi-адаптер TPLink Mini AC600 — один из самых популярных и доступных вариантов. . Его размеры примерно x x дюймов, а размер меньше, чем у USB-накопителя.
Где я могу найти версию моего адаптера WiFi?
Номер версии драйвера WLAN отображается в поле Версия драйвера. После определения имени вашего беспроводного адаптера Intel и текущей версии драйвера определите, работает ли на вашем компьютере 32-разрядная или 64-разрядная версия Windows, а затем загрузите последнюю версию драйвера беспроводной сети.
Видеоплеер загружается. Это модальное окно.
Wi-Fi антенна дальнего действия
Какой адаптер Wi-Fi лучше всего подходит для игр?
Для каждого беспроводного адаптера было проведено по три теста на каждой из частот ГГц и 5 ГГц на трех расстояниях: ближнем, дальнем и периферийном, с максимальной пропускной способностью по каждому параметру.Используемый маршрутизатор — ASUS RTAX88U, их лучший маршрутизатор для игр.
Как подключить ноутбук к беспроводному интернету?
Дважды щелкните значок подключения Wi-Fi. Он находится на панели задач в нижней части экрана ноутбука. Нажмите «Свойства» и выберите вкладку «Беспроводные сети». Используйте кнопку «Добавить» в нижней части диалогового окна, если ваша сеть Wi-Fi не указана в разделе «Доступные сети».
Какой лучший беспроводной интернет-адаптер?
Обзоры 10 лучших адаптеров Wi-Fi на рынке в 2019 году 1 Двухдиапазонный WiFi-адаптер ASUS AC1900 PCIE 4 WiFi-адаптер Rosewill PCIExpress AC1300 5 Двухдиапазонный WiFi-адаптер ASUS USBAC68 7 Высококачественный двухдиапазонный двухдиапазонный USB-адаптер Trendnet 9 USB-адаптер WLAN AWEKODI 10 Беспроводной беспроводной USB-адаптер Panda PAU06.
Как я могу использовать WiFi на моем ноутбуке?
Откройте меню «Настройки» в Windows 10. В меню слева выберите «Сеть и Интернет» и «Мобильная зона». Активируйте «Поделиться моим интернет-соединением с другими устройствами». Включите Wi-Fi на другом устройстве и выполните поиск сетей. Присоединяйтесь к сети, созданной вашим ноутбуком. Имя сети отображается в верхней части окна «Поделиться моим подключением к Интернету».
Usb c к молнии 2 [Взглянув на адаптер Apple Thunderbolt 3 (USB-C) — Thunderbolt 2] В чем разница между USB Type-C и Thunderbolt? Выходная мощность позволяет заряжать большие устройства, а также ваш повседневный смартфон без дополнительных зарядных кабелей.Отличаться. Thunderbolt 3 имеет возможности USBC, но USB не имеет Thunderbolt 3. Порт Thunderbolt 3 имеет ту же конструкцию, что и порт USBC. Является ли Thunderbolt 2 Mini DisplayPort? Вторая версия…
Какой лучший адаптер для беспроводного дисплея?
Лучший беспроводной адаптер дисплея 1) Беспроводной видеоадаптер Belkin Miracast 2) Беспроводной адаптер дисплея Microsoft 3) Беспроводной адаптер дисплея HDMI Samsung 4) Беспроводной приемник дисплея Actiontec ScreenBeam Mini2 5) Беспроводной приемник дисплея iXunGo 5G HDMI.
Что такое адаптер Wi-Fi для настольного компьютера
Используйте USB-адаптер WiFi. Ваш USB-адаптер WiFi с функцией plug-and-play — это самый простой и удобный способ создать беспроводной настольный ПК. Просто подключите этот адаптер к USB-порту, например к USB-накопителю, и вы сможете использовать WLAN на своем ПК.
Нужна ли карта WiFi на настольном ПК?
Конечно, если вы собираете настольный ПК, гораздо разумнее добавить карту Wi-Fi. Кроме того, на многих старых компьютерах нет карты WLAN, а использование кабеля Ethernet не всегда просто.Возможно, вы ищете адаптер Wi-Fi для ПК, чтобы избежать спутывания кабелей. Во-первых, давайте рассмотрим некоторые основные факты о картах Wi-Fi и ответы на часто задаваемые вопросы.
Как включить Wi-Fi адаптер на ноутбуке?
Вы также можете включить адаптер WLAN на панели управления, щелкнуть параметр «Центр управления сетями и общим доступом», а затем щелкнуть ссылку «Изменить параметры адаптера» на левой панели навигации.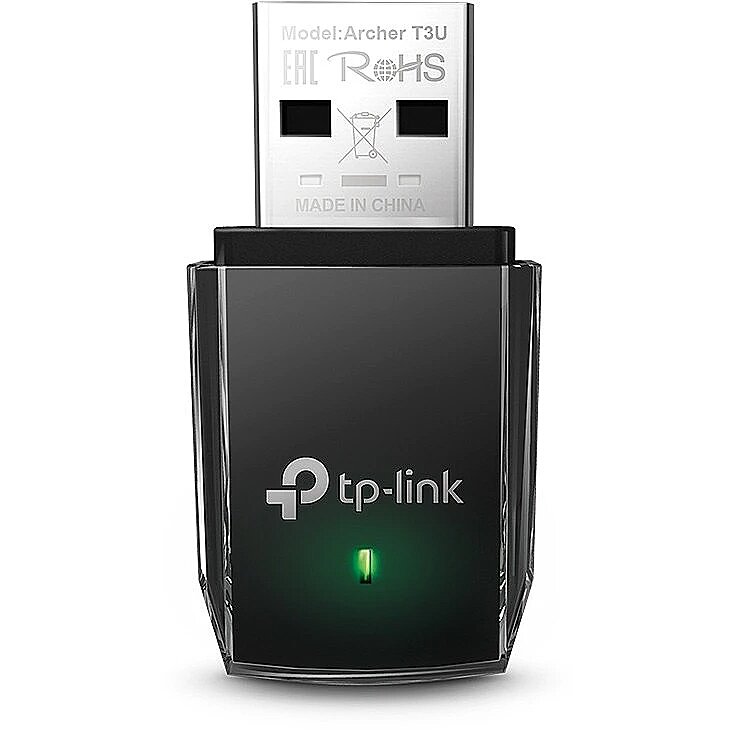 Щелкните правой кнопкой мыши беспроводной адаптер и выберите «Включить».
Щелкните правой кнопкой мыши беспроводной адаптер и выберите «Включить».
Usb-адаптер для наушников [10 лучших адаптеров USB-C для наушников 2020] Какие кабели USB Type C взять? Кабели USBC-USBC от Google.Набор из 2 прямоугольных кабелей Aukey USBC-USBC. USB-кабель Apple. Кабель Jsaux USBA-USBC. Кабель Moshi Integra USBC. AmazonBasics USBC на USBA. Зарядный кабель Syncwire USBA-USBC. Белкин USBA в USBC. Кабель Nekteck USB Type-C. Кабель Lightning с USBC на AmazonBasics. Что такое разъем USB C? USBC, ранее известный как USB TypeC, представляет собой 24-контактный разъем USB…
Может ли настольный компьютер подключиться к WiFi?
Настольный компьютер можно подключить к Wi-Fi так же легко, как ноутбук или мобильный телефон.Соединение Wi-Fi может отличаться в зависимости от типа устройства, но основные принципы остаются прежними. Чтобы подключить настольный компьютер или компьютер к сети Wi-Fi, убедитесь, что на нем есть беспроводной адаптер.
Как установить адаптер Wi-Fi на компьютер?
Установите беспроводной адаптер, подключив его к USB-порту компьютера или вставив плату беспроводного адаптера в разъем для платы ПК на боковой стороне ноутбука. Включите компьютер и дайте операционной системе полностью загрузиться.
Что такое адаптер Wi-Fi для ноутбука
В окне диспетчера устройств нажмите + слева от значка сетевого адаптера, чтобы просмотреть список сетевых адаптеров, установленных на вашем компьютере.Чтобы найти беспроводную сетевую карту, найдите что-то, что содержит эти слова: беспроводная сеть. БЕСПРОВОДНОЙ ДОСТУП В ИНТЕРНЕТ. Беспроводное соединение.
Для чего используется беспроводной USB-адаптер?
Wireless USB используется в игровых контроллерах, принтерах, сканерах, цифровых камерах, портативных медиаплеерах, жестких дисках и USB-накопителях.
Сетевая карта
Что такое адаптер Wi-Fi для телевизора
Этот адаптер (также известный как приемник беспроводного дисплея) обычно представляет собой небольшое устройство, которое подключается к телевизору через порт HDMI. Адаптер «подключается» к вашему мобильному устройству с помощью таких технологий, как Miracast. После сопряжения вашего устройства технология Miracast передает контент с экрана вашего устройства на большой экран.
Адаптер «подключается» к вашему мобильному устройству с помощью таких технологий, как Miracast. После сопряжения вашего устройства технология Miracast передает контент с экрана вашего устройства на большой экран.
Как вы конвертируете телевизор в Wi-Fi?
Подключите телевизор Samsung к сети Wi-Fi. Включите смарт-телевизор Samsung. Нажмите кнопку «Меню», «Домой» или «SmartHub» на пульте дистанционного управления. Выберите Общие. Выберите сеть. Выберите «Открыть настройки сети» или «Настройки сети». Выберите Беспроводная сеть в качестве типа сети.Выберите свою сеть Wi-Fi, введите пароль Wi-Fi и нажмите «Готово».
Как я могу использовать Wi-Fi на своем телевизоре?
Большинство смарт-телевизоров попросят вас подключиться к Wi-Fi во время первоначальной настройки, или вы можете найти параметр Wi-Fi в настройках вашего телевизора. Найдите сети Wi-Fi и выберите одну из списка. Введите пароль Wi-Fi для сети. Нажмите OK, и телевизор попытается подключиться.
Есть ли в моем телевизоре Wi-Fi?
Убедитесь, что ваш телевизор видит сети Wi-Fi.Перейдите в «Настройки»> «Основные»> «Сеть»> «Настройки сети»> «Беспроводная сеть» и посмотрите, есть ли ваша сеть в списке. Если вашей сети нет в списке, но есть другие сети, вы знаете, что карта Wi-Fi телевизора работает.
Подключить маршрутизатор к модему
Как работает Wi-Fi адаптер?
Беспроводной адаптер должен принимать сигналы изнутри компьютера, преобразовывать их в радиоволны и передавать через антенну. В случае настольного компьютера электронная карта вставляется в слот PCI в корпусе компьютера, либо снаружи в порт USB, либо через сетевой кабель Ethernet в порт Ethernet.
Что такое беспроводной USB-адаптер?
Беспроводной USB-адаптер — это устройство, которое подключается к порту USB (универсальной последовательной шины) компьютера, чтобы компьютер мог подключаться к беспроводной сети.
Какая карта Wi-Fi лучше всего подходит для ПК?
2 Лучшие беспроводные карты для ПК (подробное описание) 10 февраля Smart Wireless Dual Band N900 (FSN900 Pro Edition) 9 февраля Smart Wireless Dual Band N600 (FSN600 Pro Edition) 8-я двухдиапазонная карта Fenvi Wireless WIFI PCI Express для настольных ПК.7 февраля Smart Wireless Dual Band N600 (FSN600 Basic Edition) 6.
Как ноутбук подключается к WiFi?
Подключение двух ноутбуков по Wi-Fi (полезные советы и рекомендации) 1. Зайдите в «Панель управления». 2. Перейдите на вкладку «Сеть и Интернет». 3. Нажмите «Центр управления сетями и общим доступом». 4 Щелкните Управление сетями Wi-Fi слева. 5. Нажмите «Добавить», чтобы вручную добавить соединение Wi-Fi.
Нестабильное интернет-соединение [ИСПРАВЬТЕ свою медленную нестабильную скорость WiFi!] Почему мое интернет-соединение такое нестабильное? Вирус или вредоносное ПО.Заражение вирусами или вредоносными программами может вызвать проблемы с подключением к Интернету. Если инфекция достаточно серьезная, ваше интернет-соединение может стать нестабильным или вообще не работать. В этом случае вам необходимо удалить вирус или шпионское ПО с вашего компьютера, чтобы стабилизировать подключение к Интернету. Почему у меня нестабильное WiFi-соединение?Причины неполадок…
Что такое плата адаптера Wi-Fi
.Мобильные адаптеры, также известные как сотовые модемы, авиакарты, широкополосные адаптеры или широкополосные карты, предоставляют те же беспроводные услуги 3G и 4G, что и смартфоны.См. Беспроводной широкополосный и сотовый модем.

 Это могут быть адаптеры разных производителей, но модуль (чипсет) в них установлен один. Лучше всего искать эту информацию в интернете по модели своей DVB-T2 приставки или ресивера. Читать отзывы тех, кто уже купил адаптер.
Это могут быть адаптеры разных производителей, но модуль (чипсет) в них установлен один. Лучше всего искать эту информацию в интернете по модели своей DVB-T2 приставки или ресивера. Читать отзывы тех, кто уже купил адаптер.

 Радиус действия до 50 метров.
Радиус действия до 50 метров.
 Достоинства — возможность существенно увеличить и улучшить качество покрытие беспроводного домашнего интернета. Главные недостатки — высокая стоимость роутера, необходим опыт работы с настройкой роутеров по типу «мост»;
Достоинства — возможность существенно увеличить и улучшить качество покрытие беспроводного домашнего интернета. Главные недостатки — высокая стоимость роутера, необходим опыт работы с настройкой роутеров по типу «мост»;
 И наоборот, чтобы принять пакет данных по воздуху эту радиоволну необходимо считать и оцифровать.
И наоборот, чтобы принять пакет данных по воздуху эту радиоволну необходимо считать и оцифровать.


 Сама проблема с Wi-Fi также является одной из причин, по которой вы не можете подключиться к Wi-Fi.
Сама проблема с Wi-Fi также является одной из причин, по которой вы не можете подключиться к Wi-Fi. Сетевая карта — это часть сетевого оборудования, обеспечивающая интерфейс между компьютером и сетью. Следуйте приведенным ниже инструкциям, чтобы решить проблему с сетевой картой: ВАРИАНТ 1.Запустите средство устранения неполадок сетевой карты.
Сетевая карта — это часть сетевого оборудования, обеспечивающая интерфейс между компьютером и сетью. Следуйте приведенным ниже инструкциям, чтобы решить проблему с сетевой картой: ВАРИАНТ 1.Запустите средство устранения неполадок сетевой карты. Теперь вы можете выбрать свою сеть Wi-Fi из списка сетей. Найдите и выберите имя вашей сети, затем нажмите Подключиться.
Как сделать настольный компьютер беспроводным? Запустите программу установки со значка компьютера в меню «Пуск», если она не запускается автоматически.Следуйте инструкциям по установке диска…
Теперь вы можете выбрать свою сеть Wi-Fi из списка сетей. Найдите и выберите имя вашей сети, затем нажмите Подключиться.
Как сделать настольный компьютер беспроводным? Запустите программу установки со значка компьютера в меню «Пуск», если она не запускается автоматически.Следуйте инструкциям по установке диска… Как узнать, неисправен ли мой адаптер WLAN?
Как узнать, неисправен ли мой адаптер WLAN? Какой из них лучше всего подходит для MagSafe и iPhone 12?] В чем разница между адаптером питания и зарядным устройством? Хотя кажется, что они служат одной и той же цели, адаптер и зарядное устройство — это два разных электронных аксессуара, которые иногда могут работать вместе. Адаптер используется для зарядки зарядного устройства, а зарядное устройство используется для зарядки электронных устройств, таких как телефон или ноутбук.
Какой адаптер Wi-Fi самый лучший? 10 лучших рекламных объявлений Wi-Fi…
Какой из них лучше всего подходит для MagSafe и iPhone 12?] В чем разница между адаптером питания и зарядным устройством? Хотя кажется, что они служат одной и той же цели, адаптер и зарядное устройство — это два разных электронных аксессуара, которые иногда могут работать вместе. Адаптер используется для зарядки зарядного устройства, а зарядное устройство используется для зарядки электронных устройств, таких как телефон или ноутбук.
Какой адаптер Wi-Fi самый лучший? 10 лучших рекламных объявлений Wi-Fi… Поскольку этот метод перезагружает компьютер, все ожидающие задачи будут сохранены. Щелкните Сетевые подключения. Он находится посередине меню. Прокрутите вниз и нажмите «Сбросить сеть».
Поскольку этот метод перезагружает компьютер, все ожидающие задачи будут сохранены. Щелкните Сетевые подключения. Он находится посередине меню. Прокрутите вниз и нажмите «Сбросить сеть».


 Если нет, значит, ваш ноутбук не читает ваш беспроводной модуль.
Можно ли повторно…
Если нет, значит, ваш ноутбук не читает ваш беспроводной модуль.
Можно ли повторно… 2 Найдите в программе раздел «Разрешения». 3 Найдите Roblox и предоставьте ему неограниченный доступ в Интернет.
2 Найдите в программе раздел «Разрешения». 3 Найдите Roblox и предоставьте ему неограниченный доступ в Интернет. Чтобы найти беспроводную сетевую карту, найдите что-то, что содержит эти слова: беспроводная сеть. БЕСПРОВОДНОЙ ДОСТУП В ИНТЕРНЕТ. Беспроводное соединение.
Чтобы найти беспроводную сетевую карту, найдите что-то, что содержит эти слова: беспроводная сеть. БЕСПРОВОДНОЙ ДОСТУП В ИНТЕРНЕТ. Беспроводное соединение. Хотя вам может потребоваться выполнить некоторые требования (стать участником или купить напиток), вы обычно можете получить бесплатный Wi-Fi в следующих типах предприятий: Starbucks (и другие кафе) Публичные библиотеки Используйте для поиска точек доступа Wi-Fi.
Хотя вам может потребоваться выполнить некоторые требования (стать участником или купить напиток), вы обычно можете получить бесплатный Wi-Fi в следующих типах предприятий: Starbucks (и другие кафе) Публичные библиотеки Используйте для поиска точек доступа Wi-Fi.
 Теперь с простым в использовании приложением вам больше не нужно этого делать, если вы хотите поделиться этой удивительной фотографией.
Какой переходник нужен для Nikon 1 AW1? Примечание. Снимите WUR1, резиновую часть…
Теперь с простым в использовании приложением вам больше не нужно этого делать, если вы хотите поделиться этой удивительной фотографией.
Какой переходник нужен для Nikon 1 AW1? Примечание. Снимите WUR1, резиновую часть… Горячие точки распространены в отелях, аэропортах, библиотеках и кафе.
Горячие точки распространены в отелях, аэропортах, библиотеках и кафе.
 Нажмите «Продолжить». Прокрутите список драйверов, выберите имя беспроводного адаптера вашего компьютера и нажмите кнопку Далее. Дождитесь установки драйвера и перезагрузите компьютер при появлении запроса.
Нажмите «Продолжить». Прокрутите список драйверов, выберите имя беспроводного адаптера вашего компьютера и нажмите кнопку Далее. Дождитесь установки драйвера и перезагрузите компьютер при появлении запроса. В поле поиска введите Изменить настройки Wi-Fi. Коснитесь или щелкните Изменить настройки Wi-Fi (Системные настройки). Коснитесь или щелкните Свойства оборудования.
В поле поиска введите Изменить настройки Wi-Fi. Коснитесь или щелкните Изменить настройки Wi-Fi (Системные настройки). Коснитесь или щелкните Свойства оборудования.
 Видеоплеер загружается. Это модальное окно.
Видеоплеер загружается. Это модальное окно.

