Как удалить видео с камеры видеонаблюдения с DVR, NVR или карты microSD
Вот общие вопросы для тех, кто владеет системой камеры видеонаблюдения : Как удалить все видео с видеонаблюдения с рекордера? Как стереть кадры с камеры видеонаблюдения? Есть ли способ стереть все записи с вашей системы видеонаблюдения?
Удалить отснятый материал из вашей системы видеонаблюдения возможно, но это зависит от множества факторов, главный из которых — наличие у вас доступа уровня администратора к вашей системе безопасности. Почти невозможно стереть записи видеонаблюдения, если вы не знаете пароль записывающего устройства.
Тем не менее, есть несколько решений и советов, которые вы можете использовать для удаления видеозаписей с видеонаблюдения с вашего сетевого видеорегистратора, цифрового видеорегистратора, IP-камеры с помощью карты micro SD или даже из компьютерной системы видеонаблюдения. В этом руководстве мы кратко изложили несколько методов удаления видеозаписей с камер видеонаблюдения
Вам нужно удалить видео с камер видеонаблюдения, чтобы освободить место?
Ответ — НЕТ .
После заполнения жесткого диска (HDD) нет необходимости стирать отснятый материал или записи. По умолчанию все системы безопасности автоматически циклируют отснятый материал, стирая старые времена и записывая новые. Таким образом, система видеонаблюдения автоматически зацикливает кадры видеонаблюдения.
Можете ли вы стереть видео / кадры видеонаблюдения?
Допустим, вы сделали что-то неудобное, когда за вами наблюдали с одной из камер, и хотите удалить эту запись. Можно ли стереть записи видеонаблюдения? Можете ли вы стереть определенные видео из системы безопасности видеонаблюдения?
Очевидно, ДА, вы можете удалить любые кадры из системы видеонаблюдения. Но вы владелец этой системы безопасности или просто злоумышленник, который хочет стереть все возможные компрометирующие улики?
Очень легко удалить любые видео с SD-карты DVR, NVR или IP-камеры, если у вас есть доступ к этой системе безопасности (что означает, что вы знаете пароль администратора для записывающего устройства или камеры).
Однако эта задача становится практически невыполнимой, если вы не знаете учетные данные системы. Конечно, есть несколько способов грубого форматирования жесткого диска (следовательно, стирания содержимого) систем камер видеонаблюдения.
Может кто-нибудь стереть видео с камер видеонаблюдения взломом?
Допустим, кто-то вторгается в ваш дом или бизнес, могут ли они удалить видео с камер наблюдения из вашей системы видеонаблюдения? Могут ли они удалить отснятый материал без ведома владельца?
Технически конечно ДА . Однако ваша система видеонаблюдения должна быть установлена очень непрофессионально, чтобы кто-то мог стереть отснятый материал. В наши дни высококачественные IP-камеры уважаемых брендов защищены шифрованием SSL для шифрования сообщений и самих видеозаписей.
Кроме того, многие IP-камеры настроены таким образом, что сигнализация срабатывает, если кто-то пытается вмешаться в нее. Профессиональная система видеонаблюдения будет рассылать уведомления на телефон владельца, содержащие видео, фотографии и другую информацию.
В других случаях современные системы видеонаблюдения могут использовать облачное хранилище для сохранения отснятого материала. Таким образом, даже если вы схватите рекордер, камеру или даже жесткий диск, отснятый материал не исчезнет, он автоматически загружается в облако, и владелец может получить к нему доступ в любое время.
Как удалить видео с камер видеонаблюдения с карт памяти microSD?
Основной способ стереть записи видеонаблюдения с карты micro SD — отформатировать карту непосредственно с помощью программного обеспечения камеры. После форматирования все, что камера хранит на SD-карте, будет стерто.
Если вам нужно удалить отдельные клипы или определенные временные рамки, вам нужно вынуть карту micro SD из IP-камеры и вставить ее в картридер. Оттуда вы можете удалить любые ненужные записи с помощью компьютера или ноутбука. После этого вставьте карту micro SD обратно в камеру безопасности.
Доступ к камере с компьютера зависит от номера модели. Однако процедура практически одинакова, независимо от производителя. Чтобы отформатировать и, следовательно, стереть видео с камер видеонаблюдения с карты microSD, вам необходимо:
Однако процедура практически одинакова, независимо от производителя. Чтобы отформатировать и, следовательно, стереть видео с камер видеонаблюдения с карты microSD, вам необходимо:
Шаг 1. Войдите в IP-камеру. Введите IP-адрес камеры в браузере IE, введите имя пользователя и пароль администратора. Если вы не знаете IP-адрес камеры, найдите его с помощью сканера производителя.
Шаг 2. Перейдите в раздел «Настройки» камер. Найдите раздел Хранилище . Выберите карту microSD и нажмите кнопку «Форматировать», чтобы удалить все файлы записи с карты microSD.
Некоторые камеры видеонаблюдения, особенно новые, которые поддерживаются встроенными телефонными приложениями, позволяют форматировать карту micro SD прямо из приложения. Просто войдите в камеру через приложение, перейдите в настройки и найдите кнопку «Форматировать SD-карту». Пример показан ниже.
Как удалить видео с видеонаблюдения с DVR или NVR?
Как стереть запись на DVR или NVR? Как удалить видео с видеонаблюдения с сетевого видеорегистратора? Самый быстрый способ — отформатировать жесткий диск DVR / NVR. При этом все хранящиеся в нем видео с камер видеонаблюдения будут навсегда удалены.
При этом все хранящиеся в нем видео с камер видеонаблюдения будут навсегда удалены.
Процедура практически одинакова вне зависимости от производителя устройства. Вы должны получить доступ к вашему DVR или NVR напрямую (или через веб-браузер), найдите раздел жесткого диска и нажмите Format. Пример показан ниже (система Amcrest).
Шаг 1. Подключите DVR или NVR к монитору / телевизору с помощью кабеля HDMI или VGA.
Шаг 2. Войдите в DVR / NVR с учетной записью администратора и паролем. Перейдите в раздел » Конфигурация» или » Настройки» .
Шаг 3. Найдите раздел Хранилище . Отформатируйте жесткий диск, чтобы удалить все видео или снимки с камеры видеонаблюдения.
Имейте в виду, что форматирование жесткого диска не влияет на другие конфигурации рекордера или камеры, такие как обнаружение движения, настройки электронной почты, планирование, маскирование и т.
Как удалить отдельные видео с камер видеонаблюдения?
Можете ли вы удалить определенные видео с вашего DVR или NVR? Обычно это невозможно . Большинство производителей систем видеонаблюдения не предлагают такой возможности. Невозможно удалить отдельные видео определенного временного диапазона, хранящиеся в NVR или DVR.
Не стоит тратить время на попытки удалить отдельные файлы с жесткого диска сетевого видеорегистратора. Как мы упоминали ранее, просто отформатируйте весь жесткий диск, и все будет удалено. Это самый безопасный и лучший способ. Все остальное — пустая трата времени.
Можно ли восстановить видео с камер видеонаблюдения?
Может случиться так, что вы случайно стерли кадры с камеры видеонаблюдения или важные записи были перезаписаны до того, как у вас появилась возможность сделать их резервную копию (или даже взглянуть на них).
В этой неудачной ситуации вы можете спросить: есть ли способ восстановить удаленные видео с камер видеонаблюдения? Можно ли восстановить видео с камер видеонаблюдения после форматирования жесткого диска? Можете ли вы вернуть записи, которые автоматически перезаписываются?
На самом деле, ДА , вы можете восстановить потерянные кадры видеонаблюдения. При удалении видео или форматировании жесткого диска данные все еще там, но помечены для перезаписи. Для компьютера или системы видеонаблюдения жесткий диск пуст и готов к повторному заполнению.
При удалении видео или форматировании жесткого диска данные все еще там, но помечены для перезаписи. Для компьютера или системы видеонаблюдения жесткий диск пуст и готов к повторному заполнению.
Есть компании, которые могут восстанавливать удаленные, перезаписанные или отформатированные данные с жестких дисков CCTV. Это может быть дорого, но если вам это нужно, это выполнимо. Или вы можете попробовать загрузить видео с жесткого диска с помощью бесплатного программного обеспечения.
Циклическая видеозапись
Вероятно обладатель обычной видеокамеры даже не задумывается, когда нажимает кнопку «Запись» о том, какой длины будет записанный видеоролик. Спроси его, он ответит недоуменно: » сколько времени буду записывать, такой длины и будет видеоролик». Да, такой режим есть и в автомобильном видеорегистраторе, теоретически длина видеозаписи может достигать нескольких часов, а практически -ограничена объемом и файловой системой флеш карты, на которую записывается видео.
В меню видеорегистратора можно выбрать длину видеороликов для циклической видеозаписи — 2, 5 или 15 минут
В этом режиме во время записи видеопоток режется на короткие видеофайлы: длиной от 1 до 30 минут. В некоторых видеорегистраторах это фиксированная величина 5 или 10 минут, продвинутые модели позволяют регулировать эту величину. Что же дает
- В простейшем случае короткая длина файлов позволяет быстро находить видео записанное в определенное время — каждый файл имеет в своем названии время и дату записи. Вам не придется прокручивать огромный файл (если он записан в постоянном режиме, без разделения на короткие отрезки), что бы найти нужный эпизод видеозаписи.
- Если Вы решили, что из нескольких часов видеозаписи особую важность представляет только несколько минут, Вы можете просто удалить ненужные короткие файлы, освободив место на карте памяти.
 В противном случае, Вам пришлось бы перекачивать большой файл на компьютер и там, в специальной программе вырезать важный эпизод. Что довольно сложно и занимает немало времени.
В противном случае, Вам пришлось бы перекачивать большой файл на компьютер и там, в специальной программе вырезать важный эпизод. Что довольно сложно и занимает немало времени. - Ну и наконец, короткие файлы позволяют вести видеорегистратору циклическую запись. В чем её преимущество? Как правило, видеорегистраторы пишут информацию на карту памяти 16 или 32 гигабайта. Если Вы часто ездите на автомобиле, то даже при среднем качестве видеозаписи, карта будет полностью заполнена через 20-30 часов. Что делать? Стирать ненужные старые файлы вручную? Вот тут то и приходит на помощь циклический режим видеозаписи в автомобильном регистраторе. Как только карта памяти будет заполнена, процессор видеорегистратора сам будет стирать самые старые по дате и времени видеофайлы, а на их место будет писать новые. Запись будет идти по кругу (по циклу) — хотя карта памяти будет почти полностью заполнена, там всегда будет место для новых видеороликов, так как для них постоянно освобождается место — старые файлы периодически стираются по команде процессора, который требует свободное место.
 Таким образом, в памяти видеорегистратора всегда будет сохранена самая свежая и актуальная информация за последние 20 -30 часов.
Таким образом, в памяти видеорегистратора всегда будет сохранена самая свежая и актуальная информация за последние 20 -30 часов.
В меню видеорегистратора можно выбрать длину видеороликов для циклической видеозаписи — в данном случае 15 минут
Подводные камни циклического режима записи:
- В несовершенных и дешевых моделях автомобильных видеорегистраторов может присутствовать пауза в несколько секунд между видеороликами. Представьте, что автомобиль мчится со скоростью 120 км в час, а пауза составляет 5 секунд. За это время машина проедет 166 метров, и по закону подлости, именно в этот промежуток может произойти неприятное событие, а видеозапись в этот момент отсутствует. Поэтому нелишним будет поинтересоваться у продавца, какова длительность паузы между видеороликами. Беда в том, что это параметр редко указывается в документации.
- Случайное стирание важного видеоролика. Бывает так, что Вы оказались в неясной ситуации, когда нужно сохранить видео за определенный период «на всякий случай».
 Но через какое-то время функция циклическая запись автоматически сотрет этот ролик. Для этого существует специальная функция — защита от стирания определенных пользователем файлов. Смотрите в документации — поддерживает ли эту функцию данная модель видеорегистратора. В продвинутых моделях видеорегистраторов файлы защищаются от перезаписи в ручном режиме и в автоматическом, например, когда запись включилась по команде детектора движения или G-сенсора (датчика удара и ускорений). Подробнее о защите файлов от стирания читайте здесь.
Но через какое-то время функция циклическая запись автоматически сотрет этот ролик. Для этого существует специальная функция — защита от стирания определенных пользователем файлов. Смотрите в документации — поддерживает ли эту функцию данная модель видеорегистратора. В продвинутых моделях видеорегистраторов файлы защищаются от перезаписи в ручном режиме и в автоматическом, например, когда запись включилась по команде детектора движения или G-сенсора (датчика удара и ускорений). Подробнее о защите файлов от стирания читайте здесь.
|
Выходящее окно с надписью «ошибка карты» может возникнуть в нескольких случаях. При включённых датчиках движения и удара (G — сенсор), в таком случае нет места для записи видео на microSD карте. Заходим в меню, находим и отключаем датчик движения и датчик удара (G – сенсор) (см. раздел FAQ по описанию функции), затем в меню настроек, выбираем пункт «Форматирование», подтверждаем форматирование карты памяти (ВНИМАНИЕ! ВСЕ ДАННЫЕ С КАРТЫ ПАМЯТИ БУДУТ ПОТЕРЯНЫ!). Возможно, неисправна сама карта памяти или на ней находятся посторонние файлы. Необходимо отформатировать microSD карту на ПК или заменить карту памяти с характеристиками microSD карты: объем памяти не ниже 8 GB и до 32 GB, класс карты от Class 6 до Class 10, мы рекомендуем использовать Class 10. |
|
Что такое WDR и как функция работает? |
|
Реализованная функция WDR в видеорегистраторах RECXON (Wide Dynamic Range – расширенный динамический диапазон). Она нужна для съёмки дороги в вечернее или ночное время и ослепление камеры регистратора фарами встречных автомобилей. Обычные видеорегистраторы не способны сделать качественное видео в подобных условиях. Видеорегистраторы снабжённые функцией WDR, максимально сбалансируют кадры видео и сделают возможным их просмотр. Функция обеспечивает особый режим съёмки, при котором камера одновременно делает два кадра с разной выдержкой, затем совмещает их в один.  |
|
Не могу войти в меню настроек? |
|
При включенном видеорегистраторе и установленной в нём microSD карте, необходимо остановить запись, нажав на кнопку «Ок» или «Rec» (кнопка подтверждения, а так же включение и отключения видео съемки), затем войти в меню настроек. Так как видеорегистратор при подключения основного питания автоматически включается и сразу же включается старт записи.
В некоторых случаях нет возможности зайти в меню настроек при включенном датчике движения, для этого нужно выключить видеорегистратор, извлечь microSD карту, включить устройство, зайти в меню настроек, отключить датчик движения, выключить устройство, установить microSD карту, отформатировать карту памяти в устройстве (ВНИМАНИЕ! ВСЕ ДАННЫЕ С КАРТЫ ПАМЯТИ БУДУТ ПОТЕРЯНЫ!). При включенном датчике удара (G – сенсор) повторить процесс. |
|
Видеорегистратор сам произвольно включает запись? |
|
Произвольное включение и выключение записи видео происходит из-за включенных датчиках движения или удара (G – сенсор) (см. раздел FAQ по описанию функции). Необходимо выполнить следующие: зайти в меню настроек, найти и отключить датчик движения. Датчик удара (G – сенсор) отключить или снизить его чувствительность на минимум. Отформатировать карту памяти в устройстве (ВНИМАНИЕ! ВСЕ ДАННЫЕ С КАРТЫ ПАМЯТИ БУДУТ ПОТЕРЯНЫ!). |
|
Не начинается запись видео? |
Перед началом работы видеорегистратора должна быть установлена чистая microSD карта, характеристики microSD карты: объем памяти не ниже 8 GB и до 32 GB, класс карты от Class 6 до Class 10, мы рекомендуем использовать Class 10. Карту памяти необходимо отформатировать в устройстве. Карту памяти необходимо отформатировать в устройстве.
В меню настроек найти и отключить датчик движения и датчик удара (G – сенсор) (см. раздел FAQ по описанию функции), отформатировать карту памяти в устройстве (ВНИМАНИЕ! ВСЕ ДАННЫЕ С КАРТЫ ПАМЯТИ БУДУТ ПОТЕРЯНЫ!). |
|
Что делать если видеорегистратор не включается? |
|
Причин из-за чего не включается видеорегистратор может быть несколько. Вам необходимо связаться с технической поддержкой по продукции марки RECXON для того, чтобы наши специалисты помогли Вам разобраться в причине.
Самостоятельно Вы можете сделать следующие: извлечь из устройства карту памяти, затем на корпусе видеорегистратора найти и нажать кнопу «RESET» тонким предметом. |
|
Нет циклической записи? |
Отсутствие циклической записи возникает из-за нехватки места на карте памяти. При включенном датчике удара (G – сенсор) на всем объеме установленной microSD карты записаны видеофайлы «резервной (аварийной)» съемки, нужно выполнить следующие: в меню настроек найти датчик удара (G – сенсор), затем отключить или снизить его чувствительность на минимум, отформатировать карту памяти в устройстве (ВНИМАНИЕ! ВСЕ ДАННЫЕ С КАРТЫ ПАМЯТИ БУДУТ ПОТЕРЯНЫ!). При включенном датчике удара (G – сенсор) на всем объеме установленной microSD карты записаны видеофайлы «резервной (аварийной)» съемки, нужно выполнить следующие: в меню настроек найти датчик удара (G – сенсор), затем отключить или снизить его чувствительность на минимум, отформатировать карту памяти в устройстве (ВНИМАНИЕ! ВСЕ ДАННЫЕ С КАРТЫ ПАМЯТИ БУДУТ ПОТЕРЯНЫ!).
Циклической записи может не быть так же в случае включенного датчика движения, так как на всем объеме установленной microSD карты записаны видео файлы с различным периодом времени и так же могут находится поврежденные видео файлы, что в свою очередь повлечет за собой отсутствие цикличности. Путь решения: в меню настроек найти и отключить датчик движения, и отформатировать карту памяти в устройстве (ВНИМАНИЕ! ВСЕ ДАННЫЕ С КАРТЫ ПАМЯТИ БУДУТ ПОТЕРЯНЫ!).
Назначение и применение датчиков движения и удара (G – сенсор), Вы можете ознакомиться в разделе FAQ по описанию функции. |
|
Что такое G-сенсор датчик удара? Как он работает? |
|
Датчик удара (G — сенсор), задачей этого датчика является обеспечение сохранности видео файлов полученных путем резких изменений в движении автомобиля. Например: резкие торможения, резкие повороты, разгоны, удары и тому подобное. При этом видеорегистратор записывает данные при помощи этого датчика в видео файл, защищенный от перезаписи, защищенный файл в циклической записи не участвует. Для того, чтобы удалить защищенные файлы необходимо отформатировать карту памяти в устройстве (ВНИМАНИЕ! ВСЕ ДАННЫЕ С КАРТЫ ПАМЯТИ БУДУТ ПОТЕРЯНЫ!).
В случаях, когда рельеф местности не ровный (имеется в виду ямы, бугры и т.п.), и не позволяет использовать датчик по назначению, то датчик удара (G — сенсор) рекомендуется не использовать или снизить чувствительность до минимума. |
|
Что такое датчик движения? |
|
Датчик движения предназначен для включения записи видео при движении объектов перед ним (начинает снимать — когда перед видеорегистратором что-то начинает двигаться), тем самым экономит место на карте памяти (например, при длительной стоянке).
ВАЖНО! Алгоритм работы датчика движения: Датчик движения следует включать непосредственно, когда автомобиль находится на стоянке (запрещено использовать данный датчик в движении автомобиля), перед выездом (движение автомобиля) датчик движения необходимо отключить, иначе файлы видеозаписи будут разного промежутка времени, что повлечет за собой сбои циклической записи. |
|
Почему при просмотре на ПК с помощью программы Drive Recorder Player не отображается карта? |
Необходимо сменить загрузку карт на GoogleMap, по умолчанию выставлен сервис ЯндексКарты. Для смены сервиса с картами в верхнем левом углу нажать на значок (логотип) программы Drive Recorder Player (программа автоматически копируется на SD карту с регистратора), затем откроется список с настройками, выбрать раздел «Карта», «GoogleMap» Для смены сервиса с картами в верхнем левом углу нажать на значок (логотип) программы Drive Recorder Player (программа автоматически копируется на SD карту с регистратора), затем откроется список с настройками, выбрать раздел «Карта», «GoogleMap» |
FAQ видеорегистраторы
В характеристиках видеорегистраторов Amatek сказано о наличии функций видеоаналитики. Какие алгоритмы видеоаналитики используются в регистраторах Amatek и как настроить модуль видеоаналитики для лучшего использования на объекте заказчика?
В зависимости от модели, видеорегистраторы Amatek имеют несколько цифровых интеллектуальных функций: модуль видеоаналитики «Интеллект» с алгоритмами «Пересечение периметра/линии», «Оставленные/украденные предметы», «Видеодиагностика саботажа» и модуль интеллектуального воспроизведения и поиска в архиве с алгоритмами «Таймшер воспроизведение», «Smart Express», «Smart search». Более подробно с настройками алгоритмов видеоаналитики можно ознакомится в инструкции к видеорегистратору AMATEK и отдельной инструкции «Настройка видеоаналитики».
На всех каналах регистратора AR-HTK44 в режиме просмотра по середине экрана знак вопроса красного цвета. Сброс до заводских настроек не помогает. При просмотре записи его нет. Как убрать этот знак?
Значок в виде знака вопроса красного цвета появляется в середине изображения при несоответствии стандартов видеосигналов (PAL / NTSC) регистратора и подключенной видеокамеры.
Стандарт видеосигнала, установленный в регистраторе, можно посмотреть в меню «Система» -> «Общее»:
В поле «Видео стандарт» необходимо установить режим PAL, так как подавляющее большинство оборудования по умолчанию используют этот режим.
Убедитесь, что подключенные видеокамеры так же работают в стандарте PAL.
Важно! При переключении режимов работы видеокамеры между AHD/TVI/CVI/CVBS, обязательно необходимо сделать сброс питания камеры, для того что бы видеорегистратор автоматически определил новый режим работы.
Забыл пароль на доступ к видеорегистратору. Что делать ?
Что делать ?
Инструкция восстановления доступа к управлению видеорегистратором.
Как подключить видеорегистраторы AR-HTK44, AR-HTK88 и AR-HTK168 через облачный сервис к программе CMS3.0?
Да, это возможно. Ознакомьтесь, пожалуйста, с инструкцией.
В моем видеорегистраторе Amatek меню управления PTZ камерой выглядит не так, как в инструкции. Где можно ознакомиться с описанием нового меню?
Да, с 2017 года в видеорегистраторах Amatek DVR изменилось меню управления PTZ. Вы можете ознакомиться с описанием нового меню в файле, либо скачать обновленную инструкцию видеорегистратора с нашего сайта.
Не включается режим AHD на канале.
В 8 канальный регистратор подключил 3 аналоговые и 4 AHD камерами. Проблема в канале №4, который не «видит» AHD камеру. Что делать ?
В первых моделях гибридных регистраторов с записью 1Мп была особенность (в зависимости от модели) — режим работы канала аналог/AHD включается автоматически на ДВУХ соседних каналах т. е. 1-2, 3-4, 5-6 и 7-8. Возможно у вас пара каналов 3-4 включилась в режим работы с аналоговыми камерами. При этом аналоговая камера в канале №3 регистратором определяется, а AHD камера, включенная в канал №4, регистратор не определяет. В вашем случае переподключите AHD камеру на свободный канал, в пару с другими AHD камерами. В современных моделях гибридных регистраторов все каналы независимы и настраиваются индивидуально каждый канал.
е. 1-2, 3-4, 5-6 и 7-8. Возможно у вас пара каналов 3-4 включилась в режим работы с аналоговыми камерами. При этом аналоговая камера в канале №3 регистратором определяется, а AHD камера, включенная в канал №4, регистратор не определяет. В вашем случае переподключите AHD камеру на свободный канал, в пару с другими AHD камерами. В современных моделях гибридных регистраторов все каналы независимы и настраиваются индивидуально каждый канал.
Можно ли прослушивать микрофон на телевизоре через HDMI кабель?
Видеорегистраторы AMATEK могут выводить звук на мониторы и телевизоры по HDMI кабелю при отображении текущих событий в реальном времени и при воспроизведении архива записей.
Регистратор AR-HTV44X. На объекте установлены три AHD камеры и одна IP камера. Чтобы начали работать все 4 камеры, в настройках пришлось установить гибридный режим 4 аналог. + 4 IP. То есть DVR пишет 8 каналов, а IP камеру подключает на пятый канал, что очень неудобно.
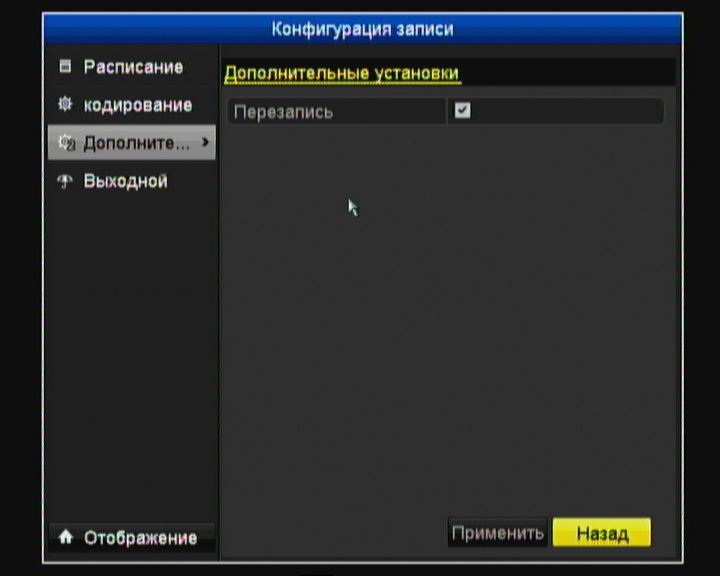 Какие существуют способы, чтобы совсем отключить каналы, которые не используются или подключить все каналы последовательно без пропусков?
Какие существуют способы, чтобы совсем отключить каналы, которые не используются или подключить все каналы последовательно без пропусков?4-канальный 5Мп видеорегистратор AR-HTV44X, а также 8-канальная модель AR-HTV84X и 16-канальная модель AR-HTV162X имеют дополнительную функцию подключения IP камер в аналоговых DVR режимах. Эта новая функция позволяет изменять тип подключенного канала с аналогового (A) на цифровой (D). При этом вы можете менять, как общее количество подключенных каналов, так и количество каналов по типам A и D. В вашем случае, вы можете установить три аналоговых (AHD) канала и один цифровой (IP) канал. Все подключенные каналы будут отображаться на одном экране, IP камера будет подключена на канал номер 4. Для получения более подробной информации изучите инструкцию «Подключение IP камер в аналоговом DVR режиме» и/или «Подробную инструкцию по эксплуатации» для видеорегистраторов AMATEK.
Я имею распределенную систему видеонаблюдения на основе ПО «RVI оператор».
 Планируется расширение системы. Могу ли я подключить к системе видеорегистраторы AMATEK?
Планируется расширение системы. Могу ли я подключить к системе видеорегистраторы AMATEK?Да, Вы можете подключить видеорегистраторы AMATEK модели с индексом X к ПО «RVI оператор» по протоколу SDK. Рекомендуем обратиться в сервисный центр AMATEK для получения дополнительной информации.
Не скачивается приложение CamViews. Каким приложением я могу воспользоваться?
Уважаемые клиенты, в связи с недоступностью скачивания облачного приложения CamViews в App Store, Вы можете использовать приложение TopsView для доступа к видеорегистраторам AMATEK AR-HTK44, AR-HTK88, AR- HTK168. Программа TopsView полностью аналогична по своим функциям и настройкам. Скачать приложение можно по ссылкам: TopsView App Store и TopsView Google Play.
Система видеонаблюдения и видеорегистраторы — восстановление данных
Если вы потеряли важные видеозаписи с жесткого диска камеры видеонаблюдения, не стоит волноваться.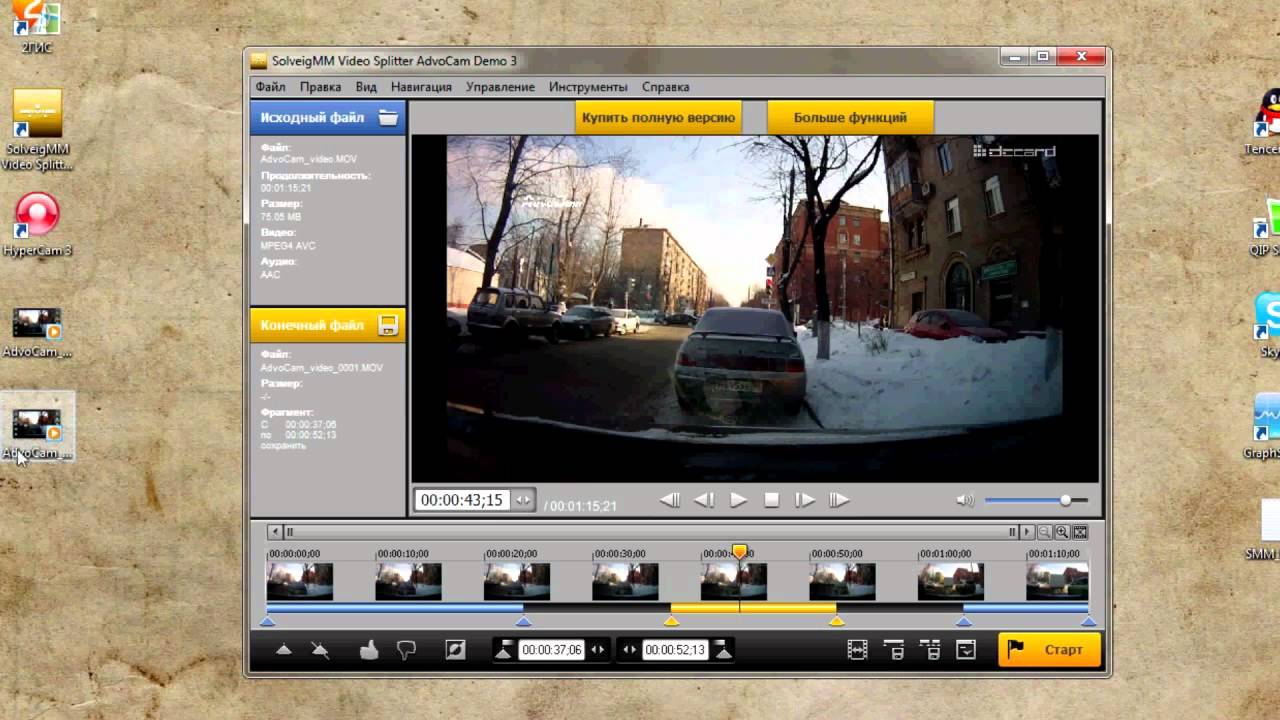 В нашей статье вы найдёте 2 эффективных метода восстановления данных с вашего устройства:
В нашей статье вы найдёте 2 эффективных метода восстановления данных с вашего устройства:
- Примечание:
- Если у вас нет резервных копий видеозаписей, то перейдите ко второму методу для восстановления данных с камер видеонаблюдения.
Как восстановить удаленные видео с жесткого диска или SD-карты камеры наблюдения
Сталкивались ли вы когда-нибудь со случайным удалением записей ваших камер видеонаблюдения или же видео с вашего видеорегистратора? Знали ли вы в тот момент, что именно следует делать для восстановления ваших данных?
Способ 1. Восстановление видео с камер наблюдения из резервных копий
Если вы случайно стерли важные записи с камер видеонаблюдения, вы можете напрямую попытаться найти и восстановить потерянные видео из резервных копий:
1. Найдите и откройте папку резервного копирования видео;
2. Найдите точное видео, которое вы удалили или потеряли с жесткого диска вашего устройства;
3. Скопируйте и сохраните найденное видео на диске/ SD-карте.
Скопируйте и сохраните найденное видео на диске/ SD-карте.
Способ 2. Восстановление данных с камер видеонаблюдения с помощью программного обеспечения
Если у вас нет резервной копии потерянных видео или изображений с устройств видеонаблюдения, есть и другой способ восстановления. Воспользуйтесь программой восстановления данных с жесткого диска или карты памяти устройства видеонаблюдения.
Как известно, видеозаписи с камер наблюдения или видеорегистратора сохраняются на жестком диске или карте памяти устройства. При удалении ваших записей у вас есть возможность восстановить данные с помощью эффективной программы восстановления данных:
№1. Скачать бесплатную программу восстановления данных с камер видеонаблюдения
Мы рекомендуем вам попробовать мощное программное обеспечение для восстановления данных — EaseUS Data Recovery Wizard, которое позволяет эффективно восстанавливать удаленные, отформатированные, потерянные или стертые файлы с жесткого диска в Windows 10/8/7 и т. д., а также с SD-карты или USB-накопителей и других устройства хранения.
д., а также с SD-карты или USB-накопителей и других устройства хранения.
Если ваши потерянные видео или изображения весят менее 2 Гб, то программа EaseUS восстановит ваши данные абсолютно бесплатно!
№2. Выполнить восстановление данных с камер видеонаблюдения
Шаг 1. Запустите программу восстановления данных с жесткого диска от EaseUS.
Запустите EaseUS Data Recovery Wizard и выберите тот диск, на котором вы потеряли или случайно удалили файлы.
Нажмите «Сканировать», чтобы начать поиск всех потерянных данных и файлов.
Шаг 2. Дождитесь завершения сканирования.
Программа от EaseUS просканирует указанный диск полностью и представит вам всю потерянную информацию (включая скрытые файлы).
Шаг 3. Просмотрите список найденных файлов и восстановите нужные из них.
После предварительного просмотра, выберите нужные вам файлы, которые были потеряны на диске, и нажмите кнопку «»Восстановить»», чтобы сохранить их в безопасном месте на вашем компьютере или другом внешнем запоминающем устройстве. «
«
Помимо помощи в восстановлении удаленных записей с камер видеонаблюдения, вы также можете применить программное обеспечение для восстановления EaseUS, с абсолютно любых устройств хранения данных, а также восстановить данные с вашей веб-камеры.
Как подключить DVR к Ivideon Server?
Зачем? Если вам нужно организовать аналоговую систему видеонаблюдения, которая работает в облачной инфраструктуре, ее установка начнется с подключения DVR (цифрового видеорегистратора) к компьютеру или NVR (сетевому видеорегистратору) с программой Ivideon Server.
Каждый канал DVR добавляется отдельно.
Как?
Способ 1. Вручную
- В списке камер щелкните правой кнопкой мыши по строке “IP камеры”.
- Выберите пункт “Добавить IP камеру”.
- Введите имя видеорегистратора.
- Выберите производителя. Чтобы не прокручивать длинный список, введите первую букву его названия.

- Выберите модель видеорегистратора.
- Введите IP адрес видеорегистратора (например, 192.168.1.100).
- Введите логин и пароль, установленные на видеорегистраторе.
- Для использования звука поставьте галочку и выберите источник звука (микрофон).
- Укажите канал видеорегистратора, к которому подключена аналоговая камера.
- Установите дополнительные параметры (нестандартный порт для получения видео и аудио, RTSP транспорт), если потребуется.
- Нажмите “ОК”, чтобы подтвердить изменения.
Аналогичным образом добавьте остальные каналы DVR.
Способ 2. Автоматически
- Если ваш DVR поддерживает UPnP, вы можете попробовать найти его при помощи встроенного сканера сети Ivideon Server.
- Для поиска DVR средствами Ivideon Server щелкните правой кнопкой мыши по строке “IP камеры”.
- Выберите пункт “Искать IP камеры (UPnP)”.
Для подключения DVR вам потребуется знать его производителя, модель, IP-адрес, логин и пароль.
Для удаления DVR/камеры щелкните по соответствующему названию в списке правой кнопкой и нажмите “Удалить”.
Если в определенный момент времени вам не нужен DVR/камера, щелкните по соответствующему названию в списке правой кнопкой и нажмите “Не использовать эту камеру”. Когда вам снова понадобится DVR/камера, вы всегда сможете изменить настройки, нажав кнопку “Использовать эту камеру”.
Это все! Теперь можно смотреть видео с камер удаленно через Интернет.
Подробнее о способах просмотра.
Если DVR нет в списке, то обратитесь, пожалуйста, к производителю этого устройства. Сообщите, что вы планируете подключить его к сервису Ivideon, и для этого вам требуется RTSP ссылка на видеопоток (каждый канал имеет свою ссылку). Возможно, вы сможете найти данные ссылки в инструкции. Корректная ссылка RTSP должна открываться в плеере VLC.
После уточнения ссылки можете попробовать добавить каналы DVR в Ivideon Server, выбрав из списка «Производитель» — «Другой производитель» и вставить в поле «URL» ссылку на видеопоток.
После проверки отправьте нам полученные ссылки, и мы добавим поддержку вашего устройства в Ivideon Server.
Какие DVR поддерживаются Ivideon Server?
Как удалить видео с камер видеонаблюдения с DVR, NVR или карты microSD — SecurityCamCenter.com
Это общие вопросы для тех, кто владеет системой видеонаблюдения : Как удалить все видео с камер видеонаблюдения с рекордера? Как стереть запись с камеры видеонаблюдения? Есть ли способ стереть все записи с вашей системы видеонаблюдения?
Удалить отснятый материал из вашей системы видеонаблюдения возможно, но это зависит от множества факторов, главный из которых — наличие у вас доступа на уровне администратора к вашей системе безопасности.Почти невозможно стереть любые записи видеонаблюдения, если вы не знаете пароль регистратора.
Как стереть записи видеонаблюдения с DVR, NVR или IP-камеры безопасности?
Существует несколько решений и советов, которые вы можете применить для удаления видеозаписей видеонаблюдения с вашего сетевого видеорегистратора, цифрового видеорегистратора, IP-камеры с картой micro SD или даже из компьютерной системы видеонаблюдения. В этом руководстве мы обобщили несколько способов удаления видеозаписей с камер видеонаблюдения.
В этом руководстве мы обобщили несколько способов удаления видеозаписей с камер видеонаблюдения.
Вам нужно удалить видео с камер видеонаблюдения, чтобы освободить место?
Ответ НЕТ .Многие пользователи думают, что вам нужно вручную стереть отснятый материал, чтобы освободить место для новых записей. Системы видеонаблюдения работают не так.
Нет необходимости стирать отснятый материал или записи, если жесткий диск (HDD) заполнен. По умолчанию все системы безопасности будут автоматически циклически повторять отснятый материал, стирая старые записи и записывая новые. Таким образом, система видеонаблюдения автоматически зацикливает записи с камер видеонаблюдения.
Можно ли стереть видео/материалы с камер видеонаблюдения?
Допустим, вы сделали что-то неловкое во время наблюдения с одной из камер и хотите удалить эту запись. Можно ли стереть записи с камер видеонаблюдения? Можете ли вы на самом деле удалить определенные видео из системы видеонаблюдения?
Очевидно, ДА, вы можете удалить любой материал из системы видеонаблюдения. Но вы владелец этой системы безопасности или просто злоумышленник, который хочет стереть все возможные компрометирующие улики?
Но вы владелец этой системы безопасности или просто злоумышленник, который хочет стереть все возможные компрометирующие улики?
Очень легко удалить любое видео с SD-карты DVR, NVR или IP-камеры, если у вас есть доступ к этой системе безопасности (что означает знание пароля администратора для рекордера или камеры).
Однако эта задача становится почти невыполнимой, если вы не знаете учетные данные системы. Конечно, есть несколько способов грубо отформатировать жесткий диск (следовательно, стереть содержимое) систем видеонаблюдения.
Может ли кто-нибудь стереть видео с камер видеонаблюдения путем взлома?
Допустим, кто-то вломился в ваш дом и на предприятие, может ли он удалить записи с камер наблюдения из вашей системы видеонаблюдения? Могут ли они удалить кадры без ведома владельца?
Технически, конечно, ДА .Однако ваша система видеонаблюдения должна быть установлена очень непрофессионально, чтобы кто-то мог стереть отснятый материал. В наши дни высококачественные IP-камеры уважаемых брендов защищены шифрованием SSL для шифрования сообщений и самих отснятых материалов.
В наши дни высококачественные IP-камеры уважаемых брендов защищены шифрованием SSL для шифрования сообщений и самих отснятых материалов.
Кроме того, многие IP-камеры настроены таким образом, что срабатывает сигнал тревоги, если кто-то пытается их взломать. Профессиональная система видеонаблюдения будет присылать уведомления на телефон владельца с видео, картинками и другой информацией.Они сразу узнают, если что-то случится.
В других случаях современные системы видеонаблюдения могут использовать облачное хранилище для сохранения отснятого материала. Так что, даже если вы вырвете диктофон, камеру или даже жесткий диск, отснятый материал не пропадет, он автоматически загружается в облако, и владелец может получить к нему доступ в любое время.
Как удалить видео с камер видеонаблюдения с карт microSD?
Основной способ стереть записи видеонаблюдения с карты micro SD — отформатировать карту непосредственно с помощью программного обеспечения камеры.После форматирования все, что камера сохранила на SD-карте, будет стерто.
Если вам нужно удалить отдельные клипы или определенные временные рамки, вам необходимо вынуть карту micro SD из IP-камеры и вставить ее в кард-ридер. Оттуда вы можете удалить любые ненужные записи с помощью компьютера или ноутбука. После этого вставьте карту micro SD обратно в камеру безопасности.
Доступ к камере с компьютера зависит от номера модели. Однако процедура практически одинакова, независимо от производителя.Чтобы отформатировать и, следовательно, стереть видео с камер видеонаблюдения с карты microSD, вам необходимо:
Шаг 1. Войдите в IP-камеру. Введите IP-адрес камеры в браузере IE, введите имя пользователя и пароль администратора. Если вы не знаете IP-адрес камеры, используйте сканер производителя, чтобы найти его.
Шаг 2. Перейдите в раздел настроек камер. Найдите раздел Storage . Выберите карту microSD и нажмите кнопку «Форматировать», чтобы удалить все файлы записи с карты microSD.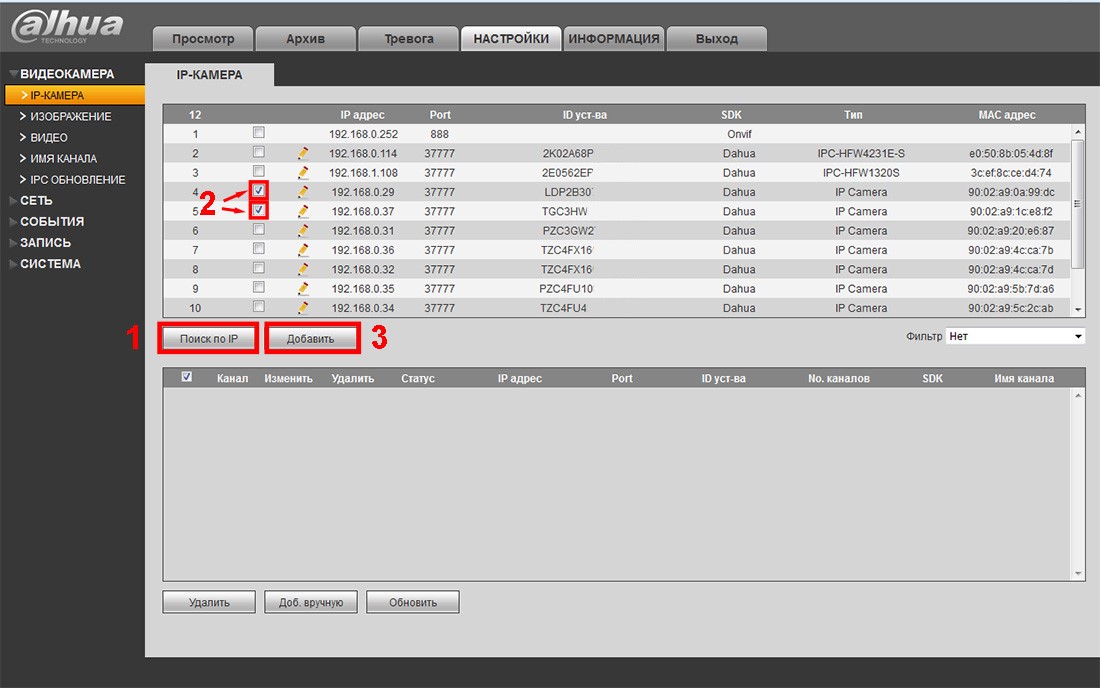
Некоторые камеры видеонаблюдения, особенно новые, которые поддерживаются родными приложениями для телефонов, позволяют форматировать карту micro SD прямо из приложения.
Просто войдите в камеру через приложение, перейдите в настройки и найдите кнопку «Форматировать SD-карту». Пример показан ниже.
Как удалить видео с камер видеонаблюдения с DVR или NVR?
Как стереть запись на DVR или NVR? Как удалить видео с камер видеонаблюдения с NVR? Быстрый способ — отформатировать жесткий диск DVR/NVR.При этом все хранящиеся в нем видеозаписи с камер видеонаблюдения будут безвозвратно стерты.
Процедура практически одинакова, вне зависимости от производителя устройства. Вы должны получить доступ к вашему DVR или NVR напрямую (или через веб-браузер), найти раздел жесткого диска и нажать «Форматировать». Пример показан ниже (система Amcrest).
Шаг 1. Подключите DVR или NVR к монитору/телевизору с помощью кабеля HDMI или VGA.
Шаг 2. Войдите в DVR/NVR, используя учетную запись администратора и пароль.Перейдите к разделу Configuration или Settings .
Шаг 3. Найдите секцию хранения . Отформатируйте жесткий диск, чтобы удалить все видео или снимки с камеры видеонаблюдения.
Имейте в виду, что форматирование жесткого диска не влияет на другие настройки рекордера или камеры, такие как обнаружение движения, настройки электронной почты, планирование, маскирование и т. д. Все останется прежним после форматирования жесткого диска.
Как удалить отдельные видео с камер видеонаблюдения?
Можно ли удалить определенные видео с вашего DVR или NVR? Обычно это невозможно .Большинство производителей видеонаблюдения не предлагают такой возможности. Невозможно удалить отдельные видео определенного временного диапазона, хранящиеся в NVR или DVR.
Вам не следует тратить время на удаление отдельных файлов с жесткого диска видеорегистратора.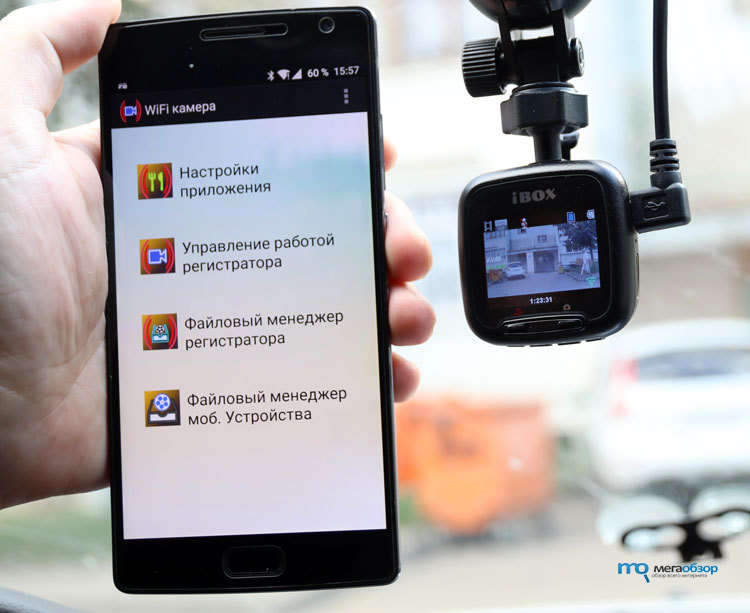 Как мы упоминали ранее, просто отформатируйте весь жесткий диск, и все будет стерто. Это самый безопасный и лучший способ. Все остальное — пустая трата времени.
Как мы упоминали ранее, просто отформатируйте весь жесткий диск, и все будет стерто. Это самый безопасный и лучший способ. Все остальное — пустая трата времени.
Можно ли восстановить видео с камер видеонаблюдения?
Может случиться так, что вы случайно стерли запись с камеры наблюдения или важные записи были перезаписаны до того, как у вас появилась возможность создать их резервную копию (или даже просмотреть их).
В этой неудачной ситуации вы можете спросить: есть ли способ восстановить удаленные видео с камер видеонаблюдения? Можно ли восстановить видео с камер видеонаблюдения после форматирования жесткого диска? Можно ли вернуть записи, которые автоматически перезаписываются?
На самом деле, ДА , вы можете восстановить утерянные записи с камер видеонаблюдения. Когда видео удаляется или форматируется жесткий диск, данные остаются, но помечаются как перезаписываемые. Для компьютера или системы видеонаблюдения жесткий диск пуст и готов к повторному заполнению.
Существуют компании, способные восстановить удаленные, перезаписанные или отформатированные данные с жестких дисков видеонаблюдения. Это может быть дорого, но если вам это нужно, это выполнимо. Или вы можете попытаться извлечь видео с жесткого диска с помощью бесплатного программного обеспечения. В этой статье содержится дополнительная информация по этой проблеме: Как восстановить потерянные видео из вашей системы видеонаблюдения .
Как удалить видео с Flipgrid преподавателю или учащемуся
- Вы можете удалить видео Flipgrid как преподаватель или студент, выполнив несколько шагов.
- Flipgrid — это образовательный инструмент Microsoft, используемый для создания досок видеосообщений и тем для обсуждения для учащихся всех возрастов.
- Размещенные видеоответы отображаются в сетке, где их могут воспроизводить как учителя, так и ученики.

- Посетите библиотеку технических справочников Business Insider, чтобы узнать больше.
Преподаватели используют Flipgrid для создания досок объявлений, на которых учащиеся записывают свои ответы на видео, а не печатают их, чтобы сделать обучение более интерактивным и увлекательным.
Эта бесплатная веб-платформа позволяет учителям создавать мозаичные «сетки».
Учителя задают вопросы для обсуждения, а видеоответы учащихся отображаются в виде сетки ниже. Flipgrid полезен для учителей, которые хотят имитировать личные разговоры на расстоянии, но также без давления живого класса.
Если вы учитель или ученик, который разместил видео на Flipgrid, но хотел бы сделать это повторно, удалить видеовопрос или ответ очень просто.
Как удалить видео с Flipgrid, если вы преподаватель Здесь учителя могут создать бесплатную учетную запись Flipgrid. Создав учетную запись и опубликовав свое первое видео, вы сможете скрыть или удалить его. Вы также можете удалить ответы своих учеников, если они обратятся за помощью.
Создав учетную запись и опубликовав свое первое видео, вы сможете скрыть или удалить его. Вы также можете удалить ответы своих учеников, если они обратятся за помощью.
1. Войдите в свою учетную запись преподавателя здесь.
2. Посетите страницу обсуждений. Откройте нужную группу. Вивиан МакКолл/Business Insider3. Выберите группу и тему видео, которое вы хотите удалить.
Выберите тему. Вивиан МакКолл/Business Insider
Вивиан МакКолл/Business Insider4. Найдите свое видео в разделе «Ответы».
5. Чтобы скрыть его, нажмите кнопку «Активно» и выберите «Скрыть ответ» в раскрывающемся меню.
Выберите действие, которое вы хотите выполнить, в раскрывающемся меню.Вивиан МакКолл/Business Insider6. Чтобы удалить его, нажмите «Действия» и выберите «Удалить ответ» в раскрывающемся меню.
7. Установите флажок рядом с пунктом «Я хочу навсегда удалить ответы».
8. Нажмите «Удалить». Вы удалили свой ответ.
Как удалить видео Flipgrid, если вы студентПосле публикации ответа на видео преподавателя вы можете скрыть или удалить его.
1. Посетите my.flipgrid.com.
2. Войдите в систему или нажмите «Запросить доступ по электронной почте». Таким образом, у вас будет доступ ко всем видео, которые вы разместили с помощью этой учетной записи электронной почты.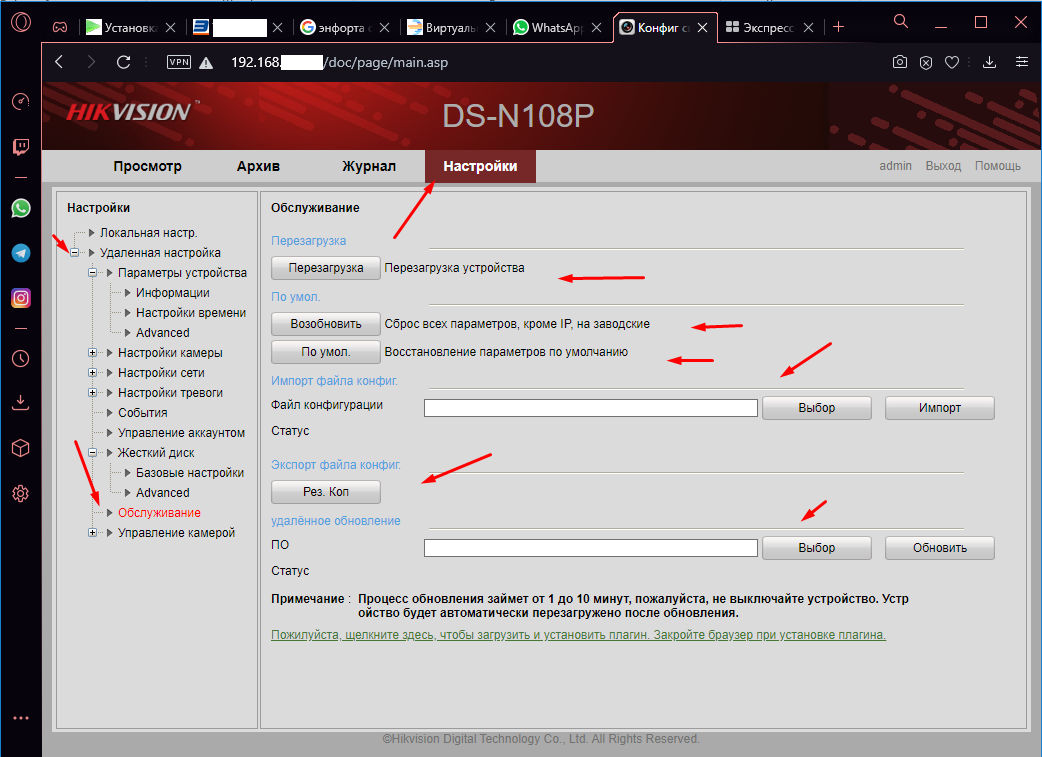
3. При запросе доступа по электронной почте вы получите от Flipgrid ссылку для деактивации видео.
Нажмите «Просмотреть в MyFlipgrid.» Вивиан МакКолл/Business Insider4. Нажмите «Действия» и выберите «Удалить это видео» или «Скрыть это видео» в раскрывающемся меню.
Выберите желаемое действие из выпадающего меню. Вивиан МакКолл/Business Insider
Вивиан МакКолл/Business Insider5. Установите флажок рядом с пунктом «Я хочу навсегда удалить ответы».
6. Нажмите «Удалить». Вы удалили свой ответ.
Нажмите кнопку Удалить после установки флажка выше.Вивиан МакКолл/Business Insider7. За помощью обратитесь к своему учителю.
КамерыLNC: Удаление файлов на карте microSD
Вы можете удалить записанные видеофайлы с карты microSD (не входит в комплект) на камере серии LNC с помощью приложения Lorex Ping , Lorex Ping 2 или Lorex Ping HD (только для iPad) на смартфоне или планшет. Удаляйте файлы, если вам нужно освободить место на карте microSD (если перезапись файлов отключена) или для собственных целей управления файлами.
Удаляйте файлы, если вам нужно освободить место на карте microSD (если перезапись файлов отключена) или для собственных целей управления файлами.
Предпосылки:
- Загрузите и установите приложение Lorex Ping, Lorex Ping 2 или Lorex HD на свой смартфон или планшет.
- Подключите хотя бы одну камеру серии LNC. Для получения дополнительной информации о подключении камеры:
- На карте microSD должно быть записано хотя бы одно видео. Для получения дополнительной информации о настройке камеры для записи на карту microSD:
Чтобы удалить файлы с карты microSD камеры с помощью iPhone:
Запустите приложение Lorex Ping на смартфоне или планшете.
В списке камер коснитесь значка воспроизведения ().
Коснитесь имени камеры, на которую был записан файл.
Коснитесь даты записи, которую необходимо удалить.
Нажмите изменить в правом верхнем углу.

Коснитесь значка Удалить () рядом с записанным видео, которое вы хотите удалить, затем коснитесь Удалить .
Вам будет предложено подтвердить удаление.Нажмите ОК .
Повторите шаги 6–7, чтобы удалить другие файлы по мере необходимости. Нажмите Готово , чтобы выйти, когда закончите.
Чтобы удалить файлы с карты microSD камеры с помощью смартфона или планшета Android:
Запустите приложение Lorex Ping на смартфоне или планшете.
В списке камер коснитесь значка со стрелкой () рядом с камерой, на которую были записаны файлы.
Коснитесь Воспроизведение SD-карты .Камера сканирует карту microSD на наличие записанных видеофайлов и показывает список дней с записанным видео.
Нажмите Редактировать .
Коснитесь даты записи, которую необходимо удалить.

Коснитесь значка кружка () рядом с записанным видео, которое вы хотите удалить, затем коснитесь OK для подтверждения.
Повторите шаги 5–6, чтобы удалить другие файлы по мере необходимости.
Как просматривать и удалять записи в Microsoft Teams
Узнайте все о том, как управлять записями совещаний и просматривать их
Microsoft Teams имеет очень упрощенный процесс, благодаря которому любые участники собрания, принадлежащие к одной организации и имеющие лицензию на запись от ИТ-администратора компании, могут с легкостью записывать собрание.Пользователи также должны быть подписчиками Microsoft 365 Business, так как эта функция недоступна для пользователей Teams Free.
Но как только вы записали встречу в Teams, куда она идет? Как вы это видите? Или удалить? Это все законные вопросы, которые могут преследовать вас, если вы не знакомы с тонкостями всей системы. Итак, давайте просто покопаемся в этом, хорошо?
Итак, давайте просто покопаемся в этом, хорошо?
Как просматривать записи совещаний
Хотя записи происходят в облаке и сохраняются в Microsoft Stream, вы также можете напрямую просматривать записи собраний из Teams, по крайней мере, в течение первых 7 дней.
Запись приватной встречи появится в чате встречи. Таким образом, любой, кто участвовал в собрании (только члены организации, а не гости), может воспроизвести запись прямо оттуда.
Нажмите «Чат» на панели навигации слева.
Чат собрания можно распознать по имени, которое использовалось для собрания. Нажмите на нее, чтобы открыть чат.
Запись будет доступна в чате, как и любой другой пост. Просто нажмите на миниатюру записи, чтобы воспроизвести ее.
Запись собраний канала отображается на канале, поэтому все члены команды, имеющие доступ к каналу, независимо от того, присутствовали они на собрании или нет, могли его просматривать.
Чтобы просмотреть запись в канале, перейдите в «Команды» на левой панели навигации. Затем нажмите на название канала под списком команд, чтобы перейти на канал, на котором состоялась встреча.
Запись собрания появится на вкладке «Сообщения» канала под сообщением о начале собрания.Нажмите на миниатюру записи, чтобы воспроизвести ее.
Запись исчезает из Microsoft Teams через 7 дней, но по-прежнему доступна в Microsoft Stream. Чтобы просмотреть его через 7 дней, вы можете перейти в Microsoft Stream и просмотреть его оттуда, если у вас есть разрешение на просмотр.
Как удалить запись?
Удалить запись довольно просто, но удалить ее может только владелец записи. Владельцем записи является лицо, которое записало собрание, или любые дополнительные владельцы, названные им (если таковые имеются).
Перейдите к записи в Microsoft Teams (как указано выше) и нажмите рядом с ней параметр «Дополнительно» (меню из трех точек). Затем выберите «Открыть в Microsoft Stream» во всплывающем меню.
Вы также можете напрямую перейти на web.microsoftstream.com и открыть видео, перейдя к видео в разделе «Мое содержимое». Обязательно войдите в систему, используя ту же учетную запись Microsoft, которую вы использовали в Teams для записи собрания.
Теперь нажмите на опцию «Дополнительно» (три точки) и выберите «Удалить» в контекстном меню.
Появится диалоговое окно с просьбой подтвердить, хотите ли вы удалить видео, и сообщением о том, что это также приведет к удалению видео из того места, где оно может быть опубликовано, то есть из любой группы или канала. Нажмите «Удалить видео» для подтверждения. Запись будет перемещена в корзину.
Microsoft действительно упрощает не только запись совещаний, но и управление ими. Хотите ли вы только просмотреть его или удалить, это настолько просто, насколько это возможно.
Удалить видеозаписи с камер видеонаблюдения, используя 4 метода
1 ноября 2021 г. | Удаление данных | 4 минуты чтения
Можно ли Удалить запись с камеры видеонаблюдения? Как удалить данные с камер видеонаблюдения?
Этот блог отвечает на ваш вопрос, связанный с удалением записей с камер видеонаблюдения вручную.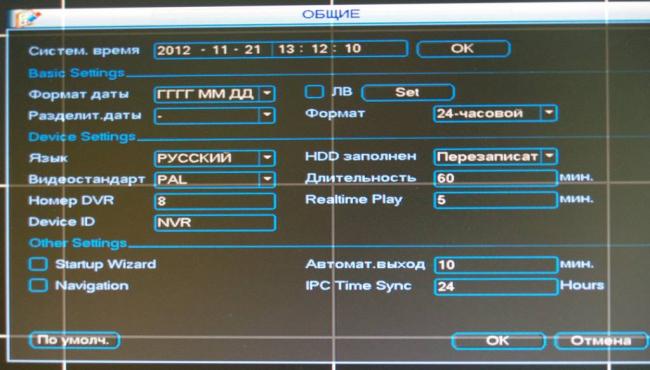 Но имейте в виду, что удаление видео с камер видеонаблюдения является преступлением. Если вы хотите стереть записи видеонаблюдения, они должны быть вашими собственными.
Но имейте в виду, что удаление видео с камер видеонаблюдения является преступлением. Если вы хотите стереть записи видеонаблюдения, они должны быть вашими собственными.
Можно ли удалить видеозаписи с камер видеонаблюдения?
Короткий ответ: да, если вы владеете администрированием безопасности, вы делаете это регулярно. Если SD-карта или DVR/NVR заполнены, вам необходимо стереть старые кадры видеонаблюдения. Если вы слишком заняты, вы можете выбрать автоматическую настройку. Эта опция доступна для камер без подписки.
Здесь мы объясняем вам 4 способа стереть записи с камеры видеонаблюдения
Может ли кто-нибудь стереть записи с камер видеонаблюдения путем взлома?
Ответ: нет. Ведущие производители камер видеонаблюдения защищают свои качественные IP-камеры, используя шифрование SSL для шифрования видеопотока и материалов наблюдения, шифрование WPA2-AES для защиты пользовательских сетей Wi-Fi и шифрование SSL-TLS для обеспечения шифрования данных и аутентификации.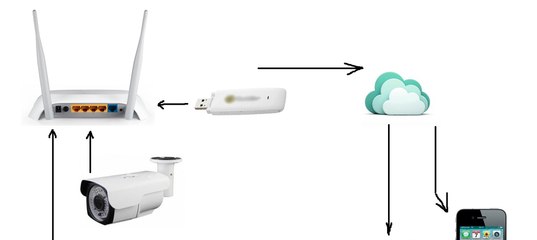 когда видеопотоки доставляются по незащищенным сетям.
когда видеопотоки доставляются по незащищенным сетям.
Иногда нам нужно стереть записи с камер видеонаблюдения, потому что на нашем жестком диске больше места, чтобы сохранить конфиденциальность. Таким образом, вручную вы можете удалить видео с камер видеонаблюдения. Начнем с темы.
Способ 1: удалить кадры с камеры безопасности с SD-карты
Вы можете легко стереть запись с камеры видеонаблюдения, если используете внешнюю SD-карту для записи видео с камеры наблюдения. Если вам нужно удалить выбранный видеоклип, вам нужно вынуть SD-карту из камеры и вставить ее в картридер.
Чтобы отформатировать и стереть видео с камер видеонаблюдения с SD-карты, вам необходимо:
- В браузере Internet Explorer введите IP-адрес камеры, а также логин и пароль администратора. Если вы не знаете IP-адрес камеры, используйте сканер производителя, чтобы найти его.
- Перейдите в раздел настроек >> раздел хранилища.

- Отметьте SD-карту и нажмите кнопку форматирования , чтобы удалить все записанные видео.
Но теперь вы можете удалить запись на SD-карту прямо из мобильного приложения. просто подключите камеру к приложению, перейдите к настройке >> Кнопка форматирования SD-карты .
Метод 2: стереть кадры с камеры видеонаблюдения с DVR/NVR
- Подключите DVR/NVR к монитору/телевизору с помощью HDMI или VGA.
- Войдите в DVR/NVR (учетная запись администратора и пароль), перейдите к опции настройки .
- Нажмите на запоминающее устройство. Отформатируйте жесткий диск, чтобы удалить всю историю видео и фотографий с камеры, используйте жесткий диск.
Способ 3: удаление одного видеоклипа
Невозможно удалить отдельный видеоклип в течение определенного временного диапазона, сохраненный в NVR или DVR. И не пытайтесь удалять отдельные видеоклипы, большинство производителей видеонаблюдения не предлагают такой возможности.
И не пытайтесь удалять отдельные видеоклипы, большинство производителей видеонаблюдения не предлагают такой возможности.
Как мы упоминали выше, вы можете просто отформатировать весь жесткий диск, и все будет стерто.
Метод 4: стереть запись видеонаблюдения из облачного хранилища
Облачное хранилище — один из лучших способов сохранить ваши данные без риска их потери. Облачное хранилище позволяет просматривать записи в любом месте с помощью смартфона, а также ставить на паузу/воспроизведение, перематывать вперед, загружать, а также плавно удалять файлы.
Только вам нужно войти в свою учетную запись и получить доступ к облачному хранилищу.
- Откройте приложение облачного хранилища .
- Перейдите на страницу записи , чтобы просмотреть записанные видео с вашей IP-камеры безопасности.
- Выберите видео, которое хотите удалить >> значок удаления.
Примечание: Каждое приложение облачного хранилища отличается.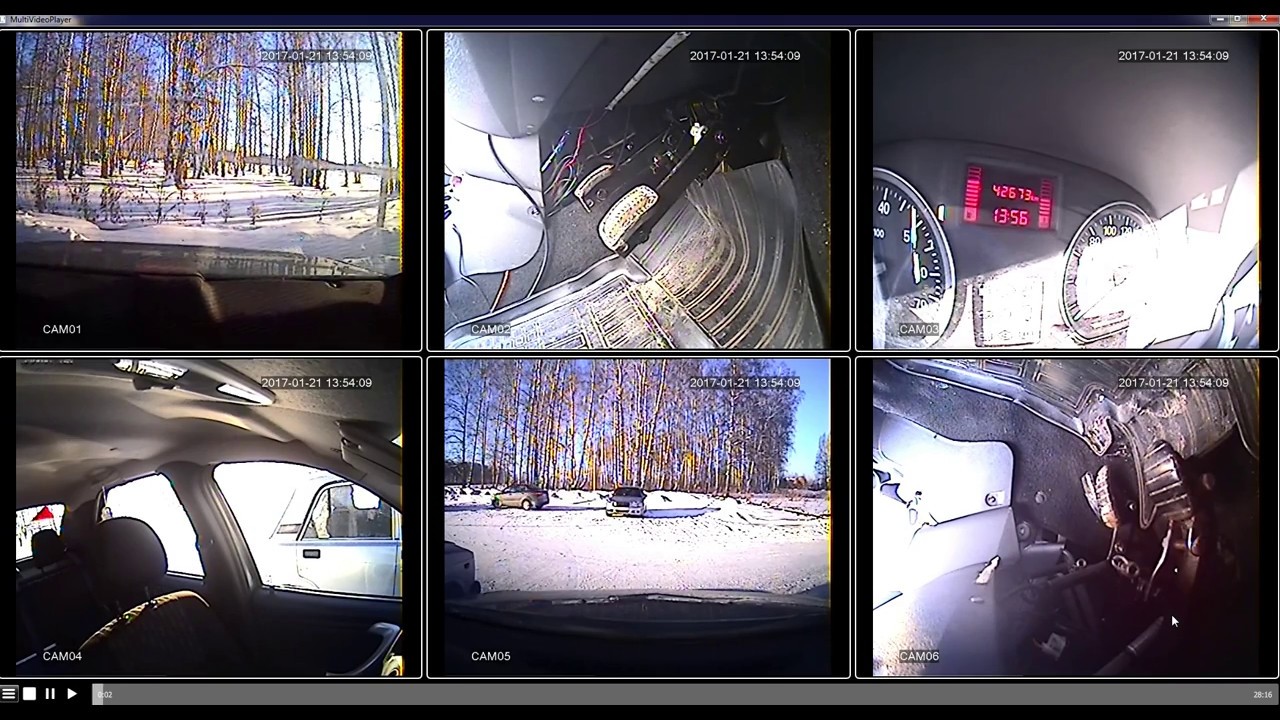
Заключение
В целом, мы объяснили вам различные способы удаления видеозаписи с жесткого диска. Все методы отличаются от стирания записей из разных областей памяти. Я надеюсь, что этот блог будет вам полезен.
Удаление облачных записей в Zoom — Учебные технологические ресурсы
Завершение этого процесса приведет к отправке ваших записей в «Корзину», где вы затем удалите запись (просмотр докладчика и галереи), а также ВСЕ связанные файлы.
Удаление отдельной записи:
1 – В представлении Zoom «Мои встречи» выберите параметр «Записи» в меню слева.
2 — В представлении меню «Записи» убедитесь, что вкладка «Облачные записи» выбрана в левом верхнем углу.
3 — В крайнем правом углу списка записей вы увидите кнопки «Поделиться» и «Еще». Выберите «Еще» и в открывшемся меню выберите «Удалить».
4 — В появившемся окне подтверждения выберите «Да», чтобы «Переместить все файлы этой записи в корзину».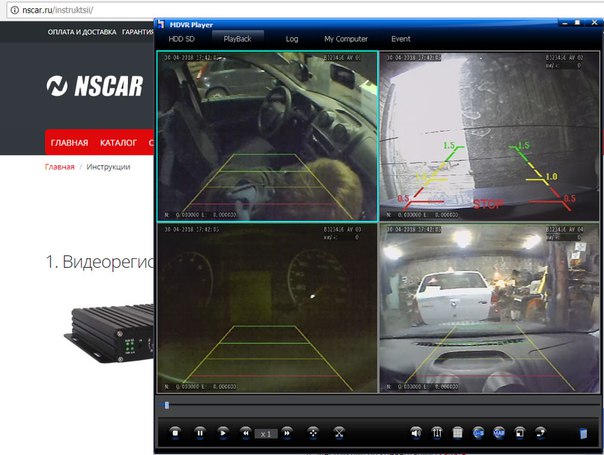 Ваша запись и связанные с ней файлы ТЕПЕРЬ ПЕРЕМЕЩЕНЫ В КОРЗИНУ.
Ваша запись и связанные с ней файлы ТЕПЕРЬ ПЕРЕМЕЩЕНЫ В КОРЗИНУ.
5 — С правой стороны щелкните ссылку «Корзина» с числом рядом с ним, отражающим количество имеющихся там записей.
6 — В этом меню «Удаленные записи собраний» щелкните красную ссылку «Очистить корзину» справа.
7 — В появившемся окне подтверждения нажмите красную кнопку «Очистить», чтобы очистить корзину и полностью удалить эту запись из облака Zoom.
Удаление нескольких записей:
1 – В представлении Zoom «Мои встречи» выберите параметр «Записи» в меню слева.
2 — В представлении меню «Записи» убедитесь, что вкладка «Облачные записи» выбрана в левом верхнем углу.
3 — В списке записей вы увидите заголовок темы «Тема» с флажком рядом с ним. Установите флажки рядом с каждой записью встречи, которую вы хотите удалить.
4 — После того, как вы выбрали записи собрания, которые хотите удалить, нажмите кнопку «Удалить выбранное» в правом верхнем углу.
5 — В появившемся окне подтверждения выберите «Да», чтобы «Переместить все выбранные записи в корзину». Ваши записи перемещены в корзину.
6 – Справа нажмите на ссылку «Корзина» с числом рядом с ней, отражающим количество имеющихся там записей.
7 — В этом меню «Удаленные записи собраний» щелкните красную ссылку «Очистить корзину» справа.
8 — В появившемся окне подтверждения нажмите красную кнопку «Очистить», чтобы очистить корзину и полностью удалить эту запись из облака Zoom.
Удаление всех ваших записей:
1 – В представлении Zoom «Мои встречи» выберите параметр «Записи» в меню слева.
2 — В представлении меню «Записи» убедитесь, что вкладка «Облачные записи» выбрана в левом верхнем углу.
3 — В правом верхнем углу будет кнопка «Удалить все». Нажмите эту кнопку, чтобы удалить все записи собраний.
4 — В появившемся окне подтверждения выберите «Да», чтобы «Переместить все ваши записи в корзину».Ваши записи перемещены в корзину.
5 – Справа нажмите на ссылку «Корзина» с числом рядом с ним, отражающим количество удаленных вами записей.
6 — В этом меню «Удаленные записи собраний» щелкните красную ссылку «Очистить корзину» справа.
7 — В появившемся окне подтверждения нажмите красную кнопку «Очистить», чтобы очистить корзину и полностью удалить эту запись из облака Zoom.
Как удалить видео дверного звонка Ring
Все записи дверного звонка Ring хранятся в вашем приложении Ring.Если вы часто используете это устройство, вполне вероятно, что ваш журнал видеособытий переполнится.
Чтобы освободить место, приложение может автоматически удалять некоторые из ваших старых видео (которые вы хотели бы сохранить), а иногда даже отказываться работать должным образом. Вот почему очистка истории видео и удаление записей необходимы для бесперебойной работы приложения Ring.
Так как все видео Ring хранятся в истории событий, именно туда вы должны пойти, чтобы удалить их. Эта статья покажет вам, как это сделать.
Удаление событий
Все видео дверного звонка Ring хранятся в журнале событий в вашем приложении Ring. Удаление этих видео — простой процесс, и вы можете выбрать, хотите ли вы удалить только одно, несколько или всю историю событий.
Удаление отдельного события из приложения дверного звонка Ring
Ring предлагает простой способ удаления отдельного видеособытия из приложения. Вы также можете использовать его для удаления нескольких видео. Просто следуйте этим инструкциям:
- Запустите приложение Ring Doorbell на своем устройстве Android или iOS.
- Выберите значок «Дополнительно» (три горизонтальные линии) в верхнем левом углу экрана.
- Выберите «История».
Кроме того, вы можете выбрать местоположение камеры на панели инструментов, коснуться значка «Настройки» в правом верхнем углу и выбрать «История событий». - Проведите по экрану вправо. Рядом с каждым отдельным событием должны появиться пустые флажки.

- Установите флажок рядом с событием, которое вы хотите удалить.
- Нажмите кнопку «Удалить» (корзина) в левом нижнем углу экрана.
Если вы хотите удалить несколько видео, просто установите флажок рядом с каждым видео, которое вы хотите удалить, прежде чем нажимать кнопку «Удалить».
Удалить все события из приложения Ring Doorbell
Процесс аналогичен, если вы хотите удалить все события из приложения. Просто следуйте шагам 1-4, пока не увидите галочки.
Поскольку установка каждой отдельной галочки может занять много времени, вы можете просто нажать кнопку «Удалить все» в правом нижнем углу экрана.Это полностью очистит историю звонков в дверной звонок.
Пролистывание не показывает галочки?
В некоторых случаях (в зависимости от обновления, возможной премиум-подписки и операционной системы) приложение не реагирует на свайпы по экрану слева направо. Если это произойдет с вами, вы можете попробовать альтернативный метод:
- Нажмите значок «Меню» (три горизонтальные линии) в левом верхнем углу экрана.

- Нажмите «История».
- Нажмите «Изменить» в правом верхнем углу экрана «История».
- Нажмите кнопку «Удалить все» в правом нижнем углу.
- Подтвердите свой выбор при появлении запроса.
Кроме того, вы можете долго нажимать на любое видео в истории событий, и должны появиться флажки. Затем вы можете нажать значок «Дополнительно» в правом верхнем углу и выбрать опцию «Удалить все».
Больше не хотите использовать звонок в дверь?
Если вы хотите удалить свои видео Ring, потому что больше не хотите использовать приложение (возможно, даже отдать его или продать), вместо этого вам следует удалить свою учетную запись.Удаление вашей учетной записи приведет к удалению всех пользовательских данных с устройства, включая историю, видео, местоположение и информацию об учетной записи. Выполните следующие действия:
- Запустите приложение Ring.
- Коснитесь значка дверного звонка в левом верхнем углу экрана.
- Выберите значок «Настройки» в правом верхнем углу.

- Прокрутите вниз и коснитесь красной кнопки «Удалить устройство».
- Подтвердите свой выбор при появлении запроса.
Когда удаление учетной записи будет завершено, от вашей информации не останется и следа.Поэтому вам не нужно беспокоиться о своей конфиденциальности.
Нужно больше места? Попробуйте Premium Protection Plan
Приложение Ring Doorbell не имеет лишнего места, поэтому оно может хранить ограниченное количество видео истории событий. Если вы не хотите удалять видео Ring Doorbell, потому что хотите освободить место для новой записи, вы можете переключиться на план Premium Protection Ring.
Хотя для этого требуется ежемесячная (или годовая) подписка, он позволяет хранить всю вашу историю в облаке в течение 60 дней.Кроме того, вы можете выбрать, какие записи вы хотите загрузить и сохранить впоследствии.
Это также удобный способ сэкономить место для хранения. Приложение Ring будет сохранять все во внешнюю память, а не занимать драгоценное место во внутренней памяти вашего устройства.

 В противном случае, Вам пришлось бы перекачивать большой файл на компьютер и там, в специальной программе вырезать важный эпизод. Что довольно сложно и занимает немало времени.
В противном случае, Вам пришлось бы перекачивать большой файл на компьютер и там, в специальной программе вырезать важный эпизод. Что довольно сложно и занимает немало времени. Таким образом, в памяти видеорегистратора всегда будет сохранена самая свежая и актуальная информация за последние 20 -30 часов.
Таким образом, в памяти видеорегистратора всегда будет сохранена самая свежая и актуальная информация за последние 20 -30 часов. Но через какое-то время функция циклическая запись автоматически сотрет этот ролик. Для этого существует специальная функция — защита от стирания определенных пользователем файлов. Смотрите в документации — поддерживает ли эту функцию данная модель видеорегистратора. В продвинутых моделях видеорегистраторов файлы защищаются от перезаписи в ручном режиме и в автоматическом, например, когда запись включилась по команде детектора движения или G-сенсора (датчика удара и ускорений). Подробнее о защите файлов от стирания читайте здесь.
Но через какое-то время функция циклическая запись автоматически сотрет этот ролик. Для этого существует специальная функция — защита от стирания определенных пользователем файлов. Смотрите в документации — поддерживает ли эту функцию данная модель видеорегистратора. В продвинутых моделях видеорегистраторов файлы защищаются от перезаписи в ручном режиме и в автоматическом, например, когда запись включилась по команде детектора движения или G-сенсора (датчика удара и ускорений). Подробнее о защите файлов от стирания читайте здесь.












