Хочется новенького? Знакомьтесь: Linux. | Ноутбуки | Обзоры
Дисклеймер:
Призвание данного обзора — рассказать не только о ноутбуке, но и познакомить вас с операционной системой Linux Ubuntu. Если вы хотите начать с Linux, то листайте до пункта «Первый запуск».
● Эпиграф
Друзья. Сегодня мы поговорим об экономии без жертв.
Нет, серьёзно: принято считать, что в недорогих вариантах есть какой-то подвох. Но в нашем случае дело обстоит иначе. В чём дело, и почему хороший ноутбук вдруг становится дешевле, я расскажу позже. А пока пойдём по порядку.
Так, ребята, наша задача — объяснить всё чётко, по делу, и без лишних шуток.
Итак, собрались.
Начинаем.
● Интро
Добрый день, дорогие читатели!
С вами Джонни Пингсвилл, и сегодня мы с ребятами представим вашему вниманию ещё одного претендента на звание лучшего друга человека — ноутбук серии Home DNS 0801007 HD. Хотя, он может стать лучшим другом не только человека, но и геймера. Для расы геймеров есть свои приятности, но об этом позже.
Для расы геймеров есть свои приятности, но об этом позже.
От работы с ним впечатлений много: довольно тонкий корпус позволяет говорить о нём, как о плоском ноутбуке (что однозначный плюс), яркий качественный экран, неплохой звук, тишина хода клавиш… Можно перечислять много, но главное впечатление — операционная система. Вместо заезженной Windows ноутбук работает под управлением Linux Ubuntu 13.10.
Необычно. Функционально. Красиво.
Сомневаетесь? Полистайте ниже, я всё расставлю по полочкам.
А пока рассмотрим сам ноутбук.
● Внешний вид
Ноутбук выглядит максимально компактным, насколько это возможно для машинки с экраном 15.6″. У него нет выпирающих частей и грубых форм.
В закрытом состоянии перед нами блистает всей своей дизайнерской силой крышка с логотипом компании и необычным орнаментом, который напоминает дорогой кошелёк Louis Vuitton.
Открываем ноут. Внутри преобладает тот же цвет, что и на крышке, вот только название этого цвета вызвало 15-минутный спор между четырьмя дизайнерами. Согласитесь, сложно однозначно назвать нечто среднее между мокрым асфальтом, серо-коричневым металликом и бронзой без бронзы.
Согласитесь, сложно однозначно назвать нечто среднее между мокрым асфальтом, серо-коричневым металликом и бронзой без бронзы.
Вообще дизайн хочется назвать по-своему шикарным. Именно в этом слове я нахожу должные оттенки не-офисной строгости и эксперементальной дороговизны.
Что же касается управляющих элементов.
А управляющих элементов касаюсь я.
И надо сказать, касаться непривычно. Клавиатура очень тихая, при печатании ваше дыхание будет слышно громче щелчков. И это касается не только Дарта Вейдера. Клавиши действительно нажимаются легко и бесшумно.
Кстати, num-клавиатура на месте, и нашлось место для всех функциональных клавиш. Это хорошо.
Тачпад выполнен в форме цельной прямоугольной пластинки со скруглёнными углами. Он завораживает своей гладкостью и прохладой, а главное — очень чётким и быстрым откликом. Помимо сенсорного тыканья, на него можно нажимать физически, и он отзовётся аккуратным щелчком. Это будет равносильно одному нажатию кнопки мыши. Так что пользователи могут выбрать, что им удобнее: касаться или нажимать.
Так что пользователи могут выбрать, что им удобнее: касаться или нажимать.
Верхняя часть открытого ноутбука выглядит уже привычно. Помимо глянцевого экрана вверху мы видим не менее глянцевую камеру. Там же, рядом с камерой, просверлил свою скромную дырочку встроенный микрофон.
А под экраном расположилось аккуратное клеймо логотип DNS.
Толщина девайса в закрытом состоянии всего 25 мм, это неплохой показатель. Кстати, спереди слева можно заметить лампочки индикации (индикатор работы/зарядки, уровень заряда, ипользование жёсткого диска и режим полёта) и кард-ридер. Но что же ждёт нас по бокам?
Слева у нас профессиональный набор. Левый торец встречает нас гнездом для зарядки, вентиляционными отверстиями, выходом VGA, портом Ethernet универсальным портом USB 3.0 + e-SATA, портом HDMI и ещё одним USB 3.0. Расположение теплоотвода слева обладает явным преимуществом: больше никаких поджаренных рук пользователей, фаршированных мышами.
А справа у нас набор нуба: можно только копировать документы с флешки, вставлять диски и слушать музыку. Другими словами, здесь раположились привод DVD±RW, два USB (один из которых 3.0) и два 3.5-мм разъёма (для наушников и для микрофона).
Другими словами, здесь раположились привод DVD±RW, два USB (один из которых 3.0) и два 3.5-мм разъёма (для наушников и для микрофона).
●Комплектация
Здесь мои плохо пропечатанные коллеги показывают вам всё, что смогли найти в глянцевой упаковочной коробке.
Мы видим сам ноутбук, адаптер питания, руководство пользователя и буклет со списком сервисных центров. Для любителей помучится с операционками есть даже диск с драйверами. Это вполне стандартная комплектация в наши дни, никаких изощрений нет.
А сам ноутбук был упакован защитную плёнку, которую я уже снял.
●Технические характеристики и немного обнажёнки
Вот чем ноутбук может нас порадовать:
Общие параметры
Цвет: черный
Установленная операционная система: Linux Ubuntu 13.10
Экран
Диагональ экрана: 15.6″
Разрешение экрана: 1366×768
Тип экрана: глянцевый
Процессор
Код процессора: Intel Core i5 4200M
Количество ядер процессора: 2
Частота процессора: 2500 МГц
Частота процессора в режиме Turbo Boost: 3100 МГц
Оперативная память
Размер оперативной памяти: 4096 Мб
Тип памяти: DDR3
Частота памяти: 1600 МГц
Количество слотов памяти: 2
Устройства хранения данных
Объем жесткого диска: 500 Гб
Оптический привод: DVD±RW
Графическая система
Чипсет графического контроллера: NVIDIA GeForce GT 740M
Размер видеопамяти: 2048 Мб
Встроенное оборудование
Wi-Fi: 802. 11n
11n
Bluetooth: 4.0
Адаптер LAN 100 Мбит/с
Веб камера
Устройство для чтения флэш-карт
Слоты расширения/интерфейсы
Поддерживаемые карты памяти: MMC, SD
Видео интерфейсы: HDMI, VGA (D-Sub)
Аудио интерфейсы: вход микрофонный, выход аудио/наушники
Устройства ввода
Устройство позиционирования типа Touchpad
Цифровой блок клавиатуры
Звук
Встроенные колонки
Встроенный микрофон
Итак, ребята… кто-то из нас должен это сделать. Я понимаю, никто не хочет марать руки, но пользователи любят рассматривать внутренности.
Ладно, я возьму это на себя. В конце-концов, у меня у единственного есть ловкая человеческая рука внутри.
Ну что ж… всё как и ожидали. Здесь внутренности.
Вот мы видим пластинку 4096 Мб DDR3 оперативной памяти и частотой 1600 МГц:
А вот жёсткий диск на 500 ГБ. Для предохранения от лишних механических воздействий со стороны крышки предусмотрены две поролоновые полоски:
Тут можно увидеть модуль беспроводной связи и два обогревателя: двухъядерный процессор Intel Core i5 4200M с частотой 1600 МГц и графический контроллер NVIDIA GeForce GT 740M с памятью 2048 Мб GDDR3.
А охлаждает те два обогревателя следующая система теплоотвода:
Всё, ребят, заметаем следы и переходим к главному.
● Особенности
Итак, мы подошли к самому интересному.
Особенностью этого ноутбука является ни что иное, как операционная система. Вместо приевшейся Windows здесь стоит Linux Ubuntu 13.10.
Если у вас такое же лицо, как у моего коллеги, то читайте дальше:
Что такое Linux Ubuntu, и с чем её едят:
Ubuntu — свободная операционная система для персональных компьютеров, является одним из самых популярных дистрибутивов Linux. Ubuntu ориентирована на удобство и простоту использования. Кстати, символом Linux-систем является пингвин.
Разбирающиеся в компьютерах люди уже всё поняли. Так что тем, кому всё это не очень близко, советую обратить внимание на слово «свободная». Свободная операционная система — это бесплатная операционная система.
Иными словами, покупая ноутбук, вы не переплачиваете за установленную на нём операционную систему, которая всё равно в 70% случаев сразу переустанавливается. А в функционал остался привычный: большинство программ можно спокойно установить и сюда.
А в функционал остался привычный: большинство программ можно спокойно установить и сюда.
Гляньте, я накидал небольшую сравнительную таблицу, которая даст вам ключевую информацию.
Таким образом, мы имеем уникальную и необычную операционку, позволяющую делать почти ВСЁ прямо из коробки.
Если у вас до сих пор такое лицо, давайте я покажу вам всё более наглядно.
Итак, сейчас мы для вас проведём первый запуск ноутбука на базе Linux Ubuntu!
● Первый запуск
Ну что, парни, вы готовы?
Мда. Вы выглядите ещё сомнительней, чем ребята из Мадагаскара.
Ладно, запускаем машину!
После логотипа DNS ноутбук предлагает нам несколько вариантов загрузки. Если закрыть глаза, встать на одну ногу и досчитать до 200, или если нажать enter, то ноутбук продолжит обычный запуск Ubuntu.
И вот мы видим наше первое диалоговое окно.
Ну что ты смотришь на меня таким открытым ртом? Сейчас я всё покажу.
Итак, будет произведена настройка системы под наши требования. Для начала сообщим ноутбуку, что теперь он будет русским.
Далее кликом по карте сообщаем ему о нашем местоположении. Если по географии у нас двойка, то в текстовом поле начнём вводить название вашего города. Таким образом ноут поймёт, в каком часовом поясе он находится, и выполнит несколько внутренних настроек.
Затем выбираем нужную раскладку клавиатуры. В нашем и, думаю, вашем случае она обычная русская.
Теперь Ubuntu предлагает познакомиться! Её зовут Linux Ubuntu (Линукс Убунту), а вы введите ваше имя в соответствующие поля. Как и все, я предпочитаю быть максимально честным в этом вопросе.
Зацените, у меня неплохой пароль!
Угадайте, какой у меня пароль, и пишите в комментариях. Если угадаете — получите неплохую скидку на что-нибудь.
После этого ноутбуку не терпится залезть в Интернет: он тут же предлагает подключиться к какой-нибудь wi-fi-сети. Я этот шаг пока пропущу (да, так можно).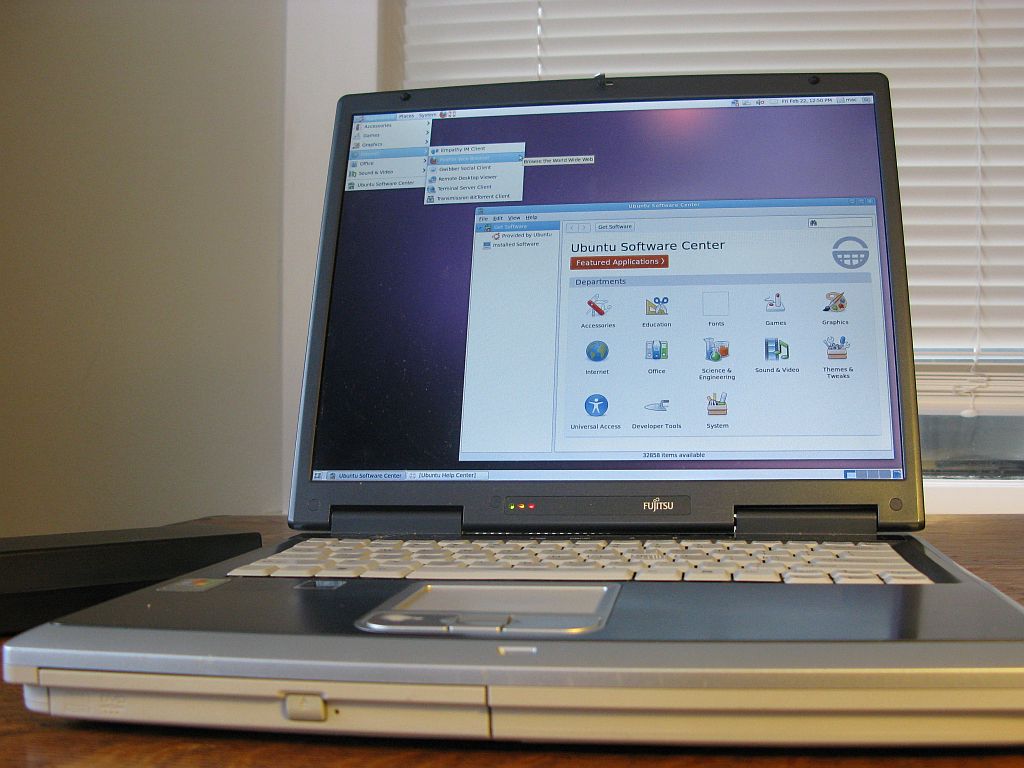
Система занялась последними настройками. А тем временем нам предлагается посмотреть слайдшоу с новыми возможностями Ubuntu.
И вот, наконец, свершилось. Ubuntu польностью готова к работе.
Это был только первый запуск системы. Но какие возможности она в себе таит?
Давайте, ребята! Перейдём к тестированию!
● Тестирование
Рабочий стул Ubuntu выглядит вот так.
Сверху висит информационная панель. Она отображает информацию об открытом окне слева и иконки справа. Иконки напоминают панельку вверху вашего смартфона: здесь разместилась информация о выбранном языке, подключениях, заряде батареи и сообщениях, а так же время и кнопка настроек.
Кстати, по умолчанию переключение раскладки клавиатуры происходит, если нажать супер-пробел. Нет, это не какой-то особенный пробел: в Ubuntu привычная кнопка «Win» на клавиатуре называется «Super». Но эту комбинацию можно легко сменить, нужно лишь нажать на кнопочку языков, выбрать пункт «параметры ввода текста», а в появившемся окне ввести свою любимую комбинацию:
Пойдём дальше. Слева мы видим столбец иконок. Это и есть самая используемая и знакомая панель, как в Windows снизу. Здесь отображаются выбранные вами программы, запущенные помечаются маленьким треугольничком слева (или полосочками в количестве, равном количеству окон у приложения), и треугольничком справа, если это приложение сейчас в фокусе.
Слева мы видим столбец иконок. Это и есть самая используемая и знакомая панель, как в Windows снизу. Здесь отображаются выбранные вами программы, запущенные помечаются маленьким треугольничком слева (или полосочками в количестве, равном количеству окон у приложения), и треугольничком справа, если это приложение сейчас в фокусе.
Причем первая супер-кнопка имеет такое же суперское супер-название «Super». Если её нажать, мы увидим что-то типа Пуска но… круче.
Эта штука оправдывает заявляния системы и простоте и удобстве.
Мы попадаем в окошко быстрого поиска, имеющее семь вкладок (переключаются внизу). Причём поиск протекает и на компьютере и в интернете одновременно, а результаты разделяются.
Эти вкладки:
1 — поиск на компьютере и в интернете;
2 — поиск приложений;
3 — поиск файлов и папок;
4 — поиск видео;
5 — поиск музыки;
6 — поиск фото;
7 — поиск информации в социальных сетях (сообщения, упоминания, личные записи).
Это просто супер.
Поиск на компьютере и в интернете находит результаты, которые разделены на несколько групп: содержимое на вашем ноутбуке отображается сверху, чуть ниже — ссылки (значение введённых слов, поиск упоминаний), далее графика (картинки по такому запросу), музыка и так далее. Таким образом в пару кликов мы получаем мгновенный доступ ко всей информации.
Примерно то же самое происходит и с остальными вкладками. Результаты везде сгруппированы по нескольким категориям. Чтобы вам не скроллить одинаковые описания, просто пробегитесь по скриншотам:
Теперь отойдём от супер-меню и вернёмся к обычным земным радостям. Самое обычное окно проводника выглядит вполне привычно:
Вот моя флешка (да, пингвины и не такое слушают):
Двойное нажатие на иконке проводника слева откроет нам вид быстрого доступа ко всем открытым окнам, окошкам и форточкам:
Что касается браузера, то здесь по умолчанию установлен огненный лис Mozilla FireFox. Естесственно, без лишних телодвижений мы можем сразу кинуться в сёрфинг: ВКонтакте контачит, Ютуб смотрится, Википедия википедится.
Естесственно, без лишних телодвижений мы можем сразу кинуться в сёрфинг: ВКонтакте контачит, Ютуб смотрится, Википедия википедится.
А если мы крутим носом, и нам нужен Google Chrome, то без проблем: находим и ставим Хром для Linux.
(Вот меня всегда интересовало: FireFox ведь знает, что он щас качает ДРУГОЙ браузер, который будет использован вместо него. Вот зачем он его качает? Почему он не может удалить закачку, повредить дистрибутив, сообщить о вирусе? Ведь надо защищать свою территорию! Или, может, Chrome как-то умеет договариться? Мол, «ты отдаешь мне своё царство на этом компьютере, а я тебе Chromium подарю». Вон, Opera уже повелась на это. Хотя, есть браузеры специально для этого. Вон, Internet Explorer — это браузер для скачивания браузеров. И никто не жалуется. Но всё равно как-то обидно, когда браузер качает себе замену.. ладно, что-то я отвлёкся.)
Вот и всё, с вами снова ваш любимый браузер.
Таким же образом можно установить и все остальные ваши любимые утилиты. Благо, большинство компаний не забывают писать под Linux.
Благо, большинство компаний не забывают писать под Linux.
Кстати, помимо обычного способа установки приложений есть ещё один. И это тоже супер.
Называется он «Центр приложений Ubuntu».
Это приложение, предлагает установить или купить нужные вам программы (большинство из которых бесплатно).
Чтобы вы поняли, о чём речь: представьте, что для ноутбука есть такое же приложение, как App Store и Google Play Market.
Здесь есть категории, оценки пользователей, рекомендации. Можно просмотреть информацию о программе и установить её. Даже безрукий пингвин разобрался, а вы сделаете это с закрытыми глазами.
Центр ещё удобен тем, что сам предлагает вам обновить приложения, если обновления доступны. Кстати, феномен: здесь, в отличие от Винды, это почему-то не раздражает)
Помимо этого Центр приложений отображает уже установленные программы, предлагает их изменить или удалить. Список когда-либо установленных, изменённых и удалённых программ находится во вкладке «история».
Но комплектный набор заставит вас некоторое время не вспоминать о Центре приложений Ubuntu.
Самое нужное тут уже есть. К примеру, вот комплект от LibreOffice для работы с документами, таблицами и презентациями (все популярные форматы поддерживаются):
Что касается мультимедиа, то и тут порядок: есть компактный, но функциональный плеер. К слову, он интегрируется в трей, это очень удобно при фоновом прослушивании Бритни Спирс.
Если с аудио всё понятно, то видео неожиданно радует. Мы с моими чёрно-белыми коллегами обнаружили, что не нуждаемся в установке дополнительных плееров и кодеков. Например, ниже представлено видео с выступлением дуэта «Поющие глотатели». Пока один поёт, второй глотает меч. Примечательно, что в Windows этот видеоролик не воспроизводится стандартными средствами, а стандартный плеер Ubuntu проглотил его, как шпагу:
В общем, если вы захотите сделать с ноутбуком что-нибудь ещё, для вас есть целое окошко с настройками: можете экспериментировать.
Теперь вспомним, что на планете помимо людей живёт ещё одна раса: геймеры.
Пророчесвто Гейба Ньюела сбывается: Linux открывает двери для геймеров.
Ньюэлл, глава крупнейшего разработчика игр Valve, и раньше называл Windows 8 «катастрофой для индустрии персональных компьютеров», и подтверждает свои слова сейчас: на Linux выходит всё больше и больше игр.
Недолго думая, я решаю проверить, как там дела: я качаю и устанавливаю Steam.
Он полностью бесплатен, и требует только регистрации в сервисе, но это 5 минут.
Вуаля! Мы видим довольно много интересного! Всё, что сейчас видно на экране, есть под Linux. Качай да играй.
Немого полазив на сайте, я обнаружил довольно много интересного: как безусловные хиты, так и новые интересные игры. Главное, ищите, чтобы рядом с игрой был пингвин.
Metro: Last Light:
Football Manager 2014:
Shadowrun Returns:
Ну а любители ретро тоже не обделены: в центре приложений можно найти много клонов популярных старых игр. К примеру, вот аналог Mario: Секретные хроники Марио.
К примеру, вот аналог Mario: Секретные хроники Марио.
Вместо Марио на работу принят новый перспективный паренёк. По нему видно: он весьма доволен своим положением в обновлённой игре!
А вот самому Марио пришлось искать новую работу: в эмуляторе NES FCEUX. Я нашёл игрушку, в которой Марио заменяет Соника. Похоже, сантехник не особо рад тому, что ему приходится кувыркаться и спасать птичек.
На самом деле, NES FCEUX — это эмулятор игр для Денди, так же доступный в Центре приложений. Как вы понимаете, с интернета вы можете скачать любую ностальгию, и поиграть в неё через NES.
В общем, здесь явно есть, чем себя развлечь.
На этом экскурс в Linux Ubuntu завершён. Вы всё увидели сами: никаких особых отличий нет, пользуйтесь в своё удовольствие.
Хочется отметить то, что не видно на фото: при работе система изобилует анимацией. Тут окошки исчезают, перетекают из угла в угол, иконки сверкают, уведомления расплываются в тумане и так далее. Это действительно приятно, необычно и красиво. Да что тут говорить, попробуйте лучше сами.
Это действительно приятно, необычно и красиво. Да что тут говорить, попробуйте лучше сами.
● Итоги и выводы
Итак, коллеги. Я думаю, мы можем резюмировать о том, ноутбук вышел впечатляющим. По крайней мере, запоминающимся — точно.
Довольно мощная для повседневных задач начинка мудро воссоединена с лёгкой и юркой операционной системой. К тому же, очевидно, что поддерживающая Linux конфигурация ноутбука открывает безграничный простор для экспериментов с дистрибутивами и настройкой Linux под свои нужды. Так что машина найдёт своего покупателя.
И при этом, не стоит забывать: операционная система бесплатна, и поэтому ценник на такие ноутбуки ниже.
Ну что ж, я надеюсь, что этот выпуск разбудил ваш дремлющий интерес и вы загляните к нам в гости, чтобы посмотреть на DNS 0801007 HD своими глазами. Вы не пожалеете.
И поверьте, я знаю о чём говорю: данный обзор написан на этом самом ноутбуке.
С вами был Джонни Пингсвил, до новых встреч!
Обзор лучших дистрибутивов Linux для новичков – ТОП 5 | Info-Comp. ru
ru
Приветствую Вас на сайте Info-Comp.ru! Сегодня мы рассмотрим дистрибутивы Linux, которые лучше всего подходят новичкам, иными словами, начинающим пользователям, которые хотят перейти с Windows на Linux. При этом все дистрибутивы Linux, представленные в этом списке, будут ориентированы на обычных пользователей компьютера.
Если Вы решили перейти с Windows на Linux, но не знаете, какой именно Linux, т.е. дистрибутив выбрать, это не удивительно, ведь дистрибутивов Linux на сегодняшний день огромное количество. И у всех у них разное назначение, какие-то предназначены для серверных систем, какие-то для обычных компьютеров, но с ориентацией на продвинутых пользователей, а какие-то на обычных пользователей домашних компьютеров.
Среди такого разнообразия новичок, начитавшись форумов, может выбрать дистрибутив Linux, с которым он не сможет работать и первое впечатление в целом об операционной системе Linux будет негативным, именно поэтому у такого пользователя сформируется мнение, что Linux это не для новичков, а для продвинутых пользователей.
Однако в современном мире Linux – это очень удобная, уже ориентированная на обычного пользователя операционная система. В ней необязательно пользоваться командной строкой, у нее очень удобный и красивый графический интерфейс пользователя, по крайне мере существуют такие дистрибутивы, которые максимально дружелюбны к рядовым пользователям.
Поэтому если Вы обычный пользователь компьютера (не программист, не системный администратор и не продвинутый пользователь
В этом материале я на основе определённых критериев собрал дистрибутивы Linux, которые максимально подходят новичкам, чтобы немного облегчить Вам поиск подходящего дистрибутива Linux.
Критерии отбора дистрибутивов Linux для новичков
Сначала давайте я расскажу, как все перечисленные ниже дистрибутивы Linux попали в этот список лучших дистрибутивов Linux для новичков.
Конечно же, все они попали сюда не просто так, а попали они сюда на основе отбора по определённым критериям.
Так как речь идет о новичках, поэтому критерии отбора должны соответствовать потребностям новичков, т.е. тем пользователям, которые впервые пробуют Linux и даже не знают, как устроена эта система, все они привыкли к Windows. И я даже больше скажу, в этом материале представлен список дистрибутивов для тех людей, кто не является продвинутыми пользователями компьютера в целом, т.е. речь сегодня пойдет именно о дистрибутивах Linux для простых обычных пользователей, которые захотели попробовать Linux у себя на домашнем компьютере.
Таким образом, я ориентировался на следующие критерии отбора дистрибутивов:
- Простая установка – процесс установки дистрибутива Linux должен быть простым, иметь удобную программу установщика, с интуитивно понятным интерфейсом, для того чтобы избежать трудностей уже на этапе установки операционной системы;
- Набор приложений – дистрибутив должен иметь набор предустановленного стандартного программного обеспечения, которое обычно требуется в повседневной жизни, для того чтобы сразу после установки дистрибутива не пришлось искать информацию о том, как установить какую-нибудь программу для выполнения, казалось бы, элементарных действий;
- Красивый и удобный графический интерфейс пользователя – дистрибутив Linux должен иметь дружелюбный интерфейс пользователя, т.

- Поддержка русского языка – дистрибутив должен быть многоязычным с поддержкой русского языка из коробки, т.е. для локализации никаких дополнительных действий совершать не нужно, кроме выбора языка на этапе установки системы;
- Популярность – дистрибутив должен быть популярным, иметь официальную документацию, иметь ресурс (форум, группа в соцсетях), на котором можно задать вопрос, чтобы иметь возможность без каких-либо проблем найти интересующую информацию о дистрибутиве.
Итак, среди дистрибутивов Linux, которые подходят под эти критерии, я выделяю следующие (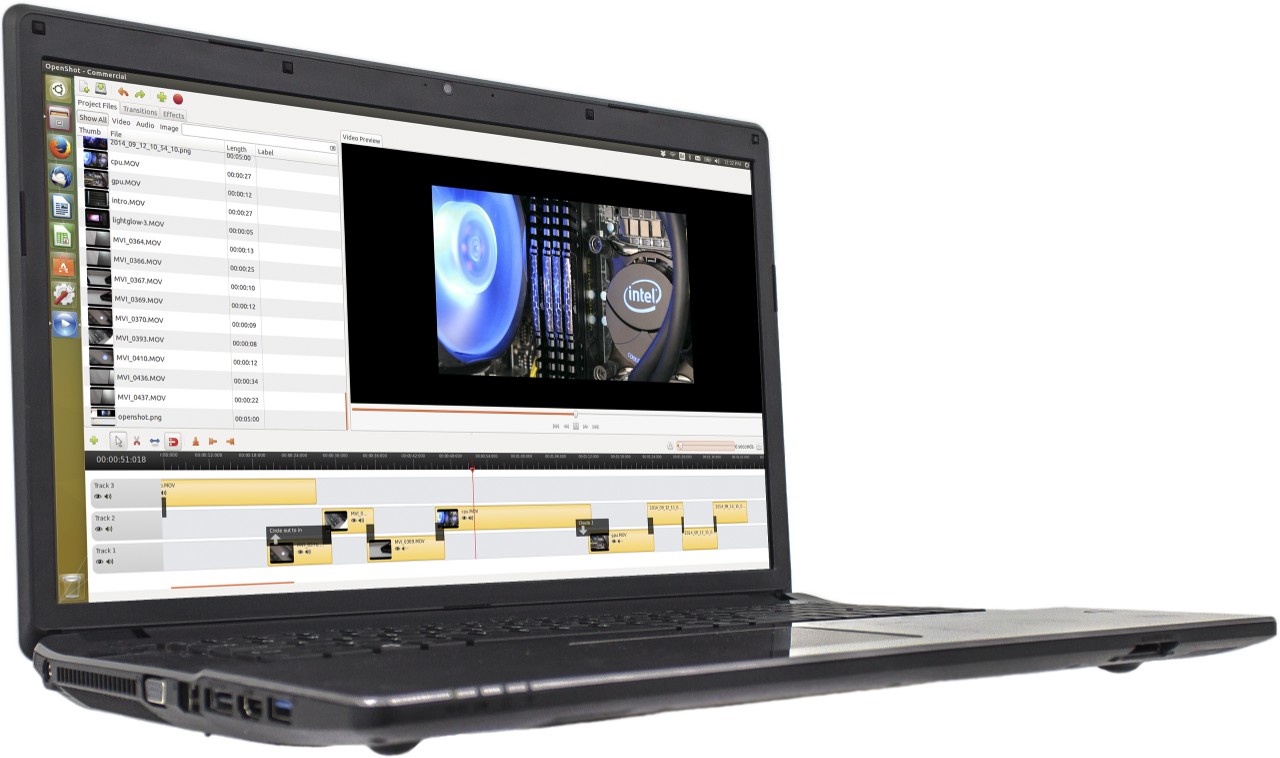
На заметку! Если Вы хотите научиться пользоваться Linux на домашнем компьютере без использования командной строки, то рекомендую почитать мою книгу – «Linux для обычных пользователей»
Linux Mint
Мне нравится38Не нравится3На мой взгляд, Linux Mint – это самый лучший вариант для пользователей, которые хотят перейти на Linux с Windows, так как он удобный, функциональный, стабильный, имеет огромное сообщество, по данному дистрибутиву можно найти кучу информации, т.е. если Вы столкнётесь с проблемой, Вы легко сможете ее решить просто «погуглив».
В Linux Mint используются очень удобные, красивые и современные графические оболочки, такие как: Cinnamon, MATE и XFCE, для каждой оболочки выпускается отдельная протестированная сборка, что также очень удобно.
Дистрибутив имеет отличную локализацию, проблем с русификацией после установки системы у Вас не возникнет. В Linux Mint, на мой взгляд, один из лучших менеджеров программного обеспечения, в дистрибутиве Linux Mint процесс установки приложений сводится к одному клику, как, например, на смартфонах. Также в Linux Mint очень удобный менеджер обновлений, благодаря которому можно очень легко обновлять дистрибутив на новую версию, пример обновления Linux Mint можете посмотреть в статье – Как обновить Linux Mint 19 до 19.1?. О том, как выполнить чистую установку Linux Mint можете почитать в материале – Установка Linux Mint 19.
Кроме того, в Linux Mint по умолчанию «из коробки» есть все самое необходимое для работы программное обеспечение: офисный пакет, браузер, почтовый клиент и так далее.
Таким образом, Linux Mint – это один из самых дружелюбных к пользователю дистрибутивов Linux.
Официальный сайт – https://linuxmint.com
Вот так выглядит Linux Mint 19. 1 со средой Cinnamon
1 со средой Cinnamon
Kubuntu
Мне нравится12Не нравится2Официальный сайт – https://kubuntu.org
Интерфейс пользователя в Kubuntu 19.04
Linux ROSA Desktop Fresh
Мне нравится15Не нравится4ROSA Desktop Fresh – это дистрибутив операционной системы Linux, предназначенный для домашних компьютеров, разработкой и поддержкой дистрибутива занимается Российская компания «РОСА» (ООО «НТЦ ИТ РОСА»), иными словами, это отечественная операционная система на базе Linux.
За счет этого ROSA Desktop Fresh имеет отличную русификацию, отличную поддержку, у дистрибутива есть официальный сайт, официальные русскоговорящие группы в социальных сетях, где Вам обязательно помогут, проконсультируют, если у Вас возникли какие-нибудь трудности в работе операционной системы.
По умолчанию в дистрибутив включено все необходимое программное обеспечение для работы за компьютером, кроме того, в официальных репозиториях очень много дополнительного программного обеспечения, и все оно проверено и протестировано с дистрибутивом ROSA Desktop Fresh.
Разработчики официально выпускают и поддерживают несколько сборок с разными графическими оболочками, таким образом, если, например, у Вас «слабый» компьютер, то Вы можете выбрать легковесную графическую оболочку, например, LXQt или XFCE, а если у Вас современный и мощный компьютер, то среду KDE, все эти оболочки имеют очень удобный графический интерфейс, дружелюбный к пользователю.
Процесс установки ROSA Desktop Fresh также не вызывает вопросов, отдельно хотелось бы отметить, что в этом установщике автоматический режим разметки жесткого диска создает все необходимые разделы для домашнего использования, в других дистрибутивах Linux также, конечно же, есть автоматический режим разметки жесткого диска, но в большинстве случаев он не подразумевает создания домашнего раздела home (так как некоторые пользователи говорят, что он им просто не нужен). Подробно посмотреть установку дистрибутива ROSA Desktop Fresh на компьютер можете в статье – Установка Linux ROSA Desktop Fresh R11.
Подробно посмотреть установку дистрибутива ROSA Desktop Fresh на компьютер можете в статье – Установка Linux ROSA Desktop Fresh R11.
Официальный сайт – https://www.rosalinux.ru
Вот так выглядит Linux ROSA Desktop Fresh R11 со средой KDE
OpenSUSE
Мне нравится11Не нравится2openSUSE – это также очень популярный дистрибутив Linux, некоторые производители ноутбуков ставят именно openSUSE в качестве операционной системы на свои продукты. Дистрибутив ориентирован на обычных пользователей, и в то же время он мощный и стабильный.
В качестве основной среды рабочего стола здесь выступает как среда KDE, так и GNOME, в процессе установки дистрибутива Вы сами можете решить, какую оболочку Вы хотите установить, среду KDE, которая, наверное, будет привычнее пользователям Windows, или GNOME, если Вы хотите получить от Linux что-то новое и необычное.
Дистрибутив openSUSE также имеет хорошую локализацию, огромное сообщество и очень удобную программу установки, т. е. установить openSUSE не составит труда. Пример установки представлен в материале – Установка openSUSE 15.1.
е. установить openSUSE не составит труда. Пример установки представлен в материале – Установка openSUSE 15.1.
Официальный сайт – https://www.opensuse.org
Интерфейс пользователя в openSUSE 15 со средой KDE
Ubuntu
Мне нравится13Не нравится4Ubuntu – это один из самых известных и популярных дистрибутивов Linux. Разработкой и поддержкой данного дистрибутива занимается компания Canonical, что говорит о качестве дистрибутива, его надежности и стабильности. Как Вы уже поняли, на Ubuntu основывается большое количество других дистрибутивов Linux, как вышеупомянутый Linux Mint.
В качестве графической оболочки здесь используется среда GNOME, но, кроме того, Ubuntu официально выпускается и с другими графическими оболочками, как Kubuntu, который мы также уже отмечали.
Документации и в целом информации о каком-либо дистрибутиве Linux в интернете больше, чем об Ubuntu, Вы не найдете, у Ubuntu, наверно, самое большое сообщество.
Ubuntu лично я рекомендую тем, кому надоел Windows, и они хотят что-то новое, и Ubuntu – это отличный выбор, у этого дистрибутива простая установка (точно такая же, как и у Linux Mint), в нем есть по умолчанию все самое необходимое, Ubuntu имеет удобный менеджер приложений, пусть своеобразный, но достаточно интересный интерфейс пользователя в виде оболочки GNOME.
Также обязательно отмечу, что, если у Вас компьютер с невысокими техническими характеристиками, можно использовать и другие производные Ubuntu, такие как: Xubuntu или Lubuntu, они также подходят на роль дистрибутива Linux для новичков.
Официальный сайт – https://www.ubuntu.com
Интерфейс пользователя в Ubuntu 19.04
Linux ROSA Desktop Fresh
11
На этом мой небольшой топ дистрибутивов Linux для новичков закончен, а какие, по Вашему мнению, дистрибутивы Linux лучше всего подходят новичкам? А также, с какого дистрибутива начинали именно Вы? Пишите в комментариях.
Заметка! Рейтинг популярности дистрибутивов Linux для домашних компьютеров.
Видео-обзор лучших дистрибутивов Linux для новичков
У меня все, пока!
Нравится5Не нравитсяВыпущен ноутбук на Linux Ubuntu с новым процессором Intel
Техника Маркет, Текст: Эльяс Касми
Ноутбук XPS 13 Developer Edition вышел практически одновременно с новейшими процессорами Intel десятого поколения, на которых он основан. Продажи начнутся в первой половине сентября 2019 г. У Dell есть две его модификации под Windows 10 – с обычным и сенсорным дисплеем.
Раньше всех
Компания Dell перевела ноутбук XPS 13 Developer Edition на новейшие процессоры Intel Comet Lake десятого поколения. Это первый и пока единственный мобильный ПК в мире, оснащенный новыми чипами и работающий под управлением Linux Ubuntu.
Новые процессоры Comet Lake компания Intel выпустила за несколько часов до дебюта XPS 13 Developer Edition. Линейка включает процессоры Core i3, i5 и i7 серий Y для планшетов и компьютеров и U для ноутбуков и ультрабуков. В отличие от поколения Ice Lake, которое тоже считается десятым по счету, линейка Comet Lake на момент анонса состояла исключительно из 14-нанометровых процессоров – выпуск чипов 10 нм в этой серии Intel пока не планирует.
Характеристики Dell XPS 13 Developer Edition
Обновленный ноутбук Dell XPS 13 Developer Edition поступит в продажу 5 сентября 2019 г. его стоимость на момент публикации материала оставалась неизвестной. Первой на прилавках магазинов окажется модификация с 4-ядерным процессором Intel Core i5-10210U (базовая и максимальная частоты составляют 1,6 ГГц и 3,9 ГГц), а версию с 6-ядерным Intel Core i7-10710U (1,8 ГГц и 4,3 ГГц) Dell выпустит в течение октября 2019 г. Дата российского релиза ноутбуков не назначена.
Дата российского релиза ноутбуков не назначена.
Ubuntu на Dell XPS 13 Developer Edition установлена не самая актуальная
Дисплей Dell XPS 13 Developer Edition представлен матрицей IPS с диагональю 13,3 дюйма, обрамленной рамками уменьшенной толщины. По умолчанию дисплей поддерживает разрешение Full HD (1920х1080 пикселей), тогда как в более дорогих комплектациях реализована поддержка 4К (3840х2160 пикселей). Несмотря на минимальную толщину верхней рамки дисплея, Dell сумела разместить в ней веб-камеру, размеры которой не превышают 2,5 миллиметра.
Ноутбук доступен в нескольких цветах корпуса
В ноутбуке используется оперативная память объемом до 16 ГБ, есть модули Bluetooth 5 и Killer AX1650 (Wi-Fi), а также два порта Intel Thunderbolt3 и подсветка клавиатуры. Поддержка дискретных видеокарт не заявлена, а в качестве накопителя используется твердотельный модуль с интерфейсом PCIe 3.0 x4 и емкостью до 2 ТБ. Предусмотрен также слот под карты microSD. На лэптоп установлена ОС Linux Ubuntu 18. 04 LTS.
04 LTS.
Различия между процессорами Intel Ice Lake и Comet Lake
Внешний вид нового Dell XPS 13 Developer Edition, получившего модельный номер 7390, взят у предыдущего его поколения, вышедшего в январе 2019 г. под номером 9380. Данный ноутбук поставляется с процессорами Intel восьмого поколения вплоть до Core i7-8565U, до 16 ГБ оперативной памяти и SSD-драйвом вместительностью до 2 ТБ. По информации ресурса Softpedia, эта конфигурация Dell XPS 13 Developer Edition по-прежнему будет доступна для приобретения. На момент старта продаж она стоила от $740 до $1690.
Про Windows 10 не забыли
Обновленный Dell XPS 13 Developer Edition также существует в версии с ОС Windows 10, которая называется просто Dell XPS 13. Базовая комплектация с 4 ГБ оперативной памяти, SSD на 128 ГБ и процессором Intel Core i3-10110U (тактовая частота от 2,1 до 3,7 Ггц) оценена производителем в $900, но будут доступны и более мощные версии – до 16 ГБ оперативной памяти, SSD до 2 ТБ и процессор до Intel Core i7-10710U.
Dell XPS 13 внешне неотличим от XPS 13 Developer Edition
Характеристики экрана и набор интерфейсов здесь идентичны Ubuntu-версии. В этом ноутбуке также заявлено наличие батареи 52 Втч с 45-ваттной зарядкой по USB-C и массива из четырех микрофонов, а список опций включает сканер отпечатков пальцев, встроенный в кнопку включения. Windows-ноутбук поступит в продажу 27 августа 2019 г.
Гибридный ноутбук Dell XPS 13 2-in-1 7390
Дополнительно Dell выпустит лэптоп-трансформер XPS 13 2-in-1 7390 с поворотным 13,4-дюймовым дисплеем с соотношением сторон 16:10, но не на 14-нанометровых процессорах Comet Lake, а на 10-нанометровых Ice Lake. Лист спецификаций включает чипы Core i3, i5 и i7, SSD до 1 терабайта и до 32 ГБ оперативной памяти LPDDR4x-3733. Покупатели смогут выбрать разрешение экрана (Full HD или 4К) и яркость (500 нит или 400 нит плюс HDR). В ноутбук установят два 2-ваттных динамика (обычные XPS 13 получили пару 1-ваттных) и два микрофона вместо четырех. Стоимость базовой комплектации — $1000.
Лучший ноутбук с Ubuntu: 9 лучших выборов на 2017 год (апрельское обновление)
Я сразу перейду к делу с этим. Найти лучший ноутбук с Ubuntu непросто — даже поиск хорошего ноутбука для Windows может занять некоторое время. И когда мы добавляем проблемы совместимости и разную степень поддержки Ubuntu для выпусков 15.xx и 16.xx, , мы можем скрестить пальцы, надеясь, что трекпад и WiFi будут работать «из коробки» .С другой стороны, Ubuntu — лучший дистрибутив Linux, когда дело доходит до поиска совместимого ноутбука .Есть много обзоров и руководств для самых популярных гидов. Сообщество Ubuntu может не иметь хорошо поддерживаемой вики с недавними ноутбуками (как у ArchLinux), но для пользователей Ubuntu есть гораздо более простые пошаговые руководства.
В этом длинном посте я расскажу о , что важно при поиске лучшего ноутбука для Ubuntu и , каковы общие проблемные области . Затем я перечислю лучшие ноутбуки с Ubuntu с руководствами: лучших ноутбуков с предустановленной Ubuntu, лучшие Chromebook для Ubuntu и лучшие ноутбуки с Windows и MacBook с хорошей поддержкой Ubuntu .
Затем я перечислю лучшие ноутбуки с Ubuntu с руководствами: лучших ноутбуков с предустановленной Ubuntu, лучшие Chromebook для Ubuntu и лучшие ноутбуки с Windows и MacBook с хорошей поддержкой Ubuntu .
Что мы должны искать в ноутбуке с Ubuntu?
Обо всем по порядку. Чтобы найти лучший ноутбук с Ubuntu, нам нужно знать, что мы ищем и чего следует избегать. Я буду разбирать спецификации одну за другой и обрисовывать наши варианты.
Производительность
Главный процессор
Начиная с ядра 4.3 — найденного в Ubuntu 16.04 LTS, Linux поддерживает графику Skylake, которая, как правило, превосходит свои аналоги Broadwell и Haswell. Поэтому, если у вас нет ограничений конкретной версии Ubuntu, используйте последнюю версию Ubuntu с новейшим ядром и процессором Intel 6-го поколения.
В остальном, судить о мобильном процессоре для Linux несложно.
Общие рекомендации по производительности ЦП для Ubuntu:
- Нижний уровень: N2840, N3050, N3150
- Нижний средний уровень: i3-5005U, i3-5010U, i3-5020U
- Верхний средний уровень: i7-5500U, i7-6500U, i5-6300HQ
- High-end: i7-4720HQ, i7-4770HQ, i7-5700HQ, i7-6700HQ, i7-6820HK
Основная видеокарта
Интегрированная
Встроенная графика есть в основном без проблем.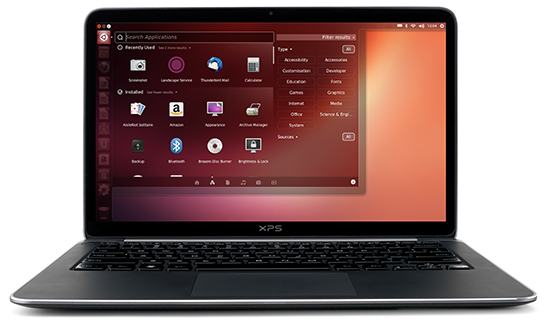 Но если вы будете использовать Ubuntu (под 16.04 «Xenial Xerus») со старыми ядрами (ниже 4.3.x), вам нужно будет применить небольшое исправление, чтобы включить графику Intel 6-го поколения, добавив
Но если вы будете использовать Ubuntu (под 16.04 «Xenial Xerus») со старыми ядрами (ниже 4.3.x), вам нужно будет применить небольшое исправление, чтобы включить графику Intel 6-го поколения, добавив i915.preterior_hw_support = 1 для загрузки параметров.
Встроенная графика — жизнеспособный вариант для большинства пользователей Ubuntu. Короче говоря, встроенного видеочипа хватит всем, кроме тех, кому действительно нужна выделенная видеокарта — что будет дальше.
Выделенный
В 2017 году выделенная графика почти всегда означает наличие видеокарты Nvidia.
И есть одна огромная проблема с картами Nvidia — отсутствие надлежащей поддержки Nvidia Optimus. Nvidia Optimus используется для отключения видеокарты Nvidia и использования встроенного графического чипа для продления срока службы батареи. Без этой технологии вы могли бы ожидать всего несколько часов автономной работы, потому что выделенная видеокарта — один из самых энергоемких компонентов ноутбука.
На протяжении многих лет Nvidia почти не уделяла внимания сообществу Linux. Это даже привело к тому, что Линус назвал ее «самой худшей компанией, с которой нам когда-либо приходилось иметь дело».
Но есть счастливый конец — ну… вроде. Официальные драйверы Nvidia (называемые Nvidia Prime) предлагают достойную ручную поддержку для переключения графических процессоров, и есть несколько сторонних решений для всего разгрома Optimus.
Есть 2 основных способа использовать графику Nvidia в Ubuntu:
Оба этих драйвера не обновлялись в течение некоторого времени, но работают прилично хорошо, хотя и не так гладко, как если бы вы использовали Windows / MacOS.
Но если вы хотите быть в безопасности, прежде чем покупать какой-нибудь мультимедийный / игровой ноутбук с Ubuntu, выясните, правильно ли работает видеокарта на этой конкретной модели.
И если вам интересно, не так сложно понять, какой графический процессор подойдет вам. Nvidia GTX 950M — хороший шаг вперед по сравнению со встроенными чипами, но GTX 960M должна стать вашим стартовым вариантом, если вы увлекаетесь играми. Наконец, Nvidia GTX 970M и 980M — топовые карты для последних игровых релизов. Для профессиональной работы, даже если вы работаете с видео и ваше программное обеспечение может использовать ядра Cuda, нет особых причин превышать 970M.
Наконец, Nvidia GTX 970M и 980M — топовые карты для последних игровых релизов. Для профессиональной работы, даже если вы работаете с видео и ваше программное обеспечение может использовать ядра Cuda, нет особых причин превышать 970M.
Minor RAM
Для самых дешевых моделей 4 ГБ — неплохая отправная точка.Я бы не рекомендовал покупать что-то меньшее, даже если вам нужна бюджетная машина.
Для разработчиков программного обеспечения, которые составляют большую часть пользователей Ubuntu и Linux в целом, 8 ГБ должно быть обязательным. 16 ГБ должно быть обязательным требованием, если вы можете и хотите потратить более 1000 долларов на ноутбук с Ubuntu. 16 ГБ лучше всего подходит для многозадачности с тяжелым процессором: использование тяжелых IDE, сохранение большого количества вкладок в браузере, запуск сервера с базой данных и т. Д. Конечно, само собой разумеется, что если вы работаете с виртуальными машинами (ВМ) — 16 ГБ должны быть вашей отправной точкой.
Вспомогательный экран
При оценке экранов для портативных компьютеров с Ubuntu необходимо учитывать два ключевых момента: проблемы совместимости и общие показатели качества .
Возможные проблемы с экраном
High DPI
Любая недавняя версия Ubuntu поддерживает дисплеи с высоким разрешением, но среды / оболочки рабочего стола (такие как Gnome и Unity) и различные приложения должны многое сделать для хорошего опыта HiDPI.
Несколько ресурсов, которые вы должны проверить на предмет исправления:
Сенсорный экран
Сенсорные экраны обычно повсеместно поддерживаются в Ubuntu.Проблемы с базовым использованием сенсорного экрана возникают редко. Но могут возникнуть проблемы, когда имеется более 3 точек контакта (то же правило применяется ко многим сенсорным панелям). Чтобы быть уверенным, что он будет работать с вашим ноутбуком, вы должны проверить через Google, есть ли сообщения на различных форумах или в блогах людей, устанавливающих Ubuntu (или даже другие дистрибутивы Linux). Официальная документация, предоставляемая Ubuntu, довольно ограничена и в основном устарела.
Чем экран хорош?
Когда дело доходит до дисплеев, существует множество показателей, которые можно измерить. Но в большинстве случаев некоторые из них можно почти полностью игнорировать. Это включает в себя максимальную частоту обновления (если вам не нужна Nvidia G-Sync, которая может работать в Linux), скорость отклика, низкоуровневое мерцание и многое другое.
Но в большинстве случаев некоторые из них можно почти полностью игнорировать. Это включает в себя максимальную частоту обновления (если вам не нужна Nvidia G-Sync, которая может работать в Linux), скорость отклика, низкоуровневое мерцание и многое другое.
80% того, что делает экран хорошим, зависит от 5 показателей. Это: панель, разрешение, яркость, контраст и охват цветовой гаммы (в порядке важности).
| Достаточно хорошо | Очень хорошо | |
|---|---|---|
| Панель | IPS | IPS |
| Разрешение | 1920 × 1080 | 3200 × 1800 |
| 260 нит | 330 нит | |
| Контрастность | 800: 1 | 1200: 1 |
| Adobe sRGB | 80% | 95% |
Самые важные из них могут быть 2 легко найти на любой странице обзора или продажи ноутбуков. Стоит отметить, что если нет упоминания о панели IPS — 95% это не IPS. Продавец, не упоминающий панель IPS, — это то же самое, что риэлтор, не упоминающий, что в доме есть бассейн. Не волнуйтесь, они сообщат вам в первых 5 предложениях.
Продавец, не упоминающий панель IPS, — это то же самое, что риэлтор, не упоминающий, что в доме есть бассейн. Не волнуйтесь, они сообщат вам в первых 5 предложениях.
Незначительные возможности подключения
Этот раздел особенно сложен. Это сильно варьируется в зависимости от случая, но есть несколько общих практических правил, которым нужно следовать, если вы хотите, по крайней мере, проблемные карты Wi-Fi / Bluetooth:
- Избегайте Broadcom
- Если у кого-то работает Wi-Fi на купленной вами модели — попробуйте найти, какие именно драйверы они использовали. Я обнаружил некоторые проблемы с некоторыми более поздними версиями драйверов Atheros.
- На худой конец вам понадобится USB Wi-Fi.
Отличные дополнения
Что было бы неплохо иметь?
Рекомендуемый SSD
Есть одна причина остаться с базовой настройкой жесткого диска.Это их смехотворно низкая цена за их размер хранилища. Но если вам абсолютно не нужен диск на 1 ТБ или вы не сильно ограничены своим бюджетом, я настоятельно рекомендую приобрести SSD. У лучшего ноутбука для Ubuntu точно будет такой.
У лучшего ноутбука для Ubuntu точно будет такой.
Сертифицированное оборудование
Лучшие ноутбуки Ubuntu
Лучшие ноутбуки с предустановленной Ubuntu
Dell XPS 13 Developer Edition
1
Лучший ноутбук с предустановленной UbuntuДля этого ноутбука Dell существует несколько конфигураций.Они варьируются от 1100 до 2500 долларов. Dell XPS 13 будет первым ноутбуком с предустановленной Ubuntu, который я бы порекомендовал. Основными недостатками этой серии является отсутствие моделей с выделенной графикой и только один вариант размера дисплея — для Dell XPS 15 нет Developer Edition. Хотя неплохо было бы получить его и установить Ubuntu самостоятельно — I Обсудим это немного позже.
В целом, эти модели хорошо сбалансированы: от {i5-6200U, 8 ГБ, 256 ГБ PCIe SSD, 1080p} до {i7-6560U, 16GB, 1TB PCIe SSD, сенсорный экран 1800p}. Модели Intel Core i7-6560U имеют Intel Iris Graphics 540, который является одним из лучших встроенных видеочипов. Серия Dell XPS отличается длительным временем автономной работы. Это редко случается с другими ноутбуками Ubuntu, поскольку большинство других часто представляют собой просто переименованные машины класса замены настольных компьютеров.
Модели Intel Core i7-6560U имеют Intel Iris Graphics 540, который является одним из лучших встроенных видеочипов. Серия Dell XPS отличается длительным временем автономной работы. Это редко случается с другими ноутбуками Ubuntu, поскольку большинство других часто представляют собой просто переименованные машины класса замены настольных компьютеров.
UltraLap 5330
2
Портативный ноутбук Ubuntu среднего уровня i7-7500 | Intel HD Graphics 620 | 16 ГБ ОЗУ| Linux версия | Ubuntu 16.04 LTS | |||||
| Процессор | i7-7500U | |||||
| Память | 8 ГБ DDR4-2133 | |||||
| Видеокарта Накопитель | 500 ГБ M.2 SSD | |||||
| Гарантия | 1 год |
”Я пропустил ненужные варианты и выбрал поля с одним параметром. ”
Существуют и другие конфигурации, но я выбрал эту как одну из лучших, которые вы можете найти примерно за 1000 долларов. Он поставляется с двухъядерным процессором i7-7500U, который является одним из лучших среди двухъядерных процессоров. Единственное обновление, которое я хотел бы рассмотреть, — получить 16 ГБ ОЗУ вместо 8 ГБ, которые я выбрал.Но продавец просит 100 долларов за дополнительную флешку на 8 ГБ, которую вы можете купить самостоятельно за 50 долларов.
Он поставляется с двухъядерным процессором i7-7500U, который является одним из лучших среди двухъядерных процессоров. Единственное обновление, которое я хотел бы рассмотреть, — получить 16 ГБ ОЗУ вместо 8 ГБ, которые я выбрал.Но продавец просит 100 долларов за дополнительную флешку на 8 ГБ, которую вы можете купить самостоятельно за 50 долларов.
System76 Oryx Pro
3
Хороший высокопроизводительный ноутбук с Ubuntui7-6700HQ | 16 ГБ | GeForce GTX 1060 3 ГБ | 500 ГБ SSD + 1 ТБ HDD (7200 об / мин) | 15,6 ″ 1080p Matte IPS
Я остановлюсь на модели с нестандартной конфигурацией:
| Verson | Ubuntu 16.04 LTS |
| Дисплей | 15.6 ″ матовый IPS |
| Процессор | i7-6700HQ |
| Графика | GeForce GTX 1060 3 ГБ |
| Память | 16 ГБ |
| ОС | SSD диск 500111 | ОС ГБ | ″ Диск1 ТБ 2,5 ″ 7200 об / мин HDD |
| Гарантия | 1 год |
Большинство пользователей Ubuntu либо любят, либо ненавидят ноутбуки System76. В основном они провели ребрендинг ноутбуков Clevo, цены на которые сильно завышены по сравнению с другими брендами.С другой стороны, это самый известный бренд, предлагающий ноутбуки с предустановленной Ubuntu. И с ними все в порядке, если вы хотите избавиться от хлопот и не требовать длительного времени автономной работы.
В основном они провели ребрендинг ноутбуков Clevo, цены на которые сильно завышены по сравнению с другими брендами.С другой стороны, это самый известный бренд, предлагающий ноутбуки с предустановленной Ubuntu. И с ними все в порядке, если вы хотите избавиться от хлопот и не требовать длительного времени автономной работы.
Но если вы согласны купить ноутбук с Windows и самостоятельно перенести его на Ubuntu — вы можете сэкономить 200–400 долларов по сравнению с ноутбуками System76. Я снабжу ноутбуки с Windows хорошей совместимостью с Linux всего за несколько минут.
Посмотреть на System76Лучшие Chromebook для Ubuntu
Acer Chromebook 15
4
Лучший дешевый Chromebook для UbuntuIntel Core i5-5200U | 4 ГБ оперативной памяти | SSD 32 ГБ | 15.6 ″ 1920 × 1080
Модель Acer находится в середине рынка Chromebook. В отличие от более дешевых ноутбуков, он оснащен процессором Intel Core и большим 15,6-дюймовым дисплеем. Да, это более производительный ноутбук, но он по-прежнему является хорошим вариантом только в том случае, если вас устраивает его ограниченный 32 ГБ диск и 4 ГБ ОЗУ. Это далеко не ноутбук профессионального уровня, но это хороший вариант, если вы хотите иметь Ubuntu на ноутбуке для работы над небольшими задачами на ходу.
Это далеко не ноутбук профессионального уровня, но это хороший вариант, если вы хотите иметь Ubuntu на ноутбуке для работы над небольшими задачами на ходу.
HP Chromebook 11 G5
1
Самый дешевый Chromebook для Ubuntu Intel Celeron N3060 | Intel HD | 4 ГБ оперативной памяти | 16 ГБ SSDHP Chromebook 11 G5 на первый взгляд может показаться слабым устройством для работы с Ubuntu, однако даже его предшественник HP Chromebook 11 G4 способен без проблем работать с Ubuntu.Однако необходима некоторая оптимизация ОС Ubuntu. Если вы прочитаете и примените к своему ноутбуку предлагаемые изменения из руководств по оптимизации, HP Chromebook 11 G5 станет отличным портативным устройством Chromebook / Ubuntu.
Руководства по оптимизации
Посмотреть на AmazonЛучшие ноутбуки с Windows для Ubuntu
HP Spectre x360
7
Лучший трансформируемый ноутбук 2-в-1 для Ubuntui7-6500U | HD 520 | 8 ГБ оперативной памяти | SSD на 500 ГБ | 13,3 ″ IPS 1920 × 1080
Эта модель очень похожа на HP Envy 13, но имеет форм-фактор 2-в-1.
На веб-сайте HP вы можете настроить модель в соответствии с вашими потребностями. Важно отметить, что эта модель имеет Intel 802.11ac WLAN и карту Bluetooth [2 × 2], которая без проблем работает с Ubuntu. Кроме того, если вы хотите найти выгодную сделку, есть несколько отремонтированных моделей HP Spectre x360.
Стоит отметить, что если вы используете расширения браузера Ghostery / Disconnect, вы можете не увидеть кнопку «Настроить и купить», и в целом веб-сайт HP не будет работать должным образом. В этом случае откройте его в новом окне частного браузера / браузера в режиме инкогнито (CTRL + SHIFT + N) или отключите эти плагины для HP.com.
Что не работает:
- Датчик ориентации экрана
Руководства:
Посмотреть на веб-сайте HPASUS ZenBook Pro UX501VW
8
Лучший ноутбук с Ubuntu до 1500 долларов СШАi7-6700HQ | 960M 2 ГБ | 16 ГБ оперативной памяти | Твердотельный накопитель 500 ГБ (PCIe) | 15,6-дюймовый сенсорный IPS-экран с разрешением 3840 × 2160 | 5ч 40мин
Обновить.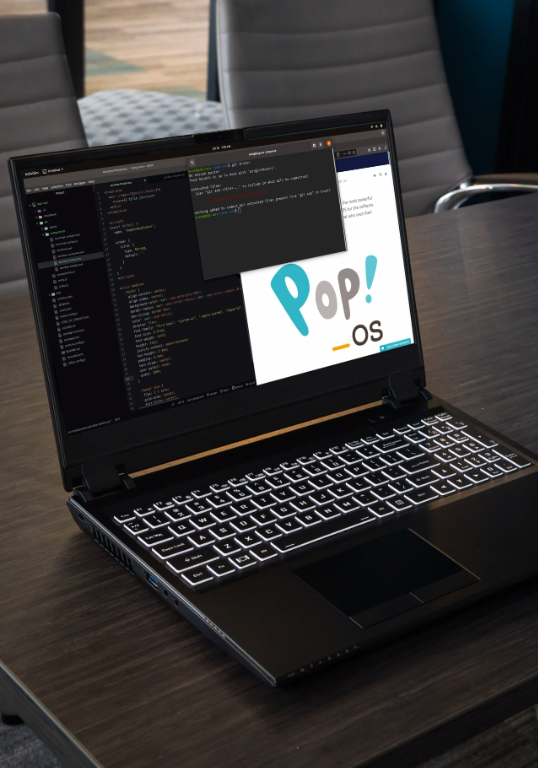 2016 Сентябрь. Уточнение: это отличный ноутбук, но с 16.04 LTS есть серьезные проблемы.Требуется более ранняя версия ядра. Я включил его для (относительно) безупречной установки 15.10. На данный момент я все еще сохраню его в этом списке по этой причине, но если он столкнется с аналогичными проблемами в версии 16.10 — это уже неприемлемо, и я удалю его из списка рекомендованных ноутбуков.
2016 Сентябрь. Уточнение: это отличный ноутбук, но с 16.04 LTS есть серьезные проблемы.Требуется более ранняя версия ядра. Я включил его для (относительно) безупречной установки 15.10. На данный момент я все еще сохраню его в этом списке по этой причине, но если он столкнется с аналогичными проблемами в версии 16.10 — это уже неприемлемо, и я удалю его из списка рекомендованных ноутбуков.
Это отличный универсальный компьютер, если вам нужен ноутбук с диагональю 15 дюймов. Немного иронично, как я связываюсь с Microsoft Signature Edition, даже если вместо этого вы будете использовать Ubuntu. Конечно, этот Asus можно использовать в качестве игровой машины с двойной загрузкой, поскольку Windows по-прежнему предлагает лучшую игровую производительность и поддержку, чем лучшие эмуляторы Linux-to-Windows.
Он имеет центральный процессор i7-6700HQ, 16 ГБ оперативной памяти DDR5, 512 ГБ NVMe PCIe SSD, GTX 960M, Thunderbolt III (через USB Type C), 3 порта USB 3.0, HDMI и сенсорный экран 4K IPS. Его дисплей не так хорош, как у Google Pixel, Dell XPS или Razer Blade Stealth. Но этого должно быть достаточно, если вы не планируете использовать на улице регулярно — у него относительно низкая средняя яркость ~ 250 нит. Между тем, его контрастность и цветовое пространство немного выше среднего.
Его дисплей не так хорош, как у Google Pixel, Dell XPS или Razer Blade Stealth. Но этого должно быть достаточно, если вы не планируете использовать на улице регулярно — у него относительно низкая средняя яркость ~ 250 нит. Между тем, его контрастность и цветовое пространство немного выше среднего.
Руководства:
Посмотреть на AmazonDell XPS 15 9560
9
Лучший ноутбук для Ubuntu до 2000 долларов СШАi7-7700HQ | 1050 | 16 ГБ оперативной памяти | Твердотельный накопитель 500 ГБ (PCIe) | 3840 × 2160
Может быть причина, по которой Dell не выпустила Developer Edition 15-дюймового XPS.Для работы с Ubuntu требуется несколько исправлений и дополнительная настройка. В то же время эта модель настолько хороша, что, возможно, стоит потратить немного дополнительных усилий.
Короче говоря, главное различие между этим Dell XPS 15 и ASUS ZenBook Pro — это экран. Dell XPS 15 имеет гораздо лучший:
- Яркость: 400 нит против 250 нит
- Контрастность: 1600: 1 против 850: 1
- Покрытие Adobe RGB: 70% против 60%
Кроме того, Dell XPS 15 имеет на один порт USB меньше (1x USB 3. 1С и 2 порта USB 3.0).
1С и 2 порта USB 3.0).
Руководства:
Установки дистрибутива
Посмотреть на AmazonЛучшие MacBook для Ubuntu
Ubuntu хорошо работал на MacBook Air 2013 года. Но модель 2015 года (текущая) работает не так безупречно. Впрочем, самую главную проблему неработающего WiFi адаптера можно решить.
Таблица лучших ноутбуков для Ubuntu
И если вам не нужно удалять OS X (с этого момента MacOS), попробуйте установить его параллельно с OS X.Вы также можете установить Ubuntu на MacBook Pro Retina (с MacOS El Capitan).
Руководство для других дистрибутивов
Это почти все, когда дело доходит до выбора ноутбука для Ubuntu. Конечно, я все же рекомендую проверить, успешно ли кто-нибудь установил Ubuntu на выбранный вами ноутбук, если это не одна из этих моделей. Это сэкономит вам много времени.
Это руководство, очевидно, было сосредоточено на Ubuntu. Но если у вас на уме другие дистрибутивы — ознакомьтесь с моим руководством по ноутбукам Tails или чуть более длинной статьей о том, как получить лучший ноутбук для Linux в целом.
5 лучших ноутбуков с Linux в 2020 году [самые надежные и совместимые] — исследование ноутбуков
Вы хотите найти лучший ноутбук с Linux? Тот, который может запускать Linux прямо из коробки без каких-либо проблем? С каждой функцией, полностью работающей без сбоев или сбоев? Что ж, найти такой из обычных и обычных ноутбуков будет все равно, что выиграть в лотерею, и если вы случайно натолкнетесь на него, он будет по всему Интернету, а орда отчаянных ботаников вырвет окна и двери магазинов, чтобы схватить последние.
Да, очень маловероятно, что вы легко найдете лучший ноутбук для linux из обычных ноутбуков, который был бы совместим со всеми драйверами и стал бы полностью функциональным во всех его аспектах: Wi-Fi (наиболее проблемный), Bluetooth, поддержка видеокарт и т. д., не тратя дни на настройку и исследование того, как заставить его работать должным образом. Но не все потеряно, есть ноутбуки, которые могут работать с Linux на 100%, но вам придется провести небольшое исследование, но это может быть не ваш любимый основной ноутбук.
Так зачем вообще возиться с Linux?
Серверы FermiLab LinuxЯ работаю с некоторым анализом данных, поступающих с ускорителей частиц, и позвольте мне сказать вам, что большая часть программного обеспечения, написанного для этих типов экспериментов, основано на Linux.
Не только это, но и каждая научная область, которая требует облачных вычислений, выполняет большую часть обработки данных с использованием моделирования, разрабатывает программное обеспечение или почти любой, кто хочет сделать что-то продуктивное, использует Linux из-за того, что сам Linux прост, надежен и менее требуя от системы (без наворотов) высвобождая ресурсы для реальных вычислений, которые происходят в научных симуляциях.
Вы даже можете вернуть к жизни свой самый старый ноутбук или компьютер, который годами стоял у вас в подвале, и сделать его полезным и удобным для использования с Linux!
Но любой ноутбук может работать под управлением Linux…
Несомненно, каждый ноутбук может поддерживать Linux, и в конце концов вы найдете дистрибутив, который сможет запускать Linux на вашем.
Однако…
Если вы выберете какой-либо случайный ноутбук, возникнут проблемы с совместимостью драйверов, и вы потратите дни на поиск решения или исправление своей работы, а некоторые из них могут даже не работать, что бы вы ни делали.
К счастью…
В этой статье я провел обширное исследование того, как избежать всего этого, и в конечном итоге вы найдете что-то для своего бюджета и своих целей.
Что вы найдете в этой статье?
Сначала для тех, кто решился на Linux, я составил руководство о том, как найти лучший ноутбук с Linux, а для тех, кто знает, что искать, я составил краткий список лучших ноутбуков с Linux от разных источников и производителей.
Хотя существует множество других ноутбуков, которые могут нормально работать с Linux, я не думаю, что мы должны ограничиваться дешевыми ноутбуками с низким энергопотреблением, качеством сборки и дизайном. Как разработчики, ученые или любой другой человек, желающий поработать с системами Linux, мы не должны соглашаться на меньшее, что пользователи Windows или Mac ищут в ноутбуках: высокая производительность, хорошее время автономной работы, удобная клавиатура и т. Д.
Д.
Лучший ноутбук с Linux
DELL XPS 13 Developer Edition
ЦП: Intel® Core ™ i7-7500U 7-го поколения до 3.5 ГГц | Оперативная память: 16 ГБ 2133 МГц DDR4 | Память: Твердотельный накопитель PCIe емкостью 512 ГБ | Графический процессор: Intel® HD Graphics | Дисплей: 13,3 ″ QHD + (3200 x 1800) сенсорный дисплей InfinityEdge
С 2014 года Dell запускает серию XPS (13-дюймовая версия) с предустановленной Ubuntu. Последняя версия для разработчиков поставляется с Ubuntu 16.04 и некоторыми другими аппаратными изменениями, такими как процессор Kaby Lake и обновленная карта беспроводной связи, последнее, конечно, связано с тем, что ноутбуки с Linux по большей части страдают от проблем совместимости с ними.
Лучшее, что мы могли сделать раньше, — это придерживаться беспроводных карт на базе Intel, но теперь с обновленными дистрибутивами, которые включают новую Ubuntu 16. 04, они могут поддерживать беспроводные карты на базе Qualcomm.
04, они могут поддерживать беспроводные карты на базе Qualcomm.
Одним из недостатков новой версии является тот факт, что новый процессор Kaby Lake поставляется с графической картой Intel HD, тогда как в предыдущей версии у них была Intel Iris 540. Основная причина, вероятно, в том, что карты Intel HD в целом имеют лучшее Совместимость с Linux, чем Intel Iris или любой другой тип карты.
Между ними нет большой разницы: Intel Iris имеет лучшую производительность, но скачок не такой большой и не стоит риска для ноутбуков с Linux.
Как и обычный DELL XPS 13, он легко настраивается с i5 на процессор i7, 8–16 ГБ ОЗУ и 128–512 ГБ для хранения SSD. Вы также можете выбрать между сенсорным экраном с разрешением 4k и обычным дисплеем Full HD. Вы можете быть уверены, что ваш TouchScreen будет работать на этот раз, если вы выберете версию для разработчиков.
Если бюджет не является проблемой, и вам просто нужен высококачественный ноутбук без неподдерживаемого оборудования, сбоев, сбоев или каких-либо проблем, это, вероятно, ваш единственный и лучший вариант.
DELL XPS серии
Однако, если бюджет является проблемой и вы хотите, чтобы в вашей серии XPS были как Windows, так и Linux, вы всегда можете выбрать обычные версии. Просто проведите надлежащее исследование и выберите подходящую модель независимо от того, какую конфигурацию вы выберете.
Dell XPS 13 9343 может без проблем запускать Ubuntu 14.04.3 LTS. Если вы найдете стороннего продавца с этим, вы будете в безопасности.
Более новая модель, XPS 9350, также может работать с Ubuntu, однако у вас будут проблемы с портом thunderbolt, но это можно исправить, если вы выберете правильную версию ядра.
ОС: Ubuntu 16.04.2 LTS (64-разрядная) или Ubuntu 16.10 (64-разрядная) | ЦП: до i7-7820HK: от 2,9 до 3.9 ГГц | Оперативная память: До 64 ГБ, двухканальная память DDR4 @ 2400 МГц | Накопитель: Всего до 9 ТБ | Графический процессор: NVIDIA GeForce GTX 1060 или 1070 | Дисплей: До 17 дюймов UltraSharp FHD IPS (1920 × 1080)
Ваш следующий лучший вариант, чтобы получить полную совместимость оборудования и все, что работает правильно, прямо из коробки, — это предустановленные ноутбуки с Ubuntu. Это лучший бренд, предлагающий высокопроизводительные ноутбуки с последними версиями Ubuntu.
Это лучший бренд, предлагающий высокопроизводительные ноутбуки с последними версиями Ubuntu.
Вы можете настроить их по своему усмотрению, размеры экрана варьируются от 14 до 17 дюймов, а характеристики производительности могут соответствовать сегодняшним игровым ноутбукам. Если вам не нужен ноутбук с чем-то, что вы на самом деле не собираетесь использовать (Windows), то вам следует заняться этим дальше. Тем не менее, они могут быть завышены, и это правильно, заставить Linux работать безупречно на любой машине — нелегкий подвиг, как вы, вероятно, уже знаете. Это, без сомнения, лучший ноутбук с Linux наравне с версией Dell Developer.
Лучший ноутбук с Linux до 300
Acer ChromeBook 15
ЦП: Intel QuadCore i7-6820HK (до 4.1 ГГц) | Оперативная память: 32 ГБ 2133 МГц DDR4 | Память: 32 ГБ SSD | Графический процессор: Intel HD Graphics | Дисплей: 15,6-дюймовый экран Full HD IPS
Если у вас действительно ограниченный бюджет, и вы все еще хотите избежать хлопот, связанных с поиском и устранением неполадок на пути к Linux, это ваш лучший выбор.
С этой моделью вы можете обновить жесткий диск до твердотельного накопителя емкостью 256 ГБ, и вы будете в значительной степени использовать обычный ноутбук с превосходной совместимостью с Linux и производительностью.
Безусловно, все Chromebook поддерживают Linux (ну, все они уже поддерживают), поскольку Chrome OS является вариантом самого Linux, я выбрал этот, потому что у него достаточно характеристик, чтобы соответствовать характеристикам основного ноутбука, но при этом не слишком дорого, например, Dell 13, , который, кстати, является еще одним отличным выбором с точки зрения чистой производительности (если вы можете себе это позволить).
Хотя вы можете запускать Ubuntu и ChromeOS с помощью Crouton практически с любым из них, было бы гораздо лучше найти тот, который может работать с их самым популярным дистрибутивом: GalliumOS.С этим тоже нет проблем.
Что бы вы ни выбрали, вы можете проверить совместимость с GalliumOS здесь. Всегда следите за тем, чтобы вы придерживались процессоров на базе Intel, если вам нужен более широкий доступ к проприетарному программному обеспечению, в противном случае процессоры ARM подойдут для базовых программ.
Лучший ноутбук Lenovo Linux
Lenovo ThinkPad T460
ЦП: Intel Core i5-6200U | Оперативная память: 8 ГБ ОЗУ | Память: Жесткий диск емкостью 500 ГБ, 7200 об / мин | Графический процессор: Intel HD Graphics 520 | Дисплей: 14 ″ HD, 1366 x 768, светодиодный дисплей
Ваша последняя остановка — это сертифицированные ноутбуки с вашим любимым дистрибутивом, заглянув на их сайты.Я выбрал Ubuntu по той очевидной причине, что это самый популярный и распространенный дистрибутив из существующих. Однако это может не иметь большого значения, если вы включите ThinkPads в уравнение, они могут запускать практически большинство дистрибутивов с минимальными проблемами.
Если вы пройдетесь по форумам или сайтам социальных сетей, таким как reddit и quora, спросите, какой ноутбук лучше всего поддерживает Linux, вы получите массу ответов, указывающих на Lenovo ThinkPad Series, попробуйте.
И они не лгут, у Lenovo огромное количество поклонников среди Linux-сообщества.Трудно выбрать из серии Thinkpad, какой из них является безопасным, поскольку не так много обзоров с достаточным количеством деталей, конкретно указывающих на модель и конфигурацию.
Однако в недавнем блоге был опубликован очень подробный и хорошо сделанный обзор серии T460, в целом серия T4X0 имеет хорошую поддержку Linux, но я поместил это в свой список специально из-за этого обзора.
В основном используется эта модель. У него нет сканера отпечатков пальцев, нет сенсорного экрана, но есть IPS-дисплей.
Lenovo ThinkPad X1 Carbon 4-го поколения
ЦП: Intel Core i5-6200U ЦП до 2,8 ГГц | Оперативная память: 8 ГБ ОЗУ | Память: 256 ГБ SSD | Графический процессор: Intel HD Graphics 520 | Дисплей: 14 ″, Full HD, антибликовый,
Еще одним отличным вариантом для сертифицированных ноутбуков является серия Think X1 Carbon, совместимость с Linux и готовые функциональные возможности могут различаться в зависимости от модели и версии, которые вы используете, более старые модели (3-го поколения) могут предложить лучшую совместимость (просто меньше устранения неполадок, если есть любой).
Единственные проблемы, о которых пользователи сообщают при установке Ubuntu 16.04, — это Bluetooth, который требует дополнительной установки, и считыватель отпечатков пальцев, который, похоже, не работает на данный момент. В остальном вроде все работает нормально.
Если вы попытаетесь использовать другие дистрибутивы (Feldora), у вас могут возникнуть проблемы с картой WiFi (как и ожидалось).
Для тех, кому нужен сертифицированный ноутбук, это еще одно отличное предложение, оно дорогое, но здесь вы платите за портативность. Это самый легкий ноутбук, который вы можете получить, который почти на 100% совместим с большинством дистрибутивов.
Если переносимость не проблема, то T460 может быть для вас правильным выбором.
Обычные ноутбуки
Вы всегда можете взять ноутбук или купить любой ноутбук и заставить его работать. В конце концов вы найдете хороший дистрибутив, хорошее руководство и несколько руководств по решению некоторых проблем и т.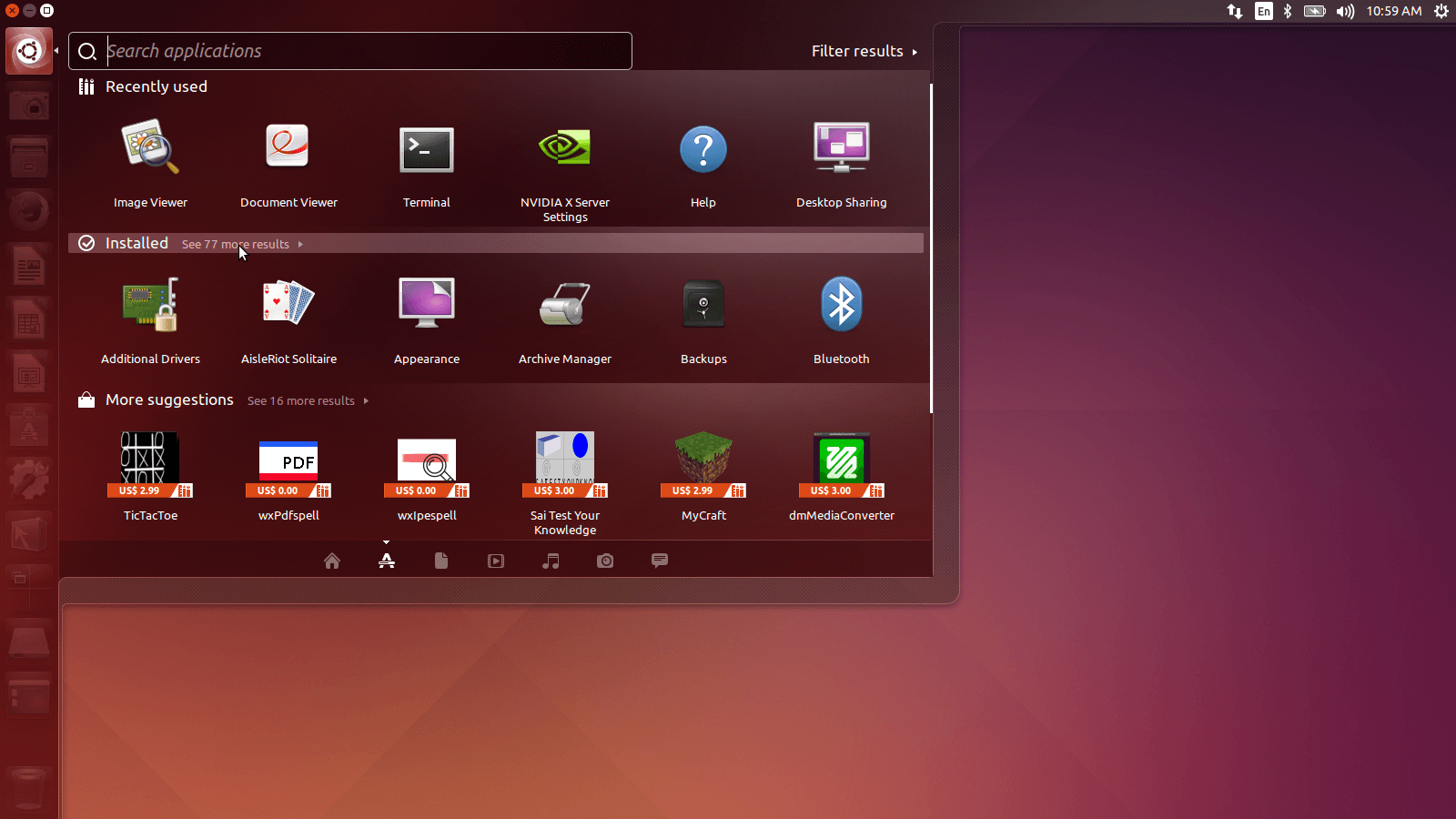 Д. Все зависит от того, сколько у вас времени и насколько хорошо вы умеете устранять неполадки.
Д. Все зависит от того, сколько у вас времени и насколько хорошо вы умеете устранять неполадки.
Однако даже в этом случае у многих ноутбуков будут проблемы, потому что драйверы, оборудование и т. Д. Созданы с учетом окон. Они будут решены рано или поздно, но бывают случаи, когда некоторые функции никогда не будут исправлены.
Общие проблемы
Установите инструменты режима ноутбука 1.64 с графическим интерфейсом конфигурации в Ubuntu ~ Web Upd8: блог Ubuntu / Linux
Laptop Mode Tools — это пакет, который позволяет продлить время автономной работы вашего ноутбука, включив функцию ядра Linux в режиме ноутбука вместе с другими настройками, связанными с питанием.
До версии 1 это был инструмент, работающий только из командной строки.64, в котором представлен графический интерфейс, позволяющий переключать отдельные модули энергосбережения. Новый инструмент конфигурации GUI не совсем красивый, как вы можете видеть на снимке экрана ниже, но это определенно полезное дополнение, поскольку оно больше не требует от пользователей работы с различными файлами конфигурации.
Графический интерфейс пользователя написан на PyQT, а параметры генерируются во время выполнения на основе списка доступных модулей энергосбережения.
Поскольку инструменты режима ноутбука 1.64 доступны только в Ubuntu 14.04, я перенес его для более старых версий Ubuntu, чтобы вы могли легко установить его через PPA.
Установка инструментов режима ноутбука в Ubuntu
Прежде чем продолжить установку, обратите внимание, что вы должны удалить TLP, если он установлен, перед установкой инструментов режима ноутбука . Если вы установите оба, будут конфликты. Думаю, вам интересно, какой из них лучше, TLP инструментов для режима ноутбука — ну, они оба пытаются достичь одного и того же, и результаты довольно близки, но вы можете попробовать оба (хотя и не одновременно!) И посмотрите, какой из них вам больше подходит.
Последние инструменты для режима ноутбука доступны в PPA WebUpd8 Backports. Вы можете добавить PPA и установить его в Ubuntu или Linux Mint, используя следующие команды:
sudo add-apt-repository ppa: webupd8team / unstable
sudo apt-get update
sudo apt-get install laptop-mode-tools Если вы не хотите добавлять PPA, вы можете вручную загрузить deb ЗДЕСЬ.

 ru
ru