Как обновить Android, если нет обновлений
Компания Google ежегодно выпускает крупмные обновления ОС Android до новой версии. Пользователи устройств серии Nexus (а теперь — Pixel) своевременно и оперативно получают свежие выпуски прошивки, которые можно установить без участия компьютера. Однако другие производители не спешат (а часто — не успевают) быстро создавать сборки ОС, адаптированные для их устройств, и обновления приходится ждать месяцами. Некоторые фирмы вообще не беспокоятся о выпуске свежих прошивок, пользователи их аппаратов оказываются заложниками старой версии операционной системы. Однако большая часть таких проблем является легко решаемой, если приложить немного усилий. О том, как установить новую версию Android, расскажет наш материал.
Читайте также: Обновление Android 7 Nougat: главные нововведения в системе
Как обновить Андроид штатными средствами
В функционале ОС Android предусмотрена возможность получения обновлений с сервера производителя через интернет.
А такой внешний вид вход в подменю обновления имеет в ОС MIUI8 от XIaomi (снизу скриншота).
После входа в подменю система свяжется с сервером производителя и проверит, не появилась ли новая версия прошивки. Если она есть — телефон сообщит об этом и начнет ее загрузку. После этого произойдет установка (желательно зарядить аккумулятор до 50 % или выше) и перезагрузка устройства.
К сожалению, не всегда можно обновить Андроид на планшете или телефоне таким образом. Даже если новая прошивка уже вышла — производители не рассылают обновление всем и сразу, так как их серверы могут не выдержать большой нагрузки. Иногда ждать, пока апдейт доберется до конечного пользователя, приходится днями и даже неделями. Однако в этом случае можно перехитрить разработчиков и избежать ожидания.
Однако в этом случае можно перехитрить разработчиков и избежать ожидания.
Читайте также: iPhone vs Android: что лучше, или «бой продолжается»
Как обновить Андроид, если нет обновлений
Перед тем, как обновить Android, если нет обновлений, принудительно, нужно убедиться, что обновлений нет только у вас, а другие владельцы смартфона или планшета этой модели уже скачивали прошивку. Для этого можно посетить профильный форум (XDA, 4PDA, форум поклонников вашей торговой марки и т.д.) и посмотреть, нет ли сообщений о выходе обновлений. Если они есть — нужно найти файл обновления для вашего смартфона. Внимательно следите, чтобы версия совпала: многие аппараты выпускаются в нескольких модификациях, прошивки для которых несовместимы! Когда файл прошивки найден — нужно скачать обновление Андроид и сохранить его в память телефона или на флешку. После этого следует перейти в указанный выше пункт обновления системы и нажать значок с троеточием. На стоковом Android 5.
Похожим образом реализован интерфейс меню выбора опций обновления по воздуху и на MIUI.
В первом случае обновить Android с флешки позволяет пункт «Локальные обновления», во втором — «Выбрать файл прошивки». Подписи могут отличаться, в зависимости от переводчика, но общий смысл названия должен быть примерно таким же. После выбора файла прошивки система проверит его на целостность и совместимость со смартфоном, перезагрузит систему и выполнит установку обновления. Опять же, делать это нужно с заряженным аккумулятором, во избежание внезапного отключения аппарата.
Читайте также: Смартфоны Xiaomi: история бренда, модельный ряд, отзывы о продукции
Как установить новую версию Андроид, если официальных обновлений нет вообще
В случае, если производитель «забыл» о клиентах и не выпускает обновления прошивки на старые устройства, шанс получить свежую ОС все равно сохраняется. Существует немало энтузиастов, занимающихся разработкой альтернативных сборок Android для многих смартфонов. Наиболее известным является проект CyanogenMod, сборка ОС которого установлена более, чем на 15 млн устройств.
Наиболее известным является проект CyanogenMod, сборка ОС которого установлена более, чем на 15 млн устройств.
Также довольно часто альтернативные сборки ОС делают небольшие группы энтузиастов или одиночки, использующие в качестве основы прошивку от другой похожей модели, оснащенной более свежей версией ОС. Однако перед тем, как обновить Андроид на планшете или смартфоне на такую сборку, нужно учесть,что она может работать нестабильно. Дело в том, что в одиночку собрать на 100 % рабочую прошивку очень сложно, потому такие сборки часто имеют баги и недоработки.
Чтобы обновить версию Android на неофициальную сборку, нужно следовать инструкции по прошивке конкретной модели смартфона (для разных телефонов порядок перепрошивки отличается). Самый простой способ — установка обновления из меню Recovery. Сначала нужно скачать обновление Android и сохранить его на карту памяти. Для входа в рекавери нужно выключить смартфон, зажать одновременно кнопки увеличения громкости и включения, дождаться входа в меню.
Иногда для перепрошивки сначала нужно установить альтернативное меню рекавери, например, TWRP, так как родное может не поддерживать установку неофициальных обновлений. После того, как обновление Android установлено, нужно выбрать «Wipe data & cache» и перезагрузиться. Перед тем, как обновляться таким способом, внимательно ознакомьтесь с инструкцией, чтобы не сломать телефон или планшет.
Еще один способ установки официальных и неофициальных обновлений прошивки Android — через компьютер.
Читайте также: Почему тормозит смартфон на Андроиде?
Как обновить Андроид через компьютер
К сожалению, универсальную инструкцию, как обновить Android через компьютер, создать нельзя.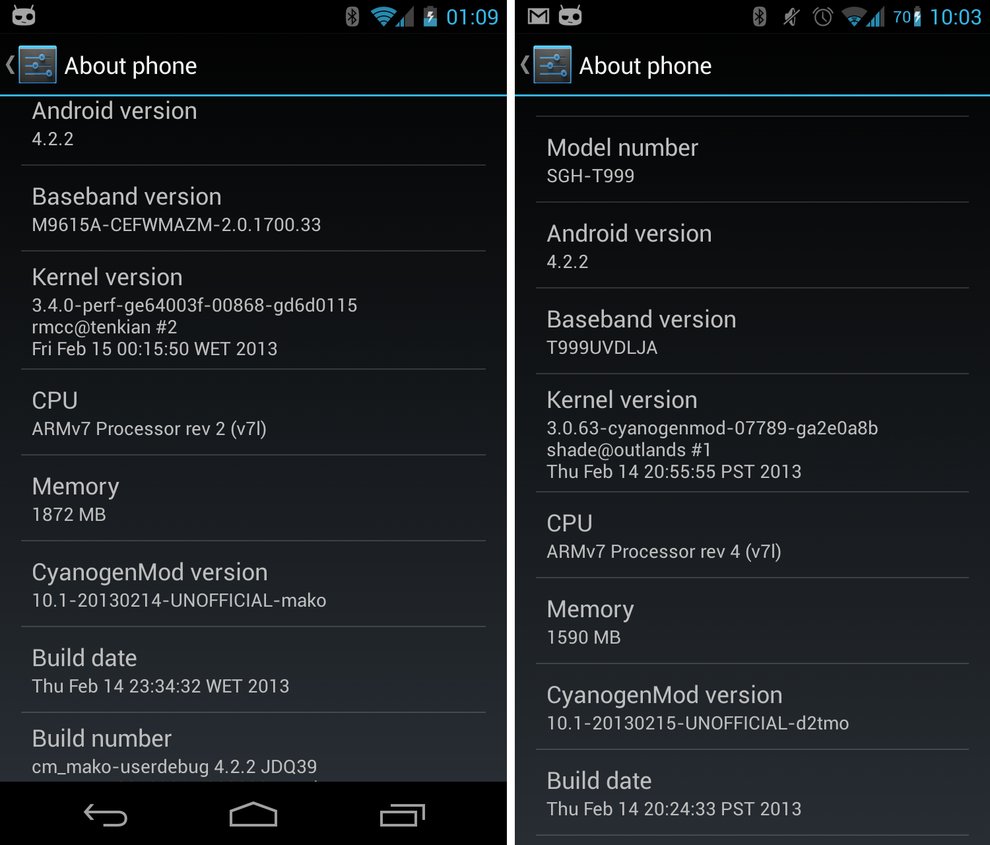
- Скачать и установить программу для прошивки. Для Samsung это Odin, для Xiaomi — XiaoMiFlash, смартфонов на базе MediaTek — SP FlashTool.
- Скачать и установить драйвера для вашего смартфона. Обычно они универсальны для серий чипсетов (MT67xx, Snapdragon 6xx, 8xx), но иногда бывают исключения, и искать нужно драйвер конкретной модели.
- Найти нужную версию прошивки. Перед тем, как обновить Android через компьютер, трижды проверьте, что скачали прошивку именно для своей модели аппарата!
- Подключить смартфон к ПК по USB. Процесс подключения зависит от модели: некоторые смартфоны нужно подключать включенными, другие — выключенными, третьи требуют еще и нажатия определенной клавиши для перехода в прошивочный режим.
 Уточнять нужно в инструкции по конкретной модели.
Уточнять нужно в инструкции по конкретной модели. - Выбрать в программе для прошивки местонахождение файла обновления и приступить
Читайте также: Почему телефон быстро разряжается — причины и решения проблемы
важнейшие изменения в ОС от Google
Новый Android 11 выходит по плану. То есть, уже скоро он официально появится на первых смартфонах, поэтому сейчас идеальное время, чтобы внимательно рассмотреть новую версию мобильной операционной системы.
Как всегда, Google решила похвастаться большой порцией новых функций, которые, во всяком случае согласно предположениям, должны значительно улучшить комфорт использования смартфонов.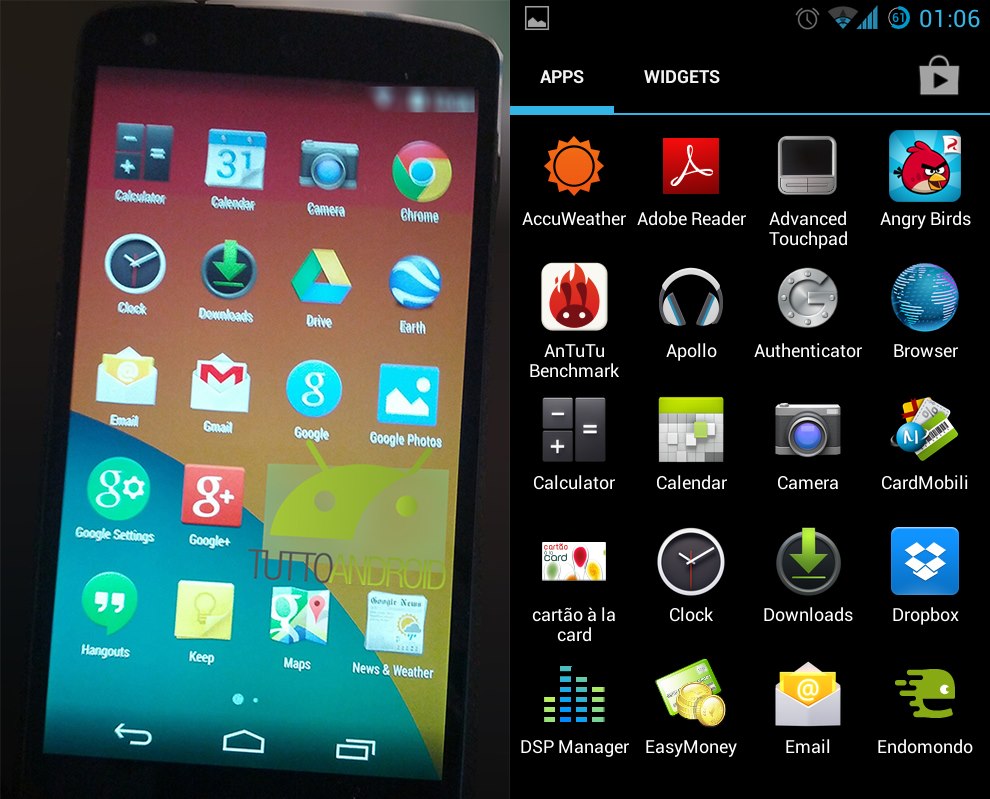
Google обнадеживает очень четким сообщением, что при работе над Android 11 разработчики фокусировались на элементах, которые пользователи смартфонов используют чаще всего. Давайте более подробно рассмотрим, что там нового в Android 11? А также попробуем разобраться, стоит ли ждать обновления на свое мобильное устройство, и самое главное — когда?
Видео: Основные функции Android 11
Все новости в одном месте
Наконец разработчики Google решили сделать обновления там, где это требуется пользователю, а не там, где, по их мнению, они должны быть.
Просмотр сообщений является одним из самых распространенных действий, которые люди делают на своих смартфонах, и Android 11 облегчает их отслеживание. Оповещения от программ обмена сообщениями могут появляться в новом разделе «Разговоры» в шторке.
Так, в Android 11 все сообщения будут размещены в одном месте, что облегчает управление разговорами даже из разных приложений. Пользователь также может обозначить данный разговор как приоритетный, благодаря чему он также будет отображаться на экране блокировки. Тем самым пользователь смартфона на Android OS избавится от хаоса с сообщениями, который существуют сейчас. Как это будет действовать на практике, посмотрим позже. Пока все выглядит довольно интересно и практично.
Удобные «плавающие пузырьки» чатов
В компании Google решили, что нам нравятся назойливые, надоедливые пузырьки чатов из Facebook Messenger. Это когда сообщения отображаются как плавающие пузырьки на экране.
Теперь Android 11 выводит эту самую функциональность на системный уровень. Любая программа для разговоров теперь может включать «Пузырьки», похожие на чат в Messenger. Эти пузырьки могут расширяться и позволять вам просматривать и отвечать на разговор поверх любой программы, являещейся активной на вашем экране. Вы сможете закрепить чат на экране и общаться, не открывая основную программу.
Любая программа для разговоров теперь может включать «Пузырьки», похожие на чат в Messenger. Эти пузырьки могут расширяться и позволять вам просматривать и отвечать на разговор поверх любой программы, являещейся активной на вашем экране. Вы сможете закрепить чат на экране и общаться, не открывая основную программу.
Заметим, что эту функцию будут иметь не все программы обмена сообщениями, но сторонним разработчикам проще будет ее поддерживать в Android 11.
Встроенная запись видео с экрана
Большинство из вас, прочитав этот заголовок, скажет, что встроенная видеозапись уже существует и они будут правы. Так уже есть несколько специальных приложений для использования этой полезной функции.
Но, наконец, пользователи Android видимо будут довольны, как никогда. Больше не нужно использовать отдельное приложение для записи экрана. В Android 11 имеется встроенная опция для записи видео и звуков с экрана смартфона, а также звуков, которые улавливает микрофон. Вы также можете совместить обе возможности. Запись экрана можно запустить из меню быстрых настроек.
Запись экрана можно запустить из меню быстрых настроек.
Android 11 также позволит вам записывать видео с экрана, независимо от того, просматриваете вы веб-страницы в браузере или играете в видеоигры. Записи на экране могут помочь, чтобы показать, как действовать в приложении, или записать ошибку, о которой вы хотите сообщить. Это мелочь, но удобная, она полезна когда вам это нужно. Что сказать, это точно одно из самых крутых нововвведений новой версии Android.
Элементы управления умным домом в меню питания
Одну из важнейших изменений в Android 11 можно найти в меню питания. Это место, где вы обычно не задерживаетесь надолго, но сейчас Android будет использовать его как следует.
То есть, если вы используете функции умного дома, то Android 11 должен понравиться вам. Длительное нажатие кнопки питания откроет новое меню питания, в котором вы можете легко управлять устройствами, подключенными к смартфону — от бытовой техники до освещения или термостата.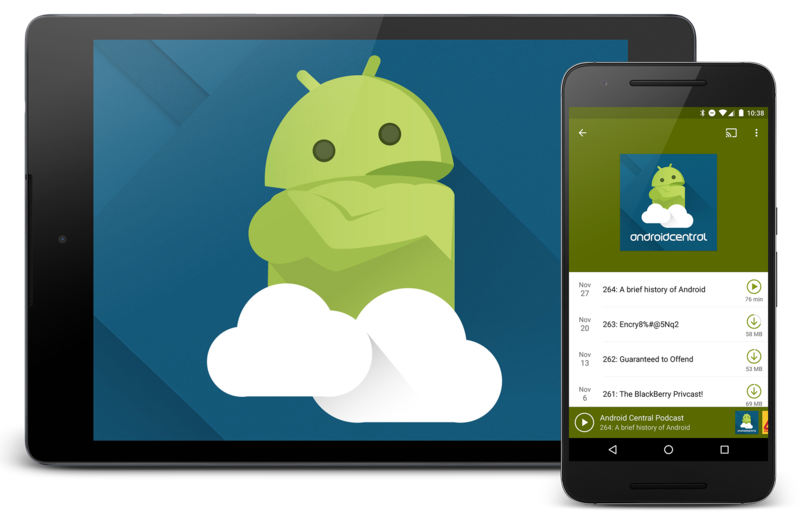 Также вы можете добавлять ярлыки и быстрые переключатели для управления своими умными домашними устройствами из любой программы на вашем телефоне, которая поддерживает эту функцию.
Также вы можете добавлять ярлыки и быстрые переключатели для управления своими умными домашними устройствами из любой программы на вашем телефоне, которая поддерживает эту функцию.
Например, приложение Google Home сейчас поддерживает эту функцию. Любые разумные домашние устройства, которые вы добавили в Google Home, можно будет включить в меню питания. Ярлык резко сокращает время, необходимое для включения и выключения интеллектуальных устройств и просмотра камер безопасности Nest.
Разработчики также сообщили, что в меню питания будут отображаться кредитные и дебетовые карты, которые вы добавили в Google Pay. Хотя, пока неясно, должно ли это меню быть открытым для использования платежей с помощью NFC, или все-таки нужно только разблокировать устройство.
Лучшее управление мультимедиа
Наконец в Android 11 появятся обновленные средства управления мультимедиа, которые вы найдете в меню быстрых настроек вместо раздела уведомлений. Это позволит лучше и более интуитивно управлять воспроизведением музыкальных и видео материалов.![]()
Самое интересное, если провести пальцем вниз, откроются компактные элементы управления плеером, а если снова провести вниз, расширяется интерфейс. Если у вас есть несколько программ, которые воспроизводят мультимедиа, будь то музыка или трансляция видео, вы можете провести пальцем между элементами управления мультимедиа.
Новая функция позволит беспрепятственно переключаться между устройствами, которые используются для воспроизведения данной записи, переключаться в одно касание, например, между наушниками и колонкой.
Android Auto теперь также беспроводный
Android Auto — это невероятно полезная система, но раздражает, что смартфон должен быть подключен к автомобильной медиасистеме с помощью провода. Некоторые устройства, а именно Google Pixel, могли общаться с Android Auto по беспроводной сети, но не каждый из вас имеет один из этих телефонов.
Если вы пользуетесь смартфоном во время путешествия на автомобиле, то будете рады услышать, что Android Auto теперь работает полностью без проводов со смартфонами на Android 11. Единственным ограничением является то, что главное устройство в вашем автомобиле должно поддерживать эту функцию. Очевидно, это все еще будет серьезным ограничением для людей, владеющих автомобилями, которым несколько лет. Хотя это приведет к постепенному переходу на Android Auto, который со временем станет абсолютно беспроводным.
Единственным ограничением является то, что главное устройство в вашем автомобиле должно поддерживать эту функцию. Очевидно, это все еще будет серьезным ограничением для людей, владеющих автомобилями, которым несколько лет. Хотя это приведет к постепенному переходу на Android Auto, который со временем станет абсолютно беспроводным.
Более широкое управления конфиденциальностью
Не секрет, что в течение последних нескольких лет Google сталкивался с серьезными обвинениями в халатности, связанными с конфиденциальностью и информационной безопасностью пользователей. Конфиденциальность — это важное дело, и Google всегда добавляет инструменты для защиты ваших личных данных. Android 10 добавил несколько важных вариантов разрешений для приложений, и теперь Android 11 также опирается на это.
В новой версии оперативной системы мы можем предоставить любому приложению только одноразовые доступы к микрофону / веб-камере / определению местоположения, поэтому программа также спросит их при следующем запуске.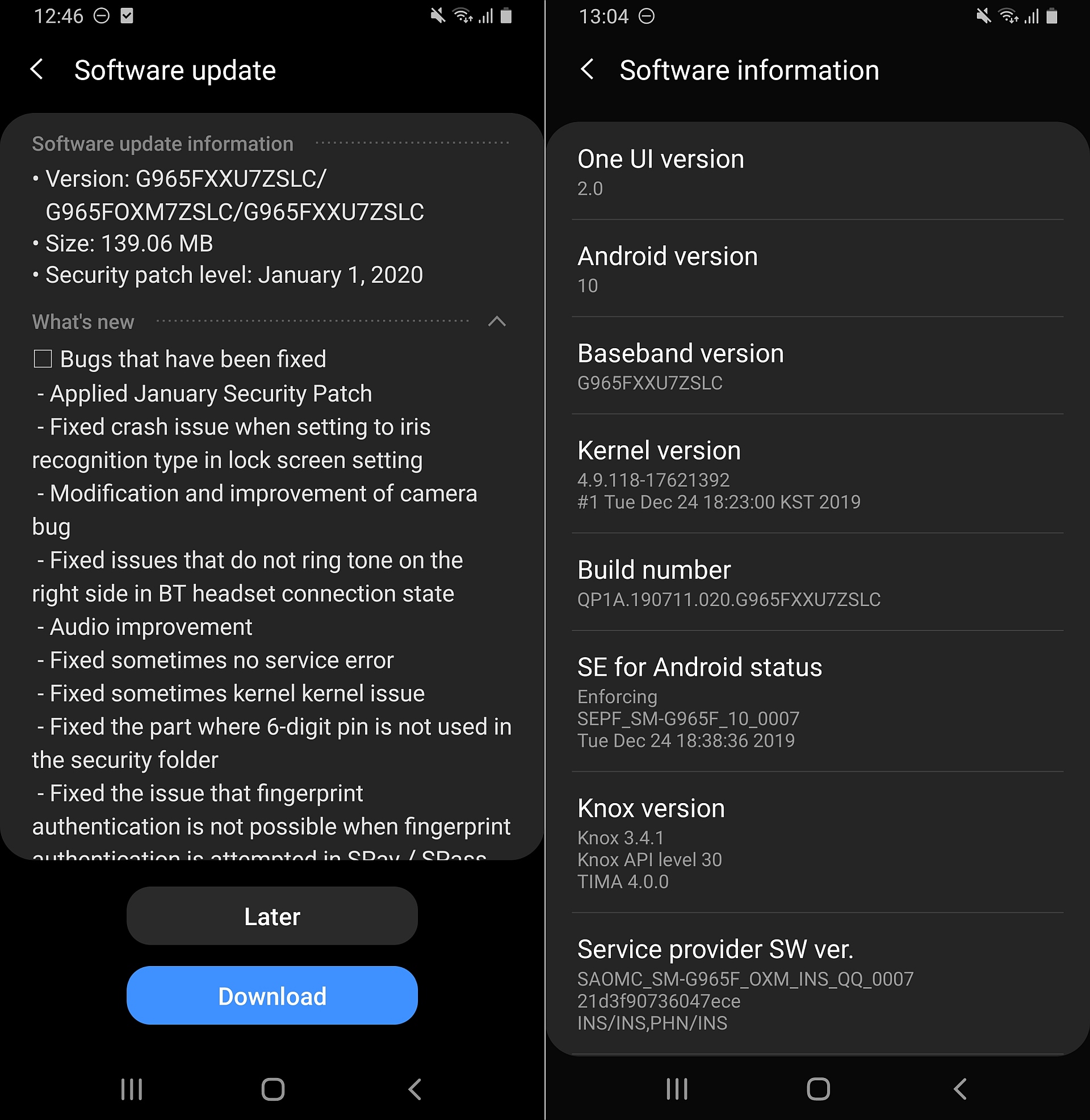 Данное нововведение нивелирует злоупотребление приложениями долгое время после того, как вы перестанете ими пользоваться.
Данное нововведение нивелирует злоупотребление приложениями долгое время после того, как вы перестанете ими пользоваться.
Автоматический сброс разрешений
Интересной особенностью в Android 11 также является автоматический сброс разрешений для программ, которыми мы давно не пользовались. После перезапуска такая программа снова спросит нас о доступе к отдельным функциям телефона.
Если пользователь дает разрешение на сеанс, после закрытия программы Android отзывает это разрешение. Если пользователь хочет разрешить каждый раз, когда он использует программу, эта опция все еще существует, но опция разрешить постоянно недоступна для многих приложений. Это сделает работу с приложениями гораздо более безопасной для пользователей, а также усложняет сбор информации, которую вы, возможно, не хотите предоставлять.
То есть, если вы предоставили разрешение на данные о местоположении программе, которую давно не открывали, Android со временем автоматически отменит все разрешения. В следующий раз, когда вы откроете программу, то придется еще раз утвердить эти разрешения. Если вы в течение долгого времени не открываете программу, ваши данные надежно защищены.
В следующий раз, когда вы откроете программу, то придется еще раз утвердить эти разрешения. Если вы в течение долгого времени не открываете программу, ваши данные надежно защищены.
Голосовой доступ становится более контекстным
Современные интеллектуальные устройства открывают новые возможности для людей с ограниченными возможностями, в чем также помогут новые функции Android 11.
То есть, эти нововведения более целенаправленны на пользователей с ограниченными физическими возможностями, но их может использовать каждый. Для них теперь есть замечательная функция в Android, которая называется Голосовой доступ. Включив ее, вы можете просто сказать своему телефону на Android, что делать, используя всю мощь Google Assistant.
Но помните, что данная функция доступна сейчас только на нескольких языках: английском, испанском, немецком, итальянском и французском.
Планирование темной темы
Большинство пользователей с облегчением выдохнули, когда в Android 10 официально появилась темная тема оформления интерфейса. Не надо было ждать, когда производитель твоего устройства сам «допилит» эту функцию. Однако до сих пор она имеет довольно упрощенный вариант, то есть ее можно либо включить, либо выключить.
В Android 11 пользователи теперь могут планировать темную тему, используя одну из двух различных метрик. Вы можете запланировать включение и выключение темной темы, когда солнце всходит или заходит. Вы также можете установить собственный график активации темного режима по времени, если хотите.
Когда мой телефон получит Android 11?
Google уже начал отправлять обновление до Android 11 на смартфоны Pixel. Все устройства Pixel, начиная с Pixel 2, могут загрузить обновление уже сейчас. Поэтому, если у вас есть смартфон Pixel, то перейдите к Настройка — Система — Дополнительно — Обновление и нажмите «Проверить наличие обновлений», чтобы начать процесс.
Поэтому, если у вас есть смартфон Pixel, то перейдите к Настройка — Система — Дополнительно — Обновление и нажмите «Проверить наличие обновлений», чтобы начать процесс.
В дополнение к стабильному выпуску для телефонов Pixel, несколько выбранных устройств от ASUS, OnePlus, Xiaomi, OPPO, Realme и Samsung могут попробовать Android 11 Beta. Вы можете посмотреть веб-сайт разработчиков XDA для получения дополнительной информации.
Стабильный выпуск Android 11, вероятно, сначала попадет на новые высококлассные телефоны от Samsung и OnePlus. Ожидается, что выпуск Android 11 займет до года или дольше, в зависимости от производителя телефона.
Android — это не просто ОС, это целая экосистема. И внутри этой экосистемы много сильных игроков, толкающих различные маятники воздействия. К тому же, кто знает, как текущая политическая борьба между США и Китаем повлияет на будущее Android. И Android 11 — это не столько продукт, который я могу рекомендовать или нет, это просто еще одна из этих сил в экосистеме — причем мощная, фундаментальная сила.
Как установить последнюю версию андроид на смартфон. Как обновить андроид до последней версии
Эта статья посвящена проблеме, при которой ваш телефон или планшет Андроид не хочет обновляться «по воздуху», т.е. через WiFi. Мы рассмотрим основные причины и что делать в таком случае.
Данная статья подходит для телефонов и планшетов всех производителей устройств на Android: Samsung, LG, Sony, Huawei, Xiaomi, HTC, ZTE, Fly, Alcatel и других. Мы не несем ответственности за ваши действия.
Довольно часто встречается ситуация, когда Андроид обновляется «по воздуху». Но не все пользователи предпочитают такое ОТА обновление, так как это может быть дорого при использовании мобильного трафика и не безопасно. При обновлении могут произойти сбои (не удачно скачалось обновление, разряженная батарея).
Давайте рассмотрим, как можно включать и отключать обновление Андроид по воздуху при наличии рут прав и при их отсутствии. Также изучим вопрос, почему не обновляется прошивка Андроид по ОТА.
Вначале необходимо выполнить:
- Перед процессом обновления операционной системы, следует на 100% зарядить аккумулятор гаджета.
- Перед стартом обновления нужно в отдельном месте сохранить контакты, программы, информацию и т.д. Зачастую после обновления все это просто может потеряться.
Выделяют следующие способы обновления Андроид до свежей версии:
- Автоматический.
- Полуавтоматический.
- С помощью компьютера.
Почему нет обновлений на Андроид?
Самая распространенная причина, из-за которой Android не обновляется, состоит в прекращении поддержки производителем устройства и моральное устаревание гаджета. Разработчики Android вынуждены работать над проблемой совместимости с большим числом девайсов, создавая дополнительные драйверы. Из-за этого обновления зачастую есть только для последних моделей устройств, флагманов серии.
К другим причинам отсутствия обновлений по воздуху относят:
- Сбой в работе сервисов Гугл.

- Нехватка на устройстве памяти. Обновлению просто некуда установиться. В этом случае появляется соответствующее сообщение.
- Аппаратные неисправности, приводящие к выходу отдельных компонентов из строя.
- Применение неофициального ПО. Инсталляция приложений из сомнительных источников, установка кастомных рекавери и прошивок.
Еще важно понимать, что новая прошивка среди пользователей распространяется постепенно, начиная от региона привязки изделия. Даже если обновление Android у знакомых уже случилось, это не является поводом для поиска неисправности, необходимо подождать еще немного.
Увеличить
Своевременно и регулярно обновляются только Nexus модели в линейке разных брендов. Владельцам иных устройств требуется ждать информацию про то, будет ли новая версия поддерживать их гаджеты, и когда будет опубликовано обновления — через неделю или несколько месяцев.
Автоматическое и ручное обновление Андроид
Зачастую уведомление про наличие обновлений появляется во время подключения к интернету. Их можно скачать и установить через мобильный трафик или Wi-Fi. Если у других пользователей уже установилась новая прошивка, а у вас ничего не получается, то можно еще раз запросить обновление:
Их можно скачать и установить через мобильный трафик или Wi-Fi. Если у других пользователей уже установилась новая прошивка, а у вас ничего не получается, то можно еще раз запросить обновление:
- Открываем настройки.
- Переходим в меню «Об устройстве».
- Выбираем «Обновление системы».
- Нажимаем «Проверить обновления».
Если для устройства имеются обновления, то нажимаем «Скачать». Намного предпочтительнее применять Wi-Fi подключение к интернету. Чтобы при переустановке гаджет на разрядился, при низком заряде батареи подключаем к нему зарядное устройство.
Увеличить
Если не приходит обновление, но ваша модель устройства новую версию поддерживает, необходимо форсировать получение апдейта:
- Открываем настройки.
- Переходим в меню «Приложения»
- В разделе «Все» открываем «Google Service Framework».
- Там следует стереть данные и очистить кэш.
- Еще раз проверяем наличие обновлений.
Увеличить
Если производителем вместе с устройством поставляется фирменная программа для управления, то ее можно применять для получения обновлений Андроид. На скриншоте ниже показана программа Samsung Kies. Для иных брендов существует свой софт.
На скриншоте ниже показана программа Samsung Kies. Для иных брендов существует свой софт.
Увеличить
Во время подключения гаджета на Андроид в окне программы отобразится список с доступными обновлениями, которые можно скачать.
Использование Recovery Menu для установки обновлений прошивки
Если ничего не получается, можно вручную установить апдейт путем скачивания файла с сайта производителя гаджета:
- Загружаем новую официальную прошивку на компьютер. Прошивку можно найти на странице сайта производителя в меню поддержки модели планшета/телефона.
- Перемещаем файл с обновлениями на внутреннюю память устройства или на карту памяти.
- Включаем аппарат и переходим в Recovery Menu. Зачастую для входа в Recovery применяется комбинация «Кнопка включения» — «Громкость вверх». Если данное сочетание не сработало, нужно посмотреть комбинация для конкретной модели и производителя.
В меню Recovery навигация осуществляется при помощи кнопки питания и клавиш громкости. Для установки прошивки выполняем шаги:
Для установки прошивки выполняем шаги:
- Выбираем «Apply Update».
- Нажимаем «… internal storage» или «Choose from sdcard» в зависимости от места, куда был скачан файл с обновлением.
- Выбираем файл прошивки для запуска процесса установки.
Увеличить
Гаджет будет перезагружаться. Нужно следить, чтобы было достаточно заряда, чтобы завершить установку. В противной ситуации система установится некорректно и потребуется ее переустановить заново.
Запрет обновления Андроид «по воздуху»
Первый способ подразумевает, что root права отсутствуют. Инструкция подойдет для Андроид 5.Х и выше:
Увеличить
Второй способ актуален, если есть рут права:
Разрешение обновлений Андроид «по воздуху»
В первом способе подразумевается, что рут прав нет. Инструкция для Андроид 5.Х и выше.
Операционная система Android пользуется большой популярностью и причиной этому служат ее многочисленные преимущества. Многие современные смартфоны и планшеты работают именно на этой операционной системе, что говорит о ее надежности, иначе бы известные производители гаджетов не использовали Android. В общем, преимуществ у данной ОС достаточно, однако цель этой статьи состоит не в описании достоинств и недостатков Android. Этот довольно объемный мануал предназначен для пользователей, желающих знать, как обновить андроид.
Многие современные смартфоны и планшеты работают именно на этой операционной системе, что говорит о ее надежности, иначе бы известные производители гаджетов не использовали Android. В общем, преимуществ у данной ОС достаточно, однако цель этой статьи состоит не в описании достоинств и недостатков Android. Этот довольно объемный мануал предназначен для пользователей, желающих знать, как обновить андроид.
Периодически у каждого держателя смартфона, планшета или другого устройства, работающего на платформе Android, возникает необходимость в обновлении версии операционной системы. Разумеется, обновление не является обязательным и если этого не делать любое устройство и дальше будет функционировать нормально. Тем не менее, старая версия ОС нередко становится проблемой. Например, могут возникнуть сложности с установкой новых программ или игр, разработчики которых не позаботились о более поздних версиях андроид. Кроме того, разработчики не просто так регулярно выпускают новые версии ОС Android. Прежде всего это делается с целью устранить все недостатки предыдущих версий и добавить новые, удобные для пользователей функции.
Прежде всего это делается с целью устранить все недостатки предыдущих версий и добавить новые, удобные для пользователей функции.
Итак, с необходимостью обновления андроид мы разобрались, теперь давайте выясним как обновить Android на разных устройствах. В этой статье мы рассмотрим использование официальной и не официальной версии прошивки. Вашему вниманию будет представлена пошаговая инструкция, на основании которой вы сможете обновить Android на телефоне и планшете. Также мы расскажем вам, как обновить андроид через компьютер. Итак, перейдем к делу.
Перед тем, как обновить Android нужно выбрать наиболее подходящий для себя способ и вариантов здесь может быть несколько. Пожалуй, самым удобным является автоматическое обновление программного обеспечения непосредственно через телефон. То есть, данный способ не требует использования компьютера и предварительной загрузки новой версии прошивки, так как все необходимые действия будут производиться в настройках смартфона. Такой способ обновления ОС подойдет для всех устройств с версией Android не позднее 4.0. Процедура обновления ПО предельно проста и займет совсем немного времени.
Такой способ обновления ОС подойдет для всех устройств с версией Android не позднее 4.0. Процедура обновления ПО предельно проста и займет совсем немного времени.
Следует отметить, что процесс обновления Android может предполагать незначительные отличия в зависимости от конкретной модели смартфона. Мы подготовили пошаговую инструкцию на примере самого распространенного программного обеспечения, однако вы без труда разберетесь и в том случае, если ваше устройство имеет несколько иной интерфейс. Итак, чтобы обновить Android на телефоне выполните следующие действия:
1. Зайдите в «Настройки» смартфона. Делается это обычно через главное меню телефона или с помощью специальной кнопки на телефоне. Все зависит от модели гаджета. В любом случае проблем с этим не возникнет.
2. После входа в настройки телефона найдите пункт «О телефоне» (в некоторых случаях этот раздел может называться «О планшете» или «О смартфоне»). Здесь вы найдете номер сборки и версии андроид. После нажатия на пункт «О телефоне» перед вами появится следующее окно:
3. Далее нужно найти и зайти в раздел «Обновление системы». (в некоторых случаях данный раздел может называться «Обновление ПО» или просто «Обновление»). Теперь нужно нажать на кнопку «Обновить» (в некоторых случаях эта кнопка может называться «Проверка обновлений» или «Проверить сейчас»). Если для вашего устройства доступно обновление, смартфон автоматически загрузит его и установит. В некоторых случаях автоматическая загрузка не предусмотрена и вам нужно будет подтвердить обновление ПО. Если обновления для вашего смартфона нет, то вы увидите сообщение о том, что у вас установлена последняя версия ОС Android.
Далее нужно найти и зайти в раздел «Обновление системы». (в некоторых случаях данный раздел может называться «Обновление ПО» или просто «Обновление»). Теперь нужно нажать на кнопку «Обновить» (в некоторых случаях эта кнопка может называться «Проверка обновлений» или «Проверить сейчас»). Если для вашего устройства доступно обновление, смартфон автоматически загрузит его и установит. В некоторых случаях автоматическая загрузка не предусмотрена и вам нужно будет подтвердить обновление ПО. Если обновления для вашего смартфона нет, то вы увидите сообщение о том, что у вас установлена последняя версия ОС Android.
Примечание: перед тем, как установить Android следует убедиться в том, что телефон подключен к интернету и у вас достаточно трафика для загрузки новой прошивки.
Следует сказать, что некоторые устройства предполагают определенные особенности обновления операционной системы Android. Например, некоторые смартфоны Samsung предполагают необходимость включить аккаунт Samasung перед тем как обновить андроид. Заметьте, речь идет не об аккаунте Google, а об учетной записи Samasung. Если у вас еще не создан аккаунт Самсунг, то выполните следующие действия:
Заметьте, речь идет не об аккаунте Google, а об учетной записи Samasung. Если у вас еще не создан аккаунт Самсунг, то выполните следующие действия:
- В настройках телефона найдите пункт «Аккаунт и синхронизация» и зайдите в него.
- Теперь нажмите на «Добавить аккаунт» и открывшемся окне выберите раздел «Аккаунт Samasung».
- Теперь следуйте подсказкам на экране смартфона. После активации аккаунта можете приступать к обновлению андроид, придерживаясь ранее приведенной инструкции.
Также смотрите видео обновления андроид на смартфоне.
Как обновить андроид через телефон вы уже знаете. Теперь давайте выясним как обновить Android на планшете. Следует сказать, что процесс обновления ПО на планшетном компьютере не предполагает значительных отличий от обновления смартфона, тем не менее некоторые различия все же есть, поэтому мы решили подготовить отдельную инструкцию.
Довольно часто планшеты практически постоянно подключены к сети Интернет. В таком случае процедура обновления андроид сильно упрощается. Дело в том, что находясь в режиме постоянного доступа в сеть устройство может само найти новую версию операционной системы и сообщить вам об этом. Вам останется лишь принять или отклонить новое ПО. Если ранее подобное предложение уже поступало, но на тот момент вы решили отказаться от него, то в этом нет ничего страшного. Просто заходим в раздел «О планшетном ПК» и выбираем пункт «Обновить ПО».
В таком случае процедура обновления андроид сильно упрощается. Дело в том, что находясь в режиме постоянного доступа в сеть устройство может само найти новую версию операционной системы и сообщить вам об этом. Вам останется лишь принять или отклонить новое ПО. Если ранее подобное предложение уже поступало, но на тот момент вы решили отказаться от него, то в этом нет ничего страшного. Просто заходим в раздел «О планшетном ПК» и выбираем пункт «Обновить ПО».
Если автоматического обновления не произошло, то данную процедуру можно выполнить вручную. Опять-таки, процесс обновления Android на планшете может предполагать незначительные отличия в зависимости от конкретной модели устройства, однако смысл один и сложностей у вас не возникнет. Чтобы обновить андроид на планшетном компьютере нужно выполнить следующие действия:
- Зайти в «Настройки».
- Найдите пункт «О планшетном ПК». Перейдите по этой вкладке и нажмите на пункт «Системное обновление».
- После этого планшет начнет поиск последней версии ПО.

- Если на устройстве установлена последняя версия андроид, то устройство сообщит вам, что обновлений найдено не было. Если будет обнаружена новая версия ОС Android, вам предложат выполнить установку. установить. После завершения установки планшетный компьютер может перезагрузиться.
Примечание: чтобы исключить проблемы с устройством, перед тем как обновить андроид на планшете нужно заранее позаботиться о том, чтобы заряд аккумулятора планшетного компьютера был больше 50% от допустимой емкости. Желательно при обновлении ПО подключить планшет к зарядке. Это правило актуально и при обновлении ОС на телефоне.
Обновить Android можно не только непосредственно с самого устройства, но и с компьютера. Для этом вам потребуется специальная программа и диск, который идет в комплекте поставки устройства. Также версию андроид можно скачать с интернета, например, если соответствующего диска нет или вы хотите установить какую-то конкретную версию.
На сегодняшний день существует несколько программ для обновления Андроида, мы же в качестве примера используем специальное приложение Kies. Скачать программу можно в интернете, достаточно воспользоваться поиском яндекса или Google. Чтобы обновить андроид через компьютер нужно выполнить следующие действия:
1. Подключите смартфон или планшет к компьютеру и запустите приложение Kies. Программа автоматически проверит, есть ли доступное обновление ПО для вашего устройства и результат будет сообщен вам в соответствующем окне.
2. Если для вашего устройства есть новая версия операционной системы, то перед вами появится кнопка «Обновить». Нажмите на нее, после чего появится новое окно с предупреждением. Внимательно изучите представленную информацию и только после этого переходите к следующему шагу.
3. Если со всем согласны поставьте галочку напротив «Я ознакомился со всей вышеприведенной информацией» и нажмите на кнопку «Начать обновление». После этого начнется загрузка последней версии операционной системы, полностью соответствующей вашей модели смартфона или планшета.
4. Как только файлы ОС Android будут загружены, автоматически начнется обновление программного обеспечения. Если автоматическое обновление не началось, должна появиться соответствующая кнопка, нажав на которую вы подтвердите начало установки ПО.
5. Вот и все. Вы обновили Android до последней версии. Теперь можете оценить преимущества нового ПО.
Аналогичным образом выполняется обновление андроид через программы Sony PC Companion и прочие.
Также смотрите на видео как обновить андроид через kies.
Многие современные гаджеты, например, Nexus, HTC, Samsung и т.п. имеют возможность получить Android 5 Lollipop. Между тем, нередко по непонятным причинам многие пользователи не могут установить данное ПО, так как долгожданное обновление попросту не приходит. То есть, в соответствующем разделе сообщается, что для устройства нет доступных обновлений. Если вы уверены, что ваш смартфон или планшет поддерживает эту версию операционной системы, но автоматического обновления не происходит, то можно попробовать выполнить апдейт другим простым и безопасным способом, который, к тому же, не требует .
Речь идет о принудительном обновлении, при этом не нужно будет выполнять ручную установку образа и использовать не официальные прошивки. Поскольку у нас не нашлось устройства, на котором еще не установлен Android 5 Lollipop, представленные в инструкции скриншоты будут уже с этой версией ПО, однако значительной разницы нет и содержание меню ничем не отличается, поэтому вы без проблем справитесь с поставленной задачей.
Итак, заходим в «Настройки» и выбираем пункт «Приложения».
Откройте список всех приложений. Теперь необходимо найти приложение под названием Google Services Framework. Нажимаем на него и выбираем опцию «Стереть данные».
После этого выключите смартфон и сразу после включения снова проверьте обновления ПО, для этого пройдите по следующему пути: «Настройки» → «Об устройстве» → «Обновление системы».
Примечание: В некоторых случаях возможна задержка поступления обновления. Как правило, через 10-15 минут уже можно приступить к апдейту.
Если ваше устройство не поддерживает Android 5 Lollipop, а указанный ранее файл удален, ничего страшного не случиться. Правда, для дальнейшей корректной работы Google Play возможно придется повторно авторизоваться, то есть нужно просто ввести свои данные для входа в аккаунт Google, а не повторно проходить регистрацию в системе.
Также можете посмотреть на видео, как происходит обновление прошивки до андроид 5 lolipop.
Как обновить Андроид с помощью неофициальных прошивок
На этом мы будем заканчиваться данную статью. Надеемся этот довольно объемный мануал помог вам и теперь вы знаете, как обновить андроид. Если возникнут какие-то проблемы с обновлением, задавайте вопросы в комментариях.
Вам также может быть интересно
Компания Google ежегодно выпускает крупмные обновления ОС Android до новой версии. Пользователи устройств серии Nexus (а теперь — Pixel) своевременно и оперативно получают свежие выпуски прошивки, которые можно установить без участия компьютера. Однако другие производители не спешат (а часто — не успевают) быстро создавать сборки ОС, адаптированные для их устройств, и обновления приходится ждать месяцами. Некоторые фирмы вообще не беспокоятся о выпуске свежих прошивок, пользователи их аппаратов оказываются заложниками старой версии операционной системы. Однако большая часть таких проблем является легко решаемой, если приложить немного усилий. О том, как установить новую версию Android, расскажет наш материал.
Однако другие производители не спешат (а часто — не успевают) быстро создавать сборки ОС, адаптированные для их устройств, и обновления приходится ждать месяцами. Некоторые фирмы вообще не беспокоятся о выпуске свежих прошивок, пользователи их аппаратов оказываются заложниками старой версии операционной системы. Однако большая часть таких проблем является легко решаемой, если приложить немного усилий. О том, как установить новую версию Android, расскажет наш материал.
Как обновить Андроид штатными средствами
В функционале ОС Android предусмотрена возможность получения обновлений с сервера производителя через интернет. Пункт, ответственный за получение апдейтов, обычно расположен в меню настроек, рядом с информацией о телефоне. В зависимости от модификации системы, внешний вид этого пункта может отличаться, но функции везде одни и те же. Вот так меню обновления выглядит в чистом Android 5.1 Lolipop (верхний пункт).
А такой внешний вид вход в подменю обновления имеет в ОС MIUI8 от XIaomi (снизу скриншота).
После входа в подменю система свяжется с сервером производителя и проверит, не появилась ли новая версия прошивки. Если она есть — телефон сообщит об этом и начнет ее загрузку. После этого произойдет установка (желательно зарядить аккумулятор до 50 % или выше) и перезагрузка устройства.
К сожалению, не всегда можно обновить Андроид на планшете или телефоне таким образом. Даже если новая прошивка уже вышла — производители не рассылают обновление всем и сразу, так как их серверы могут не выдержать большой нагрузки. Иногда ждать, пока апдейт доберется до конечного пользователя, приходится днями и даже неделями. Однако в этом случае можно перехитрить разработчиков и избежать ожидания.
Как обновить Андроид, если нет обновлений
Перед тем, как обновить Android, если нет обновлений, принудительно, нужно убедиться, что обновлений нет только у вас, а другие владельцы смартфона или планшета этой модели уже скачивали прошивку. Для этого можно посетить профильный форум (XDA, 4PDA, форум поклонников вашей торговой марки и т. д.) и посмотреть, нет ли сообщений о выходе обновлений. Если они есть — нужно найти файл обновления для вашего смартфона. Внимательно следите, чтобы версия совпала: многие аппараты выпускаются в нескольких модификациях, прошивки для которых несовместимы! Когда файл прошивки найден — нужно скачать обновление Андроид и сохранить его в память телефона или на флешку. После этого следует перейти в указанный выше пункт обновления системы и нажать значок с троеточием. На стоковом Android 5.1 меню дополнительных опций выглядит так.
д.) и посмотреть, нет ли сообщений о выходе обновлений. Если они есть — нужно найти файл обновления для вашего смартфона. Внимательно следите, чтобы версия совпала: многие аппараты выпускаются в нескольких модификациях, прошивки для которых несовместимы! Когда файл прошивки найден — нужно скачать обновление Андроид и сохранить его в память телефона или на флешку. После этого следует перейти в указанный выше пункт обновления системы и нажать значок с троеточием. На стоковом Android 5.1 меню дополнительных опций выглядит так.
Похожим образом реализован интерфейс меню выбора опций обновления по воздуху и на MIUI.
В первом случае обновить Android с флешки позволяет пункт «Локальные обновления», во втором — «Выбрать файл прошивки». Подписи могут отличаться, в зависимости от переводчика, но общий смысл названия должен быть примерно таким же. После выбора файла прошивки система проверит его на целостность и совместимость со смартфоном, перезагрузит систему и выполнит установку обновления. Опять же, делать это нужно с заряженным аккумулятором, во избежание внезапного отключения аппарата.
Опять же, делать это нужно с заряженным аккумулятором, во избежание внезапного отключения аппарата.
Как установить новую версию Андроид, если официальных обновлений нет вообще
В случае, если производитель «забыл» о клиентах и не выпускает обновления прошивки на старые устройства, шанс получить свежую ОС все равно сохраняется. Существует немало энтузиастов, занимающихся разработкой альтернативных сборок Android для многих смартфонов. Наиболее известным является проект CyanogenMod, сборка ОС которого установлена более, чем на 15 млн устройств.
Также довольно часто альтернативные сборки ОС делают небольшие группы энтузиастов или одиночки, использующие в качестве основы прошивку от другой похожей модели, оснащенной более свежей версией ОС. Однако перед тем, как обновить Андроид на планшете или смартфоне на такую сборку, нужно учесть,что она может работать нестабильно. Дело в том, что в одиночку собрать на 100 % рабочую прошивку очень сложно, потому такие сборки часто имеют баги и недоработки.
Чтобы обновить версию Android на неофициальную сборку, нужно следовать инструкции по прошивке конкретной модели смартфона (для разных телефонов порядок перепрошивки отличается). Самый простой способ — установка обновления из меню Recovery. Сначала нужно скачать обновление Android и сохранить его на карту памяти. Для входа в рекавери нужно выключить смартфон, зажать одновременно кнопки увеличения громкости и включения, дождаться входа в меню. Иногда, кроме указанных двух, нужно удерживать и кнопку «домой» под экраном (для смартфонов Samsung). Чтобы обновить Android, нужно найти в меню пункт, содержащий что-то вроде «Install from sdcard» (навигация осуществляется качелькой громкости, выбор — коротким нажатием кнопки питания), найти прошивку на флешке и установить ее.
Иногда для перепрошивки сначала нужно установить альтернативное меню рекавери, например, TWRP, так как родное может не поддерживать установку неофициальных обновлений. После того, как обновление Android установлено, нужно выбрать «Wipe data & cache» и перезагрузиться. Перед тем, как обновляться таким способом, внимательно ознакомьтесь с инструкцией, чтобы не сломать телефон или планшет.
Перед тем, как обновляться таким способом, внимательно ознакомьтесь с инструкцией, чтобы не сломать телефон или планшет.
Еще один способ установки официальных и неофициальных обновлений прошивки Android — через компьютер.
Обновление операционной системы Андроид обычно происходит по умолчанию, то есть телефонное устройство периодически само предлагает вам обновить ПО (программное обеспечение).
Важные моменты перед обновлением Андроида на телефоне
Прежде чем дать согласие на автоматическое обновление операционной системы, рекомендуется обеспечить достаточную скорость интернет-соединения (мобильный интернет не подходит). Автоматическое обновление программного обеспечения происходит как минимум раз в полгода, при этом телефон сам запрашивает у вас разрешение на обновление ПО. Если этого не происходит, то можно проверить и выставить настройки обновления самостоятельно. В этой статье мы подробно рассмотрим, как обновить ОС Андроид вручную.
Почему Андроид на телефоне не обновляется автоматически?
ОС Андроид имеет большое количество вариаций в зависимости от типа устройства (телефоны, планшеты, смартфоны), но принцип размещения настроек один и тот же. Обновление программного обеспечения не происходит автоматически в двух случаях:
Обновление программного обеспечения не происходит автоматически в двух случаях:
- Опция «автоматическое обновление ПО» не подключена.
- Или вы имеете старую модель телефона, на которую уже не производятся обновления ОС Андроид.
Старая модель телефона – от одного до трех лет. В таком случае обновить ОС можно, скачав его вручную на официальном сайте Андроид (потребуется ввести свою модель мобильного телефона).
Как выставить настройки обновления ОС Андроид на телефоне вручную?
Первое, что потребуется для выставления нужных настроек – это хорошее интернет-соединение. Подключаем телефонное устройство к Wi-fi роутеру:
- Заходим в главное меню, выбираем опцию «Настройки».
- Далее нажимаем «WI-fi».
- Подключаем телефон к доступной сети.
Инструкция к обновлению ОС Андроид на телефоне
- Теперь переходим к настройке автоматического обновления программного обеспечения – заходим опять в меню «Настройки».

- Находим пункт меню «Об устройстве» – в зависимости от модели телефона этот пункт может носить другое, схожее по смыслу, название: «О системе», или «О планшете/смартфоне».
- Далее выбираем опцию «Обновление ПО» (проверка обновлений).
Рядом с этой опцией вы можете найти пункт «доступно для загрузки только при подключении Wi-fi», для экономии ваших средств рекомендуется поставить галочку.
- На экране телефона выполняется команда «обновление ПО», соединение с сервером – соединение с интернетом. В данный момент для рассматриваемой модели телефона нет последних обновлений ОС Андроид, о чем и рассказала система.
Обновление ОС на телефон можно также найти на официальном сайте Андроид http://androidmir.org/faq/update/ , предварительно его скачав в соответствии с вашим производителем телефона.
Мы рассмотрели самый простой способ обновления операционной системы Андроид на телефоне вручную.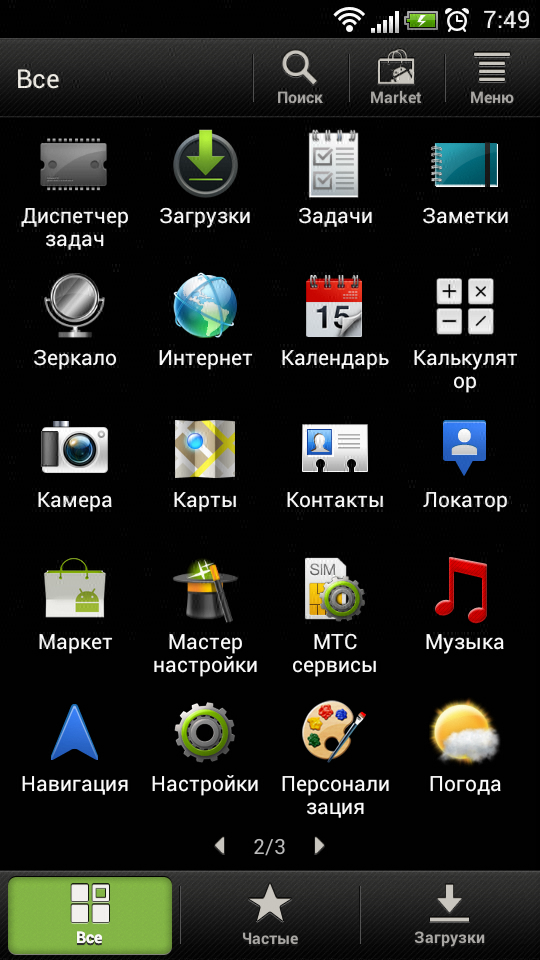 В некоторых моделях телефона достаточно поставить галочку напротив «Автоматического обновления ПО», и сразу после этого телефон сам находит обновления и запрашивает разрешение на перезапуск и установку нового ПО. Напоминаем, что для успешной установки нового ПО очень важно наличие быстрого интернет-соединения.
В некоторых моделях телефона достаточно поставить галочку напротив «Автоматического обновления ПО», и сразу после этого телефон сам находит обновления и запрашивает разрешение на перезапуск и установку нового ПО. Напоминаем, что для успешной установки нового ПО очень важно наличие быстрого интернет-соединения.
Давайте сейчас мы с вами рассмотрим способы обновления Андроида «по воздуху», т.е. получение файла обновления по WiFi, а так же ручное обновление через компьютер и .
Данная статья подходит для всех брендов, выпускающих телефоны на Android 9/8/7/6: Samsung, HTC, Lenovo, LG, Sony, ZTE, Huawei, Meizu, Fly, Alcatel, Xiaomi, Nokia и прочие. Мы не несем ответственности за ваши действия.
Обновление Андроид на телефоне
Процесс обновления на телефоне ОС Андроид является необходимым для обеспечения стабильной работы гаджета. Обновление повышает производительность смартфона, исправляет ошибки производителя и создает новые возможности для пользователя.
При изменении текущей версии Андроид от пользователя требуется внимание и выполнение определенных условий. Перед изменением ОС необходимо убедиться в следующем:
Перед изменением ОС необходимо убедиться в следующем:
- Wi-Fi сеть стабильна и надежна. Это важный момент в ситуации, когда компьютер не используется при загрузке ПО.
- Смартфон заряжен. Рекомендуемый уровень заряда батареи составляет не менее 50%.
- Кабель USB, при помощи которого смартфон соединен с ПК, исправен.
Во время обновления Андроид выключать телефон или вынимать батарею запрещено. Прерывание процесса обновления по этим причинам может привести к поломке, которую не получится исправить без обращения в сервисный центр. Перед установкой новой версии системы, рекомендуется копии своих данных перенести в облачное хранилище, съемный носитель или сохранить на компьютере.
Обновление Андроид по воздуху
- Подключаемся к интернету, желательно по соединению Wi-Fi. Затем переходим в меню «Настройки». Зачастую отображается оно в виде значка шестеренки. Переходим во вкладку «Системные данные». В некоторых девайсах он называется «О системе» или «Общие настройки».
 Там будет отображено меню с разными настройками.
Там будет отображено меню с разными настройками. - Находим раздел «Автоматическое обновление», смотрим, включены ли эти настройки. Если нет, то их следует включить. Если нужно, чтобы автоматически обновлялся Андроид, нажмите на «Обновления». ОС обновится самостоятельно до доступной последней стабильной версии.
- Весят системные файлы довольно много, поэтому телефоном в течение нескольких минут вы пользоваться не сможете. При низкой скорости интернета обновления могут длиться часами. Ставить обновления рекомендуется на ночь, чтобы не ждать, пока телефон изменения примет. Это наиболее простой способ по обновлению на телефоне системы Андроид.
Если у вас не работает предыдущий способ, то перейдите в Плей Маркерт. Там в разделе обновлений можно найти для вашего смартфона подходящую версию.
Обновление Андроид вручную с помощью компьютера
Обновить Андроид можно при помощи приложений от производителя. Основным предназначением данных программ является создание резервных копий и перенос мультимедийных файлов на ПК и наоборот.
В некоторых версиях ОС данная настройка скрыта. Для ее активации выполняем такие шаги:
- Переходим в «Настройки».
- Выбираем раздел «О телефоне».
- Пролистываем вниз, затем несколько раз нажимаем на строку «номер сборки», пока не отобразится на экране надпись «Вы стали разработчиком».
- Возвращаемся в «Настройки», там выбираем новый пункт «Функции для разработчиков».
- Находим вкладку «Отладка по USB». Активируем опцию.
Загружаем новый Андроид при помощи Xperia Companion
Для загрузки прошивки на телефон при помощи программы Xperia Companion выполняем следующее:
- Подсоединяем телефон к ПК, загружаем ПО.
- Нажимаем на пункт «Обновление ПО».
- Правой кнопкой мыши нажимаем на кнопку «Обновить».
- Потом подтверждаем свой выбор, нажимаем на кнопку «ОК».
- Ожидаем, пока софт закончит установку операционной системы.
К предыдущей версии системы вернуться невозможно. Такое сообщение пользователь получит перед установкой.
Обновление с помощью Smart Switch
На телефон Самсунг устанавливаем новый Андроид с помощью приложения Smart Switch:
Если на экране уведомление о возможности загрузки новой версии Андроид не отобразилось, значит на гаджете последние обновления уже установлены.
Обновление через Samsung Kies
Выполняем инструкцию:
Ожидания пользователя может не оправдать новая прошивка (удаляются старые и появляются новые приложения, изменяется внешний вид меню и т.д.). Важно прочитать во время установки, какие произойдут изменения и стоит ли проводить обновление.
Обновление вручную через Recovery Menu
Неофициальные прошивки
Производитель может больше для старых моделей телефонов не выпускать обновления. В данной ситуации необходимо использовать неофициальные прошивки Андроид, которых представлено очень много. Есть один нюанс, установка такого ПО может в работе гаджета вызвать сбои или вообще привести к его поломке.
Данная инструкция похожа на «Обновление вручную».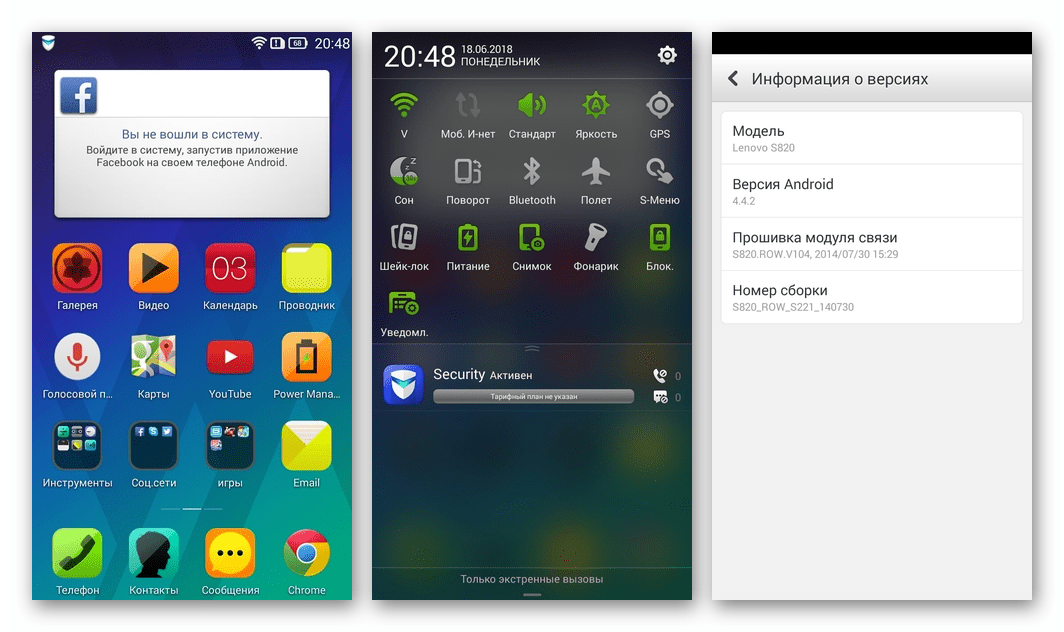 Отличие состоит в том, что здесь необходимо установить кастомное Recovery, к примеру, TWRP.
Отличие состоит в том, что здесь необходимо установить кастомное Recovery, к примеру, TWRP.
Инструкция:
- Необходимо скачать неофициальную прошивку. Сбрасываем ее в виде архива во внешнюю или внутреннюю память гаджета.
- Теперь заходим в режим Recovery. Смартфон выключаем, потом запускаем его, удерживая кнопку громкости вниз/вверх + клавишу включения (комбинации на разных гаджетах отличаются).
- Нажимаем на кнопку Install, находим скопированный архив с прошивкой. В нашем примере это Update MIUI.zip. На него нужно нажать.
⚡Android 11 — список «счастливчиков» среди смартфонов | Смартфоны | Новости
Специалисты DigitalTrends провели большую работу и составили список смартфонов, которые получили, или должны, в обозримом будущем, получить поддержку Android 11.
Поскольку не все компании присоединились к программе бета-тестирования Android 11, данные о точных сроках могут либо вообще отсутствовать, либо быть неточными.
Asus бета-версия:
- Asus Zenfone 6.

- Asus Zenfone 7 Pro.
Black Shark, суббренд Xiaomi, получат Android 11:
- Black Shark 2.
- Black Shark 3.
Google Pixel, уже получили Android 11:
- Google Pixel 2 и Pixel 2 XL
- Google Pixel 3 и Pixel 3 XL
- Google Pixel 3a и Pixel 3a XL
- Google Pixel 4 и Pixel 4 XL
- Google Pixel 4a
Nokia, получат Android 11:
- Nokia 1 Plus (второй квартал 2021 г.).
- Nokia 1.3 (первый квартал 2021 г.).
- Nokia 2.2 (4 квартал 2020 г.).
- Nokia 2.3 (первый квартал 2021 г.).
- Nokia 2.4 (первый квартал 2021 г.).
- Nokia 3.2 (1–2 кв.2021 г.).
- Nokia 3.4 (первый квартал 2021 г.).
- Nokia 4.2 (первый квартал 2021 г.).
- Nokia 5.3 (4 квартал 2020 г.).
- Nokia 6.2 (1–2 кв.2021 г.).
- Nokia 7.2 (1–2 кварталы 2021 г.).
- Nokia 8.1 (4 квартал 2020 г.).
- Nokia 8.3 5G (4 квартал 2020 г.).
- Nokia 9 PureView (второй квартал 2021 г.
 ).
).
OnePlus
Уже есть Android 11:
Получат:
- OnePlus 7 и 7 Pro.
- OnePlus 7T и 7T Pro.
Oppo
Уже есть:
- Oppo Find X2 and X2 Pro.
- Oppo F17 Pro.
Есть бета-версия:
- Oppo Reno 3 4G.
- Oppo Reno 3 Pro 4G.
- Oppo Ace 2.
Получат Android 11:
- Oppo Reno 4 5G, Reno Pro 4 5G, Reno 4 Pro 4G.
- Оппо F11, F11 Pro, F11 Pro Avengers Edition.
- Оппо А9, А92, А72, А52, А91, А5 2020, А9 2020.
- Oppo Reno 10x Zoom.
- Оппо Рено 2, 2F, 2Z.
- Oppo Reno 3 Pro 5G.
- Оппо F15.
- Oppo F15.
- Oppo Reno, Reno Z.
Poco
Получат:
- Poco F2 Pro.
- Poco X2.
- Poco M2 Pro.
Realme
Есть бета-версия:
Есть Android 11:
Получат:
- Redmi K30, K30 Pro, K30 5G, K30i 5G.

- Redmi K20, K20 Pro.
- Redmi Note 9, Note 9 Pro, Note 9 Pro Max.
- Redmi 10X, 10X 5G.
- Redmi 9, 9C, 9A.
Xiaomi
Уже есть Android 11:
- Xiaomi Mi 10.
- Xiaomi Mi 10 Pro.
Получат:
- Xiaomi Mi Note 10, Mi Note 10 Pro, Mi Note 10 Lite.
- Xiaomi Mi 9, Mi 9 Pro 5G, Mi 9 SE, Mi 9 Lite.
- Xiaomi Mi 9T, Mi 9T Pro.
- Xiaomi Mi A3.
Такие бренды, как LG и Motorola, пока не предоставили данных о своих устройствах. Ссылка на список смартфонов Samsung, которые планируют получить поддержку Android 11, здесь. Данные могут обновляться.
Посмотреть смартфоны можно в каталоге DNS.
Источник: digitaltrends
Android 11 Go ускорит запуск приложений на 20% и сэкономит почти 1 ГБ памяти
Буквально на днях вышла финальная версия ОС Android 11, которая уже доступна для Pixel, а также некоторых смартфонов OnePlus, Xiaomi, Oppo и Realme.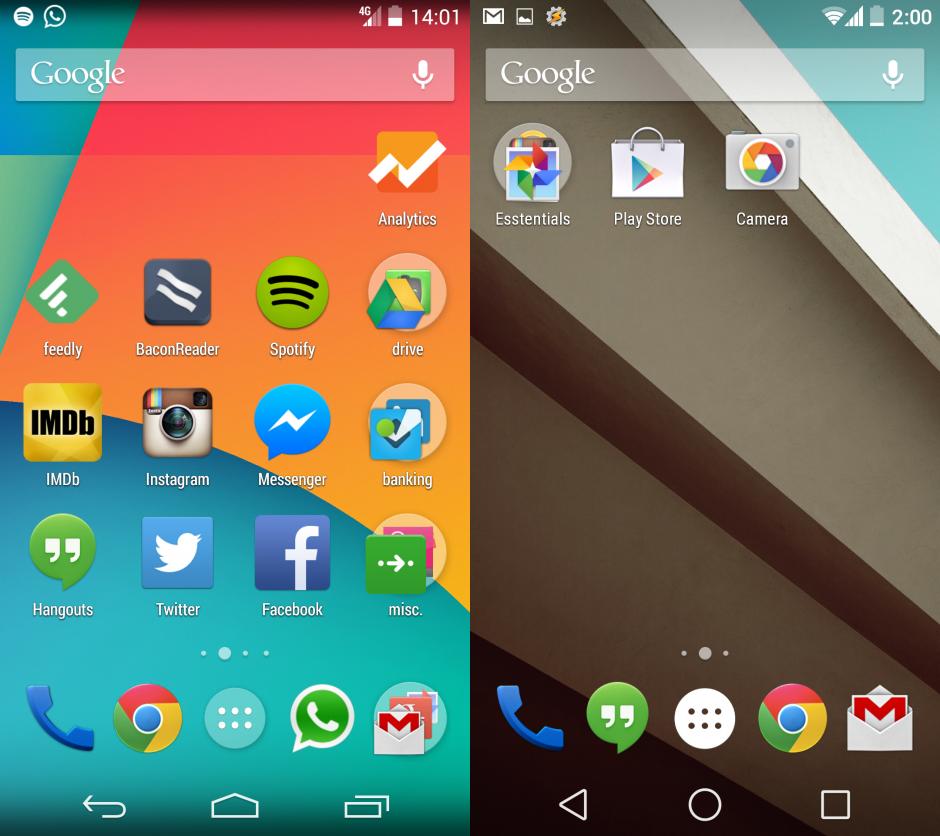 Сейчас же Google представила Android 11 (Go edition) — специальную версию ОС для бюджетных смартфонов с объемом ОЗУ 2 ГБ и меньше.
Сейчас же Google представила Android 11 (Go edition) — специальную версию ОС для бюджетных смартфонов с объемом ОЗУ 2 ГБ и меньше.
Android Go (или Go Edition) — специальная, облегченная версия операционной системы Android для недорогих смартфонов со слабой аппаратной начинкой с прицелом на развивающиеся рынки. Инициатива была запущена в 2017 году, ранее вышли Android 8 Oreo (Go Edition), Android 9 Pie (Go edition) и Android 10 (Go edition).
Ранее выпущенные смартфоны Android Go не получат обновление до свежей версии — Android 11 Go станет прерогативой новых бюджетных моделей, которые выйдут позже в этом году. Кроме того, Google заявляет, что OEM-производители вольны сами решать, хотят ли они установить Android 11 Go вместо предыдущей версии Android 10 Go, что противоречит внутреннему документу, обнаруженному разработчиками XDA в июле. Google не называет никаких конкретных смартфонов, подлежащих обновлению до Android 11 Go.
Google заверяет, что благодаря внесенным оптимизациям приложения на смартфонах с Android 11 Go будут запускаться на 20% быстрее по сравнению с моделями, использующими прошлогоднюю версию Android 10 Go Edition. Кроме того, версия Android 11 Go требует на 270 МБ меньше памяти, позволяя держать еще три-четыре приложения в фоне. Также с Android 11 Go пользователь из коробки получит на 900 МБ больше свободного пространства, чего, по словам разработчиков, достаточно, чтобы сделать до 300 селфи и загрузить HD-фильм.
Кроме того, версия Android 11 Go требует на 270 МБ меньше памяти, позволяя держать еще три-четыре приложения в фоне. Также с Android 11 Go пользователь из коробки получит на 900 МБ больше свободного пространства, чего, по словам разработчиков, достаточно, чтобы сделать до 300 селфи и загрузить HD-фильм.
Среди других новшеств Android 11 Go — обновленная система навигации на базе жестов, возможность объединения и группировки всех уведомлений мессенджеров и прочих коммуникационных программ, одноразовые разрешения на доступ к микрофону или камере для отдельных приложений, и безопасные папки Safe Folders — возможность защитить конфиденциальные файлы с помощью 4-значного PIN-кода в приложении Google Files.
Источник: Google
Как обновить телефон LG — журнал LG MAGAZINE Россия
Смартфоны LG работают на операционной системе Android, принадлежащей Google. Android – cамая популярная ОС: она установлена в более 80% всех смартфонов, продаваемых в мире.
Создатели ОС постоянно работают над улучшением и усовершенствованием Android: с момента появления в 2007 году Android операционная система приобрела множество новых функций. Так что владельцы смартфонов LG имеют возможность использовать весь функционал платформы Android при условии, что они своевременно обновляют прошивку телефона.
В зависимости от индивидуальных настроек смартфона, установить новую версию Android на телефон LG можно либо вручную, когда она становится доступна (владельцы смартфонов получают push-уведомления), либо обновление устанавливается на смартфон автоматически (чаще всего для этого смартфон должен быть подключен к сети Wi-Fi, а также к источнику питания, так как во время обновления повышается расход энергии. И если батарея заряжена недостаточно, это может привести к тому, что смартфон выключится до завершения процесса установки обновления, и все данные будут потеряны).
Почему надо обновлять телефон LG?
В каждой новой версии прошивки Android разработчики добавляют новые удобные опции, расширяющие функционал смартфона, а также устраняют баги и недочеты, возникшие в предыдущих версиях.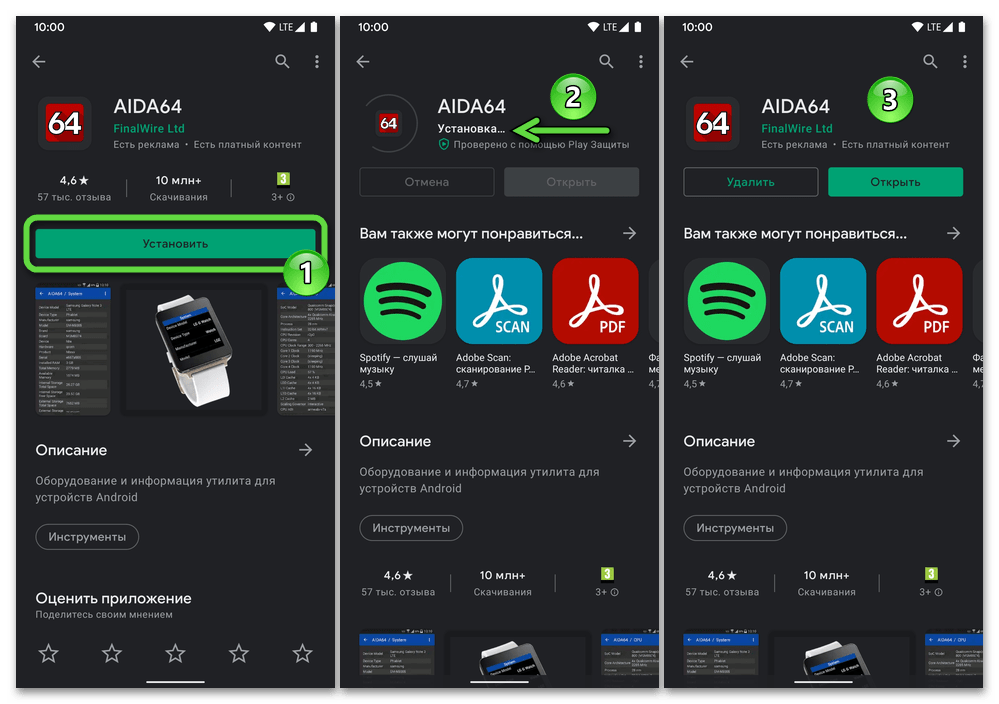 Так что не будет преувеличением сказать, что обновляя свой смартфон LG, владелец тем самым делает пользование им удобнее, безопаснее, а сам смартфон – мощнее и современнее. К тому же устройство с обновленной прошивкой работает стабильнее, а заряд батареи расходуется эффективнее.
Так что не будет преувеличением сказать, что обновляя свой смартфон LG, владелец тем самым делает пользование им удобнее, безопаснее, а сам смартфон – мощнее и современнее. К тому же устройство с обновленной прошивкой работает стабильнее, а заряд батареи расходуется эффективнее.
Так же обновление прошивки вашего устройства может помочь в том случае, если в работе смартфона начались неполадки, такие как:
- Проблемы в работе приложений (приложения зависают или самопроизвольно прекращают работу).
- Невозможность внести изменения в работу режимов смартфона (настройки режимов сбрасываются).
- Самопроизвольное выключение или перезагрузка телефона при заряженной батарее.
- Проблемы с отправкой и получением смс-сообщений.
Обычно при возникновении любой из этих неполадок рекомендуют обратиться в Сервисный Центр. Однако, чаще всего помогает обновление прошивки операционной системы до последней версии.
Обновление прошивки на смартфонах LG: пошаговая инструкция
- Для начала нужно проверить, какая версия ПО установлена на вашем смартфоне LG.
 Для этого при помощи кнопки меню зайдите в «Настройки».
Для этого при помощи кнопки меню зайдите в «Настройки». - Выберите раздел «Общие», а затем раздел «О телефоне».
- Вам нужно найти пункт «Центр обновлений», а в нем «Обновление ПО».
- Нажмите на «Проверку обновлений», и телефон покажет, есть в настоящее время доступные для скачивания и установки более новые версии ПО.
- В том случае, если обновления доступны, ваш смартфон LG предложит вам обновить операционную систему, а также покажет дополнительные данные об обновлении: его размер и «содержание», какие новые функции были добавлены, какие старые улучшены и какие баги исправлены.
- Убедитесь, что на вашем смартфоне достаточно места, чтобы установить обновление. Если памяти недостаточно, вам потребуется очистить внутреннюю память телефона. Как это сделать, подробнее можно прочесть здесь.
- При выборе способа загрузки (через Wi-Fi или любую сеть) предпочтение стоит отдавать Wi-Fi, так как иначе скачивание происходит согласно тарифу вашего мобильного оператора.

- После выбора способа загрузки нажмите «Загрузить», а затем «Установить сейчас», тогда обновление начнется немедленно.
- Чаще всего процесс обновления прошивки смартфона занимает несколько минут, в течение которых пользоваться устройством нельзя. Учитывайте это при выборе времени!
Если вы уверены, что для вашего смартфона уже есть доступное обновление, но оно не отображается в системе, можно запросить обновление вручную. Вот что для этого нужно сделать:
- Зайдите в «Настройки».
- Выберите «Приложения».
- Найдите вкладку «Все», а в ней Google Service Framework.
- Удалите все данные и почистите кэш.
- После этого еще раз проверьте наличие обновлений для ПО способом, описанным выше.
Обновление смартфона LG при помощи LG PC Suite: пошаговая инструкция
Программа LG PC Suite – программа, специально разработанная для того, чтобы упростить управление данными на смартфоне LG с компьютера или ноутбука. Синхронизация телефона происходит через USB или Bluetooth. С ее помощью можно хранить резервную копию данных со смартфона на экстренный случай потери или поломки, переносить информацию (фото, видео, контакты и т.д.) со старого смартфона на новый и многое другое. Одной из функций программы является возможность обновить прошивку смартфона. Вот что для этого нужно сделать:
Синхронизация телефона происходит через USB или Bluetooth. С ее помощью можно хранить резервную копию данных со смартфона на экстренный случай потери или поломки, переносить информацию (фото, видео, контакты и т.д.) со старого смартфона на новый и многое другое. Одной из функций программы является возможность обновить прошивку смартфона. Вот что для этого нужно сделать:
- Подключите телефон к компьютеру любым удобным способом из описанных выше.
- Откройте программу и нажмите кнопку «Подключить», расположенную в верхнем левом углу.
- Подождите, пока ваше устройство синхронизируется с программой. Это происходит обычно в течение нескольких секунд.
- После окончания процесса синхронизации вы увидите информацию о вашем смартфоне LG, в том числе и о версии ПО.
- Чтобы проверить наличие новых версий прошивки, нужно нажать «Проверка обновлений».
- Следуйте указаниям системы.
- Не отключайте смартфон он компьютера до окончания процесса обновления!
Проблемы, которые могут возникнуть при обновлении смартфона LG
Обновление прошивки вашего телефона LG – простое действие, которое не должно вызывать никаких сложностей. Тем не менее некоторые проблемы все же могут возникнуть.
Тем не менее некоторые проблемы все же могут возникнуть.
Самая популярная причина, почему нет обновления на Android, заключается в том, что производитель прекратил поддержку устройства. Это происходит на старых моделях. Сделать здесь, к сожалению, ничего нельзя.
Зато с другими часто встречающимися проблемами разобраться очень легко.
— Не хватает памяти: нужно очистить память.
— Временный сбой в работе сервисов Google: нужно повторить процедуру позже.
Слабый сигнал интернета: подключитесь к Wi-Fi или повторите попытку позже.
— Попытка установки нелицензионного ПО: необходимо убедиться, что вы взаимодействуете с проверенным источником. В случае сомнений откажитесь от установки, чтобы не повредить программное обеспечение смартфона.
Как обновить андроид самостоятельно: подробная инструкция
Рынок смартфонов разных марок функционирует так, что по мере того, как выходят новые версии операционной системы Android, компании, которые делают телефоны на этой операционной системе, обновляют версию ОС на телефонах, которые вышли и внедряют новую прошивку на те устройства, которые разрабатываются. Некоторые пользователи не знают, почему это так работает.
Некоторые пользователи не знают, почему это так работает.
Дело в том, что когда человек покупает телефон, на нем стоит базовая версия операционной системы, она доступна по умолчанию. Но через некоторое время Google выпускает новую версию прошивки Андроид, в которое совершенствует старое, убирает какие-то баги, большие и маленькие неполадки. И когда проходит некоторое время и новая версия проходит все необходимые проверки и становится стабильной, ее можно установить на свой телефон. Время проверки зависит от региона и обычно занимает около полугода.
После того, как стала доступна новая версия и вы установили ее на свой телефон, то можете получить новый интерфейс, поддержку новых приложений и больше настроек. Также избавитесь от некоторых неполадок, которые были в прошлой серии Андроида. В некоторых случаях обновление системы само приходит на телефон и смартфон обновляется без участия хозяина через магазин приложений, а потом уведомляет вас о новой версии прошивки. Но иногда обновлений нет. Тогда у пользователя, который хочет более удобно использовать свой телефон, возникает вопрос о том, как обновить андроид если нет обновлений. В этой статье мы разобрали детально, как это сделать, а также рассказали, как наоборот — откатить обновление, если с новой версией у вас есть проблемы.
Но иногда обновлений нет. Тогда у пользователя, который хочет более удобно использовать свой телефон, возникает вопрос о том, как обновить андроид если нет обновлений. В этой статье мы разобрали детально, как это сделать, а также рассказали, как наоборот — откатить обновление, если с новой версией у вас есть проблемы.
Что нужно знать перед обновлением системы
Помните, что если вы обновляете программное обеспечение на телефоне или наоборот — откатываете обновление до предыдущей версии, данные, которые хранятся непосредственно на телефоне, будут потеряны. В случае автоматического обновления, телефон делает резервную копию самостоятельно и потом восстанавливает данные с нее. Если вы делаете обновление или откат вручную — то и резервную копию придется делать самостоятельно.
Также можно просто перенести все фотографии, данные заметок или книги номеров на внешний носитель — это может быть даже флешка в телефоне, не имеет значения. Но лучше — сохранять на компьютере или внешней флешке, так будет безопаснее и предпочтительнее.
Также обратите внимание, что обновление программного обеспечения занимает некоторое время. Иногда это около 10 минут, иногда дольше — все зависит от вашего телефона. Поэтому перед тем, как приступать к обновлению, зарядите ваш телефон на достаточный уровень, чтобы обновление не прервалось, когда телефон случайно выключится из-за проблем с зарядкой.
Автоматическое обновление Андроид
Автоматическое обновление системы — самое простое, что вы можете сделать. Для этого вам не нужно практически ничего делать. Нужно всего лишь зайти в меню андроида и выбрать пункт «Сведения о телефоне», тут вы узнаете, какая версия прошивки стоит на телефоне.
После этого в настройках стоит найти “Обновление ПО”, на всех телефонах этот пункт может находится в разных разделах настроек. Если у вас есть поиск по настройкам — используйте его, если нет — поищите вручную по настройкам. Когда вы открыли эту вкладку, нужно выбрать значок обновление и подтвердить свое действие. Прежде, чем приступать к обновлению, поставьте возможность загрузки новой системы только через Wi-Fi, чтобы система не тратила мобильный интернет и ваши деньги.
Когда данные для обновления будут загружены с сервера компании, у вас на телефоне должно появиться меню и там нажать “Установить” после этого нужно ждать, пока пройдет обновление и телефон перезагрузится.
Обратите внимание на то, что в способе, который мы описали выше, вы можете обновить свой телефон только до minor release-билда. Так что для того, чтобы получить хорошую полноценную версию прошивки, вам нужно использовать специальную мини-программу, которую отдельно выпускает производитель. Например, для телефонов и планшетов Samsung это Kies, а для техники от LG — PC Suite. Погуглите, какая утилита у вашего производителя, установите ее себе на телефон и через нее обновляйтесь.
Обновление прошивки Андроид вручную
Почти все сервисные центры пользуются ручным способом обновления системы, если к ним приходит клиент с жалобами на неисправность программы. Но вы можете обновить телефон вручную самостоятельно, если приложите достаточно старания и усидчивости.![]()
Для того, чтобы обновить операционную систему на своем телефоне, вам необходимо работать с системным приложением Odin. Его можно загрузить на компьютер с различных веб-ресурсов, он есть даже на известном 4PDA. С помощью этого приложения у вас получится поставить не только кастомную версию прошивки, но и официальную. Для того, чтобы пройти обновление, вам нужно:
- Скачать программу Odin. Вы должны использовать версию программы не старее, чем 1.83.
- Найти в интернете архив, в котором хранится необходимая вам версия прошивки андроид. Искать нужно с телефона, так как и разархивировать вы будете там.
- Разархивировать файл. Для этого нужно скачать любое приложение-архиватор. После этого в папке должно оказаться 3 файла: PIT, PDA и CSC.
- Нужно подключить телефон к настольному компьютеру или ноутбуку. Важно, чтобы Windows правильно определил телефон — не подключил его для зарядки, а нашел все папки и увидел карту памяти.
- После этого нужно запустить программу Odin.
 Если телефон правильно подключен к компьютеру, то программа подсветит желтым цветом название порта, через который подключен телефон.
Если телефон правильно подключен к компьютеру, то программа подсветит желтым цветом название порта, через который подключен телефон. - После этого нужно выключить телефон и перевести его в режим Download Mode. На каждом смартфоне это делается по-своему, вам стоит погуглить свою модель. Но на многих устройствах нужно одновременно зажать кнопку домой, питания и понижения громкости.
- После этого нужно подтвердить то, что вы хотите активировать функцию Download Mode, удерживая клавишу, которой вы увеличиваете звук.
- В главном окне Odin нужно выбрать загруженные файлы PIT, PDA и CSC.
- В программе нужно нажать на Start и подождать до тех пор, пока все обновится.
Если все обновилось и прошло так, как нужно, без сбоев, то экране программы должна появится надпись PASS, которая будет гореть зеленым.
Эти способы работают, если вы хотите обновить андроид 4.2.2 или любую другую версию прошивки. Главное — скачать правильный архив и сделать резервную копию данных прежде, чем приступать к обновлению.
Откат до предыдущей версии
Представьте, что вы провели автоматическое или ручное обновление до новой версии прошивки своего смартфона, но вам не понравилось то, как телефон теперь работает. Возможно, он стал намного медленнее, часто перезагружается или зависает, появляются ошибки. В таком случае вы можете достаточно просто “откатить телефон” до любой версии прошивки, которая была ранее установлена на смартфон.
Откат до заводской версии
Этот способ подойдет вам, если вы хотите вернуть базовую официальную заводскую прошивку, которая была установлена на телефоне на тот момент, когда вы его покупали в магазине. Это делается просто, в несколько кликов с телефона.
Необходимо зайти в раздел “Параметры” на смартфоне и выберите там вкладку, которая отвечает за сброс настроек. У каждого телефона она называется по-разному, у некоторых есть под кнопкой “Конфиденциальность”, у некоторых подписана как “Архивация и сброс”. Если вы не можете найти в своем телефоне — погуглите, если ваш смартфон не вышел меньше нескольких месяцев назад, то эта информация уже должна быть на форумах или в статьях с разбором настроек вашей модели.
После того, как вы нашли этот раздел, нужно выбрать пункт “Сброс настроек”. У вас должно всплыть окно, которое предупредит о том, что все данные с телефона будут удалены безвозвратно. Если вы сохранили все важные данные в резервных копиях в облаке или на внешнем носителе, то подтверждайте действие.
Обратите внимание! Если вы думаете, что ваш телефон сам сохранил резервные копии в облаке, но не можете быть в этом уверены, так как делаете обновление первый раз — лучше на всякий случай самому сохранить их на внешнем носителе, чем потом горевать о потерянных важных номерах, документах и фото.
После этого должна начаться перезагрузка телефона и его откат до заводской версии. Перезагрузка может длиться долго — до 15 минут, не переживайте. После того, как телефон включится снова, у него уже будет абсолютно чистая система так, будто вы только что купили его в магазине.
Тяжелый сброс
Этот способ предполагает полное ручное восстановление телефона до старой версии прошивки.![]() Этот способ подойдет вам, если телефон не загружается совсем или если нужно сбросить PIN-код, графический ключ или пароль в случае, если вы их забыли. В ходе такого обновления вы также потеряете все, что было на устройстве, поэтому сохраните все в резервную копию.
Этот способ подойдет вам, если телефон не загружается совсем или если нужно сбросить PIN-код, графический ключ или пароль в случае, если вы их забыли. В ходе такого обновления вы также потеряете все, что было на устройстве, поэтому сохраните все в резервную копию.
Процесс отката проходит так:
- Выключите ваш телефон или планшет, на котором нужно откатить версию прошивки.
- Нужно одновременно нажать и держать кнопку, которая увеличивает громкость, кнопку домой, а также кнопку выключения. У вас на экране должно появиться Recovery-меню.
- Управляя своими действиями с помощью кнопок, которые регулируют громкость, необходимо найти и отметить пункт “wipe data/factory reset” и подтвердить свой выбор.
“Yes – Delete all user data”, это также делается с помощью клавиш, которые регулируют громкость на смартфоне. - После этого нужно еще раз нажать на кнопку питания, должно всплыть главное меню. В нем отмечаем “reboot system now”.
- После этого все готово и у вас должна загрузиться заводская версия прошивки телефона.

Как выполнить откат, если установлена кастомная версия Андроид
Если вы поставили на телефон кастомную версию новой прошивки, то вернуть официальную версию, которая стояла у вас до этого, можно с помощью ручного обновления. Для этого снова придется использовать программу Odin, о которой мы говорили выше.
Перед откатом нужно поискать архив с файлом прошивки, которая подходит для вашей модели телефона. Если устройство вышло на рынок недавно — вы можете его и не найти, будьте готовы к этому. Лучший портал для поиска в этом случае 4PDA, тут собрано все, что может быть и все, что уже загружено в интернет по части прошивки.
Когда вы нашли файл с прошивкой, его нужно разархивировать и получить три файла: PIT, PDA и CSC. Также обратите внимание на то, что вам нужно сделать резервную копию всех файлов на телефоне и сохранить ее на жесткий диск, любой внешний носитель или в облако. После этого стоит сделать следующее:
- Подключить телефон к компьютеру и проследить, чтобы компьютер его правильно распознал.

- Запустить установленную на компьютере программу Odin.
- Выключить телефон и перевести его в режим Download Mode. (Одновременное зажатие кнопки домой, питания и громкость вниз).
- Когда телефон загружен, жмем клавишу повышения громкости для активации Download Mode
- На центральном окне в Odin нужно выбрать загруженные файлы PIT, PDA и CSC.
- В программе нужно нажать на старт и подождать полного обновления.
Если все прошло хорошо — у вас должна появиться кнопка PASS вверху в зеленом поле. Как видите, если следовать инструкции, то сбросить кастомную прошивку не очень сложно.
Выводы
В этой статье мы постарались максимально точно рассказать читателям о том, как обновить андроид различными способами, а также разобрались в том, что такое откат и как его правильно провести. При обновлении телефона пользуйтесь инструкциями, не забывайте сохранить данные на внешнем ресурсе и внимательно следите за тем, что за прошивку и с какого сайта вы скачиваете для того, чтобы не пришлось потом убивать вирус на своем телефоне.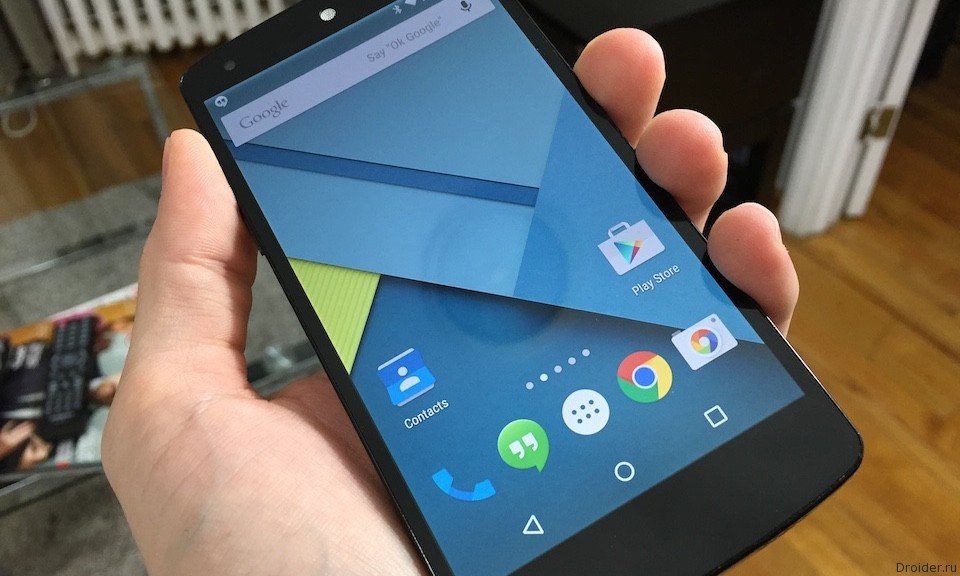 Если у вас остались вопросы по поводу обновлений — задавайте их в комментариях, а также делитесь с другими читателями способами установки новой прошивки, если знаете другие.
Если у вас остались вопросы по поводу обновлений — задавайте их в комментариях, а также делитесь с другими читателями способами установки новой прошивки, если знаете другие.
Эволюция самой большой мобильной ОС в мире
Эдгар Сервантес / Android Authority
Иногда кажется, что мы всегда использовали мобильную ОС Google на наших устройствах Android. Тем не менее, прошло чуть более десяти лет с тех пор, как первый официальный телефон Android появился на прилавках магазинов. Ключевым решением в истории Android стало стремление Google сделать Android операционной системой с открытым исходным кодом. Это позволило ему стать очень популярным среди сторонних производителей телефонов. Всего через несколько лет после запуска Android 1.0 смартфоны на новой ОС были повсюду.
13 лет спустя у нас Android 12. Эта ОС стала самой популярной мобильной операционной системой в мире. Он победил своих многочисленных конкурентов, таких как Symbian, BlackBerry, Palm OS, webOS и Windows Phone (многие из которых умерли по пути). iOS от Apple — единственная платформа, которая до сих пор остается серьезным конкурентом Android. Эта ситуация, похоже, не изменится в ближайшее время.
iOS от Apple — единственная платформа, которая до сих пор остается серьезным конкурентом Android. Эта ситуация, похоже, не изменится в ближайшее время.
Основание Android
История Android начинается в октябре 2003 года — задолго до того, как термин «смартфон» стал повсеместным, и за несколько лет до анонса Apple первых iPhone и iOS.Android Inc была основана в Пало-Альто, штат Калифорния. Рич Майнер, Ник Сирс, Крис Уайт и Энди Рубин были четырьмя ее основателями. В то время Рубин упомянул, что Android Inc будет разрабатывать «более умные мобильные устройства, которые лучше осведомлены о местоположении и предпочтениях своего владельца».
Рубин рассказал в своей речи в Токио в 2013 году, что ОС Android изначально предназначалась для улучшения операционных систем цифровых камер. Уже тогда рынок автономных цифровых камер сокращался. Несколько месяцев спустя Android Inc решила переключиться на использование ОС в мобильных телефонах.
Google купил Android в 2005 году, и все изменилось.
:format(webp):no_upscale()/cdn.vox-cdn.com/uploads/chorus_asset/file/4164678/marshmallowhome.0.jpg)
В 2005 году началась следующая важная глава в истории Android, когда первоначальная компания была приобретена Google. Рубин и другие члены-основатели продолжили разработку ОС под руководством своих новых владельцев. Затем они решили использовать Linux в качестве основы для ОС Android. Это позволило бесплатно предлагать операционную систему сторонним производителям мобильных устройств. Google и команда Android считали, что компания может получить прибыль от предоставления других услуг, включая приложения.
Рубин оставался в Google в качестве главы команды Android до 2013 года. Именно тогда компания Mountain View объявила, что он покидает подразделение. В конце 2014 года Рубин вообще покинул Google и запустил бизнес-инкубатор для стартапов, а в 2017 году вернулся к бизнесу смартфонов со злополучным Essential.
Логотип Android
Ирина Блок создала уже знакомый логотип для ОС Android, работая в Google. Похоже на комбинацию робота и зеленого жука. Блок говорит, что единственная директива, которую ей дала команда дизайнеров Google, заключалась в том, чтобы логотип выглядел как робот. Блок также заявила, что одним из ее источников вдохновения для окончательного дизайна талисмана Android были знакомые логотипы туалетов, представляющие «мужчин» и «женщин».
Блок говорит, что единственная директива, которую ей дала команда дизайнеров Google, заключалась в том, чтобы логотип выглядел как робот. Блок также заявила, что одним из ее источников вдохновения для окончательного дизайна талисмана Android были знакомые логотипы туалетов, представляющие «мужчин» и «женщин».
Блок и Google решили сделать самого робота Android проектом с открытым исходным кодом. Почти каждая другая крупная компания защитит такой логотип или талисман от редизайна. Однако множество людей изменили логотип Android, потому что Google разрешает такие изменения в соответствии с Creative Commons 3.0 Лицензия на авторство.
Талисман Android, также известный как просто «Энди», был переработан вместе с большей частью фирменного стиля Android в 2019 году. Возможно, Энди и потерял свое тело, но теперь его новый облик стал гораздо более распространенным во всем брендинге Android.
Android 1.0: начало истории Android
В 2007 году Apple выпустила первый iPhone и открыла новую эру мобильных вычислений. В то время Google все еще тайно работал над Android, но в ноябре того же года компания постепенно начала раскрывать свои планы конкурировать с Apple и другими мобильными платформами.Важным событием стало создание Google Open Handset Alliance. В нее вошли производители телефонов, такие как HTC и Motorola, производители чипов, такие как Qualcomm и Texas Instruments, и операторы связи, включая T-Mobile.
В то время Google все еще тайно работал над Android, но в ноябре того же года компания постепенно начала раскрывать свои планы конкурировать с Apple и другими мобильными платформами.Важным событием стало создание Google Open Handset Alliance. В нее вошли производители телефонов, такие как HTC и Motorola, производители чипов, такие как Qualcomm и Texas Instruments, и операторы связи, включая T-Mobile.
Тогда председатель и главный исполнительный директор Google Эрик Шмидт сказал: «Сегодняшнее объявление более амбициозно, чем любой отдельный «телефон Google», о котором пресса размышляла в течение последних нескольких недель. Наше видение заключается в том, что мощная платформа, которую мы представляем, будет работать на тысячах различных моделей телефонов.
Публичная бета-версия Android версии 1.0, запущенная для разработчиков 5 ноября 2007 г.
T-Mobile G1/HTC Dream
В сентябре 2008 г. известный как HTC Dream в других частях мира. Он поступил в продажу в США в октябре того же года. С его выдвижным 3,2-дюймовым сенсорным экраном в сочетании с физической клавиатурой QWERTY телефон не был настоящим чудом дизайна. Действительно, T-Mobile G1 получил довольно плохие отзывы от технологических СМИ.У устройства даже не было стандартного 3,5-мм разъема для наушников, который, в отличие от сегодняшнего дня, был де-факто функцией телефона среди конкурентов Android.
С его выдвижным 3,2-дюймовым сенсорным экраном в сочетании с физической клавиатурой QWERTY телефон не был настоящим чудом дизайна. Действительно, T-Mobile G1 получил довольно плохие отзывы от технологических СМИ.У устройства даже не было стандартного 3,5-мм разъема для наушников, который, в отличие от сегодняшнего дня, был де-факто функцией телефона среди конкурентов Android.
Однако ОС Android 1.0 внутри уже имела товарные знаки плана Google для ОС. Он объединил ряд других продуктов и услуг компании. Это включает в себя Google Maps, YouTube и HTML-браузер (до Chrome), который использовал поисковые службы Google. У него также была первая версия Android Market. Google с гордостью заявил, что в магазине приложений будут «десятки уникальных, первых в своем роде приложений для Android.Сейчас эти функции звучат довольно примитивно, но это было только начало подъема Android на рынке мобильных устройств.
История Android: все основные версии ОС на данный момент
Android 1.
 5 Cupcake
5 CupcakeПервое официальное общедоступное кодовое имя для Android не появлялось до выпуска версии 1.5 Cupcake в апреле 2009 года. Заслуга называть версии Android в честь десертов традиционно принадлежит руководителю проекта Райану Гибсону. Однако его конкретные причины использования такого соглашения об именах остаются неизвестными.
В Cupcake добавлено немало новых функций и улучшений по сравнению с первыми двумя общедоступными версиями. Это включает в себя вещи, которые мы сейчас считаем само собой разумеющимися, такие как возможность загружать видео на YouTube, способ автоматического поворота дисплеев телефонов и поддержка сторонних клавиатур.
Некоторые из телефонов, выпущенных с предустановленной программой Cupcake, включают первый телефон Samsung Galaxy и HTC Hero.
Android 1.6 Donut
Google быстро выпустил Android 1.6 Donut в сентябре 2009 года. Новая ОС теперь предлагала поддержку операторов, использующих сети на основе CDMA. Это позволило продавать телефоны Android всем операторам связи по всему миру.
Другие функции включают введение окна быстрого поиска и быстрое переключение между камерой, видеокамерой и галереей для упрощения захвата мультимедиа. Donut также представила виджет Power Control для управления Wi-Fi, Bluetooth, GPS и т. д.
Одним из телефонов, продаваемых с установленным Donut, был злополучный Dell Streak.У него был гигантский (по тем временам) 5-дюймовый экран, и на нашем сайте он был описан как «смартфон/планшет». В наши дни 5-дюймовый дисплей считается относительно небольшим для смартфона.
Android 2.0-2.1 Eclair
В октябре 2009 года — примерно через год после запуска Android 1.0 — Google выпустила версию 2.0 ОС с официальным кодовым названием Eclair. Эта версия была первой, в которой была добавлена поддержка преобразования текста в речь, а также представлены живые обои, поддержка нескольких учетных записей и навигация по Google Maps, а также множество других новых функций и улучшений.
Motorola Droid был первым телефоном с Android 2. 0 из коробки. Droid также был первым телефоном на базе Android, проданным Verizon Wireless. Забавная мелочь: в то время как Google спокойно использовала Android в качестве названия для своей ОС, термин «Droid» был зарегистрирован компанией Lucasfilm в отношении роботов из франшизы «Звездных войн» . Motorola должна была получить разрешение и заплатить Lucasfilm немного денег, чтобы использовать это имя для своего телефона. Motorola продолжала использовать бренд Droid для многих своих телефонов вплоть до 2016 года.
0 из коробки. Droid также был первым телефоном на базе Android, проданным Verizon Wireless. Забавная мелочь: в то время как Google спокойно использовала Android в качестве названия для своей ОС, термин «Droid» был зарегистрирован компанией Lucasfilm в отношении роботов из франшизы «Звездных войн» . Motorola должна была получить разрешение и заплатить Lucasfilm немного денег, чтобы использовать это имя для своего телефона. Motorola продолжала использовать бренд Droid для многих своих телефонов вплоть до 2016 года.
Android 2.2 Froyo
Android 2.2 Froyo (сокращение от «замороженный йогурт») был официально выпущен в мае 2010 года. Служба обмена сообщениями устройств (C2DM), поддержка флэш-памяти и многое другое.
Первый в истории Android-смартфон с логотипом Google Nexus — Nexus One — был выпущен с предустановленной версией Android 2.1 в начале 2010 года, но в том же году быстро получил беспроводное обновление до Froyo.Это ознаменовало собой новый подход для Google, поскольку компания тесно сотрудничает с производителем оборудования HTC, чтобы продемонстрировать чистый Android.
Android 2.3 Gingerbread
Android 2.3 Gingerbread был выпущен в сентябре 2010 года. В рамках Gingerbread ОС получила обновление пользовательского интерфейса. В нем добавлена поддержка использования функций связи ближнего радиуса действия (NFC) для смартфонов с необходимым оборудованием. Первым телефоном, оснащенным аппаратным обеспечением Gingerbread и NFC, был Nexus S, разработанный совместно Google и Samsung.Gingerbread также заложил основу для селфи, добавив поддержку нескольких камер и поддержку видеочата в Google Talk.
Android 3.0 Honeycomb
Эта версия ОС, пожалуй, самая странная из всех. Honeycomb был создан для планшетов и других мобильных устройств с большими дисплеями. Впервые он был представлен в феврале 2011 года вместе с планшетом Motorola Xoom. Он включал в себя такие функции, как переработанный пользовательский интерфейс для больших экранов, а также панель уведомлений, расположенную в нижней части дисплея планшета.
Идея заключалась в том, что Honeycomb предложит функции, которые не могут быть реализованы на небольших дисплеях смартфонов того времени. Это также был ответ Google и его сторонних партнеров на выпуск Apple iPad в 2010 году. Несмотря на то, что Honeycomb был доступен, некоторые планшеты все еще выпускались с версиями Android 2.x для смартфонов. В конце концов, Honeycomb оказалась версией Android, которая не получила широкого распространения. Google решил интегрировать большинство своих функций в свой следующий мейджор 4.0 версия, сэндвич с мороженым. Это немного исключение в истории Android.
Это также был ответ Google и его сторонних партнеров на выпуск Apple iPad в 2010 году. Несмотря на то, что Honeycomb был доступен, некоторые планшеты все еще выпускались с версиями Android 2.x для смартфонов. В конце концов, Honeycomb оказалась версией Android, которая не получила широкого распространения. Google решил интегрировать большинство своих функций в свой следующий мейджор 4.0 версия, сэндвич с мороженым. Это немного исключение в истории Android.
Android 4.0 Ice Cream Sandwich
Выпущенная в октябре 2011 года версия Android Ice Cream Sandwich содержит несколько новых функций. Он объединил многие опции версии Honeycomb только для планшетов с Gingerbread, ориентированной на смартфоны. Он также включал «отборку избранного» на главном экране, а также первую поддержку разблокировки телефона с помощью камеры, чтобы сделать снимок лица его владельца.С тех пор такого рода поддержка биометрического входа значительно развилась и улучшилась.
Другие заметные изменения в ICS включают поддержку всех экранных кнопок, жесты смахивания для закрытия уведомлений и вкладок браузера, а также возможность отслеживать использование данных через мобильные устройства и Wi-Fi.
Android 4.1-4.3 Jelly Bean
Эпоха Jelly Bean в истории Android началась в июне 2012 года с выпуском Android 4.1. Google быстро выпустил версии 4.2 и 4.3 — обе под лейблом Jelly Bean — в октябре 2012 и июле 2013 соответственно.
Некоторые из новых дополнений в этих обновлениях программного обеспечения включали новые функции уведомлений, которые отображали больше содержимого или кнопок действий, а также полную поддержку Android-версии веб-браузера Google Chrome, которая была включена в Android 4.2. Google Now также появился как часть поиска, а «Project Butter» был представлен для ускорения анимации и улучшения сенсорного отклика Android. Внешние дисплеи и Miracast также получили поддержку, как и HDR-фотография.
Андроид 4.4 KitKat
Android 4.4 — первая версия ОС, в которой фактически использовалось имя, ранее зарегистрированное как торговая марка, для конфеты. Перед официальным запуском в сентябре 2013 года компания намекнула на своей конференции Google I/O в том же году, что кодовое имя для Android 4. 4 будет «Key Lime Pie». На самом деле, большая часть команды Android-разработчиков Google думала, что так и будет.
4 будет «Key Lime Pie». На самом деле, большая часть команды Android-разработчиков Google думала, что так и будет.
Как выяснилось, директор Google по глобальному партнерству с Android Джон Лагерлинг полагал, что название «Key Lime Pie» будет недостаточно знакомым для использования во всем мире.Вместо этого он решил сделать что-то другое. Он связался с Nestle, создателями батончика KitKat, и спросил их, могут ли они использовать это имя для Android 4.4. Nestle согласилась, и KitKat стала названием следующей версии Android. Это был маркетинговый эксперимент, который Google не возобновлял до запуска Oreo (мы к этому еще вернемся).
В KitKat не было много новых функций, но была одна вещь, которая помогла расширить общий рынок Android. Он оптимизировал Android для работы на смартфонах с оперативной памятью всего 512 МБ.Это позволило производителям телефонов использовать последнюю версию Android на гораздо более дешевых телефонах. Смартфон Google Nexus 5 стал первым смартфоном с предустановленной ОС Android 4. 4.
4.
Android 5.0 Lollipop
Android 5.0 Lollipop, впервые выпущенный осенью 2014 года, сильно изменил внешний вид операционной системы. Это была первая версия ОС, в которой использовался новый язык материального дизайна Google. Среди прочего, он широко использовал эффекты освещения и тени, чтобы имитировать бумажный вид пользовательского интерфейса Android.Пользовательский интерфейс также получил некоторые другие обновления, в том числе обновленную панель навигации, расширенные уведомления для экрана блокировки и многое другое.
Последующее обновление Android 5.1 внесло еще несколько внутренних изменений. Это включало официальную поддержку двух SIM-карт, голосовых вызовов HD и защиты устройства, чтобы воры не могли получить доступ к вашему телефону даже после сброса настроек.
Смартфон Google Nexus 6 и планшет Nexus 9 были первыми устройствами с предустановленной Lollipop.
Андроид 6.0 Marshmallow
В Android 6.0 Marshmallow, выпущенном осенью 2015 года, в качестве основного символа использовалось сладкое угощение, любимое туристами. Внутри Google использовала «Macadamia Nut Cookie» для Android 6.0 до того, как официальное прозвище Marshmallow заняло свое место в истории Android. Он включал в себя такие функции, как новый ящик приложений с вертикальной прокруткой, а также Google Now on Tap, встроенную поддержку биометрической разблокировки отпечатков пальцев, поддержку USB-C, введение Android Pay (теперь Google Pay) и многое другое.
Внутри Google использовала «Macadamia Nut Cookie» для Android 6.0 до того, как официальное прозвище Marshmallow заняло свое место в истории Android. Он включал в себя такие функции, как новый ящик приложений с вертикальной прокруткой, а также Google Now on Tap, встроенную поддержку биометрической разблокировки отпечатков пальцев, поддержку USB-C, введение Android Pay (теперь Google Pay) и многое другое.
Первыми устройствами с предустановленной Marshmallow были смартфоны Google Nexus 6P и Nexus 5X. Он также появился на планшете Pixel C.
Android 7.0 Nougat
Версия 7.0 мобильной операционной системы Google, выпущенная осенью 2016 года. До выпуска Nougat компания Google называла Android N «Нью-Йоркский чизкейк». Многие новые функции Nougat включают улучшенные функции многозадачности для растущего числа смартфонов с большими дисплеями, такие как режим разделения экрана, а также быстрое переключение между приложениями.
Компания Google также внесла большие изменения за кулисами.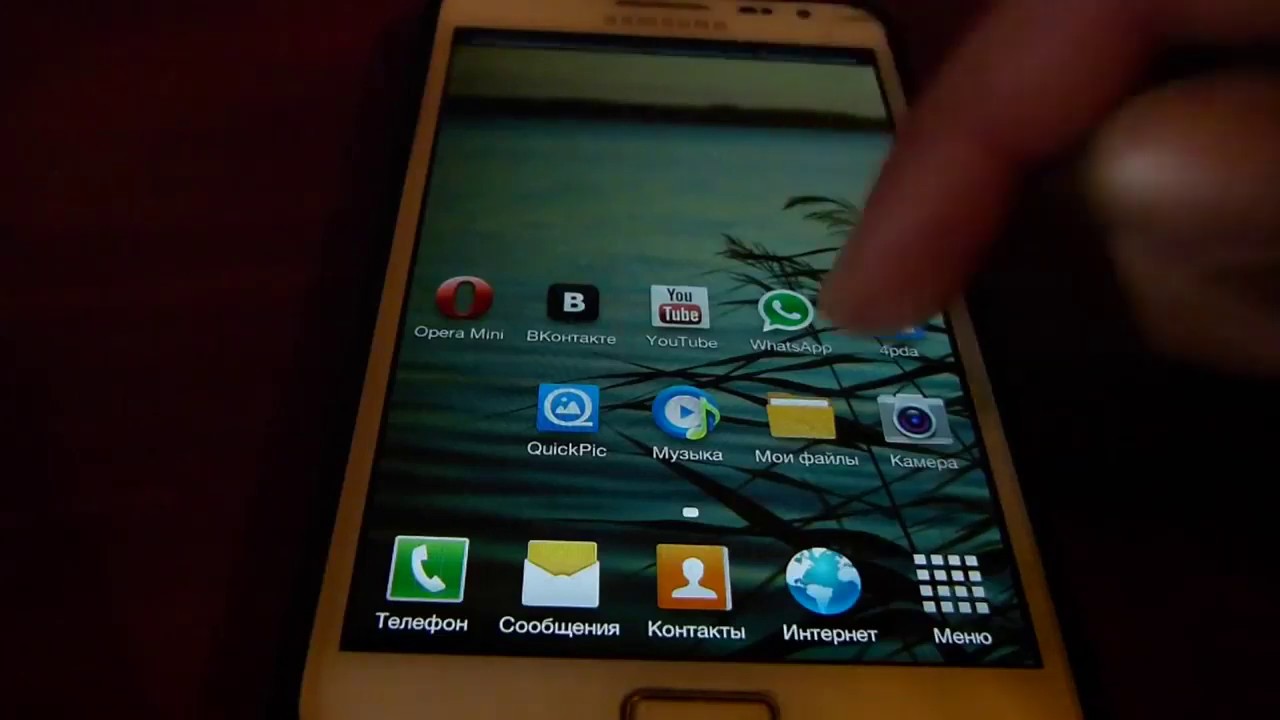 Он переключился на новый JIT-компилятор для ускорения приложений, поддержал Vulkan API для более быстрого 3D-рендеринга и позволил OEM-производителям поддерживать свою ныне несуществующую платформу Daydream VR.
Он переключился на новый JIT-компилятор для ускорения приложений, поддержал Vulkan API для более быстрого 3D-рендеринга и позволил OEM-производителям поддерживать свою ныне несуществующую платформу Daydream VR.
Компания Google также использовала этот релиз для смелого выхода на рынок смартфонов премиум-класса. Собственные Pixel и Pixel XL компании, наряду с LG V20, были первыми, выпущенными с предустановленной Nougat.
Android 8.0 Oreo
В марте 2017 года Google официально анонсировала и выпустила первую предварительную версию Android O для разработчиков, также известную как Android 8.0. Перед этим релизом Хироши Локхеймер, старший вице-президент Android в Google, опубликовал в Твиттере GIF-файл с тортом Oreo — первый веский намек на то, что Oreo, знаменитое печенье, действительно будет официальным кодовым названием Android 8.0.
В августе Google подтвердил общедоступное имя Android 8.0, основанное на файлах cookie. Это был второй раз, когда компания выбрала торговую марку для Android (Nabisco владеет Oreo). В нарушение своей традиции Google впервые продемонстрировала статую талисмана Android Oreo на пресс-конференции в Нью-Йорке.Позже в тот же день Google установил вторую статую в своей главной штаб-квартире.
В нарушение своей традиции Google впервые продемонстрировала статую талисмана Android Oreo на пресс-конференции в Нью-Йорке.Позже в тот же день Google установил вторую статую в своей главной штаб-квартире.
Android Oreo содержит множество визуальных изменений в меню настроек. Он также включал встроенную поддержку режима «картинка в картинке», каналы уведомлений, новые API-интерфейсы автозаполнения для лучшего управления паролями и данными заполнения и многое другое. Android Oreo впервые был установлен на собственные телефоны Google Pixel 2.
Android 9.0 Pie
Google выпустил первую предварительную версию для разработчиков следующего крупного обновления Android, Android 9.0 P, 7 марта 2018 г. 6 августа 2018 г. компания официально выпустила финальную версию Android 9.0. Официальное кодовое название было «Пирог».
Android 9.0 Pie включает несколько значительных новых функций и изменений, которые оказались важными в истории Android. Один из них отказался от кнопок навигации в пользу одной продолговатой кнопки в центре. Свайп вверх от него вызывает Обзор. Вы можете провести пальцем влево, чтобы увидеть все недавно открытые приложения. Также можно перетащить кнопку «Домой» вправо для быстрой прокрутки приложений.
Свайп вверх от него вызывает Обзор. Вы можете провести пальцем влево, чтобы увидеть все недавно открытые приложения. Также можно перетащить кнопку «Домой» вправо для быстрой прокрутки приложений.
В Android 9.0 Pie также включены некоторые новые функции, призванные продлить срок службы батареи вашего смартфона. Android 3.0 достигает этого с помощью машинного обучения на устройстве. Это предсказывает, какие приложения вы будете использовать, а какие вы не будете использовать позже. В Pie также есть функция Shush, которая автоматически переводит телефон в режим «Не беспокоить», когда вы его переворачиваете. Есть также Slices, которые предоставляют уменьшенную версию установленного приложения внутри Google Search, предлагая определенные функции приложения, не открывая все приложение.
Как обычно, Android 9.0 Pie сначала была официально доступна для телефонов Pixel от Google, но в то же время она была запущена и для Essential Phone.
Android 10
Через десять лет после запуска ОС мы достигли еще одной важной вехи в истории Android. Google запустила первую официальную предварительную версию Android Q для разработчиков 13 марта 2019 года. 22 августа 2019 года Google объявила о крупном обновлении бренда Android. Это включало новый логотип и, что более важно, решение отказаться от традиционного названия десерта для следующей версии.В результате Android Q был запущен как Android 10. 3 сентября 2019 года он был запущен для устройств Google Pixel.
Google запустила первую официальную предварительную версию Android Q для разработчиков 13 марта 2019 года. 22 августа 2019 года Google объявила о крупном обновлении бренда Android. Это включало новый логотип и, что более важно, решение отказаться от традиционного названия десерта для следующей версии.В результате Android Q был запущен как Android 10. 3 сентября 2019 года он был запущен для устройств Google Pixel.
В Android 10 было много новых функций и улучшений, а также несколько новых API. Это включало поддержку стремительного развития будущих складных телефонов. В Android 10 также представлен общесистемный темный режим, а также новые элементы управления жестами, более эффективное меню обмена, функции интеллектуального ответа для всех приложений для обмена сообщениями и больший контроль над разрешениями на основе приложений.
Android 11
Эдгар Сервантес / Android Authority
18 февраля Google запустил первую предварительную версию Android 11 для разработчиков.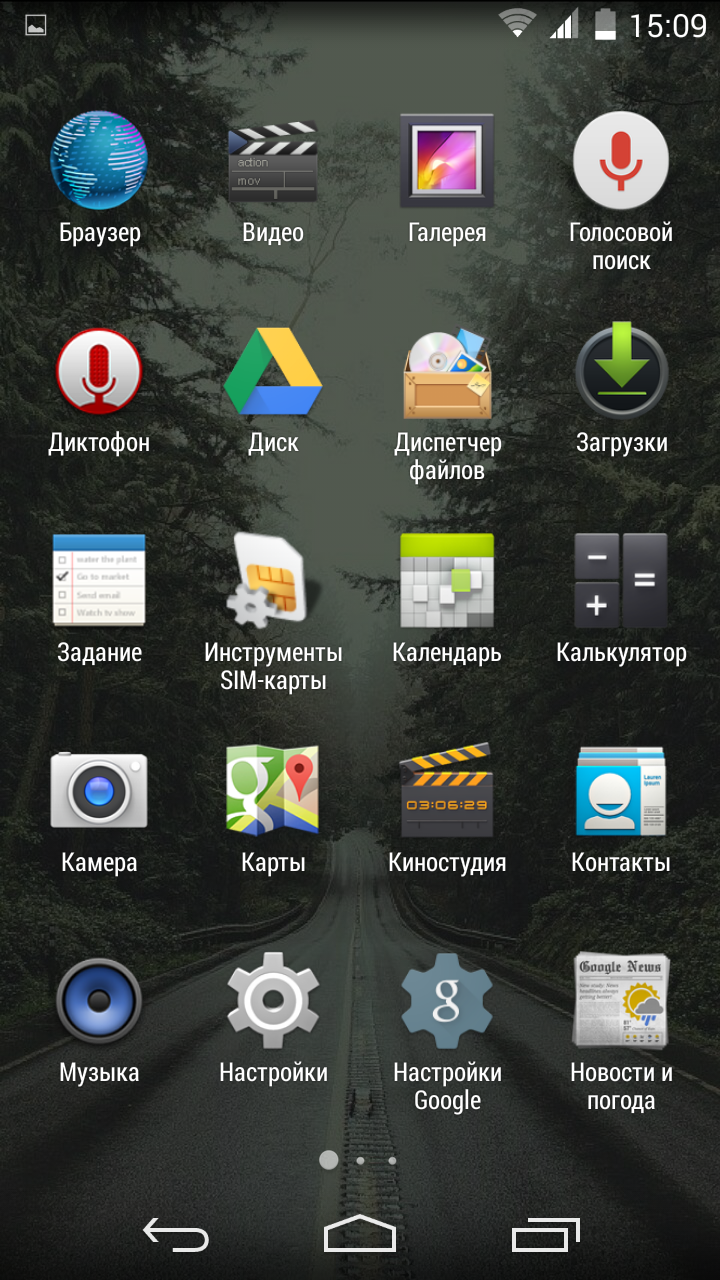 После еще нескольких общедоступных бета-версий окончательная версия Android 11 была выпущена 8 сентября 2020 года.
После еще нескольких общедоступных бета-версий окончательная версия Android 11 была выпущена 8 сентября 2020 года.
Вышел Android 11 с множеством новых функций. Сюда входит новая категория уведомлений «Беседы», в которой система собирает все ваши чаты из различных приложений. У вас также есть возможность сохранить каждое уведомление, появившееся на вашем телефоне за последние 24 часа. Совершенно новая функция позволяет записывать экран вашего телефона вместе со звуком без необходимости использования стороннего приложения.Также есть новый раздел Android 11, посвященный управлению устройствами умного дома.
Подробнее: Лучшие функции Android 11, которые вам нужно знать
Телефоны Pixel, однако, получают эксклюзивную функцию Android 11. Он использует искусственный интеллект и машинное обучение, чтобы контролировать, какие приложения появляются на док-станции вашего телефона.
Google установила свою традиционную статую, чтобы отпраздновать запуск Android 11, но также выпустила версию статуи с дополненной реальностью для всех телефонов Android ARCore. В нем даже есть пара пасхальных яиц, в том числе рецепт приготовления торта «Красный бархат».Это также является внутренним кодовым названием ОС в Google.
В нем даже есть пара пасхальных яиц, в том числе рецепт приготовления торта «Красный бархат».Это также является внутренним кодовым названием ОС в Google.
Android 12
Эдгар Сервантес / Android Authority
Android 12 был официально выпущен 19 октября 2021 года вместе с серией Pixel 6. Вероятно, наиболее значительным обновлением, которое вы заметите в этой версии программного обеспечения, является полная переработка пользовательского интерфейса. Google вернулся к чертежной доске, чтобы создать гораздо более динамичный и понятный интерфейс. Они назвали это «Материальный ты».
Material You объединяет несколько элементов в единый язык дизайна для всего Android.Пользовательский интерфейс может извлекать цвета из ваших обоев и использовать их, например, для оформления остальной части интерфейса. Виджеты проще в использовании и гораздо лучше адаптируются к окружающей среде. Быстрые настройки превратились в более крупные плитки для более удобного доступа. Меню «Настройки» теперь имеет более четкий вид с увеличенным текстом.![]() Есть и более плавная анимация.
Есть и более плавная анимация.
Есть также множество других мелких улучшений. К ним относятся прокручиваемые снимки экрана, более приятные уведомления, поиск приложений, упрощенный обмен Wi-Fi с функцией «Обмен с окружением», режим одной рукой, доступ к выбору аудио из медиаплеера и многое другое.У нас есть пост со всеми функциями Android 12, если вы хотите углубиться в эту версию ОС.
Здесь: Полный список функций Android 12
Будущее Android
История Android показывает, что мобильная ОС прошла долгий путь с момента своего скромного появления. Это ведущая мобильная операционная система в мире, доля рынка которой приближается к 75%.
Компания Маунтин-Вью продолжает развивать Android. Однако есть признаки того, что его долгосрочные планы могут расшириться.
Android продолжает развиваться, но впереди нас ждут новые испытания.
Последние несколько лет Google работает над созданием совершенно новой ОС под названием Fuchsia, которая может поддерживать все, от смартфонов до планшетов и даже ноутбуков и настольных ПК.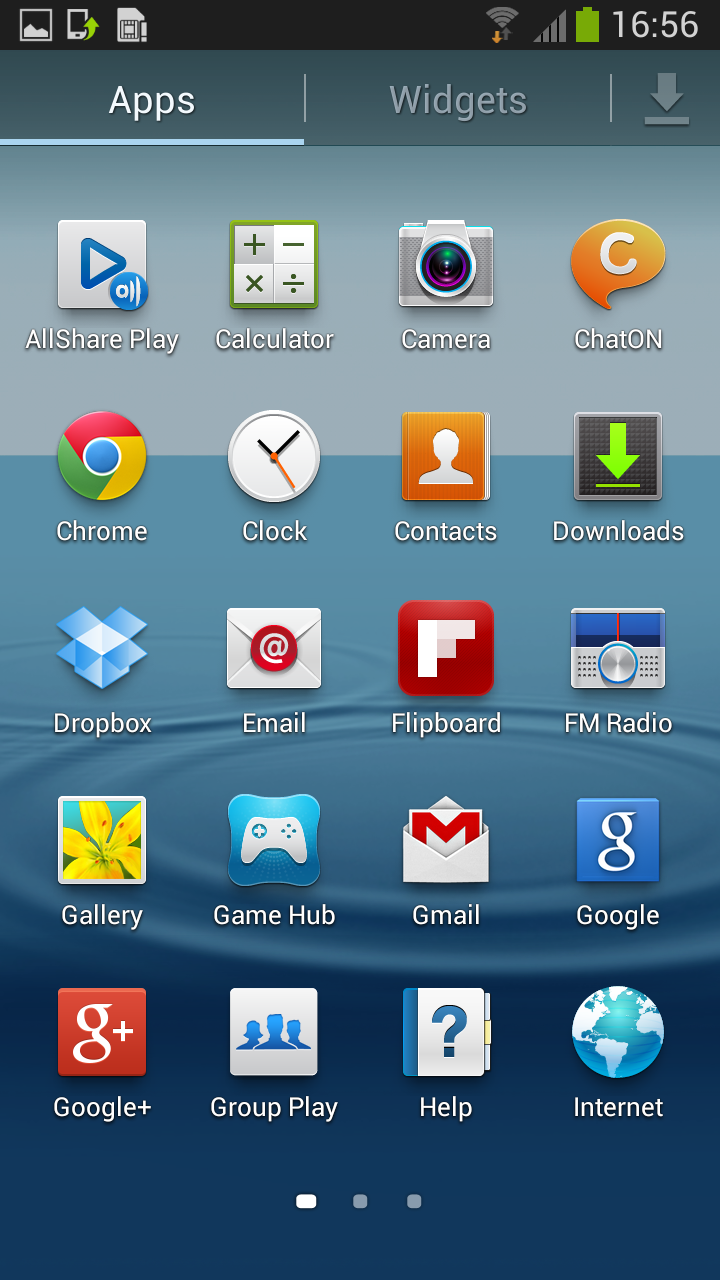 В 2019 году Google запустила сайт доски разработки для Fuchsia. Тем не менее, мы все еще в неведении относительно планов Google в отношении этой ОС. Еще неизвестно, станет ли Fuchsia мейнстримом или отправится на кладбище Google вместе со многими другими проектами.
В 2019 году Google запустила сайт доски разработки для Fuchsia. Тем не менее, мы все еще в неведении относительно планов Google в отношении этой ОС. Еще неизвестно, станет ли Fuchsia мейнстримом или отправится на кладбище Google вместе со многими другими проектами.
Тем временем Android продолжает набирать обороты, хотя на горизонте есть проблемы.
Эрик Земан / Android Authority
История выпуска обновлений Android улучшилась благодаря таким инициативам, как Project Treble и Project Mainline, но фрагментация по-прежнему вызывает беспокойство. Аналогичным образом, в то время как такие компании, как Samsung и OnePlus, взяли на себя обязательство предлагать обновления ОС и обновления безопасности для многих своих телефонов в течение трех и более лет, многие OEM-производители по-прежнему прекращают поддержку через два года или даже всего через 12 месяцев.
Знаменосец Google в истории Android — серия Google Pixel — продолжает разделять критиков и потребителей, но настоящую озабоченность вызывают все более экспериментальные форм-факторы других производителей телефонов — форм-факторы, которые расширяют границы текущих возможностей Android. Складные телефоны и телефоны с двумя экранами могут быть зарождающейся категорией с роскошными ценниками и нишевой привлекательностью, но они уже выявили слабые стороны Android как ОС для больших экранов.
Складные телефоны и телефоны с двумя экранами могут быть зарождающейся категорией с роскошными ценниками и нишевой привлекательностью, но они уже выявили слабые стороны Android как ОС для больших экранов.
Возможно, вскоре потребуется адаптировать Android к уникальному дизайну, но, скорее всего, Android продолжит доминировать на рынке.ОС устанавливается на телефоны, которые продаются менее чем за 100 долларов. Он также доступен в дорогих флагманских устройствах стоимостью более 1000 долларов. Эта гибкость в сочетании с ежегодными обновлениями должна гарантировать, что Android останется лидером в этой отрасли на долгие годы.
КомментарииКак запустить новую ОС Android на устаревшем Android-смартфоне |
Android — операционная система с открытым исходным кодом. Это означает, что производители смартфонов могут свободно настраивать операционную систему, прежде чем загружать ее на свои смартфоны.Благодаря этому они полностью контролируют внешний вид ОС, функций и связанных приложений.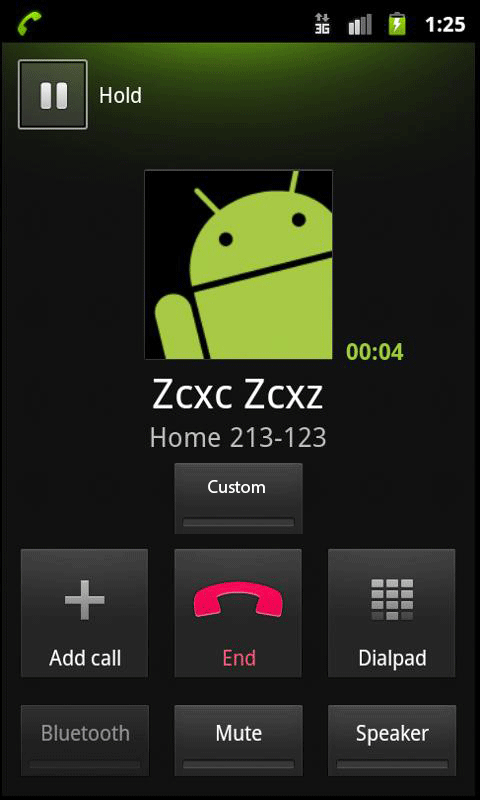 Большая проблема заключается в том, что они также контролируют обновления ОС, и в результате их получают очень немногие телефоны. Производители обычно выпускают обновление ОС для своих флагманских телефонов. Даже в этом случае большинство телефонов Android получают доступ только к одному обновлению. В результате вы не получаете новейшие функции, запущенные в последних операционных системах Android. Если у вас есть телефон двухлетней давности, скорее всего, на нем установлена более старая ОС.Однако есть способ установить последнюю версию ОС Android на свой старый смартфон, запустив на нем специальную прошивку. Это немного сложный процесс, и мы покажем вам, как это сделать.
Большая проблема заключается в том, что они также контролируют обновления ОС, и в результате их получают очень немногие телефоны. Производители обычно выпускают обновление ОС для своих флагманских телефонов. Даже в этом случае большинство телефонов Android получают доступ только к одному обновлению. В результате вы не получаете новейшие функции, запущенные в последних операционных системах Android. Если у вас есть телефон двухлетней давности, скорее всего, на нем установлена более старая ОС.Однако есть способ установить последнюю версию ОС Android на свой старый смартфон, запустив на нем специальную прошивку. Это немного сложный процесс, и мы покажем вам, как это сделать.
ПЗУ по сути представляет собой модифицированную версию Android. Он разработан, чтобы работать лучше, чем стандартный Android, который предлагают производители смартфонов. Он имеет больше функций и в значительной степени настраивается. Вы можете настроить внешний вид, улучшить батарею и даже улучшить общую производительность. В Интернете доступно множество ПЗУ. Форум разработчиков XDA — это хорошее место для начала, если вы хотите узнать больше.
В Интернете доступно множество ПЗУ. Форум разработчиков XDA — это хорошее место для начала, если вы хотите узнать больше.
Какие преимущества пользовательского ПЗУ?
Получить последние обновления ОС
Одной из основных причин запуска пользовательского ПЗУ является получение последнего обновления ОС Android. Если у вас нет флагманского телефона, скорее всего, у вас не будет доступа к последним обновлениям ОС. Однако, запустив пользовательское ПЗУ, это можно преодолеть даже на телефонах, которым уже несколько лет!
Больше никаких вредоносных программ
Большинство версий Android для смартфонов заполнены нежелательными вредоносными программами в виде приложений и сложных интерфейсов.Запуск пользовательского ПЗУ позволяет избавиться от них, оставив только полезные приложения. Такое легкое пользовательское ПЗУ не только улучшит производительность, но и улучшит работу с Android в целом.
Добавление или изменение функций
Запуск пользовательского ПЗУ также дает вам доступ к функциям, помимо тех, которые предлагают производители. Например, вы можете настроить свое устройство, добавив быстрые жесты, к которым можно получить доступ прямо с главного экрана. Некоторые пользовательские ПЗУ также позволяют разгонять скорость вашего устройства, делая его намного быстрее и мощнее.
Получите уникальный опыт
Если вам надоела ваша текущая операционная система, неплохо будет запустить пользовательский интерфейс. Каждое пользовательское ПЗУ имеет уникальный внешний вид, и есть множество вариантов на выбор. Вы можете выбрать что-то, что выглядит хорошо, или что-то простое, например стандартный пользовательский интерфейс. Вы также можете просто запустить усиленную версию вашей существующей ОС, но убедитесь, что вы выбрали правильные ПЗУ.
Чтобы запустить кастомное ПЗУ, вам сначала нужно запустить кастомное восстановление, которое, в свою очередь, можно сделать только после того, как вы разблокируете загрузчик вашего устройства.
Загрузчик решает, следует ли запускать систему Android или восстановление при каждом включении устройства. Следовательно, пользовательское восстановление может быть запущено только после разблокировки загрузчика. Это, вероятно, самая сложная часть процесса, и поэтому ее следует выполнять осторожно.
Прежде чем вы начнете углубляться в мельчайшие детали, мы рекомендуем вам сделать резервную копию вашего телефона на ПК или ноутбуке. Также убедитесь, что ваше устройство заряжено не менее чем на 70 процентов.Потеря питания или перезагрузка телефона в середине процесса могут иметь катастрофические последствия. Большинство производителей, таких как Sony, HTC, Huawei и Motorola, позволяют разблокировать загрузчик, и процесс для этого более или менее одинаков на всех их устройствах. Сначала вам нужно получить «ключ разблокировки», который можно найти на веб-сайте соответствующего производителя. Найдите ключ своего устройства, введя имя устройства, а затем «разблокировать загрузчик» в Google. Начните с загрузки программного обеспечения «Android Debug Bridge (ADB)» и «Fastboot» на свой ПК (мы рекомендуем использовать ПК для разблокировки загрузчика).Также загрузите драйверы USB для вашего конкретного устройства с официального сайта. Это необходимо для того, чтобы ваш компьютер мог обнаружить ваш смартфон при подключении с помощью USB-кабеля.
Начните с загрузки программного обеспечения «Android Debug Bridge (ADB)» и «Fastboot» на свой ПК (мы рекомендуем использовать ПК для разблокировки загрузчика).Также загрузите драйверы USB для вашего конкретного устройства с официального сайта. Это необходимо для того, чтобы ваш компьютер мог обнаружить ваш смартфон при подключении с помощью USB-кабеля.На телефоне включите «Для разработчиков» и «Режим отладки по USB». Это можно сделать, зайдя в «Настройки» — «О телефоне» и нажав семь раз на «Номер сборки». Опция «Отладка по USB» появится в «Опции разработчика».
Теперь подключите телефон к ПК и откройте папку с настройками «ADB» и «Fastboot».Нажмите Shift, щелкните правой кнопкой мыши и выберите «Открыть окно команд здесь».
Введите команды, как показано ниже:
1. ‘adb reboot bootloader’ — Это перезагрузит смартфон в загрузчик
2. «fastboot devies» — это проверит подключение к fastboot. Ваше устройство должно появиться здесь. Если он не показывает никаких устройств, это может означать, что драйверы USB установлены неправильно.
Ваше устройство должно появиться здесь. Если он не показывает никаких устройств, это может означать, что драйверы USB установлены неправильно.
3 . ‘fastboot oem unlock’ — разблокирует загрузчик. Это может быть не одинаково для всех устройств. Для устройств, которым требуется уникальный ключ, за командой должен следовать ключ разблокировки, предоставленный вам производителем.
4. «fastboot reboot» — перезагрузите устройство, чтобы проверить состояние.
Если все пойдет хорошо, вы успешно разблокируете загрузчик.
Recovery является частью системы Android и может сама по себе действовать как мини-операционная система — запускать резервные копии и обновления, удалять пользователя и кеш. Он также выполняет основную задачу — установку ПЗУ. Однако восстановление по умолчанию на большинстве смартфонов имеет свои ограничения, и именно здесь полезно пользовательское восстановление. Например, он позволяет системе запускать пользовательские ПЗУ среди других функций.
Однако восстановление по умолчанию на большинстве смартфонов имеет свои ограничения, и именно здесь полезно пользовательское восстановление. Например, он позволяет системе запускать пользовательские ПЗУ среди других функций.
Существует множество пользовательских инструментов восстановления на выбор, но два самых популярных — это TWRP и ClockworkMod (CWM).Мы рекомендуем использовать один из двух, так как большинство устройств совместимы с ними. Посетите соответствующий веб-сайт и загрузите версию, совместимую с вашим устройством.
Продолжая процесс, после разблокировки загрузчика и загрузки пользовательского восстановления на ПК перейдите в папку, в которой сохранен файл восстановления. Убедитесь, что у вас загружена правильная версия для вашего телефона, и держите телефон подключенным к ПК.
Нажмите Shift, щелкните правой кнопкой мыши и выберите «Открыть окно команд здесь».
Используйте следующие команды для загрузки пользовательского восстановления.
1 «adb reboot bootloader» — это перезагрузит ваше устройство в режим загрузчика
2. ‘fastboot flash recovery twrp (версия, которую вы сохранили).img’ — это запустит пользовательское восстановление на устройстве. Введите правильное имя файла пользовательского восстановления, которое вы загрузили
.
3. «fastboot reboot» — перезагрузит систему после прошивки кастомного рекавери
Теперь вы успешно установили кастомное рекавери.
Следующее, что нужно сделать, это сделать резервную копию вашей ОС. Одной из особенностей пользовательского восстановления, помимо запуска пользовательского ПЗУ, является возможность создания резервной копии «Nandroid». Это резервная копия вашей существующей ОС, которая позволяет вам вернуться к тому, что было, на случай, если у вас возникнут проблемы. Мы настоятельно рекомендуем это сделать. Для этого перезагрузитесь в кастомное рекавери.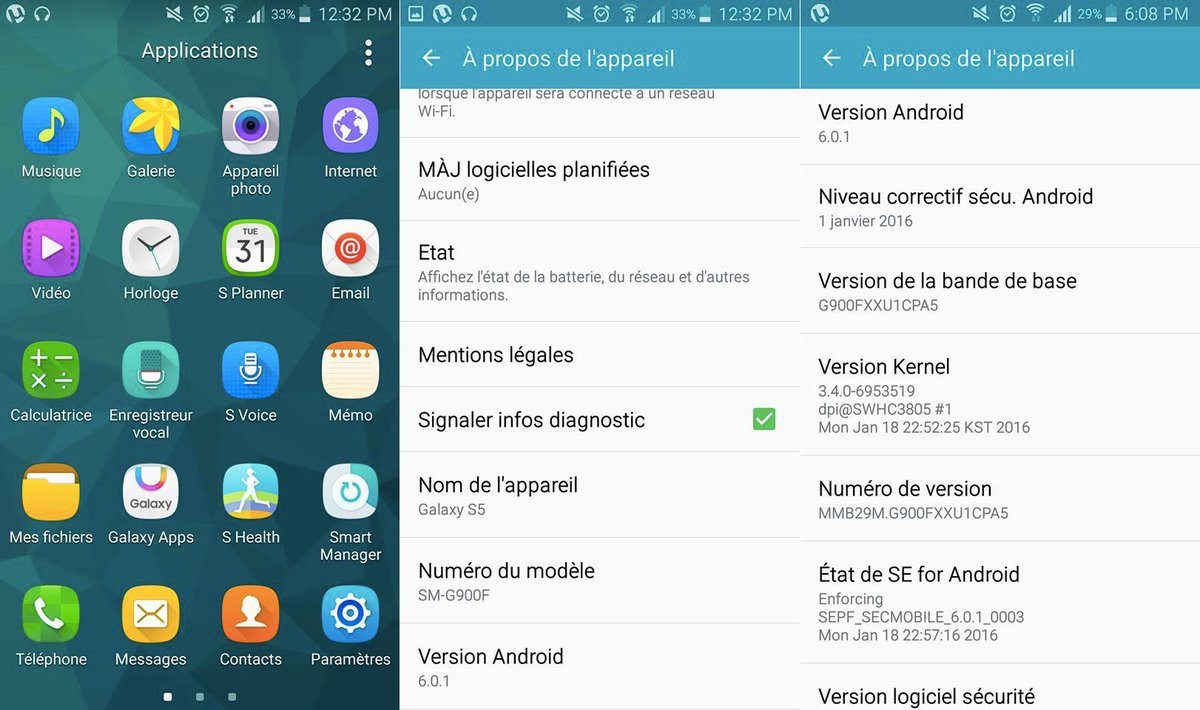 На разных устройствах это делается по-разному, однако комбинация нажатия кнопки питания и кнопки громкости после включения телефона должна работать на большинстве устройств.
На разных устройствах это делается по-разному, однако комбинация нажатия кнопки питания и кнопки громкости после включения телефона должна работать на большинстве устройств.
Имейте в виду, прежде чем вы попадете в пользовательское меню восстановления, что единственный способ навигации на некоторых телефонах будет с помощью клавиш регулировки громкости и кнопки питания. В кастомном рекавери можно использовать тачскрин. Теперь перейдите в «Резервное копирование» или «Nandroid». Если возможно, назовите резервную копию для безопасного хранения и дождитесь завершения резервного копирования. Это может занять некоторое время.
Вы также можете сделать резервную копию своих приложений, загрузив приложение «Titanium Backup». В приложении перейдите к «Резервное копирование всех пользовательских приложений» — это создаст резервную копию всех ваших загруженных приложений.Это полезно, если вы хотите восстановить все приложения в новом ПЗУ без необходимости их повторной загрузки.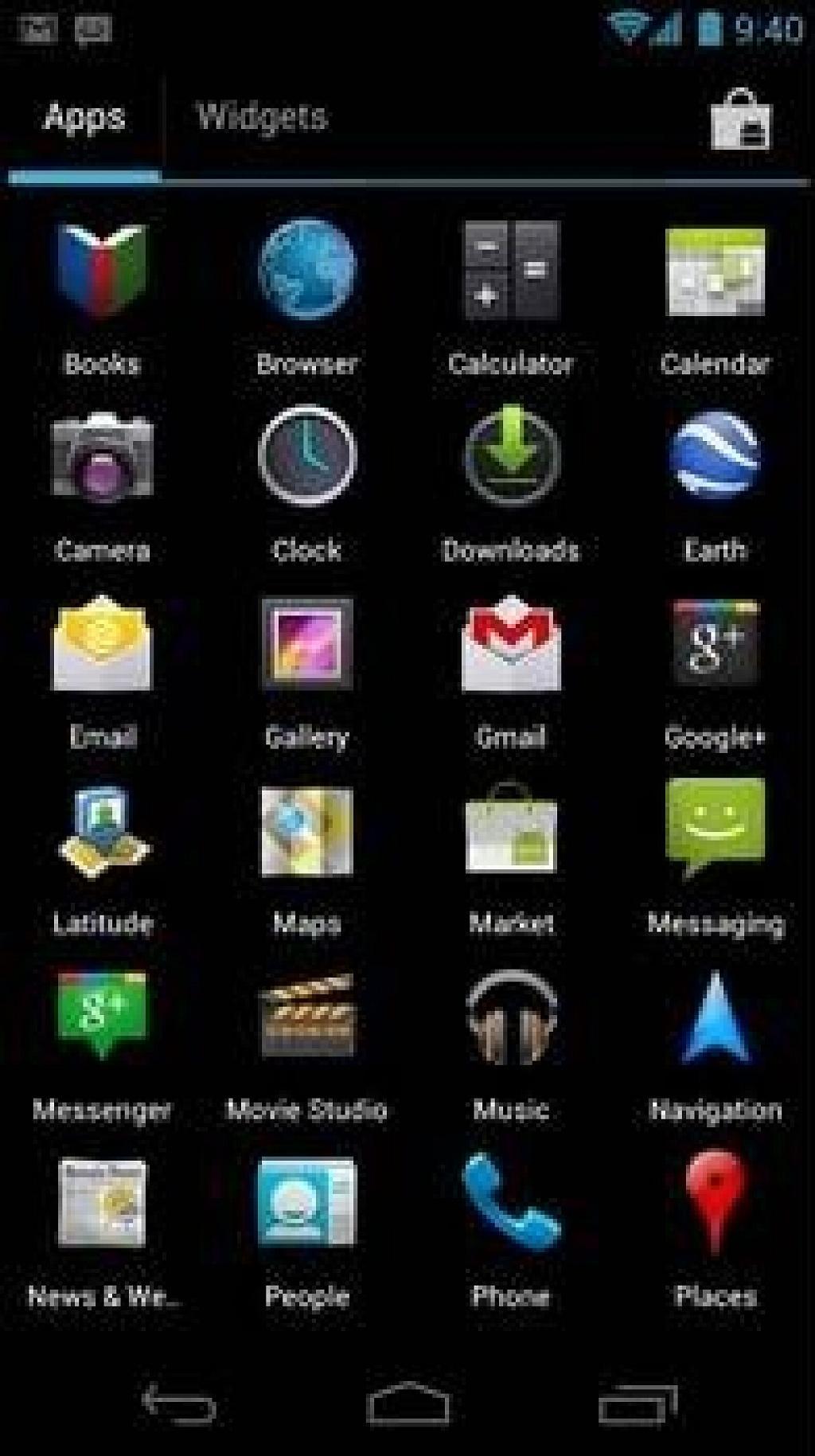
Прежде чем приступать к перепрошивке ПЗУ, очень важно выбрать правильный для вашего устройства. Некоторые из популярных — CynogenMod, Paranoid Android, Resurrection Remix, MIUI и Euphoria ROM. Хотя вы найдете множество других на веб-сайтах, таких как форум разработчиков XDA, будьте осторожны с тем, который вы выберете, поскольку некоторые из них содержат ошибки, которые могут повлиять на определенные функции вашего телефона.Ищите стабильную сборку.
ПЗУобычно представляют собой большие ZIP-файлы, поэтому мы рекомендуем сначала загрузить их на свой компьютер, прежде чем передавать на свой смартфон. Мы предлагаем сохранить файл в корневую папку или на SD-карту телефона, что облегчит его поиск.
Теперь перезагрузите устройство в режим восстановления с помощью кнопки питания и громкости, о которой мы упоминали ранее. Прежде чем вы сможете прошить ПЗУ, вам, возможно, придется стереть некоторые ваши данные. Перейдите в «Wipe» и нажмите «Wipe Data/Factory Reset», «Wipe Cache Partition». Это может отличаться на разных устройствах, поэтому убедитесь, что вы знаете, какие из них щелкнуть для вашего смартфона.
Это может отличаться на разных устройствах, поэтому убедитесь, что вы знаете, какие из них щелкнуть для вашего смартфона.
Теперь перейдите к «Установить». Найдите Zip-файл ПЗУ и прошейте его. Опубликуйте это, перезагрузите устройство с помощью интерфейса и подождите, пока ваше собственное ПЗУ оживет. Возможно, вам придется долго ждать, так как телефон впервые загружается в новое ПЗУ.
Скорее всего, ваша новая прошивка не будет поставляться с официальным набором приложений Google.Вы можете прошивать приложения Google на своем устройстве точно так же, как вы прошивали новое ПЗУ.
Пакет приложений Google доступен здесь. Вы можете выбрать тот, в котором есть все приложения Google, или придерживаться только основных, которые вам нужны. Выберите пакет в зависимости от ограничений памяти вашего устройства и используемой ОС Android. Если у вас недостаточно места, вы увидите ошибку при прошивке пакета на телефоне.
Как и в пользовательском ПЗУ, загрузите Gapps на свой ПК и перенесите их на свой телефон, желательно туда, где вы сохранили ПЗУ. Теперь перейдите в рекавери и нажмите «Установить». Найдите файл и прошейте его. Перезагрузите систему, и приложения Google появятся в списке приложений. Если вы сделали резервную копию Titanium, скачайте приложение и просто восстановите все остальные сторонние приложения и данные.
Теперь перейдите в рекавери и нажмите «Установить». Найдите файл и прошейте его. Перезагрузите систему, и приложения Google появятся в списке приложений. Если вы сделали резервную копию Titanium, скачайте приложение и просто восстановите все остальные сторонние приложения и данные.
Вот и все, теперь у вас есть полнофункциональная пользовательская прошивка, работающая на вашем устройстве, со всеми вашими данными. В будущем, если вам понадобится другое ПЗУ, просто следуйте инструкциям по перепрошивке ПЗУ.
Примечание: Мы хотели бы еще раз подчеркнуть, что существует риск, связанный с установкой и запуском пользовательского ПЗУ, но если вы провели достаточное исследование, у вас не должно возникнуть проблем. Форум разработчиков XDA — хорошее место для начала.
Изображение предоставлено:
Все, что вам нужно знать
Знаете ли вы, как проверить версию Android на вашем смартфоне или планшете? Иногда кажется, что мой Android получает новое обновление каждый день, и мне трудно уследить за изменениями.![]() Однако, если вам нужна помощь в использовании вашего устройства или вы хотите узнать, доступно ли для него новое классное приложение или функция, вам может быть трудно вспомнить: «Какая у меня версия Android?» .Что ж, вам больше не нужно гадать, потому что в этом руководстве показано, как проверить текущую версию Android на вашем устройстве, в том числе на Samsung Galaxy:
Однако, если вам нужна помощь в использовании вашего устройства или вы хотите узнать, доступно ли для него новое классное приложение или функция, вам может быть трудно вспомнить: «Какая у меня версия Android?» .Что ж, вам больше не нужно гадать, потому что в этом руководстве показано, как проверить текущую версию Android на вашем устройстве, в том числе на Samsung Galaxy:
Как проверить версию Android на смартфоне или планшете
Android — это операционная система, работающая на вашем смартфоне или планшете, и важно знать, какую из них вы используете. Версия Android влияет на функции, доступные на вашем устройстве, и на его совместимость с приложениями, которые вы хотите установить.
Процесс определения версии Android на вашем устройстве довольно прост. Для начала откройте приложение Settings на смартфоне или планшете Android. Поскольку приложение организовано по-разному в зависимости от вашего устройства, производителя и версии Android, нам проще найти нужный параметр. Панель поиска должна быть доступна в верхней части экрана. Если вы его не видите, найдите значок увеличительного стекла в верхней части экрана, а затем нажмите на него, чтобы открыть поле поиска.
Панель поиска должна быть доступна в верхней части экрана. Если вы его не видите, найдите значок увеличительного стекла в верхней части экрана, а затем нажмите на него, чтобы открыть поле поиска.
Используйте панель поиска в приложении «Настройки»
Введите «о телефоне» в поле поиска, а затем нажмите на результат с этим именем, чтобы открыть его. Если вы пытаетесь найти версию Android на своем планшете, вместо этого введите «о планшете» .
Поиск О телефоне
Если вы прокрутите экран О телефоне/планшете вниз, вы увидите много информации о вашем устройстве. Данные могут быть организованы по-разному, но у вас не должно возникнуть проблем с поиском записи версии Android , которая присутствует на всех смартфонах и планшетах — на смартфоне Google Pixel 4a она находится в разделе Сведения об устройстве .Рядом должен отображаться номер версии — в нашем случае 12.
Проверьте версию Android
СОВЕТ: Если вы ненавидите печатать на своем Android-устройстве или не можете найти панель поиска, вы можете получить доступ к экрану выше, нажав вместо этого запись О телефоне . На стандартном Android эта опция должна быть доступна либо в нижней части меню Настройки , как показано ниже, либо в «Настройки -> Система -> О телефоне ». »
На стандартном Android эта опция должна быть доступна либо в нижней части меню Настройки , как показано ниже, либо в «Настройки -> Система -> О телефоне ». »
Нажмите О телефоне, чтобы проверить версию Android
ПРИМЕЧАНИЕ. На некоторых устройствах Android вам может потребоваться сначала открыть другой раздел в меню О телефоне , чтобы узнать, что вам нужно.Найдите раздел со словами software или firmware в названии, нажмите, чтобы открыть его, и вы должны увидеть запись Android версии внутри. Это также относится к смартфонам и планшетам Samsung, как вы можете прочитать в следующей главе.
Как проверить версию Android на устройствах Samsung
Проверка версии Android на вашем Samsung Galaxy ничем не отличается от других устройств. Сначала откройте приложение Настройки , прокрутите вниз и нажмите О телефоне .При желании вы также можете выполнить поиск записи, нажав значок увеличительного стекла, как описано в первом разделе этого руководства.
Доступ к информации о телефоне на Samsung Galaxy
Данные на экране О телефоне на вашем Samsung Android разделены на несколько разделов. Чтобы узнать, какая версия Android установлена на вашем смартфоне или планшете, нажмите Информация о программном обеспечении .
Доступ к информации о программном обеспечении
На странице Информация о программном обеспечении вы можете увидеть запись версии Android вверху.Ваша текущая версия Android отображается в той же записи, как показано ниже.
Узнать текущую версию Android на Samsung
Так и было. Теперь вы знаете текущую версию Android, установленную на вашем смартфоне или планшете Samsung Galaxy. Продолжайте читать, чтобы узнать больше о названиях версий Android.
Имена версий Android
Возможно, вы уже встречали название «Андроид», за которым следует ваш любимый десерт. Возможно, вы где-то читали об Android Oreo, или, возможно, в какой-то момент ваши друзья обсуждали Android Pie или Marshmallow, пока вы ели салат. 🙂 О чем это? Оказывается, Google использовал названия десертов (в алфавитном порядке) для основных версий Android. Симпатичные кодовые имена прекратились с запуском Android 10, как вы можете видеть в следующем списке, который включает все названия версий Android, выпущенные на сегодняшний день, начиная с самой последней:
🙂 О чем это? Оказывается, Google использовал названия десертов (в алфавитном порядке) для основных версий Android. Симпатичные кодовые имена прекратились с запуском Android 10, как вы можете видеть в следующем списке, который включает все названия версий Android, выпущенные на сегодняшний день, начиная с самой последней:
- Андроид 12
- Андроид 11
- Android 10 — должно было называться Queen Cake , но окончательное название продукта — Android 10.
- Android 9 — пирог
- Андроид 8 — Орео
- Android 7 — Нуга
- Android 6 — Зефир
- Android 5 — леденец
- Android 4.4 — Комплект Кат
- Android 4.1 — Желейные бобы
- Android 4.0 — Сэндвич с мороженым
- Android 3.0 — Сотовый
- Android 2.3 — Пряник
- Андроид 2.2 — Фройо
- Android 2.
 0 — Эклер
0 — Эклер - Android 1.6 — Пончик
- Android 1.5 — Кекс
ПРИМЕЧАНИЕ. Если вы пытаетесь загрузить и установить что-либо из Google Play Store, имейте в виду, что приложения и игры не отображаются для вас, если ваше устройство не соответствует минимальным требованиям к версии Android.
Какое название вы бы выбрали для Android-версии или, проще говоря, какой ваш любимый десерт?
Несмотря на то, что удаление кодовых названий версий помогает избежать путаницы, некоторые пользователи позабавились милыми прозвищами, которые даются каждой версии Android.К счастью, Google по-прежнему использует красивые внутренние кодовые имена, как вы можете узнать из таблицы на этой странице. Прежде чем закрыть это руководство, сообщите нам, какое имя десерта вы бы выбрали для названия версии Android. Оставьте свои ответы в комментариях ниже.
Как исправить телефон Android, который не работает сразу после обновления — Smart Mobile Phone Solutions
Вы недавно обновляли или обновляли программное обеспечение на своем Android, и теперь ваш мобильный телефон не хочет работать должным образом? Иногда это может произойти после обновления до новейшей версии программного обеспечения для смартфона Android, но не паникуйте, это часто легко исправить. В этом руководстве описывается, почему это обычно происходит, и, конечно же, что вы можете сделать, чтобы починить свой телефон и заставить его работать так же или даже лучше, чем до обновления.
В этом руководстве описывается, почему это обычно происходит, и, конечно же, что вы можете сделать, чтобы починить свой телефон и заставить его работать так же или даже лучше, чем до обновления.
Обновление не сломало телефон
Хорошей новостью является то, что если обновление удалось завершить загрузку и установить правильно, то новое программное обеспечение на вашем телефоне, скорее всего, работает правильно, и эти сбои будет легко исправить.
Как узнать, правильно ли установлено обновление?
Если вы можете включить телефон и управлять им после обновления, и ваш мобильный телефон позволяет вам делать выбор и открывать настройки, значит, обновление сработало и было установлено правильно.
Причины и симптомы плохих обновлений и обновлений
Наиболее распространенные причины неудачных обновлений и неверных обновлений вызваны прерыванием процесса установки. Если обновление не завершается, то с телефоном часто случаются плохие вещи. Некоторые из наиболее распространенных причин, по которым установка программного обеспечения может не завершиться должным образом, включают разрядку аккумулятора телефона до нуля во время установки, отключение питания, которое выключает компьютер, используемый для обновления телефона, разряд батареи ноутбука во время обновления. , преднамеренное или непреднамеренное отключение телефона от компьютера, на котором устанавливается программное обеспечение, и т. д.
, преднамеренное или непреднамеренное отключение телефона от компьютера, на котором устанавливается программное обеспечение, и т. д.
Дополнительную информацию о том, как обойти эти типы проблем, можно прочитать по адресу Как избежать проблем при обновлении или обновлении телефона Android . Такие обстоятельства могут привести к тому, что телефон станет кирпичным/сломанным, а его вес будет немногим больше веса бумаги.
Таким образом, если вы можете перемещаться и использовать свой телефон, значит, он не заблокирован, и есть очень большая вероятность, что это можно исправить.
Причины проблем после обновления Android
Оригинальные приложения
Наиболее вероятным виновником и причиной проблем на телефоне Android после обновления являются приложения телефона.Приложения, которые вы загрузили на свой телефон с момента его приобретения, могут быть не на 100% совместимы с новым программным обеспечением телефона. Это особенно актуально с выходом новых версий Android. Людям, которые написали приложения, может потребоваться больше времени для обновления их программного обеспечения, чтобы обеспечить его бесперебойную работу на более новой версии Android.
Людям, которые написали приложения, может потребоваться больше времени для обновления их программного обеспечения, чтобы обеспечить его бесперебойную работу на более новой версии Android.
Проблема с самой версией ПО
Это происходит крайне редко, так как обновления и обновления тщательно тестируются перед выпуском, но как только в голубой луне выпускается новое программное обеспечение, в котором может быть незначительная проблема или ошибка, которые ускользнули от тестирования.Эти ошибки часто быстро исправляются в зависимости от серьезности проблемы, и для ее устранения выпускается новое программное обеспечение.
Программные сбои
Редко возникает сбой при обновлении/обновлении, который может вызвать незначительные или часто возникающие проблемы в телефоне, но эти проблемы можно решить почти так же, как вы решаете проблемы, связанные с вашими приложениями.
Как починить телефон и заставить его снова нормально работать
Хорошо, вот что вы можете сделать, чтобы ваш телефон снова работал правильно и, возможно, даже лучше, чем раньше.
Дай ему время
Если по большей части ваш телефон работает нормально, то простое время, которое вы можете дать телефону, может решить ваши проблемы. Это позволит разработчикам приложений обновлять свои приложения или позволит написать патч для возможных ошибок в самой версии Android.
Обновите или удалите проблемные приложения
Если есть определенные приложения или отдельное приложение, которое больше не работает должным образом, вам следует проверить наличие обновлений, касающихся этого конкретного приложения, и, если доступно, обновить его.Если доступных обновлений нет, вы можете удалить это приложение с телефона до тех пор, пока не будет написана совместимая версия этого приложения для вашей версии Android, а затем повторно загрузить приложение. Или вы можете попробовать удалить, а затем переустановить приложение, чтобы посмотреть, исправит ли новая установка какие-либо проблемы, которые могут возникать случайным образом.
Приложения или функции по умолчанию работают со сбоями
Если приложения, предустановленные на телефоне по умолчанию, дают сбой или работают со сбоями, например, ваши контакты, календарь, Play Store, процессы Google и т. д.или ваш телефон получает сообщения об ошибках, касающихся этих функций, или даже если функции, которые вам нужны, не работают должным образом, тогда ЛУЧШИЙ и верный способ решить все эти проблемы — это выполнить полное резервное копирование всей информации на телефоне и затем выполните сброс к заводским настройкам .
д.или ваш телефон получает сообщения об ошибках, касающихся этих функций, или даже если функции, которые вам нужны, не работают должным образом, тогда ЛУЧШИЙ и верный способ решить все эти проблемы — это выполнить полное резервное копирование всей информации на телефоне и затем выполните сброс к заводским настройкам .
Это удалит все данные с телефона и устранит все проблемы с программным обеспечением, сбои, сбои, ошибки, устаревшие приложения и т. д., которые могут вызывать проблемы. Телефон будет считать себя новым прямо из коробки.Важно помнить, что телефон останется с новым обновленным программным обеспечением и не вернется к предыдущей версии, которая была установлена на телефоне до обновления.
После выполнения сброса рекомендую несколько дней попользоваться телефоном без каких-либо пользовательских и сторонних приложений, чтобы убедиться, что все работает как надо. Этот сброс должен решить все проблемы, возникшие после обновления/обновления телефона, и есть вероятность, что вы даже заметите повышение производительности и функциональности устройства.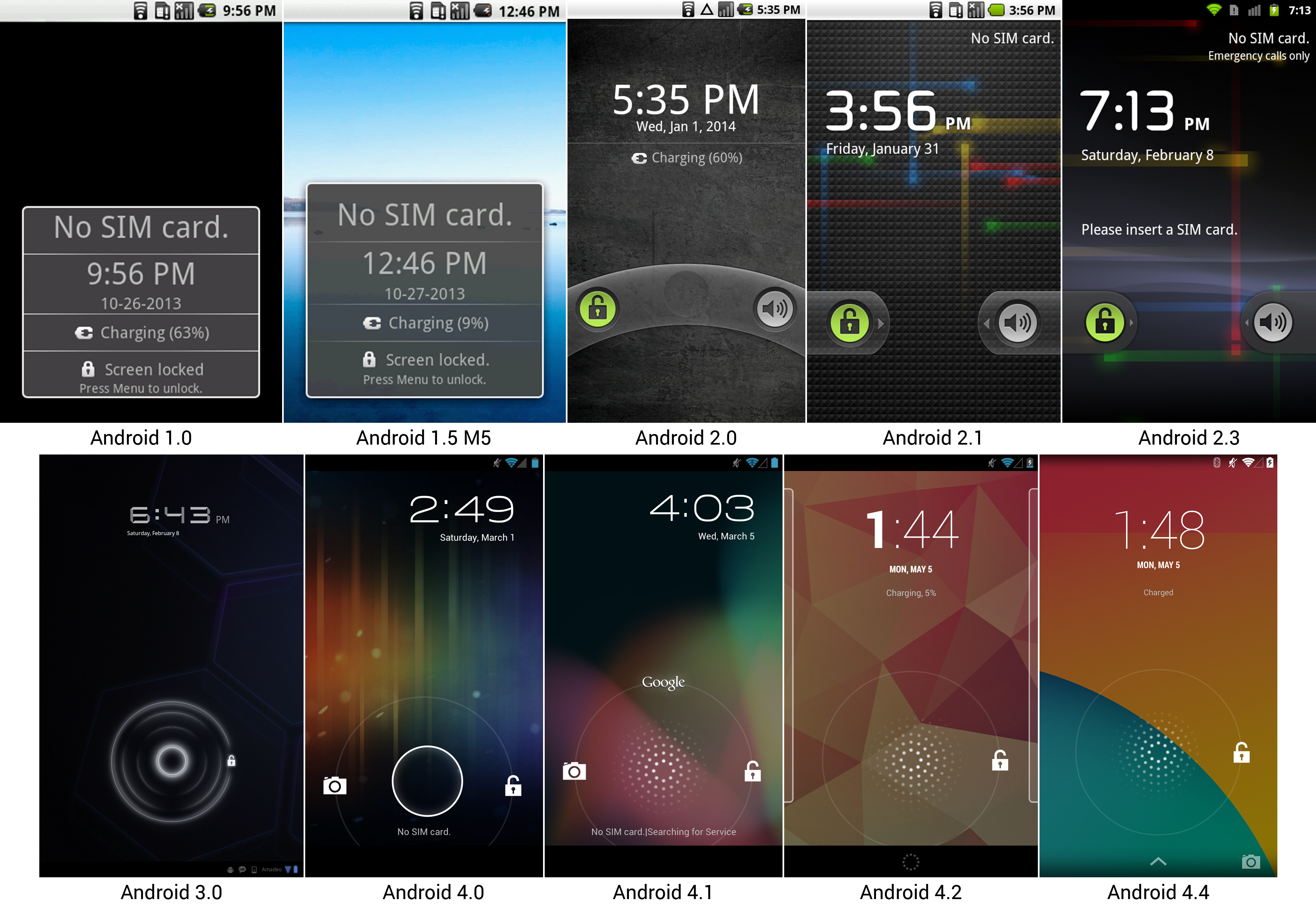
Заключение
Если после обновления программного обеспечения на вашем Android-устройстве возникают проблемы, то одним из лучших решений проблемы является поиск приложения, которое, по-видимому, вызывает проблемы, удаление этого приложения или приложений, а затем проверка правильности работы телефона. . Если удаление пользовательских приложений с телефона не решает проблему, лучшее решение — сделать резервную копию информации о телефоне, а затем выполнить сброс заводских данных на устройстве.
После использования телефона в качестве чистой установки в течение нескольких дней вы можете снова начать повторную загрузку и установку приложений из Play Store. Я рекомендую вам делать это осторожно в первую очередь. Загрузите приложение, а затем попробуйте телефон, чтобы убедиться, что все работает правильно в течение нескольких дней. Загрузите другое приложение, попробуйте его на день или два и т. д.
Как уже упоминалось, наиболее вероятной причиной является плохое приложение на телефоне, поэтому, если вы снова загрузите это плохое приложение, ваш телефон может снова начать барахлить из-за этого приложения. Потратив время на опробование приложений после загрузки и установки их на свой телефон по отдельности, вы сможете намного быстрее определить проблемные приложения, а затем решить, хотите ли вы их удалить или стоит ли продолжать использовать это приложение и просто установить его. решать проблему до тех пор, пока разработчик приложения не создаст и не выпустит обновление, которое поможет приложению работать более плавно в новом программном обеспечении.
Потратив время на опробование приложений после загрузки и установки их на свой телефон по отдельности, вы сможете намного быстрее определить проблемные приложения, а затем решить, хотите ли вы их удалить или стоит ли продолжать использовать это приложение и просто установить его. решать проблему до тех пор, пока разработчик приложения не создаст и не выпустит обновление, которое поможет приложению работать более плавно в новом программном обеспечении.
Вот как можно починить телефон, который кажется сломанным после обновления.
Спасибо за прочтение, наслаждайтесь обновленным телефоном и не стесняйтесь оставлять комментарии, если у вас есть какие-либо вопросы или вы просто хотите оставить дружеское замечание.
Как обновить Android Lollipop до Android 10
Если вы используете более старую версию Android, например Lollipop (5.0) или даже Marshmallow (6.0.1), возможно, пришло время обновиться до новейшей версии Android 10. В зависимости от вашего устройства, вероятно, пришло время перейти на более новую модель, но те, кто хочет сохранить свой телефон, могут обновить его, чтобы получить последние функции и преимущества ОС Android. Имейте в виду, что старые устройства Android могут вообще не обновляться или работать так же эффективно, поскольку более поздние версии предназначены для использования новых технологий и других компонентов.Существуют также форки ОС производителя, которые включают в себя специальные функции, функции и вредоносные программы.
Имейте в виду, что старые устройства Android могут вообще не обновляться или работать так же эффективно, поскольку более поздние версии предназначены для использования новых технологий и других компонентов.Существуют также форки ОС производителя, которые включают в себя специальные функции, функции и вредоносные программы.
Обновление вашего телефона до последней версии Android — невероятно простая задача, хотя время ее появления во многом зависит от производителя вашего телефона и оператора мобильной связи. Это может занять от одного до девяти месяцев, если вообще произойдет.
Советы перед обновлением
Каждый раз, когда вы обновляете свое старое оборудование до нового программного обеспечения, рекомендуется выполнить резервное копирование всего на вашем устройстве.Сотовые телефоны ничем не отличаются в этом аспекте. Выполнение простого резервного копирования на Google Диск, Google Фото или другую облачную службу гарантирует, что вы не потеряете незаменимые данные, если что-то случится.
Далее убедитесь, что на вашем телефоне или планшете достаточно памяти. Новое обновление займет больше места на вашем устройстве. Если вы используете телефон с внутренней памятью всего 16 ГБ (или даже 32 ГБ), будьте осторожны с объемом памяти, который у вас останется после обновления.
Наконец, проверьте соединения.Чтобы избежать каких-либо помех в обновлении, убедитесь, что вы находитесь в стабильной сети Wi-Fi и что ваше устройство заряжено. Последнее, чего мы хотим при работе с массивным программным обеспечением, — это чтобы что-то зависло и прервало его.
Обновление до Android 10 с помощью обновлений OTA (по воздуху)
Как только производитель вашего телефона сделает Android 10 доступным для вашего устройства, вы сможете выполнить обновление до него с помощью обновления «по воздуху» (OTA). Эти OTA-обновления невероятно просты и занимают всего пару минут.
- Откройте телефон и перейдите к «Настройки».
- В «Настройки» прокрутите вниз и нажмите «О телефоне» или «Об устройстве».

- Выберите «Обновление ПО» или «Обновление системы» , чтобы проверить наличие последней версии Android.
Имейте в виду, что вам, возможно, придется обновить свой телефон до последней версии Android Lollipop или Marshmallow, прежде чем будет доступна версия Android 10.Для беспрепятственного обновления вам потребуется Android 5.1 или выше.
После загрузки ваш телефон перезагрузится, установится и запустится в Android 10.
Как принудительно обновить Android (через заводской образ)
Для тех, кто чувствует себя немного смелее с обновлением своего телефона и действительно хочет получить в свои руки в новейшей версии Android раньше всех Google предлагает для загрузки заводские образы Android.
Однако этот процесс предназначен только для опытных пользователей.Использование заводского образа Android сотрет все ваши данные, поэтому обязательно сделайте резервную копию содержимого телефона перед обновлением. Кроме того, имейте в виду, что у производителей есть свои собственные разветвленные версии ОС Android, которые включают в себя пользовательские функции и часто также вредоносное ПО.
Кроме того, имейте в виду, что у производителей есть свои собственные разветвленные версии ОС Android, которые включают в себя пользовательские функции и часто также вредоносное ПО.
Как правило, Google выпускает только заводские образы для своих устройств Nexus, поэтому, если вы запустите один из них, вы определенно сможете выполнить обновление с помощью этого метода. Предупреждаем тех, кто использует другие модели телефонов: хотя изображения будут работать, они могут быть не оптимизированы для корректной работы на вашем телефоне.
В настоящее время Google не предоставляет заводской образ Android Marshmallow для загрузки, но когда он это сделает, вы сможете обновить свое устройство Nexus именно так.
- Загрузите и установите последнюю версию Android SDK на свой компьютер
- Добавьте папку SDK в ПУТЬ:
- Откройте « Мой компьютер > Свойства ».
- Затем перейдите к « Дополнительные параметры системы ».

- Отсюда перейдите к « Свойства системы > «Дополнительно» > «Переменные среды» .Выберите « Путь », затем нажмите « Редактировать » и введите каталог, в который вы установили SDK (помните, что каждая запись отделяется точкой с запятой).
- Запишите, куда распакован ZIP-файл SDK (по умолчанию он находится в каталоге с именем «android-sdk-mac_x86»).
- Откройте терминал и вставьте «echo ‘export PATH=$PATH:/Android/android-sdk-mac_x86/tools’ >> ~/.bash_profile», чтобы установить PATH.
- Включите отладку по USB на устройстве Android в разделе « Настройки > О телефоне > Информация о программном обеспечении .
- Если вы еще не включили « Режим разработчика », коснитесь « Номер сборки » семь раз, чтобы активировать его.
- После этого перейдите в новое доступное меню « Параметры разработчика » в « Настройки » и отметьте « Отладка по USB ».

- Загрузите заводские образы для каждого устройства (Google сделает их доступными после запуска).
- Извлеките образ на свой компьютер и подключите устройство Android к компьютеру через USB.
- Загрузите телефон в режим быстрой загрузки, удерживая кнопки увеличения громкости, уменьшения громкости и питания при включении устройства. Если у вас нет устройства Nexus, вот список других способов загрузки в fastboot.
- Откройте командный терминал на своем компьютере и выполните « flash-all.bat », чтобы установить необходимые файлы и ОС на свой телефон.
- После этого Google рекомендует заблокировать загрузчик телефона в целях безопасности. Это делается путем перезагрузки телефона обратно в режим быстрой загрузки при подключении через USB, а затем выполнения « fastboot oem lock » с командного терминала на вашем компьютере.
- Готово!
Обходной путь обновления
Как уже известно всем пользователям Android, на самом деле получить обновление проблематично. В то время как большинство пользователей проверяют технические сайты в Интернете и настройки своего устройства на наличие новейших обновлений, есть один метод, который позволяет получить обновление немного быстрее.
В то время как большинство пользователей проверяют технические сайты в Интернете и настройки своего устройства на наличие новейших обновлений, есть один метод, который позволяет получить обновление немного быстрее.
- Перейдите в « Настройки » на вашем устройстве Android и нажмите « Диспетчер приложений ».
- Отсюда найдите « Google Services Framework » и очистите кеш, как любое приложение.
- Закройте приложение « Настройки » и снова откройте его, чтобы проверить наличие обновлений. Многие пользователи заявляли, что им нужно было сделать это несколько раз, но, наконец, обновление появилось.
Устранение неполадок
Существует несколько причин, по которым вы можете столкнуться с проблемами при обновлении устройства Android.
Недостаточно места для хранения
Одной из проблем может быть проблема с управлением памятью (т. е. недостаточно свободного места для хранения). В этом случае вы можете выгрузить ненужный контент, но будьте уверены, что после обновления на вашем телефоне все еще будет свободное место для хранения, чтобы он мог функционировать.
е. недостаточно свободного места для хранения). В этом случае вы можете выгрузить ненужный контент, но будьте уверены, что после обновления на вашем телефоне все еще будет свободное место для хранения, чтобы он мог функционировать.
Ваш телефон рутирован
Если вы рутировали свой телефон, вам необходимо удалить его или найти другой способ обновления программного обеспечения. Используя SuperSu или другое загружаемое приложение, вы можете удалить root-права на своем устройстве, выполнить обновление, а затем снова получить root-права.
Если это не работает для вас, попробуйте ODIN Pro для обновления вашего программного обеспечения. Что бы вы ни выбрали, и то, и другое — утомительные задачи, требующие более чем базового уровня понимания технологии.
Модель вашего устройства несовместима с Android 10
Это не означает, что Android 10 никогда не будет доступен для вашего устройства; это просто означает, что он может быть еще не выпущен для вашего устройства. Как мы упоминали выше, есть некоторые вещи, которые вы можете сделать, чтобы попытаться принудительно установить обновление, но некоторым пользователям, возможно, придется подождать немного дольше.
Как мы упоминали выше, есть некоторые вещи, которые вы можете сделать, чтобы попытаться принудительно установить обновление, но некоторым пользователям, возможно, придется подождать немного дольше.
Срок службы батареи слишком низкий
Обновление не будет работать, если ваш телефон недостаточно заряжен (обычно более чем на пятьдесят процентов). Это может показаться неприятностью, но это скорее отказоустойчивость. Если батарея вашего телефона разрядится во время обновления, это может иметь катастрофические последствия (и под катастрофическими мы подразумеваем сильную головную боль, которой можно было бы легко избежать).Если вы изо всех сил пытаетесь заставить свой телефон работать с обновлением, попробуйте зарядить его немного больше.
Часто задаваемые вопросы
Вот еще несколько ответов на ваши вопросы об обновлениях Android.
Какая последняя версия Android?
По состоянию на январь 2022 года последней общедоступной версией Android является Android 12. Хотя у некоторых пользователей до сих пор нет доступа к новейшему программному обеспечению, рекомендуется постоянно проверять настройки своего телефона на наличие обновлений.
Хотя у некоторых пользователей до сих пор нет доступа к новейшему программному обеспечению, рекомендуется постоянно проверять настройки своего телефона на наличие обновлений.
Google уберет очень старые версии Android в следующем месяце
Увеличить / Вкуснейшие имбирные пряники для Android.Компания Google начала рассылать электронные письма пользователям очень старых Android-устройств, чтобы сообщить им, что пора прощаться.
Начиная с 27 сентября, устройства под управлением Android 2.3.7 и более ранних версий больше не смогут входить в сервисы Google, что фактически убивает большую часть работы Android на рельсах. Как сообщает Google в официальном сообщении сообщества: «Если вы войдете в свое устройство после 27 сентября, вы можете получить ошибки имени пользователя или пароля при попытке использовать продукты и службы Google, такие как Gmail, YouTube и Карты.»
Android — одна из самых облачных операционных систем. Особенно в старых версиях многие включенные приложения и службы были привязаны к вашему логину Google, и если это перестанет работать, большая часть вашего телефона будет заблокирована. В то время как Android может обновлять многие основные компоненты без выпуска полного обновления системы сегодня, Android 2.3.7 Gingerbread, выпущенный около 10 лет назад, не был таким модульным.
Особенно в старых версиях многие включенные приложения и службы были привязаны к вашему логину Google, и если это перестанет работать, большая часть вашего телефона будет заблокирована. В то время как Android может обновлять многие основные компоненты без выпуска полного обновления системы сегодня, Android 2.3.7 Gingerbread, выпущенный около 10 лет назад, не был таким модульным.
Google показывает разбивку по базе активных пользователей для версий Android в Android Studio, а у Gingerbread настолько мало устройств, что он даже не попал в список.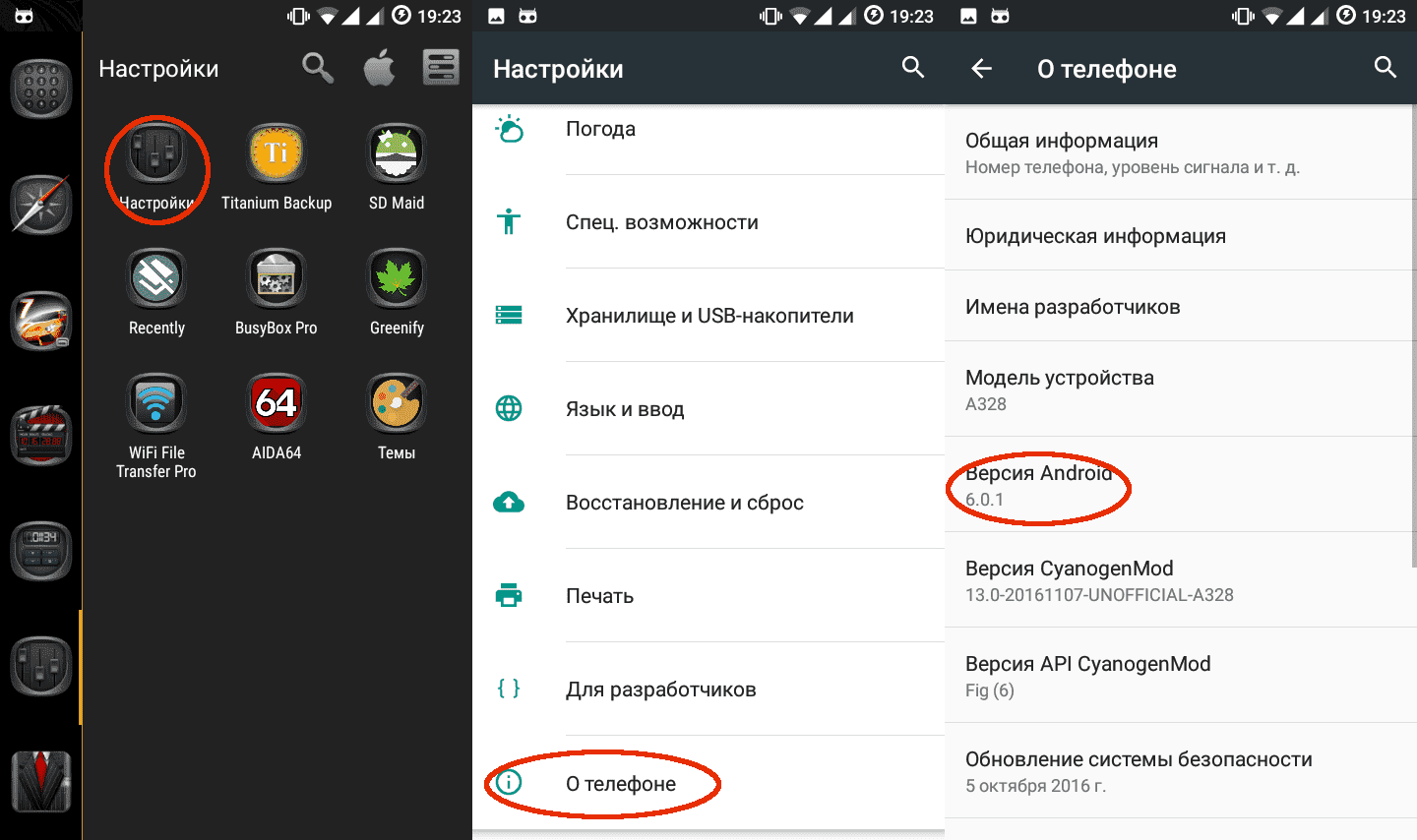 Это менее 0,2 процента активных устройств, уступая 14 другим версиям Android. Пользователи этих старых устройств могут по-прежнему загружать сторонний магазин приложений и находить замену всем приложениям Google, но если вы технический пользователь и не можете получить новое устройство, есть большая вероятность, что вы сможете загрузить совершенно новое. операционная система с послепродажным Android ROM.
Это менее 0,2 процента активных устройств, уступая 14 другим версиям Android. Пользователи этих старых устройств могут по-прежнему загружать сторонний магазин приложений и находить замену всем приложениям Google, но если вы технический пользователь и не можете получить новое устройство, есть большая вероятность, что вы сможете загрузить совершенно новое. операционная система с послепродажным Android ROM.
После 27 сентября самой старой версией Android, в которую вы сможете войти, будет Android 3.0 Honeycomb, которая предназначена только для планшетов. Эта ОС по-прежнему не является модульной, но Google понял, что обновления безопасности входа в систему в будущем станут проблемой, и Honeycomb добавила опцию «вход через браузер» в первоначальную настройку. Жестко запрограммированный вход в систему Android все еще может быть взломан, но «вход через браузер» выведет вас на веб-страницу, которую можно обновить с помощью более новой технологии, а затем может перенаправить этот вход в ОС. Этого по-прежнему недостаточно, чтобы спасти Honeycomb от обозначения «менее безопасного приложения» и плохо работать с 2FA, но на данный момент этого достаточно, чтобы ОС продолжала работать.
Этого по-прежнему недостаточно, чтобы спасти Honeycomb от обозначения «менее безопасного приложения» и плохо работать с 2FA, но на данный момент этого достаточно, чтобы ОС продолжала работать.
Процедура входа стала обновляемой в Android 5.0 Lollipop, которая проверяет наличие обновлений начальной настройки до того, как вы даже войдете в систему.
Эти устройства уже давно устарели, поэтому для повседневного использования это не имеет большого значения, но отключение серверов Google — кошмар для защитников. Сегодня любой может запустить старый Apple II или установить Windows 1.0 на старом компьютере и увидеть все возможности, но как только Google отключит поддержку входа в систему, старые версии Android мертвы . Если вы не можете войти в Google, попрощайтесь с Android Market, Gmail, Google Maps и Google Talk. Базовая ОС по-прежнему будет работать, но вы не сможете делать то, что люди на самом деле делали на этих телефонах. Вы больше никогда не сможете увидеть, как эти приложения работают на телефонах, за исключением какой-то сумасшедшей системы эмуляции входа в систему.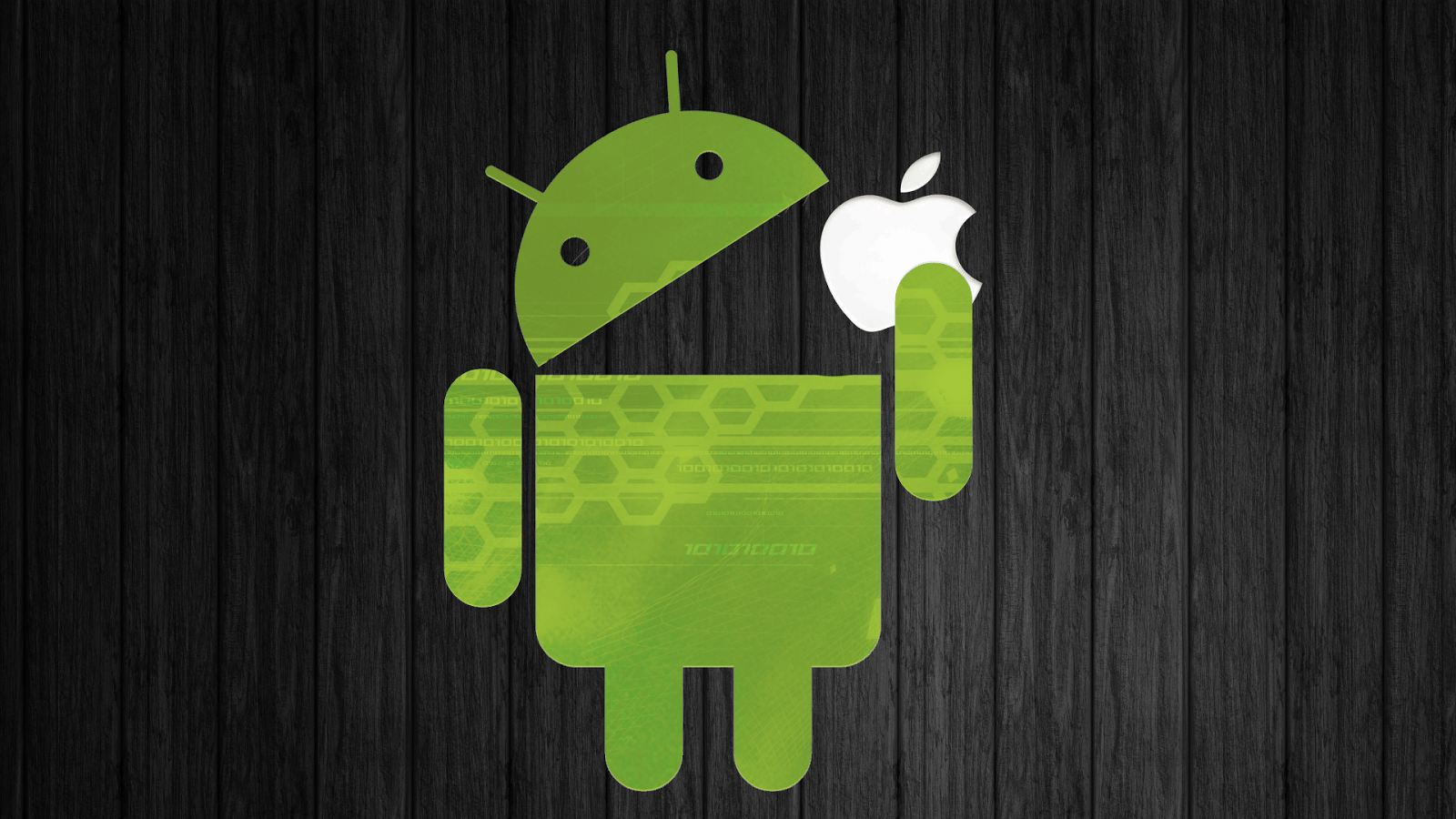
Это не первый раз, когда Google отказывается от старых версий Android из-за более высокой безопасности входа в систему.Приложения эпохи Android 1.0 не работали годами. Здесь, в Ars, мы предвидели все это и задокументировали каждую раннюю версию Android в этой гигантской статье. Приложения могут больше не работать, но у нас всегда будут скриншоты.
Какая версия Android для какого смартфона? Список совместимости
Запрограммированное устаревание программного обеспечения — это ускорение старения устройства за счет обновления его операционной системы. Это некрасиво, и это очень пагубно.
Итак, чтобы помочь вам разобраться, вот список поддерживаемых версий Android для каждого смартфона .
Запомните названия версий, которые вам помогут:
Круговая диаграмма: Версии 9.0 –
Oreo: Версии 8.0–
Нуга: Версии 7.0-
Зефир: Версии 6.0 –
Леденец: Версии 5. 0 –
0 –
Kit Kat: версии 4.4–4.4.4; 4,4–4,4 Вт.2
Jelly Bean: версии 4.1-4.3.1
Сэндвич с мороженым: версии 4.0–4.04
Самсунг
Galaxy S9 : версия 10.0
Galaxy S9+ : версия 10.0 Pie
Galaxy S8, Galaxy S8 + : версия 9.0
Galaxy S6 : версия 8.0
Galaxy S6 Active : версия 6.0.1
Galaxy S6 Edge, Galaxy S7, Galaxy S7 Edge : версия 7.0
Galaxy S5 : версия 6.0
Galaxy S5 mini : версия 5.1.1
Galaxy S5 Plus : версия 4.4.2
Galaxy S4 : версия 5.0.1
Galaxy S4 mini : версия 4.4.2
Galaxy S2, Galaxy S3 : версия 4.3
Galaxy Alpha : версия 5.0.2
Galaxy A3, Galaxy A5 : версия 7. 0
0
Galaxy A7 : версия 5.0.2
Galaxy Note 3 : версия 5.0
Galaxy Note Edge : версия 6.0
Galaxy Note 4 : версия 6.0.1
Galaxy Note 5 : версия 7.0
LG
LG V40 ThinQ : версия 9.0
LG G7 Fit : версия 8.1
LG G7 One : Android One
LG Q8 : версия 8.1
LG Q Stylus : версия 8.1
LG Q7 : версия 8.1
LG G7 ThinQ : версия 8.0
LG K10 : версия 7.0
LG K8 : версия 6.0
LG G6 : версия 8.0
LG G5 : версия 7.0
LG G4 : версия 7.0
LG G3 : версия 6.0
LG G3 S: версия 5. 0
0
LG G2 : версия 5.0.2
LG Nexus 5 : версия 5.0
СониXperia XZ1, Xperia XZ1 Compact : версия 8.0
Xperia XZ, Xperia X, Xperia X Compact : версия 8.0
Xperia XZ Premium : версия 8.0
Xperia XZs : версия 8.0
Xperia X Performance : версия 8.0
Xperia XA : версия 7.0
Xperia XA1 : версия 8.0
Xperia E5 : версия 6.0
Xperia E3 : версия 4.4.2
Xperia Z5 Premium : версия 7.0
Xperia Z5, Xperia Z5 Compact : версия 7.1.1
Xperia M5 : версия 6.0
Xperia M4 Aqua : версия 6.0.1
Xperia C5 : версия 6. 0
0
Xperia C5 Ultra : версия 6.0
Xperia C4 : версия 6.0
Xperia Z3, Xperia Z3 Compact : версия 6.0
Xperia M2 : версия 5.1
Xperia Z1, Xperia Z1 Compact : версия 5.1
Хуавей
Huawei P20: версия 8.1
Huawei P20 Pro : версия 8.1
Huawei P20 Lite : версия 8.0
Huawei P10: версия 8.0
Huawei P10 Plus: версия 8.0
Huawei P10 Lite : версия 8.0
Huawei P9, Huawei P9 Lite : версия 7.0
Huawei P8, Huawei P8 Lite : версия 6.0
Huawei Mate 10 : версия 8.0
Huawei Mate 10 Lite: версия 8.0
Huawei Mate 9 : версия 8.

 Уточнять нужно в инструкции по конкретной модели.
Уточнять нужно в инструкции по конкретной модели.


 Там будет отображено меню с разными настройками.
Там будет отображено меню с разными настройками.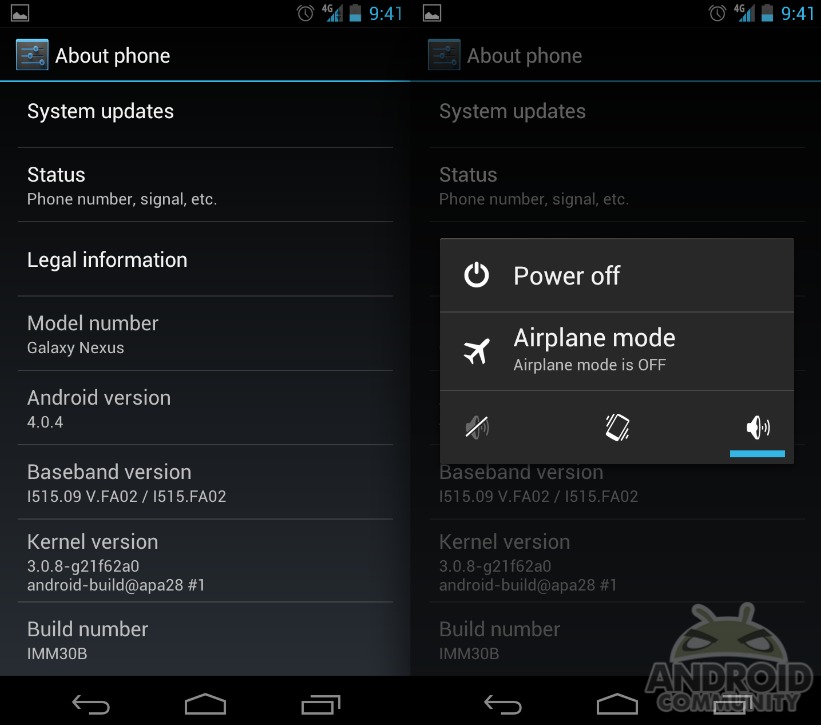
 ).
).
 Для этого при помощи кнопки меню зайдите в «Настройки».
Для этого при помощи кнопки меню зайдите в «Настройки». Если телефон правильно подключен к компьютеру, то программа подсветит желтым цветом название порта, через который подключен телефон.
Если телефон правильно подключен к компьютеру, то программа подсветит желтым цветом название порта, через который подключен телефон.

 0 — Эклер
0 — Эклер 

