Компактный видеорегистратор без экрана с детектором движения C-DVR101
Для некоторых задач может потребоваться условно-портативный записывающий мини блок, с аналоговым входом, одним каналом записи- видеорекордер без дисплея, занимающий незначительное количество места, с работой в любом положении,без шума.
Устройство может быть полезно как для систем безопасности, так и для решения комбинированных задач.
Внешние размеры корпуса регистратора 84x75x24 мм, его вес около 90 граммов.
Корпус исполнен в виде надежной конструкции с воздушным пассивным охлаждением, применяются для малозаметной или скрытой установки, где критичен фактор и интенсивность отказов в отношении перегрева компонентов и возможные механические воздействия.
Сходства помимо дизайна конструкции проявляются и в расположении самого минимума элементов на торцевой и лицевой панели прибора записи, разобратся можно без инструкции методом научного тыка.
Крутите скроллом,чтобы смотреть дальше

Нажмите на изображения для увеличения
Аналоговый видеорекордер без монитора работает как стационарно от сети через адаптер 12 вольт, так и автономно от аккумулятора 12 вольт 2 А в «полевых» условиях, аккумулятор не прилагается в комплекте, а покупается по мере необходимости дополнительно.
Орган управления в виде нажимного интуитивно понятного командоконтроллера, слот для карт паяти и индикация расположены на фронтальной передней панели регистратора.
Крутите скроллом,чтобы смотреть дальше
Нажмите на изображения для увеличения
Нажмите на изображения для увеличения
Для подключения сигнала видео служат разъёмы типа BNC. Эти аналоговые входы рассчитаны на работу с сигналом стандарта PAL/NTSC размахом1.0Vp-P,75Ω. К входам аудио могут быть подключены микрофоны, ларигофоны или другие устройства, улавливающие звук.
Видеорегистратор имеет детектор движения, а также имеет функцию просмотра видеотреков с каналом звука на телевизоре.
Регистратор не имеет встроенной флеш-памяти и все записываемые треки сохраняются на внешней карте памяти формата микро SD либо микро SDHC различного объема.Как правило, карта нужной емкости в комплект регистратора не входит и ее нужно будет докупать отдельно.
Портативная записывающая видеосистема имеет один аудио и видео вход для любого НЧ сигнала.
Крутите скроллом,чтобы смотреть дальше
Блок питания предназначен для подключения к электросети напряжением 220В±10%, 50/60 Гц.
Включение регистратора производите только после того, как все необходимые подключения будут выполнены! Правильное включение и выключение обеспечат долгую работоспособность устройства.
Краткий перечень технических возможностей
Видео: 1 вход (тип разъема BNC)
1 выход (тип разъема BNC)
Аудио: 1 вход (тип разъема RCA)
1 выход (тип разъема RCA)
Частота кадров: 9 к/сек, 15 к/сек, 30 к/сек
Разрешение: VGA (640×480), QVGA (320×240)
Автоматический выбор формата: NTSC / PAL
Циклическая запись: есть
Управление: командоконтроллер «джойстик»
Режимы записи: Постоянная По обнаружению движения
Запись на карту памяти microSD: до 32 Гб
Функция воспроизведения записи: есть
Питание: 12 В
Габаритные размеры: 84x75x24 мм
Рабочая температура: -10°C.
Комплектация:
Регистратор без экрана — 1 шт.
Устройства для чтения флеш карт — 1 шт.
Кабель подключения камеры — 1 шт.
Кабель подключения монитора,телевизора — 1 шт.
Блок питания от бытовой сети — 1 шт.
Упаковка
Компактный HD-регистратор без экрана и имени
Здравствуйте!Первый мой обзор, за дельную критику буду признателен. Герой обзора — автомобильный видеорегистратор совсем небольшого размера, без экрана, с заявленным качеством видео hd720p/30fps. Заказывал не себе, но потестировать успел. Если кратко — не рекомендую. Под катом много букв и картинок.
Изначально меня заинтересовала вот эта модель с TinyDeal. Однако, покопавшись немного по любимым сайтам я обнаружил тот, о котором пойдет речь. Его отличиями от рега с TD были отсутствие логотипа («T_HD»), названия модели на коробке («C-100»), 20 баксов цены и, как позже выяснилось, инструкции.
 Данный ими трек-номер впервые трекнулся только спустя 16 дней, уже в России, в Санкт-Петербурге. А еще спустя 6 дней я выходил с почты с заветной посылкой в руках. Итого, общее время доставки — 22 дня.
Данный ими трек-номер впервые трекнулся только спустя 16 дней, уже в России, в Санкт-Петербурге. А еще спустя 6 дней я выходил с почты с заветной посылкой в руках. Итого, общее время доставки — 22 дня.В пути посылку заметно потрепало, что отразилось на внешнем виде, к счастью, только коробки.
Еще коробка
Первое, что бросается в глаза — регистратор действительно совсем небольшой. Ниже будут фотки это подтверждающие. Но сначала о комплектации. Комплектация у регистратора богатая. Помимо самого регистратора в нее входят: рамка из двух половинок (так регистратор крепится к держателям), кабель USB, компонентный кабель, автомобильное ЗУ, чехол, веревочка, держалка на торпеду, держалка на руль, сетевое ЗУ и диск.
Еще комплектация
Некоторые вещи из комплекта, однако, сразу отправляются в помойку. Это кабель USB, оказавшийся нерабочим, и сетевое ЗУ, к которому китайцы не добавили переходника на наши розетки.

Отдельно хочу сказать про держалки. Ту, что на руль я не использовал — ее наличие в комплекте скорее маркетинг, чем необходимость. Почему? Потому что этот регистратор не получится использовать на улице — нет абсолютно никакой защиты ни от влаги, ни от ударов.
Теперь взглянем на сам регистратор. Он, как я уже сказал, очень маленький, без экрана, но с небольшим ЖК-дисплейчиком, на котором выводится время (текущее или записи), состояние батарейки и какой-то пакман. Что он символизирует не очень понятно. Также при переключении режимов на экранчике отображается выбранный. У регистратора есть 4 кнопки, крутилка на 9 положений и качелька.

Кроме этого, у регистратора есть микрофон (хороший! звук на видео пишется громко, четко, без шумов, но отключить его нельзя) и динамик (плохой. при воспроизведении шумит и ничего не слышно).
Еще регистратор
— 9 режимов: датчик движения, запись видео, циклическая запись, фотографирование, фото с таймером, диктофон, запись видео по звуку (!), воспроизведение аудио и вебкамера.
— TV-выход
— Сенсор 12 мегапикселей
— Разрешение: 1280×720
— Форматы: фото — JPEG, видео — AVI
— Встроенной памяти нет
— Карты TF (microSD) до 32 Гб
— Поддержка MP3
— Встроенная литиевая батарея на 460 мАч
— Размеры: 8. 5 x 2.9 x 2 см
5 x 2.9 x 2 см
— Вес: 47 г
Перейдем к эксплуатации. Ровное место я у себя на панели приборов нашел, единственный нюанс в том, что по центру у меня решетка обдува стекла и регистратор пришлось ставить ближе к пассажиру.
Два момента по установке. Первый — часто это делать неудобно. Если снимать регистратор вместе с рамкой, то надо долго-долго откручивать (или закручивать) гайку. Если снимать только верхнюю часть рамки (держится на двух защелках по бокам), то снять проблем нет, а ставить обратно тоже долго, потому как надо правильно разместить регистратор, придерживать подставку, ровно надеть верхнюю рамку и хорошо защелкнуть. Всё это занимает время. Второй момент — блестючие элементы регистратора хорошо бликуют на стекле, особенно на солнце. Неприятно.
Пара добрых слов о встроенном аккумуляторе — он хорош. Видимо за счет отсутствия экрана, держит очень долго. Одно деление на индикаторе заряда погасло только в начале 3-го часа езды.
Ну а теперь о главном. Как оно снимает. Снимает оно роликами по 10 минут, а в режиме цикличиеской записи снимает, как ни странно, циклично. Изменить размер фрагмента нельзя. Здесь вообще ничего изменить нельзя, потому как нет абсолютно никаких настроек.
Как оно снимает. Снимает оно роликами по 10 минут, а в режиме цикличиеской записи снимает, как ни странно, циклично. Изменить размер фрагмента нельзя. Здесь вообще ничего изменить нельзя, потому как нет абсолютно никаких настроек.
Видео снимает в разрешении 720p, с 30 кадрами в секунду. Однако, иногда это хорошо заметно, видео идет мелкими рывками, возможно 30 кадров не настоящие. Качество видео — никакое. Если днем еще более-менее (хотя о рассматривании номеров речи и быть не может), то чуть начинаются сумерки и на видео появляются шумы. Ночного видео не делал, но по «сумеречному» все понятно — чем темнее, тем больше ничего не видно.
Между роликами есть пауза, но не более пары секунд.
О качестве фото можно сказать то же самое, что и о видео — чуть мало света и появляются шумы. Вообще же фоткать без экрана довольно сложно, фокусировка осуществляется по неизвестному принципу, а 12 Мп тут и не пахнет.
Все 9 функций работают, только мп3 я не проверял, поскольку, как я уже писал, динамик плохой, а выхода для наушников нет. Также, я не смог запустить воспроизведение через ТВ-выход. Может я чего-то не так сделал, особо не старался, но просто подключить и запустить не получилось. Думал на компонентный кабель, но его прозвонка показала что он цел.
Также, я не смог запустить воспроизведение через ТВ-выход. Может я чего-то не так сделал, особо не старался, но просто подключить и запустить не получилось. Думал на компонентный кабель, но его прозвонка показала что он цел.
Данные о видео:
Само видео:
Фото:
Данные о фото:
ImageDescription: Exif_JPEG_422
XResolution: 72
YResolution: 72
ResolutionUnit: Дюйм
Exposure time [s]: 1/8
FNumber: 3.0
ExposureProgram: Normal (2)
ISOSpeedRatings: 100
ExifVersion: 02.20
Focal length [mm]: 6.5
Colour space: sRGB
ImageWidth: 4032
ImageLength: 3024
SensingMethod: одиночный сенсор с цветной матрицей фильтров
Выводы. Я не питаю иллюзий относительно дешевых регистраторов, однако цену в 55 долларов за простенький регистратор без экрана маленькой не считаю. У этого регистратора всего два достоинства — размер и продолжительность автономной работы, а это, увы, ничто по сравнению с огромным количеством недостатков. Поэтому вывод однозначный — не рекомендую.
Я не питаю иллюзий относительно дешевых регистраторов, однако цену в 55 долларов за простенький регистратор без экрана маленькой не считаю. У этого регистратора всего два достоинства — размер и продолжительность автономной работы, а это, увы, ничто по сравнению с огромным количеством недостатков. Поэтому вывод однозначный — не рекомендую.
Спасибо за внимание, всем удачи 🙂
Какой пароль на вайфай у регистратора 70 mai от Xiaomi (без экрана)
Купил регистратор на Aliexpress не могу понять как к нему подключиться какие только не пробовал пароли и 66666 и 99999 и 12356 Видеорегистратор без экрана 70 mai от Xiaomi
Вы почти угадали пароль к wi-fi точке для подключения видео регистратора без экрана – 70 mai от Xiaomi нужно вводить: 12345678именно такой пароль стоит по умолчанию. После этого когда вы услышите приглашение «Пожалуйста, нажмите кнопку питания, чтобы авторизоваться», нажмите кнопку питания, чтобы принять запрос на подключение от вашего мобильного телефона…
[accordions]
[accordion load=”hide”] 70mai dash cam pro,
70mai smart dash cam,
70mai 4pda,
70mai tpms,
70mai купить,
70mai pro купить,
70mai одесса,
70mai автомобильный видеорегистратор,
xiaomi 70mai алиэкспресс,
xiaomi 70 mai автомобильное зеркало,
xiaomi 70mai автомобильный видеорегистратор,
xiaomi 70 mai али,
как активировать 70mai,
70mai блок питания,
70mai бренд,
70mai без звука,
70mai пишет без звука,
xiaomi 70mai украина,
70mai smart dash cam pro,
70mai dash cam pro купить,
70mai smart rearview mirror black,
70mai dash cam pro установка,
70mai видео,
видеорегистратор 70mai smart dash cam,
видеорегистратор 70mai dash cam pro,
видеорегистратор 70mai инструкция,
видеорегистратор 70mai отзывы,
видеорегистратор 70mai pro,
видеорегистратор 70mai 4pda,
видеорегистратор 70mai dash cam,
видеорегистратор 70mai цена,
xiaomi 70mai в одессе,
70mai голосовое управление,
70mai голосовые команды,
70mai голосовые команды на русском,
xiaomi 70mai голосовое управление,
70mai отключить голос,
70mai pro голосовое управление,
70mai датчик давления,
70mai держатель,
xiaomi 70mai давление в шинах,
xiaomi 70mai датчик давления,
xiaomi 70mai драйв2,
приложение для 70mai,
прошивка для 70mai,
программа для 70mai,
крепление для 70mai,
xiaomi 70mai обзор,
70mai запись звука,
70mai зеркало,
70mai pro,
70mai нет звука,
70mai камера заднего вида,
70mai мигает зеленым,
70mai не записывает звук,
70mai камера заднего вида подключение,
70mai инструкция,
70mai или 70mai pro,
70mai крепление,
70mai команды,
70mai куда сохраняет видео,
70mai куда сохраняет видео на айфон,
70mai как обновить,
70mai как крепить,
70mai купить минск,
инструкция к 70mai,
как подключиться к 70 mai,
70mai линия контроля парковки,
70mai минск,
70mai gps модуль,
xiaomi 70mai минск,
70mai мигает красным,
xiaomi 70mai мнения,
70mai настройка,
70mai на русском,
70mai не работает голосовое управление,
70mai не включается,
настройка 70mai dash cam pro,
70mai прошивка на русский,
70mai команды на русском,
70mai обновление прошивки,
70mai очиститель воздуха,
обзор 70mai pro,
xiaomi 70mai отзывы,
70mai pro отзывы,
70mai прошивка,
70mai подключение к компьютеру,
70mai питание,
70mai пример,
70mai просит отформатировать флешку,
70mai подделка,
70mai регистраторы pro,
70mai русская прошивка,
70mai русский,
70mai регистрация,
70mai русские команды,
70mai разборка,
70mai регистраторы pro отзывы,
70mai pro русская прошивка,
xiaomi 70mai русская версия,
70mai скачать,
70mai сайт,
70mai скачать прошивку,
70mai стоянка для мониторинга,
70mai сброс,
70mai скачать видео,
70mai сброс пароля,
сяоми 70mai,
xiaomi 70mai car camera black,
xiaomi 70mai тест,
70mai установка,
70mai управление голосом,
установка 70mai pro,
xiaomi 70mai установка,
70mai dash cam установка,
видеорегистратор xiaomi 70mai установка,
70mai флешка,
70mai форум,
70mai форматировать карту,
70mai характеристики,
xiaomi 70mai одесса,
70mai цена,
70mai pro цена,
70mai что это,
xiaomi 70mai челябинск,
70mai official store,
70mai olx,
70mai official website,
70mai online store,
70mai opinie,
xiaomi 70mai opinie,
xiaomi 70mai olx,
ozbargain 70 mai,
xiaomi 70mai pro opinie,
70mai turn off wifi,
xiaomi 70mai яндекс маркет,
70mai 1. 0.5,
0.5,
70mai 1.0.8,
70mai 1.0.4na,
70mai 128gb,
70mai 1.0.7 firmware,
70mai 1944 p,
70mai 1.0.6,
70mai 1.0.4,
70mai 1 minute,
xiaomi 70mai 1944 p,
xiaomi 70mai 2018,
70mai pro 2019,
4pda 70mai pro,
70mai tpms 4pda,
xiaomi 70mai 4пда,
70mai pro 4k,
70mai 70mai pro,
xiaomi 70mai 70 minutes,
xiaomi 70mai 70 minutes dashcam[/accordion]
[/accordions]
Нашли ошибку в тексте?
Помогите нам её исправить. Выделите «ошибку» / «опечатку» курсором мыши и нажмите одновременно клавиши «Ctrl» и «W» или сообщите об этом администратору ресурса. Мы получим ваше сообщение и внесём исправления в ближайшее время. Спасибо, что помогаете делать сайт лучше!Обзор Transcend DrivePro 50. Видеорегистратор без экрана
В конце лета компания Transcend расширила линейку своих видеорегистраторов, выпустив Transcend DrivePro 50, совместив качественную оптику и возможность управления Wi-Fi. Ранее мы уже рассматривали бюджетный Transcend DrivePro 100 (обзор). Флагманский Transcend DrivePro 220 (обзор) с Wi-Fi и GPS, еще один беспроводной Transcend DrivePro 200 (обзор). Делают хорошо, нареканий по работе не было. Transcend DrivePro 50 в скором времени появится на полках российских магазинов. Доступен он в двух версиях, отличающихся конструкцией крепления: площадка с двухсторонним скотчем и вакуумная присоска. Такой подход у них был замечен и ранее. Перед покупкой рекомендуем определиться с выбором.
Ранее мы уже рассматривали бюджетный Transcend DrivePro 100 (обзор). Флагманский Transcend DrivePro 220 (обзор) с Wi-Fi и GPS, еще один беспроводной Transcend DrivePro 200 (обзор). Делают хорошо, нареканий по работе не было. Transcend DrivePro 50 в скором времени появится на полках российских магазинов. Доступен он в двух версиях, отличающихся конструкцией крепления: площадка с двухсторонним скотчем и вакуумная присоска. Такой подход у них был замечен и ранее. Перед покупкой рекомендуем определиться с выбором.Transcend DrivePro 50 обзор
Комплектация
Поставляется Transcend DrivePro 50 в традиционной упаковке с черно-красным оформлением. Приведены сводные данные по характеристикам и преимуществам устройства. Отдельный акцент сделан на наличии в комплекте карты памяти на 16 Гбайт. Минус одна важная статья расходов перед началом использования видеорегистратора. Дается 2 года гарантии. Также внутри владелец обнаружит зарядное устройство в прикуриватель, кабель miniUSB, крепление на лобовое стекло, набор документации и рекламный буклет.
Внешний вид
Transcend DrivePro 50 выполнен в компактном и легком корпусе. Габариты составляют 55x58x31 мм при весе в 49 граммов. Это стало возможным благодаря отказу от экрана. Сторона, обращенная к водителю, непривычно свободна.src=»//coub.com/embed/eokzr?muted=true&autostart=false&originalSize=false&startWithHD=false» allowfullscreen=»true» frameborder=»0″>
Компенсировано установкой беспроводного модуля, который в отличие от рассмотренных ранее моделей, активируется сразу после подачи питания, без необходимости ручных манипуляций с кнопками. Экраном видеорегистратора становится экран смартфона или планшета. Его функционал мы рассмотрим детальнее далее. Пока же можем отметить, что это никак не сказалось в негативном ключе на удобстве. За счет этого снизилась финальная стоимость, можно ли на этом экономить? Как показал опыт, можно. Не зря же часто в комментариях среди вопросов проскакивают уточнения по возможности автоматического выключения экрана в дороге. Контролировать активность видеозаписи предлагается с помощью компактного светодиодного индикатора со стороны водителя, работает он в паре со звуковым оповещением. Корпус Transcend DrivePro 50 выполнен из черного матового пластика. Радует полный отказ от глянца и хромированных вставок. Сделано со вкусом. Все детали идеально подогнаны друг к другу. Скрипа и люфта деталей не наблюдается. Объектив выступает над поверхностью корпуса. Применена стеклянная группа из нескольких линз. Диафрагма ƒ/1.8 с динамической подстройкой под уровень освещения на улице. Угол обзора 130 градусов. Кстати, отказ от экрана избавил и от необходимости установки ряда кнопок. Сохранена только одна, защищающая текущий ролик от перезаписи. Нет даже кнопки включения, запись активируется сразу после подачи питания. Понравится тем, кто проводит скрытую проводку и размещает видеорегистратор в районе салонного зеркала или в качестве дополнительного на заднее стекло. Питание подается через mini USB-разъем на правой грани.
Контролировать активность видеозаписи предлагается с помощью компактного светодиодного индикатора со стороны водителя, работает он в паре со звуковым оповещением. Корпус Transcend DrivePro 50 выполнен из черного матового пластика. Радует полный отказ от глянца и хромированных вставок. Сделано со вкусом. Все детали идеально подогнаны друг к другу. Скрипа и люфта деталей не наблюдается. Объектив выступает над поверхностью корпуса. Применена стеклянная группа из нескольких линз. Диафрагма ƒ/1.8 с динамической подстройкой под уровень освещения на улице. Угол обзора 130 градусов. Кстати, отказ от экрана избавил и от необходимости установки ряда кнопок. Сохранена только одна, защищающая текущий ролик от перезаписи. Нет даже кнопки включения, запись активируется сразу после подачи питания. Понравится тем, кто проводит скрытую проводку и размещает видеорегистратор в районе салонного зеркала или в качестве дополнительного на заднее стекло. Питание подается через mini USB-разъем на правой грани. Длины провода комплектного зарядника хватает для прокладки кабеля вдоль боковой стенки автомобиля.
Длины провода комплектного зарядника хватает для прокладки кабеля вдоль боковой стенки автомобиля.src=»//coub.com/embed/eol38?muted=true&autostart=false&originalSize=false&startWithHD=false» allowfullscreen=»true» frameborder=»0″>
На противоположной грани Transcend DrivePro 50 слот для карты памяти. Несмотря на то, что в комплекте карточка на 16 Гбайт, поддерживаются емкие накопители. Плюс на карточке тоже не стали экономить, покупатель получает её из новой серии накопителей с высокой скоростью записи. Заявлен ресурс до 12000 часов беспрерывной записи. Верхняя грань практически полностью занята замком для крепления к присоске. Комплектный крепеж компактен, в установленном состоянии минимально выступает за пределы лобового стекла. Поддерживается поворот вокруг оси и изменение угла наклона. Есть встроенный аккумулятор на 470mAh, позволяющий снимать видеорегистратором с рук вне автомобиля.Transcend DrivePro New
Несмотря на то, что с официального сайта и коробки предлагается загрузить приложение Transcend DrivePro, которое мы детально рассматривали ранее, после первого подключения предлагается загрузить новую утилиту Transcend DrivePro New. Какое-то время будут поддерживать две версии программы. Но Transcend DrivePro 50 работает только с New, вот такой каламбур.
Какое-то время будут поддерживать две версии программы. Но Transcend DrivePro 50 работает только с New, вот такой каламбур.src=»//coub.com/embed/eokz7?muted=true&autostart=false&originalSize=false&startWithHD=false» allowfullscreen=»true» frameborder=»0″>
Каждый этап описан с подробными подсказками на русском языке. После успешного подключения на главный экран передается потоковое видео с регистратора, позволяя подобрать и проконтролировать угол съемки. Есть раздел со списком записанных роликов на карте памяти. Отсюда в два клика нужный ролик копируется в память телефона, сохранив копию от перезаписи или в случае, если карта памяти изымается сотрудником ГАИ. Не забыли про настройки, выбирать опции гораздо проще перебора кнопок и экрана с самого видеорегистратора. Еще одна отсылка к тому, что отказ от экрана не критичен. Цикличность роликов, разрешение съемки, ручная экспозиция, обновление прошивки.Тесты Transcend DrivePro 50
Максимально поддерживаемое разрешение Full HD с частотой кадров 30 в секунду. Ролики в расширении MOV продолжительностью 3 минуты занимают 280 Мбайт места на карте памяти. Качество видеозаписи Transcend DrivePro 50 понравилось, высокая детализация, соответствующая моделям флагманского уровня. Глубина резкости хорошая. Номера разборчивы на большом расстоянии. Регистратор не боится контрового света. Дополнительных правок в заводские настройки не вносилось. При ухудшении уровня света картинка остается разборчивой. Видны такие детали как дорожные знаки, сигналы светофора и номера автомобилей.
Ролики в расширении MOV продолжительностью 3 минуты занимают 280 Мбайт места на карте памяти. Качество видеозаписи Transcend DrivePro 50 понравилось, высокая детализация, соответствующая моделям флагманского уровня. Глубина резкости хорошая. Номера разборчивы на большом расстоянии. Регистратор не боится контрового света. Дополнительных правок в заводские настройки не вносилось. При ухудшении уровня света картинка остается разборчивой. Видны такие детали как дорожные знаки, сигналы светофора и номера автомобилей.Итоги по Transcend DrivePro 50
Transcend DrivePro 50 – действительно хороший видеорегистратор. Отказавшись от экрана, не стали экономить на основной начинке, отвечающей за видеозапись. На выходе получаются ролики с хорошей детализацией и резкостью. Доступна возможность беспроводного подключения с выгрузкой роликов и настройкой. Не лишним будет бонус в виде скоростной карты памяти с объемом 16 Гбайт. Сбоев и проблем в ходе тестов обнаружено не было.Как записывать с отключенным черным экраном в Android
Существует множество причин, по которым вы можете захотеть записывать с помощью телефона, когда экран выключен. Хотя у некоторых могут быть гнусные цели, существует множество законных причин для записи разговора или других действий.
Хотя у некоторых могут быть гнусные цели, существует множество законных причин для записи разговора или других действий.
Какими бы ни были ваши причины, запись с выключенным экраном может быть выполнена с использованием нескольких различных методов, которые мы рассмотрим в этом руководстве.
Законность
Запись кого бы то ни было, будь то лично или по телефону, сопряжена с определенными юридическими последствиями, если вы не позаботитесь о получении согласия и не будете соблюдать как федеральные законы, так и законы штата в отношении записей в государственной и частной собственности.
Как правило, законы о согласии применяются к частной собственности, поэтому для получения согласия обе стороны, включая владельца собственности или представителя, должны дать согласие на запись видео (не забудьте также записать согласие).
Просто начните запись, спросив собеседника, согласны ли они на запись. Для большинства официальных встреч, таких как интервью, это не является неожиданной практикой. Однако, если другой человек отказывает вам в согласии, остановите и удалите запись.
Однако, если другой человек отказывает вам в согласии, остановите и удалите запись.
Когда дело доходит до общественной собственности, вы можете записывать там, но у любого, кто появится в вашем видео, все равно должно быть получено согласие.Мы не юристы, поэтому, если вас беспокоят ваши законные права в отношении записи и записи, обязательно ознакомьтесь с федеральными законами и законами штата в вашем регионе, а также посмотрите здесь мысли проекта «Закон о цифровых медиа» о записи видео и другой цифровой контент.
Как записывать видео с выключенным экраном в Android
Android изначально не позволяет записывать видео с выключенным экраном. Без использования стороннего инструмента вы можете уменьшить яркость до минимума.Конечно, это не так эффективно, как возможность скрыть свой экран.
Чтобы сделать еще один шаг, вам нужно использовать стороннее приложение. Вот несколько приложений, которые могут записывать с выключенным экраном на Android.
Фоновый видеорегистратор
Это приложение делает именно то, что рекламируется: оно позволяет вам использовать любые функции вашего телефона, а также записывать видео в фоновом режиме. Благодаря возможности отключить звуки камеры и предварительный просмотр никто не сможет сказать, что вы на самом деле снимаете, а не играете в игру или делаете что-то столь же незаметное.
Благодаря возможности отключить звуки камеры и предварительный просмотр никто не сможет сказать, что вы на самом деле снимаете, а не играете в игру или делаете что-то столь же незаметное.
Приложение также поставляется с другими полезными функциями. Вы можете продолжать снимать видео, даже когда экран выключен, вы можете запланировать начало записи телефона в определенное время и скрыть его в удобном месте, есть ярлык одним щелчком мыши, чтобы мгновенно начать съемку и т. д. И после того, как вы Закончив запись, вы также можете использовать приложение, чтобы обрезать видео по размеру и сэкономить место на диске, сохранив только соответствующие части.
Секретный видеорегистратор (SVR)
Секретный видеомагнитофон (SVR) — еще одно приложение, которое может скрывать запись во время ее выполнения.Он также включает или выключает запись с помощью кнопки громкости, чтобы вы могли запускать ее, когда включена блокировка экрана. Приложение показывает уведомление во время записи, но если вы активируете его, когда ваш телефон заблокирован, вы его не увидите.
Это приложение также может записывать звонки и может превысить ограничение в 4 ГБ в Android с небольшой настройкой. Приложение также подавляет шум затвора и позволяет делать фотоснимки видео, не предупреждая других людей и не отвлекая их. SVR бесплатен с покупками в приложении.
Фоновый видеомагнитофон
Фоновый видеомагнитофон очень похож на эти другие. Он может подавлять звук затвора, записывать в фоновом режиме, а не на главном экране, использовать другую кнопку для запуска записи и может записывать в формате Full HD. Он использует тот же дизайн, пользовательский интерфейс и инструменты, что и другие, и хорошо конкурирует по всем параметрам.
В этом приложении есть реклама, которая может быть навязчивой, но работает достаточно хорошо. Он может использовать любую камеру и просто выполняет свою работу.Приложение бесплатное и поддерживается рекламой.
Скрытый видеомагнитофон
Скрытый видеомагнитофон — еще один способ записи с выключенным экраном в Android. Это приложение также записывает в формате HD, отключает шум затвора и записывает в фоновом режиме. Это приложение нашло способ обойти ограничение Android в 4 ГБ и заявляет, что может записывать видео неограниченной длины, пока ваше хранилище не будет заполнено. Я так и не проверил, так что не могу сказать, правда это или нет.
Это приложение также записывает в формате HD, отключает шум затвора и записывает в фоновом режиме. Это приложение нашло способ обойти ограничение Android в 4 ГБ и заявляет, что может записывать видео неограниченной длины, пока ваше хранилище не будет заполнено. Я так и не проверил, так что не могу сказать, правда это или нет.
В любом случае, конструкция проста, работает плавно и позволяет быстро настроить запись.Приложение бесплатное и поддерживается рекламой.
Заключительные мысли
Есть много законных причин, по которым вы можете захотеть скрыть тот факт, что вы что-то записываете, и если вы окажетесь в положении, в котором вам нужно это сделать, в вашем распоряжении множество ресурсов. .
Используйте эти приложения по своему усмотрению и всегда получайте согласие, прежде чем кого-либо записывать!
11 лучших средств записи экрана для Windows 10
В настоящее время запись экранов с компьютеров для захвата игрового процесса, видеокурсов, презентаций или других удивительных действий очень распространена. Мы знаем, что в Windows 10 есть встроенная игровая панель, которую можно использовать для захвата действий на экране. Тем не менее, некоторые люди сказали, что им нужны некоторые продвинутые инструменты для захвата видео, которые XBox просто не может удовлетворить, в этом случае все, что вам нужно, это устройство записи экрана для Windows 10 .
Мы знаем, что в Windows 10 есть встроенная игровая панель, которую можно использовать для захвата действий на экране. Тем не менее, некоторые люди сказали, что им нужны некоторые продвинутые инструменты для захвата видео, которые XBox просто не может удовлетворить, в этом случае все, что вам нужно, это устройство записи экрана для Windows 10 .
Поскольку в Интернете так много инструментов для записи экрана, новичкам нелегко найти лучший для захвата экрана Windows. К счастью, мы протестировали некоторое программное обеспечение, представленное на рынке, и перечислили некоторые из рекомендуемых, включая бесплатные и платные рекордеры.Ознакомьтесь с их характеристиками и выберите лучший и подходящий для вас.
Часть 1: Бесплатная программа для записи видео с экрана Windows 10
Запись экрана для Windows 10 — это важный навык, который в основном используется видео-репетиторами, поскольку он упрощает процесс объяснения с помощью видео. Более того, вы также можете записывать на экране определенный маневр игры и делиться им со своими товарищами. Вам определенно понадобится бесплатный видеомагнитофон, чтобы записывать ваши групповые вызовы FaceTime и сохранять потрясающие воспоминания.Некоторые из бесплатных видеомагнитофонов предлагают те же функции, что и платное программное обеспечение.
Более того, вы также можете записывать на экране определенный маневр игры и делиться им со своими товарищами. Вам определенно понадобится бесплатный видеомагнитофон, чтобы записывать ваши групповые вызовы FaceTime и сохранять потрясающие воспоминания.Некоторые из бесплатных видеомагнитофонов предлагают те же функции, что и платное программное обеспечение.
1. Игровая панель Windows 10
Игровая панель Windows, также известная как Xbox Game Bar, — это бесплатное встроенное средство записи экрана Windows 10. Это приложение с элементами управления, которые можно легко настроить, и оно имеет дизайн игрового наложения, который очень удобен для пользователя. Игровая панель Xbox отлично работает с большинством компьютерных игр, позволяя пользователю получать доступ к различным виджетам одним щелчком мыши. Приложение можно использовать для захвата, а также для обмена записями экрана очень легко.
Функции LFG также поддерживают поиск новых товарищей по команде для игр, а также общение с друзьями через консоль Xbox или ПК, не выходя из игры. Кроме того, доступно множество различных функций, которые помогают пользователю получить приятный опыт от игрового сеанса без перерыва. Приложение также имеет функцию мгновенного обмена на любой платформе, на которую пользователь хочет загрузить. Кроме того, такие инструменты, как обрезка и озвучивание, делают его очень популярным.
Кроме того, доступно множество различных функций, которые помогают пользователю получить приятный опыт от игрового сеанса без перерыва. Приложение также имеет функцию мгновенного обмена на любой платформе, на которую пользователь хочет загрузить. Кроме того, такие инструменты, как обрезка и озвучивание, делают его очень популярным.
Активировать игровую панель Windows 10
Захват экрана с помощью эффективного приложения для записи экрана очень необходим, когда пользователь предъявляет высокие требования к качеству видео, а также к другим функциям приложения.
Устройство записи экрана не только записывает видео, но также является инструментом, позволяющим другим выполнять какие-либо конкретные задачи, записывать встречи и лекции и многое другое. Windows Game Bar — эффективный инструмент для этой цели. Тем не менее, пользователь должен сначала активировать его, чтобы использовать его. Ниже приведена таблица сочетаний клавиш, которые могут помочь пользователю легко выполнять определенные задачи:
Горячие клавиши | Задача выполнена |
|---|---|
Windows+G | Активировать игровую панель |
Windows+Alt+G | Настроить запись |
Windows+Alt+M | Включение/выключение микрофона |
Windows+ Alt+PrtSc | Снимок экрана |
Windows+Alt+R | Начать или остановить запись |
Windows+ Alt + B | Начать или приостановить трансляцию |
Windows+ Alt+W | Показать камеру в трансляции |
Запись экрана в Windows 10
Первым шагом для начала записи в игровой панели Windows 10 является ее активация. Большинству пользователей, использующих Windows 10, необходимо установить приложение игровой панели Xbox из магазина приложений. Для этого им нужно зайти в панель поиска, найти Xbox Game Bar и установить ее.
Большинству пользователей, использующих Windows 10, необходимо установить приложение игровой панели Xbox из магазина приложений. Для этого им нужно зайти в панель поиска, найти Xbox Game Bar и установить ее.
Затем пользователь может вручную перейти в разделы приложений Windows, чтобы активировать игровую панель, или просто нажать кнопку Windows + G, чтобы запустить плавающий виджет игровой панели.
Следующий шаг включает в себя использование кнопки запуска или остановки для записи экрана. Пользователь также может нажать кнопку Windows с помощью клавиш Alt и R, чтобы начать процесс записи экрана.
Существует несколько других функций, которые можно использовать, например, создание снимка экрана или использование микрофона или камеры во время записи. Также есть функция трансляции записи, что делает ее прямой трансляцией в любых социальных сетях.
После окончания записи у пользователя есть инструменты, чтобы переименовать или удалить ее, обрезать или даже добавить голос за кадром, что очень полезно во многих случаях.
Запись в фоновом режиме
Фоновая запись экрана на игровой панели для Windows 10 очень эффективна для записи каждого бита экрана.Качество аудио и видео, которое пользователь получает от этого устройства записи экрана, очень удовлетворительно. Не только качество вывода, которое делает это приложение особенным, но и его бесшовная работа в фоновом режиме добавляет плюс к его основным моментам.
Раздел игровых клипов позволяет пользователю настроить продолжительность, а также качество записи. После установки этих параметров пользователю предоставляется плавающее окно, обеспечивающее непрерывную запись экрана или потоковую передачу в высоком качестве.
Игровая панель запрограммирована таким образом, что пользователь может выполнять различные задачи, такие как запуск или приостановка трансляции, включение или выключение микрофона или камеры с помощью различных сочетаний клавиш. Сочетание всех этих функций делает его популярным приложением для записи экрана среди пользователей.
2. Запись экрана Pro для Windows 10
Screen Record Pro — одна из лучших бесплатных программ для записи экрана в Windows 10. Ее можно установить бесплатно. Приложение для записи экрана имеет интуитивно понятный дизайн и подходит для всех видов записи экрана.
Это приложение включает инструменты, которые позволяют пользователю записывать что-либо на экране, включая любую конкретную область или любые приложения, а также активную Windows, работающую на ПК. Это приложение также поддерживает веб-камеру, аудиозапись и отслеживание курсора. Ниже приведен пошаговый процесс загрузки и установки бесплатного средства записи экрана Windows 10:
.Загрузите и установите программу записи экрана Pro
Во-первых, чтобы загрузить и установить видеорегистратор Windows 10, пользователь должен зайти в магазин Microsoft.Затем они должны искать «Screen Record Pro».
В результате поиска им будет показано приложение Screen Record pro. Пользователь должен нажать на кнопку загрузки.
После завершения загрузки приложение будет установлено автоматически. Когда процесс установки завершится, пользователь сможет открыть его из списка приложений Windows.
Запись видео с помощью Screen Recorder Pro
Теперь, чтобы использовать лучшее средство записи экрана для Windows 10, пользователь сначала попадет на страницу, где ему будет предложено настроить параметры качества видео и звука.
Пользователь также может установить ограничения по времени для сеанса записи экрана на той же странице.
После выполнения этих настроек пользователю будет доступна плавающая панель инструментов, на которой он может найти такие кнопки, как запуск или остановка записи, а также другие функции.
Затем, после завершения записи, пользователь также может переименовывать, обрезать или добавлять к этим записям закадровый голос.
Это программа с открытым исходным кодом и лучшая бесплатная программа для записи экрана для Windows 10. ShareX имеет множество расширенных инструментов и инструментов редактирования, что делает его сложным программным обеспечением. ShareX — гораздо более мощный вариант, чем кажется на первый взгляд. Он имеет функцию WorkFlow, которая на самом деле делает его чрезвычайно настраиваемым, и вы можете буквально автоматизировать свои обычные задачи. Для новичков это может быть немного запутанным. Однако он больше ориентирован на разработчиков и опытных пользователей.
ShareX имеет множество расширенных инструментов и инструментов редактирования, что делает его сложным программным обеспечением. ShareX — гораздо более мощный вариант, чем кажется на первый взгляд. Он имеет функцию WorkFlow, которая на самом деле делает его чрезвычайно настраиваемым, и вы можете буквально автоматизировать свои обычные задачи. Для новичков это может быть немного запутанным. Однако он больше ориентирован на разработчиков и опытных пользователей.
Вы можете просто использовать сочетание клавиш, чтобы начать захват экрана и выбрать регион, автоматически сохранять изображения, напрямую загружать их в облако, делиться ими в Интернете и т. д.Вы также можете скачать и установить ShareX бесплатно.
Плюсы
- Простой импорт мультимедиа с компьютера.
- Записывает весь экран или нужную область.
- Для быстрой навигации в программе есть встроенные горячие клавиши.
- Вы можете легко добавлять цветовые эффекты, а также водяные знаки.

- Программа позволяет легко обмениваться URL записанного видео с экрана.
Минусы
- Не разрешает запись с веб-камеры.
- Слишком сложно для новичков.
4. Свободный кулачок
Free Cam — это бесплатная программа для записи экрана для Windows 10, в которой нет всплывающей рекламы. Это программное обеспечение имеет видео- и аудиоредакторы, что позволяет легко вносить изменения в запись видео на экране. Интерфейс программы Free Cam прост и интуитивно понятен, поэтому в использовании инструмента нет никаких сложностей.
Вы можете выбрать определенную область для записи, например, отдельное окно, весь экран или выбранную область и т. д.Вы даже можете подсветить мышь, что очень удобно. Помимо записи видео, он также может записывать голос за кадром, системные звуки, фоновую музыку и т. д.
Интерфейс программы Free Cam прост и интуитивно понятен; следовательно, нет никаких трудностей в использовании инструмента. Вы можете легко настроить записанные видео. Существуют специальные параметры для обрезки частей, удаления шума и редактирования звука. Самое приятное то, что вы можете делиться своими видео прямо на YouTube и сохранять их на своем компьютере.
Вы можете легко настроить записанные видео. Существуют специальные параметры для обрезки частей, удаления шума и редактирования звука. Самое приятное то, что вы можете делиться своими видео прямо на YouTube и сохранять их на своем компьютере.
Плюсы
- Избавляет от фоновых шумов.
- Запись экрана с высоким разрешением.
- Прост в использовании, есть управление горячими клавишами.
- Параметры индикации мыши (подсветка и звуки мыши).
- Загрузка видео в один клик на YouTube
Минусы
- Запись веб-камеры отсутствует.
- Пользовательский интерфейс немного устарел.
5. КамСтудио
Это бесплатная программа с открытым исходным кодом, которая лучше всего подходит для периодической записи экрана.Программа CamStudio имеет несколько инструментов редактирования и сжимает видео, делая его более привлекательным для пользователей. Программное обеспечение создает видеозапись экрана в формате медиафайла AVI. Это популярное программное обеспечение для редактирования имеет несколько важных функций редактирования. Он также считается одним из лучших бесплатных программ для захвата экрана. Программное обеспечение создает видеозапись экрана в формате медиафайла AVI после экспорта видеофайлов.
Это популярное программное обеспечение для редактирования имеет несколько важных функций редактирования. Он также считается одним из лучших бесплатных программ для захвата экрана. Программное обеспечение создает видеозапись экрана в формате медиафайла AVI после экспорта видеофайлов.
Это благо для редакторов, и это также играет роль в высококачественных записях как для видео, так и для аудио.Помимо записи, он также имеет функцию захвата экрана, веб-камеры, а также сжатия видео. Подобно другому программному обеспечению, оно также поставляется с записью микрофона и веб-камеры, а также записью системного звука. Лучше всего то, что вы можете легко добавлять подписи и аннотации при редактировании видео благодаря простому интерфейсу.
Плюсы
- Выберите желаемое качество выходного видео из доступных вариантов.
- Сжимает и превращает видео в файл приемлемого размера.
- Он имеет хороший выбор функций стилизации видео.

- Нет ограничений по длине или размеру файла.
Минусы
- Анимация и интерактивные функции отсутствуют.
- Вывод только в AVI с преобразованием во Flash.
6. Воспоминания Экспресс
Flashback Express — бесплатная версия программы, которая не ограничивает время записи экрана в Windows 10. Этот инструмент позволяет записывать веб-камеру, экран, а также звуки.Это бесплатная программа для записи экрана для Windows 10. Она может записывать экраны без водяных знаков, захватывать запись с веб-камеры. Он также позволяет сохранять запись в нескольких форматах, таких как MP4, AVI, WMV и т. д. Вы также можете записывать несколько экранов на мониторы, если используете систему с несколькими мониторами.
Вы можете использовать его для выполнения таких задач, как создание учебных пособий, видеопрезентаций, демонстраций, маркетинговых видеороликов, записи игр и многих других. Он может работать без PowerPoint. Вам нужна Windows XP или более поздняя версия, если вы хотите получить наилучшие впечатления от использования программного обеспечения.
Вам нужна Windows XP или более поздняя версия, если вы хотите получить наилучшие впечатления от использования программного обеспечения.
Плюсы
- Это программное обеспечение имеет простой и понятный интерфейс.
- Вы можете применить запланированную запись экрана для определенных приложений.
- Позволяет пользователям просматривать запись на нескольких мониторах.
- Специализированные игровые настройки для лучшего удовлетворения ваших потребностей.
- В записях нет ограничений по времени и водяных знаков.
Минусы
- В Flashback Express отсутствуют инструменты для редактирования видео.
- Некоторые функции можно использовать только после оплаты.
7. ТайниТейк
Список был бы неполным без TinyTake, видеомагнитофона верхнего экрана для компьютеров с Windows 10. TinyTake подключен к облачной галерее, что позволяет безопасно хранить записи с экрана.![]() Кроме того, этот инструмент позволяет пользователю вносить множество изменений в записанное изображение и видео. Он позволяет вставлять комментарии к записанным на экране изображениям и видео и делиться ими со своими контактами.Вы можете захватить регион или все окно в зависимости от ваших требований.
Кроме того, этот инструмент позволяет пользователю вносить множество изменений в записанное изображение и видео. Он позволяет вставлять комментарии к записанным на экране изображениям и видео и делиться ими со своими контактами.Вы можете захватить регион или все окно в зависимости от ваших требований.
Вы можете пометить захваченный экран, добавить текстовое поле, поставить выделение, стрелку, а также размыть части экрана, содержащие конфиденциальную информацию и т. д. Кроме того, вы можете перетаскивать другие изображения с вашего компьютера и оставлять комментарии для аннотаций. Максимальная продолжительность видео, которое вы можете снять, составляет 120 минут. Он поддерживает обмен записями одним щелчком мыши. Вы можете поделиться до 2 ГБ за один раз. Tiny Take поставляется с бесплатным онлайн-просмотрщиком файлов, где вы можете воспроизводить видео, просматривать изображения, читать документы и т. д.
Плюсы
- Позволяет массово обмениваться файлами записи экрана.

- Вы можете использовать имеющиеся сочетания клавиш или настроить новые.
- Функция бесплатного облачного хранилища.
- Есть и разумные премиальные планы.
Минусы
- Запись экрана ограничена 5-минутными сеансами.
- Редактор немного вводит в заблуждение.
Часть 2: платные средства записи экрана для Windows 10
Инструменты для записи экрана в бесплатной версии великолепны, однако это не всегда так, поскольку некоторые из них ограничивают время записи, включают водяные знаки, а иногда и полны рекламы.Использование платного средства записи экрана 4k для Windows 10 дает вам доступ к многочисленным инструментам редактирования, обеспечивает плавную запись экрана, а также вы можете воспользоваться многими другими преимуществами.
DemoCreator — одна из лучших программ для записи экрана со звуком для Windows 10. Эта программа обладает множеством замечательных функций, она позволяет одновременно записывать экран компьютера и веб-камеру.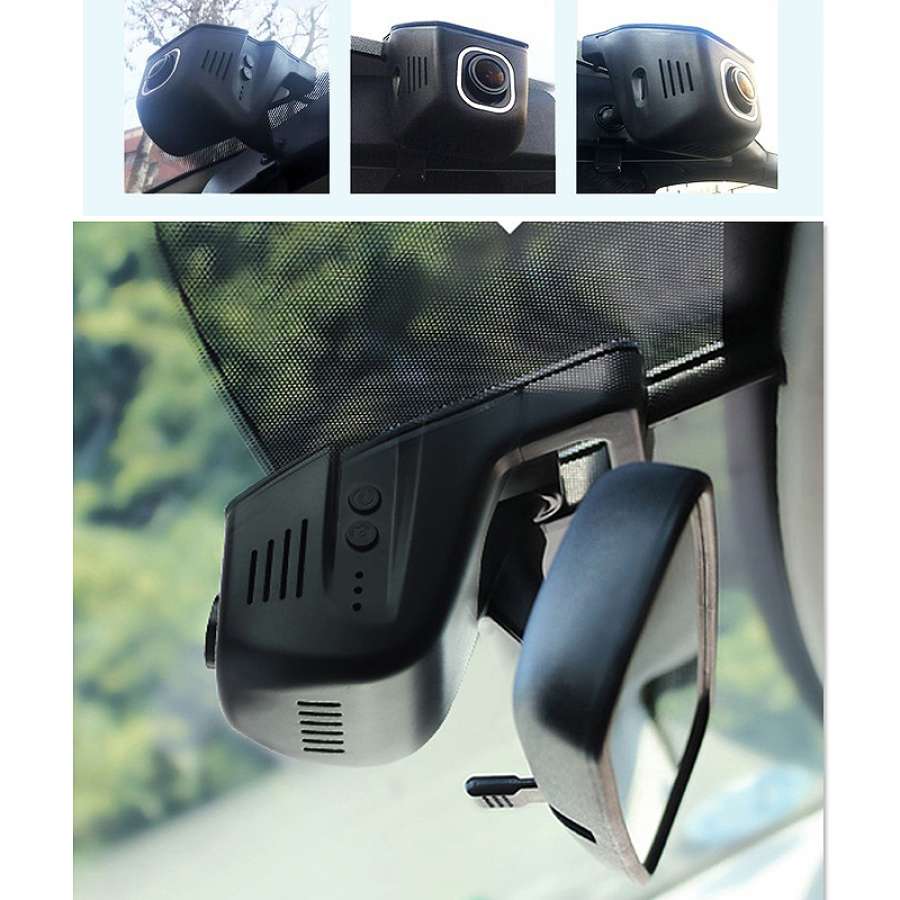 Кроме того, есть также инструменты для рисования экрана и прожектор, вы можете отметить что-нибудь на экране во время записи.Кроме того, он также имеет встроенный видеоредактор, в который встроено множество видеошаблонов и эффектов. Вот список основных функций этого инструмента для захвата экрана в Windows 10.
Кроме того, есть также инструменты для рисования экрана и прожектор, вы можете отметить что-нибудь на экране во время записи.Кроме того, он также имеет встроенный видеоредактор, в который встроено множество видеошаблонов и эффектов. Вот список основных функций этого инструмента для захвата экрана в Windows 10.
Основные характеристики:
- Обеспечивает запись видео высокого качества; HD и даже 4K.
- Позволяет пользователям вести запись как с компьютера, так и с веб-камеры одновременно.
- Программа позволяет изменять размер, форму и цвет курсора.
- Имеет эффективную систему масштабирования, которая сохраняет качество даже после масштабирования.
- Поддерживает ряд форматов файлов.
- Программа позволяет добавлять аннотации; текст, а также другие символы.
Шаг 1. Загрузите и установите DemoCreator на свой компьютер с Windows 10. Запустите программное обеспечение, а затем нажмите на опцию записи в главном интерфейсе.
Загрузите и установите DemoCreator на свой компьютер с Windows 10. Запустите программное обеспечение, а затем нажмите на опцию записи в главном интерфейсе.
Шаг 2. Теперь вам нужно настроить параметры и параметры записи, включая область записи, частоту кадров, звук и настройки веб-камеры.
Шаг 3. Нажмите на красный кружок, чтобы начать запись видео с экрана. В процессе рекомендуется использовать функции рисования экрана.
Шаг 4. Нажмите F10, чтобы завершить процесс в любое время, и клип можно экспортировать напрямую или открыть на панели редактирования.
9.Камтазия
Вы никогда не пропустите инструмент Camtasia в топовом и лучшем программном обеспечении для записи экрана для Windows 10. С Camtasia вы можете записывать что угодно по вашему выбору, включая презентации, видеозвонки, онлайн-классы, веб-сайты, приложения и даже игры, если это необходимо. . Во время захвата вы также можете включить свою веб-камеру, микрофон и другие звуковые устройства для универсальности.
. Во время захвата вы также можете включить свою веб-камеру, микрофон и другие звуковые устройства для универсальности.
Помимо скринкастинга, эта программа имеет отличный и продвинутый инструмент редактирования, способный придать выходному видео профессиональный вид.С помощью программного обеспечения вы можете легко добавлять темы, заставки и концовки к записи экрана. Если вы хотите добавить текст, добавить музыку или любой другой эффект, этот редактор позволит вам сделать все это. Благодаря простому пользовательскому интерфейсу даже новички могут начать редактировать видео с широким спектром эффектов поверх своих записей с экрана.
Уникальная особенность Camtasia заключается в том, что вы также можете настроить курсор с помощью таких параметров, как выделение, выделение и увеличение, чтобы курсор всегда был хорошо виден.Наконец, как только вы закончите записывать видео и редактировать его, вы можете загрузить его на любую платформу социальных сетей по вашему выбору прямо из приложения Camtasia.
Плюсы
- Camtasia имеет встроенную библиотеку бесплатных звуковых эффектов.
- Он предлагает отличную поддержку обучения.
- Это программное обеспечение также интегрировано с социальным обменом.
- Полный контроль эффектов.
Минусы
- Camtasia — один из самых дорогих инструментов для записи экрана в Windows 10.
- Ограниченная медиатека.
10. Бандикам
Bandicam популярен и в основном рекомендуется геймерам просто потому, что он является одним из лучших и мощных инструментов для записи игр. Программа способна записывать весь экран, определенные приложения, а также внешние видеоустройства, такие как веб-камера. Если вы не хотите записывать игры, а только свой экран, Bandicam также предлагает различные режимы для записи экрана и игры в Windows 10. В любом случае вы можете сделать высококачественную запись экрана в сочетании со звуком с вашего микрофона и записью с веб-камеры. .
.
Те из вас, кто хочет создавать учебные пособия, будут рады узнать, что вы также можете использовать его функцию рисования в реальном времени, чтобы легко объяснять вещи. Помимо рисунков, вы также можете добавлять изображения и логотипы для брендинга. В отличие от большинства других инструментов для записи экрана, Bandicam предлагает высокую степень сжатия, чтобы вы не заполняли свой жесткий диск записью всего нескольких видео.
Плюсы
- Во время записи вы можете вставлять текст, а также делать скриншоты.
- Вставьте логотипы на экран записи видео.
- Вы можете включить эффекты анимации во время записи экрана.
Минусы
- Bandicam поддерживает только несколько выходных видеоформатов.
11. Мороженое
Icecream имеет как бесплатную, так и платную версию. Бесплатная версия ограничена только одним форматом вывода, в то время как платная версия поддерживает множество форматов вывода, таких как AVI, MP4 и MOV. Программа поддерживает запись по расписанию, настраиваемые водяные знаки и имеет базовые инструменты редактирования.
Программа поддерживает запись по расписанию, настраиваемые водяные знаки и имеет базовые инструменты редактирования.
Когда вы используете Icecream для записи экрана вашего компьютера или любого приложения, вы можете комбинировать его вместе с микрофоном, а также с веб-камерой. Это может быть очень удобно для легкого создания учебных пособий. Если этого недостаточно, вы также можете добавлять аннотации и подписи к своим видео, используя встроенный редактор, предлагаемый платной версией Icecream.
Говоря о редакторе, вы также можете использовать его для базовой обрезки и обрезки ваших видео, чтобы гарантировать, что только важная часть используется в финальном видеозаписи экрана.Помимо переключения выходного формата, вы также можете использовать его встроенный редактор для изменения формата любых видеозаписей экрана, которые вы, возможно, уже создали.
Плюсы
- Вы можете увеличивать масштаб и делать рисунки во время записи экрана в Windows 10.

- Позволяет записывать все действия на вашем ПК.
- Очень простой в использовании, удобный интерфейс.
Минусы
- Icecream имеет ограниченные инструменты для редактирования видео.
- Качество звука иногда нестабильное.
Часто задаваемые вопросы о средстве записи экрана Windows 10
1. Как записать экран в Windows 10 без водяных знаков?
Игровая панель Xbox записывает экран и позволяет загружать видео, но чтобы использовать видео без каких-либо дополнительных водяных знаков, вам нужно выбрать Screen Record Pro для Win 10. Это одна из самых замечательных функций применение.
2. Почему мой экранный рекордер Windows 10 не работает?
На это может быть несколько причин.Во-первых, конфигурации устройства записи экрана Windows 10 не соответствуют системным настройкам. Попытка изменить конфигурацию регистратора поможет вам решить проблему.
3. Каково ограничение времени записи экрана в Windows 10?
Средство записи экрана Windows 10 имеет установленное по умолчанию ограничение по времени в 2 часа, но вы можете изменить его на 30 минут, 1 час или даже 4 часа в зависимости от ваших потребностей. С помощью средства записи экрана Windows сеанс записи.
С помощью средства записи экрана Windows сеанс записи.
Из перечисленных средств записи экрана Windows 10 вы можете выбрать инструмент, который лучше всего соответствует вашим потребностям.Мы рекомендуем вам использовать бесплатную версию инструмента, если все, что вам нужно, поддерживается в программе, и сэкономить деньги для какого-либо другого использования. Для плавной записи экрана иногда вы можете пересмотреть платную версию, поскольку она записывает качественные видео, поддерживает несколько выходных форматов и не ограничивает время записи экрана.
Все, что вы должны знать об этом
OBS Studio — это фантастическая программа для захвата экрана с открытым исходным кодом для записи деловых и рабочих действий на дисплее и позволяет вам делиться ими с другими.Кроме того, устройство записи экрана OBS может транслировать ваши игровые потоки на различных платформах, таких как Twitch и YouTube; он также используется для создания скринкастов, что полезно в живых презентациях, вебинарах, уроках и т. д.
д.
Видеомагнитофон OBS Studio — это мощная программа, которая делает гораздо больше, чем просто служит для быстрого и простого захвата экрана. Приложение предназначено для того, чтобы пользователи могли работать с несколькими источниками и объединять их для создания плавной трансляции.Поскольку многие варианты программного обеспечения для потоковой передачи видео на рынке стоят дорого, бесплатное программное обеспечение, как правило, не имеет некоторых важных функций.
OBS Studio — мощная и удобная программа, которую могут бесплатно использовать все коммерческие и некоммерческие пользователи. Однако является ли OBS лучшим средством записи экрана? Безопасен ли экранный рекордер OBS? Ну, этот обзор поможет вам узнать это:
Часть 1: Скачать OBS Screen Recorder для Windows 10
Шаг 1: Откройте предпочитаемый браузер и посетите домашнюю страницу OBS Studio на веб-сайте obsproject.Выберите вариант «Windows» на домашней странице.
Шаг 2: Вы будете перенаправлены на другую страницу, которая будет подтверждением загрузки вашего OBS. «Файл .exe» начнет загружаться сразу после загрузки страницы. Если ваша загрузка не началась, перейдите по ссылке, указанной на странице, для загрузки, нажав.
«Файл .exe» начнет загружаться сразу после загрузки страницы. Если ваша загрузка не началась, перейдите по ссылке, указанной на странице, для загрузки, нажав.
Шаг 3: Щелкните загруженный файл Exe, и приложение запросит разрешение на запуск программы установки.Выберите Да.
Шаг 4: Появится программа установки OBS Studio и отобразится экран приветствия; нажмите «Далее», чтобы продолжить.
Шаг 5: После прочтения лицензионного соглашения убедитесь, что вы правильно его поняли, а затем выберите «Далее».
Шаг 6: Выберите место, куда вы хотите установить OBS, нажав «Обзор». Если указанное по умолчанию расположение подходит, нажмите «Далее».
Шаг 7: Сразу после этого начнется установка.
Шаг 8: После завершения установки вы можете сохранить флажок «Запустить OBS Studio», если хотите запустить программу немедленно; в противном случае вы можете снять флажок. Когда вы определились, выберите «Готово». Наконец, вы закончили загрузку программы записи экрана OBS для Windows 10.
Когда вы определились, выберите «Готово». Наконец, вы закончили загрузку программы записи экрана OBS для Windows 10.
Часть 2: 8 основных функций OBS Screen Recorder
OBS предлагает множество важных характеристик, которые помогут вам сделать вашу трансляцию исключительной.С помощью микширования и захвата видео и аудио OBS поднимается среди конкурентов. Существуют варианты базовой записи и потоковой передачи, которые необходимы для быстрой потоковой передачи и записи.
Источники и сцены: Студия OBS предлагает бесконечное количество сцен. Таким образом, можно использовать несколько источников, включая захват экрана, игры, звук, браузер, цвет, изображение, слайд-шоу изображений, текст, устройство захвата видео и источник мультимедиа, такой как веб-камера.
Аудиомикшер: Во время потоковой передачи или записи вы будете работать с 2 источниками звука; системный звук и микрофон.OBS дает вам возможность выбирать между этими двумя источниками, а также вы можете играть с громкостью в приоритете требуемого стандарта. Помимо управления уровнем громкости звука, OBS дает вам контроль над другими свойствами, которые могут придать вашему звуку изюминку, например:
Помимо управления уровнем громкости звука, OBS дает вам контроль над другими свойствами, которые могут придать вашему звуку изюминку, например:
- Аудиокомпрессор
- Звуковое зерно
- Шумоподавитель
- Шумоподавление
- Плагин VST 2.x
Переходы между сценами: Переход между сценами помогает переключаться с одного источника на другой.OBS Studio позволяет контролировать множество переходов, обеспечивая конечный результат.
Фильтры OBS : Средство записи экрана OBS имеет фильтры, которые разрешают вам использовать такие функции, как хроматический ключ, маскирование и коррекция цвета. Мощные параметры конфигурации позволяют без особых усилий добавлять новые источники и изменять их свойства.
Элементы управления: Это позволяет вам выбирать, что вы хотите делать, например, начать потоковую передачу, запись. Студийный режим упорядочивает источники, а также сцены перед их выходом в эфир.
Пользовательский интерфейс : OBS Screen Recorder обеспечивает легкий доступ через чистый и дружественный интерфейс. Дизайн позволяет добавлять несколько источников и карт захвата, отдельные окна; вы сможете контролировать все аспекты прямой трансляции. Студия также позволяет вам настроить макет в соответствии с вашими предпочтениями, что является редкостью.
Multiview: OBS Studio позволяет обрабатывать несколько сцен, благодаря чему вы можете легко переходить между ними.
Горячие клавиши: Горячие клавиши относятся к простым сочетаниям клавиш, которые OBS Screen Recorder Studio предоставляет вместо того, чтобы искать конкретную функцию через меню. Более того, почти все действия на платформе можно активировать с помощью горячей клавиши.
Часть 3: Как начать использовать средство записи экрана OBS Studio
OBS относительно легко использовать для захвата экрана и потоковой передачи благодаря удобному интерфейсу. Было бы лучше, если бы вы поэкспериментировали с настройками кодирования, чтобы найти отличный поток.Как упоминалось на их веб-сайте, OBS предлагает официальную оценку настроек, которая поможет вам найти оптимальные настройки. Кроме того, они позволяют использовать кодировщик вместо кодирования ЦП для потоковой передачи в Интернете.
Было бы лучше, если бы вы поэкспериментировали с настройками кодирования, чтобы найти отличный поток.Как упоминалось на их веб-сайте, OBS предлагает официальную оценку настроек, которая поможет вам найти оптимальные настройки. Кроме того, они позволяют использовать кодировщик вместо кодирования ЦП для потоковой передачи в Интернете.
OBS Studio позволяет использовать стандартный битрейт, который гарантирует, что поток будет транслироваться с точно указанным битрейтом. Кроме того, это поможет вам решить любую задержку или любые проблемы, связанные с качеством, с которыми вы можете столкнуться во время потоковой передачи.
Загрузите и установите OBS Studio: запустите OBS, когда закончите установку приложения на свой компьютер.
Быстрая настройка записи экрана: при первом запуске приложения вы заметите, что сцена уже добавлена по умолчанию в левом нижнем углу экрана.
Прежде чем вы сможете начать запись, вам нужно будет добавить источник в эту сцену; выбрав «сцену» по умолчанию, нажмите кнопку «+» в нижней части панели с названием «Источники», затем выберите «Захват экрана» в Linux или «Захват экрана» в Mac и Windows.
Продолжайте нажимать «ОК» во всплывающих окнах по мере их появления.
После этого нажмите кнопку «Настройки», расположенную в правом нижнем углу интерфейса.
Выберите «Вывод» в меню, отображаемом слева, и обратите внимание на поле «Путь записи», поскольку именно здесь будет сохранен записанный вами файл.
Начать запись: нажмите кнопку «Начать запись», чтобы начать запись.
Когда вы закончите, нажмите «Остановить запись», и видео будет передано в папку, указанную в настройках.
Причем, чем больше размер буфера, тем лучше становится качество движения. При этом использование пользовательского размера буфера влияет на качество движения во время записи игрового процесса или. Единственным недостатком увеличения размера буфера является то, что он заполняется быстрее. Это может вызвать всплеск сетевых данных.
Кроме того, этот процесс может привести к задержке; меньший размер буфера должен сделать переходы менее каменистыми. Однако это снизит качество движения.В то время как настройка пользовательской скорости передачи может быть полезной в некоторых исключениях, рекомендуется оставить пользовательский буфер отдельно и использовать точную скорость в качестве скорости передачи битов.
Однако это снизит качество движения.В то время как настройка пользовательской скорости передачи может быть полезной в некоторых исключениях, рекомендуется оставить пользовательский буфер отдельно и использовать точную скорость в качестве скорости передачи битов.
Часть 4: лучшая альтернатива программе записи экрана OBS
Для тех, кто хочет записывать динамичный онлайн-геймплей, DemoCreator Screen Recorder является лучшей альтернативой программному обеспечению для записи OBS Studio. Некоторые основные функции Wondershare DemoCreator включают запись динамичных игр со скоростью до 120 кадров в секунду, аудио и веб-камеру одновременно.Кроме того, последняя версия DemoCreator также включает функцию распознавания лиц, которая значительно улучшает возможности записи с веб-камеры.
Попробуйте сейчас Безопасная загрузка Попробуйте сейчас Безопасная загрузка
Помимо основ, он также служит инструментом для редактирования видео, с помощью которого вы можете выполнять базовое редактирование, добавлять тексты, аннотации, шаблоны видео и многое другое. DemoCreator также обеспечивает поддержку редактирования с разрешением 4K, поддержку GIF, поддержку стабилизации видео, редактирование ключевых кадров, удаление шума, поддержку 8 различных языков и многие другие функции, которых нет в OBS.
DemoCreator также обеспечивает поддержку редактирования с разрешением 4K, поддержку GIF, поддержку стабилизации видео, редактирование ключевых кадров, удаление шума, поддержку 8 различных языков и многие другие функции, которых нет в OBS.
OBS отлично справляется с потоковой передачей на YouTube Live, Twitch, Facebook Live. И он также поставляется с более чем 20 плагинами. Это гарантирует отличную функциональность без каких-либо затрат. Более того, это приложение с открытым исходным кодом, которое позволяет разработчикам свободно вносить свой вклад в его развитие.
OBS определенно является одним из самых впечатляющих вариантов на рынке, поскольку он предлагает широкий спектр услуг, которых нет даже в некоторых платных программах. Но программа записи экрана DemoCreator для ПК, с другой стороны, имеет гораздо более продвинутые функции и идеально подходит для начинающих, фрилансеров и многих других.Это довольно простое в использовании и очень мощное программное обеспечение.
Часто задаваемые вопросы о OBS Screen Recorder
Является ли OBS хорошей записью экрана?
Да, OBS считается лучшим свободным программным обеспечением с точки зрения гибкости и мощности. Это открытый исходный код, и его можно использовать для записи экранов компьютеров без особого обучения. Некоторым может показаться, что его сложно настроить, но это действительно хороший инструмент для записи экрана, особенно для геймеров.
Почему я не могу записать свой экран в OBS?
Некоторые люди сталкивались с черным экраном OBS или вообще не работали во время записи, вы можете попробовать следующие советы: запустите в режиме совместимости в Windows 7; переустановите несколько раз как x32, так и x64; отключить и удалить космический стол.Вы можете найти больше проблем и исправлений OBS здесь.
Почему запись OBS тормозит?
Измените кодировщик на AMD VCE. Всегда используйте кодировщики GPU для локальных записей, когда это возможно, так как вам не нужно сжатие от x264. x264 отлично подходит для потоковой передачи, поскольку вы можете получить гораздо лучшее сжатие в своем потоке, но это плохо для локальных записей.
x264 отлично подходит для потоковой передачи, поскольку вы можете получить гораздо лучшее сжатие в своем потоке, но это плохо для локальных записей.
2021 Полный обзор средства записи экрана Screencast-O-Matic
Screencast-O-Matic — идеальный рекордер, который предлагает доступные и интуитивно понятные инструменты для создания видео.Благодаря простому в использовании видеоредактору и средству записи экрана Screencast-O-Matic позволяет любому создавать потрясающие видеоролики. В кратчайшие сроки вы можете импортировать свои собственные видео, записывать свой экран или веб-камеру и микшировать клипы без мозгового штурма. В дополнение к этому вы можете улучшить свое видео, посетив официальный сайт www.screencast-o-matic.com .
Кроме того, вы можете добавлять фигуры, текст и изображения, а также использовать автозаголовки и импортировать музыку. Кроме того, вы можете создавать плавные переходы и забавные анимации, чтобы привлечь аудиторию. С помощью средства записи экрана Screencast-O-Matic вы можете записывать любую область вашего дисплея с возможностью добавления видео с веб-камеры и комментария с микрофона. Если у вас есть какие-либо сомнения относительно этого устройства для записи экрана, вот обзор для вас. Обзор охватывает все моменты, например, как загрузить и установить инструмент, как использовать инструмент. В дополнение к этому обзор также предлагает подходящую альтернативу программному обеспечению для тех пользователей, которым нужны дополнительные функции.
С помощью средства записи экрана Screencast-O-Matic вы можете записывать любую область вашего дисплея с возможностью добавления видео с веб-камеры и комментария с микрофона. Если у вас есть какие-либо сомнения относительно этого устройства для записи экрана, вот обзор для вас. Обзор охватывает все моменты, например, как загрузить и установить инструмент, как использовать инструмент. В дополнение к этому обзор также предлагает подходящую альтернативу программному обеспечению для тех пользователей, которым нужны дополнительные функции.
Часть 1. Обзор средства записи экрана Screencast-O-Matic
Как загрузить и установить
Вот пошаговое руководство по загрузке и установке средства записи экрана Screen-O-Matic:
Шаг 1: Перейти на официальный сайт — www.screencast-o-Matic.com. Теперь выберите «Начать запись бесплатно».
Шаг 2: Нажмите кнопку «Запустить бесплатный рекордер» и начните загрузку установочного файла.
Шаг 3: Откройте файл .exe, чтобы установить программу запуска.
Вот оно! Теперь вы закончили с бесплатной загрузкой средства записи экрана Screencast-O-Matic. Это было так же просто, как детская игра.
Основные характеристики средства записи экрана Screencast-O-Matic
Теперь, когда вы загрузили и установили средство записи экрана Screencast-O-Matic, давайте взглянем на некоторые ключевые функции устройства записи.Ниже приведены некоторые основные функции регистратора.
- Захватите любую часть экрана и начните запись
- Добавляйте к записи титры и фоновую музыку.
- Рассказывайте во время записи с микрофона.
- Один щелчок, чтобы сохранить на ПК или загрузить на YouTube.
- Добавьте и масштабируйте веб-камеру для режима PiP (картинка в картинке).
- Обрежьте начало и конец, чтобы удалить ненужные части.
В дополнение к этому, вы также можете получить расширенные функции, если приобретете программу записи экрана Screencast-O-Matic pro.
Как использовать средство записи экрана Screencast-O-Matic
Закончили загрузку, установку и основные функции? Теперь пришло время взглянуть на то, как использовать это программное обеспечение. Использование средства записи экрана Screen-O-Matic так же просто, как детская игра, и именно по этой причине пользователи предпочитают его. Вот пошаговое руководство по использованию этого простого программного обеспечения.
Шаг 1: Запустите регистратор. После запуска вы увидите три варианта. Параметр «Экран» позволяет вам захватить все, что находится в кадре записи.Параметр «Веб-камера» позволяет записывать видео с веб-камеры. Последние оба варианта позволяют одновременно отображать экран и веб-камеру. Это часто используется, когда у вас включена веб-камера и вам нужно указать что-то на экране.
Шаг 2: Параметр Максимальное время показывает максимальное время записи, которое составляет 15 минут.
Шаг 3: Параметр «Размер» позволяет настроить рамку записи в соответствии с предустановленными размерами (720p, 480p, полноэкранный режим или активное окно) или изменить ее, перетащив стороны и углы рамки.
Шаг 4: Параметр «Рассказ» обнаруживает источники звука, связанные с вашим компьютером.
Шаг 5: Звук компьютера записывает звук компьютера и является профессиональной функцией.
Часть 2. Screencast-O-Matic Screen Recorder Альтернатива
Несмотря на то, что устройство записи экрана Screencast-O-Matic является одним из лучших средств записи экрана компьютера на рынке, всегда есть и другая сторона медали. Регистратор имеет свои преимущества и недостатки.И, следовательно, пользователям необходимо найти альтернативы Screencast-O-Matic. Вот несколько возможных причин, по которым людям нужна альтернатива:
- Для работы требуется доступ в Интернет
- Невозможно использовать компьютерную аудиосистему для записи в бесплатной версии
- Невозможно использовать функцию полноэкранной записи в бесплатной версии
- Бесплатная версия также не позволяет снимать видео продолжительностью более 15 минут
- Ограниченные инструменты редактирования
Со всеми этими ограничениями люди склонны искать альтернативу Screen-O-Matic. Лучшая альтернатива программе записи экрана Screencast-O-Matic, которую могут использовать пользователи, — это Wondershare DemoCreator. Программное обеспечение является лучшим инструментом, который можно использовать для записи. Он позволяет снимать видео в течение неограниченного периода времени, не тратя денег, что делает его отличным вариантом для Screen-O-Matic. DemoCreator позволяет пользователям работать, когда у них нет доступа к Интернету, что делает работу удобной. Это добавляет еще один балл к счету DemoCreator.
Лучшая альтернатива программе записи экрана Screencast-O-Matic, которую могут использовать пользователи, — это Wondershare DemoCreator. Программное обеспечение является лучшим инструментом, который можно использовать для записи. Он позволяет снимать видео в течение неограниченного периода времени, не тратя денег, что делает его отличным вариантом для Screen-O-Matic. DemoCreator позволяет пользователям работать, когда у них нет доступа к Интернету, что делает работу удобной. Это добавляет еще один балл к счету DemoCreator.
Попробуйте сейчас Безопасная загрузка Попробуйте сейчас Безопасная загрузка
В дополнение к этому, он поставляется с различными функциями, такими как веб-камера для записи, озвучивание и многое другое.Вы можете создавать видеоклипы своих презентаций, учебных пособий, игрового процесса и даже влоги. Параметры редактирования включают текстовые эффекты, переходы и элементы движения, которые делают ваше видео более качественным и плавным. Все эти факторы составляют хорошую альтернативу Screen-O-Matic.
Параметры редактирования включают текстовые эффекты, переходы и элементы движения, которые делают ваше видео более качественным и плавным. Все эти факторы составляют хорошую альтернативу Screen-O-Matic.
Шаг 1. Загрузите и установите DemoCreator на свой Windows или Mac, а затем запустите программу и выберите запись.
Шаг 2. Выберите регион записи, настройте частоту кадров, параметры звука и записи веб-камеры в соответствии с вашими потребностями.
Шаг 3. Нажмите красную кнопку, чтобы продолжить. Используйте инструменты рисования экрана во время процесса, чтобы лучше выразить свои идеи.
Заключение
Сказав это, вы только что посмотрели обзор Screencast-O-Matic. Бесплатная версия предлагает различные функции. Тем не менее, этих ограниченных функций недостаточно для пользователей, и поэтому ощущается потребность в альтернативе. Wondershare DemoCreator идеально подходит для Screen-O-Matic. Он предлагает бесплатные функции, которые предоставляются в платной версии средства записи экрана Screen-O-Matic.В дополнение к этому, он также предлагает множество других функций, которых нет в Screen-O-Matic.
Он предлагает бесплатные функции, которые предоставляются в платной версии средства записи экрана Screen-O-Matic.В дополнение к этому, он также предлагает множество других функций, которых нет в Screen-O-Matic.
[2022] Лучший 12-экранный рекордер без водяных знаков Скачать бесплатно
Существует множество программ для записи экрана, которые могут помочь вам легко делать снимки экрана, записывать игровой процесс или выполнять другие действия с экрана на вашем компьютере. Однако вы обнаружите, что после записи на ваших захваченных видеофайлах всегда будет водяной знак. Иногда вас могут раздражать эти водяные знаки, которые сделают видео практически бесполезным.Тогда как решить эту проблему?
Чтобы решить эту проблему, все, что вам нужно, это устройство записи экрана без водяного знака . Учитывая это, мы познакомим вас с 12 бесплатными устройствами для записи экрана без водяных знаков с полным набором функций. Теперь продолжайте читать, чтобы найти тот, который лучше всего соответствует вашим потребностям.
12 лучших бесплатных программ для записи экрана без водяных знаков
На этой странице вы можете узнать о лучшем 12-экранном рекордере для ПК без водяных знаков. Чтобы быстро найти нужный, вы можете просмотреть таблицу ниже для быстрого просмотра.
Топ 1. EaseUS RecExperts
Здесь мы покажем отличный бесплатный рекордер экрана для Windows 10 без водяных знаков, который поможет вам в записи экрана — EaseUS RecExperts. Он может отлично работать как на компьютерах с Windows, так и на MacOS.
Для пользователей, работающих на Mac, это средство записи экрана Mac облегчает захват экрана или прямые трансляции несколькими простыми щелчками, чтобы вы могли быстро делиться записанными видео на платформах социальных сетей. Кроме того, он позволяет вам установить определенное время для записи, которое лучше всего подходит для записи встреч и прямых трансляций.
Если вы используете компьютер с Windows, вы найдете еще больше потрясающих функций от EaseUS RecExperts для Windows. Помимо основных параметров записи, он автоматически разделит записи в соответствии с размером файла или временем записи, которые вы установили ранее. Кроме того, запись может автоматически останавливаться в определенное время, в определенное время или в определенный размер файла. После этого этот экранный рекордер для ПК без водяных знаков позволяет улучшить качество, отредактировать файл и т. д.
Помимо основных параметров записи, он автоматически разделит записи в соответствии с размером файла или временем записи, которые вы установили ранее. Кроме того, запись может автоматически останавливаться в определенное время, в определенное время или в определенный размер файла. После этого этот экранный рекордер для ПК без водяных знаков позволяет улучшить качество, отредактировать файл и т. д.
Простая в использовании программа для записи экрана
OBS Studio — это бесплатное средство записи экрана с открытым исходным кодом для записи видео и прямых трансляций, которое позволяет легко записывать экран без водяных знаков.Этот вид программы записи экрана для ПК, загружаемой бесплатно без водяных знаков, может захватывать и микшировать видео или аудио с высокой производительностью и создавать сцены из нескольких источников, включая снимки окон, изображения, текст, веб-камеры, карты захвата и многое другое. Кроме того, он дает вам доступ к широкому набору параметров конфигурации для настройки каждого аспекта вещания или записи.
Плюсы:
- Совместимость с Windows, macOS и Linux
- Полностью бесплатно и с открытым исходным кодом
- Модульная «док-станция» позволяет изменить компоновку именно так, как вам нравится
- Поддержка нескольких различных настраиваемых переходов
- Поддержка отличного редактирования аудио и видео
Минусы:
- Немного сложно для начинающих
ActivePresenter — еще одно бесплатное программное обеспечение для записи экрана для пользователей Windows и Mac.Это позволяет вам записывать ваш экран, веб-камеру, микрофон и устройства. Используя его, вы можете записать свой экран как полноэкранное видео и вставить его в слайд для дальнейшего редактирования. Кроме того, этот экранный рекордер без водяных знаков и ограничений по времени также предлагает множество инструментов для редактирования видео, включая обрезку, разделение, вырезание и многое другое. Таким образом, вы можете записывать и редактировать видео с помощью этого универсального программного обеспечения.
Таким образом, вы можете записывать и редактировать видео с помощью этого универсального программного обеспечения.
Плюсы:
- Совместимость с Windows, macOS и Android
- Поддержка интеллектуального захвата экрана
- Предлагает базовые и расширенные инструменты для редактирования аудио и видео
Минусы:
- Немного сложно для начинающих
Еще одно средство записи экрана Windows 10 без водяных знаков — Icecream Screen Recorder.Это программное обеспечение отлично работает на Windows и Mac. Он позволяет записывать ваши любимые игры, вебинары, потоковое аудио или видео в прямом эфире, звонки в Skype и многое другое. Кроме того, вы также можете одновременно записывать свой экран вместе со звуком и веб-камерой. Это программное обеспечение облегчит вашу работу.
Плюсы:
- Совместимость с Windows, macOS и Android
- Поддержка записи любой области экрана, веб-камеры, звука и игрового процесса
- Загружайте свои записи напрямую на YouTube, Dropbox и Google Диск
Минусы:
- В бесплатной версии вы можете записывать только в течение 5 минут
Screencast-O-Matic — замечательный бесплатный рекордер экрана для ПК без водяных знаков, который позволяет легко делать снимки экрана. С помощью этого снимка экрана вы можете записывать весь экран или выбранную область в соответствии с вашими потребностями, добавлять веб-камеру и использовать комментарии для настройки видео. Кроме того, он предлагает простой способ загрузить захваченное видео на YouTube. Вы можете попробовать платную версию, если вам нужно больше функций, которые не будут добавлять водяной знак к вашему выходному видео.
С помощью этого снимка экрана вы можете записывать весь экран или выбранную область в соответствии с вашими потребностями, добавлять веб-камеру и использовать комментарии для настройки видео. Кроме того, он предлагает простой способ загрузить захваченное видео на YouTube. Вы можете попробовать платную версию, если вам нужно больше функций, которые не будут добавлять водяной знак к вашему выходному видео.
Плюсы:
- Простота и удобство использования
- Создайте видео, используя различные инструменты для масштабирования, добавления текста и изображений
- Делитесь записями на сайтах социальных сетей, таких как YouTube
Минусы:
- Он может записывать аудио с компьютера, но эта функция доступна только для компьютеров под управлением Windows
TinyTake — еще один бесплатный снимок экрана без водяных знаков для пользователей Windows и Mac.Этот снимок экрана позволяет записывать изображения и видео с экрана. Кроме того, вы также можете записывать видео с веб-камеры. После записи вы можете добавлять комментарии и делиться этими видео- или аудиофайлами с другими за считанные минуты.
Кроме того, вы также можете записывать видео с веб-камеры. После записи вы можете добавлять комментарии и делиться этими видео- или аудиофайлами с другими за считанные минуты.
Плюсы:
- Захват выбранной области, окна или всего экрана
- Храните скриншоты и видео в облаке
- Открытие, комментирование и публикация существующего изображения
Минусы:
- Запись видео для экрана (до 120 минут)
В качестве бесплатного средства записи экрана без водяных знаков для ПК Free Cam поможет вам легко и быстро записывать видео на компьютер.Во время захвата экрана вы можете выделить курсор мыши и щелчки мыши, чтобы выделить важные детали и шаги. Это бесплатное средство записи экрана позволяет плавно записывать видео в формате 760p. Если вы хотите улучшить качество видео, вы можете перейти на профессиональную версию. Помимо захвата экрана, вы можете выбрать запись микрофона или системного звука в соответствии с вашими потребностями.
Плюсы:
- Записывайте любые части экрана в соответствии с вашими потребностями
- Удалите фоновый шум и доведите звук до совершенства с помощью простых шагов
- Предлагайте некоторые базовые инструменты редактирования, такие как обрезка
Минусы:
ShareX — один из популярных на рынке устройств записи экрана без водяных знаков для ПК.Это программное обеспечение позволяет вам делать снимки экрана в полноэкранном режиме, в определенном окне или в выбранной области. После завершения записи выходное видео будет автоматически сохранено на вашем компьютере с высоким качеством. Более того, у него есть функция быстрой записи экрана без неограниченных возможностей. Так что этот скрин-рекордер с открытым исходным кодом может быть хорошим вариантом для вас.
Плюсы:
- Бесплатно и с открытым исходным кодом
- Нет ограничений по размеру файла и времени
- Прямая загрузка записанного видео и аудио на YouTube или другие платформы
Минусы:
Топ 9.
 Игровой видеорегистратор Windows 10
Игровой видеорегистратор Windows 10Если вы используете ПК с Windows 10, вы можете попробовать Windows 10 Game DVR — встроенный видеорегистратор ПК без водяных знаков. Он в основном предназначен для того, чтобы помочь пользователям запечатлеть свой любимый игровой процесс. Однако, если вы хотите, вы также можете использовать его для записи всего, что происходит на экране вашего компьютера, включая лекции, подкасты, видеозвонки и т. д. Самое главное, что это встроенная программа для записи экрана и она совершенно бесплатна, а это значит, не нужно загружать или устанавливать какое-либо стороннее программное обеспечение.
Плюсы:
- Совершенно бесплатный и простой в использовании
- Простые и интуитивно понятные инструменты редактирования, такие как обрезка и обрезка
- На записанном материале нет водяных знаков
Минусы:
- Не предлагать много режимов записи
- Работает только на компьютере с Windows 10
Топ-10.
 Плеер QuickTime
Плеер QuickTime QuickTime Player — многофункциональный медиаплеер для пользователей Mac. На самом деле, это не только плеер, но и программа для записи экрана.Этот бесплатный снимок экрана может помочь вам записать и поделиться тем, что происходит на вашем экране, и сохранить его в виде видеофайла без водяных знаков. Как только вы будете удовлетворены записями, вы также можете использовать инструмент для сохранения видео или публикации его на платформах социальных сетей, таких как YouTube, Facebook и т. д. Самое главное, что эта программа встроена в компьютер Mac, и вам не нужно надо скачать заново.
Плюсы:
- Позволяет быстро записывать звук или экран
- Поддерживает инструменты редактирования
Минусы:
- Ограниченные возможности
- Для записи внутреннего системного звука требуется стороннее программное обеспечение
Screencastify — онлайн-рекордер без водяных знаков. Это может помочь вам снимать, редактировать и делиться видео за считанные секунды. С помощью Screencastify вы можете записывать свой рабочий стол, вкладку браузера и даже веб-камеру несколькими простыми щелчками мыши. Во время записи экрана вы можете добавить повествование к своим записям с помощью микрофона или встроить веб-камеру в записанное видео. После этого он предлагает вам гибко объединять, обрезать, обрезать и добавлять текст к видео, а затем экспортировать его в разрешении Full HD.
Это может помочь вам снимать, редактировать и делиться видео за считанные секунды. С помощью Screencastify вы можете записывать свой рабочий стол, вкладку браузера и даже веб-камеру несколькими простыми щелчками мыши. Во время записи экрана вы можете добавить повествование к своим записям с помощью микрофона или встроить веб-камеру в записанное видео. После этого он предлагает вам гибко объединять, обрезать, обрезать и добавлять текст к видео, а затем экспортировать его в разрешении Full HD.
Плюсы:
- Позволяет записывать рабочий стол, браузер и веб-камеру
- Экспорт в формате MP4, MP3 или GIF
- Запись видео в разрешении Full HD
- Предложите некоторые базовые инструменты для редактирования видео
- На записанном видео нет водяных знаков
- Множество способов поделиться своими записями
Минусы:
- Записывайте каждое видео всего 5 минут
ScreenCam — одна из лучших программ для записи экрана без водяных знаков для пользователей Android. Он может захватывать ваш экран и работать на ваших телефонах Android без разрешения root. Во время записи вы можете записывать звук вместе с экраном, чтобы сделать запись более впечатляющей. Кроме того, он позволяет вам изменять разрешение, кадры и битрейт, чтобы сделать высококачественную видеозапись в соответствии с вашими потребностями. Если вы являетесь пользователем Android, это приложение будет вам полезно.
Он может захватывать ваш экран и работать на ваших телефонах Android без разрешения root. Во время записи вы можете записывать звук вместе с экраном, чтобы сделать запись более впечатляющей. Кроме того, он позволяет вам изменять разрешение, кадры и битрейт, чтобы сделать высококачественную видеозапись в соответствии с вашими потребностями. Если вы являетесь пользователем Android, это приложение будет вам полезно.
Плюсы:
- Нет необходимости в рутировании
- Нет рекламы в приложении
- Предлагать параметры для настройки битрейта/разрешения/частоты кадров
- Одновременная запись экрана со звуком
Минусы:
См. также:
Суть
Мы рассказали о 12 лучших программах для записи экрана без водяных знаков на рынке и подробно представили каждое программное обеспечение.Вы можете выбрать кого угодно из поста. Выбирая, не забудьте выбрать тот, который лучше всего соответствует вашим потребностям.
Часто задаваемые вопросы о бесплатном средстве записи экрана без водяных знаков
1. Как записать экран без водяных знаков?
Вы можете использовать некоторые средства записи экрана для захвата экрана без водяных знаков, такие как TinyTake, Free Cam, OBS Studio и т. д.
2. Какое приложение для записи экрана лучше всего без водяных знаков?
Существует множество бесплатных средств записи экрана для Windows 10, таких как OBS Studio, ShareX, Free Cam, EaseUS RecExperts… Вы можете выбрать различное программное обеспечение в разных случаях.
3. Есть ли у TinyTake водяной знак?
Нет. TinyTake не оставит водяной знак на ваших записанных видео.
4. Можно ли записывать экран без приложения?
Если вы записываете экран на своем телефоне iOS или Android, вы абсолютно можете делать запись экрана без приложения, так как на вашем мобильном телефоне есть встроенный экранный рекордер. Но когда дело доходит до компьютера, вы не можете записывать экран без приложения.Чтобы сделать снимок экрана на своем компьютере, вы можете попробовать OBS, TinyTake, EaseUS RecExperts и т. д., чтобы достичь своей цели.
Но когда дело доходит до компьютера, вы не можете записывать экран без приложения.Чтобы сделать снимок экрана на своем компьютере, вы можете попробовать OBS, TinyTake, EaseUS RecExperts и т. д., чтобы достичь своей цели.
Как записать экран без звука
ScreenApp.IO — это самый простой и быстрый способ сделать снимок экрана в Windows и Linux (Ubuntu). Никаких загрузок или расширений не требуется. Вы можете мгновенно записывать, редактировать и делиться своим экраном в Интернете. ScreenApp.IO — лучшая бесплатная программа для записи экрана онлайн.
Шаг 1
Посетите screenapp.io с помощью Chrome или Firefox
Шаг 2
Нажмите кнопку « Приступить к работе ».
Шаг 3
Вам будет предложено выбрать предпочитаемый метод аудио ( Звук микрофона/ Аудио браузера/ Без звука ). Выберите « Нет звука ». Затем нажмите « поделиться своим экраном ».
Шаг 4
Затем появится окно. Выберите предпочтительный вариант ( Весь экран / Окно приложения / Вкладка браузера ).
Шаг 5
Вы будете перенаправлены на вкладку потокового видео, там вам нужно запустить видео и вернуться в окно записи и нажать « Начать запись », и запись начнется немедленно.
Шаг 6
Когда вы закончите, нажмите « Остановить запись », и она немедленно остановится.
Шаг 7: Загрузите или обрежьте
1- Скачать
Вы можете увидеть предварительный просмотр записи видео экрана сразу после того, как вы нажмете кнопку « Остановить запись ».Если вы хотите загрузить запись, нажмите кнопку « Download », и запись будет загружена мгновенно.
2- Еще одна запись
Если запись видео с экрана вас не устраивает, вы можете начать новую запись с помощью кнопки « Другая запись ».
3- Обрезать видео
Как только вы выберете « Обрезать », вы будете перенаправлены на страницу, где сможете обрезать длину видео
4- Обрезать длину видео
вы можете обрезать длину видео, перетащив два конца до желаемой длины.Затем выберите « обрезать сейчас ».
5- Скачать обрезанное видео
Как только вы закончите обрезку и нажмете «Обрезать сейчас», появится всплывающее окно, где вы сможете решить, хотите ли вы « отменить и снова обрезать/загрузить обрезанное видео или удалить и записать снова ». выберите « загрузить и снова обрезать », и ваше видео будет загружено мгновенно.
Как записывать видео, когда экран iPhone заблокирован и выключен
Мнения, выраженные участниками Entrepreneur , являются их собственными.
Вы читаете Entrepreneur India, международную франшизу Entrepreneur Media.
Камеры Apple, безусловно, являются одним из самых больших аргументов в пользу продажи прекрасного модельного ряда iPhone. Конечно, есть несколько других смартфонов с гораздо лучшими камерами по гораздо более низким ценам, но абсолютный комфорт и простота доступа к iPhone дают ему возможность заставить вас добровольно использовать камеру, часто чрезмерно. Не обращая внимания на отзывы фанатов, я люблю свой iPhone, но ненавижу то, что Apple накладывает бессмысленные ограничения практически на каждую незначительную настройку программного обеспечения.Это досадно включает в себя глупое ограничение, что вам нужно постоянно держать экран включенным во время записи видео. Без джейлбрейка эта функция заблокирована iPhone, и в магазине Apple нет приложения, которое ее активирует. Благодаря недавно обнаруженной ошибке вы, наконец, можете записывать видео с выключенным экраном на iOS 9 и всех iDevices, которые ее поддерживают.
ШаттерстокПомимо очевидных жутких форм для записи кого-то без согласия (что абсолютно незаконно и преследуется по закону практически во всем мире, да и морально неправильно), есть несколько ситуаций, когда эта функция может пригодиться:
- Когда вы вы действительно разряжаетесь от батареи, и вам все равно нужно записать видео,
- Когда ваш iPhone перегревается после долгой видеосъемки / внешняя температура смехотворно высока, но вам нужно записать видео
- Обычно экономит заряд батареи при записи видео
- Запись сверхсекретного шпионского видео (надеюсь, это по уважительной социальной причине)
Хотя эта ошибка проверена только на iOS 9.![]() x, он должен работать и на некоторых старых iOS, на всех устройствах, которые его поддерживают. Вот как это сделать:
x, он должен работать и на некоторых старых iOS, на всех устройствах, которые его поддерживают. Вот как это сделать:
- Убедитесь, что ваш iPhone заблокирован
- Нажмите кнопку блокировки в верхней части вашего iPhone, чтобы сделать его ярче, не разблокируя его полностью
- Сдвиньте нижний правый значок камеры наполовину вверх и не т отпусти. Держите палец таким образом
- Переместите режимы камеры на видео, снова удерживая палец на ползунке режима камеры наполовину поднятым
- Нажмите большую красную кнопку записи внизу посередине экрана; снова, удерживая палец на ползунок режима камеры наполовину вверх.Не волнуйтесь, если это не показывает, что запись происходит.
- Дважды нажмите кнопку «Домой» три раза,
- Держите палец на полпути к ползунку, пока iPhone автоматически не выключит экран. Это займет около 10 секунд независимо от того, какие настройки вы сохранили в функции автоматической блокировки
- Вот и все. При выключенном экране ваш iPhone записывает видео.





