Трансляция и запись изображения с монитора компьютера на видеорегистратор с помощью программы PC-CCTV
Довольно часто, в системе видеонаблюдения, требуется контролировать не только поведение покупателей, но и действия обслуживающего персонала на кассовом терминале, подключенном к персональному компьютеру (ПК). Для решения такой задачи, возможно использовать программу PC-CCTV, которая устанавливается на ПК подключенный в общую локальную сеть с видеорегистратором или NVR. Поддерживаемые форматы выходного потока RTP через UDP, RTP/RTSP через TCP, RTP/RTSP через HTTP/TCP, JPEG через HTTP, JPEG-снимок экрана. Программное обеспечение совместимо с операционной системой Windows XP/7/8/10 и имеет две версии PC-CCTV и PC-CCTV Pro отличающиеся функциональными возможностями. Безопасность ПО обеспечивается авторизацией по HTTP протоколу, Web Services Security UsernameToken Profile 1.0.
Для одновременного просмотра/записи изображения с камер наблюдения и экрана компьютера, цифровой видеорегистратор должен иметь режим одновременной поддержки аналоговых/AHD/TVI/CVI камер наблюдения и IP видеокамер.
На компьютере устанавливаем программу PC-CCTV, запускаем её, создаем пользователя например admin, с паролем допустим 12345. В настройках видеорегистратора устанавливаем текущее время/дату и добавляем IP-камеру в ручном режиме, прописываем ей IP адрес данного компьютера, логин и пароль (в нашем случае логин admin, пароль 12345), выбираем HTTP порт 80 и протокол ONVIF.
На фотографии представлен скриншот с примером одновременного отображения передаваемого с экрана компьютера и AHD камеры наблюдения на 4-х канальный видеорегистратор.
Стоимость программы PC-CCTV эквивалентна цене IP-камеры наблюдения, и по сути данное программное обеспечение является эмулятором IP камеры, но при этом обладает максимальным преимуществом в качестве передачи цветной картинки с монитора контролируемого компьютера. Купить версии программы контроля за изображением на экране монитора PC-CCTV Pro и PC-CCTV можно в нашей компании, или напрямую у производителя. Данное ПО имеет 
Разработчик ПО, заявляет о корректной работе программного продукта с любыми DVR и NVR, поддерживающими протокол ONVIF. Специалисты нашей компании подтверждают совместимость ПО PC-CCTV с видеорегистраторами INFINITY и PROFVIDEO.
Основные возможности программы записи изображения с монитора компьютера
| Возможности | PC-CCTV Pro | PC-CCTV |
|---|---|---|
| Количество видеопотоков с различными параметрами | до 20 | 1 |
| Бесплатный тестовый период | 15 дней | 15 дней |
| Количество контролируемых мониторов | более одного | 1 |
| Поддерживаемые протоколы | ONVIF events | ONVIF |
| Контроль по тревоги | мышка, клавиатура, изменения на дисплее | нет |
| Скрытый (невидимый) режим | поддерживается | поддерживается |
Как самостоятельно установить видеорегистратор в автомобиль
Купить видеокамеру, регистрирующую дорожную ситуацию, с сигнализатором полицейских дорожных радаров – это круто, но не сложно.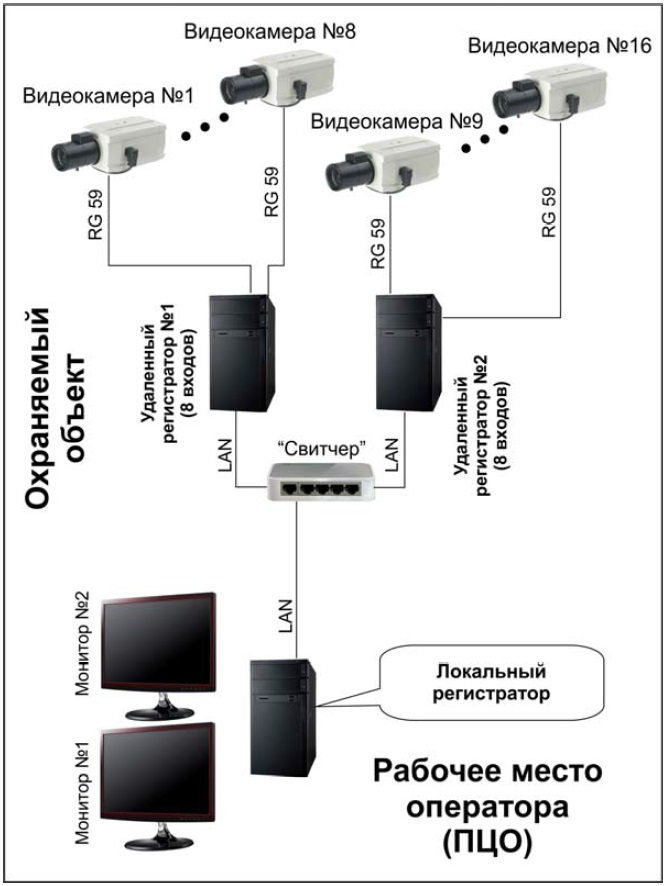 Гораздо сложнее установить её на автомобиль так, чтобы максимально использовать все её полезные функции. Здесь владельца машины поджидает много сюрпризов и нюансов, которые могут свести на нет все его ожидания от установки долгожданной покупки. И главный вопрос – выбор места установки.
Гораздо сложнее установить её на автомобиль так, чтобы максимально использовать все её полезные функции. Здесь владельца машины поджидает много сюрпризов и нюансов, которые могут свести на нет все его ожидания от установки долгожданной покупки. И главный вопрос – выбор места установки.
Место установки видеорегистратора
data-full-width-responsive=»true»>
Торпедо или ветровое стекло – самые популярные места, куда устанавливают видеокамеру большинство автолюбителей. В обоих случаях важно, чтобы она не мешала обзору и не отвлекала от управления автомобилем. Если размеры прибора небольшие, то есть резон скрыть его за широким корпусом зеркала на лобовом стекле. Такой вариант является наиболее рациональным, так как обеспечивается большой угол обзора камеры и в то же время она незаметна для водителя.
Недостатком такого расположения является то, что камеру практически невозможно повернуть в обратную сторону, чтобы вести запись событий, происходящих в салоне, например, при выяснении спорных вопросов с инспектором патрульной службы или фиксации его действий.
Перед определением места установки видеорегистратора следует обратить внимание на тип держателя. Он в большинстве случаев крепится за счёт вакуумной присоски или клейкой «липучки». Присоска очень удобна тем, что позволяет неоднократно и легко снимать и устанавливать прибор на рабочее место. Однако со временем герметические свойства материала снижаются, присоска держит камеру уже не так надёжно. Возникает риск падения и поломки прибора, особенно при перепадах температуры и высокой вибрации.
В зимнее время перед каждым выездом рекомендуется проверять надёжность крепления держателя. Двухсторонняя «липучка» держит прибор очень прочно, но при этом не рекомендуется часто снимать держатель, так как липкий слой теряет свои клеящие свойства. Если машина остаётся на неохраняемой стоянке, то следует на всякий случай принимать меры по маскировке регистратора от посторонних глаз.
Одним из нюансов в установке видеорегистратора является то, он не должен располагаться в зоне действия подушки безопасности. Это необходимо для защиты водителя от возможного травмирования регистратором при срабатывании подушки.
Как установить видеорегистратор самостоятельно
После определения места установки прибора и закрепления на нём держателя следует подумать, как подвести шнур питания. Большинство дополнительного автомобильного оборудования получают питание от разъёма прикуривателя. В комплекте регистратора также имеется такой штекер. Если оставить провод питания свободно висящим, то они будут отвлекать водителя и мешать работе с арматурой управления.
Скрытая установка: кабель скрыт под панелью
Вариантов прокладки провода по салону так, чтобы он был малозаметным и не мешал водителю и пассажирам, существует множество:
- скрытая проводка может проводиться под потолочной панелью, для чего потребуется частичный её демонтаж;
- чтобы не разбирать панели, можно воспользоваться специальными пластиковыми креплениями для проводов, которые продаются в магазинах автомобильных аксессуаров.
 Они легко крепятся к стеклу и панелям, а в них можно заправить провод;
Они легко крепятся к стеклу и панелям, а в них можно заправить провод; - можно провести провод под ковриком. При этом он не должен путаться под ногами водителя или пассажира, задевать педали;
- при прокладке провода под приборной панелью или под бардачком следует забортовывать его хомутами к штатным жгутам.
Видео:Установка видеорегистратора. Скрываем провода
Само подключение провода к разъёму прикуривателя можно выполнить двумя способами – с помощью штекера, вставляемого в гнездо прикуривателя, или изнутри непосредственно к контактам разъёма. Второй способ позволяет не занимать гнездо прикуривателя, куда обычно подключается достаточно много другого вспомогательного оборудования.
Подключение к прикуривателю изнутри
Штекер не выбрасываем, так как в нём встроен преобразователь напряжения питания 12V/5V. Наружные контакты штекера нужно соединить с помощью проводов с внутренними контактами разъёма прикуривателя, соблюдая электрическую полярность.
Кстати, подключать провода не обязательно к самому разъёму прикуривателя. Их можно припаять к замку зажигания. Для этого нужно найти там конец самого толстого провода, который отходит от замка зажигания и подаёт напряжение питания +12В на прикуриватель. Для большей уверенности нужно «прозвонить» этот провод от начала до конца с помощью омметра. Не менее важно и правильное подключение второго минусового провода. Его можно припаять на любой контакт, где соединяются минусовые провода.
Можно закрепить провод под потолком на стекле или панели с помощью пластикового крепежа
При подключении к контактам замка зажигания существует риск перепутать корпусной провод с проводами подсвета приборной доски, на которых при включении подсветки появляется напряжение +12В. Это может привести к выходу из строя регистратора. Поэтому, если нет достаточной уверенности в своих знаниях, лучше выполнять подключение проводов непосредственно к контактам разъема прикуривателя.
Это может привести к выходу из строя регистратора. Поэтому, если нет достаточной уверенности в своих знаниях, лучше выполнять подключение проводов непосредственно к контактам разъема прикуривателя.
Зная все тонкости о том, как установить видеорегистратор со скрытой проводкой, можно подходить к выбору его типа и марки уже более осознанно и расчётливо, заранее прикидывая, как и где он будет установлен и какие материалы потребуются на его установку. Итогом правильного выбора регистратора явится полная реализация его возможностей и функций на автомобиле притом, что он будет максимально незаметен для водителя и посторонних глаз.
Существуют специалисты по установке регистраторов на автомобили, которые могут осуществить скрытый монтаж видеорегистратора на любую модель машины. Ими разработан универсальный способ подходящий фактически для всех марок машин с помощью специального держателя, закрепляемого на лобовом стекле под крышей и зеркалом заднего вида.
DVR, просмотра видео, ПК, комп не видит
Автолюбителей интересует, как устанавливается программа для видеорегистратора. Видеорегистратор в машине находится для того, чтобы записывать происходящее на дороге, логично, что время от времени водителю приходится воспроизводить видеозаписи на компьютере. Однако не все ПК по умолчанию воспроизводят файлы того формата, который записывает оборудование.
Видеорегистратор в машине находится для того, чтобы записывать происходящее на дороге, логично, что время от времени водителю приходится воспроизводить видеозаписи на компьютере. Однако не все ПК по умолчанию воспроизводят файлы того формата, который записывает оборудование.
Именно поэтому были сделаны специальные программы для просмотра видео с видеорегистратора модели, к примеру, DVR. Как правило, такое оборудование записывает видео в формате MOV или H.264.
Какую программу установить для просмотра видео с регистратора
Существует несколько программ, которые позволяют нормально смотреть записи через комп:
- VLC media player;
- Windows Media Player;
- Registrator viewer;
- Media ClassicPlayer.
VLC media player. Эта программа для просмотра файлов отличается тем, что занимает довольно мало места на компьютере и работает очень быстро. Используя VLC media player, можно совершенно бесплатно получить быструю программу для просмотра видео с регистратора DVR, которая сможет воспроизводить практически все известные форматы файлов.
Программа на комп содержит в себе нужные кодеки, потому для работы не требует дополнительных установок специализированного программного обеспечения.
ПО полностью бесплатно.
Windows Media Player. Пользователям персональных компьютеров на операционной системе Windows далеко ходить за ПО не придется — комп уже имеет стандартный плеер, который позволяет воспроизводить файлы практически всех форматов. К тому же при помощи данной программы для просмотра файлов можно и посмотреть все данные видеозаписи, например, время ее создания. Некоторые видеорегистраторы DVR оборудованы системой GPS, что позволяет считывать информацию о местонахождении оборудования еще в момент создания видео.
Registrator viewer. Эта программа для просмотра видео с видеорегистратора с GPS. Однако, установив такую программу, водитель сможет загрузить файлы и с обычного оборудования. Прогу даже не обязательно устанавливать на комп, а ее малые размеры дают возможность использовать ее на любых ПК. Программный интерфейс имеет несколько функций, которые выделяют его на фоне остальных подобных. Среди них:
Программный интерфейс имеет несколько функций, которые выделяют его на фоне остальных подобных. Среди них:
- возможность покадрового просмотра видеозаписи;
- возможность сохранять выбранный кадр;
- возможность увеличивать или уменьшать картинку на экране;
- показ виртуального спидометра при воспроизведении видео регистратором.
Media Player Classic. Еще один плеер, который можно скачать абсолютно бесплатно. У программного обеспечения довольно интересный и эстетичный интерфейс, а также множество расширенных возможностей. Программа на комп переведена на 2 десятка языков, а возможность считывания большого количества файлов разных форматов дает возможность пользоваться ею, не прибегая к другим средствам. К тому же она отличается высокой производительностью и подойдет даже к самому слабому компьютеру.
Неисправности при установке программы
При подключении оборудования DVR иногда компьютер не видит видеорегистратор через USB. В таком случае нужно проверить ряд элементов, чтобы установить причину. Так, возможно это произошло из-за неисправности шнура — кабеля питания USB для видеорегистратора DVR. Здесь проблема решается без особых усилий: просто покупается новый кабель питания для видеорегистратора USB.
В таком случае нужно проверить ряд элементов, чтобы установить причину. Так, возможно это произошло из-за неисправности шнура — кабеля питания USB для видеорегистратора DVR. Здесь проблема решается без особых усилий: просто покупается новый кабель питания для видеорегистратора USB.
Иногда проблема бывает программного характера: когда какая-то опция установлена неправильно. В таком случае помогает полный сброс настроек регистратора и последующая их установка с чистого листа.
Как правило, в руководстве использования регистратора указан порядок подключения его к ПК и рекомендуемая программа для видеорегистратора. Если следовать всем правилам, указанным в инструкции, можно избежать поломок оборудования.
Настройка видеорегистратора для просмотра через интернет
В статье приведено подробное руководство для самостоятельного удаленного подключения к видеорегистратору через Интернет. Это необходимо для возможности управления регистратором, используя глобальную сеть, и вывода на удаленное устройство видеокартинки с видеорегистратора.
Это необходимо для возможности управления регистратором, используя глобальную сеть, и вывода на удаленное устройство видеокартинки с видеорегистратора.
Какое подключение лучше использовать?
Подключение через мобильный интернет
К достоинствам относится лишь мобильность. К минусам – низкий охват, маленькая скорость передачи данных, зависящая от множества условий, в том числе от времени суток и погоды. И главное – не все устройства видеофиксации имеют функцию для соединения с интернетом посредством мобильной связи.
Спутниковая связь
При отличном охвате всех уголков планеты существует значительный недостаток высокой стоимости услуг через спутниковый интернет.
Кабельный интернет посредством модема
Обязательно требуется телефонная линия. ADSL можно использовать при автоматическом подключении к сети, если прибор может сам подключаться.
В руководствах к ADSL модему изложено подключение через глобальную сеть.
Доступ напрямую
Имеется в виду кабель от пользователя к провайдеру. Отличная скорость просмотра и маленькая стоимость услуги.
Отличная скорость просмотра и маленькая стоимость услуги.
Настройки доступа к регистратору с применением роутера
Программа-клиент с ПК по IP попадает на маршрутизатор, который нас перебрасывает на IP регистратора.
Чтобы собрать вышеуказанную цепочку требуется следующее:
- прописать настройки сети в приборе видеонаблюдения;
- выполнить проброс портов маршрутизатора;
- указать требуемые настройки доступа к прибору видеонаблюдения в программе-клиенте.
Настройки сети прибора видеонаблюдения
Войти в «Настройки локальной сети» регистратора и осуществить следующие действия:
- вписать шлюз-Gateway;
- определить IP адрес видеорегистратора;
- потом DNS-сервера;
- маску подсети не трогать;
- порт 1 тоже не трогать и оставить как есть;
- ввести порт HTTP – 8080
Выполнение проброса портов маршрутизатора
Войти в меню машрутизатора «ADVANCED» и далее в «Port Forvarding». Прописать диапазон и придумать имя правилу, например, «videoreg». Указать адрес отправления – это будет IP видеорегистратора и куда направить программу-клиент. Прописать правило для Internet Explorer. Для этого ввести диапазон 8080 – 8080 и присвоить имя, например, «brauzer». Указать, куда направить (IP «videoreg»).
Прописать диапазон и придумать имя правилу, например, «videoreg». Указать адрес отправления – это будет IP видеорегистратора и куда направить программу-клиент. Прописать правило для Internet Explorer. Для этого ввести диапазон 8080 – 8080 и присвоить имя, например, «brauzer». Указать, куда направить (IP «videoreg»).
Важно! Не забывать проставлять отметки рядом с правилами и сохранять все выполненные изменения.
Отладка «приложения-клиент» доступа к прибору видеонаблюдения
Открыть «приложение-клиент и войти в окно настоек. Создать группу устройств и ее дополнить видеорегистратором:
- имя прибора;
- IP адрес;
- номер порта;
- сколько штук — видеокамер подключается;
- имя;
- код доступа;
Потом не забыть сохранить все выполненные изменения.
Готово, таким образом, настройки полностью осуществлены. Используя приложение-клиент можно смотреть динамическую картинку с прибора и ее записывать, а еще имеется возможность управления настройками устройства.
Подключение с применением браузера компьютера
Возможно, для этих целей использовать Internet Explorer. Для этого в браузере написать IP видеотранслятора и порт веб-интерфейса: 46.0.209.182:8080. Потом зайти в настройки Internet Explorer и открыть окошко «Сервис», где вызвать «Свойства обозревателя». Войти в «Безопасность» и кликнуть «Другой…».
Выбрать «Элементы ActiveX и модули подключения», где везде отметить галочками в положение «Включено». Потом войти по IP в устройство видеофиксации, Internet Explorer порекомендует установить ActiveX. Требуется согласиться.
Готово, с этого момента в ПК есть удаленный доступ к видеорегистратору через интернет.
10 лучших программ для записи экрана для загрузки в 2020 году
Раньше запись экрана была настоящей проблемой.
Чтобы это сделать, приходилось либо использовать сложные инструменты, либо платить эксперту по программному обеспечению, что не всегда было осуществимо.
К счастью, удобство использования программного обеспечения для записи экрана с годами значительно улучшилось. В настоящее время вы можете создавать профессионально выглядящие учебные пособия с минимальными усилиями.
Помимо руководств, есть еще несколько причин, по которым вы можете захотеть записать свой экран.
Если вы проводите какие-либо демонстрации продукта, нуждаетесь в технической поддержке или предлагаете ее, или используете видеозвонки, использование снимка экрана по умолчанию на вашем компьютере будет недостаточно для записи высококачественного материала.
Если вам нужен более точный способ записи всего экрана или если вы хотите захватить определенную часть, высококачественное устройство записи экрана будет служить этой цели.
Из этой статьи вы узнаете о:
- Какая программа записи экрана
- Функции, на которые следует обратить внимание в программе для записи экрана
- Разница между настольным и онлайн-рекордером экрана
- 10 лучших существующих инструментов записи экрана
Поехали.
Не ждите, пока это сделает кто-то другой. Возьмите на работу себя и начните командовать.
Начни бесплатноЧто такое программа для записи экрана?
Программа для записи экранаможет записывать всю (или части) экрана вашего компьютера или мобильного телефона.
Запись может включать в себя все, от касаний и перемещений курсора до ввода URL-адреса в браузере, чтобы помочь людям узнать, что и как делать.
Доступно озвучивание, а иногда аннотации также предлагаются как часть пакета инструментов.
Однако нет двух одинаковых инструментов записи экрана. Некоторые инструменты записи экрана не могут сохранять записанные кадры в различных форматах или напрямую экспортировать их на популярные видеоплатформы, такие как YouTube.
Другие могут иметь возможность делать все это, но могут не иметь одной или двух функций. Например, не каждое приложение для записи экрана поставляется с устройством записи экрана HD.
Таким образом, вам следует обратить внимание на его возможности перед загрузкой или установкой программного обеспечения для записи экрана на свое устройство.
Также важно оценить свои собственные потребности в записи. Возможно, вам не нужно записывать в HD. Возможно, вы недавно приобрели видеохостинг и можете обойтись без возможности экспорта на YouTube. Лучшим средством записи экрана для вас будет тот, который соответствует вашим конкретным потребностям.
Что такое хороший рекордер экрана?
Наш набор инструментов записи экрана варьируется от программного обеспечения на основе браузера до минималистичных настольных приложений.Каждый из выборов соответствует следующим основным критериям:
- Проста в использовании
- Записывает весь экран, определенную область или одно окно.
- Позволяет пользователям комментировать записанный материал
- Включает аудиосистему и микрофон
- Захватывает кадры из внешних источников
- Имеет встроенные опции экспорта
Также стоит отметить, что многие опции программного обеспечения имеют возможность записи HD. Однако важно знать, что загрузка файлов HD занимает много времени.Если вы хотите быстро загружать в Интернет видео стандартного качества, HD не обязательно.
Однако важно знать, что загрузка файлов HD занимает много времени.Если вы хотите быстро загружать в Интернет видео стандартного качества, HD не обязательно.
Desktop Screen Recorder против онлайн-записи экрана
Функциональность Offline — ключевое различие между этими двумя типами.
В то время как настольные устройства записи экрана могут работать без активного подключения, онлайн-рекордеры экрана требуют стабильного Интернета.
Вот почему онлайн-рекордер экрана — не лучший вариант, когда дело доходит до записи игрового процесса.Однако, если вы хотите создать только учебник, они должны работать нормально.
Вот наш список лучших средств записи экрана на рынке.
Потому что у него есть op
Лучшие записывающие устройства с веб-камерой: как снимать себя, используя только веб-камеру
Кто не любит хорошее видео? Эти наполненные информацией движущиеся изображения — отличный способ поделиться информацией и рассказать миру о своем бренде.
К 2021 году видео будет составлять 82% интернет-трафика.Если вам нужен кусочек этого, вам нужно добавить видео в свою стратегию контент-маркетинга, иначе вы рискуете потерять клиентов и продажи.
К счастью для нас, видео бывает самых разных форм и размеров. В наши дни вы легко можете сами снять видео для любой аудитории и практически на любой бюджет.
Если вы хотите отказаться от модного оборудования и студийного освещения, вы можете сделать следующее бизнес-видео прямо сейчас, используя только свой ноутбук. Как? Соединив веб-камеру с программным обеспечением для записи видео с веб-камеры.
В этом посте мы познакомим вас с несколькими бесплатными видеомагнитофонами и покажем, как собрать потрясающее видео при ограниченном бюджете или в дороге.
Программное обеспечение для записи видео с веб-камеры для настольного компьютера
Готовы записывать видео с помощью веб-камеры? Вам нужно какое-то программное обеспечение. Давайте рассмотрим несколько различных вариантов. Есть что-то для вас, независимо от того, используете ли вы Mac, ПК или просто хотите что-то, что работает прямо в вашем браузере.
Есть что-то для вас, независимо от того, используете ли вы Mac, ПК или просто хотите что-то, что работает прямо в вашем браузере.
Пользователи Mac: знакомьтесь с проигрывателем QuickTime
QuickTime — это собственное приложение, которое предустановлено на вашем Mac.Вы можете использовать его как видеомагнитофон с веб-камерой, а также как способ записи звука или экрана.
Использовать QuickTime Player очень просто. Используйте панель запуска, чтобы найти приложение, затем щелкните значок, чтобы запустить. Затем нажмите «Файл» и выберите «Новая запись фильма». Когда вы будете готовы начать запись, нажмите красную кнопку записи.
Если вы используете внешнюю веб-камеру или микрофон, вы можете выбрать их в раскрывающемся меню рядом с кнопкой записи.Если у вас больше ничего не подключено, программное обеспечение по умолчанию будет использовать внутренний микрофон и веб-камеру, как показано на скриншоте выше.
Когда вы закончите запись, создайте видеофайл, нажав «Файл», прокрутив вниз до «Экспорт» и выбрав качество экспорта.
QuickTime является базовым, но действительно простым в использовании, быстрым в запуске и бесплатным. Вы не можете много сделать с точки зрения редактирования, но это надежный бесплатный видеомагнитофон для пользователей Mac, которым что-то нужно прямо сейчас.
Пользователи Windows: Знакомьтесь с камерой
В соответствии с метко названным названием, большинство ПК с Windows поставляются с приложением для записи под названием Camera.Для начала откройте приложение «Камера». Самый простой способ сделать это — найти его (строка поиска находится в нижнем левом углу экрана в Windows 10). Если вы запускаете его впервые, возможно, вам потребуется предоставить приложению некоторые разрешения.
Как только приложение будет готово к работе, ваша камера включится, и вы увидите прямую трансляцию вашего удивленного вида, а также кнопки камеры и видео в правой части экрана. Чтобы начать запись, щелкните кнопку видео, чтобы выбрать режим видео, затем щелкните его еще раз, чтобы начать запись.После того, как вы закончите, ваши файлы будут сохранены в альбоме «Фотопленка» (вы можете изменить это в настройках). Вы можете открыть альбом «Фотопленка», чтобы проверить отснятый материал, щелкнув небольшой эскиз в правом нижнем углу экрана.
Чтобы начать запись, щелкните кнопку видео, чтобы выбрать режим видео, затем щелкните его еще раз, чтобы начать запись.После того, как вы закончите, ваши файлы будут сохранены в альбоме «Фотопленка» (вы можете изменить это в настройках). Вы можете открыть альбом «Фотопленка», чтобы проверить отснятый материал, щелкнув небольшой эскиз в правом нижнем углу экрана.
Если вам нужен дополнительный контроль над качеством изображения, вы можете настроить разрешение, соотношение сторон и частоту кадров в Настройках (символ шестеренки в правом верхнем углу экрана). Приложение «Камера» также имеет «профессиональный» режим, который позволяет настраивать такие параметры, как яркость и экспозиция.
Понятный интерфейс приложения «Камера» делает его очень простым в использовании, в то время как «профессиональный» режим дает вам немного дополнительных возможностей управления качеством видео.
Онлайн-видеомагнитофоны
Если вы хотите записать видео прямо из браузера (или если вы являетесь пользователем Linux), вы можете использовать онлайн-видеомагнитофон для записи видео.
Clipchamp
Clipchamp — это бесплатное устройство для записи с веб-камеры. Чтобы использовать его, вам необходимо зарегистрироваться. Вы можете зарегистрироваться, используя свою учетную запись Google или Facebook, или зарегистрировав отдельный адрес электронной почты.
Когда вы впервые настраиваете свою учетную запись, Clipchamp запрашивает разрешение на хранение файлов на вашем компьютере.
Чтобы записать видео с помощью веб-камеры, перейдите в раздел «Утилиты Clipchamp» и нажмите «Сделать запись». Clipchamp запросит разрешение на использование вашего микрофона и камеры. Когда будете готовы, нажмите «Запись» и сделайте видео, а затем нажмите квадратную кнопку «Готово», чтобы закончить.
В отличие от других бесплатных видеомагнитофонов, Clipchamp позволяет немного редактировать перед рендерингом видео.Вы можете обрезать клип, обрезать его, повернуть и настроить параметры насыщенности, контрастности и яркости.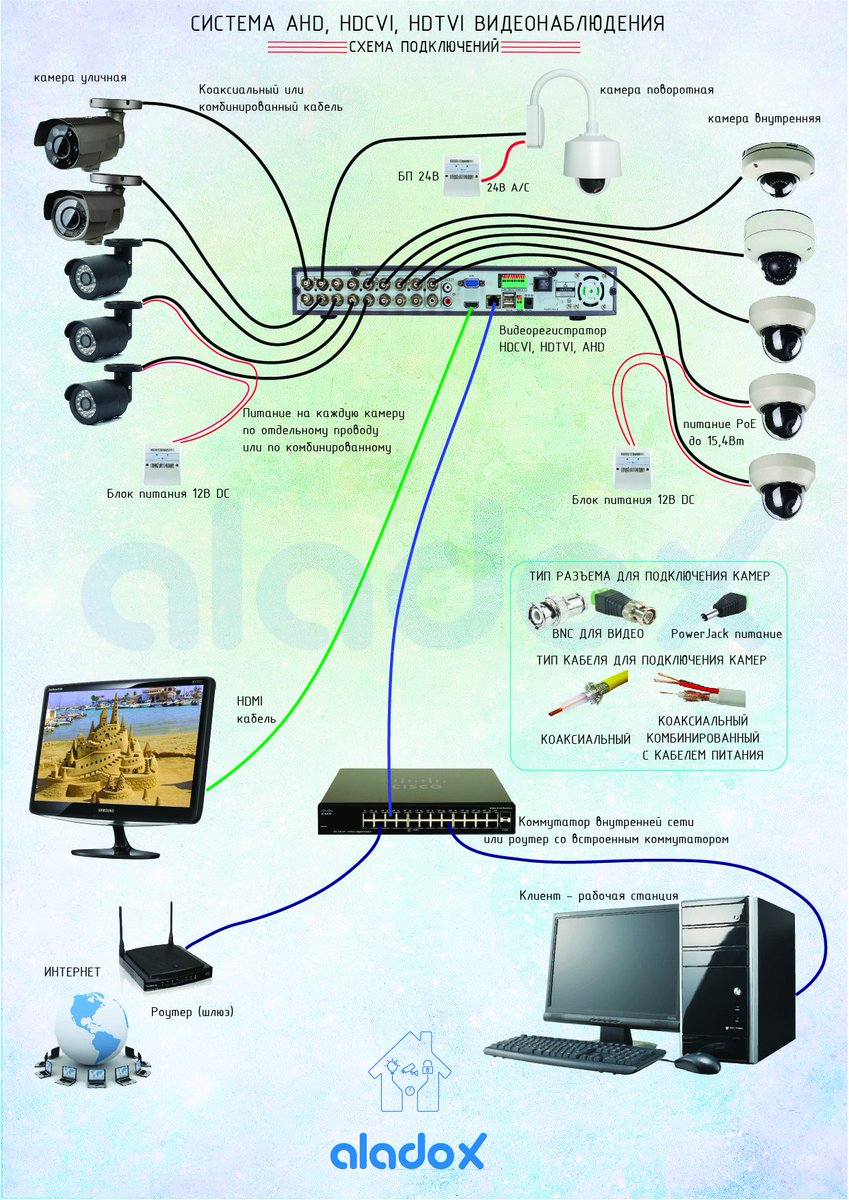 Это не ультратонкие элементы управления, но они помогают быстро улучшить качество видео.
Это не ультратонкие элементы управления, но они помогают быстро улучшить качество видео.
Когда вы закончите, вы можете загрузить и поделиться своим видео прямо на YouTube, Vimeo, Facebook или Google Drive, или вы можете загрузить его для дальнейшего использования или дополнительного редактирования.
Clipchamp прост в использовании, не требует загрузки, хорошо работает в вашем браузере, а функции легкого редактирования и возможность прямой загрузки делают его довольно привлекательным.Вы можете использовать их бесплатную базовую версию для записи с веб-камеры продолжительностью до 5 минут или выбрать премиум-версию за 14 долларов США в месяц и снимать клипы продолжительностью до 30 минут.
Имейте в виду, что у бесплатной версии есть ограничения, поэтому, прежде чем вы попытаетесь отредактировать полнометражный шедевр, просмотрите страницы с ценами, чтобы узнать, что вы можете и не можете делать бесплатно.
Камкордер
Ищете приложение для записи с веб-камеры в браузере, без суеты и без необходимости создавать учетную запись? Тогда камкордер — тот самый. Это классное приложение записывает видео в вашем браузере и не требует настройки.
Это классное приложение записывает видео в вашем браузере и не требует настройки.
Это очень просто. Перейдите на сайт cam-recorder.com и нажмите красную кнопку записи, чтобы начать. Вы можете выбрать другую веб-камеру или микрофон, щелкнув соответствующие значки в верхнем правом углу.
Когда будете готовы, нажмите «Остановить» и отправьте видео прямо на YouTube, загрузите его для редактирования или удалите. Если вы хотите сделать быстрое видео, Cam-рекордер — это вариант без суеты.
Советы по записи видео с веб-камеры
Хотя программное обеспечение, которое вы используете, важно, запись отличного видео выходит за рамки этого. Вы можете сделать несколько вещей, которые действительно улучшат качество вашего видео и позволят зрителям не отвлекаться от экрана.
1. Осветите сцену
Освещение — важная часть создания хорошего видео. Это очень сильно влияет на вашу внешность и то, как выглядит ваше видео.
В идеале свет должен быть впереди вас, чтобы освещать ваше лицо, но не резким и направленным, как прожектор или прямой солнечный свет.Вы можете использовать более рассеянный естественный свет из окна — просто убедитесь, что сегодня ясный день и солнце не светит вам в лицо. Идеальны слегка пасмурные дни. Если естественный свет невозможен, светодиоды помогут создать ощущение яркости. Если вам нужно вдохновение, мы нашли здесь довольно изящные настройки освещения.
2. Составьте сценарий
Определите, о чем будет говорить ваше видео, прежде чем нажимать кнопку «Запись». В зависимости от типа видео, которое вы снимаете, и вашего уровня уверенности, вам может потребоваться либо сверхдетальный сценарий, либо просто набросок ключевых моментов, которые вы хотите осветить.
Если вы используете полный сценарий, попробуйте такой инструмент, как PromptSmart. Он превращает ваш смартфон или планшет в телесуфлер с голосовым управлением, чтобы вы могли читать свой сценарий, глядя в камеру.
3. Практика
Перед тем, как нажать на запись, просмотрите сценарий или список маркеров столько раз, сколько потребуется для привыкания. На бумаге это, конечно, звучит намного проще, но вам нужно расслабиться.
Вам не нужно быть супер-отточенным — вы просто хотите избежать слишком большого количества «ммммм», «ааааааа» и неловких пауз, если вы не станете полноценным роботом.Не забывай дышать, держи плечи назад, и все будет в порядке.
4. Держите сообщение ясным
Будьте на связи и не бормочите. Можно останавливать и перезаписывать или приостанавливать и переделывать сценарий.
Сосредоточьте свое видео на одной точке, чтобы у зрителя был четкий вывод — сброс информации излишне размывает ваше сообщение. Если у вас есть несколько разных вещей, которыми вы хотите поделиться, просто сделайте несколько видеороликов, а не пытайтесь объединить все это в одно.
5. Конец с сильным призывом к действию
Вы создали импульс на протяжении всего видео, поэтому завершите его сильным, четким и единичным призывом к действию. Теперь, когда зритель посмотрел ваше видео, скажите им, что именно вы хотите, чтобы они сделали дальше.
Создание видео, которым стоит поделиться
Использование онлайн-видеомагнитофона и веб-камеры — отличный способ записывать видео в дороге или с ограниченным бюджетом. Это быстро, легко и эффективно.
Вы можете улучшить свое видео, используя Biteable, чтобы создать профессионально выглядящие вступление и финал.
И если вы готовы перейти на новый уровень и инвестировать в какое-то оборудование, мы составили список наших любимых микрофонов и камер, чтобы вы могли перейти на следующий уровень.
Лучшие комплекты видеосвета, чтобы ваши видео выглядели профессионально
Лучший микрофон для видеоблога 2020 года
Лучшая камера для видеоблога 2020 года
Еженедельная доставка аналитических материалов по видеомаркетингу на ваш почтовый ящик.
Спасибо за подписку
Теперь вы будете получать наши электронные письма свежими из духовки каждую неделю!
Ммммммм поджаренный!
Как записывать телешоу на ПК: 7 эффективных методов
Если вы хотите записывать телепередачи на компьютер, какие у вас есть возможности? Многое зависит в первую очередь от того, как вы воспринимаете видео.
В этой статье мы познакомим вас с рядом приложений, устройств и сервисов, которые позволят вам записывать телепередачи на ваш компьютер.
Как принимать ТВ-сигнал на компьютер
Вы можете выбрать один из трех способов получения телесигнала в прямом эфире на экране компьютера.
Воздушная антенна (OTA)
Антенна OTA может принимать любые бесплатные каналы в вашем районе.Вы можете купить дешевые OTA-антенны в местном супермаркете, но если хотите, обратите внимание на неизменно популярный Mohu Leaf.
Чтобы компьютер считывал ТВ-сигнал, вам нужно купить ТВ-тюнер.
Кабельное телевидение
Вы также можете смотреть свой пакет кабельного телевидения на компьютере, но это сложнее, чем для сигнала OTA.
Как и OTA, вам понадобится ТВ-тюнер.ТВ-тюнеры бывают разных видов; наиболее распространенными являются внутренние карты подключения периферийных компонентов (PCI), внешние карты USB и сетевые устройства. Подключенное к сети устройство, такое как HDHomeRun, является предпочтительным вариантом.
Передача сигнала кабельного телевидения на ваш компьютер еще более усложняется форматом кодирования каналов.Он называется квадратурной амплитудной модуляции (QAM) . Частоты QAM варьируются между поставщиками кабельного телевидения; установить правильные частоты для вашего провайдера может быть сложно.
Интернет-службы
Многие онлайн-сервисы теперь предлагают прямые телетрансляции.Некоторые из лучших сервисов прямого эфира включают Hulu, Sling, YouTube TV и Fubo.
Эти службы — самый простой способ получить живое содержимое на вашем компьютере, но их сложнее всего записать. Вам нужно будет решить, стоит ли это того.
Plex предлагает услугу премиум-класса под названием Plex Pass.Подписка стоит 4,99 долларов в месяц, 39,99 долларов в год или 119,99 долларов на всю жизнь.
Одна из лучших особенностей Plex Pass — доступ к прямой трансляции.Если вы возьмете в руки антенну и цифровой тюнер, то сможете смотреть любые OTA-каналы в вашем районе. Содержимое отображается в полном электронном программном гиде (EPG).
Plex Pass имеет функцию DVR.Это означает, что вы можете использовать EPG для установки программ для записи. Когда запись будет завершена, она будет доступна на вашем сервере Plex. Вы можете посмотреть его в любом из ваших приложений Plex.
Если вы не хотите использовать Plex, вы можете вместо этого купить подписку у одного из провайдеров прямых трансляций через Интернет.
Большинство ведущих потоковых сервисов теперь предлагают ту или иную форму функций DVR либо бесплатно, либо в качестве платного дополнения.
Использование услуг провайдера имеет как преимущества, так и недостатки.У вас не будет физической копии, которую вы можете взять с собой куда угодно, но вы сможете получить доступ к своей записи на любом устройстве через приложения сервисов. Следите за ограничениями по времени — некоторые провайдеры делают записи доступными только на ограниченное время.
Если вы настроили ТВ-тюнер, который не имеет встроенной функции DVR, вы можете использовать приложение для записи экрана, чтобы захватить отснятый материал.Теоретически вы также можете использовать средства записи экрана для захвата прямой трансляции из таких сервисов, как Sling, но все больше и больше провайдеров используют функции безопасности, которые предотвращают такие записи.
Запись экрана Movavi работает хорошо.Он имеет настраиваемую область захвата, поэтому в вашем видео не будет ничего лишнего на рабочем столе.
Когда запись закончится, вы можете преобразовать файл в нужный формат в конце процесса.Есть и другие варианты записи экрана, в том числе OBS Studio и Screencast-O-Matic.
Помните: Распространение отснятого материала, записанного с использованием вышеуказанного метода, является незаконным.
Давайте посмотрим на проблему под другим углом.
Оба решения, которые мы обсуждали выше, предполагают, что вы хотите записывать телепрограммы, которые поступают через ваше интернет-соединение.Но что, если вы не резак для шнура? Что, если у вас все еще есть кабельная подписка, и вы хотите сохранить копии шоу, как мы это делали раньше с кассетами VHS? Вам понадобится персональный видеорегистратор Hauppauge 1512 HD-PVR 2.
Настроить устройство относительно просто.Вам необходимо подключить компонентные видео- и аудиокабели между кабельной приставкой и устройством Hauppauge, а затем подключить кабель USB от PVR к компьютеру.
Установите необходимые драйверы и программное обеспечение на свой компьютер, затем следуйте инструкциям на экране, чтобы начать запись.Вы можете настроить параметры аудио и видео, формат записи и битрейт.
Когда вы научитесь использовать новую установку, вы сможете выполнять более сложные задачи, такие как планирование записи, запись дисков Blu-ray и оцифровка старых кассет VHS.
Вы можете записывать телепередачи на ПК с помощью HDHomeRun.Это ТВ-тюнер, поэтому для приема каналов вам нужно будет соединить его с антенной OTA. Устройства HDHomeRun выпускаются с двумя или тремя тюнерами. Оба имеют возможность записывать кадры.
Однако, как и SlingTV, HDHomeRun требует подписки для использования функций DVR.Подписка стоит 35 долларов в год, но также добавляет 14-дневный телегид, возможность приостанавливать и перематывать прямую трансляцию, а также возможность смотреть прямую трансляцию, одновременно записывая другой канал. Есть даже несколько необычных опций, например, возможность указать любимую спортивную команду и автоматически записывать все ее игры в течение сезона.
Записаниями HDHomeRun можно управлять с компьютера или через одно из приложений для мобильных / смарт-ТВ.К сожалению, удалить свои записи из облака и поделиться ими в автономном режиме невозможно.
Табло — альтернатива HDHomeRun.Это автономный блок, который предлагает возможности DVR при подключении антенны. Опять же, вы можете получить доступ к своим записям через приложения компании, но вы не можете отключить свои записи. Табло работает только с ОТА-телевидением.
Одна из самых популярных моделей Tablo — это Quad 2019 года.У него есть внутренний жесткий диск, поэтому вам не нужно беспокоиться о ключах и внешних жестких дисках для сохранения ваших записей. Это была одна из самых больших критических замечаний пользователей по отношению к более ранним моделям.
Есть еще один способ записи телепередач на ваш компьютер, но он неудобен для пользователя.
MythTV — это бесплатный видеомагнитофон с открытым исходным кодом.Он начал свою жизнь еще в 2002 году как чей-то любимый проект, но с тех пор превратился в удобную альтернативу ныне не существующему Windows Media Center.
Список возможностей впечатляет.Вы можете записывать аналоговое и цифровое телевидение, приостанавливать прямые трансляции, автоматически пропускать рекламу и даже использовать родительский контроль.
Итак, в чем же обратная сторона? Что ж, процесс установки — это кошмар.Вам нужно будет скомпилировать приложение самостоятельно, поскольку разработчики не предлагают EXE-файл. Объяснение этого процесса выходит за рамки этой статьи, но вы можете ознакомиться с инструкциями на официальной вики-странице приложения.
Как лучше всего записывать прямые телепередачи на компьютер?
Мы показали вам несколько различных способов использования компьютера для записи телепередач в прямом эфире, каждый из которых будет интересен разным типам пользователей.
Например, некоторые методы создают автономную версию шоу, которую вы можете смотреть где угодно, в то время как другие не предоставляют портативные копии ваших записей.Как всегда, нужно найти приложение, отвечающее вашим потребностям.
Возможно, вы знакомы с Raspberry Pi.Затем вы можете собрать DIY DVR и записывать прямую трансляцию с помощью Raspberry Pi.
Как записывать и транслировать прямые телепередачи с Raspberry PiПеререзание шнура или просто ищете телевизионный проект для своего Raspberry Pi? Создайте PVR своими руками с помощью Raspberry Pi и TVheadend.
Об авторе Дэн Прайс (Опубликовано 1415 статей)Дэн присоединился к MakeUseOf в 2014 году и был директором по партнерским отношениям с июля 2020 года.Обратитесь к нему с вопросами о спонсируемом контенте, партнерских соглашениях, рекламных акциях и любых других формах партнерства. Вы также можете найти его каждый год бродящим по выставочной площадке CES в Лас-Вегасе, поздоровайтесь, если собираетесь. До своей писательской карьеры он был финансовым консультантом.
Ещё от Dan PriceПодпишитесь на нашу рассылку новостей
Подпишитесь на нашу рассылку, чтобы получать технические советы, обзоры, бесплатные электронные книги и эксклюзивные предложения!
Еще один шаг…!
Подтвердите свой адрес электронной почты в только что отправленном вам электронном письме.
Как записать экран компьютера
18 нояб.2020 г. • Проверенные решения
Программа для создания скринкастов позволяет записывать все действия на рабочем столе, чтобы вы могли легко делиться образовательными видео с миллионами людей.В этой статье мы покажем вам, как можно снимать экран компьютера и создавать видеоролики, которые помогут другим стать лучше в том, что они делают.
Вам также может понравиться: 8 лучших инструментов для видеозвонков и чата для конференций и друзей
Как записывать экраны компьютеров в Windows
КомпьютерыPC поддерживают программные продукты, которые можно использовать для различных целей. Если вы хотите сделать снимок экрана своего компьютера при использовании программного обеспечения на базе Windows, вам понадобится мощное средство записи экрана, которое позволит вам настроить новый сеанс скринкастинга всего за несколько простых шагов.Вот некоторые из лучших вариантов, которые есть в вашем распоряжении.
Помимо функций, позволяющих полностью контролировать процесс записи экрана, Wondershare Filmora также является программным обеспечением для редактирования видео, которое позволяет вам манипулировать видео любым удобным для вас способом.
После того, как вы установили программное обеспечение на свой компьютер, вы должны дважды щелкнуть по его значку на рабочем столе и открыть полнофункциональный режим.После запуска программного обеспечения щелкните меню «Запись» и выберите параметр «Запись экрана ПК». На экране появится окно Wondershare Screen Recorder, в котором вы сможете настроить параметры для предстоящего сеанса трансляции экрана.
В левой части окна Wondershare Screen Recorder вы увидите прямоугольный значок, который позволяет вам выбрать, какую область экрана вы будете записывать. Вы можете выбрать из полноэкранного, специального и целевого окна.
Щелкните значок микрофона, чтобы выбрать микрофон, который вы будете использовать для записи повествования, и вы можете щелкнуть значок «Динамики», если хотите включить или отключить динамики компьютера во время сеанса записи экрана.
В правом нижнем углу окна вы найдете значок «Настройки», щелкните его, чтобы получить доступ к дополнительным параметрам. Вы можете выбрать место на жестком диске компьютера, где будет сохранена запись, отрегулировать частоту кадров или установить качество записи в раскрывающемся меню «Качество».
Установите флажок «Мышь», если вы хотите, чтобы щелчки мыши отображались в записи, и вы можете установить максимальную продолжительность сеанса записи, вставив предпочтительную продолжительность записи экрана по умолчанию в поле «Таймер записи».
Нажмите кнопку «Запись», чтобы начать новый сеанс скринкастинга, и программа начнет запись после трехсекундного обратного отсчета. Нажмите кнопку F9 на клавиатуре, чтобы остановить запись. Файл будет автоматически открыт в видеоредакторе Filmora, чтобы вы могли отредактировать его перед публикацией в Интернете.
2. OBS Studio
Геймеры часто используют OBS Studio для публикации своих прямых трансляций на Twitch или YouTube, но помимо того, что OBS Studio является популярным программным обеспечением для трансляций, он также является надежным вариантом записи экрана.После бесплатной загрузки программного обеспечения и прохождения процесса установки вы можете начать новый сеанс захвата экрана.
https://images.wondershare.com/filmora/article-images/obs-interface.png
Щелкните правой кнопкой мыши в поле «Источники» и затем выберите параметр «Захват экрана» в меню «Добавить», чтобы добавить новый источник в программное обеспечение. На экране появится диалоговое окно с просьбой дать имя новому источнику, убедитесь, что установлен флажок «Создать новый», и продолжайте вводить имя источника, который вы добавляете в программное обеспечение.
Предварительный просмотр вашего рабочего стола появится на экране, и, если хотите, вы также можете включить опцию Захват курсора. При нажатии на кнопку «ОК» в программу будет добавлен новый источник, и вы сможете увидеть свой рабочий стол в окне предварительного просмотра OBS Studio. Настройте параметры видео и звука перед началом нового сеанса и нажмите кнопку «Начать запись», чтобы начать захват экрана.
Программное обеспечение также позволяет записывать только одно приложение, поэтому, если вы не хотите записывать весь экран, вам следует выбрать параметр «Захват окна» в меню «Добавить», к которому можно получить доступ, щелкнув правой кнопкой мыши в поле «Источники».Назовите новый источник и нажмите кнопку ОК, чтобы добавить его в программное обеспечение. После этого вы должны настроить параметры звука и видео, прежде чем нажимать кнопку «Начать запись».
3. Встроенная игровая панель Windows 10
Пользователям ПК, на которых установлена Windows 10, не требуется стороннее приложение для создания записи экрана, поскольку встроенное приложение Xbox включает инструменты захвата экрана. Запустите приложение Xbox, затем нажмите значки Windows и G на клавиатуре и выберите вариант «Да, это игра».Если вы хотите изменить качество видео или настроить параметры звука, вы можете сделать это, открыв меню параметров Game DVR.
ОфПбр1мРДуо
Нажмите кнопку «Начать запись» или воспользуйтесь сочетанием клавиш Windows, ALT и R, чтобы начать новый сеанс захвата экрана. Чтобы использовать игровую панель в качестве средства записи экрана, необходимо убедиться, что ваш компьютер поддерживает кодировщики AMD VCE, Nvidia NVENC или Intel Quick Sync H. 260.
Как записать экраны компьютера на macOS
КомпьютерMac предлагает множество различных способов простого создания экранных записей.Вероятно, самый простой способ записать экран на компьютере Mac — использовать QuickTime Player.
Плеер QuickTime
Откройте QuickTime Player и щелкните меню «Файл». Выберите в меню функцию «Новая запись экрана». Когда на экране появится окно «Запись экрана», вы можете щелкнуть всплывающее меню «Параметры», чтобы выбрать микрофон, который вы будете использовать во время сеанса захвата экрана, или включите функцию «Показывать щелчки мыши при записи».
Нажмите кнопку «Запись», чтобы выбрать тип записи.Щелкните один раз в любом месте экрана, чтобы начать захват всего экрана, или, в качестве альтернативы, вы можете перетащить курсор мыши, чтобы выбрать часть экрана, которую хотите захватить, и нажмите Начать запись, чтобы начать новый сеанс записи экрана.
Заключение
Запись всех ваших действий на рабочем столе на компьютерах Mac и ПК — простой и увлекательный процесс. Какое программное обеспечение для записи экрана вы собираетесь использовать, в первую очередь зависит от причины, по которой вы делаете запись.
Filmora позволяет редактировать запись экрана сразу после захвата, а OBS Studio — отличный вариант, если помимо записи действий на экране вы также хотите транслировать живое видео на Twitch или YouTube.
Какое программное обеспечение для записи экрана вам нравится больше всего? Оставьте комментарий ниже и дайте нам знать.
Лиза Браун
Лиза Браун — писатель и любитель всего видео.
Подписаться @Liza Brown
Видеоконференцсвязь— запись активности экрана с помощью записывающего устройства Webex
31 августа 2020 г. | просмотр (ы) | люди думали, что это было полезно.
Записывайте все действия на экране в любом приложении на вашем компьютере с помощью Webex Recorder для Windows. Вы можете записывать мультимедийный звук через дополнительный адаптер и закадровый голос, подключив микрофон к компьютеру.Используйте Webex Player для воспроизведения записей. Используйте редактор записей Webex для Windows для редактирования записей.
Обзор записывающего устройства Webex
Записывайте все действия на экране любого приложения на вашем компьютере с помощью Webex Recorder.
Вы можете захватить:
Запись захватывает видео от любого, кто транслирует видео с веб-камеры; однако только большая видеопанель в сеансе отображается в записи.Видеоокно переключается на видео активного выступающего, если хост не блокирует видеоокно. на конкретного участника.
Воспользуйтесь Webex Player для воспроизведения записей. Используйте редактор записей Webex для редактирования записей.
Записанные файлы сохраняются на вашем компьютере в формате записи Webex (.wrf), проприетарном формате Webex.
Загрузите записывающее устройство Webex
| 1 | Войдите на свой сайт Webex. |
| 2 | В левом нижнем углу страницы выберите Webex Training , Webex Events или Webex Support . |
| 3 | Щелкните. |
| 4 | Щелкните «Рекордеры и проигрыватели», а затем щелкните «Запись и воспроизведение». |
| 5 | Прокрутите вниз до Webex Recorder, нажмите Загрузить и следуйте инструкциям. |
Запись приложения
| 1 | Выполните одно из следующих действий:
|
Free Screen Recorder. Программное обеспечение для захвата видео.
Screen Recorder — удобная и безопасная программа, которая позволяет снимать видео с экрана ПК в высоком качестве, со звуком или без него. В программе нет вирусов, шпионского ПО и нежелательных приложений. Screen Recorder был протестирован передовыми антивирусными системами, что доказало, что это абсолютно безопасное программное обеспечение в своем сегменте.Эта программа — идеальный инструмент, когда пользователям нужно создать:
- Видеоклипы
- Видеолекции
- Видео презентации
- Игровые видеозаписи
- Онлайн видеозаписи
- Записи видео и аудио разговоров
Программа записи экрана позволяет каждому пользователю делать уникальные высококачественные записи экрана и делиться ими с другими пользователями в Интернете. Пользователям не нужно регистрироваться или платить за использование Screen Recorder .
Перед установкой программы убедитесь, что вы используете на своем компьютере ОС семейства Microsoft Windows и что у вас есть права администратора.
Программу установки Screen Recorder можно загрузить с сайта srecorder.com . Нажмите Загрузить , чтобы сохранить его на свой компьютер.
Укажите путь назначения для сохранения установочного файла на вашем ПК. После завершения загрузки откройте программу установки, чтобы запустить SRecorder установка.
Перед тем, как начать установку, вы должны закрыть все активные процессы на вашем компьютере.
Вас приветствует Screen Recorder Setup Wizard. Прочтите предложенную информацию и нажмите Далее , чтобы установить программу.
Внимательно прочтите следующие пункты:
- Лицензионное соглашение
- Политика конфиденциальности
Если вы согласны со всеми предложенными пунктами, нажмите Далее , чтобы продолжить установку .
Устройство записи экрана Программа предлагает вам настроить параметры установки:
- Создание значка на рабочем столе
- Создание значка быстрого запуска
Установите необходимые флажки и нажмите Далее .
Процесс установки начался. Это не займет много времени.
Программа запускается автоматически сразу после завершения установки, поэтому вы можете начать запись экрана своего ПК в мгновение ока.
После успешной установки программы вы можете приступить к работе с ней. Мы написали этот раздел для описания основных характеристик и функций Screen Recorder.
Запись видео
Как вы могли заметить, после установки на вашем компьютере появится ярлык Screen Recorder на рабочем столе. Если вы готовы начать запись вашего ПК экрана, нажмите кнопку Screen Recorder .Программа предлагает область экрана для записи (Выберите область).
Щелкните и удерживайте левую кнопку мыши, чтобы выбрать область для записи видео.
В правом верхнем углу вы можете увидеть размер области записи в пикселях. Вы можете уменьшить или увеличить область видеозаписи, используя точки над областью границы. Пользователь может изменять размер зоны по своему усмотрению.
После того, как вы установили необходимый размер, выберите следующий вариант записи:
Нажмите красную кнопку Запись , чтобы начать запись видео.
Примечание : записывается только выбранная область экрана.
Чтобы завершить процесс записи, нажмите Остановить запись .
Когда процесс записи закончится, вам будет предложено сохранить готовое видео:
- Сохранить видео на компьютер . Данная опция позволяет сохранить готовое видео на ПК . Выберите путь назначения.
- Загрузить видео на сервер. Эта опция позволяет загрузить готовое видео на сервер. Ссылка на готовый файл сохраняется в буфер обмена. если ты нужно сделать много записей, воспользуйтесь кнопкой История , чтобы найти нужный файл. Щелкните правой кнопкой мыши значок программы на панели задач, чтобы перейти в меню История .
- Поделиться. Вы можете поделиться созданным видео в социальных сетях: Facebook, Twitter и Google+. Выберите один из предложенных ресурсов и разместите свой видео есть.
Если запись не соответствует вашим критериям, нажмите Закрыть , чтобы отменить процесс.
Программа Screen Recorder также предоставляет дополнительные настройки. Чтобы выбрать дополнительные настройки, щелкните правой кнопкой мыши значок программы на панели задач. Вот варианты:
- Запись видео. Начать запись видео.
- История. История хранения видео на сервере программы.
- Показать / скрыть кнопку записи.Этот пункт позволяет показать / скрыть кнопку рабочего стола.
- Язык интерфейса. Выберите язык интерфейса программы.
- FAQ. Перейдите в раздел FAQ на официальном сайте.
- Закрыть. Закройте программу.
Когда вы используете Screen Recorder, , у вас не будет проблем с созданием снимков экрана.

 Они легко крепятся к стеклу и панелям, а в них можно заправить провод;
Они легко крепятся к стеклу и панелям, а в них можно заправить провод;