Самостоятельная установка и настройка видеорегистратора по инструкции
Автор admin На чтение 7 мин. Просмотров 33 Опубликовано
При самостоятельной установке системы видеонаблюдения одной из основных проблем, с которой может столкнуться пользователь, является правильная настройка видеорегистратора. В большинстве случаев те бюджетные модели регистраторов, которые обслуживают системы видеонаблюдения до 15-20 камер, имеют сходную структуру операционной оболочки. А меню пользовательских настроек у различных производителей отличается только оформлением (разные пиктограммы и расположение строчек в списке команд).
В этой статье приведена [link_webnavoz]пошаговая инструкция[/link_webnavoz] того, как правильно настроить видеорегистратор для полноценного функционирования системы видеонаблюдения.
ВАЖНО! После первого запуска регистратор предложит отформатировать HDD диск.
[link_webnavoz]Нужно выполнить эту операцию[/link_webnavoz], нажав на кнопку ОК.
[contents]
Прежде всего необходимо:
- Установить HDD диск в новый видеорегистратор.
- После повторного сбора корпуса подключить в USB порт поставляемую в комплекте мышь.
- Подключить соответствующий шнур монитора в VGA разъем.
ВАЖНО! Вход в меню осуществляется нажатием правой кнопки мыши или соответствующей кнопки на пульте дистанционного управления.
Язык программной оболочки
По умолчанию языком программной оболочки регистратора является английский.
Дла настройки языка необходимо выполнить следующие операции:
- Вызвать всплывающее командное окно.
- Найти на нем строку «MAIN MENU».
- После открытия окна авторизации пользователя ввести логин и пароль. В большинстве случаев пользователем выступает “admin”, а в качестве пароля могут быть использованы «1111», «0000» или ”без пароля” (в зависимости от предпочтений производителя).
 Точный пароль можно узнать в поставляемой в комплекте инструкции по [link_webnavoz]использованию видеорегистратора[/link_webnavoz] или на официальном сайте производителя.
Точный пароль можно узнать в поставляемой в комплекте инструкции по [link_webnavoz]использованию видеорегистратора[/link_webnavoz] или на официальном сайте производителя.
- Войти в меню системных настроек.
- Выбрать пункт меню «General» и найти в нем пункт «Language».
- Выбрать в появившемся выпадающем списке русский язык.
- Подтвердить изменение настроек системы.
- Перезагрузить регистратор.
Основные настройки пользователя
Далее после настройки нужно:
- Зайти в пункт меню «Общие».
- Установить текущую дату и время в соответствующих пунктах.
Следующим важным параметром является настройка действий при заполнении HDD диска: «Перезапись» или «Остановка записи». Все изменения осуществляются в соответствующих пунктах меню, найти которые в русском варианте интерфейса не представляет трудностей.
Настройки файлов записи
По умолчанию пункт меню «Запись» настроен на [link_webnavoz]осуществление непрерывной записи[/link_webnavoz] в максимальном качестве на каждый канал. В большинстве случаев такое количество и детализация видеоинформации совершенно излишние.
Для начала, в «Настройках записи» необходимо установить один из режимов:
- Постоянно (Непрерывно).
- По расписанию.
- По детектору движения.
- Вручную (используется крайне редко).
Как показывает практика, наиболее оптимальными режимами являются «По расписанию» и «По детектору движения». Для первого режима можно установить день недели и временной период суток. Если выбран режим «По детектору движения», то необходимо дополнительно установить длину файла предзаписи.
ВАЖНО! Предзапись – параметр определяющий период времени перед началом действия, с которого будет осуществляться сохранение видеоинформации.
В более продвинутых моделях видеорегистраторов [link_webnavoz]можно настроить[/link_webnavoz] разрешение и скорость (количество кадров в секунду) записи на каждый канал, что дополнительно оптимизирует работу системы.
Программный детектор движения
Настойка детектора движения осуществляется в пункте меню «Тревога» → «Детектор движения». Существует возможность настраивать зону сканирования или приватные зоны для каждой камеры отдельно. А можно задать общие настройки, при этом зоной сканирования будет все пространство обзора видеокамеры.
Так же необходимо определить действия устройства при наступлении тревожных событий (потеря обзора видеокамеры и прекращение подачи сигнала). Все действия (реакции на тревожные события) могут быть выбраны из соответствующих пунктов меню. Как правило, они представляют собой пересылку тревожного сообщения на монитор оператора. Если осуществлено подключение видеорегистратора к интернету через роутер, то на электронную почту посылаются тревожные сообщения.
Подключение к локальной сети
На практике используется несколько вариантов того, как настроить видеорегистратор самостоятельно и подсоединить его к сети офиса для удаленной работы. Наиболее простым способом при наличие на компьютере двух сетевых карт является подключение напрямую.
Для этого нужно:
- Подключиться к компьютеру при помощи Crossvoer кабеля на основе витой пары.
- Осуществить ввод основных параметров в сетевых настройках регистратора. Они находятся в пункте меню «Сетевые подключения» → «Подключение по локальной сети».
- Найти протокол интернета Tcp/IP.
- Установить переключатель в положение «Использовать следующий IP адрес», который и вводится в соответствующее поле.
- Зайти в программной оболочке видеорегистратора в пункт меню «Сетевые настройки».
- Указать ip-адрес, отличающийся от ip-адреса ПК последними цифрами.
ВАЖНО! Указанное расположение пунктов [link_webnavoz]меню на компьютере[/link_webnavoz] соответствует ОС Windows XP.
Подключение к локальной сети через сетевой коммутатор
Настройка осуществляется аналогично с предыдущим пунктом, единственное отличие заключается в распиновке коннектора патчкорда (прямой тип соединения). Преимуществом такого способа соединения является возможность работы с видеозаписями с нескольких ПК одновременно на нескольких видеорегистраторах.
При подборе адресов всех устройств одной локальной сети (независимо от того, компьютер это или видеорегистратор) они должны отличаться последними цифрами. К примеру, 198.162.0.100 — ПК1, 198.162.0.110 — ПК2, 198.162.0.201 — ВР1 и т.п.
Помощь в настройке. Перед присвоением очередного ip-адреса убедитесь, что он уникален для данной сети. Для проверки нажимаем «Пуск» и в командной строке набираем cmd. Появится рабочее окно, в которое вводим команду ping (пробел) и проверяемый ip-адрес. Если команда осуществит соединение, то ip-адрес занят и использовать его невозможно.
Интернет соединение через локальную сеть
Настройка видеорегистратора для просмотра через интернет может осуществляться несколькими способами.
Наиболее простой, но при этом самый [link_webnavoz]дорогостоящий вариант — это использование[/link_webnavoz] статического ip-адреса. Его можно получить у провайдера, оплатив соответствующую услугу. Стоит отметить, что многие региональные провайдеры не предоставляют подобных услуг. Получить статический выделенный IP-адрес, необходимо прописав его в соответствующих пунктах меню видеорегистратора, а затем осуществить проброс портов с роутера.
Проброс портов осуществляется в такой последовательности:
Web-интерфейс и преимущества его использования
Используя сетевые настройки и операционную оболочку регистратора, можно осуществить работу с устройством через web-интерфейс. Такой метод имеет свои достоинства и недостатки.
К основным преимуществам можно отнести отсутствие необходимости в специальной программе для видеорегистратора.
Недостатков существенно больше, основными из них являются:
Использование специального программного обеспечения
Многие производители разработали и установили специальные облачные сервисы, которые работают только с видеорегистраторами конкретной компании.
Узнаем как подключить видеорегистратор к компьютеру для просмотра?
Блок DVR, или видеорегистратор (Digital Video Recorder), в значительной степени заменил стандартные видеомагнитофоны, воспроизводящие кассеты VHS или домашние DVD-рекордеры, благодаря своей способности записывать прямо на встроенный жесткий диск. Несмотря на то что некоторые устройства старого образца еще есть в обращении, DVR предлагают гораздо больше возможностей.
Как улучшить функционал?
Вы можете подключить его к компьютеру и, следовательно, хранить записи на внешнем/главном диске, закодировать и загружать их где-нибудь, записывать на носитель или выполнять с ними любые другие действия. Это особенно полезно тем, кто хочет сохранять видео.
Это особенно полезно тем, кто хочет сохранять видео.
Как подключить видеорегистратор к компьютеру? Для этого требуется кабель с интерфейсами HDMI (High Definition Media Interface) на обоих концах или разъемом HDMI на одном конце и аудио/видеоразъемом RCA-типа либо USB на другом конце, в зависимости от доступных портов подключения на устройстве. Независимо от используемого провода, соединение выполняется быстро, и вы будете загружать содержимое на ПК за несколько минут.
Подключение к ПК
Убедитесь в том, что ваша модель DVR оснащена возможностью дистанционного просмотра. Не все видеорегистраторы способны передавать данные удаленно. Некоторые модели (чаще устаревшие) предназначены только для записи, и они не будут иметь функций, которые позволят вам подключиться к ним по сети. Однако современные устройства такие настройки имеют.
Соединение зависит от вашей модели, но большинство видеорегистраторов предлагает подключение по USB или с помощью некоторых других средств. Например, популярен беспроводной адаптер для подключения к Интернету.
Например, популярен беспроводной адаптер для подключения к Интернету.
TiVo легко переносит данные на ваш компьютер, если соединить его с помощью кабеля Ethernet к аналогичному порту на вашем ПК, а затем изменить настройки на «Телефон и сеть». Вы также можете скачать программное обеспечение для компьютеров, специально разработанное для работы с видеорегистраторами TiVo.
Другая популярная модель, Pioneer DVR-LX61D, предлагает скачивание видео через USB-соединение на вашем компьютере. Это очень простой способ передачи отснятых данных.
Чтобы узнать более конкретно, как подключить видеорегистратор к компьютеру именно вашей модели, вам придется изучить руководство для пользователя вашего гаджета. Большинство настроек идентичны: эти девайсы используют порт Ethernet либо USB для подключения к компьютеру. Также проверьте наличие доступного программного обеспечения, предназначенного для работы с вашей моделью.
Что вам понадобится?
Маршрутизатор — это устройство, которое пересылает данные между вашими сетевыми соединениями. Это позволит вам подключить несколько устройств для совместной работы. Большинство людей в настоящее время используют Wi-Fi-маршрутизаторы, которые позволяют подключать девайсы по беспроводной сети. Однако можно выполнить и проводное соединение.
Это позволит вам подключить несколько устройств для совместной работы. Большинство людей в настоящее время используют Wi-Fi-маршрутизаторы, которые позволяют подключать девайсы по беспроводной сети. Однако можно выполнить и проводное соединение.
Как подключить видеорегистратор к компьютеру, используя такой роутер? Для этого вам понадобятся также кабели Ethernet. Они обычно маркируются как кабели CAT5 (категория 5) и используются для подключения к интернету. Большинство видеорегистраторов с возможностью просмотра удаленно поставляются с сетевым портом, к которому вы можете подключить такой провод. Иногда производитель даже включает в комплект кабель для подключения, но зачастую он слишком короткий.
Для начальной настройки вам понадобится какой-либо монитор, чтобы вы могли подключить DVR и просмотреть все опции, которые вы настраиваете. После установки этих параметров он вам больше не будет нужен.
Как подключить видеорегистратор к компьютеру для просмотра? Некоторые девайсы имеют выходы, которые также позволят вам использовать телевизор в качестве монитора, если подсоединить его с помощью BNC, HDMI, VGA или даже составных RCA-подключений.
Проводное подключение
Как подключить видеорегистратор к компьютеру через USB или HDMI? Прикрепите аудио/видеокабель к задней части устройства. При использовании HDMI просто выровняйте штыри от кабельного разъема с гнездом на DVR и надежно прикрепите его. При использовании штекеров типа RCA вставьте красные и белые аудиоразъемы в соответствующие порты на задней панели видеорегистратора. Прикрепите другой конец кабеля к компьютеру с помощью разъема HDMI или USB-порта.
Включите девайс и дождитесь, пока компьютер отобразит сообщение «найдено новое оборудование», затем следуйте инструкциям для запуска вашего программного обеспечения для загрузки записей DVR на компьютер либо данных с жесткого диска на устройство.
Беспроводное соединение
Можно ли подключить видеорегистратор к компьютеру без использования кабеля? Это доступно посредством Ethernet/CAT5 прямо на маршрутизаторе или модеме, который подключен к сети.
При этом локальная сеть вполне подойдет. Если у вас нет интернета, этот метод легко можно использовать. Однако при этом вы не сможете получить доступ к DVR на вашем телефоне или с помощью DDNS на компьютере вдали от дома. Этот метод предполагает использование вашего ПК, ноутбука или нетбука, если у него есть порт Ethernet, без использования интернета для доступа к веб-интерфейсу пользователя.
Если у вас нет интернета, этот метод легко можно использовать. Однако при этом вы не сможете получить доступ к DVR на вашем телефоне или с помощью DDNS на компьютере вдали от дома. Этот метод предполагает использование вашего ПК, ноутбука или нетбука, если у него есть порт Ethernet, без использования интернета для доступа к веб-интерфейсу пользователя.
Как подключить видеорегистратор к компьютеру через роутер?
Во-первых, расположите DVR рядом с вашим компьютером, достаточно близко для того, чтобы подключиться к нему кабелем Ethernet. Вставьте один конец в соответствующий разъем видеорегистратора, а другой — к компьютеру. После этого вам потребуется подключить монитор или телевизор к вашему DVR, чтобы вы могли изменить параметры сети. Они должны соответствовать настройкам вашего компьютера. После подключения войдите в настройки видеорегистратора.
Настройки сети
После того как вы вошли в систему, перейдите на вкладку TCP/IP в разделе «Настройки сети» с помощью главного меню (Главное меню> Параметры сети> TCP/IP).
После этого на экране появится сетевая конфигурация по умолчанию. Как подключить видеорегистратор к компьютеру? Чтобы получить доступ к нему на вашем ПК, необходимо изменить IP-адрес, маску подсети и шлюз по умолчанию.
Включите ваш компьютер и откройте интернет-браузер. Это будет единственный метод, который вы будете использовать для доступа к веб-интерфейсу через ПК или ноутбук.
Вы заметите, что использование IP-адреса по умолчанию для попытки подключить видеорегистратор к компьютеру напрямую не получится. Вам понадобится новая конфигурация сети, выполненная в соответствии с обоими устройствами.
Откройте командную строку на компьютере. Самый быстрый способ найти ее — использовать ваше начальное меню и выполнить поиск cmd.exe для запуска приложения. Введите ipconfig и нажмите «Ввод». Прокрутите вниз до тех пор, пока вы не достигнете опций локального соединения Ethernet-адаптера.
Сетевой адрес
Вам понадобится адрес IPv4 Autoconfiguration и маска подсети. Оставьте открытым окно со следующими параметрами:
Оставьте открытым окно со следующими параметрами:
Автоконфигурация IPv4 Адрес: 169.254.117.197
Маска подсети: 255.255.0.0
В это время откройте опции видеорегистратора. Как уже было указано, требуется внести изменения в адрес IPv4, отражающий подключение DVR. Используя компьютер и показанные параметры, вы не сможете использовать адрес 197 для видеорегистратора. Просто измените последнее число в адресе IPv4 на 198 или 199 либо используйте любое число между 0-255, которое не является последним номером в IPv4-адресе.
Как подключить автомобильный видеорегистратор к компьютеру, чтобы не вводить сетевые настройки каждый раз? Снимите флажок DHCP, чтобы они были сделаны статичными. Они не должны меняться при подключении к любой другой локальной сети или порту Ethernet.
Скопируйте информацию с компьютера на видеорегистратор, используя IPv4-адрес в качестве IP-адреса с последним номером. Маска подсети должна быть одинаковой. Шлюз по умолчанию должен быть изменен на адрес IPv4, настроенный по умолчанию на компьютере, за исключением того, что на этот раз последний номер в адресе должен быть изменен на 1. После изменения этих настроек нажмите «Применить» и «Сохранить конфигурацию».
После изменения этих настроек нажмите «Применить» и «Сохранить конфигурацию».
Продолжая выполнять инструкцию, как подключить видеорегистратор видеонаблюдения к компьютеру, откройте ваш интернет-браузер и введите новый статический IP-адрес DVR в адресной строке и нажмите Enter. Будет открыт веб-интерфейс. Возможно, вам придется установить плагины и позволить им использовать эту функцию. После их установки на вашем компьютере следует разрешить их запуск на этом веб-сайте.
После того как плагины были разрешены, попробуйте войти в систему, используя имя пользователя и пароль из настроек видеорегистратора. Если вы не изменили опции, присутствующие по умолчанию, попробуйте использовать в обоих полях значение admin.
Наконец, веб-интерфейс будет доступен, и вы сможете просматривать камеру, записи, сохраненные на жестком диске, а также изменять настройки видеорегистратора.
Теперь монитор или телевизор, которые были использованы для просмотра DVR, не нужны, так как вы можете использовать ваш компьютер для непосредственного наблюдения за данными с видеорегистратора.
Примечание
Функции P2P и DDNS для мониторинга вашего видеорегистратора с телефона или компьютера вдали от локальной сети не будут использоваться, поскольку он не подключен к интернету. Это объясняется тем, что невозможно поделиться интернетом через Ethernet-порт, через который DVR подключен к ПК.
Для того чтобы подключить девайс к глобальной сети и использовать его удаленно, понадобится подключение с помощью переадресации портов. Также можно аналогичным образом использовать настройки вашего маршрутизатора с подключением по Wi-Fi к любому из провайдеров.
Как подключить IP-камеру к видеорегистратору
Регистратор подключают в систему видеонаблюдения в трех случаях – чтобы создать автономное хранилище, если нужно использовать аналоговые камеры и при необходимости подключения сразу большого количества устройств.
Порядок подключения
У вас должен быть полностью настроенный видеорегистратор с подключенным монитором, мышью и установленным жестким диском, если вы хотите записывать архив локально.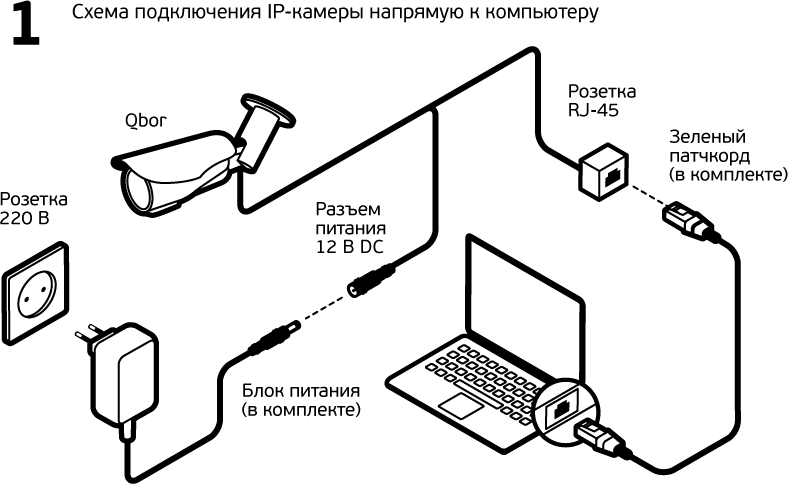
- Подключите камеру напрямую к регистратору или через коммутатор. Если вы используете аналоговое устройство, то действия будут аналогичны. Подключите провода в разъемы на задней стороне регистратора.
- Нажмите кнопку «добавить IP-камеру». В регистраторах разных производителей этот пункт обозначен по-разному, по-английски эта кнопка называется «add IP-camera». Аналоговые камеры уже будут отображаться в списке, для доступа к ним не нужны пароли и IP-адреса.
- После этого устройство выполнит поиск всех камер в сети, и вы сможете добавить ваши в список взаимодействия. Далее вы получите доступ к настройкам — камер. Чтобы подключить IP-камеру к видеорегистратору, нужно изменить IP-адреса, чтобы последний блок был уникальным для каждой камеры, и задать им одинаковые с регистратором пароли.
- В меню регистратора также можно выбрать параметры записи и прочие настройки.
 Задать ему внешний IP-адрес можно через меню роутера.
Чтобы было проще разобраться, ниже приведена схема подключения IP-камер к видеорегистратору. В ней не указана точка выхода в Интернет, коммутатор является хабом, который подключен и имеет выход в сеть.
Задать ему внешний IP-адрес можно через меню роутера.
Чтобы было проще разобраться, ниже приведена схема подключения IP-камер к видеорегистратору. В ней не указана точка выхода в Интернет, коммутатор является хабом, который подключен и имеет выход в сеть.
Как подключить IP камеру с PoE?
В схему выше добавляется свитч PoE, устройство, которое питает камеры через витую пару. Туда же подключается регистратор, на выходы без питания. Чтобы система работала, свитч должен быть подключен к роутеру.
Как подключиться к регистратору с компьютера?
Введите IP-адрес вашего устройства в адресную строку браузера. Откроется поле для ввода логина и пароля. Если регистратор новый, то всю эту информацию (IP, логин и пароль) можно узнать в инструкции или на коробке. Обязательно смените пароль и логин перед использованием. Оставив стандартного пользователя «admin», вы упрощаете взлом вашей системы злоумышленниками.
Как подключить камеру видеонаблюдения к регистратору Ivideon?
Регистраторы DVR, NVR и HVR Ivideon позволяют подключать к облачному сервису видеонаблюдения сразу целую систему. Все представленные в магазине модели запрограммированы фирменной прошивкой Ivideon, что делает процесс подключения максимально простым.
Все представленные в магазине модели запрограммированы фирменной прошивкой Ivideon, что делает процесс подключения максимально простым.
Nobelic NBLR-H0401 относится к гибридным регистраторам. Может работать с четырьмя аналоговыми камерами и двумя IP-камерами одновременно. Он поддерживает все современные стандарты (AHD/HDCVI/HD-TVI) средней и высокой четкости до 2 МП. Если вы хотите использовать только IP-камеры, то регистратор сможет поддерживать работу 6 устройств.
- Настроить его очень легко. Подключите IP-камеры к коммутатору или роутеру, чтобы они с регистратором находились в одной подсети. Аналоговую камеру подключите к IP-видеорегистратору напрямую через коаксиальный кабель или витую пару. Также для первичной настройки понадобится монитор и мышь или клавиатура, которые следует подключить к видеорегистратору.
- В открывшемся окне введите пару логин/пароль. Стандартные значения Nobelic NBLR-H0401 для учетной записи администратора — admin/admin.
- В открывшемся левом меню выберите пункт «Камера» — «Тип канала» или «Chanel Type» и переключите на нужные вам каналы приема сигнала.
 «Авто» — для аналоговых камер. Соответственно, для сетевых камер выберите пункт «IP».
«Авто» — для аналоговых камер. Соответственно, для сетевых камер выберите пункт «IP». - Для добавления IP-камеры нажмите кнопку «Добавление IP-камер» (Add IP CAM). Выполните поиск по IP, затем выберите нужное устройство из списка и нажмите «Далее».
- В выпавшем окне вы сможете настроить устройство и выбрать график работы.
Схема подключения IP-камер к видеорегистратору Ivideon выглядит так:
Как подключить камеры к NVR регистратору от Ivideon?
NVR регистраторы от Ivideon — это мини-компьютеры с собственной операционной системой. акое Эти устройства обладают встроенными функциями распознавания лиц, детекции звука и движения. Так, Ivideon Faces 9 NVR может работать одновременно с тремя десятками камер или с 9 устройствами в режиме распознавания лиц.
Работать с NVR регистратором очень просто. Можно подключить к нему монитор, клавиатуру и мышь, или использовать для управления с компьютера или планшета сетевой интерфейс. Для этого достаточно ввести в адресной строке браузера его IP и ввести пару логин/пароль.
Для этого достаточно ввести в адресной строке браузера его IP и ввести пару логин/пароль.
Откройте на вашем Ivideon Faces 9 NVR встроенное ПО Ivideon Server. Выберите пункт «Добавить IP-камеру». В следующем окне выберите производителя и модель добавляемого устройства. Сервис Ivideon поддерживает 1500 моделей видеокамер 120 производителей и работает со всеми камерами, использующими протокол RTSP.
Чтобы подключить аналоговую камеру видеонаблюдения к видеорегистратору Ivideon Faces 9 NVR, вам нужно использовать DVR регистратор для приема и оцифровки сигнала.
Схема подключения Ivideon Faces NVR:
По всем вопросам, связанным с подключением камеры, обращайтесь к вашему менеджеру в Ivideon или на почту.
⚙️ Как подключить видеорегистратор Xiaomi 70mai Smart Dash Cam Pro к смартфону
Регистратор в автомобиле — это уже не роскошь, а необходимость. Ситуации на дороге могут быть разными, поэтому лишний свидетель в лице регистратора никогда не будет лишним. Хорошо, когда регистратор может синхронизироваться с вашим смартфоном, чтобы быстро дать нужную информацию или включить нужную настройку. Видеорегистратор Xiaomi 70mai Smart Dash Cam Pro как раз из таких! И сейчас мы расскажем, как же он синхронизируется со смартфоном.
Хорошо, когда регистратор может синхронизироваться с вашим смартфоном, чтобы быстро дать нужную информацию или включить нужную настройку. Видеорегистратор Xiaomi 70mai Smart Dash Cam Pro как раз из таких! И сейчас мы расскажем, как же он синхронизируется со смартфоном.
Для начала необходимо скачать приложение 70mai на смартфон. Для Android-устройств оно доступно по ссылке.
Далее необходимо войти в приложение и авторизоваться в нем. Для этого можно использовать email или аккаунт в Facebook.
После входа нужно подключить регистратор к смартфону. Для этого нажимаете в приложении на зеленую кнопку «Добавить».
После чего выбираете нужную модель регистратора, в данном случае это 70mai Smart Dash Cam Pro.
Оденьте блок с GPS-модулем на регистратор.
Затем необходимо включить регистратор путем удержания кнопки питания, а также вставить карту памяти MicroSD. Перейдите в «Настройки» регистратора путем нажатия крайней правой кнопки, далее выберите «Точка доступа Wi-Fi», после включите точку доступа. Все эти действия также будут продублированы в приложении на смартфоне.
Перейдите в «Настройки» регистратора путем нажатия крайней правой кнопки, далее выберите «Точка доступа Wi-Fi», после включите точку доступа. Все эти действия также будут продублированы в приложении на смартфоне.
Далее необходимо выдать разрешение на использование служб местоположения на смартфоне.
После чего подключаете смартфон к точке доступа вашего регистратора. Название и пароль будут отображаться на экране регистратора.
Теперь необходимо лишь повторить синхронизацию устройств с помощью нажатия на правую кнопку регистратора, после чего они будут связаны.
Узнавайте новое вместе с Xistore!
Смартфоны в каталоге Xistore
Автор: Павел Яхонт
Как подключить видеорегистратор в машине без прикуривателя? 4 простых способа
Видеорегистратор представлен в виде устройства, фиксирующего происходящее внутри и вокруг автомобиля во время поездки. Последняя, в свою очередь, становится более безопасной, также у водителя возникает возможность представить неоспоримые доказательства при возникновении ДТП.
Последняя, в свою очередь, становится более безопасной, также у водителя возникает возможность представить неоспоримые доказательства при возникновении ДТП.Провод рассматриваемого устройства является основным его недостатком, поскольку к гаджету он идёт от прикуривателя, тем самым портит не только внешний вид салона и раздражает во время поездки, но и может загораживать обзор.
Помимо прочего возникает проблема с эксплуатацией гнезда прикуривателя. Исправить ситуацию можно посредством использования разветвителя, однако бортовая сеть транспортного средства будет испытывать чрезмерную нагрузку. Возникает вопрос о том, как подключить видеорегистратор в машине без прикуривателя и насколько это разумно?
Информацию о том, почему не работает прикуриватель в машине и как исправить поломку, вы сможете найти в материале нашего автора.
Также рекомендуем прочитать статью нашего эксперта, в которой он рассказывает о том, как правильно покупать провода для прикуривания автомобиля.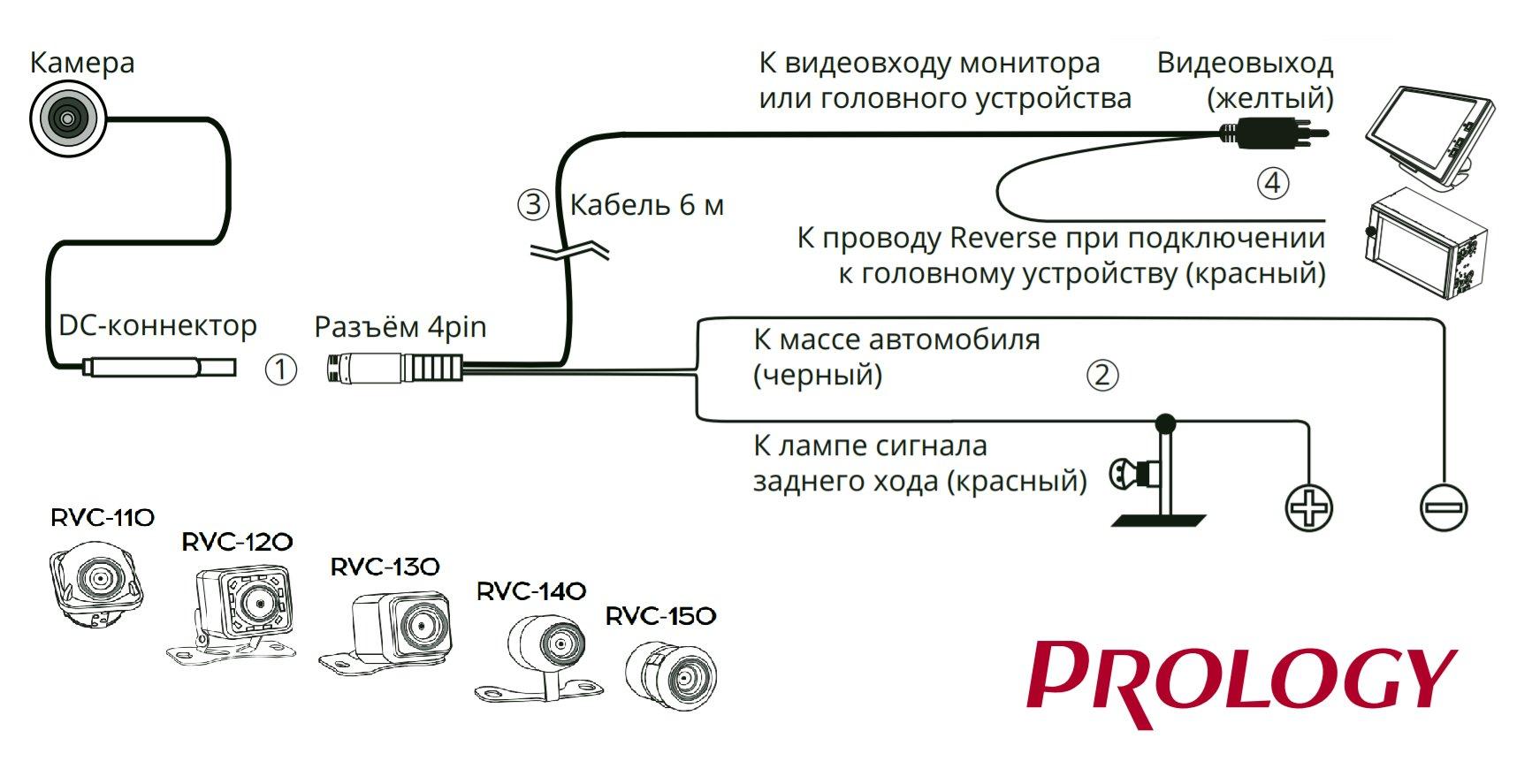
Где установить видеорегистратор
Выбор места для установки видеорегистратора невозможен без учёта следующих требований:
- сохранение обзорности дорожного полотна;
- обеспечение оптимального угла съёмки;
- свободный доступ к гаджету в любой момент для оперативного изменения настроек.
Лобовое стекло считается традиционным местом для установки рассматриваемого девайса, но ещё одним вариантом является торпеда.
Обязательно прочитайте очень полезную статью нашего эксперта, в которой он подробно рассказывает о том, как настроить видеорегистратор.
Ещё один полезный гаджет — карта памяти для видеорегистратора. Как её правильно выбрать и установить, читайте в материале нашего автора.
Также советуем ознакомиться с интересным обзором лучших видеорегистраторов 3 в 1, описанием принципа их работы.
Итак, вот два лучших варианта установки девайса.
- Лобовое стекло за зеркалом заднего вида идеально подходит, если регистратор компактный и лёгкий.
 Обзор камеры максимальный, а водителю ничего не мешает. Недостаток заключается в сложности быстро развернуть камеру при необходимости, например, чтобы снять разговор с инспектором ГИБДД. Обзор может портить свисающий провод, особенно, когда автомобиль выполняет резкие манёвры.
Обзор камеры максимальный, а водителю ничего не мешает. Недостаток заключается в сложности быстро развернуть камеру при необходимости, например, чтобы снять разговор с инспектором ГИБДД. Обзор может портить свисающий провод, особенно, когда автомобиль выполняет резкие манёвры. - Зона на торпеде подходит для более увесистых моделей видеорегистраторов, которые на горизонтальной плоскости фиксируются более надёжно. Среди достоинств такого варианта стоит выделить возможность забирать гаджет с собой, когда машина стоит, а также устойчивую фиксацию. К недостаткам относится тот факт, что капот машины ограничивает нижний обзор камеры.
Типичные места установки регистратора
Место установки прибора важно для прокладки проводов питания, выбора места подключения видеорегистратора. Основными местами установки видеорегистраторов стали верхняя панель «торпедо» и лобовое стекло машины.
Достоинствами крепления прибора на «торпедо» становятся устойчивое положение регистратора, возможность снимать его на стоянке во дворе. Недостатком такого расположения становится ограничение нижнего обзора видеокамеры капотом автомобиля.
При установке видеорегистратора на лобовое стекло, свисающий провод питания мешает обзору, что часто проявляется при резких маневрах машины. В остальном расположение камеры за салонным зеркалом заднего вида вполне удобно.
Способы крепления
От места установки гаджета зависит способ его фиксации на поверхности. Это может быть двусторонняя липкая лента или присоска.
- Использование присоски целесообразно при необходимости зафиксировать регистратор на лобовом стекле. Часто устройства продают уже с присоской. Позаботьтесь о том, чтобы поверхность была обезжирена. Для этой цели можно воспользоваться стеклоочистителем или обычным спиртом и мягкой ветошью. Далее поверхность должна хорошо высохнуть. Прислоните присоску вплотную к стеклу, прижмите и поверните защёлку в соответствующее положение для фиксации. Обязательно проверьте, насколько прочно устройство держится на стекле. Недолговечность присоски является её ключевым недостатком. Со временем она может покрыться трещинами, утратить эластичность, в итоге девайс упадёт и с высокой долей вероятности повредится. Температура на улице также влияет на плотность крепления. В зимнее время перед тем, как отправиться в путь, обязательно проверьте надёжность фиксации присоски и плотность её прилегания к стеклу.
- Двухсторонняя липкая лента может идти в комплекте с регистратором, она более надёжно фиксирует устройство, но потеряет свои свойства, если вы будете слишком часто снимать гаджет. Если вы сами выбираете такую ленту, обратите внимание на стабильность её свойств при изменении температуры окружающей среды.
Особенности автономных видеорегистраторов
Стандартные изделия для записи видеосигнала могут работать без подзарядки 15-30 минут, которых достаточно для записи по сигналам от детектора движения. Видеорегистратор с автономным питанием для автомобиля отличается применением аккумуляторной батареи увеличенной емкости, позволяющей работать оборудованию без подзарядки несколько часов. Пониженное энергопотребление достигается уменьшением габаритов с одновременным исключением из конструкции ряда сенсоров и элементов. Запись ведется на встроенный флеш-накопитель или карту памяти стандарта microSD.
- Как проверить магнитолу от аккумулятора
- Рейтинг моторных масел 5w40
- Акриловый грунт для авто
- Зимние шины для паркетников
Крепление проводов
Существует два способа крепления проводов, которые идут к регистратору от источника питания.
- Скрытая установка предполагает фиксацию проводов под приборной панелью, а затем под обшивкой стойки. При использовании такого способа важно оставлять возле гаджета немного свободного провода, что регистратор было удобно поворачивать при необходимости.
- Открытая установка предполагает использование пластиковых скобок для фиксации проводов на боковой стойке и потолке. Скобки на липучках, они входят в комплектацию многих моделей. Данный способ не самый надёжный, но более простой в исполнении. Что касается сомнительной надёжности, липучки буду часто отклеиваться.
Как начать работу с видеорегистратором
Чтобы система работала качественно, подключив устройство к автомагнитоле, следует позаботиться об установке специального приложения.
Пошаговая инструкция:
- Воспользовавшись ES-проводником, перейдите на USB-накопитель.
- Выберите uCarsvr.apk.
- Установите приложение.
Теперь можно запускать программу, щёлкая на появившуюся на экране иконку HDDVR.
@Drive2.com
При отсутствии в видеорегистраторе карты памяти 8–32 Gb некоторые функции останутся неактивными, показываясь в приложении в сером цвете.
Способы подключения без прикуривателя
Если ваш видеорегистратор подключается посредством USB-разъёма, проблем с вечно занятым прикуривателем не возникнет. В остальных случаях остается воспользоваться нестандартными способами подключения за счёт стандартного штекера.
Подключение к плафону освещения
В данном случае подключение видеорегистратора без прикуривателя предполагает использование плафона освещения как ближайшего узла электроснабжения.
Порядок установки:
- Используйте крестообразную или классическую отвёртку, чтобы разобрать передний плафон салонного освещения.
- Припаяйте провода штекера к разъёмам шлейфа или минусовым и плюсовым контактным площадкам.
- Проследите за надёжностью всех соединений, в противном случае, в работе устройства будут возникать помехи, видеозапись может быть искажена.
- Используйте универсальный мультиметр для проверки сетевого напряжения осветительной системы, определения массы в шлейфе плафона и мест подключения плюсового провода.
- Разберите штатный штекер прибора, поскольку он не подойдёт для подводки питания от системы освещения к регистратору. На данном этапе важно обладать навыками электромонтажных работ.
- Благодаря специальному модулю питания можно обеспечить полную безопасность при подключении к плафону освещения. Встроенный резистор на 150 ом является ключевым преимуществом блока питания. В некоторых случаях стоит дополнить нагрузочными резисторами электрическую схему, если потребление видеорегистратора менее 200 мА.
- Избавьтесь от обшивки боковых стенок ветрового стекла, чтобы у вас была возможность использовать скрытую установку проводов к плафону освещения или отверстию в торпедо.
- Если вы отдаёте предпочтение открытой установке, можно проложить кабель на стыке ветрового стекла со стойкой. Позаботьтесь о том, чтобы цвет провода соответствовал обшивке салона. Прочно зафиксируйте его с помощью липких пластиковых скобок.
Подключение к блоку предохранителей
Присоединение штекера видеорегистратора к блоку предохранителей относится к категории безопасных способов. Рассмотрим, как подключить видеорегистратор таким способом, и что для этого нужно:
- купите классический предохранитель для машины;
- припаяйте провод от плюсового контакта штекера к одной из ножек, а провод с кольцом припаяйте к минусовому контакту штекера;
- зафиксируйте провод с кольцом на каркасе торпедо с помощью винта;
- остаётся в свободное гнездо блока установить предохранитель.
Если питание регистратора составляет 5 вольт, в разборке штекера нет никакой необходимости. Напряжение автомобильного аккумулятора снизиться до необходимого уровня за счёт электрической схемы штекера.
Подключение к питанию автомагнитолы
В данном случае процесс ещё более простой, поскольку питание данного устройства также соответствует 5 В. В использовании адаптеров и переходников нет никакой необходимости. Достаточно зафиксировать гаджет и запитать его к оранжевому проводу, который ведёт к автомагнитоле. Провод можно найти под передней панелью.
Возможно, вас заинтересует любопытный материал, в котором подробно рассказывается о том, как подключить телефон к магнитоле.
Подключение к зажиганию
Рассматриваемый способ считается наименее используемым, поскольку работа регистратора возможна будет только после поворота ключа.
Для этого способа вам будет нужно совершить следующие действия:
- зафиксируйте гаджет и подключите его посредством адаптера;
- провода можно проложить по низу или по верху лобового стекла и подключить к системе зажигания;
- на следующем этапе необходимо найти плюсовую клемму, используя тестер, и прикрепить к ней провод с аналогичной полярностью;
- остается закрепить минус (к минусовым контактам разводки авто или магнитолы).
К питанию автомагнитолы
Если нет возможности использовать гнездо прикуривателя или розетку, то возможно подключение питания от штекера магнитолы. Подключение выполняется по аналогичной процедуре — путем соединения проводов и последующей изоляции точки стыка. Некоторые штатные магнитолы используют для питания напряжение 5В, в этом случае коммутация происходит напрямую к штекеру. Предварительно необходимо измерить напряжение на всех точках штекера питания при помощи тестового прибора.
Штатный блок питания или дополнительный трансформатор располагается внутри панели приборов. Устройство крепится к металлическому силовому каркасу при помощи пластиковых стяжек. Следует убедиться, что смонтированный узел не является помехой для механизмов управления климатической установкой. Не рекомендуется монтаж блока питания вблизи воздуховодов, которые нагреваются при работе отопителя. Если произведено подключение к точкам с напряжением 5В, то потребуется просто проложить кабели к месту установки регистратора.
Опасность нестандартного подключения видеорегистратора
В большинстве случаев нестандартное подключение видеорегистратора собственными силами, ещё и с учётом неграмотного исполнения, считается потенциально опасным. Производители автомобилей рекомендуют избегать подобных мер, поскольку предохранители штатного устройства и электрическая схема рассчитана на кратковременную эксплуатацию. Если использование будет постоянным, провода будут подвержены тепловому старению. Предохранитель, в свою очередь, не реагирует на подобные явления, поскольку разработан с учётом способности отключаться при граничных пусковых токах.
Если вы планируете подключать видеорегистратор к аккумулятору, обязательно предусмотрите кнопку разрыва цепи. Прямое подключение предполагает постоянную работу прибора, следовательно, при выключенном зажигании аккумулятор будет разряжаться.
Если подключение выполнить правильно, функциональность регистратора не будет утрачена и качество изображения останется высоким.
К зажиганию
Использование замка зажигания является наименее распространенной методикой коммутации, поскольку обеспечивает подачу питания только после поворота ключа. Кабель питания прокладывается внутри панели приборов и аккуратно выводится к замку. При этом следует учитывать наличие подвижных частей, необходимых для регулировки угла наклона и вылета рулевой колонки. Проложенный жгут не должен попадать на движущиеся поверхности, а также рулевой вал. Определение точки коммутации осуществляется тестером.
Отрицательный провод подключается к специальному болту, приваренному к кузову. Эта конструкция является штатным источником получения отрицательного полюса питания. Кабели крепятся при помощи гайки, возможно использование фасонного кольца для распределения проводов. Допускается подключение отрицательного провода к штекеру магнитолы или разъему другого устройства. Запрещается использовать для подсоединения жгуты, предназначенные для обеспечения работы надувных подушек безопасности.
- Какие аккумуляторы лучше для автомобиля
- Масло для двигателя с большим пробегом
- Какую мойку высокого давления выбрать для машины
- Топ автокресел для детей
Полезные советы и меры предосторожности
Обязательно обесточьте бортовую сеть перед началом работ по подключение видеорегистратора – просто снимите с аккумулятора клемму. Также стоит придерживаться рекомендаций по монтажу и дальнейшей эксплуатации.
- Надежно изолируйте соединения.
- Подавайте питание посредством предохранителя.
- Сначала проверьте, насколько правильно выполнены все соединения, только потом прикрепите клемму на аккумулятор.
- Строго соблюдайте полярность при подключении гаджета.
- Следите за тем, чтобы внутрь корпуса не попадала влага, в противном случае питание должно быть отключено.
- Позаботьтесь о приобретении карты памяти, объёма которой будет достаточно.
- Всегда забирайте девайс с собой, если автомобиль долго не эксплуатируется. Крепление тоже лучше не оставлять, в противном случае вор его заметит и решит, что стоит поискать остальное в вещевом ящичке.
- Немедленно отключайте видеорегистратор, если почувствовали в салоне дым или странный запах, в противном случае возможно внезапное возгорание.
- Включайте запись сразу после того, как сели за руль, поскольку непредвиденные обстоятельства не зря называют именно так. Происшествие на дороге может произойти в любой момент.
- Если регистратор вышел из строя, можете избавить себя от попыток отремонтировать гаджет, поскольку внутри него нет ничего, что рядовой пользователь мог бы починить самостоятельно. Обратитесь в сервис.
О том, как подключить светодиодную ленту на автомобиль, вы сможете прочитать в подробной статье нашего специалиста.
Дополнительно рекомендуем прочитать статью, в которой рассказывается о том, как осуществляется установка камеры заднего вида.
Подключение регистратора напрямую к АКБ
Реализация этого варианта более трудная. Сложность состоит в том, что кабель придется протягивать из салона в моторный отсек машины.
Что понадобится?
Чтобы выполнить задачу, потребуется:
- стандартный набор инструментов, включая отвертки и гаечные ключи;
- длинный кабель для наращивания штатного провода;
- предохранительное устройство на 15 ампер.
Пошаговая инструкция
Руководство по подключению:
- Сначала производится монтаж гаджета в необходимое место в салоне.
- Посредством переходника выполняется подключение провода к регистратору. На этом этапе важно соблюсти полярность кабелей при подсоединении, иначе устройство может выйти из строя.
- Затем под пластиковой обивкой осторожно выводится электрокабель в подкапотный отсек. Прокладка может выполняться через специальное технологическое отверстие. После укладки на кабель производится установка предохранительного устройства.
- Как вариант, можно вывести электроцепь под капот машины, используя монтажный блок. В устройстве имеются специальные дополнительные разъемы для предохранительных элементов.
- Затем выполняется подключение электроцепи к аккумуляторной батарее. Перед выполнением задачи АКБ рекомендуется отключить. Отрицательный контакт соединяется с любым минусом в штатной проводке машины.
Об особенностях подключения регистратора в гаражных условиях рассказал канал Car Radar — Обзоры автогаджетов.
Куда и как лучше установить?
Установка видеорегистратора, как правило, осуществляется в двух местах:
- На лобовое стекло по центру возле зеркала или за ним. Подойдёт для очень лёгких устройств.
- Если же устройство потяжелее, то стоит его поставить на переднюю панель.
При этом прикрепить девайс можно на держатель-присоску, что позволит снимать и ставить на место регистратор при необходимости, однако со временем или в холодную погоду такое крепление становиться ненадёжным и может привести к падению и поломке устройства. Или же можно на клейкую ленту. Такое крепление более надёжное. Но снимать и ставить обратно регистратор у вас не получится. Потому если вы сомневаетесь в сигнализации или же часто оставляете машину без присмотра, вне охраняемой стоянки и боитесь что его утащат, то этот вариант вам неприемлем.
Также при установке в автомобиль с подушками безопасности стоит учитывать, чтобы регистратор находился вне зоны их действия, ведь если подушка раскроется и зацепит видеорегистратор, то он может стать причиной травм водителя или пассажиров.
Как подключить камеру видеонаблюдения к компьютеру | Малый бизнес
Автор: Эндрю Теннисон Обновлено 12 февраля 2019 г.
Беспокоитесь ли вы о грабителях или кражах со стороны сотрудников на вашем рабочем месте, установка камеры видеонаблюдения может обеспечить как безопасность, так и дополнительное спокойствие для вашего бизнеса. Существуют различные системы камер видеонаблюдения; некоторые из них сложны, другие относительно просты с точки зрения дизайна и реализации. Однако во всех случаях одни и те же общие шаги выполняются при подключении одной или нескольких камер видеонаблюдения к компьютеру, через который вы планируете отслеживать видеопотоки.
Общие сведения о замкнутом телевидении
CCTV означает замкнутое телевидение, означающее, что оно передает видеоизображение по автономной сети, а не транслирует его для широкой публики. Он часто используется для домашних и деловых систем безопасности, показывая изображения в реальном времени охранникам и персоналу или сохраняя их на кассетах VHS или в цифровых системах видеозаписи для последующего воспроизведения в случае преступления или другого инцидента.
В настоящее время вы можете подключить камеру к компьютеру или подключить данные камеры к сети, чтобы вы могли смотреть видеонаблюдение на экране ноутбука или настольного компьютера.Некоторые предприятия и дома теперь также используют облачные системы, которые хранят видео на удаленных серверах, где его можно анализировать и воспроизводить.
Использование компьютерной системы видеонаблюдения
Часто можно подключить камеру слежения к компьютеру. По любым вопросам о том, как именно это сделать, обращайтесь к производителю камеры. Прежде чем купить систему видеонаблюдения, подумайте не только о цене камеры видеонаблюдения, но и о том, включает ли она функции, которые вы хотите использовать, включая цифровое подключение.И когда вы рассматриваете цену, также подумайте о таких факторах, как обслуживание и стоимость носителей данных, таких как жесткие диски, облачное хранилище или ленты.
Установка программного обеспечения видеонаблюдения
Вставьте компакт-диск или DVD-диск с программным обеспечением, поставляемый с камерой видеонаблюдения, в оптический привод компьютера или загрузите программное обеспечение с веб-сайта производителя. Продолжите автоматическую установку программного обеспечения.
Установка камеры
Установите или разместите камеру в месте, обеспечивающем четкий, хорошо освещенный участок, который вы хотите записать.Точное наведение камеры будет настроено после того, как сигнал будет передан на компьютер.
Подключите камеру к компьютеру
Подключите камеру к компьютеру. Некоторые системы видеонаблюдения используют коаксиальный кабель, в то время как другие используют стандартный USB-кабель. Обратитесь к документации, прилагаемой к камере, чтобы определить правильный тип кабеля для вашей системы.
Некоторые системы видеонаблюдения имеют маршрутизатор, через который можно подключить несколько камер.Если ваша установка видеонаблюдения использует эту конфигурацию, подключите каждую камеру к доступному порту на выделенном маршрутизаторе видеонаблюдения, а затем подключите маршрутизатор к компьютеру. Обратитесь к документации производителя для получения дополнительной информации.
Подключение камеры к источнику питания
Подключение камеры или камер к источнику питания. Некоторые USB-системы видеонаблюдения обеспечивают питание камер через сам USB-кабель, что устраняет необходимость в выделенном источнике питания для каждой камеры.
Запустите программное обеспечение видеонаблюдения и настройте его.
Запустите программное обеспечение камеры видеонаблюдения на своем компьютере и приступайте к настройке камеры или камер. На этом этапе вы можете правильно навести и сфокусировать камеру, чтобы обеспечить оптимальное качество видео.
Облачные камеры наблюдения
Камеры наблюдения, которые в цифровом виде загружают отснятый материал на удаленные серверы, становятся все более распространенными. Многие из них могут полагаться на проводное или беспроводное подключение к Интернету вашего бизнеса, поэтому вам не нужно подключать их напрямую к компьютеру или серверу или иметь много другого специального оборудования для хранения и просмотра отснятого материала.
Некоторые системы даже автоматически обнаруживают и выделяют движение в поле зрения камеры, чтобы упростить просмотр отснятого материала без необходимости следить за каждой секундой бездействия.
Часто вы платите ежемесячную или ежегодную плату производителю камеры за хранение отснятого материала, хотя некоторые предлагают ограниченное пространство для хранения, включенное в стоимость хранения. Подберите план камеры и хранилища, который соответствует потребностям вашего бизнеса и совместим с вашей сетью.
Как подключить IP-камеры к облаку и получить облачное хранилище
Если вы хотите узнать, как подключить IP-камеру к облаку, вы обратились по адресу!Во-первых, начнем с того, что настроить облачное хранилище для IP-камер не сложно, вопреки распространенному мифу.Тем не менее, многие могут по-прежнему сбиваться с толку в настройке облака для IP-камер.
Если вы новичок в облачном видеонаблюдении, у вас может возникнуть много вопросов, например: Как подключить IP-камеры к облаку? Как записать видео с IP-камеры в облако? Как настроить облачную запись с IP-камеры? Настроить облачное хранилище камеры можно за несколько минут через приложение Videoloft, поэтому читайте дальше, чтобы узнать, как это сделать.
Контрольный список облачной установки
Чтобы записать IP-камеру в облако, давайте сначала кратко обсудим, как это работает.
Вы можете купить любое совместимое с облаком оборудование для обеспечения безопасности, такое как Hikvision, Axis, Lorex, LTS и Dahua, и использовать небольшое устройство-мост под названием Cloud Adapter для подключения IP-камер к облаку и хранения отснятого материала до 8MP (4K) прямо в облако.
Это принесет вашей системе камеры множество новых функций, таких как видеоаналитика, мониторинг состояния камеры в реальном времени, замедленная съемка, а также планирование оповещений и записи в вашей системе. Легко преобразуйте старые устаревшие системы в интеллектуальные и проактивные системы безопасности.
Что потребуется для подключения IP-камеры к облаку Установка
Cloud очень проста. Например, облако Videoloft можно установить за несколько минут через приложение Videoloft. Кроме того, вам даже не нужно находиться на месте для установки облака Videoloft: его можно установить удаленно, если облачный адаптер подключен к сети на месте. Кроме того, вам не нужно беспокоиться о переадресации портов или настройке маршрутизатора. Все, что вам нужно для подключения IP-камеры к облаку:
IP-камеры, совместимые с облаком
К облаку Videoloft можно подключить все IP-камеры Axis, Dahua, Lorex, LTS и Hikvision с субпотоком, включая OEM-производители Hikvision.
Кроме того, Videoloft также совместим с широким спектром камер видеонаблюдения, поддерживающих ONVIF. ONVIF — это международный стандарт, принятый большинством производителей камер. Однако в том, как они это реализовали, мало единообразия, поэтому разные камеры поддерживают разные функции.
Для некоторых камер ONVIF будет включен прямо из коробки, но большинству потребуется некоторая ручная настройка, прежде чем их можно будет использовать для подключения IP-камер к облакам.Например, им может потребоваться выполнить один или все из приведенных ниже шагов в веб-интерфейсе своей камеры:
.- Активировать устройство (и установить новый пароль, если камера новая)
- Настройте IP-адрес камеры (рекомендуется включить IPv6 или настроить статический IPv4-адрес)
- Включить ONVIF
- Создайте учетную запись пользователя ONVIF
- Перезагрузить устройство
К облаку Videoloft с помощью ONVIF можно подключить следующие IP-камеры:
- Амкрест
- Бош
- H-вид
- Онвоут
- Панасоник
- Сони
- Юнивью
- Вивотек
- Висенет
Мы рекомендуем вам проверить, совместима ли ваша модель камеры с Videoloft и ONVIF, прежде чем приносить ее на место для установки.Большинство моделей камер очень хорошо работают через ONVIF, но мы заметили несколько проблем и ожидаем большего от других моделей в этой области.
Создание облачной учетной записи вашего клиента
Вам нужно будет создать учетную запись для вашего клиента, прежде чем вы настроите его камеры. Для этого войдите на партнерский портал Videoloft. После входа в систему перейдите в раздел «Подписчики» и нажмите «Добавить нового». Вам будет предложено создать имя пользователя/пароль и выбрать план облачной записи
.
Облачная установка
После того, как вы убедились, что IP-камера, которую вы устанавливаете, совместима с облаком, пришло время сделать IP-камеру облачной! Теперь наступает так называемая «жесткая часть», т.е.е. настройка облачного хранилища для вашей IP-камеры. Не беспокойтесь, это займет всего несколько минут.
Шаг 1. Настройка облачного адаптера
Чтобы настроить облачное хранилище для вашей IP-камеры, сначала необходимо настроить облачный адаптер. Для этого выполните следующие шаги:
- Убедитесь, что у вас установлена последняя версия приложения Videoloft, и войдите в систему, используя учетные данные, которые вы создали для своего подписчика.
- Убедитесь, что IP-камеры подключены к источнику питания и сети
- Подключите облачный адаптер к сети, а затем включите питание
- Нажмите «Установить облачный адаптер» в главном меню, чтобы начать процесс установки, затем введите идентификатор облака при появлении запроса.
- Когда облачный адаптер будет обнаружен, он будет связан с учетной записью, которую вы используете для его настройки.
- Нажмите «Продолжить», чтобы продолжить установку и просканировать сеть на наличие совместимых камер
Шаг 2. Обнаружение и выбор IP-камер
После того, как вы введете Cloud ID, вы попадете на экран типа установки.
- Нажмите «Начать сканирование»
- После этого приложение Videoloft обнаружит все камеры и записывающие устройства, подключенные к той же сети, что и облачный адаптер.Облачный адаптер позволит подключить к облаку до 8 IP-камер. Если вы хотите подключить к облаку более 8 IP-камер, вам понадобится еще один облачный адаптер.
- Выберите нужные камеры. Вам будет предложено ввести имена пользователей и пароли для камеры (или попросят установить новые, если камеры новые).
- После аутентификации всех камер они будут отображаться как «Готово к установке».
- Нажмите «Далее», чтобы продолжить
Шаг 3. Завершение облачной установки
Оставайтесь на экране приложения примерно 30 секунд, пока IP-камеры подключаются к облаку.После завершения установки и записи ваших камер в облако нажмите «Просмотр камер».
Установка Cloud-post
После завершения установки нажмите «Просмотр камер». Для каждой камеры:
- Убедитесь, что прямая трансляция работает (подождите, пока она подключится)
- Убедитесь, что события, вызванные движением, записываются
- Коснитесь шестеренки настроек и измените настройки по мере необходимости
Что дальше?
Videoloft предоставляет безопасное удаленное хранилище видео, централизованную платформу для удаленного просмотра и многое другое.
Вас интересует Videoloft для дома или Videoloft для бизнеса? Не смотрите дальше, выберите свой облачный план и создайте учетную запись, приступая к работе.
Вы специалист по безопасности и хотите добавить облако в системы безопасности клиентов? Узнайте больше о нашей бесплатной партнерской программе для установщиков систем безопасности, интеграторов и дилеров.
РодственныеКак подключить видеорегистратор видеонаблюдения к телевизору?
Подключите один конец полноразмерного кабеля HDMI a к порту HDMI 1 Out на задней части коробки DVR . Подключите другой конец шнура к телевизору . Подключите другой конец того же кабеля HDMI к порту HDMI 1 In сзади или сбоку вашего телевизора . Включите оборудование .
Нажмите, чтобы увидеть полный ответ.
Аналогично, люди спрашивают, как подключить видеорегистратор видеонаблюдения к телевизору по беспроводной сети?
Самый простой способ подключения камеры видеонаблюдения к телевизору
- Подключите камеры видеонаблюдения к NVR с помощью кабелей Ethernet Cat 5/6.
- Подключите камеру видеонаблюдения NVR к телевизору с помощью кабеля HDMI.
- Включите сетевой видеорегистратор с помощью адаптера питания.
- Включите телевизор, и на экране появится изображение в реальном времени.
В связи с этим возникает вопрос, как подключить ноут с системой видеонаблюдения к HDMI телевизору? Подсоедините аудио/видеокабель к задней панели цифрового видеорегистратора . Если использует кабель и HDMI , просто совместите штыри кабельного разъема с разъемом на DVR и надежно закрепите.Если использует разъемы типа RCA, вставьте красный и белый аудиоразъемы в красный и белый аудиоразъемы (правый и левый соответственно) на задней панели цифрового видеорегистратора .
Точно так же спрашивают, могу ли я смотреть свое видеонаблюдение на своем смарт-телевизоре?
Да, это возможно. Если ваша система камер состоит из NVR, довольно легко подключить NVR к телевизору через порт HDMI или порт VGA. В то время как это может быть непросто передавать IP-камеру на TV без NVR .
Как подключить видеорегистратор видеонаблюдения к Интернету?
Пожалуйста, следуйте этим инструкциям по установке, чтобы настроить удаленный доступ в Интернет для цифрового видеорегистратора с двойным кодеком JPEG:
- Назначьте вашему цифровому видеорегистратору IP-адрес.
- Подключитесь к вашему цифровому видеорегистратору в локальной сети — локальной сети.
- Настройка переадресации портов на маршрутизаторе.
- Настройка статического IP-адреса DHCP для вашего DVR.
- Удаленная настройка Интернета.
Омеон Инк.
Источник статьи: Как использовать приложение Hik-Connect на мобильном телефоне
Если вы используете системы видеонаблюдения Hikvision, такие как IP-камера, сетевой видеорегистратор, камеры Turbo HD и т. д., вы используете приложение Hikvision iVMS-4500 или Hik-Connect на своем мобильном телефоне.
В этом руководстве рассказывается, как использовать устройства Hikvision в мобильном приложении Hik-Connect на iPhone и мобильных телефонах Android. Мы используем iPhone в качестве иллюстрации, шаги аналогичны для телефонов Android.
Если вы хотите узнать, как получить доступ к цифровому видеорегистратору/сетевому видеорегистратору/IP-камере Hikvion с ПК, обратитесь к разделу «Как использовать Hikvision iVMS-4200 на ПК
».Если вы хотите использовать Hikvision iVMS-4500 на телефонах iPhone и Android, воспользуйтесь пошаговым руководством: Как использовать iVMS-4500 на iOS и Android
Если вы используете системы видеонаблюдения Dahua, вам будет полезна эта статья: Как использовать Dahua iDMSS на iPhone и Dahua gDMSS на телефоне Android
Что такое Hik-Connect
Приложение Hik-connect от Hikvision разработано для подключения IP-камер Hikvision, сетевых видеорегистраторов, турбо-видеорегистраторов и т. д. к вашим мобильным телефонам iOS и Android.Это позволяет пользователям удаленно просматривать и воспроизводить устройства Hikvision в реальном времени. Кроме того, с последним обновлением вы можете выбрать либо P2P Hikvision, либо IP/домен для подключения устройств Hikvision в приложении Hik-Connect. Мгновенное push-уведомление для обнаружения движения также доступно в приложении Hik-connect.
Как использовать Hik-Connect на мобильных устройствах для iOS и Android?
1. Загрузите приложение «Hik-Connect» из магазина приложений iOS или Google Play
. Как использовать Hik-Connect на мобильных устройствах (iOS и Android)2.Откройте приложение. Выберите страну проживания
Хик-Коннект Hik-Connect3. Теперь у вас есть два варианта: либо войти в свою учетную запись Hik-Connect, либо напрямую добавить свое устройство в приложение Hik-Connect. Пожалуйста, обратитесь к своему поставщику, если вы не знаете, что делать. Если вы хотите узнать, как включить службу Hik-Connect на вашем цифровом видеорегистраторе, сетевом видеорегистраторе и IP-камерах Hikvision, см. Шаг 2 из Как использовать Hik-Connect на Hikvision iVMS-4500
.4А.Если вы используете службу Hik-Connect, введите «Войти» , как указано в приложении. Вы должны иметь возможность получить доступ к устройствам Hikvision после входа в систему.
Как использовать Hik-Connect на мобильных устройствах (iOS и Android)4B. Если вы используете службу доменных имен, нажмите значок «+» в правом верхнем углу. Далее следует «Добавление вручную» . Следующий учебник будет в основном основан на использовании службы доменных имен
. Как использовать Hik-Connect на мобильных устройствах (iOS и Android) Как использовать Hik-Connect на мобильных устройствах (iOS и Android)5.Выберите «IP/домен» . Введите данные, предоставленные вашим поставщиком. После ввода всех данных нажмите в правом верхнем углу значок «Сохранить» . Как только вы увидите Camera No Changes в правильном количестве установленных камер, это означает, что подключение выполнено успешно. Нажмите «Начать просмотр в реальном времени» внизу.
Как использовать Hik-Connect на мобильных устройствах (iOS и Android) Как использовать Hik-Connect на мобильных устройствах (iOS и Android)6.Вы можете щелкнуть значок с номером «1», «4», «9», «12», «16» , чтобы изменить количество просмотров в реальном времени для одновременного просмотра.
Как использовать Hik-Connect на мобильных устройствах (iOS и Android)7. Вы можете щелкнуть значок «SD» , чтобы переключиться между четким и плавным просмотром.
Как использовать Hik-Connect на мобильных устройствах (iOS и Android)8. Чтобы просмотреть записанное видео, щелкните верхний левый значок, как показано ниже.
9.Выберите Дата воспроизведения , Время воспроизведения и камеру, с которой вы хотите просматривать записи воспроизведения. Нажмите «Начать воспроизведение» после этого.
Как использовать Hik-Connect на мобильных устройствах (iOS и Android) Как использовать Hik-Connect на мобильных устройствах (iOS и Android)Краткое описание использования Hik-Connect на мобильных устройствах (iPhone и Android)
Приложение Hik-Connect интуитивно понятное, легкое и простое в использовании. Вы можете поиграть с приложением, то, что вы делаете в приложении Hik-Connect, не повлияет на установленную вами камеру видеонаблюдения Hikvision.Если у вас по-прежнему возникают проблемы с Hik-Connect, а ваши камеры видеонаблюдения Hikvision были установлены у нас, свяжитесь с нами для получения поддержки.
Предоставлено CCTV Camera, CCTV Camera Singapore и Safe Box Singapore
| Можно ли подключить несколько IP-камер к NVR/сети по одному кабелю Ethernet? | Да, см. часто задаваемые вопросы в разделе «Быстрые действия по добавлению IP-камеры в сетевой видеорегистратор plug and play при подключении к внешнему коммутатору POE».» | |||||||||||||||||
| Могу ли я приобрести дополнительные лицензии на камеры для своего сетевого видеорегистратора Hikvision? | Все видеорегистраторы Hikvision Hardware NVR имеют фиксированное количество каналов. Лицензии не могут быть приобретены для увеличения количества поддерживаемых каналов. | |||||||||||||||||
| Какие шаги я могу предпринять, чтобы увеличить время записи на DVR/NVR без увеличения объема памяти? | Настройка DVR/NVR для записи только при движении и снижение частоты кадров качества, разрешения и максимальной скорости передачи данных увеличит время записи на существующий жесткий диск регистратора. | |||||||||||||||||
| Как добавить стороннюю IP-камеру к разъему Hikvision и Play NVR в двух словах? | На мониторе NVR Выход GUI: -Меню >>> Настройка камеры -Выберите номер канала, которому должна быть назначена камера, и запишите ее IP-адрес. — С помощью инструмента обнаружения программного обеспечения камеры стороннего производителя или интерфейса браузера предварительно настройте камеру на указанный IP-адрес. -Меню >>> Настройка камеры >>> Нажмите кнопку редактирования для соответствующего канала >>> Измените кнопку метода добавления с «Подключи и работай» на «Вручную» >>> Установите протокол на имя производителя камеры или OnVif >>> Введите пароль камеры внизу >>> нажмите «ОК». -Теперь камера будет работать с внешним переключателем POE, который будет подключен непосредственно к внутреннему переключателю POE NVR на запрограммированном канале. | |||||||||||||||||
| Почему DVR/NVR подает звуковой сигнал или имеет треугольник с восклицательным знаком в нижней правой части выхода монитора рекордера? | NVR предупреждает о проблеме или событии, о котором он запрограммирован.Если щелкнуть этот символ, появится список под названием «Список тревог/исключений», поясняющий каждое уведомление или ошибку, с которой сталкивается NVR. | |||||||||||||||||
| Как добавить несколько каналов с одного кодировщика в NVR? | Каждый видеоканал от кодировщика будет занимать 1 канал камеры NVR. Всем каналам будет назначен один и тот же IP-адрес, что и одному кодировщику, за которым следуют разные видеопорты для каждого из разных назначенных каналов. | |||||||||||||||||
| Что это значит, когда я вижу ошибку «нет ресурсов» в локальном просмотре DVR/NVR? | «Нет ресурсов» обычно указывает на то, что графический дисплей NVR/DVR достиг своих пределов. Вы можете решить эту проблему, повторно настроив параметры видео отображаемых каналов камер. Уменьшите настройки разрешения/fps/максимального битрейта для основного потока и/или дополнительных потоков камеры | |||||||||||||||||
| Как обновить прошивку Hikvision DVR/NVR? | Чтобы обновить прошивку цифрового видеорегистратора/видеорегистратора Hikvision, сначала загрузите соответствующую прошивку отсюда.(Примечание: встроенное ПО зависит от региона. Обновление встроенного ПО, разработанного для другого региона, может привести к повреждению вашего продукта.)
Для получения дополнительной информации просмотрите соответствующее видео ниже: | |||||||||||||||||
| Как назначить статический IP-адрес моему устройству Hikvision? | Загрузите инструмент SADP отсюда.Инструмент SADP выполнит поиск любых продуктов Hikvision в сети и отобразит информацию об устройствах. Это программное обеспечение также можно использовать для быстрой настройки сетевой информации устройств, например, для назначения статического IP-адреса. | |||||||||||||||||
| Как загрузить последнюю версию прошивки для моего устройства Hikvision? | Нажмите здесь, чтобы найти последнюю версию прошивки для вашего устройства Hikvision. | |||||||||||||||||
| Какой IP-адрес по умолчанию, имя пользователя и пароль для устройств Hikvision? | Hikvision имеет твердые обязательства перед нашими дистрибьюторами и дилерами, и их потребности в безопасности имеют для нас первостепенное значение. Недавно мы предприняли ряд шагов, чтобы наши продукты для видеонаблюдения соответствовали этим требованиям безопасности и превосходили их.Hikvision представляет новую прошивку, которая потребует от пользователей создания пароля для активации своих устройств. Функция безопасной активации развернута в следующих версиях прошивки:
Для получения дополнительной информации см. соответствующий технический бюллетень: | |||||||||||||||||
| Какие порты необходимо пробросить для удаленного доступа? | По умолчанию для удаленного доступа необходимо перенаправить следующие порты.
Примечание. Если порт RTSP (протокол потоковой передачи в реальном времени) по умолчанию имеет значение 554 (в более старых моделях/прошивках), рекомендуется изменить этот порт на 10554 или 1024 при возникновении проблем с подключением через соединение 3G/4G. | |||||||||||||||||
| Как отформатировать жесткий диск на DVR/NVR? |
| |||||||||||||||||
| Как исправить проблемы с представлением совместимости Internet Explorer? | При просмотре устройства с помощью Internet Explorer (IE) 10 или 11 (32-разрядная версия) иногда содержимое может отображаться неправильно. Это может быть вызвано несовместимостью браузера. Чтобы решить проблему несовместимости, IP-адрес устройства Hikvision необходимо добавить в список просмотра совместимости. Для получения более подробной информации о том, как добавить устройство для включения режима совместимости, нажмите здесь. | |||||||||||||||||
| Как просмотреть мой DVR/NVR с помощью Safari в ОС MAC? | Для просмотра в реальном времени с помощью Safari в MAC OS необходимо загрузить и установить веб-плагин Hikvision для MAC OS. Подробную информацию см. в соответствующем техническом бюллетене. Как установить плагин для MAC OS | |||||||||||||||||
| Как изменить имя камеры на DVR/NVR? |
| |||||||||||||||||
| Почему DVR/NVR издает звуковой сигнал? |
Распространенные проблемы со звуковыми сигналами DVR/NVR: Жесткий диск не отформатирован или находится в состоянии ошибки, конфликт IP-адресов, ошибка записи/захвата, отключение сети… | |||||||||||||||||
| Как настроить HDMI и VGA для вывода независимого дисплея? | Этот параметр доступен только для серий 90xx-ST, 96xxNI-ST/RT и 7716NI-SP/16 с прошивкой версии 3.0.2+. Войдите в DVR/NVR локально, Перейдите в МЕНЮ, выберите КОНФИГУРАЦИЯ СИСТЕМЫ, а затем выберите ОБЩИЕ (слева). На вкладке ДОПОЛНИТЕЛЬНЫЕ НАСТРОЙКИ убедитесь, что опция «Включить синхронный выход VGA/HDMI» не отмечена. | |||||||||||||||||
| Internet Explorer продолжает предлагать загрузить веб-плагин | Это вызвано проблемами совместимости с Internet Explorer. Если вы используете IE 10 или 11, страница должна отображаться в режиме совместимости.Чтобы решить эту проблему, необходимо включить режим просмотра совместимости, добавив IP-адрес устройства Hikvision в список просмотра совместимости. Для получения более подробной информации о том, как добавить устройство для включения режима совместимости, нажмите здесь. | |||||||||||||||||
| Какие приводы DVD-RW совместимы с Hikvision DVR/NVR | Нажмите здесь, чтобы получить дополнительную информацию о поддерживаемых приводах DVD-RW. | |||||||||||||||||
| Где я могу найти список поддерживаемых протоколов PTZ? | Нажмите здесь, чтобы просмотреть список протоколов PTZ, совместимых с Hikvision DVR/NVR.
| |||||||||||||||||
| Какие внешние DVD-рекордеры USB совместимы с Hikvision DVR/NVR? | Нажмите здесь, чтобы получить дополнительную информацию о поддерживаемых внешних USB-устройствах записи DVD-дисков. | |||||||||||||||||
| Ошибка «Сбой связи с сервером» появляется при регистрации в DDNS? | Предпочитаемый DNS-сервер не должен быть пустым, а должен быть назначен общедоступный DNS-сервер. Общедоступный DNS-сервер для ввода — это бесплатный DNS-сервер Google 75.75.75.75 или 4.2.2.2. Подробную информацию см. в соответствующем техническом бюллетене:
| |||||||||||||||||
| Каков IP-адрес DVR/NVR по умолчанию? | DVR/NVR с прошивкой:
|
Настройка серии Dahua DHI-XVR, SmartPSS или других DVR/NVR/камер для облачной записи, резервного копирования, мониторинга и воспроизведения
Содержимое
Введение
1 Подключите видеорегистратор Dahua к сети и найдите IP-адрес
.2 Настройка цифрового видеорегистратора Dahua с помощью веб-инструмента настройки
2.1 Настройте параметры FTP
2.2 Конфигурация настроек видео или моментального снимка изображения (разрешение, частота кадров, битрейт)
2.3 Настройка обнаружения движения для записи видео/изображений
2.4 Настройка непрерывной (или запланированной) записи видео/изображений
3. Настройка DVR-системы (Dahua) с помощью программного обеспечения SmartPSS
4. Используйте CameraFTP VSS с системой Dahua DVR
5. Разделите многоканальные кадры по разным папкам камеры
6.CameraFTP Viewer
Dahua Technology Co. является одним из крупнейших производителей цифровых видеорегистраторов и камер видеонаблюдения. DVR/NVR серии Dahua DHI-XVR поддерживает от 4 до 32 камер. Эти видеорегистраторы поддерживают открытые стандартные протоколы, такие как ONVIF, RTSP, FTP и SMTP. Их можно настроить на напрямую записывать/резервировать отснятый материал в облако через FTP/SMTP. Благодаря поддержке RTSP и ONVIF они также работают с Программное обеспечение виртуальной системы безопасности CameraFTP, который может отображать несколько живых камер на экране компьютера, а также запись отснятого материала в облако.
Цифровые видеорегистраторы Dahua могут загружать/резервировать видеоклипы .dav или снимки изображений на FTP-сервер CameraFTP.
Основная информация о видеорегистраторе
| Разрешение видео/изображения | 1280×720, 640×360, 1920x1080P, 2047×1536 или выше |
| Аудиозапись | н/д |
| Частота загрузки изображений | От 1 изображения/с до 1 изображения/5 минут |
| Частота кадров видео | 1,2,3,…,30 кадр/с |
| Ночное видение | Поддерживается. |
| Запись моментального снимка изображения | Поддерживается |
| Запись видеоклипа | Поддерживается. |
| Обнаружение движения | Поддерживается для записи изображений и видеоклипов |
| Непрерывная запись | Непрерывная запись поддерживается. |
| Поддерживаемый формат видео | .дав |
| Тип соединения | Ethernet-кабель |
| PoE (питание по Ethernet) | н/д |
| Внутри/вне помещения | Оба |
| Самая низкая цена (по состоянию на 01.07.2019) | 150 долларов |
Примечание: Этот документ не предназначен для замените руководство по продукту от производителя.Предоставленная информация является на основе наших знаний о модели Dahua DHI-XVR серии видеорегистраторов и одной версии программного обеспечения SmartPSS (Smart Professional Surveillance System). Он может быть неточным или неактуальным. Пользователи должны обращаться в производителя по всем вопросам, связанным с камерами, цифровыми видеорегистраторами или SmartPSS, и обращайтесь к нам только по Проблемы, связанные с CameraFTP (облачный сервис / FTP / SMTP).
Подключите цифровой видеорегистратор к сетевому маршрутизатору с помощью кабеля Ethernet.IP-адрес цифрового видеорегистратора по умолчанию — 192.168.1.108. Если IP-адрес по умолчанию не работать, возможно, он получил IP-адрес через DHCP. Более подробную информацию см. в руководстве производителя. Вы можете запустить включенный программное обеспечение (например, SmartPSS) для определения IP-адреса цифрового видеорегистратора. Вы также можете использовать программное обеспечение CameraFTP VSS для определения IP-адреса цифрового видеорегистратора. (с использованием или без использования функций облачной записи VSS). Видеорегистратор можно настроить, подключив к нему монитор и мышь. В этом документе мы настроим его из веб-браузера или программного обеспечения SmartPSS на ПК.
Если ваш видеорегистратор подключен к маршрутизатору кабелем Ethernet, вы можете запустить программу установки производителя, чтобы найти IP-адрес видеорегистратора. С ПК там же сети, вставьте компакт-диск с программным обеспечением производителя. Просмотрите содержимое компакт-диска и запустите программу установки, она установит необходимое программное обеспечение для DVR.После этого завершено, запустите установленное программное обеспечение SmartPSS, как показано ниже:
Перейдите на вкладку «Устройства», затем нажмите «Поиск», он найдет список устройств DVR, как показано ниже:
Вы можете использовать веб-браузер для настройки цифрового видеорегистратора; SmartPSS также можно использовать для настройки цифрового видеорегистратора. Не все функции можно настроить через SmartPSS, и зачастую он работает медленнее, чем веб-браузер. В этом разделе мы в основном будем использовать веб-браузер для настройки цифрового видеорегистратора.О SmartPSS мы поговорим в следующем разделе. Запустите веб-браузер (например, IE или Firefox), в адресной строке браузера введите следующий URL-адрес (замените IP_Address на реальный IP-адрес камеры), а затем нажмите Enter.
http://IP_АДРЕС
Войдите в устройство, перейдите на вкладку «Настройка», вы можете настроить параметры видеорегистратора. Поскольку видеорегистратор имеет встроенное хранилище, старые кадры можно кэшировать в локальном хранилище.Видеорегистратор может
загружать старые файлы видео/изображений, что затрудняет проверку правильности вашей конфигурации. Если возможно, сначала отключите или удалите локальное хранилище цифрового видеорегистратора. Вы также можете удалить все старые кадры и установить локальный
диск должен быть доступен только для чтения. Вы можете изменить его обратно после завершения настройки облачной записи.
2.1 Настройка параметров FTP
Щелкните вкладку «Хранилище» (или вкладку «Сеть», в зависимости от устройства), затем щелкните вкладку «FTP» слева, затем вы можете настроить FTP Настройки как на скриншоте ниже.Если у вас нет учетной записи на CameraFTP, пожалуйста, посетите www.cameraftp.com и зарегистрируйте бесплатную пробную учетную запись. CameraFTP предлагает 3-дневную бесплатную пробную версию. Когда суд работает, вы можете заказать подписку или продлить бесплатную пробную версию, чтобы продолжить пользоваться сервисом.
Если у вас уже есть учетная запись CameraFTP, вам необходимо ввести следующую информацию:
Примечание: На этой странице вам также необходимо настроить длину файла, которую вы можете установить от 5 до 10 МБ.Если вы хотите настроить запись изображения, вы можете установить интервал загрузки изображения на основе ваш план записи изображения. В противном случае вы можете оставить значение по умолчанию или ввести большое число.
Указанные выше настройки являются общими для всех каналов (камер). Ниже необходимо настроить расписания (периоды) и действия для каждого канала (камеры). К сожалению интерфейс не оптимизирован! Вам нужно будет сделать это для каждой камеры и каждого дня недели.
Для каждого периода нужно настроить действие камеры. «Обычный» означает непрерывную запись; «MD» означает запись при обнаружении движения. «Тревога» означает, что тревога инициируется внешним тревожным устройством (например, датчиком движения/инфракрасным датчиком). Если у вас нет внешнего датчика, выберите только «MD» или «Regular». Вы не должны выбирать оба после завершения настройки DVR (камеры). Можно выбрать оба для тестирования.
Нажмите «Сохранить», чтобы сохранить настройки, а затем нажмите «Проверка FTP», чтобы проверить соединение FTP. Если он работает нормально, вам нужно повторить его для каждого канала и дня недели.
2.2 Настройка параметров видео или фотоснимка (разрешение, частота кадров, битрейт)
В зависимости от вашего плана подписки CameraFTP вам нужно только настроить параметры видео или изображения. настройки моментального снимка.
Если вы заказали план записи видео, , щелкните вкладку Кодировать, как показано ниже.Если вы заказали план записи изображения, щелкните вкладку Снимок.
Обычно вы хотите настроить основной поток, который является видеопотоком высокого разрешения. При желании вы также можете настроить подпоток, который содержит видеопоток более низкого качества. Обязательно настройте видеопоток в соответствии с вашим планом подписки.
Видеорегистратор может быть подключен к нескольким камерам, каждая камера может быть настроена с различными параметрами видео.Вы должны выбрать правильный номер канала для каждой камеры. CameraFTP поддерживает несколько ордеров с разными параметрами. Большинство пользователей будут использовать одни и те же параметры для всех камеры, подключенные к видеорегистратору. Если это так, вы можете скопировать текущие настройки камеры на все камеры. Просто нажмите Копировать, затем выберите каналы для копирования и нажмите «Сохранить». Пожалуйста, посмотрите на скриншот ниже:
Битрейт немного хитрый.Установка слишком высокого значения будет использовать слишком большую пропускную способность, таким образом резко замедлить вашу сеть, что приведет к неудачным загрузкам; установка его слишком низкое повлияет на качество видео. Вы можете использовать наш калькулятор пропускной способности, чтобы оценить пропускную способность. Посетите www.cameraftp.com, щелкните Цены, а затем настройте план обслуживания. Смотрите скриншот ниже.
Примечание. Для оценки пропускной способности количество камер должно быть установлено равным 1.
Для видеоплана 640×480, 5 кадров/с расчетная пропускная способность 216Кбит/с.Как правило вы можете установить его на 200 Кбит/с или 256 Кбит/с.
Нажмите Сохранить, чтобы сохранить настройки видео/изображения.
2.3 Настройка обнаружения движения для записи видео/изображения
Перейдите на вкладку «Событие», затем нажмите «Обнаружение видео», как показано ниже.
Вам нужно будет установить правильную область обнаружения движения; затем определите, что делать после обнаружения движения. Варианты включают в себя: Запись видео или снимков каналов.В нашем тестировании параметры не всегда могут хорошо работать для цифровых видеорегистраторов Dahua. Пожалуйста, проверьте это тщательно. После того, как вы закончите, нажмите «Сохранить», чтобы сохранить настройки, затем нажмите «Копировать», чтобы применить те же настройки ко всем каналам (камерам).
2.4 Настройка непрерывной (или запланированной) записи видео/изображений
Если вы заказали фото/видеоплан с записью движения, этот шаг можно пропустить.
В противном случае перейдите на вкладку «Запись».вы увидите экран следующим образом.
Если вы заказали план непрерывной видеозаписи, щелкните вкладку «Запись» вверху; в противном случае щелкните вкладку Снимок.
Вы можете настроить расписание записи на следующем экране. Вы можете настроить его на непрерывную запись в течение всего времени или в запланированные промежутки времени.
Вы можете нажать кнопку «Установить», чтобы определить расписание загрузки. Примечание. «Обычный» означает непрерывную запись. «МД» означает запись по движению.
После того, как вы закончите настройку расписаний для одного канала, нажмите «Сохранить», чтобы сначала сохранить его, затем нажмите «Копировать», чтобы скопировать те же настройки для других каналов (камер).
ПРИМЕЧАНИЕ. Не настраивайте одновременно запись видео и изображения. Это будет считается двумя лицензиями на камеру!
SmartPSS (Smart Professional Surveillance System) — полнофункциональное приложение для видеонаблюдения от Dahua(?).Его можно использовать для настройки видеорегистраторов Dahua и многих других видеорегистраторов. Программное обеспечение поддерживает просмотр и управление несколькими устройствами DVR. Однако, если вы хотите настроить только DVR, судя по нашему опыту, это программное обеспечение имеет те же функции, что и инструмент настройки на основе веб-браузера. Общий, инструмент настройки на основе браузера быстрее и предлагает немного больше возможностей.
SmartPSS поставляется вместе с вашим цифровым видеорегистратором. Вы также можете скачать его с веб-сайта Dahua.Прежде всего, установите SmartPSS на ПК. После установки запустите программу. Вы увидите следующий экран:
Перейдите на вкладку «Устройства» (и нажмите «Поиск»), чтобы найти список цифровых видеорегистраторов в той же локальной сети:
Отредактируйте настройки DVR, в зависимости от вашей версии SmartPSS, вы увидите один из следующих экранов:
или
Два приведенных выше снимка экрана имеют очень похожие функции.Вы можете нажать «Кодировать», чтобы установить параметры видео/изображения; щелкните FTP, чтобы настроить параметры FTP; нажмите «Обнаружение видео», чтобы установить параметры обнаружения движения по видео; нажмите Хранилище, чтобы установить устройства хранения данных.
Так как видеорегистратор имеет встроенное локальное хранилище, и он может кэшировать много данных. Это может привести к тому, что цифровой видеорегистратор будет продолжать загружать старые кадры. Чтобы упростить настройку облачной записи, рекомендуем отключить локальное хранилище или удалить все локальные файлы и сделать диск доступен только для чтения, пока вы настраиваете цифровой видеорегистратор.После того, как вы закончите настройку DVR, вы можете повторно включить локальное хранилище. Вы можете попробовать отключить локальное хранилище на следующем экране:
На экране «Конфигурация устройства» нажмите «Кодировать», появится следующий экран:
Для записи видео необходимо настроить параметры видео. В раскрывающемся списке Тип потока выберите «Общие», если вы хотите непрерывную запись; в противном случае выберите Обнаружение видео (или Обнаружение движения).Параметры видео должны основываться на вашей подписке на CameraFTP. Битрейт немного сложный, пожалуйста обратитесь к калькулятору пропускной способности в Разделе 2 этого документа. Для записи изображения нажмите «Снимок».
После того, как вы настроили для одного канала (камеры), вы можете скопировать конфигурацию на другие камеры (каналы), просто нажмите Нажмите кнопку «Копировать текущую конфигурацию в» и выберите каналы, в которые вы хотите скопировать.
Нажмите кнопку «Сеть» (или «Хранилище»?) на экране «Конфигурация устройства», затем нажмите «FTP». вы можете настроить параметры FTP на следующем экране:
Информация о FTP-сервере описана выше. Длина файла лучше всего установить от 5 до 10 МБ. Если вы заказали план записи изображения, вам необходимо установить интервал загрузки в зависимости от вашего частота загрузки.
Страница настроек FTP не очень хорошо разработана.Информация об учетной записи FTP применяется ко всем каналам/камерам; а часть расписания нет. Вам нужно установить для каждого канала и каждого дня недели. Примечание. «MD» означает обнаружение движения, «Regular» означает непрерывную (запись).
На экране «Конфигурация устройства» нажмите «Обнаружение видео» (или «Тревога») в разделе «Событие». настройки видеодетектора движения:
Вам нужно установить флажок «Включить», чтобы включить обнаружение движения, затем установить зону обнаружения движения. нажав кнопку «Установить» рядом с Zone.Вы можете определить, какие действия предпринять. Установите флажок «Канал записи», если вы хотите записывать видео; выберите Снимок, если вы хотите записывать изображения. После того, как вы закончите, нажмите «Сохранить», чтобы сохранить настройки; затем вы можете нажать «Копировать текущую конфигурацию в» скопировать настройки на другие каналы (камеры).
Вы также можете определить, какой видеопоток записывать. Нажмите «Запись», затем нажмите «Управление записью». следующий экран:
На вкладке «Запись» вы можете определить расписание записи.Просто нажмите Расписание, вы можете установить разные камеры с разными расписания. Но обычно вы хотите установить их на весь день. Пожалуйста, посмотрите на скриншот ниже:
Вы можете установить разные расписания для каждого канала. Но вы также можете установить их одинаковыми. Вместо того, чтобы настраивать каждый канал отдельно, вы можете установить «Все расписание» сразу.
Как уже упоминалось, Dahua DVR/SmartPSS не всегда работает корректно.После того, как вы настроили его, вам нужно его протестировать.
Программное обеспечение CameraFTP VSS можно использовать ПК в качестве системы видеонаблюдения DVR. Он может отображать живое видео с камеры на экране вашего компьютера, в то время как также запись видео/изображения в облако (и на локальный диск). Видеорегистратор Dahua совместим с программным обеспечением CameraFTP VSS. Использование CameraFTP VSS с видеорегистратором Dahua проще в настройке, чем загрузка напрямую с видеорегистратора. Однако он требует ПК и программное обеспечение CameraFTP VSS должны быть постоянно запущены.
Видеорегистратор Dahua поддерживает стандартный протокол ONVIF. Однако вам необходимо добавить для него учетную запись пользователя ONVIF. работать. Чтобы добавить учетную запись пользователя ONVIF, щелкните вкладку «Система», затем щелкните «Пользователь ONVIF». Щелкните Добавить пользователя, чтобы добавить пользователя в качестве показано ниже. Вы можете назвать пользователя «onvifuser».
Если создан пользователь ONVIF, вы можете использовать программное обеспечение CameraFTP VSS для сканирования сети и определения IP-адреса цифрового видеорегистратора.Вы можете сканировать цифровой видеорегистратор на наличие URL-адресов видеопотока, или вы можете напрямую ввести URL-адрес видеопотока как задокументировано на этом снимке экрана:
Для некоторых цифровых видеорегистраторов и IP-камер (например, некоторых IP-камер Hikvision и Foscam), вам нужно вручную включить RTSP. Кажется, Dahua этого не требует. Если у тебя есть проблемы с подключением к потоку RTSP, вы можете проверить, можете ли вы вручную включить RTSP / ONVIF.
CameraFTP VSS может автоматически находить URL-адреса видеопотока.Если на вашем видеорегистраторе много каналов, вы можете вручную ввести URL-адрес видеопотока. CameraFTP VSS позволяет добавлять несколько камер с одним и тем же IP-адресом. Пожалуйста, посмотрите на скриншот ниже.
Для получения более подробной информации об использовании CameraFTP VSS посетите веб-сайт CameraFTP VSS инструкция.
Если вы настроили цифровой видеорегистратор для прямой записи в облако, цифровой видеорегистратор будет загружать все файлы. в одну и ту же папку камеры.Это затрудняет просмотр камер и нарушает наше соглашение об обслуживании. Последний шаг — разделить их по разным папкам камеры. Этот шаг обычно выполняется персоналом службы поддержки CameraFTP.
Если вы настроили многоканальный цифровой видеорегистратор, обязательно свяжитесь с CameraFTP, чтобы мы могли помочь разделить файлы на разные папки камеры.
После настройки DVR (камер) вы можете посетите www.cameraftp.com для мониторинга в реальном времени или воспроизводить записанные кадры из любого места. Вы также можете скачать Приложение CameraFTP Viewer для iOS, Android и Windows Phone.
Не можете заставить его работать? Пожалуйста, прочтите наше Руководство по устранению неполадок.
Как легко подключить камеру к телевизору по беспроводной сети 3 метода
Застрял посреди дороги и не знаю, как подключить камеру к телевизору по беспроводной сети? не волнуйся. В следующих словах вы получите четкое объяснение того, как подключить камеру видеонаблюдения к телевизору.
С тех пор, как новые IP-камеры завоевали наши дома, возросла необходимость знать, как с ними обращаться и как их подключать. Некоторым людям нравится подключаться и смотреть свои камеры удаленно, и они используют мобильное приложение.
В то время как другой группе домовладельцев нужно смотреть свои домашние камеры на больших экранах телевизоров, таких как Samsung Smart TV, Sony TV и другие типы смарт-телевизоров, доступных сейчас на рынке.
Это не просто и не сложно, все, что вам нужно знать, это некоторые подробности о том, как подключить вашу систему наблюдения.Вы можете спросить
В следующих словах вы знаете
Как подключить камеру к телевизору по беспроводной сети
Способ 1: Используйте соединение между NVR и телевизором
Способ 2: Подключите камеру к телевизору с помощью монитора NetcamViewer
Способ 3: подключение камеры к телевизору с помощью приложений для потоковой передачи
Можно ли подключить камеру к телевизору по беспроводной сети без NVR?
Можно ли просматривать мои IP-камеры на телевизоре?
Да, это возможно. В настоящее время системы безопасности есть в каждом доме, и ни одна система видеонаблюдения не имеет NVR или DVR.Просмотр IP-камер по телевизору в зависимости от используемого видеорегистратора.
Все, что вам нужно сделать, это подключить сетевой видеорегистратор к телевизору через порт HDMI или порт VGA. После этого включите смарт-телевизор и переключитесь между каналами, чтобы увидеть свои камеры через порт HDMI или порт VGA.
Теперь давайте углубимся и посмотрим
Как подключить камеру к телевизору без проводов
Способ 1: использование соединения между сетевым видеорегистратором и телевизором
Уделите мне внимание на несколько секунд! Этот метод является самым простым способом беспроводного подключения камеры видеонаблюдения к телевизору.Так что не тратьте время и силы на другие сложные способы, для которых нужны профессиональные установщики.
Проще говоря, этот метод зависит от использования кабеля HDMI для просмотра камер видеонаблюдения на телевизоре. Беспроводная связь означает, что у вас есть беспроводные камеры безопасности, но когда дело доходит до подключения камеры к телевизору, вы будете использовать кабель HDMI. Выполните шаги
Шаг 1: Подключите IP-камеры к сетевому видеорегистратору (NVR). Независимо от того, какая проводная система безопасности использует кабели Ethernet Cat 5/6, или беспроводная система безопасности использует сигнал WiFi.
Шаг 2: Принесите кабель HDMI, входящий в комплект вашей системы наблюдения, и подключите его напрямую к сетевому видеорегистратору, от выходного порта HDMI на сетевом видеорегистраторе к входному порту HDMI на телевизоре.
Шаг 3 : Подключите всю систему безопасности к источнику питания и включите сетевой видеорегистратор и камеры по отдельности с помощью адаптера питания.
Шаг 4: Последний шаг — открыть телевизор и наслаждаться просмотром камер наблюдения у себя дома, пока вы переключаете телеканалы.
Примечание. Вы также можете подключить камеру к телевизору с помощью USB
Способ 2. Подключить камеру к телевизору с помощью монитора NetcamViewer
Если вам не нравится первый метод и вы считаете, что он не подходит, вы можете попробовать второй метод, и оба они эффективны для беспроводного подключения камеры к телевизору. В этом методе используется устройство под названием NetcamViewer Monitor.
Монитор NetcamViewer — это небольшое устройство, предназначенное для того, чтобы помочь людям наблюдать за своими камерами на телевизоре и экранах. Все, что вам нужно сделать, это подключить IP-камеры к этому устройству через кабель Ethernet, а затем подключить устройство к телевизору с помощью кабеля HDMI.
Устройство может последовательно отображать несколько камер на весь экран и отображать до 9 камер одновременно на экране. Устройство легко настроить, оно поддерживает более 600 марок камер.
Примечание: Этот метод подходит, если у вас есть более одной камеры видеонаблюдения и вы хотите смотреть все это на телевизоре или экране вашего офиса.
Способ 3. Подключите камеру к телевизору с помощью приложений для потоковой передачи
Еще одно гибкое решение для беспроводного подключения камеры к телевизору — использование приложений для просмотра IP-камер.Конечно, вы можете сделать это, если у вас есть экран Smart TV, такой как LG Smart TV и Samsung Smart TV.
Все, что вам нужно сделать, это загрузить приложение для просмотра из магазина, которое рекомендует использовать и установить производитель камеры. Приложение для просмотра позволяет вам смотреть на свои камеры, как с вашего мобильного телефона.
Если у вас есть проводная аналоговая камера видеонаблюдения и вы хотите связать ее со своим Smart TV, вам следует прочитать, как просматривать аналоговые камеры видеонаблюдения на Smart TV.
Могу ли я подключить камеру к телевизору по беспроводной сети без NVR?
Невозможно, если у вас одна камера.Но если у вас большое количество камер, вам следует использовать NVR. Если вы не используете NVR, у вас могут возникнуть некоторые проблемы, например:
1-Проблемы с сигналом
Первое, с чем вы можете столкнуться, это нестабильный сигнал. Некоторые пользователи купили совместимый телевизор с его камерой, и после подключения беспроводной камеры безопасности к телевизору на экране появилось сообщение «нет сигнала».
2- Смотреть только одну камеру
Еще одна проблема с беспроводным подключением камеры к телевизору без NVR заключается в том, что вы не можете выбрать, какую камеру смотреть на телевизоре.Поскольку кабель камеры подключается к телевизору напрямую.
3- Пустая трата времени
Ваше время бесценно. Итак, не тратьте его впустую. Наиболее эффективные методы беспроводного подключения камеры к телевизору требуют наличия сетевого видеорегистратора и тестирования экспертами по камерам. Кроме того, если вы не разбираетесь в технологиях, вы можете повредить нашу систему наблюдения и доставить больше неприятностей.
Вам, вероятно, понадобится сетевой видеорегистратор сейчас для беспроводного подключения камеры к телевизору или в будущем, когда вам понадобится увеличить количество камер видеонаблюдения, используемых в вашем доме.
Примечание. Существует способ подключения камеры видеонаблюдения к телевизору без видеорегистратора.
Резюме
Упомянутые 3 метода беспроводного подключения камеры к телевизору являются доказательством их эффективности.


 Точный пароль можно узнать в поставляемой в комплекте инструкции по [link_webnavoz]использованию видеорегистратора[/link_webnavoz] или на официальном сайте производителя.
Точный пароль можно узнать в поставляемой в комплекте инструкции по [link_webnavoz]использованию видеорегистратора[/link_webnavoz] или на официальном сайте производителя.

 Задать ему внешний IP-адрес можно через меню роутера.
Чтобы было проще разобраться, ниже приведена схема подключения IP-камер к видеорегистратору. В ней не указана точка выхода в Интернет, коммутатор является хабом, который подключен и имеет выход в сеть.
Задать ему внешний IP-адрес можно через меню роутера.
Чтобы было проще разобраться, ниже приведена схема подключения IP-камер к видеорегистратору. В ней не указана точка выхода в Интернет, коммутатор является хабом, который подключен и имеет выход в сеть. «Авто» — для аналоговых камер. Соответственно, для сетевых камер выберите пункт «IP».
«Авто» — для аналоговых камер. Соответственно, для сетевых камер выберите пункт «IP». Обзор камеры максимальный, а водителю ничего не мешает. Недостаток заключается в сложности быстро развернуть камеру при необходимости, например, чтобы снять разговор с инспектором ГИБДД. Обзор может портить свисающий провод, особенно, когда автомобиль выполняет резкие манёвры.
Обзор камеры максимальный, а водителю ничего не мешает. Недостаток заключается в сложности быстро развернуть камеру при необходимости, например, чтобы снять разговор с инспектором ГИБДД. Обзор может портить свисающий провод, особенно, когда автомобиль выполняет резкие манёвры.