AdvoCAM W101 — Видеорегистратор | Автогир Екатеринбург
Описание
Основные преимущества:
• Производительный процессор HiSilicon Hi3516E V100
• Чувствительная матрица OmniVision OV2735
• Новейшая технология сжатия видео H.265
• Компактный размер и отсутствие дисплея
• Синхронизация со смартфоном по WiFi
• Быстрый просмотр и копирование на смартфоне
• Поддержка карт памяти microSD объёмом до 128Gb
• Ионистор (суперконденсатор) — позволяет предотвратить потерю файлов при аварийном отключении питания от бортовой сети автомобиля
• Широкий диапазон рабочих температур
Запись в высоком разрешении Full HD
Высокое качество записи видео с разрешением Full HD (1920 х 1080 пикселей) позволяет различить на отснятом материале важные детали, такие как дорожные знаки, разметку, государственные регистрационные знаки других автомобилей.
Wi-Fi
Управление настройками и просмотр видеозаписей с регистратора AdvoCam W101 осуществляется через смартфон. Найдите и загрузите из соответствующего онлайн магазина приложение «AdvoCam Go» на ваш смартфон.
Широкий угол обзора 130 градусов
Камера видеорегистратора с широким углом обзора 130° захватывает соседние и встречные полосы движения, номера движущихся вокруг автомобилей, а также сигналы светофора. Такой круг обзора позволит разрешить сложные спорные ситуации и предоставит видео отличной информативности с места событий.
Суперконденсатор
Видеорегистратор разработан для эксплуатации в широком диапазоне температур. Суперконденсатор, в отличие от аккумулятора, более долговечен и способен эффективнее работать при низких и высоких температурах окружающей среды.
Viofo WR1 — Видеорегистратор | Автогир Воронеж
Комплектация
Viofo WR1 видеорегистратор с Wi-FiАвтомобильный адаптер в прикуриватель с двумя USB (вход: 12V-24V, выход: 5V, 3.1A суммарно).
Длинный Mini USB кабель — 395 см (для питания от адаптера-прикуривателя)
Короткий Mini USB кабель — 50 см (для передачи данных)
Присоска с фиксатором и поворотным элементом
Крепление
Площадки с клеевым слоем 3М
Кабельные зажимы
Инструкция
Гарантийный талон на русском языке
Описание
Скрытая установка
Компактные размеры Viofo WR1 позволяют установить видеорегистратор на лобовом стекле незаметно — снаружи он не бросается в глаза, а потому нет необходимости снимать его на время стоянки. Можно прикрепить его за зеркалом заднего вида или на заднее стекло автомобиля.
Высочайшее качество съёмки
Мощная техническая база обеспечивает четкую и плавную картинку как днем, так и ночью. Viofo WR1 способен снимать видео с максимальным разрешением 1080 при 30 кадрах в секунду, а также видео в формате 1280*720 при 60-ти кадрах в секунду. Установленная матрица Sony IMX323
Широкий угол обзора 160°
Благодаря широкому углу обзора 160° Viofo WR1 охватывает до 6 полос дорожного полотна без искажения картинки.
Защита от сложных погодных условий
Viofo WR1 оснащен суперконденсатором, а не стандартной батареей. Конденсатор значительно более устойчив к высоким температурам и обладает длительным сроком службы. Благодаря конденсатору решены многие типичные проблемы видеорегистраторов: перегрев, взрывоопасность батареи, потеря «последних» файлов.
WiFi модуль
Viofo WR1 оснащен WiFi модулем.
G-Sensor (датчик удара)
Встроенный датчик удара G-Sensor обнаружит удар и автоматически включит запись в аварийной ситуации. Запись будет сохраняться в нестираемую область. Такой видеофайл не будет перезаписан, даже если включена функция циклической записи.
Motion detection (датчик движения)
Встроенный 3-осевой датчик движения обнаружит движение перед полем зрения объектива регистратора WR1 и автоматически включит запись. Если движения нет более 60 секунд, то запись видео автоматически прекращается. Далее регистратор опять ждёт появления движения в кадре.
Компактный HD-регистратор без экрана и имени
Здравствуйте!Первый мой обзор, за дельную критику буду признателен. Герой обзора — автомобильный видеорегистратор совсем небольшого размера, без экрана, с заявленным качеством видео hd720p/30fps. Заказывал не себе, но потестировать успел. Если кратко — не рекомендую. Под катом много букв и картинок.
Заказывал не себе, но потестировать успел. Если кратко — не рекомендую. Под катом много букв и картинок.
Изначально меня заинтересовала вот эта модель с TinyDeal. Однако, покопавшись немного по любимым сайтам я обнаружил тот, о котором пойдет речь. Его отличиями от рега с TD были отсутствие логотипа («T_HD»), названия модели на коробке («C-100»), 20 баксов цены и, как позже выяснилось, инструкции.
В пути посылку заметно потрепало, что отразилось на внешнем виде, к счастью, только коробки.
Еще коробка
 Помимо самого регистратора в нее входят: рамка из двух половинок (так регистратор крепится к держателям), кабель USB, компонентный кабель, автомобильное ЗУ, чехол, веревочка, держалка на торпеду, держалка на руль, сетевое ЗУ и диск.
Помимо самого регистратора в нее входят: рамка из двух половинок (так регистратор крепится к держателям), кабель USB, компонентный кабель, автомобильное ЗУ, чехол, веревочка, держалка на торпеду, держалка на руль, сетевое ЗУ и диск.Еще комплектация
Некоторые вещи из комплекта, однако, сразу отправляются в помойку. Это кабель USB, оказавшийся нерабочим, и сетевое ЗУ, к которому китайцы не добавили переходника на наши розетки. Хорошо, что сейчас модно делать сетевые ЗУ с портом USB, найти замену для ЗУ из комплекта — не проблема, да и от USB регистратор отлично заряжается.
Вторая держалка, для авто, крепится с помощью двустороннего скотча 3M. Насколько она будет держаться на стекле — вопрос, поэтому для установки регистратора нужно ровное место на панели приборов с которого регистратор будет видеть дорогу.

Теперь взглянем на сам регистратор. Он, как я уже сказал, очень маленький, без экрана, но с небольшим ЖК-дисплейчиком, на котором выводится время (текущее или записи), состояние батарейки и какой-то пакман. Что он символизирует не очень понятно. Также при переключении режимов на экранчике отображается выбранный. У регистратора есть 4 кнопки, крутилка на 9 положений и качелька. Обозначения режимов абсолютно понятны, вопросов нет. Качелька служит для листания треков при воспроизведении. Кнопки: одна кнопка включает/выключает регистратор, вторая задействует «фонарик» — светодиод рядом с объективом (светит только пока держишь кнопку), третья — старт записи или воспроизведения, четвертая — фальшивая кнопка в которой сделана дырочка, в глубине которой спрятан «ресет». В целом всё просто и понятно.

Еще регистратор
Заявленные ТТХ регистратора:
— 9 режимов: датчик движения, запись видео, циклическая запись, фотографирование, фото с таймером, диктофон, запись видео по звуку (!), воспроизведение аудио и вебкамера.
— TV-выход
— Разрешение: 1280×720
— Форматы: фото — JPEG, видео — AVI
— Встроенной памяти нет
— Карты TF (microSD) до 32 Гб
— Поддержка MP3
— Встроенная литиевая батарея на 460 мАч
— Размеры: 8.5 x 2.9 x 2 см
— Вес: 47 г
Перейдем к эксплуатации. Ровное место я у себя на панели приборов нашел, единственный нюанс в том, что по центру у меня решетка обдува стекла и регистратор пришлось ставить ближе к пассажиру.
Два момента по установке. Первый — часто это делать неудобно. Если снимать регистратор вместе с рамкой, то надо долго-долго откручивать (или закручивать) гайку. Если снимать только верхнюю часть рамки (держится на двух защелках по бокам), то снять проблем нет, а ставить обратно тоже долго, потому как надо правильно разместить регистратор, придерживать подставку, ровно надеть верхнюю рамку и хорошо защелкнуть. Всё это занимает время. Второй момент — блестючие элементы регистратора хорошо бликуют на стекле, особенно на солнце. Неприятно.
Всё это занимает время. Второй момент — блестючие элементы регистратора хорошо бликуют на стекле, особенно на солнце. Неприятно.
Пара добрых слов о встроенном аккумуляторе — он хорош. Видимо за счет отсутствия экрана, держит очень долго. Одно деление на индикаторе заряда погасло только в начале 3-го часа езды.
Ну а теперь о главном. Как оно снимает. Снимает оно роликами по 10 минут, а в режиме цикличиеской записи снимает, как ни странно, циклично. Изменить размер фрагмента нельзя. Здесь вообще ничего изменить нельзя, потому как нет абсолютно никаких настроек.
Видео снимает в разрешении 720p, с 30 кадрами в секунду. Однако, иногда это хорошо заметно, видео идет мелкими рывками, возможно 30 кадров не настоящие. Качество видео — никакое. Если днем еще более-менее (хотя о рассматривании номеров речи и быть не может), то чуть начинаются сумерки и на видео появляются шумы. Ночного видео не делал, но по «сумеречному» все понятно — чем темнее, тем больше ничего не видно.
Между роликами есть пауза, но не более пары секунд.
О качестве фото можно сказать то же самое, что и о видео — чуть мало света и появляются шумы. Вообще же фоткать без экрана довольно сложно, фокусировка осуществляется по неизвестному принципу, а 12 Мп тут и не пахнет.
Все 9 функций работают, только мп3 я не проверял, поскольку, как я уже писал, динамик плохой, а выхода для наушников нет. Также, я не смог запустить воспроизведение через ТВ-выход. Может я чего-то не так сделал, особо не старался, но просто подключить и запустить не получилось. Думал на компонентный кабель, но его прозвонка показала что он цел.
Данные о видео:
Само видео:
Фото:
Данные о фото:
ImageDescription: Exif_JPEG_422
XResolution: 72
YResolution: 72
ResolutionUnit: Дюйм
Exposure time [s]: 1/8
FNumber: 3. 0
0
ExposureProgram: Normal (2)
ISOSpeedRatings: 100
ExifVersion: 02.20
Focal length [mm]: 6.5
Colour space: sRGB
ImageWidth: 4032
ImageLength: 3024
SensingMethod: одиночный сенсор с цветной матрицей фильтров
Выводы. Я не питаю иллюзий относительно дешевых регистраторов, однако цену в 55 долларов за простенький регистратор без экрана маленькой не считаю. У этого регистратора всего два достоинства — размер и продолжительность автономной работы, а это, увы, ничто по сравнению с огромным количеством недостатков. Поэтому вывод однозначный — не рекомендую.
Спасибо за внимание, всем удачи 🙂
Artway AV-405 WI-FI — Видеорегистратор
Описание
• Видеорегистратор с высоким качеством записи FullHD, 1920×1080, 30 к/с
• Wi-Fi модуль — подключение через мобильное приложение вашего смартфона
• Широкий угол обзора 140°
• 6 стеклянных линз
• Датчик удара для защиты sos видео
• Датчик движения
Высокое качество видео Full HD
Разрешение видео Full HD 1920*1080 при 30 к/с позволяет добиться максимально качественной картинки. Матрица 2Мп позволяет запечатлеть все необходимые детали на дороге: номера автомобилей, дорожные знаки и сигналы светофора, а также обстоятельства происшествия. Видео такого высокого качество позволит вам доказать свою невиновность в случае судебных разбирательств.
Матрица 2Мп позволяет запечатлеть все необходимые детали на дороге: номера автомобилей, дорожные знаки и сигналы светофора, а также обстоятельства происшествия. Видео такого высокого качество позволит вам доказать свою невиновность в случае судебных разбирательств.
Wi-Fi модуль
Видеорегистратор Artway AV-405 может поддерживать карту памяти объемом до 64 Гб. С помощью высокотехнологичного встроенного Wi-Fi модуля отснятый регистратором видео и фотоматериал можно просматривать, редактировать в приложении на вашем мобильном устройстве. Удобный интерфейс мобильного приложения поможет быстро синхронизироваться с видеорегистратором и удаленно управлять его настройками.
Приложение доступно для скачивания на системах IOS и Android.
6 стеклянных линз
На качество записи видеорегистратора прежде всего влияет качество оптики: ведь именно через оптический объектив матрица «видит» изображение, которое впоследствии обрабатывает процессор. Если «окно» кривое и мутное, то какая бы ни была «начинка», качественное изображение получить невозможно!
Если «окно» кривое и мутное, то какая бы ни была «начинка», качественное изображение получить невозможно!
Многослойная оптическая система из 6 стеклянных линз с антибликовым покрытием пропускает света больше, чем пластиковые линзы, что позволяет получить более яркую и четкую картинку даже при плохом освещении. Более того, со временем стекло не помутнеет и не пожелтеет, в отличии от пластика.
Режим парковки
Данный режим обеспечивает включение автоматической записи в случае происшествия во время стоянки автомобиля. Выключенный видеорегистратор автоматически включают камеру в момент произведения каких-либо действий с машиной (удар, столкновение). На выходе вы получаете четкую запись происходящего, зафиксированный номер автомобиля и лицо виновника. Это может быть полезно при ДТП во время стоянки, когда владелец отсутствует в автомобиле.
Широкий угол обзора 140°
Широкий угол обзора в 140° позволяет фиксировать происходящее не только на всех полосах движения, в том числе и на встречных, но и то, что находится слева и справа дороги, например, дорожные знаки, сигналы светофора и номерные знаки автомобилей. При этом отсутствуют искажения по краям и качество съемки не ухудшается. Видеорегистратор ARTWAY AV-405 зафиксирует действительно все, что происходит на дороге.
При этом отсутствуют искажения по краям и качество съемки не ухудшается. Видеорегистратор ARTWAY AV-405 зафиксирует действительно все, что происходит на дороге.
Датчик удара
При резком изменении положения авто (столкновения, удары и т.п.) происходит включение датчика удара «G-сенсор», встроенного в видеорегистратор, который защищает текущего видеофайл. Такой ролик не будет удален с карты памяти при циклической перезаписи, не потеряется и сможет быть использован впоследствии как доказательство при общении с сотрудниками полиции или в суде.
Датчик движения
Данный режим обеспечивает включение автоматической записи в случае попадания движения в объектив видеорегистратора.
Принцип работы прост: процессор запоминает статическую картинку в поле обзора камеры и сравнивает ее со следующим кадром. Если ничего не изменилось, сравнение продолжается. Если изменилось, регистратор начинает записывать видео до тех пор, пока изображение снова не станет статичным.
Если изменилось, регистратор начинает записывать видео до тех пор, пока изображение снова не станет статичным.
Viofo WR1 — Видеорегистратор | Автогир Нижний Новгород
Комплектация
Viofo WR1 видеорегистратор с Wi-FiАвтомобильный адаптер в прикуриватель с двумя USB (вход: 12V-24V, выход: 5V, 3.1A суммарно).
Длинный Mini USB кабель — 395 см (для питания от адаптера-прикуривателя)
Короткий Mini USB кабель — 50 см (для передачи данных)
Присоска с фиксатором и поворотным элементом
Крепление
Площадки с клеевым слоем 3М
Кабельные зажимы
Инструкция
Гарантийный талон на русском языке
Описание
Скрытая установка
Компактные размеры Viofo WR1 позволяют установить видеорегистратор на лобовом стекле незаметно — снаружи он не бросается в глаза, а потому нет необходимости снимать его на время стоянки. Можно прикрепить его за зеркалом заднего вида или на заднее стекло автомобиля.
Можно прикрепить его за зеркалом заднего вида или на заднее стекло автомобиля.
Высочайшее качество съёмки
Мощная техническая база обеспечивает четкую и плавную картинку как днем, так и ночью. Viofo WR1 способен снимать видео с максимальным разрешением 1080 при 30 кадрах в секунду, а также видео в формате 1280*720 при 60-ти кадрах в секунду. Установленная матрица Sony IMX323 отлично справляется со съёмкой в ночное время суток.
Широкий угол обзора 160°
Благодаря широкому углу обзора 160° Viofo WR1 охватывает до 6 полос дорожного полотна без искажения картинки.
Защита от сложных погодных условий
Viofo WR1 оснащен суперконденсатором, а не стандартной батареей. Конденсатор значительно более устойчив к высоким температурам и обладает длительным сроком службы. Благодаря конденсатору решены многие типичные проблемы видеорегистраторов: перегрев, взрывоопасность батареи, потеря «последних» файлов.
WiFi модуль
Viofo WR1 оснащен WiFi модулем. С помощью фирменного приложения VIOFO для смартфона (Android и iOS) вы сможете просматривать и сохранять видео на телефоне, а также делать настройки.
G-Sensor (датчик удара)
Встроенный датчик удара G-Sensor обнаружит удар и автоматически включит запись в аварийной ситуации. Запись будет сохраняться в нестираемую область. Такой видеофайл не будет перезаписан, даже если включена функция циклической записи.
Motion detection (датчик движения)
Встроенный 3-осевой датчик движения обнаружит движение перед полем зрения объектива регистратора WR1 и автоматически включит запись. Если движения нет более 60 секунд, то запись видео автоматически прекращается. Далее регистратор опять ждёт появления движения в кадре.
БЛ Блог | Аренда оборудования для онлайн-камер, Новости, Учебники
Внешние записывающие мониторы — это швейцарские армейские ножи отдела камер. Это внешний жесткий диск, эталонный монитор и вспомогательный инструмент экспозиции — все в одном устройстве! Они используются на всех уровнях производства, от съемок из одного человека до крупнобюджетных рекламных роликов и фильмов.
Это внешний жесткий диск, эталонный монитор и вспомогательный инструмент экспозиции — все в одном устройстве! Они используются на всех уровнях производства, от съемок из одного человека до крупнобюджетных рекламных роликов и фильмов.
Когда вам нужен внешний записывающий монитор
Чтобы определить, нужен ли вам внешний записывающий монитор для вашей камеры, очень важно понять, каковы будут ваши потребности в постобработке.Большинство современных цифровых камер, представленных на рынке, в любой ценовой категории могут сами по себе создавать качественные изображения. Поэтому, если у вас есть проект с быстрым выполнением и без необходимости работы с цветом, вам может не понадобиться решение для внешнего монитора. Однако, если вы планируете выполнять цветокоррекцию от умеренной до тяжелой или работать с зеленым экраном, чем больше информации о цвете и меньшее сжатие, тем лучше. Вы должны обратить внимание на качество кодека, который производит камера, а также на цветовое пространство.![]()
Меньше сжатия и лучшие кодеки при использовании внешних записывающих мониторов
Одной из особенностей всех записывающих мониторов является кодек Apple ProRes с низкой степенью сжатия.Несмотря на то, что может означать название, кодеки ProRes полностью совместимы как с Mac, так и с ПК, и могут использоваться с большинством систем нелинейного монтажа. Эти кодеки обеспечивают высокую скорость передачи данных и цветовое пространство, что является основной причиной, по которой они входят в стандартную комплектацию внешних записывающих мониторов. Наиболее распространенные форматы ProRes, которые вы найдете (перечислены в порядке убывания качества): ProRes 422HQ, ProRes 422 и ProRes LT.
Внешние записывающие мониторы и преимущества цветового пространства
Многие профессиональные камеры начального уровня, такие как Panasonic Gh5 или Sony a6500, записывают внутри сильно сжатую цветовую субдискретизацию 4:2:0, что означает, что для экономии полосы пропускания большая часть информации о цвете отбрасывается. Этого можно избежать, используя внешний рекордер, такой как Sound Devices Pix-E7, который может принимать сигнал 4:2:2 (с разрешением до 4K) от этих камер, что позволяет сохранять больше информации о цвете. Это не означает, что кадры с цветовым пространством 4:2:0 обязательно будут выглядеть хуже, чем кадры с цветовым пространством 4:2:2. Вы заметите тонкую разницу в качестве, если увеличите области изображения, где вы увидите резкий переход между двумя цветами, особенно если они контрастируют.Пиксели по краям цветового перехода в изображении с цветовым пространством 4:2:0 будут выглядеть грязными из-за высокого уровня субдискретизации цветов. Тем не менее, потеря информации о цвете в изображении 4:2:0 более заметна, когда вы начинаете менять цвета во время цветокоррекции или когда вы пытаетесь выполнить цветовой ключ для работы с зеленым экраном.
Этого можно избежать, используя внешний рекордер, такой как Sound Devices Pix-E7, который может принимать сигнал 4:2:2 (с разрешением до 4K) от этих камер, что позволяет сохранять больше информации о цвете. Это не означает, что кадры с цветовым пространством 4:2:0 обязательно будут выглядеть хуже, чем кадры с цветовым пространством 4:2:2. Вы заметите тонкую разницу в качестве, если увеличите области изображения, где вы увидите резкий переход между двумя цветами, особенно если они контрастируют.Пиксели по краям цветового перехода в изображении с цветовым пространством 4:2:0 будут выглядеть грязными из-за высокого уровня субдискретизации цветов. Тем не менее, потеря информации о цвете в изображении 4:2:0 более заметна, когда вы начинаете менять цвета во время цветокоррекции или когда вы пытаетесь выполнить цветовой ключ для работы с зеленым экраном.
4:2:0 левый, 4:2:2 правый
Увеличение — 4:2:0 слева, 4:2:2 справа
Если речь идет об интенсивной работе с цветом или специальными эффектами, и это находится в пределах вашего бюджета, вам следует стремиться к получению максимально возможной информации о цвете, в идеале без цветовой подвыборки. Лучшие в своем классе камеры, такие как ARRI ALEXA Mini и даже более бюджетная Blackmagic Ursa Mini 4.6K, могут записывать в цветовом пространстве 4:4:4, что означает представление цвета каждого пикселя и, следовательно, подвыборки не произошло. Odyssey 7Q может принимать сигнал RAW с некоторых камер и кодировать его в огромные кодеки с большим объемом данных, ProRes 4444XQ и ProRes 4444. Odyssey 7Q, Atomos Shogun и Shogun Flame также позволяют записывать RAW в CinemaDNG без сжатия. данные в кодек ProRes.Как вы можете себе представить, это позволяет еще больше контролировать манипуляции с отснятым материалом. Эти файлы могут быть астрономически большими, поэтому обязательно оцените объем хранилища данных и вычислительную мощность, прежде чем рассматривать возможность записи в формате RAW или ProRes 4444.
Лучшие в своем классе камеры, такие как ARRI ALEXA Mini и даже более бюджетная Blackmagic Ursa Mini 4.6K, могут записывать в цветовом пространстве 4:4:4, что означает представление цвета каждого пикселя и, следовательно, подвыборки не произошло. Odyssey 7Q может принимать сигнал RAW с некоторых камер и кодировать его в огромные кодеки с большим объемом данных, ProRes 4444XQ и ProRes 4444. Odyssey 7Q, Atomos Shogun и Shogun Flame также позволяют записывать RAW в CinemaDNG без сжатия. данные в кодек ProRes.Как вы можете себе представить, это позволяет еще больше контролировать манипуляции с отснятым материалом. Эти файлы могут быть астрономически большими, поэтому обязательно оцените объем хранилища данных и вычислительную мощность, прежде чем рассматривать возможность записи в формате RAW или ProRes 4444.
Использование внешнего монитора записи в качестве резервного устройства записи
Помимо цвета и сжатия, вы можете использовать внешний записывающий монитор для непрерывной записи, превышающей ограничение времени записи, установленное производителем DSLR или беззеркальной камеры. Еще одна причина, по которой вам может понадобиться внешний записывающий монитор, заключается в том, что ваша камера записывает большие файлы с большим объемом данных, и вы хотите записывать более сжатые файлы, чтобы сопровождать видеозапись, записанную внутри вашей камеры. Это снижает нагрузку на компьютер во время редактирования. После того, как вы закончите редактирование, вы можете заменить прокси-материалы мастер-файлами. Кроме того, вы можете использовать внешний записывающий монитор для записи резервных отснятых материалов одновременно с записью на камеру.
Еще одна причина, по которой вам может понадобиться внешний записывающий монитор, заключается в том, что ваша камера записывает большие файлы с большим объемом данных, и вы хотите записывать более сжатые файлы, чтобы сопровождать видеозапись, записанную внутри вашей камеры. Это снижает нагрузку на компьютер во время редактирования. После того, как вы закончите редактирование, вы можете заменить прокси-материалы мастер-файлами. Кроме того, вы можете использовать внешний записывающий монитор для записи резервных отснятых материалов одновременно с записью на камеру.
Правильный выбор записывающего монитора для ваших нужд
Определите, способна ли ваша камера выводить чистый видеосигнал через порт HDMI или SDI.Большинство современных цифровых камер имеют как минимум порт HDMI и способны выводить чистый видеосигнал. Вы можете обнаружить, что старые камеры и небольшое количество недорогих камер могут выводить только обрезанный видеопоток вместе со встроенной информацией о камере. Кинокамеры более высокого класса также будут иметь порт SDI в дополнение к порту HDMI. В большинстве случаев порт SDI будет лучшим соединением, поскольку он будет способен передавать большие объемы данных со скоростью, необходимой для мониторинга и записи в реальном времени.Некоторые камеры, оснащенные портом SDI, могут даже выводить сигнал RAW. На данный момент даже самые быстрые порты HDMI не способны передавать огромные объемы данных, связанные с видео в формате RAW.
Кинокамеры более высокого класса также будут иметь порт SDI в дополнение к порту HDMI. В большинстве случаев порт SDI будет лучшим соединением, поскольку он будет способен передавать большие объемы данных со скоростью, необходимой для мониторинга и записи в реальном времени.Некоторые камеры, оснащенные портом SDI, могут даже выводить сигнал RAW. На данный момент даже самые быстрые порты HDMI не способны передавать огромные объемы данных, связанные с видео в формате RAW.
Камера Panasonic Varicam LT может выводить сигнал RAW через порт SDI.
Как только вы узнаете, через какие порты ваша камера может выводить видеопоток, обязательно выберите монитор, который поддерживает это подключение. Например, помимо отсутствия входов и выходов SDI, а также возможности записи в формате RAW, Atomos Ninja Flame обладает всеми функциями более высокого класса Atomos Shogun Inferno, поэтому это экономичное сопряжение, если ваша камера имеет только порт HDMI. .
Выбор правильного носителя для записывающего устройства
Важно изучить совместимые устройства хранения данных, а также требования к скорости записывающего устройства, которое вы будете использовать. В регистраторах серии Odyssey 7Q и Atomos технически используются твердотельные накопители форм-фактора 2,5 дюйма. Однако вы заметите, что в зависимости от модели допустимы только определенные марки и скорости. Несмотря на то, что Blackmagic Video Assist 4K работает с SD-картами, что является распространенным устройством хранения данных, список совместимых SD-карт на самом деле очень ограничен.Если устройство хранения не соответствует точным параметрам рекомендуемого носителя для вашего записывающего монитора, вы рискуете пропустить кадры, прервать запись или просто не сможете записывать вообще.
В регистраторах серии Odyssey 7Q и Atomos технически используются твердотельные накопители форм-фактора 2,5 дюйма. Однако вы заметите, что в зависимости от модели допустимы только определенные марки и скорости. Несмотря на то, что Blackmagic Video Assist 4K работает с SD-картами, что является распространенным устройством хранения данных, список совместимых SD-карт на самом деле очень ограничен.Если устройство хранения не соответствует точным параметрам рекомендуемого носителя для вашего записывающего монитора, вы рискуете пропустить кадры, прервать запись или просто не сможете записывать вообще.
Связь с внешним монитором
После того, как ваш рекордер подключен к камере и ваш носитель отформатирован, последнее, что нужно сделать, это установить параметры записи. Первый шаг — убедиться, что камера отправляет на записывающее устройство чистый сигнал.Как я упоминал ранее в этой статье, некоторые старые камеры и небольшое количество бюджетных зеркальных фотокамер будут выводить только сжатый сигнал. Тем не менее, некоторые камеры, способные отправлять чистый поток HDMI, фактически будут выводить сжатый поток как часть своих заводских настроек по умолчанию. Доступ к настройкам HDMI можно легко получить через меню.
Тем не менее, некоторые камеры, способные отправлять чистый поток HDMI, фактически будут выводить сжатый поток как часть своих заводских настроек по умолчанию. Доступ к настройкам HDMI можно легко получить через меню.
Пример параметров меню Sony a7S HDMI.
Выбор разрешения и частоты кадров для записи
Большинство камер, которые могут снимать в формате 4K, обычно имеют возможность выводить 4K, а также 1080p и, в некоторых моделях, 2K.Позаботьтесь о том, чтобы определить, способна ли камера выводить 4K и одновременно записывать внутреннюю запись с тем же разрешением, если одновременная запись вообще возможна. Важно отметить, что внешние записывающие мониторы обычно отражают разрешение и частоту кадров входящего сигнала и обычно регулируются только с помощью камеры. Odyssey 7Q является исключением, поскольку у вас есть возможность конвертировать 4K с понижением частоты в 2K или 1080p.
Триггеры записи и передачи сигналов
Большинство внешних записывающих мониторов могут запускаться для записи с помощью кнопки записи на камере, если камера поддерживает эту функцию. Когда ваша камера настроена на запуск режима записи, и вы нажимаете кнопку записи на камере, цифровой сигнал отправляется на записывающее устройство, называемое «флагом». Передача сигнала происходит мгновенно и запускает запись на внешний записывающий монитор. Флаг может быть отправлен через HDMI или SDI в зависимости от камеры.
Когда ваша камера настроена на запуск режима записи, и вы нажимаете кнопку записи на камере, цифровой сигнал отправляется на записывающее устройство, называемое «флагом». Передача сигнала происходит мгновенно и запускает запись на внешний записывающий монитор. Флаг может быть отправлен через HDMI или SDI в зависимости от камеры.
Повторяющаяся тема, которую вы, возможно, почерпнули из этой статьи, — важность выполнения домашних заданий! В мире существует большое количество камер и разнообразных внешних записывающих мониторов.Некоторые комбинации будут работать, а другие, как ни странно, нет. Нет ничего хуже, чем получить пакет с камерой незадолго до съемки и понять, что ваш записывающий монитор не может записать нужную вам частоту кадров или ваши носители несовместимы. У Borrowlenses есть знающая команда специалистов по видео, которые будут более чем рады помочь вам разобраться в запутанном процессе выбора правильного монитора.
Теги: DCI 4K, UHD 4K Последнее изменение: 7 июля 2021 г.
Запишите экран
Снимки экрана работают отлично, но иногда краткое видео с инструкциями может создать более мощное сообщение.Используя Microsoft Stream, вы можете создавать короткие записи экрана продолжительностью до 15 минут, включая вашу камеру и микрофон, без какого-либо дополнительного программного обеспечения.
Важно: Для записи экрана необходимо использовать последнюю версию Microsoft Edge или Google Chrome в Windows 10 или macOS. Узнайте о поддерживаемых браузерах и ограничениях.
Начало работы
Выбрать Создать > Запись экрана в Microsoft Stream
При появлении запроса в браузере выберите Разрешить Microsoft Stream использовать вашу камеру и микрофон.
Если вы выберете Блок , ваша камера и микрофон будут отключены.
 Чтобы включить их, щелкните значок блокировки в адресной строке браузера и выберите Разрешить рядом с соответствующим устройством.
Чтобы включить их, щелкните значок блокировки в адресной строке браузера и выберите Разрешить рядом с соответствующим устройством.Выберите значок веб-камеры или значок микрофона, чтобы настроить камеру и микрофон. Если вы используете USB-камеру или микрофон, убедитесь, что они подключены, и выберите их в меню.Вы также можете отключить камеру и микрофон, если не хотите включать их в запись.
Теперь вы готовы начать запись!
Выберите, какую камеру и микрофон вы хотите использовать. Иллюстрации в каждом раскрывающемся списке будут обновляться, когда вы выбираете предпочитаемую камеру и микрофон.
Запись экрана
Примечание. Если вы выбрали общий доступ к звуку, микрофон будет улавливать любые звуки или фоновый шум, например ввод текста. Если вы решили поделиться своей камерой, веб-камера уловит любое физическое движение, даже если вы свернули запись.
Если вы решили поделиться своей камерой, веб-камера уловит любое физическое движение, даже если вы свернули запись.
Нажмите кнопку Запись , чтобы начать запись.
Выберите содержимое экрана, которым вы хотите поделиться — весь экран, окно приложения или вкладку браузера, — затем нажмите Поделиться . Чтобы включить в запись звук с вашего компьютера, установите флажок Поделиться звуком .
Если вы используете macOS Catalina, вам может потребоваться настроить разрешения на запись экрана в Системных настройках. Узнайте больше о разрешениях macOS Catalina.
Подождите, пока начнется обратный отсчет до начала записи. Как только вы начнете, таймер покажет лимит времени.
Теперь вы можете переключиться на приложение или окно, которое хотите записать.

Когда вы закончите запись или захотите сделать перерыв, вернитесь на вкладку средства записи экрана Microsoft Stream в браузере. Если вам нужно выполнить другую работу во время записи, переключитесь в другое окно. Если вам нужно предпринять какие-либо действия во время записи, вам нужно вернуться к экрану, который вы записываете.
Выберите значок Пауза , чтобы приостановить запись экрана, звука и камеры в любое время.Выберите значок Воспроизвести , чтобы Возобновить .
Когда вы закончите, выберите Далее , чтобы просмотреть вашу запись.
Просмотр записи
На этой странице нажмите кнопку Воспроизвести , чтобы просмотреть запись. Выберите Запишите еще раз, если вас что-то не устраивает и вы хотите повторить попытку.

Когда вы будете удовлетворены своей записью, выберите Загрузить в поток , чтобы перейти к следующему шагу.
Примечание. Если вы хотите обрезать видео, вы можете сделать это после загрузки и обработки записи.
Запись экрана загрузки
После того, как вы записали экран, у вас будет файл, который вы можете делать с тем, что вам нравится.Загрузите его на любимый канал Stream или отправьте по электронной почте коллеге.
На странице Загрузить в поток ваше видео начнет загружаться в поток. Пока вы ждете, вы можете:
Следите за ходом загрузки
Заполните название видео, описание и язык в разделе сведений
После публикации все сотрудники вашей компании получат разрешение на просмотр вашего видео.
 Чтобы видео было видно только вам, снимите этот флажок: Разрешить всем в вашей компании смотреть это видео
Чтобы видео было видно только вам, снимите этот флажок: Разрешить всем в вашей компании смотреть это видео Чтобы установить собственные разрешения, группы, каналы и другие параметры, щелкните Обновить сведения о видео.
После завершения загрузки вы можете либо опубликовать, либо сохранить, как указано ниже:
а.Нажмите Опубликовать . Ваше видео готово! Выберите Перейти к видео , чтобы перейти на страницу видео в Stream и посмотреть или поделиться своим видео. После завершения обработки вы также можете обрезать видео, выбрав Дополнительно меню действий , затем нажав Обрезать видео .
б. Нажмите Сохранить как черновик , если вы еще не готовы опубликовать свое видео. Ваше видео будет сохранено в Мой контент > Видео в потоке, откуда вы сможете опубликовать его в любое время.

Будем рады услышать от вас
Используйте инструмент обратной связи в правом верхнем углу веб-сайта, чтобы сообщить нам, как работает запись экрана.
См. также
Редактировать сведения о видео, параметры и разрешения в Microsoft Stream
Загрузить видео
Поддержка браузера для записи экрана
Как записать экран в Windows 10 (5 работающих методов)
Экран печати имеет собственную специальную кнопку на клавиатуре на большинстве компьютеров с Windows, но что делать, если неподвижное изображение не обрезает его? В конце концов, было бы очень сложно сделать учебник, транслировать игру или снять урок, если бы вы не могли сделать запись экрана.
Использование внешней камеры неуклюже и сложно, поэтому вместо этого мы составили список встроенных методов и доступного стороннего программного обеспечения, которое поможет. Это может быть не так просто, как нажать «prt sc», но эти инструменты более чем способны выполнить эту работу.
Это может быть не так просто, как нажать «prt sc», но эти инструменты более чем способны выполнить эту работу.
У вас Mac? Также читайте: Как записывать экран на Mac
Краткий обзор
Способ 1. Встроенное средство записи экрана Windows (через приложение XBOX)
В Windows 10 есть встроенное средство записи экрана, которое можно использовать, не устанавливая ничего дополнительный.Однако он доступен только при наличии графической карты с Intel Quick Sync H.260 (модели 2011 г. или новее), Nvidia NVENC (модели 2012 г. или новее) или AMD VCE (модели 2012 г. или новее, кроме Oland), поэтому, если вы Если у вас возникли проблемы, убедитесь, что ваш компьютер соответствует спецификациям.
Для тех, у кого есть подходящее оборудование, вот как это сделать. Теперь эта функция предназначена для геймеров, но ее можно использовать с любым материалом экрана.
Сначала нажмите клавиши WINDOWS и G .Затем во всплывающем окне выберите «Да, это игра» .
Отсюда запись проста. Вы можете использовать красную кнопку на панели, чтобы начать и остановить запись, или использовать меню настроек, чтобы установить время автоматического отключения для вашей записи.
Когда вы закончите, файл будет сохранен как MP4 в вашей папке Videos\Captures. Для получения дополнительной информации об использовании игровой панели для записи экрана вы можете просмотреть это видео на YouTube:
Способ 2: использование Microsoft Powerpoint
На вашем компьютере установлен Office PowerPoint? Затем вы сможете использовать программу для создания скринкастов, а не только презентаций.
Обычно запись экрана встраивается в слайд, но вы также можете сохранить ее в виде файла. Вот как это сделать.
Сначала откройте Microsoft PowerPoint. Затем выберите вкладку Вставка и Экран Запись .
Затем выберите, какую часть экрана вы хотите записать с помощью инструмента Select Area . Если вы используете Office 2016 или более позднюю версию, вы также можете использовать горячую клавишу WINDOWS + SHIFT + A .Нажмите и перетащите перекрестие, чтобы выбрать область записи. Если вы не хотите записывать звук, нажмите WINDOWS + SHIFT + U , чтобы переключить его.
Если вы используете Office 2016 или более позднюю версию, вы также можете использовать горячую клавишу WINDOWS + SHIFT + A .Нажмите и перетащите перекрестие, чтобы выбрать область записи. Если вы не хотите записывать звук, нажмите WINDOWS + SHIFT + U , чтобы переключить его.
Когда будете готовы, нажмите кнопку Записать .
Маленькая панель управления исчезнет, если ее не закрепить, но вы можете вызвать ее снова, переместив указатель мыши к верхнему краю экрана.
Когда закончите, снова нажмите кнопку Record . Видео будет автоматически встроено в ваш слайд, и вы можете выбрать ФАЙЛ > СОХРАНИТЬ КАК , чтобы сохранить презентацию.Если вы хотите сохранить только видео, выберите ФАЙЛ > СОХРАНИТЬ МЕДИА КАК , а затем выберите папку назначения и имя видео.
Примечание. Если вы используете PowerPoint 2013, вам потребуется выполнить некоторые специальные инструкции по записи и сохранению видео. Вы можете найти официальное руководство здесь.
Метод 3: OBS Studio
Если вы не являетесь поклонником PowerPoint или вам нужен специальный инструмент для обычной записи экрана, OBS Studio — отличное программное обеспечение для записи видео.Он имеет открытый исходный код, не ставит водяных знаков и не ограничивает время вашего контента, а также предлагает множество мощных функций редактирования. Он также поддерживает прямую трансляцию со скоростью 60 кадров в секунду и также является популярным выбором для этого.
Прежде чем начать, вам нужно скачать OBS Studio с их веб-сайта здесь. Поскольку это очень полнофункциональная программа, вам нужно выполнить некоторые базовые настройки и настройки, прежде чем начать.
Это означает, что вы должны проверить все настройки, такие как включение/отключение автоматической записи, настройка потоковой передачи, битрейт, частота дискретизации звука, горячие клавиши и формат именования файлов, среди прочего. Что вы выберете для них, будет зависеть от того, где вы планируете показывать свои видео, и от возможностей вашего компьютера.
Что вы выберете для них, будет зависеть от того, где вы планируете показывать свои видео, и от возможностей вашего компьютера.
Кроме того, OBS studio предлагает мастер автоматической настройки, который может выбрать некоторые вещи за вас.
После всех настроек вы можете начать с основного снимка экрана. Во-первых, переведите OBS в «Студийный режим», чтобы слева было написано «предварительный просмотр», а справа — «живой».
Чтобы настроить снимок экрана, выберите Источники > + > Окно Захват > Создать Новый .В появившемся раскрывающемся списке выберите окно, которое вы хотите записать.
Это должно поместить ваше окно на панель «предварительного просмотра». Если он выглядит так, как вы хотите, щелкните переход в центре экрана. Если это не так, перетащите красные углы, пока предварительный просмотр не будет настроен на нужный вам размер.
Затем нажмите Начать запись и Остановить Запись , чтобы создать видео. По умолчанию они сохраняются в виде FLV-файлов в папке пользователя/видео, но вы можете изменить этот путь и тип сохранения в настройках.
OBS Studio — очень мощное программное обеспечение и, возможно, одна из лучших бесплатных программ для создания записей с экрана или потоковой передачи. Его возможности выходят далеко за рамки простой установки, показанной здесь. К сожалению, в нем не так много учебных материалов, поэтому вам придется искать большую часть своих ресурсов в онлайн-сообществе. Стримеры могут найти хорошее место для начала — это руководство на Youtube.
Метод 4: FlashBack Express / FlashBack Pro
Если вам нужно специальное программное обеспечение, которое может выполнять как запись, так и редактирование, FlashBack может быть хорошим выбором.Вы можете использовать их бесплатную версию только для основных захватов, но платная опция позволит вам использовать инструменты редактирования, сохранять в различных форматах и добавлять специальный контент в свои видео. Это также одно из лучших программ для записи экрана, которое мы рассмотрели.
Это также одно из лучших программ для записи экрана, которое мы рассмотрели.
Вот как начать работу с FlashBack. Сначала загрузите FlashBack с их сайта (выберите «Экспресс», если хотите начать бесплатно).
Будет загружен исполняемый файл. Если это вас не устраивает, подумайте о другом программном обеспечении.Затем нажмите на процесс установки.
Когда вы дойдете до этого начального экрана, выберите «Записать свой экран».
Затем у вас будет возможность изменить некоторые настройки записи, такие как источник звука и размер захвата.
Вы также можете выбрать захват окна, области или всего экрана. Если вы выберете регион, вы увидите несколько красных перекрестий, которые вы можете перетащить, чтобы создать выделение.
Затем нажмите «Запись» и сделайте все необходимое.Во время записи вы должны увидеть небольшую полосу внизу с кнопками «пауза» и «стоп». Эта полоса может быть скрыта или показана по желанию.
Когда вы закончите, вам будет предложено просмотреть, удалить или сохранить запись. В Express вы увидите ограниченный редактор, который позволит вам обрезать видео по мере необходимости. Профессиональные пользователи получат более полнофункциональный видеоредактор.
В Express вы увидите ограниченный редактор, который позволит вам обрезать видео по мере необходимости. Профессиональные пользователи получат более полнофункциональный видеоредактор.
Когда вы закончите редактирование, вы можете использовать функцию «Сохранить», чтобы сохранить видео в формате, специфичном для программы.Или вы можете использовать функцию экспорта, чтобы сохранить его как обычный файл.
Существует довольно много вариантов, таких как WMV, AVI и MPEG4. Кроме того, вместо этого вы можете экспортировать напрямую на YouTube, выбрав Файл > Поделиться .
FlashBack Express — это простое решение с большими возможностями для записи и редактирования экрана. Начать очень легко, и если вы хотите получить от этого больше, вы можете купить профессиональную лицензию всего один раз (ежемесячной подписки нет).
Способ 5: онлайн-рекордер экрана APowerSoft
Если вы предпочитаете веб-решение, APowerSoft предлагает онлайн-рекордер. Однако название немного вводит в заблуждение — при попытке попробовать программное обеспечение мы обнаружили, что оно просит вас загрузить небольшой пакет. Тем не менее, функциональность полностью исходит от веб-сайта.
Однако название немного вводит в заблуждение — при попытке попробовать программное обеспечение мы обнаружили, что оно просит вас загрузить небольшой пакет. Тем не менее, функциональность полностью исходит от веб-сайта.
Чтобы использовать этот инструмент, вам нужно перейти на веб-сайт APowerSoft Screen Recorder. Затем просто нажмите кнопку «Начать запись» в центре экрана.
Принимайте любые появляющиеся подсказки, такие как «Открыть онлайн-лаунчер APowerSoft». Если вы решите не создавать учетную запись, перед началом работы вы также увидите следующее предупреждение:
Создать учетную запись достаточно просто, если вы хотите удалить водяной знак, но вы можете начать работу и без него. Просто нажмите «x» в правом верхнем углу, и вы увидите новое окно записи. Отсюда вы можете изменить размер зоны захвата, переместить ее или настроить специальные параметры, такие как скрытие/отображение панели инструментов, горячих клавиш и т. д.
Чтобы начать и остановить запись, просто нажмите красную кнопку. Когда вы закончите, вам будет показан ваш видеоклип.
Когда вы закончите, вам будет показан ваш видеоклип.
Вы можете использовать значок сохранения, чтобы сохранить скринкаст в виде видеофайла или GIF, или использовать значок общего доступа, чтобы загрузить его на YouTube, Vimeo, Drive или Dropbox.
APowerSoft — очень легкая программа. Это дает вам некоторую гибкость — например, вы можете записывать звук с системы, микрофона, обоих или ни того, ни другого — но он ограничен в возможностях редактирования, если вы не купите платную версию.Вам нужно будет использовать отдельную программу на вашем компьютере, если вы планируете вносить какие-либо изменения. С другой стороны, этот инструмент очень быстр в использовании и может быть полезен в крайнем случае или если вам не нужно вносить какие-либо необычные изменения, прежде чем делиться ими.
Альтернативные методы
Прямая трансляция на YouTube
Если у вас есть канал на YouTube, вы можете воспользоваться YouTube Creator Studio, чтобы снять запись с экрана. Для этого требуется использовать функцию прямой трансляции, поэтому она подходит не всем, но в некоторых случаях может сработать.Чтобы начать использовать YouTube для скринкастинга, ознакомьтесь с этим руководством.
Для этого требуется использовать функцию прямой трансляции, поэтому она подходит не всем, но в некоторых случаях может сработать.Чтобы начать использовать YouTube для скринкастинга, ознакомьтесь с этим руководством.
Filmora Scrn
Filmora Scrn — это специальное программное обеспечение для записи с экрана, разработанное Wondershare. Он предлагает запись с двух камер (экран и веб-камера), множество параметров экспорта и инструменты редактирования. Некоторые люди предпочитают его, потому что интерфейс намного чище, чем у некоторых конкурирующих приложений, но поскольку это не бесплатное программное обеспечение, оно не так доступно, как некоторые другие методы, перечисленные здесь. Однако, если вы заинтересованы в простом в использовании и специализированном программном обеспечении для записи экрана, вы можете проверить Filmora здесь.Мы также рассмотрели Filmora с более подробной информацией.
Camtasia
В отличие от многих более специализированных программ, Camtasia — это в первую очередь полнофункциональный видеоредактор, а во вторую — программа для записи экрана. Он предлагает большинство возможностей редактирования и производства, что делает его отличным выбором, если вы хотите делать больше, чем просто записывать свой экран или планируете создавать несколько видов видео. Интерфейс очень чистый и простой в использовании. Вы можете ознакомиться с нашим полным обзором Camtasia здесь.
Он предлагает большинство возможностей редактирования и производства, что делает его отличным выбором, если вы хотите делать больше, чем просто записывать свой экран или планируете создавать несколько видов видео. Интерфейс очень чистый и простой в использовании. Вы можете ознакомиться с нашим полным обзором Camtasia здесь.
Snagit
Snagit — это программа, разработанная TechSmith, той же компанией, которая производит Camtasia. Однако Snagit не является универсальным инструментом, а предназначен только для записи экрана. Он предлагает некоторые интересные функции, такие как волшебный инструмент выбора, который может автоматически определять области для записи, а также панель редактирования, которая позволит вам аннотировать ваши окончательные видео. Вы можете узнать больше об этом здесь или прочитать наш подробный обзор Snagit здесь. Примечание. Snagit — платное программное обеспечение.
CamStudio
CamStudio — это бесплатное программное обеспечение, но оно устарело и хуже поддерживается по сравнению с некоторыми альтернативами. Программа поддерживается в основном одним человеком и определенно имеет несколько ошибок, которые все еще исправляются, но если вы хотите попробовать, стоит попробовать. CamStudio может быть не таким «блестящим», как некоторые альтернативы, но он бесплатный и доступен здесь, если вы заинтересованы в нем.
Программа поддерживается в основном одним человеком и определенно имеет несколько ошибок, которые все еще исправляются, но если вы хотите попробовать, стоит попробовать. CamStudio может быть не таким «блестящим», как некоторые альтернативы, но он бесплатный и доступен здесь, если вы заинтересованы в нем.
Заключение
Делаете ли вы видео для небольшого класса, тысяч подписчиков или для собственного удовольствия, научиться записывать экран в Windows 10 может иметь огромное значение.В зависимости от того, какие функции важны для вас, существует множество вариантов, которые могут удовлетворить ваши потребности, и нет причин, по которым вам не удастся создать отличное видео.
15 Лучший бесплатный рекордер экрана без водяных знаков [Без ограничения по времени]
Водяной знак всегда вызывает головную боль, когда вы записываете экран в:
- Сделайте демонстрационный видеоролик для вашего программного обеспечения.
- Сохраняйте лучшие моменты игрового процесса для публикации или архивирования.

- Сообщите о технических проблемах в службу поддержки.
- Создавайте обучающие видеоролики при дистанционном обучении студентов.
- Делитесь информативными лайфхаками на YouTube и Facebook.
- Сохраняйте потоковое видео для просмотра позже.
- …
Чтобы найти бесплатную программу для записи экрана без водяных знаков, вы, возможно, перепробовали множество программ, рекомендованных в большинстве статей. Но большинство из них либо берут деньги за удаление водяных знаков, либо имеют ограничения на длину видео. Зная, что бесплатные устройства для записи экрана (без водяных знаков) пользуются большим спросом, мы провели всестороннее тестирование этих лучших средств записи экрана на рынке и, наконец, нашли 15 лучших инструментов для записи экрана (100% бесплатно и без водяных знаков). .
TL;DR
1. Какое средство записи экрана без водяных знаков лучше всего подходит для Windows 11, 10, 8, 7?
VideoProc Converter, XBox Game Bar (только для Windows 11/10), CamStudio, ShareX, ScreenRec, FonePaw.
2. Какая лучшая бесплатная программа для записи экрана без водяных знаков на Mac?
Плеер QuickTime, OBS (macOS 10.13+), конвертер VideoProc, средство записи экрана Panopto.
3. Какая программа для записи экрана лучше, без водяных знаков, без ограничений по времени и без задержек?
VideoProc Converter, OBS, ShareX, Apowersoft Online Screen Recorder, AceThink Free Screen Recorder Online.
4. Какая программа для записи экрана лучше всего оснащена функцией увеличения?
Camtasia (платно), VideoProc Converter, Bandicam, CamStudio, Xsplit Broadcaster (платно).
VideoProc Converter, одно из средств записи экрана без водяных знаков, выбирают миллионы видеомаркетологов, ютуберов, игровых блоггеров, учителей, разработчиков и многих других. Он имеет несколько режимов записи экрана, чтобы помочь пользователям записывать вебинары, видеоигры, потоковое видео и создавать скринкасты в любой форме, которую они предпочитают — полноэкранный режим, фиксированная область или картинка в картинке.
Благодаря технологии аппаратного ускорения уровня 3 VideoProc Converter превосходит большинство средств записи экрана и без проблем работает на всех последних компьютерах с Windows и macOS (включая Big Sur и Monterey). Более того, пользователи могут полировать записанное видео в своем наборе инструментов для редактирования — вырезание, объединение, фильтрация, сжатие, преобразование и т. д.
Выделенные функции
- Запись экрана бесплатно, без ограничений по времени, не требует дополнительных навыков. Выход
- HD 1080p для лучшего обмена и архивирования.
- Создавайте видео в любом удобном для вас формате: MP4, FLV, MOV, MKV и TS.
- Запись экрана со звуком как с систем, так и с внешних устройств.
- Гибкие режимы записи: экран, веб-камера, экран и Интернет, зеленый экран.
- Инструменты аннотации для обучающих видеороликов: стрелки, текст и выделение курсором. Технология ускорения графического процессора
- для плавной записи и своевременного экспорта на Mac и Windows.

Минусы:
- Нет расширенных настроек кадров.
Как записать экран без водяного знака в VideoProc Converter
Шаг 1. Загрузите и установите VideoProc Converter с бесплатным средством записи экрана.
Шаг 2. Запустите это программное обеспечение, затем выберите Recorder в его основном пользовательском интерфейсе.
Шаг 3. Настройте параметры записи экрана: режим записи, область записи, выходной формат, качество записи и выходную папку.
Шаг 4. Нажмите красную кнопку, чтобы начать и закончить запись. Затем просмотрите видео и сохраните его на свой компьютер.
Дополнительные советы: Подключите свой iPhone к Mac, запустите VideoProc Converter для Mac, выполнив описанные выше шаги, и вы сможете записывать экран iPhone на Mac без водяных знаков и красной полосы.
2. КамСтудио
Операционная система: Windows 11/10/8/8.1/7
CamStudio — это часть 100% бесплатного программного обеспечения, идеально подходящего для записи экрана Windows без водяных знаков и ограничений по времени.Это не грандиозная программа для записи экрана, занимающая много места и не подтверждающая свое существование большим пользовательским интерфейсом. Когда он активирован, вы просто увидите небольшое окно, которое можно скрыть на панели задач во время записи. Несмотря на то, что CamStudio родился без инструментов редактирования, он использует различные функции записи: автопанорамирование, аннотации, эффект «картинка в картинке», персонализированные водяные знаки, временные метки и другие мелкие, но необходимые настройки.
Плюсы:
- Легкий и интуитивно понятный. Результаты
- HD с кодеками без потерь — Microsoft Video 1, кодеком Intel IYUV и кодеком Cinepak от Radius.
- Универсальные инструменты записи и эффекты аннотаций: выделение курсора, метки времени, подписи и т.
 д.
д.
Минусы:
- Несовместимо с macOS.
- Отсутствие профессиональной группы поддержки для решения проблем пользователей, поскольку это инструмент с открытым исходным кодом.
- Он экспортирует только записанные видео в формате AVI и MP4 и обеспечивает преобразование в SWF.
- Неровности и задержки при максимальном качестве видео.
Как получить: https://camstudio.org/
3. ОБС
Операционная система: Windows 11/10/8/8.1, macOS 10.13+, Linux
OBS, сокращение от Open Broadcasting Software, представляет собой бесплатную программу с открытым исходным кодом, широко применяемую для хостинга трансляций на YouTube и Twitch. При отключении от потоковых платформ и использовании в автономном режиме он также работает как устройство записи игрового экрана.Он очень мощный для хранения множества сцен (экранов записи) и звуковых дорожек, а также обеспечивает плавный переход между сценами и микширование звука. Очевидно, что OBS — это средство записи экрана профессионального уровня, которое требует от опытных пользователей настройки битрейта видео/аудио, кодировщиков, буфера воспроизведения и т. д. Поэтому мы рекомендуем его опытным пользователям, а не новичкам.
Очевидно, что OBS — это средство записи экрана профессионального уровня, которое требует от опытных пользователей настройки битрейта видео/аудио, кодировщиков, буфера воспроизведения и т. д. Поэтому мы рекомендуем его опытным пользователям, а не новичкам.
Плюсы:
- Гибкие и настраиваемые параметры записи.
- Это бесплатная программа для записи экрана без водяных знаков и рекламы, так как она с открытым исходным кодом.
- HD 1080P @ 60 кадров в секунду для записи видео.
- Различные форматы записи для разных целей: MP4, MKV, FLV, MOV, TS и M3U8.
Минусы:
- Слишком много расширенных настроек для новичков.
- Нет группы поддержки для решения ваших технических проблем, кроме пользовательского форума.
- Медленно и зависает на слабых ПК, особенно. при записи с высокой частотой кадров.
- Нет возможности редактирования захваченных видео.
Как получить: https://obsproject. com/
com/
Операционная система: Windows 11/10/8.1/8/7
Последним из программ записи экрана с открытым исходным кодом в нашем списке является ShareX. Более десяти лет кропотливой работы разработчики объединяют средства записи экрана, захвата скриншотов, обмена файлами и повышения производительности в одну легкую программу и настаивают на том, чтобы с пользователей ничего не взимали. Сегодня мы в основном говорим о его экранном рекордере. ShareX позволяет вам записывать весь экран или его часть со звуком и сохранять его как обычный видеофайл.Но ShareX отличается тем, что предлагает формат экспорта GIF, что делает короткие клипы более удобными. Кроме того, ShareX позволяет настраивать горячие клавиши и задает обратный отсчет, чтобы вы были хорошо подготовлены и могли работать в своем собственном темпе.
Плюсы:
- Мгновенно загружайте записанные видео на YouTube, Dropbox, Google Drive и другие ресурсы.
- Захват экрана рабочего стола в виде видео, GIF-файлов и изображений без водяных знаков.

- Дополнительные аудио- и видеокодеки для лучшего вывода: H.264, BP8, Xvid, AAC, MP3 и т. д.
- Хорошо работает на всех последних ПК с Windows.
- Выделите любую область во время записи.
Минусы:
- Только Windows.
- Нет значка записи, поэтому перед записью необходимо настроить ярлыки.
- Невозможно активировать средство записи экрана без установки FFmpeg.
Как получить: https://getsharex.com/
5. Плеер QuickTime (v10.х)
Операционная система: Mac OS X Snow Leopard и более поздние версии
Многие люди используют собственные инструменты для защиты своих компьютеров от вредоносного стороннего программного обеспечения, хотя не все сторонние инструменты опасны. Встроенные средства записи экрана, безусловно, безопасны, бесплатны и не содержат водяных знаков. QuickTime X, поставляемый с macOS X 10.6 в 2009 году, был построен с утилитой записи экрана для захвата HD-видео и звука с Mac. Как простой и удобный инструмент, QuickTime Player не предоставляет пользователям сложных параметров.Однако это приводит к ограничениям в формате вывода и возможностях редактирования.
Как простой и удобный инструмент, QuickTime Player не предоставляет пользователям сложных параметров.Однако это приводит к ограничениям в формате вывода и возможностях редактирования.
Плюсы:
- Простота и удобство для новичков.
- Автоматически сворачивается при записи экрана.
- Записывайте высококачественные скринкасты и видеоролики.
- Поделитесь сохраненным видео на YouTube, в Сообщениях и Почте одним щелчком мыши.
Минусы:
- При записи на весь экран лицевая камера исчезнет.
- Нет инструментов аннотации для дополнительных иллюстраций и выделения.
Как получить: https://support.apple.com/downloads/quicktime
6. Игровая панель Xbox
Операционная система: Windows 10 версии 17763.0 или выше
Как следует из названия, игровая панель Xbox изначально создавалась как комплексные виджеты для захвата и обмена экранами, прямой трансляции и общения с друзьями по играм на консолях Xbox без выхода из игры. Позже все больше и больше пользователей находят его совместимым с версиями Windows 10 и Windows 11 и называют его встроенным устройством записи экрана в Windows 11/10, потому что оно может захватывать экраны других программ, таких как Microsoft Office, обычные браузеры и т. д.Как и другие приличные средства записи экрана, Xbox Game Bar позволяет пользователям настраивать качество видео, частоту кадров, ярлыки и т. д.
Позже все больше и больше пользователей находят его совместимым с версиями Windows 10 и Windows 11 и называют его встроенным устройством записи экрана в Windows 11/10, потому что оно может захватывать экраны других программ, таких как Microsoft Office, обычные браузеры и т. д.Как и другие приличные средства записи экрана, Xbox Game Bar позволяет пользователям настраивать качество видео, частоту кадров, ярлыки и т. д.
Плюсы:
- Без водяных знаков и предварительно установлен.
- Легко активировать, нажав клавиши Win + G.
- Быстрое переключение между источниками звука во время записи.
- Внимательный обзор использования ЦП, ГП и ОЗУ.
Минусы:
- Невозможно записать весь экран.
- Автоматически останавливать запись при выходе из приложений и возвращении на рабочий стол.
- Нет инструментов аннотаций, таких как подписи, фигуры и стрелки.
Как получить: https://www.microsoft. com/en-us/p/xbox-game-bar/9nzkpstsnw4p?activetab=pivot:overviewtab
com/en-us/p/xbox-game-bar/9nzkpstsnw4p?activetab=pivot:overviewtab
7. ScreenRec
Операционная система: Windows 11, 10, 8.1, 8, 7
ScreenRec был разработан, чтобы помочь людям легко общаться в маркетинге, электронном обучении, адаптации, управлении проектами и т. д.Помимо записи экранов без водяных знаков, он имеет встроенные функции обмена видео и анализа, защищая при этом информацию пользователей. Вот почему мы рекомендуем его маркетологам и онлайн-репетиторам. Примечательно, что его активная команда разработчиков постоянно обновляет этот инструмент. Недавно были добавлены режимы веб-камера и веб-камера + запись экрана. Если вы хотите использовать его бесплатно, вам нужно сначала зарегистрировать учетную запись, но тогда вам может приходить множество писем с подпиской.
Плюсы:
- Запись HD-видео с экрана без ограничений по времени и водяных знаков.
- Запись экрана вместе со звуком микрофона и системным звуком.
- Нет давления в системе и хранилище.

- Настраиваемые ярлыки перекодирования.
Минусы:
- MP4 — единственный доступный формат видео.
- Общий доступ к мультимедиа в настоящее время отключен.
- Пока не поддерживается в macOS.
Как получить: https://screenrec.com/
8. Скринкастификация
Операционная система: Браузер Chrome для Windows, Mac, Chromebook
Screen-O-Matic — одно из самых успешных программ для создания скринкастов на рынке, широко интегрированное с образовательными инструментами, Google Classroom, Microsoft Teams, Moodle LTI и некоторыми бизнес-инструментами.После регистрации / входа в него онлайн вы можете делать как скриншоты (изображения), так и скринкасты (видео) вашего ПК. В нем нет ничего особенного в захвате экрана, основных режимах записи, записи звука и даже есть ограничение по времени. Стоит упомянуть платную версию с расширенными функциями редактирования. Поэтому мы не рекомендуем его бесплатный план.
Плюсы:
- Бесплатно и без водяных знаков.
- Инструменты рисования помогают лучше иллюстрировать видео.
- После записи можно обрезать ненужные начальную и конечную части.
- Автоматическое обнаружение микрофона и веб-камеры перед записью.
Минусы:
- Ограничение на пять минут на запись видео.
- Невозможно одновременно записывать экран рабочего стола и веб-камеру.
- Доступно только при подключении к Интернету.
Как получить: https://www.screencastify.com/products/screen-recorder
9. Устройство записи экрана Apowersoft
Операционная система: Windows, Mac, iOS, Android
Хотя настольная версия средства записи экрана Apowersoft имеет ограничения на время записи и добавляет водяные знаки к конечным продуктам.Его онлайн-рекордер экрана — это настоящий бесплатный инструмент, который не оставляет водяных знаков ни на каких записях. Пользователи могут свободно настраивать область записи. Если вы планируете записывать игровой процесс или делать скринкасты, он может захватывать экран вместе с веб-камерой и звуком одновременно. В процессе записи вы можете иллюстрировать происходящее на экране, рисуя линии, набирая текст и т. д. Что касается форматов вывода, то есть несколько вариантов — MP4, FLV, WMV, GIF и т. д.
Если вы планируете записывать игровой процесс или делать скринкасты, он может захватывать экран вместе с веб-камерой и звуком одновременно. В процессе записи вы можете иллюстрировать происходящее на экране, рисуя линии, набирая текст и т. д. Что касается форматов вывода, то есть несколько вариантов — MP4, FLV, WMV, GIF и т. д.
Плюсы:
- Без водяных знаков и ограничений по времени.
- Несколько режимов записи: полноэкранный режим, веб-камера и настраиваемая область.
- Также доступно для телефонов iPhone и Android.
- Вы можете сохранять и делиться записанными видео через облачную базу.
Минусы:
- Вы не можете использовать его напрямую. Сначала просит установить лаунчер.
- Когда вы начнете запись экрана, появится красная полоса записи.
- Невозможно записать экран без подключения к Интернету.
Как получить: https://www.apowersoft.com/free-online-screen-recorder
10.
 Устройство записи экрана Panopto
Устройство записи экрана PanoptoОперационная система: Mac, Windows
Panopto — это бесплатный онлайн-рекордер без водяных знаков. Вы можете использовать его в таких браузерах, как Chrome, Firefox и Edge на любом компьютере. В отличие от других средств записи экрана на рабочем столе, у него есть только 3 режима записи: весь экран, определенное окно приложения и вкладка браузера. Что делает этот простой инструмент обязательным, так это качество видео.Просто отметив опцию Capture in HD, вы можете записывать видео в формате HD и даже со скоростью 60 кадров в секунду (для чего требуется аппаратная поддержка). Он имеет ограничение в 15 минут на запись, но этого достаточно для большинства быстрых демонстраций.
Плюсы:
- Запись HD без водяных знаков.
- Может записывать определенный экран, не мешая другим программам.
- Запись экрана вместе со звуком системы и звуком микрофона.
- Вы можете редактировать видео сразу после записи.

Минусы:
- Невозможно свободно настроить область записи.
- Вы не можете использовать его без регистрации учетной записи.
- Записанные видео необходимо загрузить для локального сохранения, редактирования или преобразования.
Как получить: https://www.panopto.com/record/
11. ТайниТейк
Операционная система: Mac, Windows
TinyTake — бесплатная программа для записи экрана без водяных знаков для ПК и Mac.Это простой в использовании продукт, который может использовать любой человек без особых технических знаний. Помимо захвата изображений и видео на экране рабочего стола, он может записывать экран со звуком из системы, динамика или микрофона. Также поддерживается запись с веб-камеры. Во время записи вы можете комментировать происходящее на экране стрелками и текстом.
Плюсы:
- Запись экрана бесплатно.
- Непосредственно делитесь и загружайте захваченное видео на YouTube по ссылке.

- Поддержка популярных форматов файлов.
Минусы:
- Займите на компьютере больше памяти, чем другие утилиты для записи экрана.
Как получить: https://tinytake.com/
12. Устройство записи экрана FonePaw
Операционная система: Windows, Mac
FonePaw Screen Recorder — это простой, но полнофункциональный рекордер. Он позволяет записывать не только экран, но и веб-камеру, а также звук как с системы, так и с микрофона.Это также дает вам полный контроль над настройками области записи, режима записи, качества видео, горячих клавиш и трека мыши. Чтобы вы могли лучше проиллюстрировать запись, особенно. для удаленного обучения и работы вы можете рисовать, обводить и добавлять текст во время записи экрана.
Плюсы:
- Легко и бесплатно.
- Не добавляет водяной знак к захваченному видео.
- Запись звука системы и микрофона.
- Запись экрана в высоком качестве до 1080P.

Минусы:
- Бесплатная версия может сохранять только 3 минуты каждой записи.
- Отсутствие инструментов постредактирования, таких как обрезка, слияние, обрезка и т. д.
- MP4 — единственный поддерживаемый выходной формат.
Как получить: https://www.fonepaw.com/screen-recorder/
13. Бесплатное программное обеспечение для записи экрана VSDC
Операционная система: Windows
Как и видеоредактор VSDC, этот рекордер экрана также предоставляется бесплатно.Вы можете использовать его для захвата всего экрана или определенной области со звуком из программ и внешних устройств, например, микрофона или линейного входа. И многие люди используют его для создания презентаций и видеоуроков, потому что он поддерживает рисование, подсветку курсора мыши, и добавление звуковых эффектов.
Плюсы:
- Это совершенно бесплатно.
- Без водяных знаков и ограничений по времени.
- Он может записывать видео и аудио, используя любые кодеки, установленные на экране вашего компьютера.

Минусы:
- Недоступно в macOS.
- Официально снят с производства. Пользователям приходится загружать его со сторонних веб-сайтов, что может подвергнуть риску ваш компьютер.
Как получить: https://www.videosoftdev.com/free-screen-recorder
14. Бесплатный онлайн-рекордер экрана AceThinker
Операционная система: Windows, Mac
У AceThinker есть программа для записи экрана для Windows и Mac, Screen Grabber, но в бесплатной версии она имеет водяные знаки.В то время как его онлайн-версия работает на платформе Apowersoft и работает почти так же, как онлайн-рекордер экрана Apowersoft. AceThinker Free Screen Recorder Online может быстро записывать экран всего за 3 шага и сохранять видео в нескольких форматах MP4, AVI, WMV и т. д.
Плюсы:
- Полностью бесплатный и простой в использовании.
- Не ставит водяных знаков и не ограничивает время записи.
- Гибкие возможности записи: полная дорожка, определенная область и захват экрана со звуком.

- Больше совместимых выходных форматов, чем у аналогов.
Минусы:
- Вы должны заранее загрузить программу запуска, чтобы запустить онлайн-рекордер экрана.
- Он не может работать без подключения к Интернету.
- После завершения записи видео необходимо загрузить на компьютер.
Как получить: https://www.acethinker.com/free-screen-recorder
15. Устройство записи экрана AZ
Операционная система: Android, iOS
Последний лучше всего подходит для записи экрана без водяных знаков на Android и iPhone.Встроенный экранный рекордер iPhone всегда имеет красную полосу в верхнем углу, которая так же раздражает, как водяной знак. А вот и бесплатное приложение для записи экрана без водяных знаков для смартфонов. Он может записывать экран со звуком на ваш телефон и делать скриншоты игр, прямых трансляций, видеозвонков и т. д.
Плюсы:
- Запись экрана высокого качества: 1080P при 60 кадрах в секунду, 12 Мбит/с
- Нет ограничений по времени записи и водяных знаков.

- Это бесплатно как для iOS, так и для Android.
- Постмонтаж для записи видео.
Минусы:
- На Android работает более плавно, чем на iOS.
Как получить:
https://play.google.com/store/apps/details?id=com.hecorat.screenrecorder.free
Заключение
Теперь мы сузили основной бесплатный экранный рекордер без водяных знаков до 15 инструментов. Вы должны тщательно подумать при выборе лучшего для вас, поскольку каждый из них имеет как плюсы, так и минусы.Он совместим с вашим компьютером? Он записывает HD-видео? Есть ли у него ограничение по времени? Будет ли он отставать или неожиданно завершать работу?
Честно говоря, VideoProc Converter показал лучшие результаты в нашем тесте записи экрана. Он записывает экран всех последних компьютеров без задержек и ограничений по времени. И, что удивительно, мы обнаружили, что у него есть больше решений для обработки видео 4K — редактирования, преобразования и загрузки.
7 лучших бесплатных программ с открытым исходным кодом для записи экрана
В наши дни использование экранов стало неизбежным.Будь то ваш персональный компьютер, мобильный телефон или телевизор, информация, которую мы ищем, отображается на экране. Но что, если вам нужно поделиться этой информацией с кем-то? Запись экрана играет здесь важную роль. Это стало важным инструментом для обмена знаниями, будь то для бизнеса, образования или развлечения.
Организации используют программное обеспечение для записи экрана для подготовки видеороликов с инструкциями, демонстраций продуктов и учебных ресурсов, которые могут улучшить обслуживание клиентов и знания сотрудников.Кроме того, в образовательном секторе программное обеспечение для записи экрана используется для подготовки учебных пособий и других учебных ресурсов.
Во время предоставления инструкций часто текстовое содержание может не решить вашу задачу. Вам может потребоваться показать конкретные шаги для решения конкретной проблемы или поделиться знаниями. Написание длинного описания займет больше времени, чем демонстрация экрана с кем-то. Но что, если вы физически не присутствуете с человеком, которому нужно смотреть на ваш экран? Программное обеспечение для записи экрана очень полезно в этой ситуации.
Написание длинного описания займет больше времени, чем демонстрация экрана с кем-то. Но что, если вы физически не присутствуете с человеком, которому нужно смотреть на ваш экран? Программное обеспечение для записи экрана очень полезно в этой ситуации.
Вы можете записывать все, что происходит на вашем экране, преобразовывать его в презентабельное видео и делиться им через различные каналы, такие как Facebook, Youtube и т. д. Но весь процесс подготовки видео и его публикации может быть сложным, если выбрать правильный тип устройства записи экрана. программное обеспечение не применяется.
Особенности идеального программного обеспечения для записи экранаВ наши дни доступно множество программ для записи экрана, которые предлагают множество функций. Помимо базовой возможности записи видео высокого качества и обмена ими на определенных платформах, что мы должны учитывать перед выбором программного обеспечения для записи экрана?
Как работает программа для записи экрана? Процесс начинается с рендеринга сцены, отображаемой на вашем экране в данный момент, которая включает приложения и отображаемый контент. Приложение для записи экрана считывает этот контент и передает его в свою память. На этом процесс захвата одного изображения завершен.
Приложение для записи экрана считывает этот контент и передает его в свою память. На этом процесс захвата одного изображения завершен.
Но, если вам нужно захватить несколько изображений экрана, процесс повторяется. Затем эти несколько изображений компилируются и преобразуются в видео, необходимое для практических занятий, демонстраций продуктов, руководств или учебных ресурсов.
Факторы, которые следует учитывать при выборе лучшего программного обеспечения для записи экранаНа рынке доступно несколько программ для записи экрана, которые временами кажутся похожими.Как бы вы отличили одно от другого и выбрали бы лучшее, что соответствует вашим требованиям?
Эти факторы, возможно, могут помочь вам в этом вопросе.
Частота кадров Скорость
Количество раз, которое изображение экрана захватывается за секунду, называется частотой кадров. Видеовыход плавный, если частота кадров высока. Идеальное программное обеспечение для записи экрана обеспечивает скорость записи 30 кадров в секунду (кадров в секунду).
Запись нескольких экранов
Например, если вы используете очень сложное финансовое программное обеспечение, вам может потребоваться запись нескольких экранов.Убедитесь, что выбранное вами программное обеспечение предоставляет вам эту возможность, если вам требуется запись нескольких экранов одновременно.
Обмен видео
Многие инструменты для записи экрана просто подготавливают видео и сохраняют его на жесткий диск. Затем вы можете решить, где и как поделиться этим видео. Но есть несколько доступных инструментов для записи экрана, которые автоматически публикуют видео на нужных вам платформах.
Развертывание
Программное обеспечение для записи экрана может работать локально на жестком диске или через Интернет.Доступ к веб-рекордеру экрана можно получить через Интернет, и он не займет место на вашем диске. Но у вас больше контроля над программным обеспечением для записи экрана, которое загружается и работает локально на вашем жестком диске.
Подобно другому программному обеспечению, которое вы используете в деловых или развлекательных целях, ваше программное обеспечение для записи экрана в идеале должно быть удобным для пользователя и легко адаптируемым. К счастью, существует множество бесплатных программ для записи экрана с открытым исходным кодом, включающих высококачественные функции, которые помогают создавать профессиональные видеоролики, необходимые в различных секторах.
7 Бесплатное программное обеспечение с открытым исходным кодом для записи экрана
Программное обеспечение для записи экрана с открытым исходным кодом предоставляет вам доступ к исходному коду, и, таким образом, вы можете настроить программное обеспечение в соответствии со своими потребностями. Более того, если используемое вами программное обеспечение с открытым исходным кодом бесплатное, вы можете создавать профессиональные видеоролики, вообще ничего не платя.
Здесь мы выбрали 7 лучших бесплатных программ для записи экрана с открытым исходным кодом, которые могут помочь вам выбрать лучшее, соответствующее вашим конкретным потребностям.
ShareX — это бесплатное программное обеспечение с открытым исходным кодом, которое позволяет захватывать и записывать любую область экрана и делиться ею одним щелчком мыши. Вы даже можете загружать изображения, текст и файлы в 80 различных мест назначения.
(getsharex.com)
Основные моменты
- ShareX позволяет делать снимки экрана различными способами, такими как полноэкранный режим, конкретное окно или монитор в различных формах, таких как прямоугольник, квадрат и т. д.
- Он включает в себя настраиваемые задачи после захвата, такие как добавление эффектов, водяных знаков, аннотирование, загрузка и печать.
- С помощью этой программы вы можете загружать текстовые и графические файлы с помощью горячей клавиши. Это позволяет перетаскивание, загрузку буфера обмена и контекстное меню проводника Windows.
- Он включает в себя инструмент для повышения производительности, расширенные возможности захвата снимков экрана, записи экрана, а также обмена файлами и печати.

- Он поддерживает 40 различных файловых хостингов для загрузки текста и изображений, таких как Dropbox, FTP, Imgur и т. д.
- Он также поддерживает сокращение URL-адресов и службы обмена URL-адресами.
- Он оснащен передовыми инструментами, такими как редактор изображений, DNS-чейнджер, индексатор каталогов и многие другие.
- Специфические настройки горячих клавиш обеспечивают неограниченные настраиваемые рабочие процессы.
Итог
ShareX — бесплатная программа для записи экрана. Вам не нужно беспокоиться о водяных знаках, и нет ограничений по времени, если вы используете ShareX для захвата неподвижных экранов и записи видео.
Если вы уже использовали ShareX, поделитесь здесь своими отзывами.
2. ОБС Студия OBS Studio — это великолепное программное обеспечение для записи экрана, совершенно бесплатное без каких-либо ограничений в отношении количества или продолжительности видео. Ревностные геймеры считают его лучшим программным обеспечением для захвата экрана.
Ревностные геймеры считают его лучшим программным обеспечением для захвата экрана.
Этот экранный рекордер может записывать в формате HD и даже поддерживать потоковую передачу. Он может локально сохранять отснятый материал в формате FLV после кодирования.Кроме того, вы можете вести прямую трансляцию игр на Twitch или YouTube и сохранять там свои видео.
Поскольку OBS Studio обладает надежным API, он позволяет вам реализовать настройку и функциональность в соответствии с вашими требованиями, используя его плагины и скрипты. Создавайте профессиональные продукты с помощью OBS Studio, так как он позволяет предварительно просмотреть свое творение перед публикацией в прямом эфире. Он также позволяет настраивать клавиши для таких действий, как переход между сценами, запуск/остановка потоковой передачи, настройка звука и т. д.
(обспроект.ком)
Основные моменты
- Студия OBS может записывать и микшировать высококачественное видео/аудио в реальном времени.
 Он может создавать сцены из нескольких ресурсов, таких как изображения, текст, снимки окон, веб-камеры, карты захвата, окна браузера и т. д.
Он может создавать сцены из нескольких ресурсов, таких как изображения, текст, снимки окон, веб-камеры, карты захвата, окна браузера и т. д. - OBS Studio может создавать бесконечное количество сцен, которые вы можете плавно переключать одну за другой, используя настраиваемые переходы.
- Состоящий из спонтанного аудиомикшера, включая фильтры, такие как нойзгейт, шумоподавление и усиление, он может обеспечить полный контроль с поддержкой плагинов VST.
- Он предлагает надежные и удобные параметры конфигурации, которые позволяют добавлять новые источники, копировать существующие источники и беспрепятственно изменять их свойства.
- Он имеет систематизированную панель настроек, обеспечивающую доступ к широкому спектру параметров конфигурации, которые могут импровизировать вашу запись.
- Его модульный пользовательский интерфейс «Dock» позволяет настроить макет в соответствии с вашими требованиями. Вы даже можете сделать так, чтобы каждая док-станция выдвигалась в свое окно.

Нижняя линия
OBS Studio — это программа для записи экрана, которая может работать в Windows, Linux и Mac OS 10.11+. Вы можете скачать и начать потоковую передачу мгновенно.
Если вы уже использовали OBS Studio, поделитесь здесь своими отзывами.
3. КамСтудиоCamStudio — программа для записи экрана, позволяющая записывать действия на экране, включая звук на вашем компьютере. Преобразуйте эти записи в высококачественные видеофайлы AVI. Эти видеофайлы AVI позже преобразуются в потоковое Flash-видео, которое поддерживает пропускную способность, поэтому вы можете загружать их на любую платформу в Интернете.
Независимо от того, идет ли речь о создании демонстрационного видео или видео с информацией о продукте, CamStudio может помочь вам в этом. Обеспечение полного контроля над выходным видео; это программное обеспечение является отличным вариантом, когда вам требуется высококачественное видео с небольшим размером файла.
Вы можете уменьшить или увеличить размер видеофайла в зависимости от источника, который вам нужно загрузить. Например, для электронной почты вам нужны видеофайлы небольшого размера, тогда как для записи на CD/DVD качество становится приоритетом, поэтому не имеет значения, даже если размер файла велик.
(camstudio.org)
Основные моменты
- Создавайте видеоролики со звуком и субтитрами к экрану.
- Персонализируйте свое видео с помощью фильма с веб-камеры.
- Включает кодек без потерь, помогающий создавать явные видео с небольшим размером файла.
- Позволяет настраивать курсоры во время записи видео
- Возможность захвата всего экрана или указанного участка экрана
Нижняя линия
Вы можете скачать CamStudio — бесплатное программное обеспечение с открытым исходным кодом, которое также легко использовать.Вы можете научиться использовать его за считанные минуты и применять для создания высококачественных видео для личного или коммерческого использования. Никакие лицензионные платежи или скрытые расходы не связаны с этим программным обеспечением.
Никакие лицензионные платежи или скрытые расходы не связаны с этим программным обеспечением.
Если вы уже использовали CamStudio, поделитесь здесь своими отзывами.
4. VirtualDubVirtualDub — это программное обеспечение, которое захватывает экраны и преобразует захваченные экраны в видео. Он работает с 32-битными и 64-битными платформами Windows. Он имеет возможность обрабатывать множество файлов и настраивать их с помощью сторонних видеофильтров.Он может обрабатывать файлы AVI, но может читать файлы MPEG-1, а также может обрабатывать изображения BMP.
Это высокоскоростная программа с точки зрения интерфейса и обработки видео. Будучи простым в использовании, VirtualDub является идеальным компаньоном для тех, кто хочет создавать демонстрации продуктов и видеоролики с инструкциями по снятым экранам.
(virtualdub.org)
Основные моменты
- Позволяет дробную частоту кадров.
 Зачем соглашаться на 19 или 20, если вам нужно 19.95?
Зачем соглашаться на 19 или 20, если вам нужно 19.95? - Вы можете контролировать его входной уровень с помощью встроенного измерителя громкости и гистограммы.
- Шумоподавление, замена полей и уменьшение размера возможны в режиме реального времени.
- Он включает в себя лаконичный макет интерфейса, который включает в себя заголовок, строку меню, информационную панель и строку состояния.
- Для быстрого создания можно использовать сочетания клавиш и мыши. Например, вам просто нужно нажать F6, чтобы сделать снимок.
- Имеет встроенные декодеры MPEG-1 и Motion-JPEG.
- Вы можете добавлять/удалять/редактировать звуковые дорожки, не нарушая видео.
- Доступно несколько видеофильтров, таких как размытие, тиснение, повышение резкости, отражение, изменение размера, поворот, яркость/контрастность и т. д. для улучшения качества видео.
- Аудио и видео можно сжимать и распаковывать.
- Имеет возможность удалять фрагменты видео без распаковки.

- Предварительный просмотр видео доступен перед запуском.
Нижняя линия
Полностью настраиваемое программное обеспечение для захвата экрана, которое даже позволяет вам писать фильтр с помощью фильтра SDK.Будучи бесплатным и с открытым исходным кодом, вы можете попробовать его и определить, соответствуют ли результаты вашим требованиям или нет.
Если вы уже использовали VirtualDub, поделитесь здесь своими отзывами.
5. Простое экранное записывающее устройствоSimpleScreenRecorder — это программа на базе Linux, специально созданная для записи игр и программ. Он имеет простой интерфейс и поэтому чрезвычайно прост в использовании. Он обладает универсальными функциями и является одним из самых мощных программ для записи экрана на сегодняшний день.
Он поддерживает X11 и OpenGL и имеет графический пользовательский интерфейс на основе Qt. Он имеет возможность записывать весь экран или указанную часть экрана. В любой момент запись можно пропустить и возобновить с того места, где она была прервана. Он поддерживает множество различных форматов файлов и кодеков и может добавлять больше.
В любой момент запись можно пропустить и возобновить с того места, где она была прервана. Он поддерживает множество различных форматов файлов и кодеков и может добавлять больше.
(maartenbaert.be)
Основные моменты
- Имеет графический пользовательский интерфейс на основе Qt.
- Это быстрее, чем другие средства записи экрана
- Имеется возможность записи всего экрана, его части или приложений OpenGL напрямую
- Возможна правильная синхронизация аудио и видео
- Автоматически снижает частоту кадров видео, если компьютер слишком медленный.
- Он полностью многопоточный, так как никогда не блокирует компоненты, если есть небольшая задержка в каком-либо компоненте. Это приводит к плавному видео с лучшей производительностью при использовании компьютеров с несколькими процессорами.
- Облегчает приостановку и возобновление записи одним щелчком мыши или нажатием кнопки.

- Во время записи программное обеспечение обеспечивает предварительный просмотр, что экономит ваше время и энергию.
- Он допускает настройки по умолчанию, поэтому каждый раз, когда вы записываете видео, вам не нужно повторять настройку параметров в соответствии с вашими требованиями.
- Для всего доступны всплывающие подсказки; вам не нужно читать весь документ, чтобы знать, как работают эти простые инструменты.
- Во время записи это программное обеспечение также показывает статистику в реальном времени, такую как размер файла, время записи, частота кадров, скорость передачи данных и т. д.
- Это программное обеспечение поддерживает множество кодеков и форматов файлов, поскольку оно использует библиотеки libav/ffmpeg для кодирования.
Нижняя линия
SimpleScreenRecorder — это программа для записи экрана с чрезвычайно богатым набором функций. Кроме того, он бесплатный и с открытым исходным кодом, так что вы можете попробовать использовать его, не прожигая дыру в кармане.
Если вы уже использовали SimpleScreenRecorder, поделитесь здесь своими отзывами.
6.Устройство записи экрана UltraVNCОдна вещь в программе записи экрана UltraVNC, которая лучше, чем другие программы записи экрана, — это скорость. Это очень быстрое программное обеспечение для захвата экрана. Это программное обеспечение, разработанное uVNC, просто идеально подходит для тех, кто ищет быстрое программное обеспечение для записи экрана.
(uvnc.com)
Основные моменты
- Устройство записи экрана UltraVNC интегрирует драйвер зеркала, что является причиной его быстрой системы обработки.
- Это программное обеспечение может записывать звук и синхронизировать его с видео.
- Видео, подготовленное этим программным обеспечением, сохраняется на жестком диске, и вы можете поделиться им на предпочитаемых вами платформах.
Нижняя линия
Поскольку это бесплатное программное обеспечение с открытым исходным кодом, вы можете загрузить и попробовать его, ничего не вкладывая. Просто изучите его функции, чтобы определить, соответствует ли он вашим требованиям или нет.
Просто изучите его функции, чтобы определить, соответствует ли он вашим требованиям или нет.
Если вы уже использовали UltraVNC, поделитесь здесь своими отзывами.
7. ФризерFreeseer — это бесплатное кроссплатформенное программное обеспечение с открытым исходным кодом для захвата и потоковой передачи рабочего стола. Он написан с использованием Python и использует Qt4 для своего графического интерфейса и GStreamer для обработки аудио и видео. Основанный на открытых стандартах, Freeseer поддерживает бесплатное аудио и кодеки.
Freeseer специально разработан для записи презентаций и имеет подтвержденный опыт использования на многих конференциях с открытым исходным кодом для записи дискуссий.Кроме того, его также можно использовать для записи лекций, учебных видеороликов, учебных материалов и демонстраций.
(freeseer.readthedocs.io)
Основные моменты
- Инструмент конфигурации Freeser помогает разработчикам настраивать плагины и писать новый плагин, добавляющий уникальную функцию в программное обеспечение.
 Кроме того, вы можете настроить свои аудио- и видеозаписи, сохранить местоположение и многое другое
Кроме того, вы можете настроить свои аудио- и видеозаписи, сохранить местоположение и многое другое - Позволяет передавать потоковое аудио и видео с использованием RTMP и Justin.ТВ плагин
- Он включает в себя редактор разговоров, который может управлять записью разговоров
- Он может поддерживать основные сочетания клавиш
- Может загружать видео на Youtube
- Имеет редактор отчетов для сообщения о проблемах с записанными разговорами
Нижняя линия
Freeser включает в себя три основные функции — запись, настройку и редактор списка разговоров. Это программное обеспечение создает видео в формате ogg, а его варианты источника включают USB, веб-камеру и рабочий стол.Это бесплатное программное обеспечение с открытым исходным кодом и универсальными функциями, которые стоит использовать для создания профессиональных видеороликов.
Если вы уже использовали FreeSeer, поделитесь здесь своими отзывами.
Нашли ли вы идеальный экранный рекордер в соответствии с вашими требованиями из приведенного выше списка? Если нет, вы можете использовать платное программное обеспечение для записи, такое как Filmora Scrn, FlashBack PRO, GoPlay и Adobe Captivate. Вы можете попробовать некоторые из них бесплатно, эти решения могут оставить водяной знак на созданном вами видео.
Среди этих платных программ мы рекомендуем вам попробовать Adobe Captivate, так как это доступное программное обеспечение с новейшими и удобными функциями. Давайте углубимся в этот умный и продуктивный инструмент для записи экрана.
Adobe Captivate Adobe Captivate — это эффективное программное обеспечение для записи экрана, которое может быстро и эффективно работать на платформах Windows и macOS. Это простой в использовании, но мощный инструмент для захвата действий на экране, включения интерактивности и создания четких и точных видеороликов, очень привлекательных для настольных компьютеров, планшетов и новейших смартфонов. С помощью этого инструмента вы можете создавать потрясающий контент, поскольку он хорошо работает с Photoshop, Illustrator, Premier Pro и т. д., инструментами Adobe.
С помощью этого инструмента вы можете создавать потрясающий контент, поскольку он хорошо работает с Photoshop, Illustrator, Premier Pro и т. д., инструментами Adobe.
(adobe.com)
Основные характеристики
- Может захватывать экраны определенных размеров
- Способность создавать адаптивные видеоролики и презентации
- Позволяет добавлять кнопки и интерактивные объекты в модуль электронного обучения
- Позволяет сохранять презентацию в форматах SWF и HTML
- Может преобразовывать презентации в приложения для использования на мобильных устройствах
- Позволяет легко добавлять и переставлять слайды
- Может импортировать презентацию PowerPoint и преобразовывать ее в интерактивное видео
- Импорт и синхронизация содержимого из Photoshop, Illustrator и т. д.
Если вы уже использовали Adobe Captivate, поделитесь здесь своими отзывами.
Заключение Компании и частные лица используют устройства записи экрана по разным причинам. Будь то создание презентации для семинара или создание обучающего видео, программное обеспечение для записи экрана может оказать большую помощь. Но важно, чтобы вы выбрали средство записи экрана, которое удобно для пользователя и в то же время может создавать профессиональные презентации, совместимые с вашими бизнес-требованиями.Устройство записи экрана, независимо от того, используется ли оно в коммерческих или развлекательных целях, должно быть простым в освоении и быстрым для получения результатов.
Будь то создание презентации для семинара или создание обучающего видео, программное обеспечение для записи экрана может оказать большую помощь. Но важно, чтобы вы выбрали средство записи экрана, которое удобно для пользователя и в то же время может создавать профессиональные презентации, совместимые с вашими бизнес-требованиями.Устройство записи экрана, независимо от того, используется ли оно в коммерческих или развлекательных целях, должно быть простым в освоении и быстрым для получения результатов.
Вы ищете другие варианты программного обеспечения для записи экрана, помимо упомянутых в этой статье? Просто просмотрите наш полный список устройств записи экрана здесь и выберите тот, который лучше всего соответствует вашим предпочтениям.
Использовали ли вы какие-либо из этих программ для записи экрана? Пожалуйста, поделитесь своими ценными отзывами здесь.
Как записать экран на Sony Xperia XZ1 Compact
Как записать экран Sony Xperia XZ1 Compact
Запись экрана вашего мобильного/мобильного телефона Sony Xperia XZ1 Compact в виде видео со звуком может быть очень полезной для проведения обучающего курса или показа знакомому как выполнять определенные задачи в Sony Xperia XZ1 Compact, сохранить в видео файл а затем отправьте или загрузите его на платформу, например YouTube, или в социальные сети.
Иногда мы хотели бы записать на видео со звуком историю, которую мы видели в Instagram о знакомом, телефонный звонок или видеозвонок с членом семьи, чтобы сохранить его на память или использовать в качестве доказательства или TikTok видео.
Чтобы сделать эту запись на Sony Xperia XZ1 Compact, выполните следующие действия:
Если, наоборот, вы хотите сделать снимок экрана вашего Sony Xperia XZ1 Compact в виде неподвижного изображения вместо видео, нажмите на следующую ссылку и выполните указанные действия. Захват экрана на Sony Xperia XZ1 Compact
Приблизительное время: 5 минут.
1- Первый шаг:
Прежде всего, мы собираемся проверить, есть ли у нас значок записи экрана на панели быстрого доступа нашего Sony Xperia XZ1 Compact. (Если он у нас уже есть, мы можем перейти к пункту 4).
Чтобы проверить это, мы разблокируем наш Xperia XZ1 Compact и проведем пальцем от верхнего края экрана на несколько сантиметров вниз, чтобы отобразить панель быстрого доступа, в которой появятся быстрые настройки, такие как подключение к сети Wi-Fi, подключение Bluetooth , отключение звука, режим полета и т. д.Снова проведите вниз одним пальцем, чтобы отобразить всю панель, проверьте, есть ли на ней значок записи экрана, показанный ниже:
д.Снова проведите вниз одним пальцем, чтобы отобразить всю панель, проверьте, есть ли на ней значок записи экрана, показанный ниже:
2- Второй шаг:
Если мы не видим значок записи экрана на панели быстрого доступа нашего Sony Xperia XZ1 Compact, щелкните значок редактирования на панели быстрого доступа, который обычно представляет собой символ карандаша.
3- Третий шаг:
Сверху и снизу появятся значки настроек, которые мы уже определили в быстрой панели Sony Xperia XZ1 Compact, разделенные горизонтальной линией, значки настроек, которые мы можем добавить на панель, ищем значок записи экрана, нажимаем на иконку и не отпуская перетаскиваем наверх, чтобы добавить на панель быстрого доступа.Если вы не видите значок записи экрана на своем устройстве Xperia XZ1 Compact, возможно, он отключен производителем или недоступен на Sony Xperia XZ1 Compact, в этом случае переходим к пункту «Если у нас нет возможности записи экран изначально».
4- Четвертый шаг:
У нас уже есть значок записи экрана на панели быстрого доступа Sony Xperia XZ1 Compact, теперь, чтобы начать запись, у нас есть два варианта: одновременно нажать кнопки увеличения громкости и питания Xperia XZ1 Compact или более простой и менее подверженный сбоям, который должен развернуться. панель быстро, проведя пальцем от верхней части экрана и нажав значок записи экрана, который мы видели в предыдущих шагах.
5- Пятый шаг:
Выберите качество HD или мини-видео. Звук микрофона вашего Sony Xperia XZ1 Compact будет записываться по умолчанию (это полезно, например, чтобы объяснить знакомым работу приложения или записать сообщение во время записи видео на экране Sony Xperia XZ1 Compact), поэтому, если вы не хотите, чтобы в видео были посторонние звуки, вы должны записывать его в бесшумной обстановке.
6- Шестой шаг:
На экране Sony Xperia XZ1 Compact отобразится 3-секундный обратный отсчет, с которого начнется запись видео всего происходящего на экране.
7- Седьмой шаг:
Чтобы остановить запись, одновременно нажмите кнопки увеличения громкости и питания на Sony Xperia XZ1 Compact или нажмите «Стоп» в левом верхнем углу экрана.
10+ лучших устройств записи экрана ноутбука для Windows в 2022 году
Часто бывает трудно поручить другим пользователям выполнять какую-либо конкретную задачу на вашем ноутбуке. Чтобы решить эту одну из самых сложных задач, люди, как правило, используют некоторые устройства записи экрана, чтобы делать снимки экрана на ПК (Windows или Mac) и показывать людям, как это сделать.
Использование устройств записи экрана для ноутбуков может помочь вам упростить весь рабочий процесс, легко объяснить шаги в деталях, и, что наиболее важно, весь процесс повторяем, что облегчает понимание человека.
Но вы можете задаться вопросом, какое программное обеспечение для записи экрана лучше всего подходит для моего ноутбука?
Чтобы сэкономить ваше время на исследованиях и тестировании, мы составили список из 11 лучших устройств записи экрана для ноутбуков с Windows. Теперь давайте начнем проходить его.
Теперь давайте начнем проходить его.
Часть 1: Лучшие устройства для записи экрана ноутбука для игрового процесса
1. Программа записи экрана DemoCreator
DemoCreator занимает первое место среди самых полезных и интерактивных средств записи экрана ноутбука. Это набор инструментов для записи экрана и редактирования видео для создания настраиваемых видеороликов. Filmora предлагает видео профессионального уровня, вы можете объединять или обрезать клипы видео, а также мгновенно экспортировать и обмениваться файлами.
Обладая самым простым интерфейсом и удобными функциями записи видео, этот рекордер экрана ноутбука пригодится для записи экрана Windows.
Плюсы:
- Для записи видео не установлено определенное время, записывайте столько, сколько хотите
- В Filmora возможна запись голоса вместе с экраном Windows ноутбука (включая системный звук) и веб-камерой.
- Многочисленные эффекты текста и элементов
- Наслаждайтесь видеозаписью в формате 4K, если ваш ноутбук хорошо настроен
Минусы:
- Невозможность записи мобильных устройств, безусловно, недостаток
Загрузите бесплатную версию, чтобы попробовать и посмотреть, подходит ли вам этот рекордер.
Попробуйте прямо сейчас Безопасная загрузка Попробуйте прямо сейчас Безопасная загрузка
Вам также могут понравиться: Лучший игровой рекордер 4K Gaming
2. Бандикам
Для создателей скринкастов и игроков Bandicam был одним из любимых устройств для записи экрана ноутбука. Это простое и легкое программное обеспечение, которое позволяет снимать видео высокого качества из любого окна на экране вашего ноутбука. Примечательно, что Bandicam хорошо показывает себя при записи игр на ноутбуке.
Плюсы:
- Запись видео 4K Ultra HD
- Запись экрана аппаратно ускорена
- Размер файла устройства записи экрана ноутбука относительно меньше, чем у другого программного обеспечения
- разрешено 24 часа записи
Минусы:
- Bandicam не поддерживает прямую трансляцию
- Бесплатная версия имеет водяной знак в верхней части видео
- Нет встроенного видеоредактора, нужен отдельный видеоредактор для редактирования записанного видео
Вам также может понравиться: Как записать веб-камеру в Bandicam
youtube.com/embed/_Vd5ppnN_-M» allowfullscreen=»allowfullscreen» frameborder=»0″>
3.Movavi Game Capture Gecata
Отличное программное обеспечение. Movavi — один из лучших рекордеров геймплея с потрясающими функциями, такими как онлайн-публикация, инструменты захвата экрана ноутбука, инструменты воспроизведения, редактирование видео и многое другое. Помимо ноутбуков, с помощью этого программного обеспечения также можно записывать вкладку или мобильный экран. Если вы хотите создать прохождение игры и загрузить его на YouTube для совместного использования. Тогда Movavi поможет вам легко это понять.
Плюсы:
- Поддерживает различные форматы видео
- Разделяет видео и удаляет ненужные сегменты
Минусы:
- Загрузка видео из Интернета или обмен на социальных платформах недоступны из интерфейса
Вам также может понравиться: Movavi Screen Recorder Обзор
Часть 2: Лучшие устройства записи экрана ноутбука с открытым исходным кодом
4.
 КэмСтудия
КэмСтудияОтличный инструмент для записи экрана ноутбука на Windows для создания скринкастов и быстрых демонстрационных видеороликов. CamStudio имеет ряд функций, таких как автоматическое панорамирование, выделение параметра курсора во время записи, запись звука и многое другое. Благодаря компактному интерфейсу легко создавать снимки экрана, а также обучающие видеоролики, которыми можно поделиться с другими пользователями по всему миру. Кроме того, вы даже можете записывать записи с ноутбука на DVD/CD с помощью CamStudio, что очень удобно.
Плюсы:
- Совершенно бесплатный и простой в использовании
- В CamStudio доступен встроенный файл справки
Минусы:
- Можно сохранить только в формате AVI с конвертацией во флэш-память
- Записывает звук с микрофона или динамиков, не может включать и то, и другое
Вам также могут понравиться: Полное руководство по записи видео с веб-камеры
5.
 ВЛК
ВЛКЛегкий медиаплеер VLC для записи экрана для ноутбука — это бесплатный кроссплатформенный проигрыватель с открытым исходным кодом. В качестве встроенного средства записи экрана ноутбука VLC может воспроизводить большинство аудиовизуальных файлов, а также аудио VCD, CD, DVD и множество других потоковых протоколов. Кроме того, если вы хотите добавить некоторые функции, которые вам понравились, к устройству записи экрана ноутбука, то VLC — это продукт с открытым исходным кодом, который позволяет вам настраивать собственные функции.
Плюсы:
- Совершенно бесплатно, без шпионских программ, рекламы и отслеживания пользователей
- VLC воспроизводит все диски, файлы, устройства, потоки и веб-камеры во всех форматах
- Широкие возможности настройки с расширенными элементами управления
- Без установки пакета кодеков VLC поддерживает формат аудио и видео
Минусы:
- Загрузка музыкальных клипов невозможна
- Сбои при воспроизведении 4K в VLC
- Отсутствие аппаратной поддержки
Вам также может понравиться: Советы по игре Vlc: 10 скрытых функций
6.
 ОБС
ОБСБлагодаря тому, что пользователи могут записывать активные компьютерные игры на экране или часть экрана или весь экран из любого окна или веб-камеры с помощью программного обеспечения OBS, эта бесплатная программа становится одним из лучших устройств для записи экрана ноутбука.
Плюсы:
- Простой интерфейс с рядом дополнительных опций
- Поддерживает несколько источников, таких как аудио и цвет
- Высокая производительность для записи экрана ноутбука
Минусы:
- Кривая обучения для начинающих
Часть 3: Лучшие легкие устройства для записи экрана ноутбука
7.Снагит
Обладая одними из лучших функций редактирования изображений и захвата видео, Snagit является отличным средством записи экрана ноутбука. Будь то видеоклипы, значение цвета или захват изображений, приложение Direct X или любое видео, появляющееся на экране, Snagit предлагает ряд полезных встроенных инструментов. Вы также можете добавлять к своим скриншотам штампы — новую функцию, которая очень удобна для создания учебных пособий.
Вы также можете добавлять к своим скриншотам штампы — новую функцию, которая очень удобна для создания учебных пособий.
Плюсы:
- Встроенный инструмент для быстрого и удобного захвата экрана
- Можно создавать пресеты для визуализации точной копии скриншота
- Дает быстрый доступ к панели инструментов
Минусы:
- Настройка электронной почты при работе с программой довольно сложная
- Отсутствует функция возврата, которая отменяет все ваши изменения в сохраненных видео
- Помимо Google Диска, Snagit не поддерживает облачные хранилища, такие как Box, Dropbox и Microsoft OneDrive
8.Вебинария
От записи движений экрана до веб-камеры и записи голосового комментария для скринкаста и демонстрации — можно легко загрузить видео в Интернет с помощью бесплатного устройства записи экрана ноутбука Webinaria в формате flash.
Плюсы:
- Поскольку разработчики продолжают исправлять ошибки, это программное обеспечение с открытым исходным кодом постоянно разрабатывается
- Совершенно бесплатно без лицензии
- Не нужно проверять совместимость продукта
Минусы:
- Нужно быть экспертом, так как у вас нет службы поддержки для решения ваших вопросов
9.
 TinyTake
TinyTakeTinyTake, бесплатное программное обеспечение для записи видео и захвата экрана со звуком, идеально подходит для небольших проектов. Для сложной записи экрана этот экранный рекордер для ноутбуков не подходит. Вы можете записать свой рабочий стол в полноэкранном режиме или настроить часть, а также интегрировать запись с веб-камеры.
Плюсы:
- Не оставляет водяной знак после экспорта
- 2 ГБ свободного места на сервере TinyTake
Минусы:
- На данный момент нет доступных инструментов аннотации
11.Бесплатная программа для записи видео с экрана
Free Screen Video Recorder может помочь вам в захвате монитора. Будь то несколько окон, меню, объектов или любых других действий на экране, этот рекордер экрана ноутбука представляет собой полный набор руководств, показывающих шаги с графикой, которые помогут вам создавать видео.
Плюсы:
- Бесплатное шпионское и рекламное ПО
- Экономит время, предлагая несколько поддерживаемых форматов видеофайлов
- Бесплатное ПО на 100 % бесплатно
Минусы:
- При установке этого средства записи экрана ноутбука либо откажитесь, либо примите сторонние продукты
- Нет опции записи «картинка в картинке»
Часть 4: Как бесплатно записывать экран на ноутбуке
Если вы используете Windows 10 на ноутбуке, вы можете использовать встроенную функцию записи экрана — игровую панель Windows 10. Это бесплатно и использует. Игровая панель Windows 10 проста в использовании для новичков, хотя и предназначена для геймеров. Ниже приведены шаги для записи экрана.
Это бесплатно и использует. Игровая панель Windows 10 проста в использовании для новичков, хотя и предназначена для геймеров. Ниже приведены шаги для записи экрана.
- Откройте игровую панель Windows 10 : перейдите в настройки Windows. Затем выберите Игры. Убедитесь, что кнопка записи игры включена. Затем откройте игровую панель с клавиатурой по умолчанию Win + G .
- Доступ к игровой панели : появится всплывающее уведомление с вопросом Хотите открыть игровую панель ? Нажмите Да ниже.
- Начать запись : Теперь вы увидите игровую панель Windows 10. Щелкните третий значок, чтобы начать запись. Вы также можете записывать звук и веб-камеру одновременно.
Выше приведены основные шаги для записи экрана на ноутбуке. Вы также можете транслировать видео на другие платформы.
com/embed/0B6Zb3GrjxM» allowfullscreen=»allowfullscreen» frameborder=»0″>
Рекомендация для быстрого выбора: лучшее программное обеспечение для создания снимков экрана для захвата аудио/видео/веб-камеры
Что ж, у вас есть широкий выбор устройств для записи экрана ноутбука.Настолько, что вы будете полностью поглощены предложениями. Но, чтобы выбрать лучшие из них, вышеперечисленные варианты могут помочь вам.
Программа записи экрана Wondershare DemoCreator теперь позволяет записывать экран, веб-камеру и звук. В качестве набора инструментов для записи экрана и редактирования видео вам не нужно переключать программное обеспечение отдельно для редактирования снимков экрана и видео.
Filmora предлагает множество пресетов заголовков и текстов, переходов, наложений, фильтров и элементов, что действительно экономит время.
Просто загрузите бесплатную пробную версию и установите клип сегодня.
Совет Если вы хотите получить Top Game Recorder для Windows 11, вы можете нажать здесь, чтобы получить подробное руководство.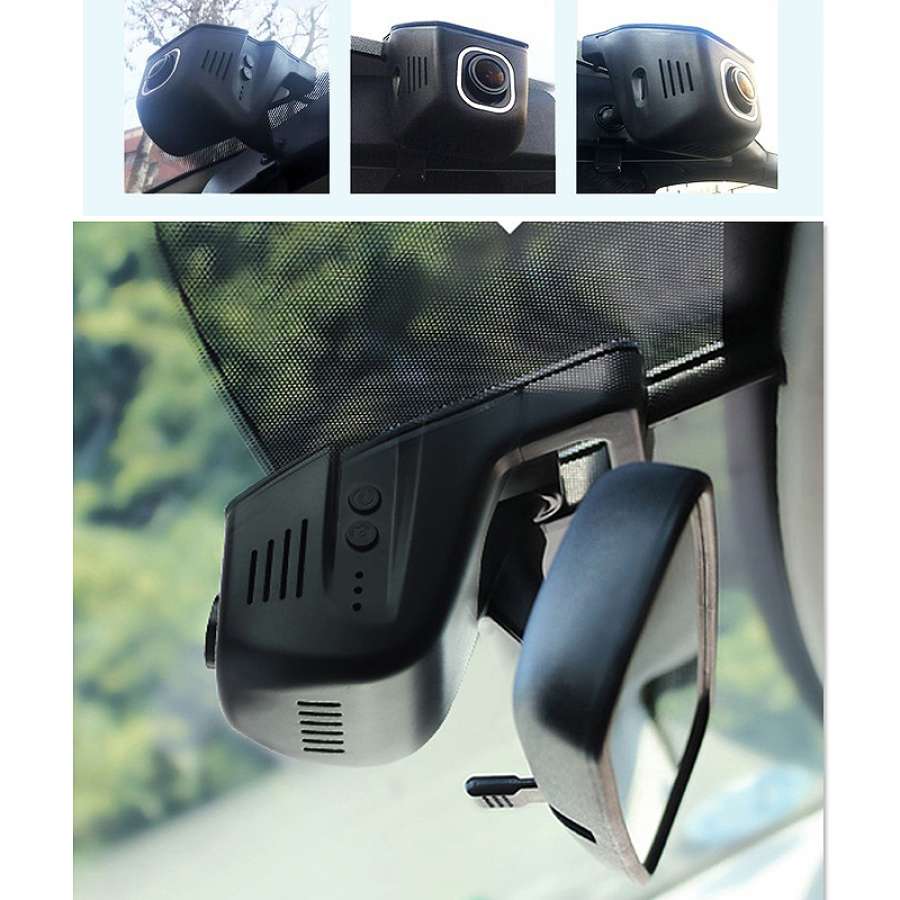



 Чтобы видео было видно только вам, снимите этот флажок: Разрешить всем в вашей компании смотреть это видео
Чтобы видео было видно только вам, снимите этот флажок: Разрешить всем в вашей компании смотреть это видео 

 д.
д.








 Он может создавать сцены из нескольких ресурсов, таких как изображения, текст, снимки окон, веб-камеры, карты захвата, окна браузера и т. д.
Он может создавать сцены из нескольких ресурсов, таких как изображения, текст, снимки окон, веб-камеры, карты захвата, окна браузера и т. д.
 Зачем соглашаться на 19 или 20, если вам нужно 19.95?
Зачем соглашаться на 19 или 20, если вам нужно 19.95?

 Кроме того, вы можете настроить свои аудио- и видеозаписи, сохранить местоположение и многое другое
Кроме того, вы можете настроить свои аудио- и видеозаписи, сохранить местоположение и многое другое